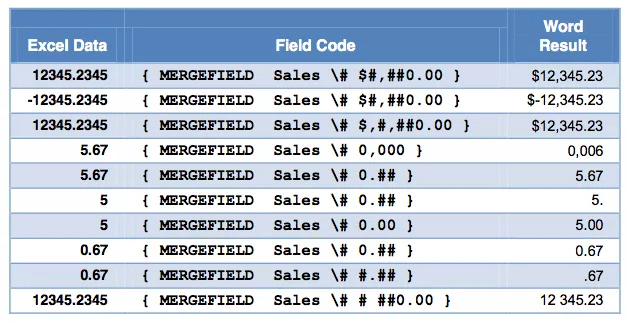|
Nikard Пользователь Сообщений: 7 |
При слиянии в документ Word выгружаются данные из таблицы Excel. |
|
The_Prist Пользователь Сообщений: 14183 Профессиональная разработка приложений для MS Office |
{quote}{login=Nikard}{date=12.02.2009 05:59}{thema=Слияние/Mail Merge_ проблемы с форматом даты!!!!!!!}{post}При слиянии в документ Word выгружаются данные из таблицы Excel. Попробуйте такой формат Даже самый простой вопрос можно превратить в огромную проблему. Достаточно не уметь формулировать вопросы… |
|
Nikard Пользователь Сообщений: 7 |
|
|
The_Prist Пользователь Сообщений: 14183 Профессиональная разработка приложений для MS Office |
Посмотрите региональные настройки Worda. Там может стоять именно такой формат дат Даже самый простой вопрос можно превратить в огромную проблему. Достаточно не уметь формулировать вопросы… |
|
В региональных настройках тоже все ок! И формат даты и параметр. В экселе дата стоит в нужном формате. Выгружается в ворд — опятьдвадцатьпять…. |
|
|
The_Prist Пользователь Сообщений: 14183 Профессиональная разработка приложений для MS Office |
Можете поэтапно описать как Вы данные выгружаете? Даже самый простой вопрос можно превратить в огромную проблему. Достаточно не уметь формулировать вопросы… |
|
Nikard Пользователь Сообщений: 7 |
Я как «чайник» не поняла вопроса? Что значит «из чего»? |
|
Nikard Пользователь Сообщений: 7 |
Открываю бланк (Документ Word)_ |
|
Nikard Пользователь Сообщений: 7 |
Из файла «база данных» нужно подставить данные в файл «Приложение к договору…» |
|
Nikard Пользователь Сообщений: 7 |
|
|
Nikard Пользователь Сообщений: 7 |
Спасибо за помощь! В поле, где необходимо поставить дату(в шаблоне) подставила заклинание «/@dd.MM.yyyy» и все получилось. Если есть другие варианты решения проблемы, буду рада попробовать!!! |
|
Lana Пользователь Сообщений: 10 |
Всем привет! |
|
А вариант автора (пост 12:43) у вас не срабатывает? |
|
|
{quote}{login=}{date=17.09.2009 07:32}{thema=}{post}А вариант автора (пост 12:43) у вас не срабатывает?{/post}{/quote} Если честно, я уже уже столько всего перепробовала, но так и не поняла в каком таком месте удалось Nikard проставить заклинание…где я только не ставила везде фигня какая то. Единственное сейчас взяла и перекопировала отдельные строки в Екселе заново на новый лист и что удивительно в нем уже было все ок….что же был за глюк не понимаю…. |
|
|
0) Открываем документ Word с настроенными полями слияния |
|
|
yana Пользователь Сообщений: 51 |
2Прохожий d727 — Большое спасибо!!!! |
|
Всем привет. Столкнулась с той же проблемой. Только мне нужен формат dd.MMM.yyyy. Когда использую этот формат месяц в документе на английском 19.June.2006. Можно сделать так, чтобы был на русском (19.июня.2006)и если ДА, то как? |
|
|
Справилась сама :))) |
|
|
В формате ячейки, в меню «все форматы» укажите формат ДД ММММ ГГГГ «г.» (для варианта 01 января 2011 г.) — у меня получилось. |
|
|
{quote}{login=прохожий d727}{date=17.11.2009 10:42}{thema=решил эту задачу так}{post}0) Открываем документ Word с настроенными полями слияния Спасибо! Ты настоящий чел! |
|
|
Нашел решение проблемы с некорректным переносом формата даты из Excel в Word 1. В шаблоне на поле слияния кликнуть правой кнопкой мыши и выбрать пункт «Изменить поле». |
|
|
Bio Гость |
#23 09.10.2012 10:12:33 Ошибся немного. Описаный мной способ всеголиш ставит текущую (системную) дату а не меняет формат даты полученной из базы. |
КАК ОТФОРМАТИРОВАТЬ ДАТЫ И ЧИСЛА В СЛИЯНИИ ПОЧТЫ MICROSOFT WORD? — ВОКРУГ-ДОМ — 2022
Числа и даты могут быть проблематичными в Microsoft Word Mail Merge, особенно когда источником данных является книга Excel. Некоторые проблемы решаются легче, чем другие. Числа без десятичных значений, такие как пятизначный почтовый индекс или целое число, можно преобразовать в текстовые значения в Excel. Однако, чтобы избежать проблем с датами и числами в десятичных числах, необходимо вставить коды форматирования в эти поля слияния для правильного форматирования этих значений в создаваемых документах.
Слияние целых чисел
Форматирование целых чисел лучше всего выполнить перед импортом исходных данных в Word. В этом разделе обсуждается использование Excel.
кредит: Рон Прайс
Откройте книгу источника данных Excel и, если имеется несколько листов, щелкните вкладку листа, содержащего исходные данные для слияния.
кредит: Рон Прайс
Выберите столбец, содержащий целочисленные значения. Щелкните правой кнопкой мыши выбранные ячейки и выберите Формат ячеек из всплывающего меню для отображения Формат ячеек диалоговое окно. Нажмите на Текст выбор в категория список. Нажмите Хорошо применить изменение формата. Данные в выбранных ячейках теперь в текстовом формате.
Слияние чисел с десятичными значениями
Для десятичных чисел вы можете легко отформатировать число непосредственно в Word.
кредит: Рон Прайс
Чтобы отформатировать количество десятичных разрядов в числовом поле, например, в валюте, процентах или любом числе с десятичными значениями, добавьте коды форматирования в поле слияния. Откройте документ Mail Merge (письмо, электронная почта и т. Д.), Чтобы отобразить его поля слияния, которые отображаются как < > такой как , например.
кредит: Рон Прайс
Поле слияния <> объединяет сумму в валюте из источника данных. Щелкните правой кнопкой мыши на объединить поле и выбрать Переключить коды полей из всплывающего меню, чтобы отобразить его форматирование, если таковые имеются.
кредит: Рон Прайс
В поле слияния <> теперь должно отображаться . Для этого поля форматирование не включено. Чтобы отобразить объединенные данные как поле валюты, войти ‘# $,#.00′ после имени поля в поле слияния. Поле слияния должно теперь содержать , где:
- # — Указывает, что форматирование следует.
- $ — Обозначает символ, который будет отображаться в передней части поля.
- , (запятая) — указывает, что запятые должны быть вставлены, если применимо, в числовое значение.
- # (знак номера) — указывает количество отображаемых фиксированных цифр.
- .00 — Указывает, что должно отображаться десятичное значение двух знаков (в данном случае). Число без десятичных знаков отображается с нулями после десятичного числа.
Процент слияния
Как и любое число, рассчитанное по формуле в Excel, необработанные значения не могут быть ограничены только двумя фиксированными десятичными знаками, независимо от того, что отображается в ячейке. Как показано на предыдущем шаге, длина числа, особенно любых десятичных знаков, может быть установлена на фиксированное количество позиций.
Действия в кодах форматирования
кредит: Рон Прайс
В некоторых случаях необходимо объединить поле данных, прежде чем оно может быть обработано. Поле «Pct» в данном примере является показательным примером. Чтобы эти данные отображались в объединенном документе в виде двухзначного процента с хотя бы одной значащей цифрой и знаком процента, требуется два действия.
Замените существующий оператор MERGEFIELD самым внутренним действием нового оператора MERGEFIELD «Pct», Это предложение оператора извлекает данные из источника данных и делает их доступными для оставшейся части кода форматирования. После ввода самого внутреннего предложения, используйте CTRL-F9 ключи, чтобы заключить заявление в фигурные скобки.
Введите знак равенства («=«) перед оператором, введенным на шаге 1. Это сообщает функции слияния, что оператор включает оператор. Далее введите остаток кода форматирования, 100 # ‘#0.00%’, непосредственно за самой правой скобкой внутреннего утверждения. В этом пункте значение слияния умножается на 100 (для сдвига десятичного разряда), форматируется значение в виде двух десятичных процентов и отображается знак процента. На этом этапе поле слияния должно быть = 100 # «# 0.00%», использование CTRL-F9 заключить в скобки все утверждение и активировать его.
Даты слияния
Чтобы объединить дату из Excel в формате M / d / y, например 15.06.2015, вам не нужно специальное форматирование. Этот формат даты сливается как просто отлично. Однако, если вы хотите отобразить дату в любом другом формате, например, 15 июня 2015 г., вам понадобятся некоторые коды форматирования.
Чтобы объединить поле даты и отобразить его как день, месяц, год, используйте код форматирования «@» ММММ d, гггг «, где» @ «обозначает формат даты, а» ММММ д гггг «указывает месяц в тексте, день без начального нуля и года в виде четырехзначного числа
кредит: Рон Прайс
Как отформатировать даты в порядке убывания в Microsoft Excel
Установка даты в правильном порядке обычно занимает один клик. Если Excel сортирует неправильно, вам понадобится функция DATEVALUE.
Как отформатировать числа в таблице слов
В Microsoft Word 2013 вы можете использовать команду «Формула» для применения специального форматирования чисел — подобно программам для работы с электронными таблицами — к ячейкам в вашей таблице. Вы также можете использовать самые .
ГКК при слиянии T-Mobile, Google снижает топор и Windows Kinect
Председатель FCC препятствует слиянию AT & T / T-Mobile, Google опускает топор, а Microsoft выводит Kinect на Windows. Разглагольствования
3 способа исправить ошибки числового форматирования при использовании Mail Merge в Microsoft Word
Video 3 способа исправить ошибки числового форматирования при использовании Mail Merge в Microsoft Word
Одной из давних неприятностей Mail Merge является невозможность правильно форматировать числа в Excel. К счастью, у нас всегда есть выход. Вот 3 способа исправить ошибки форматирования чисел в Mail Merge.
Почтовое слияние Microsoft Word — одна из самых популярных функций. Он очень эффективно создает ярлыки, шаблоны писем, электронные письма или отчеты. Когда вы знаете, как его использовать, вы можете сэкономить часы работы. К сожалению, освоение всех способов использования Mail Merge может быть головной болью.
Одна из проблем с функцией слияния состоит в том, что она не может правильно отформатировать числа в таблицах Excel. Например, результат продаж в Excel теперь равен 100, но в Word он неожиданно превращается в 99,999999999996!
К счастью, исправить эту ошибку не сложно. На самом деле, у нас есть 3 способа обработки ошибок формата чисел при использовании Mail Merge . Вы можете редактировать электронные таблицы, документы Mail-Merge или изменять способ соединения двух файлов. Хотя это решение мало известно, оно может быть лучшим вариантом, за исключением того, что оно больше не поддерживает Word 2016.
Примечание. Несмотря на то, что в Office 2016 выполняются следующие шаги , он по-прежнему работает в других версиях Word и Excel.
Как исправить ошибку числового формата при использовании Mail Merge
1. Используйте «Числовой переключатель» в Word
Первым способом корректного форматирования чисел из Excel с помощью Mail Merge является редактирование документа Word. В частности, вы примените требуемый код числового формата к полям слияния — поле слияния в файле Word. (По сути, поля слияния уведомляют документ Word, в каком столбце электронной таблицы Excel содержатся данные для обработки.) Чтобы применить форматирование к полю, необходимо включить числовой переключатель (ранее известный как переключатель изображений). ) в поле кода.
Первое, что вам нужно сделать, это знать фактический код поля. Откройте документ « Слияние» и щелкните вкладку « Почтовые рассылки » в верхней части окна. Убедитесь, что кнопка « Просмотр результатов» отключена, чтобы вы могли видеть поля слияния. Затем щелкните правой кнопкой мыши в окне слияния (например, « Пожертвование» ) и выберите « Переключить код поля» . Вы увидите код этого поля, обозначенный фигурными скобками, например: . Теперь отредактируйте код для этого поля, просто вставив числовой переключатель в конце кода следующим образом:
Программное обеспечение предоставляет много кодов изображений. Вот 4 примера, которые соответствуют результату:
$ 15
$
1500,00 26 ноября
Как видите, код числового коммутатора идентичен коду формата Excel, за исключением того, что перед номером стоит « #», а дата — « @». (Обратите внимание, используйте кавычки в коде даты, но не в числовом коде.) Чтобы увидеть больше кода, перейдите к таблице ниже или посетите интерактивную справку по «числовому переключателю» в Microsoft Word.
Вот несколько примеров того, как числовые коды полей обрабатывают данные в столбце «Продажи» в электронных таблицах Excel.
Числовой переключатель для полей слияния Mail-Merge
На самом деле Word и Excel используют один и тот же код формата, так почему бы не использовать одну и ту же функцию форматирования ? Например, почему бы не использовать функцию MergeField следующим образом:
Это действительно проблема многих людей, и, возможно, только Microsoft знает ответ.
Примечание. Помните, что при добавлении или изменении числового переключателя результаты отображаются не сразу. Вы должны обновить поле (щелкните его правой кнопкой мыши и выберите « Обновить поле» ) или нажмите кнопку « Почтовые рассылки»> «Предварительный просмотр результатов» . Иногда вам нужно повторить эту операцию 2-3 раза. Если вы используете мастер слияния, вам может потребоваться сделать шаг назад и отменить, чтобы увидеть влияние внесенных вами изменений.
Числовые переключатели хорошо работают в области микширования, но их использование немного сложно запомнить и допускать ошибки. Если вы чувствуете то же самое, попробуйте один из следующих двух способов.
2. Редактировать таблицы Excel
Это способ избежать ошибок форматирования при использовании Mail Merge. В электронной таблице Excel вставьте столбец, содержащий формулу, которая преобразует числа или даты в Excel в текстовый формат, который вы хотите отобразить в документе Mail Merge.
Для этого вам нужно использовать функцию TEXT в Excel. Это позволяет пользователям конвертировать числа или даты в эквивалентный текстовый формат точно так, как хочет пользователь. Недостатком этого решения является то, что вам нужно знать код форматирования. Хотя эти коды идентичны кодам, используемым в функции формата пользовательских номеров , немногие пользователи Excel знают об их существовании.
Например, формулы TEXT (B3, «$ #, ## 0,00») и TEXT (C5, «M / dd / yy») преобразуют числовые данные и данные даты в текстовые данные (в этом примере они составляют «12 345,67 долл. США» и «12/12/10»).
Совет: Вы должны отформатировать ячейки, содержащие эти формулы, в разных стилях, таких как курсив или какой-то другой странный цвет, чтобы напомнить, что числа — это просто текст. В более старых версиях Excel эти «числа» нельзя использовать в расчетах. В Excel 2016 вы можете использовать их во всех формулах, кроме функций сумм, таких как SUM и AVERAGE.
Преимущество числовых форматов и форматов даты, таких как текст, состоит в том, что текст преобразуется из Excel в документ, использующий слияние без искажений. Параметры формата, такие как шрифт, размер, цвет неизменны.
Код формата для функции TEXT в Excel
Ниже приведен список наиболее часто используемых кодов справа. Следует помнить, что и «0», и «#» являются заполнителями для чисел, но «0» заставит число 0 появиться в первой или последней позиции. «#» Будет заменено на число, если оно не является начальным или конечным нулем. Поэтому код «00000» гарантирует, что начальный ноль не будет обрезан из почтовых индексов Нью-Джерси.
Эти коды для чисел, дат и времени можно использовать в функции TEXT или в пользовательском формате чисел Excel (Custom). Кроме того, они также могут быть использованы в «Числовые коммутаторы» в поле Word Mail-Merge.
Обратите внимание, что существуют небольшие различия между тем, как код работает в Excel и Word в Microsoft 2013. В Excel вы можете использовать «M» или «m» для месяцев и минут. В большинстве случаев Excel достаточно умен, чтобы знать, на какую единицу вы ссылаетесь. Но Word не такой «умный». Вы должны использовать заглавные буквы, чтобы указать месяц. Кроме того, в Excel также имеется дополнительный код «MMMMM», который возвращает только одну аббревиатуру за месяц (например: J, F, M, A, . ).
Добавление нескольких таблиц, содержащих функцию TEXT, в электронную таблицу — простое решение для исправления ошибок форматирования чисел при использовании Mail Merge. Вам просто нужно помнить, что эти ячейки могут выглядеть как числа, но не могут применять к ним функции SUM и AVERAGE. Если вам нужно снова преобразовать их в числа, вам нужно только использовать функцию VALUE.
Будьте осторожны при работе с функцией ROUND
Вместо функции TEXT () некоторые люди предпочитают использовать функцию ROUND (), чтобы уменьшить количество десятичных знаков. Как следует из названия, функция Excel ROUND () по умолчанию округляет десятичное число вверх или вниз в выбранной пользователем позиции. Преимущество этого подхода состоит в том, что округленные числа не являются текстовыми и могут все еще использоваться для вычислений. Во многих случаях, хотя функция ROUND () хорошо работает с Mail Merge, вы можете избежать ее по следующим причинам:
- Функция ROUND не содержит знак доллара или запятую, разделяющую тысячи и более.
- КРУГЛЫЙ будет обрезать нули в конце.
- Функция ROUND иногда заставляет Mail Merge отображать десятичные ошибки. Например, документ Mail Merge отображает 4 десятичных знака, а ROUND выбрал 2 или 3.
В некоторых редких случаях функция ROUND заставляет Mail Merge немного отклоняться. Например, вместо 1.0014, Mail Merge теперь показывает 1.0013.
3. Используйте DDE Link
Вышеупомянутые два относительно просты, но если есть много полей, которые требуют форматирования, они могут расстраивать рано, потому что вам нужно запомнить код формата и, хотя код один и тот же, их можно использовать по-разному.
Легкое и простое решение — связать Word с книгой Excel через DDE (динамический обмен данными), что лучше, чем обычный процесс фиксированного связывания. Звучит сложно, но если вы освоили Mail Merge, DDE — это просто «мелочь». Это простой двухэтапный процесс. В качестве первого шага вам просто нужно включить Word, чтобы открыть файл через DDE. Этот процесс нужно сделать только один раз.
Office 2016 поддерживает DDE? Динамический обмен данными — это старая технология. Иногда это работает нормально, но иногда это не работает в Office 2016. Вы должны открыть источник данных Excel, прежде чем обращаться к нему из Word. Обычно с источниками данных Excel вы должны начать импортировать данные из первой строки рабочего листа. Если вы достаточно терпеливы, вы можете использовать DDE в Office 2016).
Чтобы настроить Word 2013 для ссылок DDE, выполните следующие действия.
- Нажмите Файл> Параметры .
- Перейдите на вкладку « Дополнительно » слева и прокрутите вниз до раздела « Общие » .
- Установите флажок Подтвердить преобразование формата файла при открытии .
Отныне вам никогда не придется делать вышеуказанное. Теперь вы можете открыть копию Word в различных форматах и путях, включая IDE. Единственный эффект — каждый раз, когда вы открываете файл, отличный от Word, программа предоставит вам выбор.
Второй и последний шаг — выбор источника данных для процесса слияния (на шаге 3 мастера слияния в Word или после нажатия кнопки « Выбрать получателей» на ленте « Почтовые рассылки» ). Теперь вам нужно всего лишь выполнить еще 3 клика.
- После выбора данных, которые вы хотите использовать, появится новое диалоговое окно « Подтверждение источника данных ».
- Тип ссылки по умолчанию — OLE, но не тот, который вам нужен.
- В диалоговом окне « Подтверждение источника данных » щелкните « Показать все» .
- В расширенном списке типов файлов выберите MS Excel Worksheets через DDE (* .xls). (Используйте эту опцию даже при использовании более нового формата файла Excel: * .xlsx.)
- Если требуется, подтвердите, что вы выбираете всю электронную таблицу .
Если вы выбрали электронную таблицу для документа Word, возможно, вам придется выбрать ее снова, но на этот раз по ссылке DDE. Вот и все! Отныне ваш формат Excel будет корректно применяться к документам Word Mail Merge, и вам нужно только помнить, чтобы поместить данные, которые вы хотите объединить, в первую рабочую книгу Excel.
Выше описано, как исправить ошибку с числовым форматом в Mail Merge . Надеюсь, они вам пригодятся. Если есть какой-либо другой способ, не стесняйтесь поделиться с нами.
Как исправить ошибки форматирования чисел при использовании слияния писем в Word
Функция слияния почты в Microsoft Word — одна из функций, которые нравятся пользователям. Он работает при создании пользовательских этикеток, шаблонов, электронных писем или отчетов. Когда вы знаете, как им пользоваться, вы можете сэкономить много часов работы.
Однако одна из проблем слияния почты заключается в том, что он не может правильно форматировать числа из электронных таблиц Excel. Например, результат продаж в электронной таблице Excel равен 100, но он превращается в Word 99.99999999996. Чтобы исправить это, мы можем отредактировать электронную таблицу, отредактировать документ слияния почты или просто изменить способ связи двух файлов. Хотя последние несколько человек знают об этом, это может быть лучший способ, за исключением того, что он больше не работает в Word 2016.
Примечание. Следующие меры реализованы в Office 2016, но по-прежнему применяются в других версиях Word и Excel.
Как исправить ошибки форматирования чисел при использовании слияния в Word
- 1. Используйте «Переключатель номера» в Word.
- 2. Измените таблицу Excel.
- 3. Использование ссылок DDE
1. Используйте «Переключатель номера» в Word.
Мы сделаем первый способ редактирования документа Word. Здесь вы будете использовать код желаемого числового формата для поля слияния в документе Word. Поле слияния в основном сообщает Word, какой столбец в таблице Excel содержит данные для преобразования. Чтобы применить форматирование к полю, вы должны использовать числовой переключатель (ранее называвшийся переключателем изображения) в коде поля этого поля.
Во-первых, вам нужно увидеть фактический код поля, открыв документ «Слияние» и щелкнув вкладку «Рассылки» в верхней части окна. Обязательно отключите предварительный просмотр результатов, чтобы вы могли видеть поля слияния. Затем щелкните правой кнопкой мыши поле слияния почты (например, «Пожертвование») и выберите параметр «Переключить код поля». Теперь вы должны увидеть фактический код поля (в фигурных скобках, как в ) для этого поля. Измените коды полей, просто вставив код переключателя в конец кода поля, например:
Wors предлагает множество кодов изображений, вот 4 примера с соответствующими результатами:
Как видите, числовой код переключения совпадает с кодом формата Excel, за исключением того, что за ними следует «#» для числа и «@» для даты.
Примечание: используйте только кавычки в коде даты, не используйте для кодов.
Чтобы увидеть больше кодов, см. Таблицу ниже или выполните поиск числовых кодов переключателей в Microsoft Word в Интернете.
Вот несколько примеров числовых кодов полей для данных в столбце «Продажи» в электронных таблицах Excel.
Цифровой переключатель для поля слияния слияния писем
Фактически, Word и Excel используют один и тот же код формата, но не используют один и тот же формат функций. Например, нет функции MergeField, подобной приведенной ниже:
Примечание. При добавлении или изменении числового переключателя эффект может измениться не сразу, вам необходимо обновить поле, щелкнув по нему и выбрав «Обновить поле» или нажав кнопку «Рассылки»> «Предварительный просмотр результатов». Иногда приходится делать это 2 или 3 раза. Если вы используете мастер слияния писем, вам, возможно, придется вернуться к предыдущим шагам, чтобы увидеть изменения.
2. Измените таблицу Excel.
В электронной таблице Excel вставьте столбец, используя формулу для преобразования числа или даты в Excel в текстовый формат, который будет отображаться в слиянии писем.
- Экономьте время с помощью этих функций форматирования текста в Microsoft Excel
Для этого воспользуемся функцией ТЕКСТ в Excel. Эта функция имеет функцию преобразования чисел или дат в соответствующий текстовый формат. Однако у этого метода есть недостаток в том, что вам необходимо знать определенные коды формата. Хотя эти коды идентичны коду, используемому в функции форматирования настраиваемых чисел Excel, большинство пользователей редко их видят.
Например: формулы ТЕКСТ (B3, ‘$ #, ## 0.00’) и ТЕКСТ (C5, ‘M / dd / yy’) преобразуют числа и даты в текст (в этом случае преобразование станет ’12 345,67 долларов США’ и ’12 / 01.10′.
Совет: вам следует отформатировать поле, содержащее эти формулы, в другой форме (курсив, полужирный шрифт, другие цвета), чтобы знать эти числа только в виде обычного текста. В более старых версиях Excel эти числа не используются для вычислений, но в Excel 2016 вы можете использовать их во всех формулах, кроме таких функций, как СУММ и СРЕДНЕЕ. Преимущество форматирования дат и чисел в виде текста заключается в том, что при переключении с Excel на документ Word Mail Merge не возникает беспорядка.
Код формата для функции ТЕКСТ
Ниже приведена таблица кодов, обычно используемых в текстовой функции.
Примечание: «0» и «#» действуют как заполнители для чисел, но «0» заставляет 0 в начале или в конце, «#» будет заменен числом, если оно не является верхним или нижним 0. Следовательно, код «00000» ‘гарантирует, что ноль в начале не будет удален из почтовых индексов Нью-Джерси.
Коды чисел, дат и времени можно использовать в текстовом или произвольном числовом формате Excel. Однако есть разница между тем, как эти коды работают в Excel и Word в Microsoft Office 2013. В Excel вы можете использовать M или m в течение месяцев или минут. В большинстве случаев Excel достаточно умен, чтобы определить, какую единицу вы используете, но Word не так умен, вам нужно использовать заглавные буквы для месяца и часто писать в течение минут. Кроме того, Excel добавил код MMMMM к результату единственного сокращения месяца (например, J, F, M, A и т. Д.)
Примечание: при преобразовании этих чисел в текст они не используются в функциях СУММ или СРЕДНЕЕ, если вы хотите, вам нужно преобразовать их снова, используя функцию ЗНАЧЕНИЕ.
ОКРУГЛ (функция ОКРУГЛ.)
Вместо функции ТЕКСТ некоторые пользователи предпочитают использовать функцию ОКРУГЛ, чтобы удалить дополнительные десятичные числа. Функция ОКРУГЛ. Округляет числа в большую или меньшую сторону до указанного вами десятичного разряда. Преимущество в том, что числа округления не в виде текста, вы все равно можете использовать их для расчета. Функция ОКРУГЛ может хорошо работать при слиянии писем, но редко используется, потому что:
- Функция ОКРУГЛ удалит символ доллара или разделитель тысяч (запятую).
- Функция ОКРУГЛ удалит нули в конце.
- Иногда функция ОКРУГЛ отображает неправильные десятичные разряды при переключении на слияние. Например, в документе «Слияние» отображается 4 десятичных разряда, в то время как функция округления указывает 2 или 3 разряда.
В редких случаях функция ОКРУГЛ. Также отображает ошибки в слиянии писем, например, вместо 1.0014, слияния, показывающего 1.0013.
3. Использование ссылок DDE
Вышеупомянутые два метода относительно просты, но вам нужно помнить код формата и в некоторых случаях один и тот же код, но использование также отличается.
Более простой способ — связать Word с Excel с помощью ссылок DDE (динамический обмен данными). Звучит сложно, но если вы можете объединить почту, DDE не усложнит вам задачу. Вам нужно сделать всего два шага, и первый шаг — активировать Word, чтобы открыть файл через DEE (этот шаг нужно сделать только один раз).
Как упоминалось выше, DDE не работает в Office 2016. Динамический обмен данными — старый метод, и, похоже, Microsoft собирается отказаться от него. Иногда это работает в Office 2016, а иногда нет. Уловка для его работы в Office 2016 заключается в том, что источник данных Excel необходимо открыть перед доступом к нему из Word. А в Excel таблица должна начинаться с первой строки первого рабочего листа в файле.
Чтобы настроить ссылку DDE в Word 2013, выполните следующие действия:
Шаг 1 . Щелкните Файл> Параметры.
Шаг 2 . Щелкните вкладку «Дополнительно» слева и прокрутите до раздела «Общие».
Шаг 3 . Щелкните Подтвердить преобразование формата файла в открытом окне.
Это первый шаг, и вам не придется делать это снова. С этого момента копии Word будут открываться во многих различных типах файлов и открываться с другими путями, включая DDE. Недостатком этого метода является то, что каждый раз, когда вы открываете в Microsoft Word файл, отличный от документа Word, программа позволяет вам изменить свой выбор.
Второй шаг — это последний шаг, который вам нужно делать каждый раз, когда вы выбираете источник данных для слияния писем (до шага 3 в руководстве по слияниям писем или после нажатия кнопки «Выбрать получателей» на ленте «Рассылки»). Следуйте инструкциям ниже:
Шаг 1 . После выбора файла данных, который вы хотите использовать, появится диалоговое окно «Подтвердить источник данных».
Шаг 2 . Тип по умолчанию — OLE, но вы можете изменить его на другой тип. В диалоговом окне Подтверждение источника данных щелкните Показать все. В развернутом списке типов файлов выберите Листы MS Excel через DDE (* .xls). (Выберите этот параметр, если используется более новый формат файла Excel * .xlsx). Если будет предложено, подтвердите, что вы выбрали всю электронную таблицу.
Если вы выбрали электронную таблицу для документа Word, вам нужно выбрать ее снова, на этот раз через ссылку DDE. Отныне формат Excel будет перенесен в документ Word Mail Merge в неизменном виде.
Предупреждение: убедитесь, что документ, который вы хотите объединить, должен находиться на первом листе документа Excel.
Выше приведены способы исправить ошибки форматирования при использовании слияния в Word. Желаю всем успехов!
Excel для Microsoft 365 Excel для Microsoft 365 для Mac Excel 2021 Excel 2021 для Mac Excel 2019 Excel 2019 для Mac Excel 2016 Excel 2016 для Mac Excel 2013 Excel 2010 Excel 2007 Excel для Mac 2011 Еще…Меньше
Предположим, вам нужно создать грамматическую правильную фразу из нескольких столбцов данных для массовой рассылки или отформатировать даты с текстом, не затрагивая формулы, которые используют эти даты. Чтобы объединить текст с датой или временем, используйте функцию ТЕКСТ и & (амперанд).
Пример
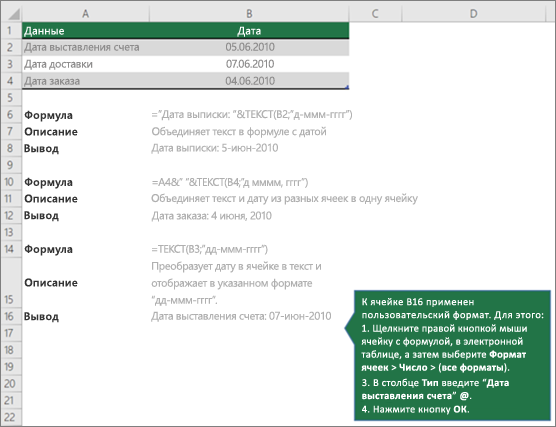
Для функции ТЕКСТ требуются два аргумента (то есть элементы между скобами). Первый аргумент — это значение, например дата или число. Это значение преобразуется в текстовое значение. Второй аргумент (format_text) — это специальная строка, Excel распознает и использует для отображения преобразованного текстового значения в замещенном формате. Во втором и третьем примерах даты в B3 и B4 преобразуются в текст, а затем отображаются в двух разных форматах: «д-ммм-yy» (дата — 4 июня 2010 г.) и «мммм д, y». (в результате с 7 по 07 июня 2010 г.)
Нужна дополнительная помощь?
Слияние почты — полезный инструмент для создания набора документов, которые по сути одинаковы, но каждый документ содержит уникальные элементы. Однако, когда мы объединяем несколько писем, мы должны уделять больше внимания формату даты, валюты и числа. Из этого туториала Вы узнаете, как правильно форматировать дату, валюту и число в словах во время слияния почты.
Правильное форматирование даты во время слияния почты в Word
Правильное форматирование валюты и числа при слиянии писем в Word
Прежде чем мы изменим формат даты, числа и валюты при слиянии писем, нам необходимо сначала применить следующие операции.
Шаг 1: выберите поле слияния, которое вы хотите изменить. В данном случае это поле Дата.
Шаг 2: нажмите Shift + F9 чтобы сделать кодировку поля видимой. Выбранное вами поле теперь должно выглядеть так:
{MERGEFIELD DATE}, {MERGEFIELD CURRENCY} или {«Percent»}
 Правильное форматирование даты во время слияния почты в Word
Правильное форматирование даты во время слияния почты в Word
Добавьте следующие данные форматирования: @ «дд ММММ гггг» в файл слияния даты. И поле слияния даты должно быть таким:
{ДАТА ОБЪЕДИНЕНИЯ @ «ММММ д, ггг»}
Формат даты будет таким:
Примечание:вы можете изменить формат даты по своему усмотрению. Другие возможные форматы: • дд / МММ / гггг, • д / МММ / гг, • д ММММ гггг.
 Правильное форматирование валюты и числа при слиянии писем в Word
Правильное форматирование валюты и числа при слиянии писем в Word
Добавьте следующие данные форматирования # $, 0.00 в файл слияния валюты, и поле слияния валюты должно выглядеть так:
{MERGEFIELD CURRENCY # $, 0.00}
Примечание:‘ # $, 0.00’ в поле называется числовым переключателем изображения. Другие возможности включают:
(1). # 0 для округленных целых чисел
(2). #, 0 для округленных целых чисел с разделителем тысяч
(3). #, 0.00 для чисел с точностью до двух десятичных знаков, с разделителем тысяч
(4). # $, 0 для округления всего доллара с разделителем тысяч
(5). # «$, 0.00; ($, 0.00); ‘-‘» для валюты, с квадратными скобками вокруг отрицательных чисел и дефисом для 0 значений
Кроме того, иногда число может быть процентным, может потребоваться отредактировать поле {«Percent»}, чтобы получилось {= «Percent» * 100 # 0.00%}.
Рекомендуемые инструменты для повышения производительности Word
Kutools For Word — Более 100 расширенных функций для Word, сэкономьте 50% времени
- Сложные и повторяющиеся операции можно производить разово за секунды.
- Вставляйте сразу несколько изображений из папок в документ Word.
- Объединяйте и объединяйте несколько файлов Word из папок в одну в желаемом порядке.
- Разделите текущий документ на отдельные документы в соответствии с заголовком, разрывом раздела или другими критериями.
- Преобразование файлов между Doc и Docx, Docx и PDF, набор инструментов для общих преобразований и выбора и т. Д.
Комментарии (66)
Оценок пока нет. Оцените первым!
One nice feature of Microsoft Excel is there’s usually more than one way to do many popular functions, including date formats. Whether you’ve imported data from another spreadsheet or database, or are merely entering due dates for your monthly bills, Excel can easily format most date styles.
Instructions in this article apply to Excel for Microsoft 365, Excel 2019, 2016, and 2013.
How to Change Excel Date Format Via the Format Cells Feature
With the use of Excel’s many menus, you can change up the date format within a few clicks.
-
Select the Home tab.
-
In the Cells group, select Format and choose Format Cells.
-
Under the Number tab in the Format Cells dialog, select Date.
-
As you can see, there are several options for formatting in the Type box.
You could also look through the Locale (locations) drop-down to choose a format best suited for the country you’re writing for.
-
Once you’ve settled on a format, select OK to change the date format of the selected cell in your Excel spreadsheet.
Make Your Own With Excel Custom Date Format
If you don’t find the format you want to use, select Custom under the Category field to format the date how you’d like. Below are some of the abbreviations you’ll need to build a customized date format.
| Abbreviations used in Excel for Dates | |
|---|---|
| Month shown as 1-12 | m |
| Month shown as 01-12 | mm |
| Month shown as Jan-Dec | mmm |
| Full Month Name January-December | mmmm |
| Month shown as the first letter of the month | mmmmm |
| Days (1-31) | d |
| Days (01-31) | dd |
| Days (Sun-Sat) | ddd |
| Days (Sunday-Saturday) | dddd |
| Years (00-99) | yy |
| Years (1900-9999) | yyyy |
-
Select the Home tab.
-
Under the Cells group, select the Format drop-down, then select Format Cells.
-
Under the Number tab in the Format Cells dialog, select Custom. Just like the Date category, there are several formatting options.
-
Once you’ve settled on a format, select OK to change the date format for the selected cell in your Excel spreadsheet.
How to Format Cells Using a Mouse
If you prefer only using your mouse and want to avoid maneuvering through multiple menus, you can change the date format with the right-click context menu in Excel.
-
Select the cell(s) containing the dates you want to change the format of.
-
Right-click the selection and select Format Cells. Alternatively, press Ctrl+1 to open the Format Cells dialog.
Alternatively, select Home > Number, select the arrow, then select Number Format at the bottom right of the group. Or, in the Number group, you can select the drop-down box, then select More Number Formats.
-
Select Date, or, if you need a more customized format, select Custom.
-
In the Type field, select the option that best suits your formatting needs. This might take a bit of trial and error to get the right formatting.
-
Select OK when you’ve chosen your date format.
Whether using the Date or Custom category, if you see one of the Types with an asterisk (*) this format will change depending on the locale (location) you have selected.
Using Quick Apply for Long or Short Date
If you need a quick format change from to either a Short Date (mm/dd/yyyy) or Long Date (dddd, mmmm dd, yyyy or Monday, January 1, 2019), there’s a quick way to change this in the Excel Ribbon.
-
Select the cell(s) for which you want to change the date format.
-
Select Home.
-
In the Number group, select the drop-down menu, then select either Short Date or Long Date.
Using the TEXT Formula to Format Dates
This formula is an excellent choice if you need to keep your original date cells intact. Using TEXT, you can dictate the format in other cells in any foreseeable format.
To get started with the TEXT formula, go to a different cell, then enter the following to change the format:
=TEXT(##, “format abbreviations”)
## is the cell label, and format abbreviations are the ones listed above under the Custom section. For example, =TEXT(A2, “mm/dd/yyyy”) displays as 01/01/1900.
Using Find & Replace to Format Dates
This method is best used if you need to change the format from dashes (-), slashes (/), or periods (.) to separate the month, day, and year. This is especially handy if you need to change a large number of dates.
-
Select the cell(s) you need to change the date format for.
-
Select Home > Find & Select > Replace.
-
In the Find what field, enter your original date separator (dash, slash, or period).
-
In the Replace with field, enter what you’d like to change the format separator to (dash, slash, or period).
-
Then select one of the following:
- Replace All: Which will replace all the first field entry and replace it with your choice from the Replace with field.
- Replace: Replaces the first instance only.
- Find All: Only finds all of the original entry in the Find what field.
- Find Next: Only finds the next instance from your entry in the Find what field.
Using Text to Columns to Convert to Date Format
If you have your dates formatted as a string of numbers and the cell format is set to text, Text to Columns can help you convert that string of numbers into a more recognizable date format.
-
Select the cell(s) that you want to change the date format.
-
Make sure they are formatted as Text. (Press Ctrl+1 to check their format).
-
Select the Data tab.
-
In the Data Tools group, select Text to Columns.
-
Select either Delimited or Fixed width, then select Next.
Most of the time, Delimited should be selected, as date length can fluctuate.
-
Uncheck all of the Delimiters and select Next.
-
Under the Column data format area, select Date, choose the format your date string using the drop-down menu, then select Finish.
Using Error Checking to Change Date Format
If you’ve imported dates from another file source or have entered two-digit years into cells formatted as Text, you’ll notice the small green triangle in the top-left corner of the cell.
This is Excel’s Error Checking indicating an issue. Because of a setting in Error Checking, Excel will identify a possible issue with two-digit year formats. To use Error Checking to change your date format, do the following:
-
Select one of the cells containing the indicator. You should notice an exclamation mark with a drop-down menu next to it.
-
Select the drop-down menu and select either Convert XX to 19XX or Convert xx to 20XX, depending on the year it should be.
-
You should see the date immediately change to a four-digit number.
Using Quick Analysis to Access Format Cells
Quick Analysis can be used for more than formatting the color and style of your cells. You can also use it to access the Format Cells dialog.
-
Select several cells containing the dates you need to change.
-
Select Quick Analysis in the lower right of your selection, or press Ctrl+Q.
-
Under Formatting, select Text That Contains.
-
Using the right drop-down menu, select Custom Format.
-
Select the Number tab, then select either Date or Custom.
-
Select OK twice when complete.
Thanks for letting us know!
Get the Latest Tech News Delivered Every Day
Subscribe