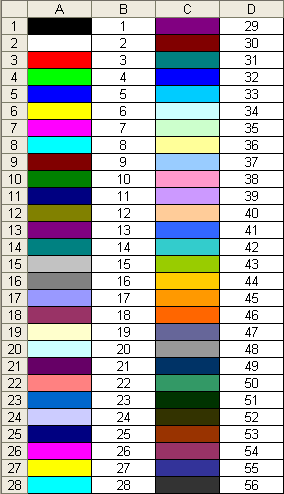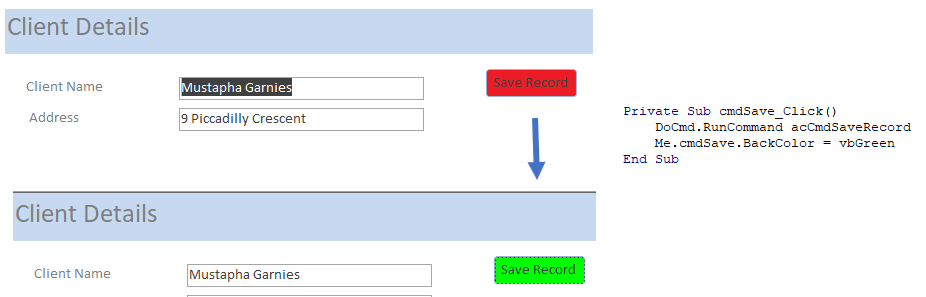Содержание
- Объект ColorFormat (Excel)
- Замечания
- Пример
- Свойства
- См. также
- Поддержка и обратная связь
- Excel VBA: ColorIndex Codes List & RGB Colors
- VBA Color Index Codes List
- VBA ColorIndex Examples
- Set Cell Background Color
- Set Cell Font Color
- Set Cell Borders Color
- Get Cell Background ColorIndex
- Set a Cell Background Color to Another Cell’s Color
- VBA Color Property
- VB Color
- Set Cell Background Color
- Set Cell Font Color
- Set Cell Borders Color
- Set a Cell Background Color to Another Cell’s Color
- RGB Colors
- ColorIndex Codes List & RGB Colors in Access VBA
- VBA Code Examples Add-in
- Formatting a Range of Cells In Excel VBA
- Formatting Cells Number
- General
- Number
- Currency
- Accounting
- Percentage
- Fraction
- Scientific
- Special
- Custom
- Formatting Cells Alignment
- Text Alignment
- Horizontal
- Vertical
- Text Control
- Wrap Text
- Shrink To Fit
- Merge Cells
- Right-to-left
- Text direction
- Orientation
- Font Name
- Font Style
- Font Size
- Underline
- Font Color
- Font Effects
- Strikethrough
- Subscript
- Superscript
- Border
- Border Index
- Line Style
- Line Thickness
- Line Color
- Pattern Style
- Protection
- Locking Cells
- Hiding Formulas
Объект ColorFormat (Excel)
Представляет цвет одноцветного объекта, цвет переднего плана или фона объекта с градиентной или узорчатой заливкой или цвет указателя.
Замечания
Для цветов можно задать явное красно-зелено-синее значение (с помощью свойства RGB ) или цвет в цветовой схеме (с помощью свойства SchemeColor ).
Используйте одно из свойств, перечисленных в следующей таблице, чтобы вернуть объект ColorFormat .
| Использование этого свойства | С этим объектом | Возврат объекта ColorFormat, представляющего этот цвет |
|---|---|---|
| BackColor | FillFormat | Цвет заливки фона (используется в заливке с затенением или узором) |
| ForeColor | FillFormat | Цвет заливки переднего плана (или просто цвет заливки для сплошной заливки) |
| BackColor | LineFormat | Цвет линии фона (используется в узорчатой линии) |
| ForeColor | LineFormat | Цвет линии переднего плана (или просто цвет линии для сплошной линии) |
| ForeColor | ShadowFormat | Цвет тени |
| ExtrusionColor | ThreeDFormat | Цвет сторон экструдированного объекта |
Пример
Используйте свойство RGB , чтобы задать для цвета явное красно-зелено-синее значение. В следующем примере в myDocument добавляется прямоугольник, а затем задается цвет переднего плана, цвет фона и градиент для заливки прямоугольника.
Свойства
См. также
Поддержка и обратная связь
Есть вопросы или отзывы, касающиеся Office VBA или этой статьи? Руководство по другим способам получения поддержки и отправки отзывов см. в статье Поддержка Office VBA и обратная связь.
Источник
Excel VBA: ColorIndex Codes List & RGB Colors
In this Article
VBA Color Index Codes List
When using VBA to code the Colorindex (or background color) of a cell it is useful to know what integer will equal what color. Below is a reference picture which shows the color and lists it’s respective Colorindex. aka VBA Color Palette
Here’s the code to make one for yourself, or just bookmark this page:
VBA ColorIndex Examples
Set Cell Background Color
This example sets the cell’s background color.
Set Cell Font Color
This example sets the cell’s font color.
Set Cell Borders Color
This example sets the cell’s border color.
Get Cell Background ColorIndex
This example gets the cell’s background color and assigns it to an Integer variable.
Set a Cell Background Color to Another Cell’s Color
This example sets a cell color equal to another cell color.
VBA Color Property
Instead of using Excel / VBA’s ColorIndex property, you can use the Color property. The Color property takes two input types:
We will discuss these below:
VB Color
VB Color is the easiest way to set colors in VBA. However, it’s also the least flexible. To set a color code using vbColor use the table below: 
However, as you can see from the table, your options are extremely limited.
Set Cell Background Color
Set Cell Font Color
Set Cell Borders Color
Set a Cell Background Color to Another Cell’s Color
RGB Colors
RGB stands for Red Green Blue. These are the three primary colors that can be combined to produce any other color. When entering colors as RGB, enter a value between 0 and 255 for each color code.
Here’s an example:
Above we’ve set Red = 255 (max value), Green = 255 (max value), and Blue = 0 (min value). This sets the cell background color to Yellow.
Instead we can set the cell font color to purple:
There are numerous online tools to find the RGB code for your desired color (here’s one).
ColorIndex Codes List & RGB Colors in Access VBA
Access uses forms to display data. You can use the ColorIndex Codes to programmatically change the background color and foreground color of objects in your Access forms.
VBA Code Examples Add-in
Easily access all of the code examples found on our site.
Simply navigate to the menu, click, and the code will be inserted directly into your module. .xlam add-in.
Источник
Formatting a Range of Cells In Excel VBA
Formatting Cells Number
General
Number
Currency
Accounting
Percentage
Fraction
Scientific
Special
Custom
Formatting Cells Alignment
Text Alignment
Horizontal
The value of this property can be set to one of the constants: xlGeneral, xlCenter, xlDistributed, xlJustify, xlLeft, xlRight.
The following code sets the horizontal alignment of cell A1 to center.
Vertical
The value of this property can be set to one of the constants: xlBottom, xlCenter, xlDistributed, xlJustify, xlTop.
The following code sets the vertical alignment of cell A1 to bottom.
Text Control
Wrap Text
This example formats cell A1 so that the text wraps within the cell.
Shrink To Fit
This example causes text in row one to automatically shrink to fit in the available column width.
Merge Cells
This example merge range A1:A4 to a large one.
Right-to-left
Text direction
The value of this property can be set to one of the constants: xlRTL (right-to-left), xlLTR (left-to-right), or xlContext (context).
The following code example sets the reading order of cell A1 to xlRTL (right-to-left).
Orientation
The value of this property can be set to an integer value from –90 to 90 degrees or to one of the following constants: xlDownward, xlHorizontal, xlUpward, xlVertical.
The following code example sets the orientation of cell A1 to xlHorizontal.
Font Name
The value of this property can be set to one of the fonts: Calibri, Times new Roman, Arial.
The following code sets the font name of range A1:A5 to Calibri.
Font Style
The value of this property can be set to one of the constants: Regular, Bold, Italic, Bold Italic.
The following code sets the font style of range A1:A5 to Italic.
Font Size
The value of this property can be set to an integer value from 1 to 409.
The following code sets the font size of cell A1 to 14.
Underline
The value of this property can be set to one of the constants: xlUnderlineStyleNone, xlUnderlineStyleSingle, xlUnderlineStyleDouble, xlUnderlineStyleSingleAccounting, xlUnderlineStyleDoubleAccounting.
The following code sets the font of cell A1 to xlUnderlineStyleDouble (double underline).
Font Color
The value of this property can be set to one of the standard colors: vbBlack, vbRed, vbGreen, vbYellow, vbBlue, vbMagenta, vbCyan, vbWhite or an integer value from 0 to 16,581,375.
To assist you with specifying the color of anything, the VBA is equipped with a function named RGB. Its syntax is:
This function takes three arguments and each must hold a value between 0 and 255. The first argument represents the ratio of red of the color. The second argument represents the green ratio of the color. The last argument represents the blue of the color. After the function has been called, it produces a number whose maximum value can be 255 * 255 * 255 = 16,581,375, which represents a color.
The following code sets the font color of cell A1 to vbBlack (Black).
The following code sets the font color of cell A1 to 0 (Black).
The following code sets the font color of cell A1 to RGB(0, 0, 0) (Black).
Font Effects
Strikethrough
True if the font is struck through with a horizontal line.
The following code sets the font of cell A1 to strikethrough.
Subscript
True if the font is formatted as subscript. False by default.
The following code sets the font of cell A1 to Subscript.
Superscript
True if the font is formatted as superscript; False by default.
The following code sets the font of cell A1 to Superscript.
Border
Border Index
Using VBA you can choose to create borders for the different edges of a range of cells:
- xlDiagonalDown (Border running from the upper left-hand corner to the lower right of each cell in the range).
- xlDiagonalUp (Border running from the lower left-hand corner to the upper right of each cell in the range).
- xlEdgeBottom (Border at the bottom of the range).
- xlEdgeLeft (Border at the left-hand edge of the range).
- xlEdgeRight (Border at the right-hand edge of the range).
- xlEdgeTop (Border at the top of the range).
- xlInsideHorizontal (Horizontal borders for all cells in the range except borders on the outside of the range).
- xlInsideVertical (Vertical borders for all the cells in the range except borders on the outside of the range).
Line Style
The value of this property can be set to one of the constants: xlContinuous (Continuous line), xlDash (Dashed line), xlDashDot (Alternating dashes and dots), xlDashDotDot (Dash followed by two dots), xlDot (Dotted line), xlDouble (Double line), xlLineStyleNone (No line), xlSlantDashDot (Slanted dashes).
The following code example sets the border on the bottom edge of cell A1 with continuous line.
The following code example removes the border on the bottom edge of cell A1.
Line Thickness
The value of this property can be set to one of the constants: xlHairline (Hairline, thinnest border), xlMedium (Medium), xlThick (Thick, widest border), xlThin (Thin).
The following code example sets the thickness of the border created to xlThin (Thin).
Line Color
The value of this property can be set to one of the standard colors: vbBlack, vbRed, vbGreen, vbYellow, vbBlue, vbMagenta, vbCyan, vbWhite or an integer value from 0 to 16,581,375.
The following code example sets the color of the border on the bottom edge to green.
You can also use the RGB function to create a color value.
The following example sets the color of the bottom border of cell A1 with RGB fuction.
Pattern Style
The value of this property can be set to one of the constants:
- xlPatternAutomatic (Excel controls the pattern.)
- xlPatternChecker (Checkerboard.)
- xlPatternCrissCross (Criss-cross lines.)
- xlPatternDown (Dark diagonal lines running from the upper left to the lower right.)
- xlPatternGray16 (16% gray.)
- xlPatternGray25 (25% gray.)
- xlPatternGray50 (50% gray.)
- xlPatternGray75 (75% gray.)
- xlPatternGray8 (8% gray.)
- xlPatternGrid (Grid.)
- xlPatternHorizontal (Dark horizontal lines.)
- xlPatternLightDown (Light diagonal lines running from the upper left to the lower right.)
- xlPatternLightHorizontal (Light horizontal lines.)
- xlPatternLightUp (Light diagonal lines running from the lower left to the upper right.)
- xlPatternLightVertical (Light vertical bars.)
- xlPatternNone (No pattern.)
- xlPatternSemiGray75 (75% dark moiré.)
- xlPatternSolid (Solid color.)
- xlPatternUp (Dark diagonal lines running from the lower left to the upper right.)
Protection
Locking Cells
This property returns True if the object is locked, False if the object can be modified when the sheet is protected, or Null if the specified range contains both locked and unlocked cells.
The following code example unlocks cells A1:B22 on Sheet1 so that they can be modified when the sheet is protected.
Hiding Formulas
This property returns True if the formula will be hidden when the worksheet is protected, Null if the specified range contains some cells with FormulaHidden equal to True and some cells with FormulaHidden equal to False.
Don’t confuse this property with the Hidden property. The formula will not be hidden if the workbook is protected and the worksheet is not, but only if the worksheet is protected.
The following code example hides the formulas in cells A1 and C1 on Sheet1 when the worksheet is protected.
Источник
<<Lesson 15>> [Contents] <<Lesson 17>>
In this Lesson, we will explore how to write Excel VBA code that formats the color of an MS Excel spreadsheet. Using Excel VBA code, we can change the font color as well as the background color of each cell effortlessly.
Alright, let’s create a program that can format random font and background colors using a randomizing process. Colors can be assigned using a number of methods in Excel VBA, but it is easier to use the RGB function. The RGB function has three numbers corresponding to the red, green and blue components. The range of values of the three numbers is from 0 to 255. A mixture of the three primary colors will produce different colors.
The syntax to set the font color is
cells(i,j).Font.Color=RGB(x,y,x)
where x,y, z are any numbers between 1 and 255
The syntax to set the cell’s background color is
cells(i,j).Interior.Color=RGB(x,y,x)
Where x,y, z can be any number between 1 and 255
Some RGB Color Codes are shown in the following chart,
| Color | RGB Code |
|---|---|
| (0,0,0) | |
| (255,0,0) | |
| (255,255,0) | |
| (255,165,0) | |
| (0,0,255) | |
| (0,128,0) | |
| (128,0,128) |
Example 16.1
In this example, clicking the command button changes the background colors from Cells(1,1) to Cells(7,1) according to the specified RGB color codes. It also format the font colors from Cells(1,2) to cells(7,2) using specified RGB color codes.
The code
Private Sub CommandButton1_Click()
Dim i As Integer
‘To fill the cells with colors using RGB codes
Cells(1, 1).Interior.Color = RGB(0, 0, 0)
Cells(2, 1).Interior.Color = RGB(255, 0, 0)
Cells(3, 1).Interior.Color = RGB(255, 255, 0)
Cells(4, 1).Interior.Color = RGB(255, 165, 0)
Cells(5, 1).Interior.Color = RGB(0, 0, 255)
Cells(6, 1).Interior.Color = RGB(0, 128, 0)
Cells(7, 1).Interior.Color = RGB(128, 0, 128)
‘To format font color with RGB codes
For i = 1 To 7
Cells(i, 2).Value = “Font Color”
Next
Cells(1, 2).Font.Color = RGB(0, 0, 0)
Cells(2, 2).Font.Color = RGB(255, 0, 0)
Cells(3, 2).Font.Color = RGB(255, 255, 0)
Cells(4, 2).Font.Color = RGB(255, 165, 0)
Cells(5, 2).Font.Color = RGB(0, 0, 255)
Cells(6, 2).Font.Color = RGB(0, 128, 0)
Cells(7, 2).Font.Color = RGB(128, 0, 128)
End Sub
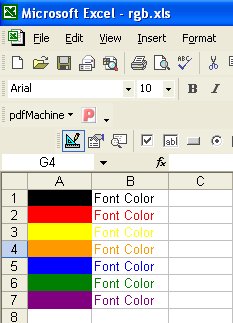
Example 16.2
In this example, the font color in cells(1,1) and background color in cells(2,1) are changing for every click of the command button due to the randomized process.Rnd is a random number between 0 and 1, therefore 255* Rnd will produce a number between 0 and 255 and Int(255*Rnd) will produce integers that take the values from 0 to 254
So we need to add 1 to get random integers from 0 to 255.
For example;Rnd=0.229
255*Rnd=58.395
Int(58.395)=58
The code
Private Sub CommandButton1_Click()Randomize Timer
Dim i, j, k As Integer
i = Int(255 * Rnd) + 1
j = Int(255 * Rnd) + 1
k = Int(255 * Rnd) + 1
Cells(1, 1).Font.Color = RGB(i, j, k)
Cells(2, 1).Interior.Color = RGB(j, k, i)
End Sub
The Output
<<Lesson 15>> [Contents] <<Lesson 17>>
Formatting Cells Number
General
Range("A1").NumberFormat = "General"Number
Range("A1").NumberFormat = "0.00"Currency
Range("A1").NumberFormat = "$#,##0.00"Accounting
Range("A1").NumberFormat = "_($* #,##0.00_);_($* (#,##0.00);_($* ""-""??_);_(@_)"Date
Range("A1").NumberFormat = "yyyy-mm-dd;@"Time
Range("A1").NumberFormat = "h:mm:ss AM/PM;@"Percentage
Range("A1").NumberFormat = "0.00%"Fraction
Range("A1").NumberFormat = "# ?/?"Scientific
Range("A1").NumberFormat = "0.00E+00"Text
Range("A1").NumberFormat = "@"Special
Range("A1").NumberFormat = "00000"Custom
Range("A1").NumberFormat = "$#,##0.00_);[Red]($#,##0.00)"Formatting Cells Alignment
Text Alignment
Horizontal
The value of this property can be set to one of the constants: xlGeneral, xlCenter, xlDistributed, xlJustify, xlLeft, xlRight.
The following code sets the horizontal alignment of cell A1 to center.
Range("A1").HorizontalAlignment = xlCenterVertical
The value of this property can be set to one of the constants: xlBottom, xlCenter, xlDistributed, xlJustify, xlTop.
The following code sets the vertical alignment of cell A1 to bottom.
Range("A1").VerticalAlignment = xlBottomText Control
Wrap Text
This example formats cell A1 so that the text wraps within the cell.
Range("A1").WrapText = TrueShrink To Fit
This example causes text in row one to automatically shrink to fit in the available column width.
Rows(1).ShrinkToFit = TrueMerge Cells
This example merge range A1:A4 to a large one.
Range("A1:A4").MergeCells = TrueRight-to-left
Text direction
The value of this property can be set to one of the constants: xlRTL (right-to-left), xlLTR (left-to-right), or xlContext (context).
The following code example sets the reading order of cell A1 to xlRTL (right-to-left).
Range("A1").ReadingOrder = xlRTLOrientation
The value of this property can be set to an integer value from –90 to 90 degrees or to one of the following constants: xlDownward, xlHorizontal, xlUpward, xlVertical.
The following code example sets the orientation of cell A1 to xlHorizontal.
Range("A1").Orientation = xlHorizontalFont
Font Name
The value of this property can be set to one of the fonts: Calibri, Times new Roman, Arial…
The following code sets the font name of range A1:A5 to Calibri.
Range("A1:A5").Font.Name = "Calibri"Font Style
The value of this property can be set to one of the constants: Regular, Bold, Italic, Bold Italic.
The following code sets the font style of range A1:A5 to Italic.
Range("A1:A5").Font.FontStyle = "Italic"Font Size
The value of this property can be set to an integer value from 1 to 409.
The following code sets the font size of cell A1 to 14.
Range("A1").Font.Size = 14Underline
The value of this property can be set to one of the constants: xlUnderlineStyleNone, xlUnderlineStyleSingle, xlUnderlineStyleDouble, xlUnderlineStyleSingleAccounting, xlUnderlineStyleDoubleAccounting.
The following code sets the font of cell A1 to xlUnderlineStyleDouble (double underline).
Range("A1").Font.Underline = xlUnderlineStyleDoubleFont Color
The value of this property can be set to one of the standard colors: vbBlack, vbRed, vbGreen, vbYellow, vbBlue, vbMagenta, vbCyan, vbWhite or an integer value from 0 to 16,581,375.
To assist you with specifying the color of anything, the VBA is equipped with a function named RGB. Its syntax is:
Function RGB(RedValue As Byte, GreenValue As Byte, BlueValue As Byte) As longThis function takes three arguments and each must hold a value between 0 and 255. The first argument represents the ratio of red of the color. The second argument represents the green ratio of the color. The last argument represents the blue of the color. After the function has been called, it produces a number whose maximum value can be 255 * 255 * 255 = 16,581,375, which represents a color.
The following code sets the font color of cell A1 to vbBlack (Black).
Range("A1").Font.Color = vbBlackThe following code sets the font color of cell A1 to 0 (Black).
Range("A1").Font.Color = 0The following code sets the font color of cell A1 to RGB(0, 0, 0) (Black).
Range("A1").Font.Color = RGB(0, 0, 0)Font Effects
Strikethrough
True if the font is struck through with a horizontal line.
The following code sets the font of cell A1 to strikethrough.
Range("A1").Font.Strikethrough = TrueSubscript
True if the font is formatted as subscript. False by default.
The following code sets the font of cell A1 to Subscript.
Range("A1").Font.Subscript = TrueSuperscript
True if the font is formatted as superscript; False by default.
The following code sets the font of cell A1 to Superscript.
Range("A1").Font.Superscript = TrueBorder
Border Index
Using VBA you can choose to create borders for the different edges of a range of cells:
- xlDiagonalDown (Border running from the upper left-hand corner to the lower right of each cell in the range).
- xlDiagonalUp (Border running from the lower left-hand corner to the upper right of each cell in the range).
- xlEdgeBottom (Border at the bottom of the range).
- xlEdgeLeft (Border at the left-hand edge of the range).
- xlEdgeRight (Border at the right-hand edge of the range).
- xlEdgeTop (Border at the top of the range).
- xlInsideHorizontal (Horizontal borders for all cells in the range except borders on the outside of the range).
- xlInsideVertical (Vertical borders for all the cells in the range except borders on the outside of the range).
Line Style
The value of this property can be set to one of the constants: xlContinuous (Continuous line), xlDash (Dashed line), xlDashDot (Alternating dashes and dots), xlDashDotDot (Dash followed by two dots), xlDot (Dotted line), xlDouble (Double line), xlLineStyleNone (No line), xlSlantDashDot (Slanted dashes).
The following code example sets the border on the bottom edge of cell A1 with continuous line.
Range("A1").Borders(xlEdgeBottom).LineStyle = xlContinuousThe following code example removes the border on the bottom edge of cell A1.
Range("A1").Borders(xlEdgeBottom).LineStyle = xlNoneLine Thickness
The value of this property can be set to one of the constants: xlHairline (Hairline, thinnest border), xlMedium (Medium), xlThick (Thick, widest border), xlThin (Thin).
The following code example sets the thickness of the border created to xlThin (Thin).
Range("A1").Borders(xlEdgeBottom).Weight = xlThinLine Color
The value of this property can be set to one of the standard colors: vbBlack, vbRed, vbGreen, vbYellow, vbBlue, vbMagenta, vbCyan, vbWhite or an integer value from 0 to 16,581,375.
The following code example sets the color of the border on the bottom edge to green.
Range("A1").Borders(xlEdgeBottom).Color = vbGreenYou can also use the RGB function to create a color value.
The following example sets the color of the bottom border of cell A1 with RGB fuction.
Range("A1").Borders(xlEdgeBottom).Color = RGB(255, 0, 0)Fill
Pattern Style
The value of this property can be set to one of the constants:
- xlPatternAutomatic (Excel controls the pattern.)
- xlPatternChecker (Checkerboard.)
- xlPatternCrissCross (Criss-cross lines.)
- xlPatternDown (Dark diagonal lines running from the upper left to the lower right.)
- xlPatternGray16 (16% gray.)
- xlPatternGray25 (25% gray.)
- xlPatternGray50 (50% gray.)
- xlPatternGray75 (75% gray.)
- xlPatternGray8 (8% gray.)
- xlPatternGrid (Grid.)
- xlPatternHorizontal (Dark horizontal lines.)
- xlPatternLightDown (Light diagonal lines running from the upper left to the lower right.)
- xlPatternLightHorizontal (Light horizontal lines.)
- xlPatternLightUp (Light diagonal lines running from the lower left to the upper right.)
- xlPatternLightVertical (Light vertical bars.)
- xlPatternNone (No pattern.)
- xlPatternSemiGray75 (75% dark moiré.)
- xlPatternSolid (Solid color.)
- xlPatternUp (Dark diagonal lines running from the lower left to the upper right.)
Protection
Locking Cells
This property returns True if the object is locked, False if the object can be modified when the sheet is protected, or Null if the specified range contains both locked and unlocked cells.
The following code example unlocks cells A1:B22 on Sheet1 so that they can be modified when the sheet is protected.
Worksheets("Sheet1").Range("A1:B22").Locked = False
Worksheets("Sheet1").ProtectHiding Formulas
This property returns True if the formula will be hidden when the worksheet is protected, Null if the specified range contains some cells with FormulaHidden equal to True and some cells with FormulaHidden equal to False.
Don’t confuse this property with the Hidden property. The formula will not be hidden if the workbook is protected and the worksheet is not, but only if the worksheet is protected.
The following code example hides the formulas in cells A1 and C1 on Sheet1 when the worksheet is protected.
Worksheets("Sheet1").Range("A1:C1").FormulaHidden = TrueИзменение цвета текста (шрифта) в ячейке рабочего листа Excel с помощью кода VBA. Свойства ячейки (диапазона) .Font.Color, .Font.ColorIndex и .Font.TintAndShade.
Использование цветовой палитры для присвоения цвета тексту в ячейке листа Excel аналогично присвоению цвета фону ячейки, только свойство диапазона .Interior меняем на свойство .Font.
Цвет текста и предопределенные константы
Цвет шрифту в ячейке можно присвоить с помощью предопределенных констант:
|
Range(«A1:C3»).Font.Color = vbGreen Range(Cells(4, 1), Cells(6, 3)).Font.Color = vbBlue Cells(7, 1).Font.Color = vbRed |
Напомню, что вместо индексов строк и столбцов можно использовать переменные. Список предопределенных констант смотрите здесь.
Цвет шрифта и модель RGB
Для изменения цвета текста в ячейке можно использовать цветовую модель RGB:
|
Range(«A1»).Font.Color = RGB(200, 150, 250) Cells(2, 1).Font.Color = RGB(200, 150, 100) |
Аргументы функции RGB могут принимать значения от 0 до 255. Если все аргументы равны 0, цвет — черный, если все аргументы равны 255, цвет — белый. Функция RGB преобразует числовые значения основных цветов (красного, зеленого и синего) в индекс основной палитры.
Список стандартных цветов с RGB-кодами смотрите в статье: HTML. Коды и названия цветов.
Свойство .Font.ColorIndex
Свойство .Font.ColorIndex может принимать значения от 1 до 56. Это стандартная ограниченная палитра, которая существовала до Excel 2007 и используется до сих пор. Посмотрите примеры:
|
Range(«A1:D6»).Font.ColorIndex = 5 Cells(1, 6).Font.ColorIndex = 12 |
Таблица соответствия значений ограниченной палитры цвету:
Стандартная палитра Excel из 56 цветов
Подробнее о стандартной палитре Excel смотрите в статье: Стандартная палитра из 56 цветов.
Свойство .Font.ThemeColor
Свойство .Font.ThemeColor может принимать числовые или текстовые значения констант из коллекции MsoThemeColorIndex:
|
Range(«A1»).Font.ThemeColor = msoThemeColorHyperlink Cells(2, 1).Font.ThemeColor = msoThemeColorAccent4 |
Основная палитра
Основная палитра, начиная c Excel 2007, состоит из 16777216 цветов. Свойство .Font.Color может принимать значения от 0 до 16777215, причем 0 соответствует черному цвету, а 16777215 — белому.
|
Cells(1, 1).Font.Color = 0 Cells(2, 1).Font.Color = 6777215 Cells(3, 1).Font.Color = 4569325 |
Отрицательные значения свойства .Font.Color
При записи в Excel макрорекордером макроса с присвоением шрифту цвета используются отрицательные значения свойства .Font.Color, которые могут быть в пределах от -16777215 до -1. Отрицательные значения соответствуют по цвету положительному значению, равному сумме наибольшего индекса основной палитры и данного отрицательного значения. Например, отрицательное значение -8257985 соответствует положительному значению 8519230, являющегося результатом выражения 16777215 + (-8257985). Цвета текста двух ячеек из следующего кода будут одинаковы:
|
Cells(1, 1).Font.Color = —8257985 Cells(2, 1).Font.Color = 8519230 |
Свойство .Font.TintAndShade
Еще при записи макроса с присвоением шрифту цвета макрорекордером добавляется свойство .Font.TintAndShade, которое осветляет или затемняет цвет и принимает следующие значения:
- -1 — затемненный;
- 0 — нейтральный;
- 1 — осветленный.
При тестировании этого свойства в Excel 2016, сравнивая затемненные и осветленные цвета, разницы не заметил. Сравните сами:
|
Sub Test() With Range(Cells(1, 1), Cells(3, 1)) .Value = «Сравниваем оттенки» .Font.Color = 37985 End With Cells(1, 1).Font.TintAndShade = —1 Cells(2, 1).Font.TintAndShade = 0 Cells(3, 1).Font.TintAndShade = 1 End Sub |
В первые три ячейки первого столбца записывается одинаковый текст для удобства сравнения оттенков.
Разноцветный текст в ячейке
Отдельным частям текста в ячейке можно присвоить разные цвета. Для этого используется свойство Range.Characters:
|
Sub Test() With Range(«A1») .Font.Color = vbBlack .Value = «Океан — Солнце — Оазис» .Font.Size = 30 .Characters(1, 5).Font.Color = vbBlue .Characters(9, 6).Font.Color = RGB(255, 230, 0) .Characters(18, 5).Font.Color = RGB(119, 221, 119) End With End Sub |
Результат работы кода:
VBA to get Excel Cell Background Color RGB Code & Change it
Hope you would like these in-depth Excel cell color formatting techniques.
In Excel macro to get cell color in RGB code or change it, we can follow any of these methods.
- Excel VBA get RGB Color of Cell or Convert Cell Color to RGB Code
- VBA: Excel Color index to change cell color
- Manual: Excel Background Color of Cell
This page is all about Excel Cell formatting.
Let’s see with an example on how to play with this RGB code.
1. Excel VBA Get RGB Color of Cell
To do this, first get the color code of a cell using its Cells.Interior property.
Excel will return a hexadecimal value. Which can be to its corresponding RGB value using the formula in the vba code.
Once we are familiar with this code, then it will be easy to
- Get the Excel color index of a cell.
- Change cell Interior Color in VBA.
- Change cell color based on value in another cell.
- Count number of cells based on its color.
Sub Excel_VBA_Get_RGB_Color_Of_Cell()
Dim cColor, cRed, cGreen, cBlue
'Get Cell background color VBA Value. Convert this Color Value to RGB Value
cColor = ActiveSheet.Cells(1, 1).Interior.Color
'Convert Color Code to RGB
cRed = (cColor Mod 256)
cGreen = (cColor 256) Mod 256
cBlue = (cColor 65536) Mod 256
MsgBox cColor & "; " & VBA.RGB(cRed, cGreen, cBlue)
End Sub
Many times, we have to convert this hexadecimal to RGB code to use it in with many build in function calls. So, this Excel VBA get RGB color of cell will be much useful in many ways.
Above VBA code converts the cell color to its corresponding RGB code. The below code does the reverse.
2. Excel VBA Change Cell Color Index using RGB code
Using this Excel VBA, change cell background color.
Also if you need to get Cell background color property in a VBA variable field to use it inside a IF loop. The code below serves both the purpose.
Sub Excel_VBA_Change_Cell_Color_RGB()
'Set Red, Green, Blue Color Coding levels
R = 50
G = 150
B = 255
'Get the Corresponding RGB Code
Dim RGBCode As Long
RGBCode = VBA.RGB(R, G, B)
'Excel VBA Change Cell Color Macro Code
Sheets(1).Cells(1, 1).Interior.Color = RGBCode
'If a Cell color has to be changed based on another cell value,
'then embed the above code inside a IF condition
'Cell Interior Color VBA
'Cell background Color in VBA
Sheets(1).Cells(1, 1) = Sheets(1).Cells(1, 1).Interior.Color
'Additional Formating info
'Similar to Background color, fond color also can be changed with below code
'Sheets(1).Cells(1, 1).Font.Color = RGBCode
End Sub
This code can also be used to change the background color of a cell based on a cell value. It can be used as an alternative for conditional formatting.
More Tips: Looping Structure and Conditional Statements in VBA
3. Change Excel Cell Color Background or Font Color
To do this manually, we have to first select cell & change Excel color index as below
- Select ‘Home’ Menu.
- Click ‘Fill Color’ in ‘Font’ tab.
- Choose a color from the drop down or
- Right click on cell & choose Format Cells option to perform all the formatting changes
This will change the cell background color or range selected by user. But there are times, where we have to change the background color or font color based on condition within a VBA code. This can be done by using the Interior.Color property of Excel cell discussed above.
With this property the Excel Color Index, Format and Theme of an worksheet cell can be modified, during the VBA Macro runtime.
Related: Different Methods to get or update value in Excel Worksheet
4. Open VBA Color Palette
This is another method to get user input using the built in color palette in Excel.
Sub Open_Color_Palette_Set_Color()
Dim ret As Boolean
'Select a Cell before invoking this command.
ThisWorkbook.Sheets(1).Cells(1, 1).Select
'Application.Dialogs.Item(xlDialogColorPalette).Show
'Application.CommandBars("Fill Color").Visible = True
Application.Dialogs(xlDialogPatterns).Show
End Sub
This command has to select a cell within the code before opening color palette. Once executed, this code will open the color palette allowing user to choose a color. Once the color is chosen, the selected cell background will be applied with that color.
Excel VBA Cell Background Color & Formatting
We saw mainly on how to get RGB code for a cell color & change the cell background color using VBA . Once if we know how to get or set a color code through VBA, it will be easy to manipulate them inside our coding.
In addition to font and background color, we can also do the below list of cell formatting operations.
- Wrap Text.
- Sheets(1).Cells(1, 1).WrapText = True
- Alignment
- Sheets(1).Cells(1, 1).HorizontalAlignment = xlCenter
- Font Change
- Sheets(1).Cells(1, 1).Font.Name = “Arial”
- Font Size
- Sheets(1).Cells(1, 1).Font.Size = 12
- Autofit
- Columns(“A:A”).EntireColumn.AutoFit
- Font Bold or Italic
- Sheets(1).Cells(1, 1).Font.Italic = True
There are plenty of such option available to change the format of a cell. We can try to record macro while manually doing formatting changes and get the corresponding code to perform these Formatting.
Additional Reference on Cell Color & Interior Property
- http://office.microsoft.com/en-in/excel-help/change-cell-background-color-using-vba-HA001136627.aspx
- http://stackoverflow.com/questions/365125/how-do-i-set-the-background-color-of-excel-cells-using-vba
- http://msdn.microsoft.com/en-us/library/office/ff837616(v=office.15).aspx