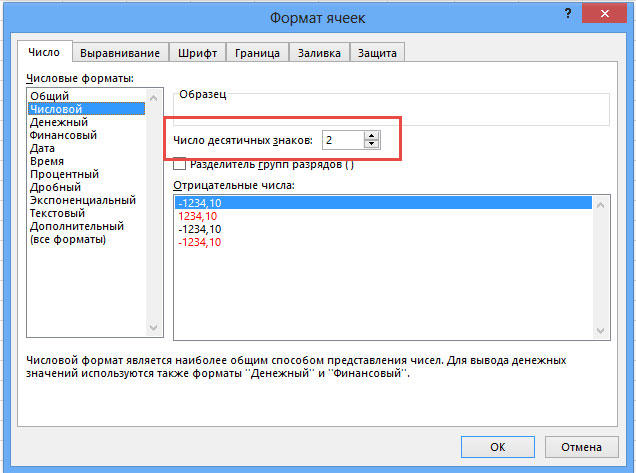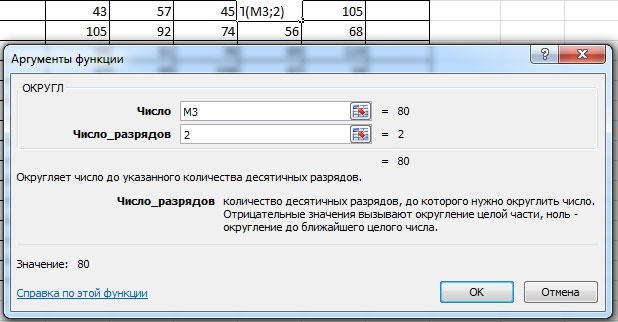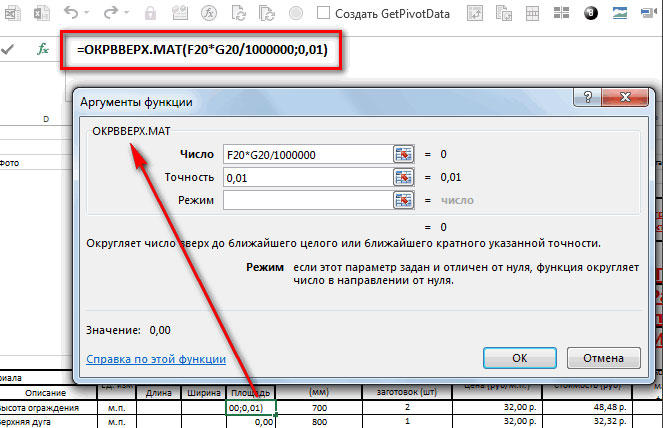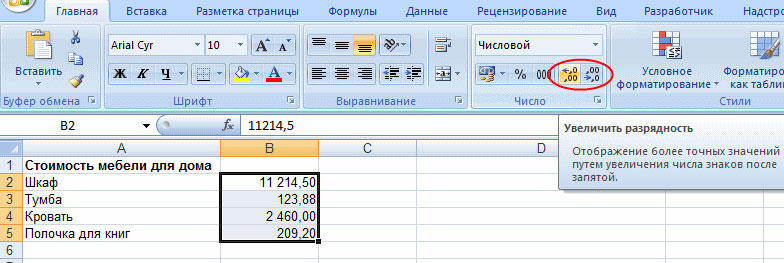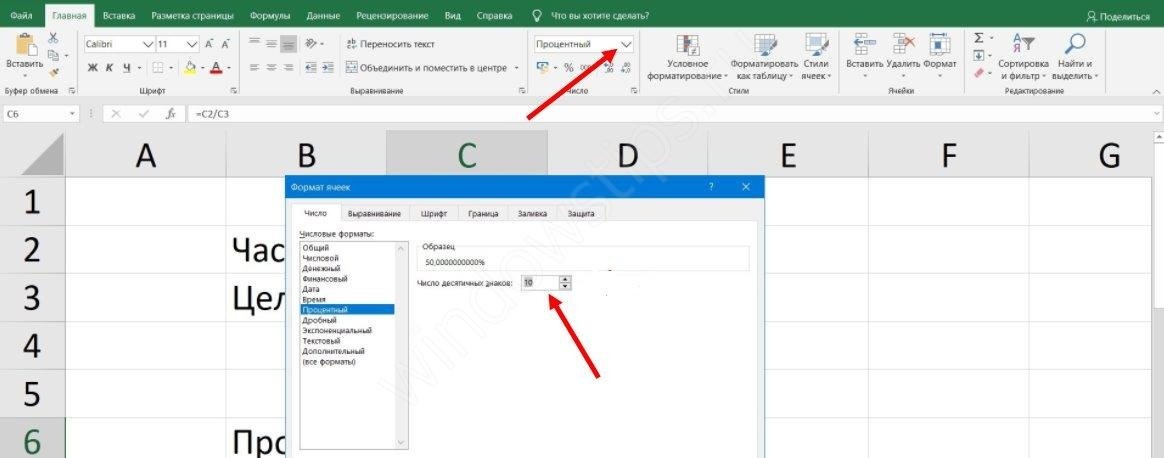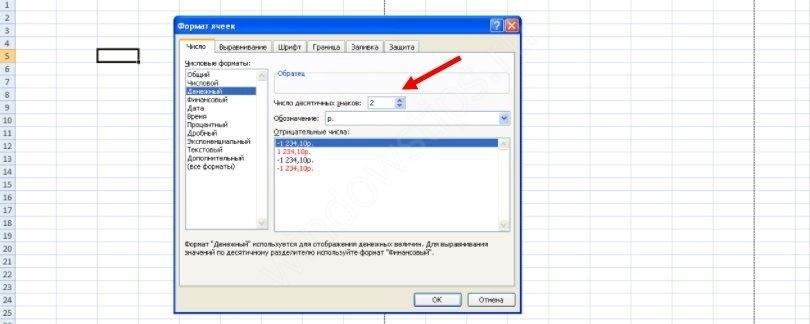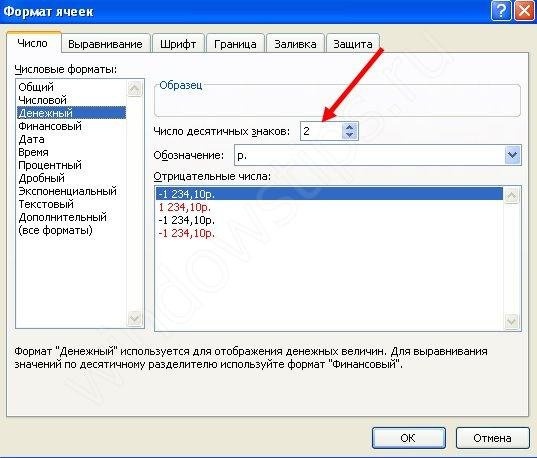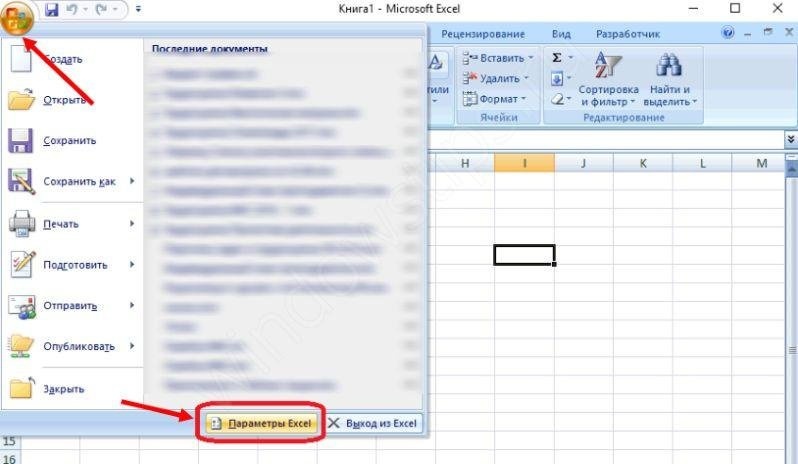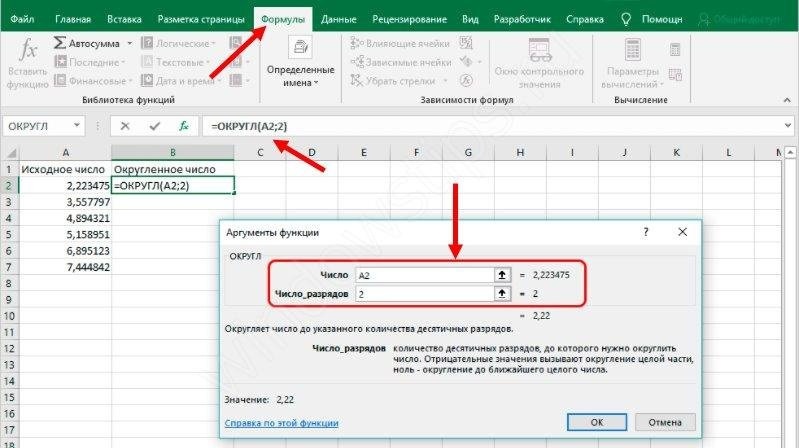Skip to content
В этом коротком руководстве показано несколько быстрых способов очистки форматирования в Excel и объясняется, как удалить форматы в выбранных ячейках.
Самый очевидный способ сделать часть информации более заметной — это изменить ее внешний вид. При работе с большими листами Excel обычно применяют различные приёмы, чтобы выделить данные, относящиеся к конкретной ситуации. Однако в других случаях вам может быть необходимо выделить другие данные. Чрезмерное или неправильное форматирование может иметь негативный эффект и затрудняет чтение вашей таблицы. Самый простой способ исправить это — удалить все текущее оформление и начать делать всё с нуля.
Еще один, более редкий, случай – когда Excel показывает вам ошибку «Слишком много различных форматов ячеек».
Такая ошибка возникает, если в рабочей книге превышается предельно допустимое количество форматов, которое программа может сохранять:
- для Excel 2003 – это 4000 форматов (файл с расширением .xls)
- для Excel 2007 и новее – это 64000 (файл .xlsx)
Причем под форматом в данном случае понимается любая уникальная комбинация параметров:
- шрифт
- заливка
- границы ячеек
- числовой формат
- условное форматирование
Так, например, если вы оформили небольшой фрагмент листа подобным образом:
… то Excel запомнит в книге 9 разных форматов ячеек, а не 2, как кажется на первый взгляд. Ведь толстая линия по периметру создаст, фактически 8 различных вариантов. Тяга к красоте в большом отчете приведет к появлению сотен и тысяч подобных комбинаций, которые Excel будет вынужден запоминать. Размер файла от этого, само собой, увеличивается.
Что же делать? Если у вас файл старого образца, сохраните его с расширением .xlsx
Ну а если это не спасает, тогда придется удалять лишнее.
Изменение цвета, шрифта, границ, выравнивания и других форматов ячеек вручную было бы утомительным и трудоемким. К счастью, Microsoft Excel предоставляет несколько быстрых и простых способов очистить форматирование рабочего листа.
Функция очистки форматов.
Сделайте следующее:
- Выберите ячейку или диапазон ячеек, из которых вы хотите удалить оформление.
- На вкладке Главная в группе Редактирование щелкните стрелку рядом с кнопкой Очистить.
- Выберите «Очистить форматы» .
Это удалит все форматирование ячеек (включая условное форматирование, числовые форматы, шрифты, цвета, границы и т. д.), но сохранит содержимое ячейки.
Советы по очистке формата.
С помощью этой функции вы можете легко приводить в исходное состояние не только одну ячейку, но всю строку, столбец или рабочий лист.
- Чтобы очистить форматирование от всех ячеек на листе, выберите весь лист, нажав
Ctrl + Aили, нажав треугольник в верхнем левом углу рабочего листа, а затем используйте кнопку Очистить форматы . - Дабы удалить форматирование из всего столбца или строки, щелкните заголовок столбца или строки, чтобы выбрать их целиком.
- Если сделать эту операцию в несмежных ячейках или диапазонах, то выберите начальную точку, нажмите и удерживайте
CTRLи затем выбирайте дальше другие ячейки или области.
Если вы хотите использовать этот инструмент буквально в один клик, вы можете добавить параметр «Очистить форматы» на панель инструментов быстрого доступа или на ленту Excel. Это может быть особенно полезно, если вы получаете много файлов от своих коллег или клиентов, и они нуждаются в том, чтобы представить данные так, как вы хотите.
Добавьте параметр «Очистить форматы» на панель быстрого доступа.
Если приходится часто выполнять подобные операции, то вы можете добавить иконку очистки на панель быстрого доступа в верхнем левом углу:
Для этого выполните следующие действия:
- На листе Excel щелкните Файл > Параметры, а затем выберите Панель быстрого доступа на левой панели.
- В разделе «Выбрать команды из» выберите «Все команды».
- Прокрутите список команд до пункта «Очистить форматы», выберите его и нажмите кнопку «Добавить», чтобы переместить его в правую часть.
- Щелкните ОК.
Как можно использовать «Формат по образцу».
Думаю, все знают, как использовать этот инструмент для копирования форматирования в Excel. Но задумывались ли вы, что его также можно использовать для удаления формата? Все, что требуется, – это 3 быстрых шага:
- Выделите любую неформатированную ячейку недалеко от ячейки, из которой вы хотите удалить все элементы оформления.
- Нажмите кнопку «Формат по образцу» на вкладке «Главная» в группе «Буфер обмена».
- Укажите ячейку или диапазон, где нужно сделать очистку.
Вот и все!
Например, если вы выделили только одно слово в ячейке цветом, как показано на скриншоте ниже, такое форматирование не будет удалено:
Мы рассмотрели основные способы, чтобы убрать форматирование в ячейках таблицы Excel.
 Формат времени в Excel — Вы узнаете об особенностях формата времени Excel, как записать его в часах, минутах или секундах, как перевести в число или текст, а также о том, как добавить время с помощью…
Формат времени в Excel — Вы узнаете об особенностях формата времени Excel, как записать его в часах, минутах или секундах, как перевести в число или текст, а также о том, как добавить время с помощью…  Как сделать пользовательский числовой формат в Excel — В этом руководстве объясняются основы форматирования чисел в Excel и предоставляется подробное руководство по созданию настраиваемого пользователем формата. Вы узнаете, как отображать нужное количество десятичных знаков, изменять выравнивание или цвет шрифта,…
Как сделать пользовательский числовой формат в Excel — В этом руководстве объясняются основы форматирования чисел в Excel и предоставляется подробное руководство по созданию настраиваемого пользователем формата. Вы узнаете, как отображать нужное количество десятичных знаков, изменять выравнивание или цвет шрифта,…  7 способов поменять формат ячеек в Excel — Мы рассмотрим, какие форматы данных используются в Excel. Кроме того, расскажем, как можно быстро изменять внешний вид ячеек самыми различными способами. Когда дело доходит до форматирования ячеек в Excel, большинство…
7 способов поменять формат ячеек в Excel — Мы рассмотрим, какие форматы данных используются в Excel. Кроме того, расскажем, как можно быстро изменять внешний вид ячеек самыми различными способами. Когда дело доходит до форматирования ячеек в Excel, большинство…  8 способов разделить ячейку Excel на две или несколько — Как разделить ячейку в Excel? С помощью функции «Текст по столбцам», мгновенного заполнения, формул или вставив в нее фигуру. В этом руководстве описаны все варианты, которые помогут вам выбрать технику, наиболее подходящую…
8 способов разделить ячейку Excel на две или несколько — Как разделить ячейку в Excel? С помощью функции «Текст по столбцам», мгновенного заполнения, формул или вставив в нее фигуру. В этом руководстве описаны все варианты, которые помогут вам выбрать технику, наиболее подходящую…
Excel для Microsoft 365 Excel 2021 Excel 2019 Excel 2016 Excel 2013 Excel 2010 Excel 2007 Еще…Меньше
Вы можете очистить ячейки, чтобы удалить содержимое ячеек (формулы и данные), форматы (включая числовые форматы, условные форматы и границы), а также все вложенные комментарии. Очищенные ячейки остаются пустыми или неформатированные ячейки на листе.
-
Вы можете выбрать ячейки, строки или столбцы, которые нужно очистить.
Совет: Чтобы отменить выделение ячеек, щелкните любую ячейку на листе.
-
На вкладке Главная в группе Редактирование щелкните стрелку рядом с кнопкой Очистить
и сделайте следующее:
-
Чтобы очистить все содержимое, форматы и приметки, содержащиеся в выбранных ячейках, нажмите кнопку Очистить все.
-
Чтобы очистить только форматы, примененные к выбранным ячейкам, нажмите кнопку Очистить форматы.
-
Чтобы очистить только содержимое выбранных ячеек, оставив на месте любые форматы и комментарии, нажмите кнопку Очистить содержимое.
-
Чтобы очистить примечания или заметки, прикрепленные к выбранным ячейкам, нажмите кнопку Очистить примечания и заметки.
-
Чтобы очистить все гиперссылки, прикрепленные к выбранным ячейкам, выберите очистить гиперссылки.
-
Примечания:
-
Если щелкнуть ячейку и нажать кнопку DELETE или BACKSPACE, содержимое ячейки будет очищено без удаления форматов и приметок к ячейкам.
-
Если очистить ячейку с помощью окну Очистить все или Очистить содержимое,ячейка больше не содержит значения, а формула, которая ссылается на эту ячейку, получает значение 0 (ноль).
-
Если вы хотите удалить ячейки с таблицы и сдвинуть окружающие ячейки, чтобы заполнить место, вы можете выбрать ячейки и удалить их. На вкладке Главная в группе Ячейки щелкните стрелку рядом с кнопкой Удалитьи выберите удалить ячейки.
Нужна дополнительная помощь?
На самом деле способов сделать то, о чем будет наша статья — огромное множество.
Например, можно просто вставить форматирование нулевой ячейки в другую и оно будет применено. Однако, в некоторых ситуациях будет полезно знать и другие методы.
В данной статье мы рассмотрим их.
Итак, начнём!
Содержание
- Как очистить форматирование всей таблицы?
- Как очистить форматирование пустых ячеек?
- Как удалить только определенные элементы форматирования?
- Вставка формата из другой ячейки
Как очистить форматирование всей таблицы?
Я часто делаю это, например, когда кто-либо отправляет мне свой отчет. Каждый человек делает форматирование «под себя», поэтому я удаляю чужое форматирование и ставлю свое. Так мне проще воспринимать информацию, находящуюся в табличке.
Как это сделать?
Пошаговая инструкция:
- Выделите все ячейки (щелкните на треугольник, указанный на картинке, либо используйте CTRL + A);
- Щелкните «Главная»;
- Далее — «Очистить»;
- Далее — «Очистить форматы»;
Вот и все! Форматирование со всех ячеек будет удалено.
Еще для этих целей есть специальная комбинация горячих клавиш:
ALT + H + E + F
Как очистить форматирование пустых ячеек?
С помощью функции «Выделить группу ячеек…» мы можем выделить только пустые ячейки, а потом очистить их форматирование.
Пошаговая инструкция:
- Нажмите F5, и щелкните «Выделить…»;
- В открывшемся окне выделите только «пустые ячейки»;
- Подтвердите;
- Далее щелкните «Главная»;
- «Очистить»;
- И используйте «Очистить форматы».
Вот и все!
Как удалить только определенные элементы форматирования?
Бывает и такое, что вас не устраивает только что-то одно из форматирования, которое применено к табличке.
Именно в таких ситуациях вам может понадобиться удалить только определенный элемент форматирования (например, шрифт или цвет шрифта).
Можно, конечно, удалить все форматирование и потом применить его заново, только без раздражающего элемента, но это не лучший и не самый быстрый метод.
Итак, допустим, наша цель — удалить только желтую заливку ячеек, а все остальное оставить как есть.
Мы будем использовать хитрость — найдем все ячейки с раздражающим нас элементом и удалим их форматирование. Делать это мы будем с помощью функции «Найти и заменить».
Пошаговая инструкция:
- Щелкните «Главная»;
- Далее — «Найти и выделить»;
- Далее откройте «Найти и заменить» и щелкните «Параметры > >»;
- И щелкните «Формат…» как указано на картинке;
- «Выбрать формат из ячейки…»;
- Теперь нажмите на любую ячейку, формат которой вам не нравится. Мы будем производить поиск по ней;
- Далее просто выполним поиск — «Найти все»;
- Теперь выделим все найденные ячейки (CTRL +A);
- И очистим их формат так же, как и в прошлых примерах.
Готово!
Вставка формата из другой ячейки
Этот способ, лично мне, нравится больше всего. Вы можете взять ячейку, формат которой либо пустой, либо он просто вам нравится и вставить его в другие ячейки.
Допустим, у нас есть такая табличка:
Наша задача — поменять желтые ячейки на такие же, как все остальные.
Конечно, мы можем очистить их форматирование, но в таком случае, нам придется потом снова выставлять его.
Пошаговая инструкция:
- Копируем любую ячейку, форматирование которой нам подходит;
- Выделяем желтые ячейки и щелкаем «Специальная вставка…»;
- В открывшемся окне выбираем только «форматы»;
- Подтверждаем.
Вот и все! Теперь желтые ячейки станут точно такими же, как и все остальные!
В этом примере, меняется цвет заливки ячеек и цвет их шрифта. Но этот вариант подходит для всех элементов форматирования (шрифтов, размера шрифтов и так далее).
Таким способом можно переносить даже правила функции «Условное форматирование».
Я надеюсь, эта статья оказалась полезна для вас!
Эксель округляет большие числа как убрать
Пробовали вводить в ячейку Excel большие числа? Например серийный номер номер запчасти (2927930504052004) или номер пластиковой карты (0000111100002222) — получается некрасиво как на картинке Е+ и так далее. Почему Excel округляет большие числа? Как с этим бороться и пара других хитростей в статье.
Ячейка программы воспринимает и обрабатывает числа только с точностью до 15 знаков, а отображает для числового значения не более 11 цифр. Все что больше записывает в экспоненциальном (научном) виде т.е. 1,111E+11.
Экспоненциальное представление числа в Excel
Экспоненциальное — это представление действительных чисел в удобном виде отображения очень больших и очень малых чисел.
Для нашего примера 0000111100002222 превратилось в 111100002222 и отображается как 1,111E+11
1,111 — дробная часть логарифма числа, т.н. мантисса
E — буква, означающая «*10^» (умножение на десять в степени p)
p — степень числа 10, в примере 11
Такой формат можно выбрать и принудительно в Формате ячейки
Импорт данных и автоматический перевод в число
Самое неприятное если у числа обрезаются нули. Довольно часто с такой проблемой сталкиваешься при выгрузке из учетной системы или текстового файла, файла CSV. В таком случае Excel автоматически распознает эти данные как число и 0000111100002222 превращает его в 111 100 002 222,00. Если не знаешь такой хитрости, то можно и не заметить, а это может испортить дальнейшую привязку к данным, да и просто ввести в заблуждение.
Правильно выгрузить будет через инструмент Данные — Получить внешние данные — Из текста
Excel округляет большие числа. Как исправить такую запись?
- Поставьте перед числом апостроф — верхнюю запятую — символ ‘
2. Предварительно сделайте формат ячейки текстовым, если число уже обрезалось по нулям, то это к сожалению не поможет.
3. Если вводить такое число с пробелом, то Excel воспримет его как текст сразу
Принудительное округление чисел
Как округлить число формулой принудительно можно прочитать в статье.
Еще нюансы:
Такой формат числа часто используется в графиках и диаграммах при установлении цены деления шкалы (если конечно используются большие числа). Теперь вы знаете что это такое 🙂
Часто спрашивают: «Можно ли «убить» такое обрезание чисел?» К сожалению нет, это одна из основ MS Excel, даже макросом не получится. Приходится принимать правила игры. Но зато можно макросом проставить апостроф в начало числа.
Добавляет апостроф при выполнение макроса во все выделенные ячейки.
Некоторые числа, имеющие один или несколько десятичных разрядов, могут быть округлены на листе. Если это не является результатом применения функции округления, это может произойти, если столбец недостаточно широк для всего числа. Это может произойти, если для параметра формат отображается меньшее число десятичных разрядов, чем у фактического числа.
Если, например, вы вводите число в ячейку с общим форматированием (по умолчанию для всех ячеек на новом листе), в Excel автоматически отображаются меньшее число десятичных знаков, чтобы число умещалось в пределах пустой ячейки. Число в ячейке a1 на экране будет округлено, но весь номер по-прежнему отображается в строке формул в верхней части листа и используется в вычислениях.
Чтобы прекратить Округление числа в ячейке, нажмите кнопку » Уменьшить разрядность на вкладке» Главная «, пока не дойдете до нужного числа десятичных разрядов, которое нужно отобразить.
По мере роста числа десятичных разрядов формат меняется с обычного на число, а ширина столбца изменяется автоматически.
Примечание: Если ширина столбца не изменяется и в ячейке отображается # # # # # # # #, измените ширину столбца и высоту строки , дважды щелкнув правую границу заголовков столбцов.
Уменьшение числа десятичных знаков для большого количества чисел
Если у вас много чисел, которые были округлены, или не хотите, чтобы числа отображались как округленные вообще, вы можете изменить число десятичных разрядов в числовом формате и применить его к числам на листе.
На вкладке » Главная » нажмите кнопку » 
В списке Категория выберите числовой формат, который вы хотите использовать, и убедитесь, что он содержит десятичные разряды, например число, денежный, финансовый, процентныйили экспоненциальный.
В поле число десятичных знаков введите нужное число десятичных знаков и нажмите кнопку ОК.
Уменьшение числа десятичных знаков для большого количества чисел
Если у вас много чисел, которые были округлены, или не хотите, чтобы числа отображались как округленные вообще, вы можете изменить число десятичных разрядов в числовом формате и применить его к числам на листе.
На вкладке Главная в группе число щелкните раскрывающееся меню числовой Формат , > несколько числовых форматов.
В списке Категория выберите числовой формат, который вы хотите использовать, и убедитесь, что он содержит десятичные разряды, например число, денежный, финансовый, процентныйили экспоненциальный.
В поле число десятичных знаков введите нужное число десятичных знаков и нажмите кнопку ОК.
Дополнительные сведения
Вы всегда можете задать вопрос специалисту Excel Tech Community, попросить помощи в сообществе Answers community, а также предложить новую функцию или улучшение на веб-сайте Excel User Voice.
См. также
Примечание: Эта страница переведена автоматически, поэтому ее текст может содержать неточности и грамматические ошибки. Для нас важно, чтобы эта статья была вам полезна. Была ли информация полезной? Для удобства также приводим ссылку на оригинал (на английском языке).
Get expert help now
Don’t have time to figure this out? Our expert partners at Excelchat can do it for you, 24/7.
Редактор таблиц Microsoft Excel широко применяется для выполнения разного рода вычислений. В зависимости от того, какая именно задача стоит перед пользователем, меняются как условия выполнения задачи, так и требования к получаемому результату. Как известно, выполняя расчёты, очень часто в результате получаются дробные, нецелые значения, что в одних случаях хорошо, а в других, наоборот, неудобно. В этой статье подробно рассмотрим, как округлить или убрать округление чисел в Excel. Давайте разбираться. Поехали!
Для удаления дробных значений применяют специальные формулы
О существовании специальной функции округления в Экселе знают далеко не все пользователи. Случается, что некоторые из них ошибочно принимают формат значений, то есть отображаемое количество знаков после запятой, за округление. Далее в статье разберёмся, что к чему и как всё делается.
Для начала отметим, что функция «Формат числа» применяется в случаях, когда вид числа необходимо сделать более удобным для чтения. Кликните правой кнопкой мыши и выберите в списке пункт «Формат ячеек». На вкладке «Числовой» установите количество видимых знаков в соответствующем поле.
Но в Excel реализована отдельная функция, позволяющая выполнять настоящее округление по математическим правилам. Для этого вам понадобится поработать с полем для формул. Например, вам нужно округлить значение, содержащееся в ячейке с адресом A2 так, чтобы после запятой остался только один знак. В таком случае функция будет иметь такой вид (без кавычек): «=ОКРУГЛ(A2;1)».
Принцип прост и понятен. Вместо адреса ячейки вы можете сразу указать само число. Бывают случаи, когда возникает необходимость округлить до тысяч, миллионов и больше. Например, если нужно сделать из 233123 — 233000. Как же быть в таком случае? Принцип тут такой же, как было описано выше, с той разницей, что цифру, отвечающую за количество разделов, которые необходимо округлить, нужно написать со знаком «-» (минус). Выглядит это так: «=ОКРУГЛ(233123;-3)». В результате вы получите число 233000.
Если требуется округлить число в меньшую либо в большую сторону (без учёта того, к какой стороне ближе), то воспользуйтесь функциями «ОКРУГЛВНИЗ» и «ОКРУГЛВВЕРХ». Вызовите окно «Вставка функции». В пункте «Категория» выберите «Математические» и в списке ниже вы найдёте «ОКРУГЛВНИЗ» и «ОКРУГЛВВЕРХ».
Ещё в Excel реализована очень полезная функция «ОКРУГЛТ». Её идея в том, что она позволяет выполнить округление до требуемого разряда и кратности. Принцип такой же, как и в предыдущих случаях, только вместо количества разделов указывается цифра, на которую будет заканчиваться полученное число.
В последних версиях программы реализованы функции «ОКРВВЕРХ.МАТ» и «ОКРВНИЗ.МАТ». Они могут пригодиться, если нужно принудительно выполнить округление в какую-либо сторону с указанной точностью.
Как вариант, решить проблему можно при помощи функции «ЦЕЛОЕ», принцип которой заключается в том, что дробная часть просто отбрасывается, округляя вниз.
Иногда программа автоматически округляет полученные значения. Отключить это не получится, но исправить ситуацию можно при помощи кнопки «Увеличить разрядность». Кликайте по ней, пока значение не приобретёт нужный вам вид.
Теперь, когда вы разбираетесь, как выполнять округление числа, вам будет проще выполнять ряд задач в программе. Кроме того, эти навыки помогут вам и в решении повседневных вопросов, связанных с расчётами. Пишите в комментариях были ли статья полезной для вас и продолжайте совершенствовать навыки работы в Microsoft Excel.
Экспоненциальный формат используется для отображения числа в экспоненциальном представлении. При этом происходит замена части числа на E + n, где E обозначает экспоненциальное представление, то есть умножение предшествующего числа на 10 в степени n.
Например, экспоненциальный формат с двумя знаками после запятой отображает 12345678901 как 1,23E + 10, то есть 1,23, умноженное на 10 в 10й степени. В его настройках можно задать количество отображаемых знаков после запятой.
Как задать в ячейке экспоненциальный формат?
Этот формат отображает число в экспоненциальном представлении, заменяя часть числа на E + n, где E обозначает экспоненциальное представление, то есть умножение предшествующего числа на 10 в степени n.
Например, экспоненциальный формат с двумя знаками после запятой отображает 12345678901 как 1,23E+10, то есть 1,23, умноженное на 10 в 10й степени. В настройках можно задать количество отображаемых знаков после запятой.
При этом экспоненциальный формат числа не влияет на фактическое значение, используемое в Excel при расчетах. Это фактическое значение отображается в строке формул.
Пользовательский ЧИСЛОвой формат в EXCEL (через Формат ячеек)
В Excel имеется множество встроенных числовых форматов, но если ни один из них не удовлетворяет пользователя, то можно создать собственный числовой формат. Например, число -5,25 можно отобразить в виде дроби -5 1/4 или как (-)5,25 или 5,25- или, вообще в произвольном формате, например, ++(5)руб.###25коп. Рассмотрены также форматы денежных сумм, процентов и экспоненциального представления.
Для отображения числа можно использовать множество форматов. Согласно российским региональным стандартам ( Кнопка Пуск/ Панель Управления/ Язык и региональные стандарты ) число принято отображать в следующем формате: 123 456 789,00 (разряды разделяются пробелами, дробная часть отделяется запятой). В EXCEL формат отображения числа в ячейке можно придумать самому. Для этого существует соответствующий механизм – пользовательский формат. Каждой ячейке можно установить определенный числовой формат. Например, число 123 456 789,00 имеет формат: # ##0,00;-# ##0,00;0
Пользовательский числовой формат не влияет на вычисления, меняется лишь отображения числа в ячейке. Пользовательский формат можно ввести через диалоговое окно Формат ячеек , вкладка Число , ( все форматы ), нажав CTRL+1 . Сам формат вводите в поле Тип , предварительно все из него удалив.
Рассмотрим для начала упомянутый выше стандартный числовой формат # ##0,00;-# ##0,00;0 В дальнейшем научимся его изменять.
Точки с запятой разделяют части формата: формат для положительных значений; для отрицательных значений; для нуля. Для описания формата используют специальные символы.
- Символ решетка (#) означает любую цифру.
- Символ пробела в конструкции # ##0 определяет разряд (пробел показывает, что в разряде 3 цифры). В принципе можно было написать # ###, но нуль нужен для отображения 0, когда целая часть равна нулю и есть только дробная. Без нуля (т.е. # ###) число 0,33 будет отражаться как ,33.
- Следующие 3 символа ,00 (запятая и 00) определяют, как будет отображаться дробная часть. При вводе 3,333 будут отображаться 3,33; при вводе 3,3 – 3,30. Естественно, на вычисления это не повлияет.
Вторая часть формата – для отображения отрицательных чисел. Т.е. можно настроить разные форматы для отражения положительных и отрицательных чисел. Например, при формате # ##0,00;-###0;0 число 123456,3 будет отображаться как 123 456,30, а число -123456,3 как -123456. Если формата убрать минус, то отрицательные числа будут отображаться БЕЗ МИНУСА.
Третья часть формата – для отображения нуля. В принципе, вместо 0 можно указать любой символ или несколько символов (см. статью Отображение в MS EXCEL вместо 0 другого символа ).
Есть еще и 4 часть – она определяет вывод текста. Т.е. если в ячейку с форматом # ##0,00;-# ##0,00;0;»Вы ввели текст» ввести текстовое значение, то будет отображено Вы ввели текст .
Например, формат 0;;; позволяет заменить все отрицательные, равные нулю и текстовые значения на 0. Все положительные числа будут отображены как целые числа (с обычным округлением).
В создаваемый числовой формат необязательно включать все части формата (раздела). Если заданы только два раздела, первый из них используется для положительных чисел и нулей, а второй — для отрицательных чисел. Если задан только один раздел, этот формат будут иметь все числа. Если требуется пропустить какой-либо раздел кода и использовать следующий за ним раздел, в коде необходимо оставить точку с запятой, которой завершается пропускаемый раздел.
Содержание:
- Почему Excel преобразует числа в текст?
- Остановить Excel от автоматического преобразования чисел в даты
- Измените формат на текст
- Добавьте апостроф перед числом
В Excel есть несколько действительно умных функций, которые могут быть действительно полезны во многих случаях (а иногда и разочаровывать).
Одна из таких областей — когда вы вводите числа в Excel. Иногда Excel автоматически заменяет эти числа датами.
Например, если вы введете 1/2 в Excel, Excel автоматически изменит это на 01-02-2020 (или 02-01-2020, если вы находитесь в США).
Точно так же, если вы введете 30-06-2020, Excel предполагает, что вы хотите ввести дату, и изменит ее на дату (как показано ниже).
Хотя в большинстве случаев это может быть то, что вам нужно, но что, если я не хочу этого. Что, если мне просто нужен точный текст 30-06-2020 или дробь 1/2.
Как запретить Excel менять числа на даты?
Вот о чем этот урок.
В этом руководстве по Excel я покажу вам два действительно простых способа остановить преобразование чисел в текст в Excel.
Но прежде чем я покажу вам методы, позвольте мне быстро объяснить, почему Excel это делает.
Почему Excel преобразует числа в текст?
Хотя это может расстраивать, когда Excel делает это, он пытается помочь.
В большинстве случаев, когда люди вводят числа, которые также могут представлять допустимые форматы дат в Excel, они автоматически преобразуются в даты.
И это просто не означает, что он меняет формат, это фактически меняет базовое значение.
Например, если вы введете 3/6/2020 (или 6/3/2020, если вы находитесь в США и используете формат даты в США), Excel изменит значение ячейки на 44012, что является числовым значением даты.
Остановить Excel от автоматического преобразования чисел в даты
Единственный способ запретить Excel преобразовывать эти числа (или текстовую строку) в даты — это очистить, дав ему понять, что это не числа.
Посмотрим, как это сделать.
Измените формат на текст
Самый простой способ убедиться, что Excel понимает, что не следует изменять число на текущий момент, — это указать формат ячейки как текст.
Поскольку даты хранятся в виде чисел, когда вы задаете формат текста ячейки, Excel поймет, что введенное число должно быть в текстовом формате, а не преобразовываться в дату.
Ниже описано, как можно запретить Excel преобразовывать числа в даты:
- Выберите ячейку или диапазон ячеек, в которых вы хотите сделать формат как текст
- Перейдите на вкладку «Главная»
- В группе «Число» щелкните значок средства запуска диалогового окна (или вы можете использовать сочетание клавиш Ctrl + 1).
- В диалоговом окне Формат ячеек в параметре категории щелкните Текст
- Нажмите ОК.
Вышеупомянутые шаги изменили бы формат ячейки на текст. Теперь, когда вы вводите любое число, например 30-06-2020 или 1/2, Excel не преобразует их в формат даты.
Вы также можете открыть диалоговое окно «Формат ячеек», выбрав ячейку, щелкнув ее правой кнопкой мыши, а затем выбрав параметр «Форматировать ячейку».
Примечание: Вам необходимо изменить формат перед вводом числа. Если вы сделаете это после ввода числа, это изменит формат на текст, но вы получите числовое значение даты, а не точное число / текстовую строку, которую вы ввели.
Этот метод лучше всего подходит, когда вам нужно изменить формат диапазона ячеек. Если вам нужно сделать это только для пары ячеек, лучше использовать метод апострофа, описанный ниже.
Также прочтите: Как преобразовать серийные номера в даты в Excel (2 простых способа)
Добавьте апостроф перед числом
Если вам нужно ввести число только в несколько ячеек, и вы не хотите, чтобы Excel менял его на текущий момент, вы можете использовать этот простой прием.
Просто добавьте знак апострофа перед вводом числа (как показано ниже).
Когда вы добавляете апостроф в самом начале, Excel считает эту ячейку текстом.
Хотя вы не увидите знака апострофа, вы можете визуально увидеть, что числа будут выровнены по левому краю (указывая, что это текст).
По умолчанию все числа выравниваются по правому краю, а все текстовые значения выравниваются по левому краю.
Еще одним преимуществом использования знака апострофа является то, что вы по-прежнему можете использовать формулы поиска (например, ВПР или ПОИСКПОЗ), используя значение в ячейке. Эти функции игнорируют апостроф.
Вы также можете использовать этот метод для преобразования существующих дат в текст. Например, если у вас есть 30-06-2020 в ячейке, вы можете просто добавить апостроф (‘) в начале, и тогда дата будет заменена на текст.
Иногда вы можете увидеть зеленый треугольник в верхней левой части ячейки, который указывает на то, что числа были сохранены в виде текста в этих ячейках. Но поскольку в данном случае это именно то, что нам нужно, вы можете игнорировать эти зеленые треугольники или щелкнуть по ним, а затем выбрать опцию «Игнорировать ошибку», чтобы она исчезла.
Хотя эти методы хороши, что, если у вас есть столбец, полный дат, который вы хотите использовать как текст, а не как даты. Вот несколько простых методов, которые вы можете использовать для преобразования даты в текст в Excel.
Надеюсь, вы нашли это руководство по Excel полезным!
На чтение 6 мин. Просмотров 2.2k. Опубликовано 11.08.2021
Как-то попалась на глаза новость: Учёные переименовали 27 человеческих генов из-за Excel. Программа принимала их названия за даты. Кто в танке не в курсе, то при написании похожих на даты в разной записи чисел или текста, Excel в одностороннем порядке пытается превратить их в дату. Одна из самых известных и за столько лет непоправленных недоразумений в Excel. Недавно я опубликовал свой скрипт Excel-CSVD для решения этой проблемы, но хотелось бы собрать в одном месте все известные мне способы для отмены автоматической конвертации чисел в даты.
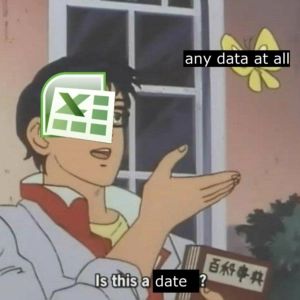
Все способы можно поделить на 3 типа:
- правка непосредственно в открытой программе Excel
- чтение файлов csv или txt без возможности записи значений в файл
- чтение файлов csv или txt при возможности записи значений в файл
Почему мы рассматриваем только формата csv/txt, ведь большинство работают в xls/xlsx форматах? В родных форматах Excel сохраняются свойства ячеек, столбцов, строк. Поэтому единожды задав правильно тип ячейки, можно уже не беспокоится, что при открытии неправильно что-то отобразится.
Содержание
- При работе в открытом Excel
- Изменение формата ячейки
- Вставка символа апострофа перед любым текстом
- Вставка формулы с текстом
- Чтение файлов csv или txt без возможности записи значений в файл
- Использование скрипта Excel-CSVD
- Использование импорта данных на вкладке Данные
- Чтение файлов csv или txt при возможности записи значений в файл
- Использование формул при записи csv/txt файла
- Использование скрытых символов при записи csv/txt файла
При работе в открытом Excel
Если в любой ячейке написать, например, 1/4, то это превратится в 04-янв. Для изменения поведения Excel есть такие способы
Практически все эффекты от способов, сделанные в открытой программе Excel, при сохранении в формат .csv и .txt потеряются. Поэтому при открытии опять будут даты вместо значений.
Изменение формата ячейки
Так как у ячейки по умолчанию всегда стоит формат Глобальный, то Excel пробует угадать за пользователя, что он хочет вбить: текст, число, формулу или дату. Ну не всегда это у него получается. Для того, чтобы отключить эту автоматическую конвертацию, нужно сделать ячейку/столбец/строку текстом. Более подробно на видео (ссылка).
Вставка символа апострофа перед любым текстом
Если в ячейке в режиме редактирования сначала написать символ апострофа, а потом любой текст — то он автоматом станет текстом, а сам символ апострофа не будет виден в ячейке. При редактировании символ отображается.
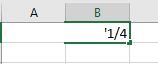
Вставка формулы с текстом
Для того, чтобы в формуле написать текст, нужно обрамить его в кавычки.
Чтение файлов csv или txt без возможности записи значений в файл
Обычно файлы csv генерятся какой-нибудь программой. И поэтому проблема в большинстве случаев в том, что поменять сам вывод программы никак нельзя. Отсюда необходимость, чтобы способ был без правки самого файла csv.
Использование скрипта Excel-CSVD
Суть скрипта Excel-CSVD в том, что он открывает файл полностью, как текст. Поэтому он всегда отобразит все данные, как есть. Причем действий со стороны пользователя будет минимально.
К плюсам данного способа можно смело отнести отсутствие правки самого файла csv. При сохранении значения запишутся правильно обратно в файл.
Минус данного способа состоит в том, что при открытии файла все данные (числа или даты) будут текстовые. Это даст неправильную сортировку чисел и дат. При вставке в ячейку формулы, она станет текстом. Для того, чтобы формула заработала в такой ячейке, надо изменить формат на Общий или Формула в свойствах ячейки.
Использование импорта данных на вкладке Данные
Любой файл csv/txt можно импортировать на текущий лист с помощью кнопки на вкладке Данные — Импорт из текста. При импорте пользователь сам выбирает, как разделять данные (по разделителю или по количеству символов фиксировано). Дальше пользователю надо каждую колонку, где Excel может изменить данные на дату, сделать в формате Текст. По ссылке более подробно рассказано про импорт.
Плюс способа в том, что при импорте можно выбрать только необходимые колонки (а не все подряд) как Текст. При этом в остальных колонках сортировка останется нормальной.
Минус только в том, что для пользователя операции импорта с последующим выбором колонок — это куча щелчков мышью. Если операцию нужно проводить постоянно, то этот способ очень муторный.

Чтение файлов csv или txt при возможности записи значений в файл
Если возможно влиять на запись значений в файле csv или txt, то можно использовать следующие способы.
Использование формул при записи csv/txt файла
Определенные данные, которые могут вызвать проблемы с отображением, можно записать виде формулы
При открытии такого файла во втором столбце Excel правильно отобразит значение. А в третьем столбце по умолчанию превратит в дату.
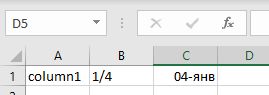
Плюсом данного способа является то, что Excel будет правильно отображать данные и работать с другими данными в формулах, например, сравнения с другими ячейками.
К минусам способа можно отнести, что при сохранении такого файла с помощью Excel в csv формулы пропадут. При следующем открытии пользователь увидит даты вместо значений. Также данные будут текстом, а значит, проблемы с сортировкой остаются.
Использование скрытых символов при записи csv/txt файла
Смысл такого способа в том, чтобы дать Excel нестандартный символ, который в формате даты не используется. Самый простой скрытый символ, доступный для пользователя, это либо пробел, либо табуляция.
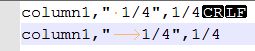
Почему табуляцию лучше использовать вместо пробела? Все из-за Excel, который практически игнорирует табуляцию. Для пользователя не будет видно, что есть такой символ. А пробел Excel отобразит и текст немного сместиться на символ вправо.
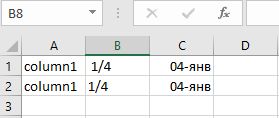
К плюсам следует отнести, что при сохранении файла скрытые символы запишутся вместе со значениями в ячейках, а, значит, при следующем открытии все отобразится верно без дат.
К минусам данного способа относится тот факт, что пользователь не сможет проверять текст на равенства или использовать нормально формулы, так как символ будет в тексте, и с ним надо что-то делать. Например, пробелы спереди можно убирать функцией СЖПРОБЕЛЫ, а табуляцию с помощью ПЕЧСИМВ.
Я рассмотрел несколько способов, как можно открывать файлы и отключить конвертацию значений в даты. В большинстве случаев они базируются на превращении данных в текст. На мой взгляд, без лишней скромности, самый простой способ это юзать мой бесплатный скрипт Excel-CSVD. Все остальные способы требуют от пользователя каких-то лишних действий. Скрипт Excel-CSVD можно привязать к исполнению файлов csv, и открывать из меню Открыть с помощью. Но тут у каждого свой подход и свои заморочки.
Всем удачной работы в Excel…
Как запретить Excel округлять числа? Воспользуйтесь функцией увеличения битовой глубины, воспользуйтесь настройкой или измените формат ячеек. Выберите соответствующий раздел, перейдите в раздел «Число» и нажмите кнопку «Увеличить битовую глубину». Затем проверьте изменения и обратите внимание, что после отключения округления каждая последующая цифра будет равна нулю. Ниже мы рассмотрим, как запретить Excel округлять числа и как сбросить настройки вместо них.
Как отключить округление в Эксель
При использовании Excel часто возникают ситуации, когда числа при вводе данных округляются. Это может повлиять на точность расчетов и визуальное восприятие информации. В этом случае выделяется несколько вариантов того, как предотвратить округление чисел в Excel. Рассмотрим основные решения.
Увеличение разрядности
Самый простой способ отключить его — использовать опцию увеличения разрядности, которая работает по принципу добавления чисел после запятой. Чтобы решить эту проблему, выполните следующие действия:
- Решите, в какой ячейке вам не нужно округлять числа в Excel.
- В разделе «Число» разверните список форматов и решите, какой из них вы хотите использовать.
- Нажмите кнопку «Увеличить битовую глубину» в Excel необходимое количество раз.
- Проверьте изменения, просмотрев статус раздела, и обратите внимание, что после установки нужной функции округление отключено. При добавлении нового символа он будет «0».
В более новых версиях Excel этот метод будет выглядеть иначе:
- Перейти к кладке «Домашний».
- Щелкните значок стрелки в правом нижнем углу поля «Число».
- В разделе «Категория» выберите нужный вариант числа и убедитесь, что в нем есть десятичные разряды.
- Найдите поле «Количество десятичных знаков» и введите желаемое число, затем нажмите «ОК».
Настройка формата
Еще один способ предотвратить округление в Excel — настроить формат и установить точное количество десятичных знаков. В настройках можно легко увеличить цифру до требуемой, отключив округление. Для этого требуется специальное меню в программе:
- Выделите позицию в таблице, где вы хотите внести соответствующие изменения.
- Разверните меню «Ячейки» и нажмите «Формат».
- Выберите «Форматировать …».
- Выберите левой кнопкой мыши номер, который используется для ранее выбранных разделов.
- Задайте количество знаков, введя его в соответствующее поле, используйте новые настройки и выйдите из меню.
- Посмотрите на выделенные ячейки и убедитесь, что они отображаются правильно.
Изменение формата
Чтобы избежать округления чисел в Excel, вы можете изменить формат. Этот вариант более интересен в ситуации, когда в ячейке недостаточно места для установки всех знаков. Вы можете использовать описанный выше метод и изменить формат, но результат будет виден только после выхода из меню. Лучше перейти в раздел «Число», как указано в первом способе, и посмотреть представление чисел для других форматов. Выберите тот, который подходит вам, и сразу оцените изменения.
Как сделать, чтобы данные в таблице Эксель округлялись
Вышеуказанные шаги помогают предотвратить округление чисел в Excel. Но бывают ситуации, когда пользователю требуется такой шаг. В этом случае вам нужно снова включить опцию одним из доступных способов. Ниже мы рассмотрим наиболее популярные варианты.
Кнопки в ленте
Самый простой способ, как снова округлить Excel, выбрать одну/несколько ячеек, а затем выполнить следующие шаги:
- Войдите в «Дом».
- Нажмите кнопку «Увеличить / уменьшить битовую глубину» на ленте. В первом случае количество знаков увеличивается, а во втором — уменьшается на одну цифру.
Округление через форматирование
Выше мы разобрались, как не округлять в Excel с помощью форматирования. Тот же метод можно использовать для включения опции. Выполните следующие действия:
- Выделите диапазон ячеек на листе, щелкните правой кнопкой мыши и выберите «Форматировать …».
- Зайдите в раздел «Номер». Если вы выбрали нечисловой вариант, выберите его. В противном случае округление в Excel не сработает.
- В поле «Количество знаков после запятой» введите необходимые данные.
Задание точности расчетов
Вышеуказанные методы в Excel влияют только на внешний дисплей в Excel, и в расчетах использовались только точные показатели (до 15 знаков). При необходимости вы можете изменить точность расчетов. Сделайте следующее:
- Перейдите в «Файл», а затем в «Параметры».
- Найдите «Дополнительно», найдите блок настроек «При пересчете книги».
- Установите флажок «Установить точность, как на экране».
- Нажмите ОК».
После выполнения этой задачи система округлит значение и использует его для расчетов.
Изменение функции
Чтобы изменить размер округления при вычислении одной, двух и более ячеек без снижения точности вычислений, необходимо использовать функцию округления «ОКРУГЛ» и ее различные варианты. Наиболее популярными являются «ROUND» или округление до указанного количества десятичных знаков, «ROUNDUP» до ближайшей вершины и «ROUND» до ближайшего минимума. Вы также можете округлить Excel до указанной точности, используя «ROUND» или ближайший нечетный / четный параметр — «EVEN», «ODD». Интересующую функцию можно ввести как в ячейку, так и в строку.
Дополнительный метод
Можно выделить другой метод, например создание круглых чисел Excel. Он подходит для случаев, когда таблица содержит параметры, требующие преобразования. Выполните следующие действия:
- Перейдите на вкладку «Формулы».
- Щелкните «Математика».
- В появившемся списке выберите «КРУГЛЫЙ».
- В окне аргументов в поле Число вручную введите требуемый параметр.
- Щелкните ячейку, в которой Excel должен округлить числа.
- Откройте окно темы в поле «Количество цифр».
- Укажите битовую глубину, до которой вы хотите уменьшить дробь.
Теперь вы знаете, как предотвратить округление в Excel, какие существуют методы для этого и как сбросить желаемые настройки.






 и сделайте следующее:
и сделайте следующее: