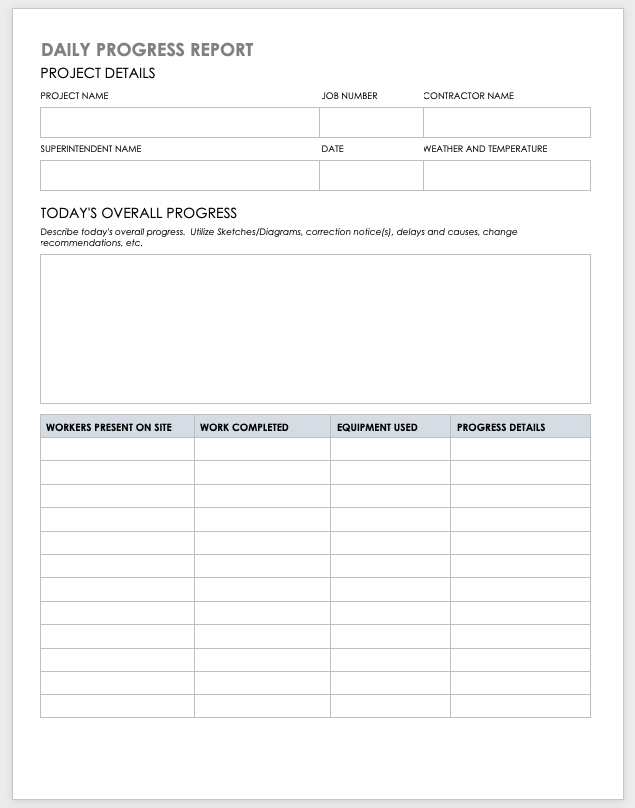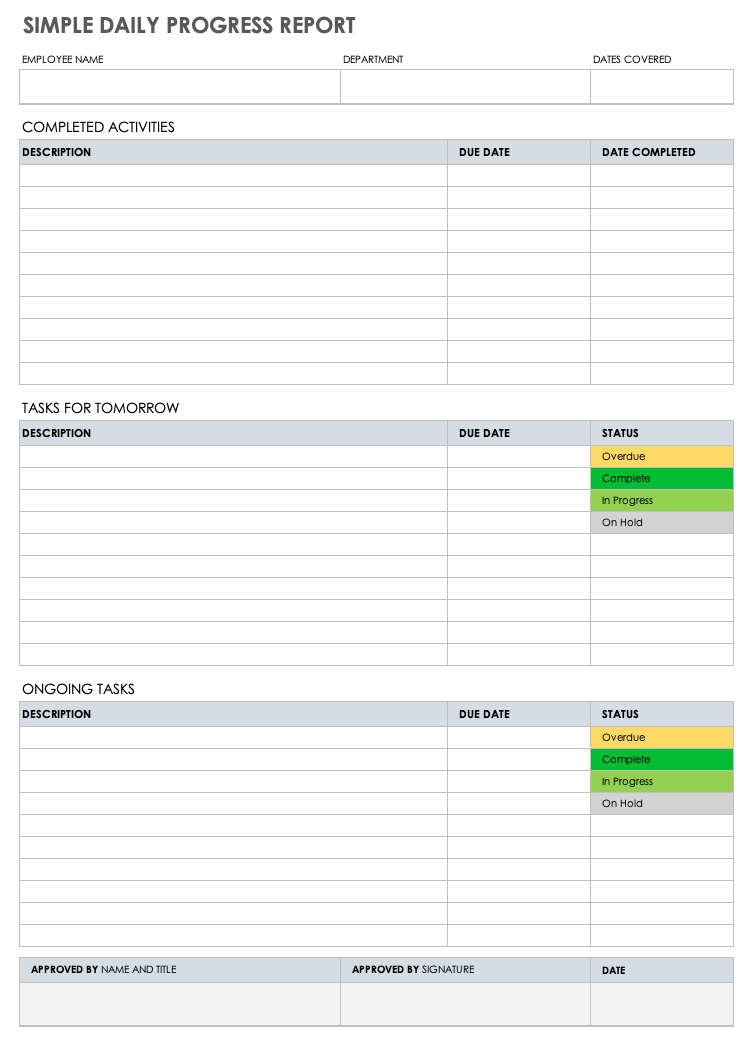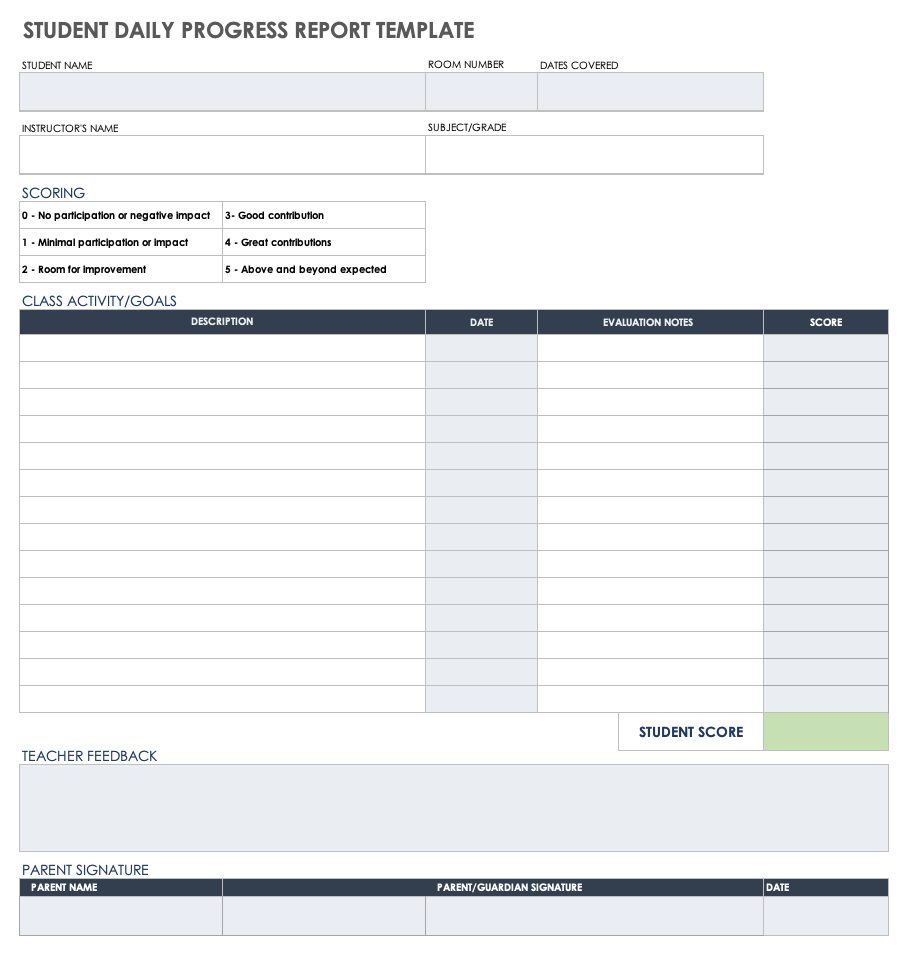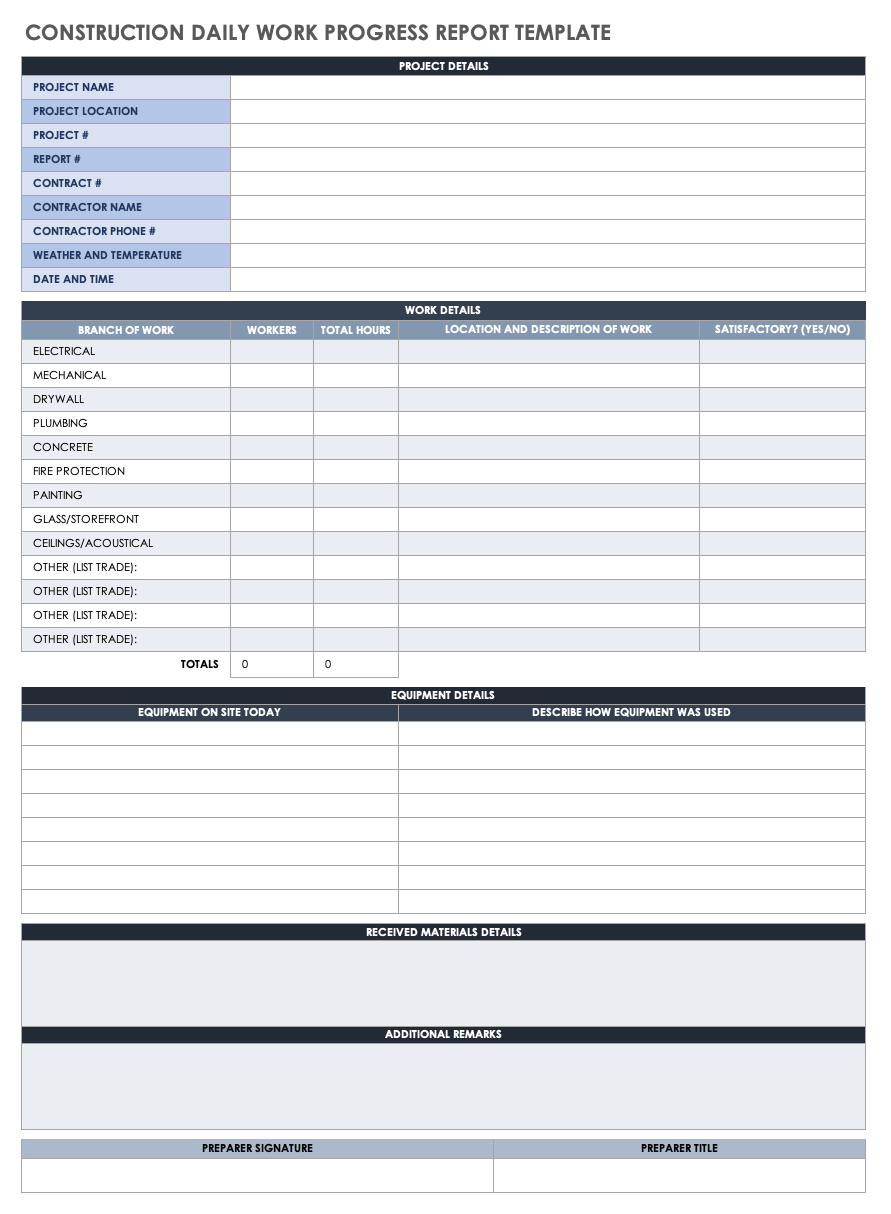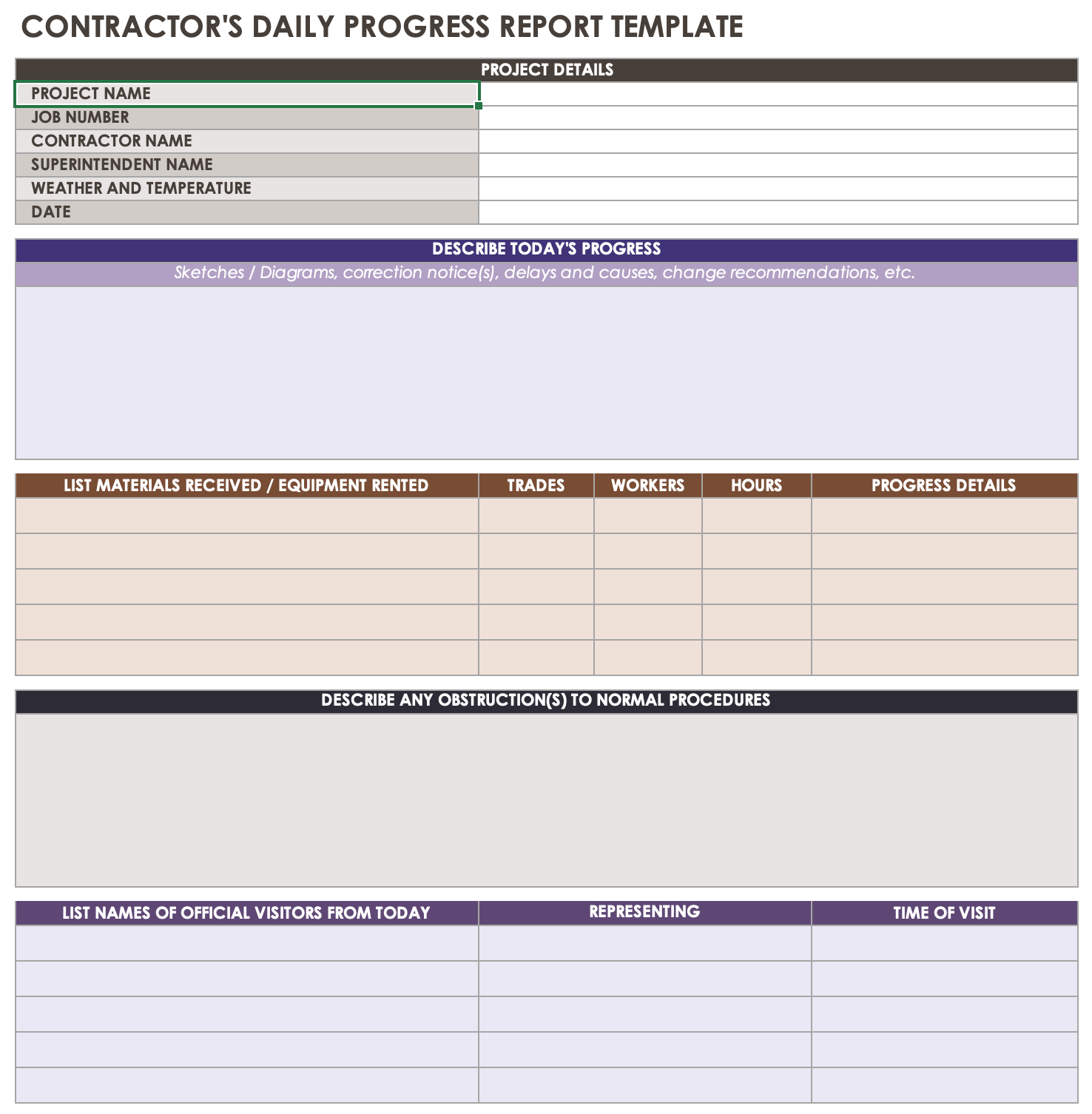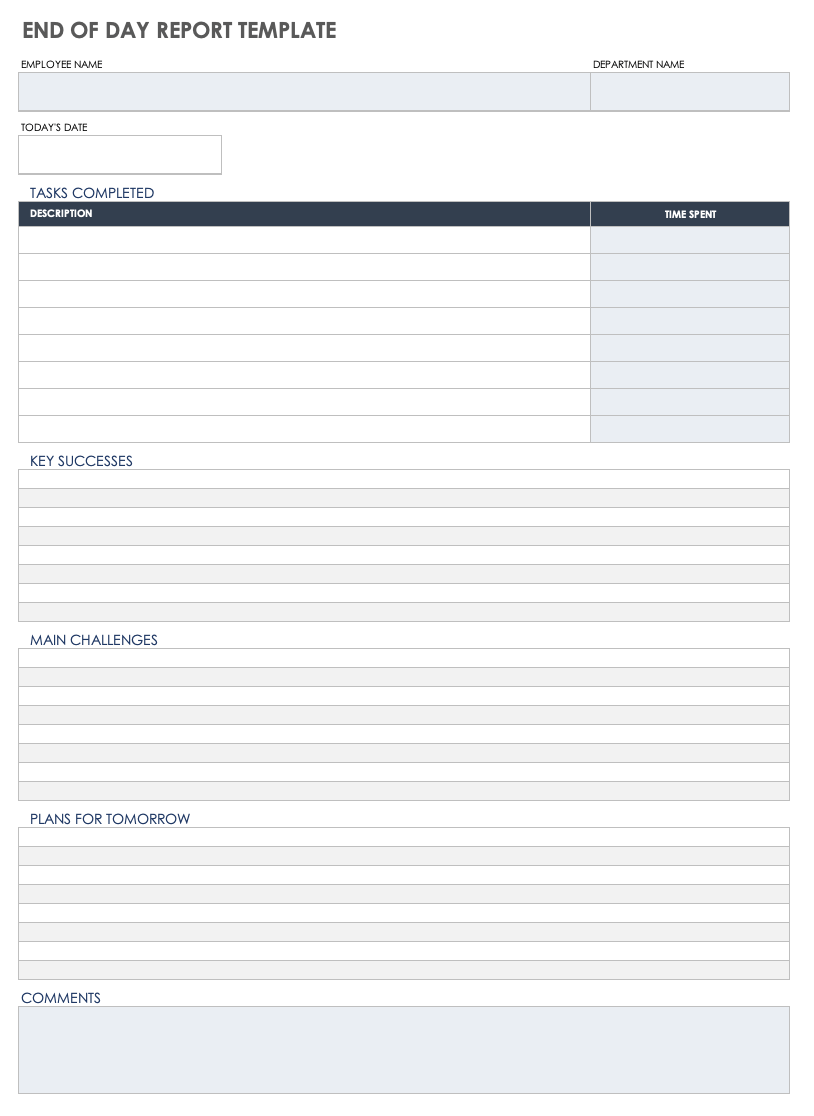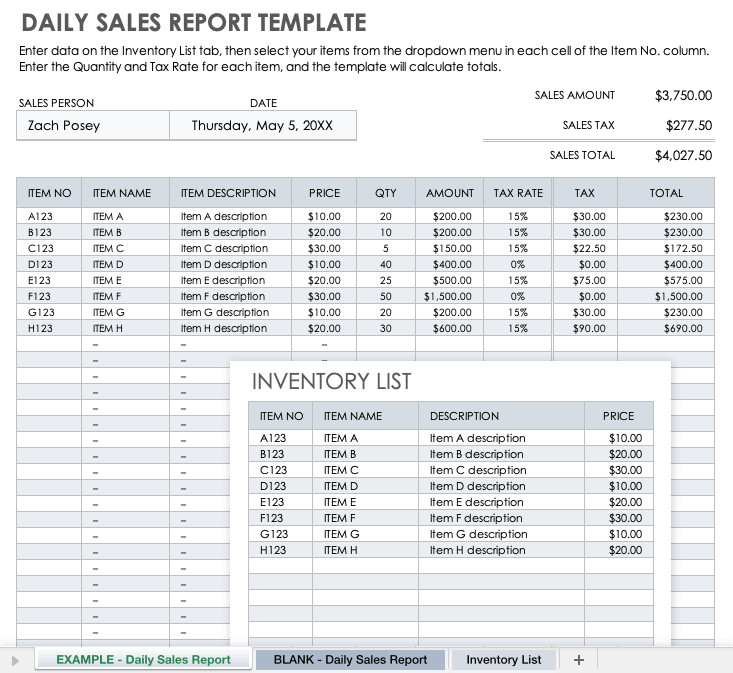We’ve compiled free, printable, and fully customizable daily progress report templates for use in business, sales, construction, and academic settings.
Included on this page, you’ll find a student daily progress report template, a construction work daily progress report, a daily sales report, and a simple daily progress report form for end-of-day reporting.
Daily Project Progress Report Template
Download Daily Project Progress Report Template
Microsoft Excel | Microsoft Word | Adobe PDF
This daily progress report form is suitable for construction projects and can be adapted for any type of project reporting. To use the template, select and download a file format, edit the headings to suit your project, and enter your daily project updates. Include a description of overall progress and list details related to work completed, such as delays or issues that need to be addressed. Create a printable report to share with project stakeholders.
Simple Daily Progress Report Template
Download Simple Daily Progress Report Template
Microsoft Excel | Microsoft Word | Google Docs | Apple Pages
Designed as an employee status report, this template is a simple way to track completed activities, plans for the following day, and ongoing tasks. Employees can fill out the daily report for managers to review and approve. Each ongoing task includes a due date and status for tracking progress. Add or remove sections on this basic template to create a customized daily progress form for your business.
Student Daily Progress Report Template
Download Student Daily Progress Report Template
Microsoft Word | Adobe PDF | Google Docs
Use this template to work toward improving a student’s behavior in school or as an academic progress report to track attendance, incomplete assignments, or missed tests. Set daily goals for a student to achieve, and rate their performance on each item. Tally the points to show overall progress and areas that need work. Create an ongoing record of student performance, including parent and teacher feedback. This report is customizable for a variety of school settings.
For related tools, see our class, homework, and school schedule templates.
Construction Daily Work Progress Report Template
Download Construction Daily Work Progress Report Template — Microsoft Excel
Create detailed but concise daily work reports for construction projects. At the top of the template, list information such as project name, location, contractor, and weather conditions. Add a description of the work completed, hours spent, and quality assessment. The template provides an itemized list of example work categories and automatically calculates the total number of workers and hours required for each task. Describe the equipment used and materials received on the job site for that date.
Contractor Daily Progress Report Template
Download Contractor Daily Progress Report Template — Microsoft Excel
This contractor daily report starts with a summary of the day’s progress, including delays and change recommendations. This customizable template itemizes materials and equipment, subcontractors, workers, and hours. It provides space for notes on progress details and work obstructions. Document the names of official visitors and the time of their visits to keep a record of who was on site throughout the day.
End-of-Day Report Template
Download End-of-Day Report Template
Microsoft Excel | Microsoft Word | Adobe PDF
Write an end-of-day (EOD) report that highlights daily accomplishments and challenges. Include specific tasks completed and the time spent on each task. Identify key successes and describe any challenges faced. Add an action plan for the following day and any relevant comments for your manager to review.
Daily Sales Report Template
Download Daily Sales Report Template — Microsoft Excel
This customizable daily sales report template comes prefilled with example data to show what a completed report will look like. The template includes an inventory list and a sales report. On the inventory list tab, enter the item number, name, description, and price, and these values will appear on the sales report tab. Set the tax rate and choose a quantity sold for each item. The template calculates subtotals and totals with tax for each item. View the grand total, with and without tax, at the top of the report.
Daily Sales Dashboard Report
Download Daily Sales Dashboard Report — Microsoft Excel
Keep track of revenue and customer growth on a daily basis. The chart covers 31 days, allowing you to view sales information on a daily, weekly, and monthly basis. For each day, enter numerical values for revenue, customers, and average order value, and the template will calculate percentages and fill in the dashboard. This template uses sample content to show how your data will populate the dashboard chart. Use the blank template tab to speed up your data entry process.
Trainee Daily Progress Report Template
Download Trainee Daily Progress Report Template
Microsoft Excel | Microsoft Word | Adobe PDF
This template offers a standardized report for evaluating new employees or trainees. Use it over the course of multiday training to track progress or as a final evaluation tool. Include the name and contact information of the supervisor conducting the evaluation. Create a list of items related to tasks, skills, and performance for rating the trainee. Use this template to help determine what areas require further training or supervision.
Daily Progress Tracker Template
Download Daily Progress Tracker Template
Microsoft Excel | Google Sheets | Apple Numbers
Use a list and a visual aid to track daily progress on work tasks, goals, or any type of to-do list. Create a list of prioritized tasks for the day and adjust the status as you work on each item: pending, in process, completed, or rescheduled. View your progress at a glance using the scale at the top of the tracking sheet, which shows the percentage of tasks that have been completed. Add comments or reminders to the notes section to help manage your workflow.
What Is a Daily Progress Report?
A daily progress report is both a communication tool between employees and managers and a method for tracking work completed. A report may focus on an individual’s progress or the status of a project.
An employee or a manager will include details that depend on the context and purpose of the report. For example, a daily progress report written by a construction contractor may focus on costs and hours spent during a given day along with any new delays or changes. In other work settings, a daily progress report might track an employee’s progress with certain tasks or skill development. In schools, teachers use progress reports to evaluate and improve student behavior and academic achievement.
Keep Your Team’s Progress on Track with Smartsheet
Empower your people to go above and beyond with a flexible platform designed to match the needs of your team — and adapt as those needs change.
The Smartsheet platform makes it easy to plan, capture, manage, and report on work from anywhere, helping your team be more effective and get more done. Report on key metrics and get real-time visibility into work as it happens with roll-up reports, dashboards, and automated workflows built to keep your team connected and informed.
When teams have clarity into the work getting done, there’s no telling how much more they can accomplish in the same amount of time. Try Smartsheet for free, today.
Ежедневный отчет о продажах
С помощью этого превосходного шаблона вы можете вести учет ежедневных продаж и складских запасов. Введите конкретные транзакции на вкладке «Сведения о продажах», а затем перейдите на вкладку «Отчет о продажах», чтобы просмотреть общее число продаж по каждому товару.
Excel
Скачать
Поделиться
Как работнику отчитаться о проделанной работе
Отчет о проделанной работе — это документ, позволяющий руководителю оценить продуктивность труда сотрудника. Он необходим при внедрении в организации различных систем мотивации работников.
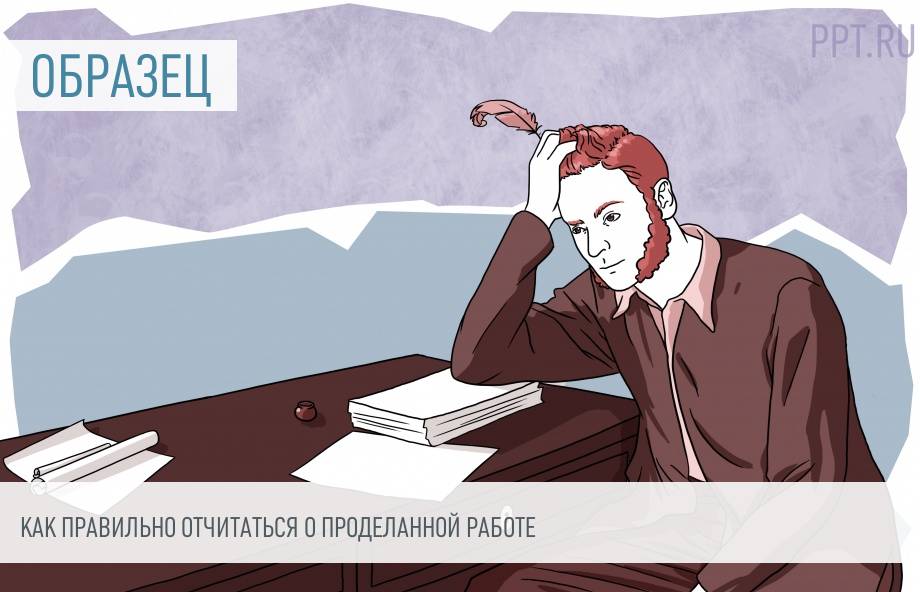
Кто и для чего отчитывается
Суть любого трудового процесса заключается в постановке руководителем задачи и последующем ее выполнении сотрудниками. Выполненные задачи фиксируются в отчете, который периодически составляется работником. Частота формирования этого документа определяется внутренними правилами компании.
Отчет нужен руководителю, чтобы иметь наглядную картину производительности труда сотрудников, и для составления стратегии развития трудового процесса и успешности компании. Необходимость подавать этот документ дисциплинирует сотрудника и помогает выявить собственные слабые стороны.
В отличие от принятых во многих компаниях «летучки» и «вызова на ковер», периодическое формирование итогов трудовой деятельности более продуктивно сказывается на ведении дел и помогает выстроить доверительные отношения между руководством и подчиненными.
Форма и содержание документа
Законодательно закрепленного шаблона документа не существует, поэтому информация о проделанной работе подается в свободной форме. Это связано с тем, что невозможно предусмотреть корректные бланки для каждой отрасли и всего многообразия специалистов. Но разные организации вправе согласовать собственный бланк. Единый формат позволяет быстрее анализировать большие объемы информации.
Но какой бы формат документа ни был принят в организации, как правило, в него включены следующие сведения:
- Ф.И.О. сотрудника;
- период отчетности;
- поставленные задачи;
- выполненные задачи;
- невыполненные задачи и обоснование;
- предложения по оптимизации;
- планы на следующий период.
Важен не только сам факт присутствия перечисленных сведений, но и правильная и удобная их подача. Исходя из этого, документ делается:
- Кратким — прочтение бумаги должно занимать немного времени.
- Конкретным — в тексте нет места «воде» и лирическим отступлениям.
- Наглядным — используйте цифры, таблицы и понятные графики.
- Структурированным — используйте подзаголовки для отделения блоков информации.
Особенности для удаленки
В связи с ростом количества удаленных сотрудников возникла необходимость контролировать их производительность труда. По большому счету, такие работники отчитываются по тем же правилам, что и остальные. Но есть несущественные отличия, как правильно отчитаться о проделанной работе на удаленке:
- документы подаются в электронном виде;
- отчетность готовится чаще (еженедельно, ежемесячно).
Согласно информации Роструда, работодатель определяет не только порядок доведения до сведения сотрудников заданий, но и как отчитываться о выполненном труде. Это делается, чтобы избежать нежелательных трудовых споров.
Так выглядит шаблон отчета о проделанной работе.
Отчет по итогам деятельности
__________________________________________________________________
(Ф.И.О. сотрудника или наименование подразделения)
Период с _______________ по____________
Поставленные задачи:
1 _____________________________
2 _____________________________
3 _____________________________
Выполнено:
1 _____________________________
2 _____________________________
3 _____________________________
Не выполнено:
1 _____________________________
2 _____________________________
3 _____________________________
Причины невыполнения:
1 _____________________________
2 _____________________________
3 _____________________________
Планы на следующий период:
1 _____________________________
2 _____________________________
3 _____________________________
Предложения по оптимизации:
1 _____________________________
2 _____________________________
3 _____________________________
________________ _______________________ ____________________
(дата) ( подпись ответственного сотрудника) (расшифровка)
Пример заполнения:
В некоторых компаниях созданы специальные электронные формы отчетности, которые заполняются в режиме онлайн. Благодаря тому, что полученные данные представлены в едином формате и являются однотипными, их допустимо анализировать при помощи различных программ. В дальнейшем такой мониторинг позволяет прогнозировать прибыль и устанавливать план продаж и т. п.
Что будет, если не отчитываться
Трудовое законодательство не обязывает работников отчитываться о результатах труда. Но локальные нормативные акты вправе предписывать такую необходимость. Более того, обязанность отчитываться, как правило, включается в трудовые договоры с дистанционными сотрудниками. Тем не менее, наказать за непредоставление отчетности получится, только если эта обязанность закреплена в трудовом договоре или должностной инструкции.

Абрамсон София
специалист по трудовым отношениям, экономист
В 2014 году закончила МАУП по специальности экономика.
С 2013 по 2014 год работала секретарем в компании «Недвижимость и инвестиции».
С 2015 года — автор PPT.
Все статьи автора
Вам может быть интересно:
Подписывайтесь на наш канал в Telegram
Мы расскажем о последних новостях и публикациях
Содержание
- 1 Примеры управленческого учета в Excel
- 1.1 Справочники
- 2 Удобные и понятные отчеты
- 2.1 Учет доходов
- 2.2 Учет расходов
- 2.3 Отчет о прибылях и убытках
- 2.4 Анализ структуры имущества кафе
- 2.5 Простые альтернативы ВПР и ГПР, если искомые значения не в первом столбце таблицы: ПРОСМОТР, ИНДЕКС+ПОИСКПОЗ
- 2.6 Как быстро заполнить пустые ячейки в списке
- 2.7 Как найти ошибки в формуле
- 2.7.1 Вычисление отдельной части формулы
- 2.7.2 Как определить, от чего зависит или на что ссылается формула
- 2.8 Как найти сумму (количество, среднее) значений ячеек с нескольких листов
- 2.9 Как автоматически строить шаблонные фразы
- 2.10 Как сохранить данные в каждой ячейке после объединения
- 2.11 Как построить сводную из нескольких источников данных
- 2.12 Как рассчитать количество вхождений текста A в текст B («МТС тариф СуперМТС» — два вхождения аббревиатуры МТС)
Управленческий учет предназначен для представления фактического состояния дел на предприятии и, соответственно, принятия на основе данных управленческих решений. Это система таблиц и отчетов с удобной ежедневной аналитикой о движении денежных средств, прибылях и убытках, расчетах с поставщиками и покупателями, себестоимости продукции и т.п.
Каждая фирма сама выбирает способ ведения управленческого учета и нужные для аналитики данные. Чаще всего таблицы составляются в программе Excel.
Основные финансовые документы предприятия – отчет о движении денежных средств и баланс. Первый показывает уровень продаж, затраты на производство и реализацию товаров за определенный промежуток времени. Второй – активы и пассивы фирмы, собственный капитал. Сопоставляя эти отчеты, руководитель замечает положительные и отрицательные тенденции и принимает управленческие решения.
Справочники
Опишем учет работы в кафе. Предприятие реализует продукцию собственного производства и покупные товары. Имеют место внереализационные доходы и расходы.
Для автоматизации введения данных применяется таблица управленческого учета Excel. Рекомендуется так же составить справочники и журналы с исходными значениями.
- Типы контрагентов. Кафе сотрудничает с поставщиками продуктов питания, оборудования для хранения, подработки, подсортировки и упаковки товаров, санитарной одежды и столового белья, посуды. В этот же список можно внести банки, поставщиков коммунальных услуг и др.
- Статьи затрат. Перечень зависит от работы конкретного пункта общественного питания.
Если экономист (бухгалтер, аналитик) планирует расписывать по статьям и доходы, то такой же справочник можно создать для них.
Удобные и понятные отчеты
Не нужно все цифры по работе кафе вмещать в один отчет. Пусть это будут отдельные таблицы. Причем каждая занимает одну страницу. Рекомендуется широко использовать такие инструменты, как «Выпадающие списки», «Группировка». Рассмотрим пример таблиц управленческого учета ресторана-кафе в Excel.
Учет доходов
Присмотримся поближе. Результирующие показатели найдены с помощью формул (применены обычные математические операторы). Заполнение таблицы автоматизировано с помощью выпадающих списков.
При создании списка (Данные – Проверка данных) ссылаемся на созданный для доходов Справочник.
Учет расходов
Для заполнения отчета применили те же приемы.
Отчет о прибылях и убытках
Чаще всего в целях управленческого учета используется отчет о прибылях и убытках, а не отдельные отчеты по доходам и расходам. Данное положение не нормируется. Поэтому каждое предприятие выбирает самостоятельно.
В созданном отчете для подсчета результатов используются формулы, автозаполнение статей с помощью выпадающих списков (ссылки на Справочники) и группировка данных.
Анализ структуры имущества кафе
Источник информации для анализа – актив Баланса (1 и 2 разделы).
Для лучшего восприятия информации составим диаграмму:
Как показывает таблица и рисунок, основную долю в структуре имущества анализируемого кафе занимают внеоборотные активы.
Скачать пример управленческого учета в Excel
По такому же принципу анализируется пассив Баланса. Это источники ресурсов, за счет которых кафе осуществляет свою деятельность.
Таблицы в Excel представляют собой ряд строк и столбцов со связанными данными, которыми вы управляете независимо друг от друга.
Работая в Excel с таблицами, вы сможете создавать отчеты, делать расчеты, строить графики и диаграммы, сортировать и фильтровать информацию.
Если ваша работа связана с обработкой данных, то навыки работы с таблицами в Эксель помогут вам сильно сэкономить время и повысить эффективность.
Как работать в Excel с таблицами. Пошаговая инструкция
Прежде чем работать с таблицами в Эксель, последуйте рекомендациям по организации данных:
- Данные должны быть организованы в строках и столбцах, причем каждая строка должна содержать информацию об одной записи, например о заказе;
- Первая строка таблицы должна содержать короткие, уникальные заголовки;
- Каждый столбец должен содержать один тип данных, таких как числа, валюта или текст;
- Каждая строка должна содержать данные для одной записи, например, заказа. Если применимо, укажите уникальный идентификатор для каждой строки, например номер заказа;
- В таблице не должно быть пустых строк и абсолютно пустых столбцов.
1. Выделите область ячеек для создания таблицы
Выделите область ячеек, на месте которых вы хотите создать таблицу. Ячейки могут быть как пустыми, так и с информацией.
2. Нажмите кнопку “Таблица” на панели быстрого доступа
На вкладке “Вставка” нажмите кнопку “Таблица”.
3. Выберите диапазон ячеек
В всплывающем вы можете скорректировать расположение данных, а также настроить отображение заголовков. Когда все готово, нажмите “ОК”.
4. Таблица готова. Заполняйте данными!
Поздравляю, ваша таблица готова к заполнению! Об основных возможностях в работе с умными таблицами вы узнаете ниже.
Форматирование таблицы в Excel
Для настройки формата таблицы в Экселе доступны предварительно настроенные стили. Все они находятся на вкладке “Конструктор” в разделе “Стили таблиц”:
Если 7-ми стилей вам мало для выбора, тогда, нажав на кнопку, в правом нижнем углу стилей таблиц, раскроются все доступные стили. В дополнении к предустановленным системой стилям, вы можете настроить свой формат.
Помимо цветовой гаммы, в меню “Конструктора” таблиц можно настроить:
- Отображение строки заголовков – включает и отключает заголовки в таблице;
- Строку итогов – включает и отключает строку с суммой значений в колонках;
- Чередующиеся строки – подсвечивает цветом чередующиеся строки;
- Первый столбец – выделяет “жирным” текст в первом столбце с данными;
- Последний столбец – выделяет “жирным” текст в последнем столбце;
- Чередующиеся столбцы – подсвечивает цветом чередующиеся столбцы;
- Кнопка фильтра – добавляет и убирает кнопки фильтра в заголовках столбцов.
Как добавить строку или столбец в таблице Excel
Даже внутри уже созданной таблицы вы можете добавлять строки или столбцы. Для этого кликните на любой ячейке правой клавишей мыши для вызова всплывающего окна:
- Выберите пункт “Вставить” и кликните левой клавишей мыши по “Столбцы таблицы слева” если хотите добавить столбец, или “Строки таблицы выше”, если хотите вставить строку.
- Если вы хотите удалить строку или столбец в таблице, то спуститесь по списку в сплывающем окне до пункта “Удалить” и выберите “Столбцы таблицы”, если хотите удалить столбец или “Строки таблицы”, если хотите удалить строку.
Как отсортировать таблицу в Excel
Для сортировки информации при работе с таблицей, нажмите справа от заголовка колонки “стрелочку”, после чего появится всплывающее окно:
В окне выберите по какому принципу отсортировать данные: “по возрастанию”, “по убыванию”, “по цвету”, “числовым фильтрам”.
Как отфильтровать данные в таблице Excel
Для фильтрации информации в таблице нажмите справа от заголовка колонки “стрелочку”, после чего появится всплывающее окно:
- “Текстовый фильтр” отображается когда среди данных колонки есть текстовые значения;
- “Фильтр по цвету” также как и текстовый, доступен когда в таблице есть ячейки, окрашенные в отличающийся от стандартного оформления цвета;
- “Числовой фильтр” позволяет отобрать данные по параметрам: “Равно…”, “Не равно…”, “Больше…”, “Больше или равно…”, “Меньше…”, “Меньше или равно…”, “Между…”, “Первые 10…”, “Выше среднего”, “Ниже среднего”, а также настроить собственный фильтр.
- В всплывающем окне, под “Поиском” отображаются все данные, по которым можно произвести фильтрацию, а также одним нажатием выделить все значения или выбрать только пустые ячейки.
Если вы хотите отменить все созданные настройки фильтрации, снова откройте всплывающее окно над нужной колонкой и нажмите “Удалить фильтр из столбца”. После этого таблица вернется в исходный вид.
Как посчитать сумму в таблице Excel
Для того чтобы посчитать сумму колонки в конце таблицы, нажмите правой клавишей мыши на любой ячейке и вызовите всплывающее окно:
В списке окна выберите пункт “Таблица” => “Строка итогов”:
Внизу таблица появится промежуточный итог. Нажмите левой клавишей мыши на ячейке с суммой.
В выпадающем меню выберите принцип промежуточного итога: это может быть сумма значений колонки, “среднее”, “количество”, “количество чисел”, “максимум”, “минимум” и т.д.
Как в Excel закрепить шапку таблицы
Таблицы, с которыми приходится работать, зачастую крупные и содержат в себе десятки строк. Прокручивая таблицу “вниз” сложно ориентироваться в данных, если не видно заголовков столбцов. В Эксель есть возможность закрепить шапку в таблице таким образом, что при прокрутке данных вам будут видны заголовки колонок.
Для того чтобы закрепить заголовки сделайте следующее:
- Перейдите на вкладку “Вид” в панели инструментов и выберите пункт “Закрепить области”:
- Выберите пункт “Закрепить верхнюю строку”:
- Теперь, прокручивая таблицу, вы не потеряете заголовки и сможете легко сориентироваться где какие данные находятся:
Как перевернуть таблицу в Excel
Представим, что у нас есть готовая таблица с данными продаж по менеджерам:
На таблице сверху в строках указаны фамилии продавцов, в колонках месяцы. Для того чтобы перевернуть таблицу и разместить месяцы в строках, а фамилии продавцов нужно:
- Выделить таблицу целиком (зажав левую клавишу мыши выделить все ячейки таблицы) и скопировать данные (CTRL+C):
- Переместить курсор мыши на свободную ячейку и нажать правую клавишу мыши. В открывшемся меню выбрать “Специальная вставка” и нажать на этом пункте левой клавишей мыши:
- В открывшемся окне в разделе “Вставить” выбрать “значения” и поставить галочку в пункте “транспонировать”:
- Готово! Месяцы теперь размещены по строкам, а фамилии продавцов по колонкам. Все что остается сделать – это преобразовать полученные данные в таблицу.
В этой статье вы ознакомились с принципами работы в Excel с таблицами, а также основными подходами в их создании. Пишите свои вопросы в комментарии!
Дата: 13 марта 2017 Категория: Excel Поделиться, добавить в закладки или статью
Здравствуйте, друзья. Как часто Вам приходится обобщать большие массивы данных? Получать промежуточные итоги? Если часто, значит сводные таблицы Excel – это то, что Вам нужно срочно! Создание сводной таблицы занимает всего пару минут, а результат – как будто работали целую неделю. Заманчиво? Читаем!
Сводная таблица – это мощный инструмент Microsoft Excel, решающий многие задачи, а главное – отвечающий на многие вопросы о процессах, описанных цифрами в Вашем файле. Приведу пример. На изображении ниже – список продаж торговых точек различных регионов с детализацией по дням в течение года:
Правда же, эта таблица мало информативна и в таком виде не представляет пользы? А вот сводная таблица, сформированная из этих данных:
Здесь все продажи систематизированы по регионам и менеджерам в строках, по группам товара в столбцах – в столбцах. Такие данные уже пригодны, как минимум, для последующего анализа. Наглядно видим, сводная таблица эффективно обобщает большие объемы данных и, как я расскажу дальше, не требует значительных усилий и времени на построение.
Не каждый диапазон данных в Эксель можно применить для построения сводной таблицы. Данные должны быть нормализованы. В нашем случае, это значит, что каждая строка должна описывать одно событие, и для нее должны быть заполнены все столбцы. В каждой строке столбца должны содержаться данные одного типа. Посмотрите еще раз, как это выглядит на первом рисунке поста.
Обязательно каждый столбец должен иметь информативный заголовок, т.е. шапка должна быть полной.
Я рекомендую на этапе проектирования таблицы продумывать, будете ли пользоваться сводными таблицами. Если будете – обязательно учитывайте изложенные требования.
Чтобы сделать сводную таблицу на основании своих данных – выполните такую последовательность действий:
- Установите курсор в любую ячейку таблицы
- Нажмите на ленте: Вставка – Сводная таблица
- Укажите расположение будущей сводной таблицы. Чтобы поместить ее на новый лист – установите галку «На новый лист». Чтобы выбрать расположение на существующих листах – выберите «На существующий лист» и в поле «Диапазон» укажите расположение верней левой ячейки сводной таблицы;
- Нажмите Ок
Откроется пустая область сводной таблицы и меню компоновки данных. Последнее состоит из пяти окон:
- «Выберите поля для добавления в отчет» — это заголовки всех столбцов, которые есть в таблице. Этими данными мы будем заполнять следующие 4 блока
- Фильтры – список полей, по которым будет применяться фильтр. Эти поля появляются над сводной таблицей
- Колонны – область, где задается, что будет содержаться в столбцах
- Строки – область, где указывается, что будет содержаться в строках
- Значения – задаем то, что будет отображаться или рассчитываться на пересечении строк или столбцов. То есть, основное тело таблицы
Области 2-5 заполняются данными перетягиванием заголовков из п.1. Например, нужно узнать, какая сумма продаж за год у менеджеров всех регионов. Значит, в строках у нас будут регионы и менеджеры, а в значениях – сумма продаж. Перетаскиваем соответствующие наименования столбцов из первой области меню компоновки в «Строки» и «Значения». Вот что получится:
Если теперь мы захотим, чтобы в столбцах данные были разбиты по группам товаров. Перетянем поле «Группа товара» в «Колонны», получаем результат:
А если вдруг мы решили, что нужны данные только по первому региону, добавим поле «Регион» и в «Фильтры», над сводной таблицей появится область фильтров. Открываем раскрывающийся список в этой области и выбираем только первый регион.
Мне кажется, это очень простой инструмент, и его обязательно нужно освоить. Представьте, в моем списке, который служит примером для этого поста – 9 883 строки, и я обрабатываю их без усилий, просто делаю несколько кликов мышью. И такая таблица, как мы с Вами только что сделали, уже похожа на профессиональный отчет.
А теперь нам, к примеру, захотелось узнать, кто из менеджеров продает больше всего. Снимем все фильтры, уберем галку «Регион» из строк. Получаем список менеджеров и их продажи. Кликнем правой кнопкой мыши в любой из строк «продажи» колонки «Общий итог», в контекстном меню выбираем Сортировка – Сортировка по убыванию. Естественно, сверху будет менеджер с наибольшими продажами, снизу – с наименьшими.
В поле «Значения» можно не только суммировать данные. Можно например, посчитать количество значений, отобразить минимальное или максимальное значение и многое другое. Для этого кликните правой кнопкой мыши на любой ячейке нужного столбца, в контекстном меню нажмите «Итоги по», а далее выбирайте ту функцию, которая нужна.
Вы можете настраивать макет сводной таблицы в части логики построения. Выделите любую ее ячейку и найдите на ленте Конструктор – Макет. Здесь можно сделать настройки по четырем пунктам:
- Промежуточные итоги – включить или отключить итоги для промежуточных групп внутри таблицы
- Общие итоги – настроить расчет общих итогов по всей таблице
- Макет отчета – способ компоновки данных для наибольшего удобства
- Пустые строки – вставить или удалить пустые строки в конце каждой категории для улучшения восприятия данных.
Рекомендую Вам поэкспериментировать с этими настройками, чтобы найти Вашу оптимальную комбинацию.
Раз уж сводные таблицы претендуют на звание универсального инструмента для выполнения отчетов, они должны быть гибкими в настройке внешнего вида. Для оформления Вы можете:
- Настраивать форматы данных
- Изменять внешний вид ячеек, применять стили
- Применять условное форматирование
Выделяйте ячейки, и применяйте к ним уже привычные Вам операции форматирования. Как правило, этого достаточно, чтобы готовый отчет был информативным и удобным к восприятию.
Чтобы еще детальнее настроить внешний вид – кликните правой кнопкой мыши на любой ячейке сводной таблицы и в контекстном меню выберите «Параметры сводной таблицы». Здесь собрано несколько полезных настроек. Например, задайте что отображать вместо кодов ошибок, или настройте детализацию вывода на печать сводной таблицы.
Если Ваша таблица не совсем вас удовлетворяет, и Вам хотелось бы немного изменить ее содержание в части содержимого строк, столбцов и основных данных – можете делать это в любой момент. Перетягивайте блоки заголовков в меню настройки сводных таблиц, удаляйте и добавляйте, изменяйте фильтры. Программа незамедлительно среагирует на внесенные Вами изменения.
На этом все о создании сводных таблиц, но тема все еще не закрыта и в следующей статье я расскажу о расширенных возможностях в работе с этим инструментом. Рекомендую к прочтению и использованию, ведь нет ничего лучше, чем получать результаты быстро и без усилий!
Как всегда, жду Ваших вопросов и комментариев, будем становиться профессионалами вместе!
Поделиться, добавить в закладки или статью
В этом посте Ренат Шагабутдинов, ассистент генерального директора издательства «Манн, Иванов и Фербер», делится классными Excel-лайфхаками. Приведённые советы будут полезны для всех, кто занимается различной отчётностью, обработкой данных и созданием презентаций.
Ренат уже не в первый раз выступает гостевым автором на Лайфхакере. Ранее мы публиковали отличный материал от него о том, как составить план тренировок: основные книги и онлайн-ресурсы, а также пошаговый алгоритм создания тренировочного плана.
В этой статье собраны несложные приёмы, позволяющие упростить работу в Excel. Особенно они пригодятся тем, кто занимается управленческой отчётностью, готовит разнообразные аналитические отчёты, основанные на выгрузках из 1С и других отчётах, формирует из них презентации и диаграммы для руководства. Не претендую на абсолютную новизну — в том или ином виде эти приёмы наверняка обсуждались на форумах или упоминались в статьях.
Простые альтернативы ВПР и ГПР, если искомые значения не в первом столбце таблицы: ПРОСМОТР, ИНДЕКС+ПОИСКПОЗ
Функции ВПР (VLOOKUP) и ГПР (HLOOKUP) работают только в том случае, если искомые значения находятся в первом столбце или строке той таблицы, из которой вы планируете получить данные.
В остальных случаях есть два варианта:
- Использовать функцию ПРОСМОТР (LOOKUP).
У неё следующий синтаксис: ПРОСМОТР (искомое_значение; вектор_просмотра; вектор_результата). Но для её корректной работы нужно, чтобы значения диапазона вектор_просмотра были отсортированы по возрастанию: - Использовать сочетание функций ПОИСКПОЗ (MATCH) и ИНДЕКС (INDEX).
Функция ПОИСКПОЗ возвращает порядковый номер элемента в массиве (с её помощью вы можете найти, в какой строке таблицы искомый элемент), а функция ИНДЕКС возвращает элемент массива с заданным номером (который мы и узнаем с помощью функции ПОИСКПОЗ).Синтаксис функций:
• ПОИСКПОЗ (искомое_значение; массив_поиска; тип_сопоставления) — для нашего случая нам нужен тип сопоставления «точное сопоставление», ему соответствует цифра 0.
• ИНДЕКС (массив; номер_строки; ). В данном случае номер столбца указывать не нужно, так как массив состоит из одной строки.
Как быстро заполнить пустые ячейки в списке
Задача — заполнить ячейки в столбце со значениями сверху (чтобы тематика стояла в каждой строке таблицы, а не только в первой строке блока книг по тематике):
Выделяем столбец «Тематика», нажимаем на ленте в группе «Главная» кнопку «Найти и выделить» → «Выделить группу ячеек» → «Пустые ячейки» и начинаем ввод формулы (то есть ставим знак равно) и ссылаемся на ячейку сверху, просто нажимая стрелку вверх на клавиатуре. После этого нажимаем Ctrl + Enter. После этого можно сохранить полученные данные как значения, так как формулы больше не нужны:
Как найти ошибки в формуле
Вычисление отдельной части формулы
Чтобы разобраться в сложной формуле (в которой в качестве аргументов функции используются другие функции, то есть одни функции вложены в другие) или найти в ней источник ошибок, часто нужно вычислить её часть. Есть два простых способа:
- Чтобы вычислить часть формулы прямо в строке формул, выделите эту часть и нажмите F9:
В данном примере была проблема с функцией ПОИСК (SEARCH) — в ней были перепутаны местами аргументы. Важно помнить, что если вы не отмените вычисление части функции и нажмёте Enter, то вычисленная часть так и останется числом. - Нажмите на кнопку «Вычислить формулу» в группе «Формулы» на ленте:
В появившемся окне можно вычислять формулу по шагам и определить, на каком этапе и в какой функции возникает ошибка (если она есть):
Как определить, от чего зависит или на что ссылается формула
Чтобы определить, от каких ячеек зависит формула, в группе «Формулы» на ленте нажмите на кнопку «Влияющие ячейки»:
Появляются стрелки, указывающие, от чего зависит результат вычислений.
Если отображается символ, выделенный на картинке красным цветом, то формула зависит от ячеек, находящихся на других листах или в других книгах:
Щёлкнув на него, мы увидим, где именно находятся влияющие ячейки или диапазоны:
Рядом с кнопкой «Влияющие ячейки» находится кнопка «Зависимые ячейки», работающая аналогично: она отображает стрелки от активной ячейки с формулой к ячейкам, которые зависят от неё.
Кнопка «Убрать стрелки», расположенная в том же блоке, позволяет убрать стрелки к влияющим ячейкам, стрелки к зависимым ячейкам или же оба типа стрелок сразу:
Как найти сумму (количество, среднее) значений ячеек с нескольких листов
Допустим, у вас есть несколько однотипных листов с данными, которые вы хотите сложить, посчитать или обработать как-то иначе:
Для этого в ячейку, в которой вы хотите видеть результат, введите стандартную формулу, например СУММ (SUM), и укажите в аргументе через двоеточие название первого и последнего листов из списка тех листов, что вам нужно обработать:
Вы получите сумму ячеек с адресом B3 с листов «Данные1», «Данные2», «Данные3»:
Такая адресация работает для листов, расположенных последовательно. Синтаксис следующий: =ФУНКЦИЯ (первый_лист:последний_лист!ссылка на диапазон).
Как автоматически строить шаблонные фразы
Используя базовые принципы работы с текстом в Excel и несколько простых функций, можно готовить шаблонные фразы для отчётов. Несколько принципов работы с текстом:
- Объединяем текст с помощью знака & (можете заменить его функцией СЦЕПИТЬ (CONCATENATE), но в этом нет особого смысла).
- Текст всегда записывается в кавычках, ссылки на ячейки с текстом — всегда без.
- Чтобы получить служебный символ «кавычки», используем функцию СИМВОЛ (CHAR) с аргументом 32.
Пример создания шаблонной фразы с помощью формул:
Результат:
В данном случае, кроме функции СИМВОЛ (CHAR) (для отображения кавычек) используется функция ЕСЛИ (IF), позволяющая изменять текст в зависимости от того, наблюдается ли положительная динамика продаж, и функция ТЕКСТ (TEXT), позволяющая отобразить число в любом формате. Её синтаксис описан ниже:
ТЕКСТ (значение; формат)
Формат указывается в кавычках точно так же, как если бы вы вводили пользовательский формат в окне «Формат ячеек».
Автоматизировать можно и более сложные тексты. В моей практике была автоматизация длинных, но рутинных комментариев к управленческой отчётности в формате «ПОКАЗАТЕЛЬ упал/вырос на XX относительно плана в основном из-за роста/снижения ФАКТОРА1 на XX, роста/снижения ФАКТОРА2 на YY…» с меняющимся списком факторов. Если вы пишете такие комментарии часто и процесс их написания можно алгоритмизировать — стоит один раз озадачиться созданием формулы или макроса, которые избавят вас хотя бы от части работы.
Как сохранить данные в каждой ячейке после объединения
При объединении ячеек сохраняется только одно значение. Excel предупреждает об этом при попытке объединить ячейки:
Соответственно, если у вас была формула, зависящая от каждой ячейки, она перестанет работать после их объединения (ошибка #Н/Д в строках 3–4 примера):
Чтобы объединить ячейки и при этом сохранить данные в каждой из них (возможно, у вас есть формула, как в этом абстрактном примере; возможно, вы хотите объединить ячейки, но сохранить все данные на будущее или скрыть их намеренно), объедините любые ячейки на листе, выделите их, а затем с помощью команды «Формат по образцу» перенесите форматирование на те ячейки, которые вам и нужно объединить:
Как построить сводную из нескольких источников данных
Если вам нужно построить сводную сразу из нескольких источников данных, придётся добавить на ленту или панель быстрого доступа «Мастер сводных таблиц и диаграмм», в котором есть такая опция.
Сделать это можно следующим образом: «Файл» → «Параметры» → «Панель быстрого доступа» → «Все команды» → «Мастер сводных таблиц и диаграмм» → «Добавить»:
После этого на ленте появится соответствующая иконка, нажатие на которую вызывает того самого мастера:
При щелчке на неё появляется диалоговое окно:
В нём вам необходимо выбрать пункт «В нескольких диапазонах консолидации» и нажать «Далее». В следующем пункте можно выбрать «Создать одно поле страницы» или «Создать поля страницы». Если вы хотите самостоятельно придумать имя для каждого из источников данных — выберите второй пункт:
В следующем окне добавьте все диапазоны, на основании которых будет строиться сводная, и задайте им наименования:
После этого в последнем диалоговом окне укажите, где будет размещаться отчёт сводной таблицы — на существующем или новом листе:
Отчёт сводной таблицы готов. В фильтре «Страница 1» вы можете выбрать только один из источников данных, если это необходимо:
Как рассчитать количество вхождений текста A в текст B («МТС тариф СуперМТС» — два вхождения аббревиатуры МТС)
В данном примере в столбце A есть несколько текстовых строк, и наша задача — выяснить, сколько раз в каждой из них встречается искомый текст, расположенный в ячейке E1:
Для решения этой задачи можно воспользоваться сложной формулой, состоящей из следующих функций:
- ДЛСТР (LEN) — вычисляет длину текста, единственный аргумент — текст. Пример: ДЛСТР (“машина”) = 6.
- ПОДСТАВИТЬ (SUBSTITUTE) — заменяет в текстовой строке определённый текст другим. Синтаксис: ПОДСТАВИТЬ (текст; стар_текст; нов_текст). Пример: ПОДСТАВИТЬ (“автомобиль”;“авто”;“”)= “мобиль”.
- ПРОПИСН (UPPER) — заменяет все символы в строке на прописные. Единственный аргумент — текст. Пример: ПРОПИСН (“машина”) = “МАШИНА”. Эта функция понадобится нам, чтобы делать поиск без учёта регистра. Ведь ПРОПИСН(“машина”)=ПРОПИСН(“Машина”)
Чтобы найти вхождение определённой текстовой строки в другую, нужно удалить все её вхождения в исходную и сравнить длину полученной строки с исходной:
ДЛСТР(“Тариф МТС Супер МТС”) – ДЛСТР(“Тариф Супер”) = 6
А затем разделить эту разницу на длину той строки, которую мы искали:
6 / ДЛСТР (“МТС”) = 2
Именно два раза строка «МТС» входит в исходную.
Осталось записать этот алгоритм на языке формул (обозначим «текстом» тот текст, в котором мы ищем вхождения, а «искомым» — тот, число вхождений которого нас интересует):
=(ДЛСТР(текст)-ДЛСТР(ПОДСТАВИТЬ(ПРОПИСН(текст);ПРОПИСН(искомый);“”)))/ДЛСТР(искомый)
В нашем примере формула выглядит следующим образом:
=(ДЛСТР(A2)-ДЛСТР(ПОДСТАВИТЬ(ПРОПИСН(A2);ПРОПИСН($E$1);“”)))/ДЛСТР($E$1)
Кто и для чего сдает отчет о проделанной работе
Одним из эффективных методов проверки персонала остаются отчеты, включающие информацию о проделанной работе персонала за определенный период. Они позволяют за короткое время понять, как сотрудники расходуют время, что удается решить и каких результатов добиться. Такой способ дает возможность компании решить ряд задач:
- помогает поддерживать дисциплину труда;
- определить нормы труда для персонала;
- обнаружить эффективность расходов на оплату труда.
Если руководитель желает сделать эту форму проверки постоянной, необходимо закрепить это требование в локальных нормативных актах, договорах или должностных инструкциях подчиненных.
Форма и содержание отчетов
Форма рапортов зависит от периодичности. В зависимости от специфики деятельности их составляют:
- ежедневно — чаще всего для командированных и разъездных сотрудников;
- еженедельно — удобны для дистанционных работников;
- ежемесячно — при применении систем оплаты и мотивации;
- ежегодно — применяют при составлении финансового анализа и планирования расходов на проведение мероприятий, обучение и мотивацию персонала и др.
Стандартного бланка законодательство не устанавливает. И каждая компания вправе составить собственный шаблон и утвердить его в ЛНА.
Единственный отчетный документ, для которого уже есть унифицированный шаблон, — о командировке по форме Т-10а.
Если единой формы для конкретной деятельности не установлено, работник вправе составлять рапорт в произвольном виде. Обычно такая форма пугает сотрудников, и при написании они совершают ошибки:
- пишут сплошным текстом, сумбурно, нелогично, перескакивая с одной задачи на другую;
- указывают планы, но не отмечают результаты;
- сообщают о несущественных ежедневных деталях, но не уточняют важные итоги;
- боятся сказать о том, что не получилось;
- не анализируют результаты и не ищут пути решения новых проблем.
Для руководства важна четкость, последовательность действий и конкретный результат. Если что-то не получилось, не следует это скрывать. Не ошибается тот, кто не работает. Наоборот: важно отметить причину, объективные факторы, которые помешали выполнить работу, и предложить пути решения. Тогда руководитель оценит трудолюбие, инициативность и стремление человека принести пользу.
Чтобы составить отчет правильно, ориентируйтесь на структуру, в которую необходимо включить следующие пункты:
- Кому: ФИО и должность человека, которому предназначен документ.
- От кого: личные данные работника.
- Отчетный период, за который написан документ.
- Перечень задач, которые стояли за определенный период.
- Перечень реализованных заданий: здесь следует указать проведенные мероприятия и приложенные усилия (сколько переговоров проведено, сколько времени потребовалось на решение тех или иных вопросов, какие инструменты и материалы использованы и др.).
- Список нереализованных вопросов: отметить причины, которые помешали их выполнить, пути решения.
- План на следующий период.
- Предложения сотрудника по улучшению вверенного ему участка.
Количество граф в документе зависит от того, за какой срок его пишут. Например, для ежедневных или еженедельных рапортов указывают краткий набор сведений — что и когда сделано, а анализ и планы здесь не требуются. Подробный анализ и предложения пригодятся в годовом отчете о проделанной работе, в который помимо поставленных задач обязательно включают итоги, анализ, предложения и вывод. Если в документе важно отразить показатели, цифры, денежные средства, то сделайте это при помощи таблиц и графиков. Их составляют в динамике сравнения с предыдущими периодами.
В современном мире уже давно составляют отчеты в электронном виде. Самый распространенный вариант — в формате Word, а для табличного документа удобен Excel. Это зависит от специфики деятельности и отчетности. Если потребуется сдать документ по просьбе руководства на бумаге, то печатают его на обычном листе формата А4 и подшивают в папку.
Особенности для удаленной работы
С 1 января 2021 года вступил в силу закон № 407-ФЗ от 08.12.2020, который внес изменения в Трудовой кодекс о регулировании дистанционной деятельности. Сюда вошли правила взаимодействия с сотрудниками и требования сдавать отчеты о полученных результатах.
Для удаленной работы пригодятся еженедельные или ежемесячные рапорты. Правила составления однотипны, как и для остальных сотрудников. Отличия только в том, что подают их в электронном виде. В них указывают, какие результаты получены и какие инструменты для этого использовались, поскольку удаленным работникам часто приходится применять дополнительные меры и технические средства, которые им оплачивает работодатель.
Для удаленных подчиненных особенно важно подчеркнуть не только успехи, но и проблемы, которые не получилось решить самостоятельно. Для этого потребуется помощь руководителя, который учтет необходимые нюансы на будущее.
Примеры отчетов
Посмотрите на примерный образец, как правильно составить отчет о проделанной работе за месяц для менеджера по продажам. Целесообразно его представить в форме таблицы.
Чтобы правильно написать отчет на длительный период — месяц, год, ориентируйтесь на бланк, составленный с учетом указанных требований.
Отчет по итогам деятельности
____________________________________________________________ (ФИО сотрудника или наименование отдела)
Период с _______________ по____________
| Поставленные задачи: | 1 |
| 2 | |
| 3 | |
| Выполненные задачи: | 1 |
| 2 | |
| 3 | |
| Не выполнено | 1 |
| 2 | |
| 3 | |
| Причины невыполнения: | 1 |
| 2 | |
| 3 | |
| Планы на следующий период: | 1 |
| 2 | |
| 3 | |
| Предложения по улучшению трудового процесса: | 1 |
| 2 | |
| 3 |
дата _____________ подпись ответственного сотрудника _______________
А это примерный образец, как написать отчёт о проделанной работе для удалённого бухгалтера.
Что будет, если не представить отчеты
За непредставление отчетности работодатель вправе наложить дисциплинарное наказание. Но здесь есть нюансы. Наказать сотрудника получится, только если необходимость сдавать эти документы прописана в его трудовом договоре, должностной инструкции или иных нормативных актах, с которыми он ознакомлен под подпись. Если такой пункт отсутствует, а сотрудник справляется с обязанностями, наказать за то, что он не отчитался, нельзя.
Другое дело, когда подчиненный отказывается выполнять поручения начальства, нарушает дисциплину, тогда его ждет наказание (замечание или выговор) по ст. 192 ТК РФ. Но не за то, отчитался он или нет, а по результатам того, как он выполняет обязанности.
Об авторе статьи
Ломова Анна
Автор-эксперт
Родилась 12.10.1978 г. в Молдавской ССР в Кишиневе. В 1986 г. поступила в русскую СШ № 34 им. Н. Островского. В 1996 г. окончила лицей-гимназию № 11. В 2001 г. закончила факультет журналистики в МолдГУ. С 2001 г. работаю по специальности в разных СМИ.
Другие статьи автора на gosuchetnik.ru