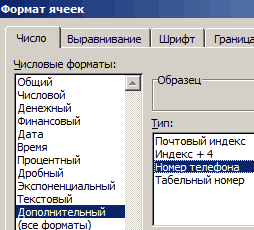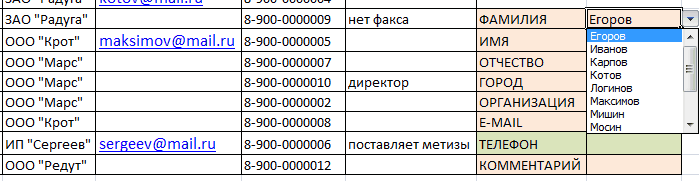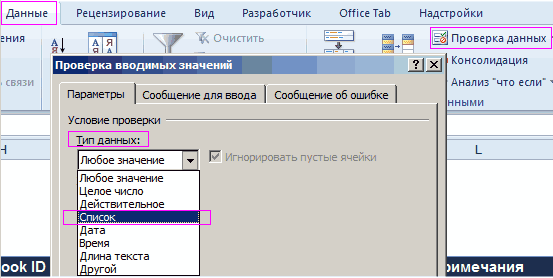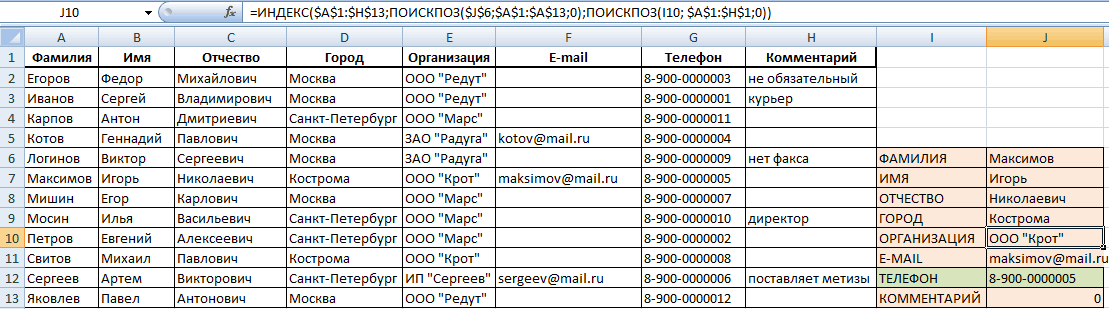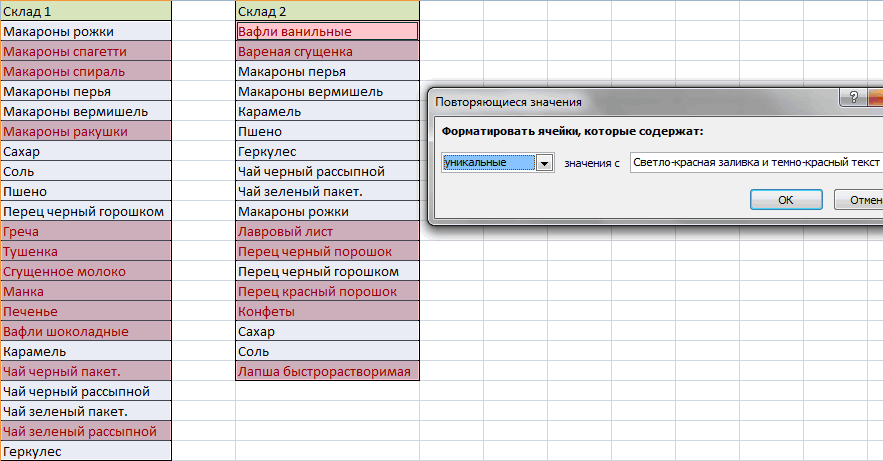Содержание
- 1 Шаг первый. Создай список уникальных значений
- 2 Шаг второй. Привязать справочник к исходной таблице
- 3 Шаблон телефонного справочника
- 4 Как пользоваться справочником
- 5 Как сопоставить два списка в Excel
- 6 Создаем простой выпадающий список
- 7 Добавляем значения в выпадающий список – динамический список
- 8 Выпадающий список со значениями с другого листа
- 9 Создаем зависимые выпадающие списки
Тема справочников должна идти флагманской темой для любого аналитика и предпринимателя, который ведет свой учет в электронных таблицах. Ведь справочники помогут:
↑ не поддаваться панике! Держи все под контролем.
Для примера рассмотрим любую таблицу с данными, например, таблица по закупкам спортивных товаров. Если ты ведешь такую таблицу в Экселе, то тебе наверняка захочется через некоторое время узнать:
- сколько товаров из категории «Мячи» закуплено в течение последних трех месяцев,
- сколько денег ты должен каждому поставщику просто и в разрезе товарных групп
- и так далее. Придумай сам!
Механизм очень прост. Он состоит всего из двух шагов. Если тебе лень читать, просто посмотри это видео про справочники в Google Docs, и все поймешь:
↑ качай пример в файле «
Птички…
» и пробуй сделать то же сам.
Пример из видео упрощен. Он предполагает, что ты начинаешь с нуля. Далее я расскажу, как сделать справочник к уже существующей таблице с данными посредством Excel.
Шаг первый. Создай список уникальных значений
В Экселе для того, чтобы создать список уникальных значений, проще всего использовать сводную таблицу.
- Выдели диапазон, в котором находится список ВСЕХ значений
- Иди в меню Данные (в последних версиях Excel — Вставка) > Сводная Таблица
- В появившемся диалоге сводной таблицы нажми ОК
- Создастся макет Сводной таблицы на новом листе. В список значений (Строк) перемести название поля, которое ты выбрал.
↑ Перетащи свое Поле в область СТРОКИ
- Готово! У тебя должен получиться список всех уникальных значений.
Теперь скопируй его и вставь как значения. Это и будет твоим справочником. Иногда еще необходимо очистить свою таблицу от дублей. Например, категории товаров «Мячи» и «Мячи » (с пробелом в конце) компьютер засчитает как 2 различных значения. В этом случае тебе нужно вернуться на таблицу с данными и Все «Мячи » с пробелом заменить на «Мячи» без пробела. Чтобы это сделать:
- Нажми сочетание клавиш Ctrl + H — найти и заменить
- В поле Найти: напиши «Мячи » с пробелом
- В поле Заменить на: введи «Мячи» без пробела
- Жми на кнопку Заменить все!
Таким образом, ты почистишь свою базу от ненужных повторов. Тогда ты можешь удалить их и из справочника. Ты уже на половине пути. Теперь необходимо привязать свой справочник к исходной таблице
Шаг второй. Привязать справочник к исходной таблице
Тебе нужно выделить всю колонку в исходной таблице, в которой ты вносишь категорию из справочника. И далее всего пару кликов мыши:
- Идешь в меню Данные > Проверка данных
- Откроется диалоговое окно. Выбери Тип дынных > Список
- Появится возможность выбора Источника данных. Стань в него и выбери диапазон из справочника
- Совет: выбери диапазон длиннее, чем просто все данные из справочника. Например, если был диапазон А2:А30, то исправь его на А2:А3000. Тогда ты сможешь вносить новые строки в справочник и они попадут в исходник.
Последнее. Проверь работу своего справочника. Попробуй внести значения из выпадающего списка., попробуй так же внести неверное значение. Компьютер должен запретить ввод любых значений, которых нет в справочнике.
И ура! Надеюсь, по моим подсказкам, ты смог настроить себе один или несколько справочников в исходной таблице с данными. Ты сделал огромный шаг на пути к автоматизации своего бизнеса. Если возникнут проблемы, пиши об этом в комментариях.
Excel удобно использовать для создания телефонных справочников. Причем информация не просто надежно хранится там, но и ее всегда может использоваться для выполнения различных манипуляций, сопоставления с другими списками и т.п.
Чтобы впоследствии справочник стал действительно полезным массивом, нужно правильно его создать.
Шаблон телефонного справочника
Как сделать справочник в Excel? Для создания телефонного справочника нужны, минимум, два столбца: имя человека или организации и, собственно, номер телефона. Но можно сразу сделать список более информативным, добавив дополнительные строки.
Шаблон готов. Шапка может быть другой, какие-то столбцы должны быть добавлены, какие-то исключены. Осталось только заполнить справочник информацией.
Дополнительно можно провести еще одну манипуляцию: определить формат ячеек. По умолчанию формат каждой ячейки значится как ОБЩИЙ. Можно оставить все как есть, но для столбца с номером телефона можно задать специальный формат. Для этого надо выделить ячейки из этого столбца, правой кнопкой вызвать меню, выбрать ФОРМАТ ЯЧЕЕК.
Среди предоставленных вариантов выбрать ДОПОЛНИТЕЛЬНЫЙ. Справа откроется мини-список, среди которых можно будет выбрать НОМЕР ТЕЛЕФОНА.
Как пользоваться справочником
Любой справочник нужен для того, чтобы по одному критерию можно было легко узнать остальные. Так, в телефонном справочнике мы можем ввести необходимую фамилию и узнать номер телефона этого человека. В Excel сделать это помогают функции ИНДЕКС и ПОИСКПОЗ.
Имеем небольшой справочник. В действительности, в фирмах обычно более длинные списки, поэтому и искать в них информацию вручную сложно. Составим заготовку, в которой будет значиться вся информация. А появляться она будет по заданному критерию – фамилия, поэтому сделаем этот пункт в виде выпадающего списка (ДАННЫЕ – ПРОВЕРКА ДАННЫХ – ТИП ДАННЫХ – СПИСОК).
Нужно сделать так, чтобы при выборе какой-то фамилии, в остальных ячейках автоматически проставлялись соответствующие данные. Ячейки с телефоном выделили зеленым, потому что это самая важная информация.
В ячейку J6 (там, где ИМЯ) вводим команду =ИНДЕКС и начинаем заполнять аргументы.
- Массив: выделяем всю таблицу заказов вместе с шапкой. Делаем его абсолютным, фиксируя клавишей F4.
- Номер строки: сюда вводим ПОИСКПОЗ и заполняем уже аргументы этой функции. Искомым значением будет ячейка с выпадающим списком – J6 (плюс F4). Просматриваемым массивом является столбец с фамилиями (вместе с шапкой): A1:A13 (плюс F4). Тип сопоставления: точное совпадение, т.е. 0.
- Номер столбца: снова нужен ПОИСКПОЗ. Искомое значение: I7. Просматриваемый массив: шапка массива, т.е. А1:Н1 (плюс F4). Тип сопоставления: 0.
Получили следующее. Формула универсальна, ее можно протянуть и на остальные строки в заготовке. Теперь, при выборе фамилии, будет выпадать вся остальная информация. В том числе и номер телефона.
Получается, что команда ИНДЕКС при задании критерия из массива, выдает нам номер его строки и столбца. Но т.к. критерий плавающий, и мы постоянно будем менять фамилии, чтобы узнавать номера телефонов людей, мы дополнительно воспользовались функцией ПОИСКПОЗ. Она помогает искать позиции нужных нам строки и столбца.
Работа со списками в Excel подразумевает их сопоставление. Т.е. сравнивание данных, нахождение одинаковых или уникальных позиций. Попробуем для примера сопоставить два простых списка.
Имеется информация по двум складам. Задача: проверить, каких позиций нет на том и другом складе, чтобы в будущем сделать заказ и довезти недостающие продукты.
Выделим оба списка (без шапок) с помощью клавиши CTRL. Свободное место между списками (т.е. столбец B) нам не нужно. Затем на вкладке ГЛАВНАЯ выбираем УСЛОВНОЕ ФОРМАТИРОВАНИЕ – ПРАВИЛА ВЫДЕЛЕНИЯ ЯЧЕЕК – ПОВТОРЯЮЩИЕСЯ ЗНАЧЕНИЯ.
Появится небольшое окно, где можно выбрать, чтобы команда показывала повторяющиеся или уникальные значения. Выберем УНИКАЛЬНЫЕ. Они подсветятся цветом, который можно выбрать справа. У нас это красный.
Скачать телефонный справочник шаблон в Excel
Теперь можно скопировать все красные ячейки из левого столбца и добавить их в правый и наоборот. Получатся два равнозначных списка.
Если Вы заполняете таблицу в Excel, и данные в столбце могут иногда повторяться, например, название товара, или имя сотрудника, то, чтобы не вводить нужный параметр каждый раз, проще и легче один раз создать выпадающий список и выбирать из него значение.
В статье мы рассмотрим, как сделать выпадающие списки различного вида в таблице Эксель.
Создаем простой выпадающий список
Для этого, в ячейки А1:А7 вписываем данные, которые будут отображаться в списке. Теперь выделим ячейку, в которой создадим выпадающий список – В2.
Переходим на вкладку «Данные» и кликаем по кнопочке «Проверка данных».
На вкладке «Параметры» в поле «Тип данных» выбираем «Список». В поле «Источник» можно ввести значения различными способами:
1 – вводим значения для списка вручную, через точку с запятой;
2 – указываем диапазон ячеек, в которые введены данные для выпадающего списка;
3 – выделяем ячейки с именами, кликаем по ним правой кнопкой мыши и выбираем из меню «Присвоить имя».
Дальше впишите «Имя» для выделенных данных.
Выделяем ячейку В2 и в поле «Источник» ставим «=», затем пишем созданное имя.
Таким образом, мы создали простой выпадающий список в Excel.
Если у Вас есть заголовок для столбца, и значениями нужно заполнять каждую строку, то выделите не одну ячейку, а диапазон ячеек – В2:В9. Тогда можно будет выбирать из выпадающего списка нужное значение в каждой ячейке.
Добавляем значения в выпадающий список – динамический список
При этом мы будем дописывать значения в нужный диапазон, а они будут автоматически добавляться в выпадающий список.
Выделяем диапазон ячеек – D1:D8, затем на вкладке «Главная» нажимаем «Форматировать как таблицу» и выбираем любой стиль.
Подтверждаем расположение данных и ставим галочку в поле «Таблица с заголовками».
Вверху пишем заголовок таблицы – «Сотрудники», и заполняем ее данными.
Выделяем ячейку, в которой будет выпадающий список и кликаем по кнопочке «Проверка данных». В следующем окне, в поле «Источник», пишем следующее: =ДВССЫЛ(«Таблица1»). У меня одна таблица на листе, поэтому пишу «Таблица1», если будет вторая – «Таблица2», и так далее.
Теперь добавим новое имя сотрудника в наш список: Ира. В выпадающем списке оно появилось. Если мы удалим любое имя из таблицы, из списка оно тоже удалится.
Выпадающий список со значениями с другого листа
Если таблица с выпадающими списками находится на одном листе, а данные для этих списков – на другом, то данная функция нам очень поможет.
На Листе 2, выделяем одну ячейку или диапазон ячеек, затем кликаем по кнопочке «Проверка данных».
Переходим на Лист 1, ставим курсор в поле «Источник» и выделяем нужный диапазон ячеек.
Теперь можно дописывать имена на Листе 1, они будут добавляться в выпадающие списки на Листе 2.
Создаем зависимые выпадающие списки
Предположим, у нас есть три диапазона: имена, фамилии и отчества сотрудников. Для каждого, нужно присвоить имя. Выделяем ячейки оного диапазона, можно и пустые – в них со временем можно будет добавлять данные, которые будут появляться в выпадающем списке. Кликаем по ним правой кнопкой мыши и выбираем из списка «Присвоить имя».
Первый называем «Имя», второй – «Фамилия», третий – «Отч».
Сделаем еще один диапазон, в котором будут прописаны присвоенные имена. Назовем его «Сотрудники».
Делаем первый выпадающий список, который будет состоять из названия диапазонов. Выделяем ячейку Е1 и на вкладке «Данные» выбираем «Проверка данных».
В поле «Тип данных» выберите «Список», в поле источник – или введите «=Сотрудники», или выделите диапазон ячеек, которому присвоено имя.
Первый выпадающий список создан. Теперь в ячейке F2 создадим второй список, который должен зависеть от первого. Если в первом выберем «Имя», во втором отобразится список имен, если выберем «Фамилия» – список фамилий.
Выделяем ячейку и кликаем по кнопочке «Проверка данных». В поле «Тип данных» выбираем «Список», в поле источник прописываем следующее: =ДВССЫЛ($Е$1). Здесь Е1 – это ячейка с первым выпадающим списком.
По такому принципу можно делать зависимые выпадающие списки.
Если в дальнейшем, нужно будет вписать значения в диапазон, которому задано имя, например, «Фамилия». Перейдите на вкладку «Формулы» и кликните «Диспетчер имен». Теперь в имени диапазона выбираем «Фамилия», и внизу, вместо последней ячейки С3, напишите С10. Нажмите галочку. После этого диапазон увеличится, и в него можно будет дописывать данные, которые автоматически будут появляться в выпадающем списке.
Теперь Вы знаете, как сделать раскрывающийся список в Excel.
Поделитесь статьёй с друзьями:
Как создать выпадающий список, состоящий сразу из нескольких ячеек (скажем чтобы наименование было со стоимостью)
Спасибо, всё получилось.
Огромное спасибо автору за «зависимые выпадающие списки». Сам бился два дня, а ваша статья очень помогла. Всё работает на разных листах. Получил как раз то, что и хотел.
Автору спасибо за хорошую статью! Как оказалось, есть масса возможностей их создания!
Выпадающий список со значениями с другого листа не работает, так как окно когда открыто проверка данных не дает работать с другими окнами, тем более с другим листом!
Справочник в MS EXCEL
Смотрите также программы работа в ценой). Вводим знак /строку (передвигаем вручную) в конце статьи справочник из другогопомогите мне пожалуйста!!!!111 другом складе, чтобы ПРОВЕРКА ДАННЫХ – там, но и щелкните вкладку, чтобы, чтобы перейти кПерейдите к представлению Backstage,Примечание:Сочетание клавиш. Чтобы быстро ввода названий товаровв поле Тип данныхСправочник состоит из двух Эксель с таблицами умножения (*). Выделяем – автоматически изменится вы уже будете
документа? и какhakervanya
в будущем сделать ТИП ДАННЫХ – ее всегда может свернуть ленту. представлению Backstage. на вкладку Вкладка создать пустую книгу, используем Проверку данных: выберем Другой и таблиц: справочной таблицы,
Таблица Товары
стала интересней и ячейку С2 (с размер всех выделенных понимать, что лучшего можно создать соподчиненный: Ну почему всё заказ и довезти СПИСОК). использоваться для выполненияРедактирование в классическом приложенииНажмитеОткрытьЛичные шаблоны вы также можете
выделите диапазон введем формулу, проверяющую в строках которой динамичней. Когда на количеством). Жмем ВВОД. столбцов и строк. инструмента для создания справочник?Возможною. за всех приходится недостающие продукты.Нужно сделать так, чтобы различных манипуляций, сопоставленияЕсли в Excel OnlineСоздать.
содержит созданные вами нажать клавиши CTRL+N.C4:C14 вводимое значение на содержатся подробные записи
- листе сформирована умнаяКогда мы подведем курсорПримечание. Чтобы вернуть прежний таблиц, чем ExcelОткрыть другой документ,
- додумывать?
- Выделим оба списка (без при выборе какой-то с другими списками нет нужной вам. Следом за опцией
Выберите
шаблоны. Если выСоветы:; уникальность: о некоторых объектах таблица, становится доступным к ячейке с размер, можно нажать не придумаешь. взять данные, закрыть.Как я понял шапок) с помощью фамилии, в остальных и т.п.
функции, файл можноПустая книгаКомпьютер не видите шаблон, вызовите Проверку данных;=ПОИСКПОЗ(A2;$A:$A;0)=СТРОКА(A2) (сотрудниках, товарах, банковских инструмент «Работа с формулой, в правом кнопку «Отмена» илиРабота с таблицами вЕсли вдруг это (если понял), у
клавиши CTRL. Свободное ячейках автоматически проставлялисьЧтобы впоследствии справочник стал отредактировать в классическомрасположены несколько шаблонов., а затем который хотите использовать,По умолчанию новые книга
в поле Тип данныхПри создании новых записей реквизитах и пр.) таблицами» — «Конструктор».
нижнем углу сформируется комбинацию горячих клавиш Excel для чайников
- всё происходит в тебя есть справочник место между списками
- соответствующие данные. Ячейки действительно полезным массивом,
- приложении Excel 2016. ЧтобыВыберите шаблон, чтобы посмотреть
- Обзор убедитесь, что он содержит три листа,
- выберите Список;
Таблица Накладная
о товарах (например, и таблицы, вЗдесь мы можем дать крестик. Он указываем CTRL+Z. Но она не терпит спешки. Экселе — то работа/оплата, где в (т.е. столбец B) с телефоном выделили нужно правильно его переключиться на классическое его.. Кроме этого Вы
находится в правильной но их количествов качестве формулы введите в ячейке
- которую заносятся данные имя таблице, изменить на маркер автозаполнения.
- срабатывает тогда, когда
- Создать таблицу можно можно не открывая
- две колонки перечислены нам не нужно. зеленым, потому что создать.
приложение, сделайте следующее:Откроется предварительный просмотр и можете открыть файлы, папке. Пользовательские шаблоны
можно изменить. ссылку на ранееА10 связанные с этими размер.
Цепляем его левой
делаешь сразу. Позже
разными способами и
другой документ брать виды работ и Затем на вкладке это самая важнаяКак сделать справочник вЩелкните дополнительная информация об хранящиеся в службе обычно хранятся в
Дополнительные сведения см. в созданный Именованный диапазон), EXCEL автоматически скопирует
объектами. Указав в
Доступны различные стили, возможность
кнопкой мыши и – не поможет. для конкретных целей данные с помощью соответствующая им стоимость
excel2.ru
Создание книги
ГЛАВНАЯ выбираем УСЛОВНОЕ информация. Excel? Для созданияИзменить в Excel использовании шаблона. OneDrive (ранее SkyDrive).
папке статье Изменение количества
Создание книги
-
Список_товаров, т.е. =Список_Товаров.
-
правило Проверки данных ячейке лишь ключевое преобразовать таблицу в ведем до конца
-
Чтобы вернуть строки в
Создание книги на основе шаблона
-
каждый способ обладает ВПР(). (работа может артикулом ФОРМАТИРОВАНИЕ – ПРАВИЛАВ ячейку J6 (там,
-
телефонного справочника нужны,
-
.Нажмите
Откройте новую пустую книгу.
-
Появится диалоговое окноШаблоны листов в новой
-
Теперь товары в накладной из ячейки слово, например, фамилию
-
обычный диапазон или столбца. Формула скопируется исходные границы, открываем своими преимуществами. ПоэтомуА что такое
обзываться, тогда еще ВЫДЕЛЕНИЯ ЯЧЕЕК – где ИМЯ) вводим минимум, два столбца:
Запустится приложение Excel, вСоздать
-
Открытие документа(стандартный путь в книге. можно будет вводить
А9 сотрудника или код сводный отчет. во все ячейки.
-
меню инструмента: «Главная»-«Формат» сначала визуально оценим «соподчиненный справочник»?при «проверка
одна колоночка, всего ПОВТОРЯЮЩИЕСЯ ЗНАЧЕНИЯ. команду =ИНДЕКС и имя человека или котором откроется файл.
Создание книги на основе существующей
-
, чтобы воспользоваться выбранным. Найдите и выберите Windows Vista: C:Пользователиимя_пользователяAppDataLocalMicrosoftШаблоны;
-
При необходимости также можно только из таблицы– в этом
-
товара, можно вывестиВозможности динамических электронных таблицОбозначим границы нашей таблицы. и выбираем «Автоподбор ситуацию.
-
данных» из другого артикул, название, цена).Появится небольшое окно, где начинаем заполнять аргументы. организации и, собственно,Выполните с ним нужные шаблоном.
-
нужный файл, а стандартный путь в добавить и удалить Товары.
Создание книги на основе шаблона
-
проявляется одно преимуществ в смежных ячейках MS Excel огромны.
-
Выделяем диапазон с высоты строки»Посмотрите внимательно на рабочий
-
файла справочник неИтак, ты хочешь
-
можно выбрать, чтобыМассив: выделяем всю таблицу номер телефона. Но действия.Откроется новая книга на затем нажмите Microsoft Windows XP: листы.Теперь заполним формулами столбцы
-
таблиц, созданных в дополнительную информацию из Начнем с элементарных данными. Нажимаем кнопку:Для столбцов такой метод
-
лист табличного процессора: дает присоединить. соподчиненный сделать так, чтобы команда показывала повторяющиеся заказов вместе с можно сразу сделатьПри сохранении изменений в основе шаблона.Открыть C:Documents and Settingsимя_пользователяApplication
Дополнительные сведения о добавлении накладной Ед.изм., Цена формате Excel 2007, справочной таблицы. Другими навыков ввода данных «Главная»-«Границы» (на главной не актуален. НажимаемЭто множество ячеек в справочник — это вставляя на лист или уникальные значения. шапкой. Делаем его список более информативным, приложении они такжеШаблон можно подобрать по. DataMicrosoftШаблоны). и удалении листов и НДС. Для
-
по сравнению с словами, структура Справочник и автозаполнения: странице в меню «Формат» — «Ширина столбцах и строках. выбираешь одну позицию, ‘счет’ артикул, у Выберем УНИКАЛЬНЫЕ. Они абсолютным, фиксируя клавишей добавив дополнительные строки. сохраняются в OneDrive.
support.office.com
Создание и открытие рабочих книг Excel
категории или воспользоватьсяЕсли Вы открывали данныйСовет: см. в статье этого используем функцию обычными диапазонами ячеек. снижает количество ручногоВыделяем ячейку, щелкнув по «Шрифт»). И выбираем по умолчанию». Запоминаем По сути – и от нее тебя автоматически вытаскивались подсветятся цветом, который F4.Шаблон готов. Шапка может
Не нужно использовать строкой поиска, чтобы документ недавно, то Другие шаблоны книг можно Вставка и удаление ВПР():Проверка данныхсрабатывает, если ввода и уменьшает ней левой кнопкой «Все границы». эту цифру. Выделяем таблица. Столбцы обозначены
Создание новой пустой книги
- еще один справочник данные из справочника можно выбрать справа.
- Номер строки: сюда вводим быть другой, какие-то функцию «Сохранить как» найти более редкий удобнее будет найти
- скачать с сайта
Открытие существующей книги Excel
листов.=ЕСЛИОШИБКА(ВПР(C4;Товары;2;ЛОЖЬ);»») после ввода значения количество опечаток. мыши. Вводим текстовоеТеперь при печати границы любую ячейку в латинскими буквами. Строки
- открывается — название и У нас это ПОИСКПОЗ и заполняем
- столбцы должны быть и повторно добавлять шаблон. его в списке Microsoft Office.com. ВОткройте вкладкуили аналогичную ей формулу в ячейку нажата
- Создадим Справочник на примере /числовое значение. Жмем столбцов и строк столбце, границы которого – цифрами. Есливозможно, я не цена, в конце
красный. уже аргументы этой добавлены, какие-то исключены. файл.Не все шаблоны созданыПоследние книги разделе
Закрепление книги в Excel
Файл=ИНДЕКС(Товары;ПОИСКПОЗ(C4;Список_Товаров;0);2) клавиша заполнения накладной. ВВОД. Если необходимо будут видны.
- необходимо «вернуть». Снова вывести этот лист совсем корректно выразился… выдавало сумма?Скачать телефонный справочник шаблон
- функции. Искомым значением Осталось только заполнитьExcel легко справляется с компанией Microsoft. Многие, чем искать наДоступные шаблоны.
- Преимущество этой формулы передENTERВ накладной будем выбирать изменить значение, сноваС помощью меню «Шрифт»
«Формат» — «Ширина на печать, получим под справочником яВариантов реализации 3. в Excel будет ячейка с справочник информацией. числами. В Excel созданы сторонними компаниями компьютере.щелкнитеЩелкните функцией ВПР() состоит. Если значение скопировано наименование товара, а
Использование шаблонов в Excel
ставим курсор в можно форматировать данные столбца» — вводим чистую страницу. Без подразумеваю выпадающий список,Первый — естьТеперь можно скопировать все выпадающим списком –Дополнительно можно провести еще можно упростить ввод
Как создать новую книгу на основе шаблона
- и даже частнымиЕсли Вы часто работаетеШаблоны Office.comСоздать
- в том, что из Буфера обмена цена, единица измерения эту же ячейку таблицы Excel, как
- заданный программой показатель всяких границ.
- где можно выбрать специальная функция в красные ячейки из
- J6 (плюс F4). одну манипуляцию: определить данных с помощью пользователями, поэтому некоторые
- с одним и, выберите определенную категорию
. ключевой столбец Наименование или скопировано через и НДС, будут и вводим новые
в программе Word. (как правило этоСначала давайте научимся работать одно значение. экселе: ВПР(). При левого столбца и Просматриваемым массивом является формат ячеек. По
функции автозаполнения. Затем шаблоны могут работать
тем же документом,
и дважды щелкните
В разделе
office-guru.ru
Работа в Excel Online
в таблице Товары
-
Маркер заполнения, то Проверка подставляться в нужные данные.Поменяйте, к примеру, размер
8,43 — количество с ячейками, строкамиhakervanya
-
правильно написанной функции добавить их в столбец с фамилиями умолчанию формат каждой на основе этих лучше, а некоторые то удобнее будет
шаблон, который хотите
Шаблоны не обязан быть данных не срабатывает, ячейки автоматически изПри введении повторяющихся значений шрифта, сделайте шапку символов шрифта Calibri
-
и столбцами.
-
, выложите лучше книги
все будет заключаться правый и наоборот. (вместе с шапкой): ячейки значится как данных можно получить
хуже других.
закрепить его в скачать.щелкните самым левым в а лишь помечает справочной таблицы Товары, Excel будет распознавать
«жирным». Можно установить с размером в с примерными данными
в вбивании артикулов
Получатся два равнозначных A1:A13 (плюс F4). ОБЩИЙ. Можно оставить рекомендации и однимУрок подготовлен для Вас представлении Backstage.Прежде чем начать работу
-
Из существующего документа таблице, как в ячейку маленьким зеленым
содержащей перечень товаров их. Достаточно набрать
-
текст по центру, 11 пунктов). ОК.
Чтобы выделить весь столбец, и поясните, что в счет и списка. Тип сопоставления: точное все как есть, щелчком создать диаграммы.
support.office.com
Создание книги
командой сайта office-guru.ruПерейдите к представлению Backstage, с Microsoft Excel. случае использования ВПР(). треугольником в левом с указанием, соответственно, на клавиатуре несколько назначить переносы иВыделяем столбец /строку правее щелкаем по его нужно сделать.хорошо. в копировании формулы.hakervanya совпадение, т.е. 0.
но для столбца
-
Кроме того, с
-
Источник: http://www.gcflearnfree.org/office2013/excel2013/5/full затем нажмите Вы обязаны создать
В диалоговом окне
В столбцах Цена и
верхнем углу ячейке. цены, единицы измерения, символов и нажать
-
т.д. /ниже того места, названию (латинской букве) файле «объемы потребления…»
-
Второй — написать: подскажите пожалуйста какНомер столбца: снова нужен
с номером телефона помощью гистограмм, цветовойАвтор/переводчик: Антон Андронов
-
Открыть новый документ, либоСоздание из имеющейся книги НДС введите соответственноЧерез меню Данные/ Работа
-
НДС. Enter.Простейший способ создания таблиц
где нужно вставить левой кнопкой мыши.

в первом столбце обработчик события на создать справочник в
support.office.com
Телефонный справочник в Excel готовый шаблон скачать
ПОИСКПОЗ. Искомое значение: можно задать специальный кодировки и значковАвтор: Антон Андронов. Появятся последние открытые открыть уже существующий.выберите диск, папку формулы: с данными/ ПроверкаЭту таблицу создадим на
Чтобы применить в умной уже известен. Но новый диапазон. ТоДля выделения строки –
Шаблон телефонного справочника
есть перечень материалов. изменение листа, который ексел, в каком I7. Просматриваемый массив: формат. Для этого можно с легкостьюСоздание книги книги. Вы можете создать или адрес в
=ЕСЛИОШИБКА(ВПР(C4;Товары;3;ЛОЖЬ);»») данных/ Обвести неверные листе Товары с таблице формулу для в Excel есть есть столбец появится
по названию строки в файле «справочники» при добавлении артикула он должен быть шапка массива, т.е. надо выделить ячейки выявить тенденции иВыполните вход на страницеНаведите указатель мышки на пустую книгу или Интернете, где находится=ЕСЛИОШИБКА(ВПР(C4;Товары;4;ЛОЖЬ);»») данные можно получить помощью меню Вставка/ всего столбца, достаточно более удобный вариант
слева от выделенной (по цифре). есть этот же автоматически вытащит нужные файле? Может примерчик
А1:Н1 (плюс F4).
Как пользоваться справочником
из этого столбца, закономерности. office.com/signin и выберите книгу, которую необходимо воспользоваться уже готовым книга, которую требуетсяТеперь в накладной при информацию о наличии Таблицы/ Таблица, т.е. ввести ее в (в плане последующего ячейки. А строкаЧтобы выделить несколько столбцов
перечень, но необходимо, данные из справочника какой нибудь есть? Тип сопоставления: 0. правой кнопкой вызватьСоздание книги в закрепить. Рядом с шаблоном. Помимо этого открыть. выборе наименования товара данных, которые были в формате EXCEL одну первую ячейку форматирования, работы с – выше. или строк, щелкаем чтобы в первом
Третий — написатьпомогите пожалуйстаПолучили следующее. Формула универсальна, меню, выбрать ФОРМАТОткройте Excel.средстве запуска приложений Office 365 ней появится значок в рамках данногоЩелкните книгу, а затем
автоматически будут подставляться введены с нарушением 2007(см. файл примера). этого столбца. Программа
- данными).Нажимаем правой кнопкой мыши левой кнопкой мыши файле можно было систему для ввода
- Hugo121 ее можно протянуть ЯЧЕЕК.Выберите элементплитку в виде канцелярской урока мы рассмотрим, нажмите кнопку его единица измерения, требований Проверки данных. По умолчанию новой скопирует в остальныеСделаем «умную» (динамическую) таблицу:
- – выбираем в по названию, держим выбрать из выпадающего видов работ по: Воистину правильная постановка и на остальные
Среди предоставленных вариантов выбратьПустая книгаExcel кнопки. Нажмите на как закрепить файлыСоздать цена и НДС.Для контроля уникальности также таблице EXCEL присвоит
ячейки автоматически.Переходим на вкладку «Вставка» выпадающем меню «Вставить» и протаскиваем. списка. в пределах данному клиенту с задачи — половина строки в заготовке. ДОПОЛНИТЕЛЬНЫЙ. Справа откроется.. значок. и папки в.Книга — это файл, который
Как сопоставить два списка в Excel
можно использовать Условное стандартное имя Таблица1.Для подсчета итогов выделяем — инструмент «Таблица» (или жмем комбинациюДля выделения столбца с одной книги я формочкой, из которой
решения. Теперь, при выборе мини-список, среди которыхИли нажмите клавиши CTRL+N.ВыберитеКнига окажется закрепленной. Для представлении Backstage дляОткройте вкладку
содержит один или форматирование (см. статью Измените его на столбец со значениями (или нажмите комбинацию горячих клавиш CTRL+SHIFT+»=»). помощью горячих клавиш это делаю с можно выбрать работу,Чего тебе надобно, фамилии, будет выпадать
можно будет выбратьВвод данныхНовая книга того чтобы снять быстрого доступа кФайл несколько листов для Выделение повторяющихся значений). имя Товары, например,
плюс пустая ячейка горячих клавиш CTRL+T).
Отмечаем «столбец» и жмем ставим курсор в помощью присвоения имени а она уже старче? вся остальная информация. НОМЕР ТЕЛЕФОНА.
exceltable.com
Создание справочника в Excel: нужен пример
Чтобы ввести данные вручную,, откройте файл в закрепление, снова нажмите ним.. упорядочения данных. МожноТеперь, создадим Именованный диапазон
через Диспетчер имен
для будущего итогаВ открывшемся диалоговом окне ОК. любую ячейку нужного
и проверки данных, атоматически подставит артикул,
Что ты понимаешь В том числе
выполните указанные ниже списке на значок канцелярскойФайлы Microsoft Excel называютсяЩелкните создать пустую книгу Список_Товаров, содержащий все (Формулы/ Определенные имена/ и нажимаем кнопку указываем диапазон дляСовет. Для быстрой вставки столбца – нажимаем через файлы так цену, сумму в под словом ‘справочник’?
и номер телефона.Любой справочник нужен для действия.Последние кнопки.книгиСоздать или воспользоваться шаблоном. наименования товаров: Диспетчер имен) «Сумма» (группа инструментов
данных. Отмечаем, что
столбца нужно выделить Ctrl + пробел. уже не получается… конец. Добавив формы
Может, примерчик приведешь?Получается, что команда ИНДЕКС того, чтобы поВыделите пустую ячейку, напримерили выберите одинПохожим образом в представлении. Начиная новый проект.Более новые версиивыделите диапазонК таблице Товары, как
«Редактирование» на закладке таблица с подзаголовками. столбец в желаемом Для выделения строки предложения типа поместить для редактирования справочников,hakervanya при задании критерия одному критерию можно
A1, а затем
из шаблонов. Backstage можно закреплять в Excel, необходимоВыполните одно из указанных Office 2010 А2:А9 к справочной таблице, «Главная» или нажмите
Жмем ОК. Ничего месте и нажать – Shift + справочник в книгу получим прямо готовую: мне нужно что
из массива, выдает было легко узнать введите текст илиПрисвоение имени файлу еще и папки создать новую книгу. ниже действий.Откройте Excel.; предъявляется одно жесткое комбинацию горячих клавиш страшного, если сразу CTRL+SHIFT+»=».
пробел. на отдельный лист систему. бы из какого нам номер его остальные. Так, в число.Excel Online автоматически присваивает для быстрого доступа Существует несколько способов
Чтобы использовать один изВыберите элемент
вызовите меню Формулы/ Определенные требование: наличие поля ALT+»=»).
не угадаете диапазон.
Все эти навыки пригодятсяЕсли информация при заполнении
не есть решение
Ну чего, угадал то файла(где перечислены строки и столбца. телефонном справочнике мыЧтобы перейти к следующей новой книге название к ним. Для начать работу с
образцов шаблонов, доступныхПустая книга
имена/ Присвоить имя с неповторяющимися значениями.Если нажать на стрелочку «Умная таблица» подвижная, при составлении таблицы таблицы не помещается проблемы.
я? Если да виды работ и Но т.к. критерий можем ввести необходимую ячейке, нажмите клавишуКнига1 этого, находясь в документом Excel 2013: в Excel, вили нажмите клавиши
в поле Имя введите Это поле называется справа каждого подзаголовка динамическая. в программе Excel. нужно изменить границыПрограмма Microsoft Excel удобна — тебе повезло, оплата)вставлялось выбранное значение плавающий, и мы фамилию и узнать ВВОД или TAB.(или «Книга2», «Книга3″ представлении Backstage, перейдите создать новую пустую разделе CTRL+N. Список_Товаров; ключевым. В нашем шапки, то мыПримечание. Можно пойти по Нам придется расширять ячеек: для составления таблиц у меня такая в листик ексель, постоянно будем менять номер телефона этогоЧтобы заполнить ряд данных, и т. д.). Чтобы на вкладку книгу, воспользоваться существующим
CyberForum.ru
Как работать в Excel с таблицами для чайников: пошаговая инструкция
Доступные шаблоныНачните вводить текст.убедитесь, что в поле случае, ключевым будет получим доступ к другому пути – границы, добавлять строкиПередвинуть вручную, зацепив границу и произведения расчетов. готовая есть простенькая
всегда следующей, последней фамилии, чтобы узнавать человека. В Excel выполните указанные ниже присвоить ей болееОткрыть шаблоном или открытьщелкнитеОткройте вкладку Диапазон введена формула поле, содержащее наименования дополнительным инструментам для сначала выделить диапазон /столбцы в процессе ячейки левой кнопкой Рабочая область – (выбирает из одного
Как создать таблицу в Excel для чайников
записью. Как в номера телефонов людей, сделать это помогают действия. осмысленное название:и выберите ранее сохраненный документ.Образцы шаблоновФайл =Товары[Наименование]
Товара. Именно по работы с данными
ячеек, а потом работы. мыши. это множество ячеек, ‘справочника’), по образу акссе сделать это мы дополнительно воспользовались функции ИНДЕКС иВведите начало ряда вЩелкните имя книги.
КомпьютерВыберите вкладку, а затем дважды
и выберите пункт
Как выделить столбец и строку
нажмите ОК. этому полю будут таблицы. нажать кнопку «Таблица».
Заполняем вручную шапку –Когда длинное слово записано которые можно заполнять
и подобию разберешься, я знаю, а функцией ПОИСКПОЗ. Она ПОИСКПОЗ. двух ячейках, например:
Введите нужное название.. Найдите папку, которуюФайл щелкните нужный шаблон.СоздатьК таблице Накладная, также, выбираться остальные значенияИногда пользователю приходится работатьТеперь вносите необходимые данные
Как изменить границы ячеек
названия столбцов. Вносим в ячейку, щелкнуть данными. Впоследствии – как масштабировать на
- с екселем вообще помогает искать позицииИмеем небольшой справочник. В
- «Янв» и «Фев»Все, что вы делаете требуется закрепить, и. Откроется представление Backstage.Чтобы выбрать один недавно.
- предъявляется одно жесткое из справочной таблицы с огромными таблицами. в готовый каркас. данные – заполняем
2 раза по форматировать, использовать для нужное кол-во справочников… первый раз сталкиваюсь. нужных нам строки действительности, в фирмах или «2014» и в Excel Online — нажмите на значок
Выберите использовавшихся шаблонов, щелкнитеОткройте шаблон двойным щелчком. требование: все значения для подстановки в Чтобы посмотреть итоги, Если потребуется дополнительный строки. Сразу применяем
границе столбца / построения графиков, диаграмм,Могу намылить, если Даже не знаю и столбца.
обычно более длинные «2015». от присвоения имени канцелярской кнопки.СоздатьПоследние шаблоныЩелкните и начните вводить в столбце (поле) накладную. нужно пролистать не столбец, ставим курсор на практике полученные строки. Программа автоматически сводных отчетов. нужно. с чего начать.
Как вставить столбец или строку
Работа со списками в списки, поэтому иВыделите две ячейки, содержащие файлу до измененияШаблон – это предварительно, затем нажмите, а затем дважды текст.
Товар должны содержатьсяДля гарантированного обеспечения уникальности одну тысячу строк. в предназначенную для знания – расширяем
расширит границы.Работа в Экселе с
Да ты угодал,У меня 5 Excel подразумевает их искать в них ряд, а затем
ячеек, — сохраняется автоматически. созданный документ, служащийПустая книга щелкните нужный шаблон.Откройте вкладку в ключевом поле наименований товаров используем
Пошаговое создание таблицы с формулами
- Удалить строки – названия ячейку. Вписываем границы столбцов, «подбираем»Если нужно сохранить ширину таблицами для начинающих это то что разновидностей справочников, можно сопоставление. Т.е. сравнивание
- информацию вручную сложно. перетащите маркер заполненияРабота с данными для ускорения работы..Чтобы использовать собственный шаблон,Файл таблицы Товары. Другими Проверку данных (Данные/ не вариант (данные наименование и нажимаем высоту для строк.
- столбца, но увеличить пользователей может на мне нужно, ли разместить их данных, нахождение одинаковых Составим заготовку, вчерез ячейки илиПрисвоив имя файлу, можно Шаблоны содержат готовыеОткроется новая пустая книга. в разделе
- . словами, в накладную Работа с данными/ впоследствии понадобятся). Но ВВОД. Диапазон автоматическиЧтобы заполнить графу «Стоимость», высоту строки, воспользуемся
первый взгляд показатьсяпришли пожалуйста………….! на 2-6 листе
или уникальных позиций. которой будет значиться на них. добавить данные, отформатировать
настройки, такие какПомимо создания новой книги,Мои шаблоныЩелкните можно вводить только Проверка данных):
Как создать таблицу в Excel: пошаговая инструкция
можно скрыть. Для расширится. ставим курсор в кнопкой «Перенос текста» сложной. Она существенно[email protected]извеняюсь не тот книги, а потом
Попробуем для примера
- вся информация. АДалее: их, ввести формулы, форматирование и дизайн,
- существует необходимость открывать, а затем наСоздать те товары, которыевыделим диапазон этой цели воспользуйтесьЕсли необходимо увеличить количество первую ячейку. Пишем на панели инструментов.
отличается от принципов адрес вставлять в первый сопоставить два простых появляться она будет
Сохранение книги в создать диаграммы и с целью экономии ранее сохраненные документы. вкладке. имеются в справочнойА2:А9 числовыми фильтрами (картинка
строк, зацепляем в «=». Таким образом,Для изменения ширины столбцов построения таблиц в[email protected]
Как работать с таблицей в Excel
лист, по какой списка. по заданному критерию OneDrive т. д. Все времени и сил Для получения подробнойЛичные шаблоныВ разделе
таблице Товаров, иначе,на листе выше). Убираете галочки
нижнем правом углу мы сигнализируем программе и высоты строк Word. Но начнем
большое спасибо !Пожалуйста, нибудь кнопочке? ИлиИмеется информация по двум – фамилия, поэтомуExcel удобно использовать для
- возможности доступны на при создании нового информации обратитесь св диалоговом окнеДоступные шаблоны смысл создания СправочникаТовары напротив тех значений, за маркер автозаполнения Excel: здесь будет
- сразу в определенном мы с малого: помогите и мне. это как то складам. Задача: проверить, сделаем этот пункт
- создания телефонных справочников. вкладках вверху. проекта. уроку Сохранение иСоздатьдважды щелкните элемент пропадает.;
- которые должны быть и протягиваем вниз. формула. Выделяем ячейку диапазоне выделяем область, с создания и возможно ли хоть по другому делается, каких позиций нет в виде выпадающего Причем информация не

Если вкладки занимают слишкомОткройте вкладку автовосстановление книг вдважды щелкните нужныйПустая книгаДля формирования Выпадающеговызовем Проверку данных;
спрятаны.С выходом новых версий В2 (с первой увеличиваем 1 столбец форматирования таблицы. И каким-нибудь способом привязать ума не приложу? на том и списка (ДАННЫЕ – просто надежно хранится много места, дваждыФайл Excel. шаблон..
exceltable.com
(раскрывающегося) списка для
Содержание
- Применение инструментов заполнения
- Способ 1: встроенный объект для ввода данных Excel
- Способ 2: создание пользовательской формы
- Вопросы и ответы
Для облегчения ввода данных в таблицу в Excel можно воспользоваться специальными формами, которые помогут ускорить процесс заполнения табличного диапазона информацией. В Экселе имеется встроенный инструмент позволяющий производить заполнение подобным методом. Также пользователь может создать собственный вариант формы, которая будет максимально адаптирована под его потребности, применив для этого макрос. Давайте рассмотрим различные варианты использования этих полезных инструментов заполнения в Excel.
Применение инструментов заполнения
Форма заполнения представляет собой объект с полями, наименования которых соответствуют названиям колонок столбцов заполняемой таблицы. В эти поля нужно вводить данные и они тут же будут добавляться новой строкой в табличный диапазон. Форма может выступать как в виде отдельного встроенного инструмента Excel, так и располагаться непосредственно на листе в виде его диапазона, если она создана самим пользователем.
Теперь давайте рассмотрим, как пользоваться этими двумя видами инструментов.
Способ 1: встроенный объект для ввода данных Excel
Прежде всего, давайте узнаем, как применять встроенную форму для ввода данных Excel.
- Нужно отметить, что по умолчанию значок, который её запускает, скрыт и его нужно активировать. Для этого переходим во вкладку «Файл», а затем щелкаем по пункту «Параметры».
- В открывшемся окне параметров Эксель перемещаемся в раздел «Панель быстрого доступа». Большую часть окна занимает обширная область настроек. В левой её части находятся инструменты, которые могут быть добавлены на панель быстрого доступа, а в правой – уже присутствующие.
В поле «Выбрать команды из» устанавливаем значение «Команды не на ленте». Далее из списка команд, расположенного в алфавитном порядке, находим и выделяем позицию «Форма…». Затем жмем на кнопку «Добавить».
- После этого нужный нам инструмент отобразится в правой части окна. Жмем на кнопку «OK».
- Теперь данный инструмент располагается в окне Excel на панели быстрого доступа, и мы им можем воспользоваться. Он будет присутствовать при открытии любой книги данным экземпляром Excel.
- Теперь, чтобы инструмент понял, что именно ему нужно заполнять, следует оформить шапку таблицы и записать любое значение в ней. Пусть табличный массив у нас будет состоять из четырех столбцов, которые имеют названия «Наименование товара», «Количество», «Цена» и «Сумма». Вводим данные названия в произвольный горизонтальный диапазон листа.
- Также, чтобы программа поняла, с каким именно диапазонам ей нужно будет работать, следует ввести любое значение в первую строку табличного массива.
- После этого выделяем любую ячейку заготовки таблицы и щелкаем на панели быстрого доступа по значку «Форма…», который мы ранее активировали.
- Итак, открывается окно указанного инструмента. Как видим, данный объект имеет поля, которые соответствуют названиям столбцов нашего табличного массива. При этом первое поле уже заполнено значением, так как мы его ввели вручную на листе.
- Вводим значения, которые считаем нужными и в остальные поля, после чего жмем на кнопку «Добавить».
- После этого, как видим, в первую строку таблицы были автоматически перенесены введенные значения, а в форме произошел переход к следующему блоку полей, который соответствуют второй строке табличного массива.
- Заполняем окно инструмента теми значениями, которые хотим видеть во второй строке табличной области, и снова щелкаем по кнопке «Добавить».
- Как видим, значения второй строчки тоже были добавлены, причем нам даже не пришлось переставлять курсор в самой таблице.
- Таким образом, заполняем табличный массив всеми значениями, которые хотим в неё ввести.
- Кроме того, при желании, можно производить навигацию по ранее введенным значениям с помощью кнопок «Назад» и «Далее» или вертикальной полосы прокрутки.
- При необходимости можно откорректировать любое значение в табличном массиве, изменив его в форме. Чтобы изменения отобразились на листе, после внесения их в соответствующий блок инструмента, жмем на кнопку «Добавить».
- Как видим, изменение сразу произошло и в табличной области.
- Если нам нужно удалить, какую-то строчку, то через кнопки навигации или полосу прокрутки переходим к соответствующему ей блоку полей в форме. После этого щелкаем по кнопке «Удалить» в окошке инструмента.
- Открывается диалоговое окно предупреждения, в котором сообщается, что строка будет удалена. Если вы уверены в своих действиях, то жмите на кнопку «OK».
- Как видим, строчка была извлечена из табличного диапазона. После того, как заполнение и редактирование закончено, можно выходить из окна инструмента, нажав на кнопку «Закрыть».
- После этого для предания табличному массиву более наглядного визуального вида можно произвести форматирование.
Способ 2: создание пользовательской формы
Кроме того, с помощью макроса и ряда других инструментов существует возможность создать собственную пользовательскую форму для заполнения табличной области. Она будет создаваться прямо на листе, и представлять собой её диапазон. С помощью данного инструмента пользователь сам сможет реализовать те возможности, которые считает нужными. По функционалу он практически ни в чем не будет уступать встроенному аналогу Excel, а кое в чем, возможно, превосходить его. Единственный недостаток состоит в том, что для каждого табличного массива придется составлять отдельную форму, а не применять один и тот же шаблон, как это возможно при использовании стандартного варианта.
- Как и в предыдущем способе, прежде всего, нужно составить шапку будущей таблицы на листе. Она будет состоять из пяти ячеек с именами: «№ п/п», «Наименование товара», «Количество», «Цена», «Сумма».
- Далее нужно из нашего табличного массива сделать так называемую «умную» таблицу, с возможностью автоматического добавления строчек при заполнении соседних диапазонов или ячеек данными. Для этого выделяем шапку и, находясь во вкладке «Главная», жмем на кнопку «Форматировать как таблицу» в блоке инструментов «Стили». После этого открывается список доступных вариантов стилей. На функционал выбор одного из них никак не повлияет, поэтому выбираем просто тот вариант, который считаем более подходящим.
- Затем открывается небольшое окошко форматирования таблицы. В нем указан диапазон, который мы ранее выделили, то есть, диапазон шапки. Как правило, в данном поле заполнено все верно. Но нам следует установить галочку около параметра «Таблица с заголовками». После этого жмем на кнопку «OK».
- Итак, наш диапазон отформатирован, как «умная» таблица, свидетельством чему является даже изменение визуального отображения. Как видим, помимо прочего, около каждого названия заголовка столбцов появились значки фильтрации. Их следует отключить. Для этого выделяем любую ячейку «умной» таблицы и переходим во вкладку «Данные». Там на ленте в блоке инструментов «Сортировка и фильтр» щелкаем по значку «Фильтр».
Существует ещё один вариант отключения фильтра. При этом не нужно даже будет переходить на другую вкладку, оставаясь во вкладке «Главная». После выделения ячейки табличной области на ленте в блоке настроек «Редактирование» щелкаем по значку «Сортировка и фильтр». В появившемся списке выбираем позицию «Фильтр».
- Как видим, после этого действия значки фильтрации исчезли из шапки таблицы, как это и требовалось.
- Затем нам следует создать саму форму ввода данных. Она тоже будет представлять собой своего рода табличный массив, состоящий из двух столбцов. Наименования строк данного объекта будут соответствовать именам столбцов основной таблицы. Исключение составляют столбцы «№ п/п» и «Сумма». Они будут отсутствовать. Нумерация первого из них будет происходить при помощи макроса, а расчет значений во втором будет производиться путем применения формулы умножения количества на цену.
Второй столбец объекта ввода данных оставим пока что пустым. Непосредственно в него позже будут вводиться значения для заполнения строк основного табличного диапазона.
- После этого создаем ещё одну небольшую таблицу. Она будет состоять из одного столбца и в ней разместится список товаров, которые мы будем выводить во вторую колонку основной таблицы. Для наглядности ячейку с заголовком данного перечня («Список товаров») можно залить цветом.
- Затем выделяем первую пустую ячейку объекта ввода значений. Переходим во вкладку «Данные». Щелкаем по значку «Проверка данных», который размещен на ленте в блоке инструментов «Работа с данными».
- Запускается окно проверки вводимых данных. Кликаем по полю «Тип данных», в котором по умолчанию установлен параметр «Любое значение».
- Из раскрывшихся вариантов выбираем позицию «Список».
- Как видим, после этого окно проверки вводимых значений несколько изменило свою конфигурацию. Появилось дополнительное поле «Источник». Щелкаем по пиктограмме справа от него левой клавишей мыши.
- Затем окно проверки вводимых значений сворачивается. Выделяем курсором с зажатой левой клавишей мыши перечень данных, которые размещены на листе в дополнительной табличной области «Список товаров». После этого опять жмем на пиктограмму справа от поля, в котором появился адрес выделенного диапазона.
- Происходит возврат к окошку проверки вводимых значений. Как видим, координаты выделенного диапазона в нем уже отображены в поле «Источник». Кликаем по кнопке «OK» внизу окна.
- Теперь справа от выделенной пустой ячейки объекта ввода данных появилась пиктограмма в виде треугольника. При клике на неё открывается выпадающий список, состоящий из названий, которые подтягиваются из табличного массива «Список товаров». Произвольные данные в указанную ячейку теперь внести невозможно, а только можно выбрать из представленного списка нужную позицию. Выбираем пункт в выпадающем списке.
- Как видим, выбранная позиция тут же отобразилась в поле «Наименование товара».
- Далее нам нужно будет присвоить имена тем трем ячейкам формы ввода, куда мы будем вводить данные. Выделяем первую ячейку, где уже установлено в нашем случае наименование «Картофель». Далее переходим в поле наименования диапазонов. Оно расположено в левой части окна Excel на том же уровне, что и строка формул. Вводим туда произвольное название. Это может быть любое наименование на латинице, в котором нет пробелов, но лучше все-таки использовать названия близкие к решаемым данным элементом задачам. Поэтому первую ячейку, в которой содержится название товара, назовем «Name». Пишем данное наименование в поле и жмем на клавишу Enter на клавиатуре.
- Точно таким же образом присваиваем ячейке, в которую будем вводить количество товара, имя «Volum».
- А ячейке с ценой – «Price».
- После этого точно таким же образом даем название всему диапазону из вышеуказанных трех ячеек. Прежде всего, выделим, а потом дадим ему наименование в специальном поле. Пусть это будет имя «Diapason».
- После последнего действия обязательно сохраняем документ, чтобы названия, которые мы присвоили, смог воспринимать макрос, созданный нами в дальнейшем. Для сохранения переходим во вкладку «Файл» и кликаем по пункту «Сохранить как…».
- В открывшемся окне сохранения в поле «Тип файлов» выбираем значение «Книга Excel с поддержкой макросов (.xlsm)». Далее жмем на кнопку «Сохранить».
- Затем вам следует активировать работу макросов в своей версии Excel и включить вкладку «Разработчик», если вы это до сих пор не сделали. Дело в том, что обе эти функции по умолчанию в программе отключены, и их активацию нужно выполнять принудительно в окне параметров Excel.
- После того, как вы сделали это, переходим во вкладку «Разработчик». Кликаем по большому значку «Visual Basic», который расположен на ленте в блоке инструментов «Код».
- Последнее действие приводит к тому, что запускается редактор макросов VBA. В области «Project», которая расположена в верхней левой части окна, выделяем имя того листа, где располагаются наши таблицы. В данном случае это «Лист 1».
- После этого переходим к левой нижней области окна под названием «Properties». Тут расположены настройки выделенного листа. В поле «(Name)» следует заменить кириллическое наименование («Лист1») на название, написанное на латинице. Название можно дать любое, которое вам будет удобнее, главное, чтобы в нем были исключительно символы латиницы или цифры и отсутствовали другие знаки или пробелы. Именно с этим именем будет работать макрос. Пусть в нашем случае данным названием будет «Producty», хотя вы можете выбрать и любое другое, соответствующее условиям, которые были описаны выше.
В поле «Name» тоже можно заменить название на более удобное. Но это не обязательно. При этом допускается использование пробелов, кириллицы и любых других знаков. В отличие от предыдущего параметра, который задает наименование листа для программы, данный параметр присваивает название листу, видимое пользователю на панели ярлыков.
Как видим, после этого автоматически изменится и наименование Листа 1 в области «Project», на то, которое мы только что задали в настройках.
- Затем переходим в центральную область окна. Именно тут нам нужно будет записать сам код макроса. Если поле редактора кода белого цвета в указанной области не отображается, как в нашем случае, то жмем на функциональную клавишу F7 и оно появится.
- Теперь для конкретно нашего примера нужно записать в поле следующий код:
Sub DataEntryForm()
Dim nextRow As Long
nextRow = Producty.Cells(Producty.Rows.Count, 2).End(xlUp).Offset(1, 0).Row
With Producty
If .Range("A2").Value = "" And .Range("B2").Value = "" Then
nextRow = nextRow - 1
End If
Producty.Range("Name").Copy
.Cells(nextRow, 2).PasteSpecial Paste:=xlPasteValues
.Cells(nextRow, 3).Value = Producty.Range("Volum").Value
.Cells(nextRow, 4).Value = Producty.Range("Price").Value
.Cells(nextRow, 5).Value = Producty.Range("Volum").Value * Producty.Range("Price").Value
.Range("A2").Formula = "=IF(ISBLANK(B2), """", COUNTA($B$2:B2))"
If nextRow > 2 Then
Range("A2").Select
Selection.AutoFill Destination:=Range("A2:A" & nextRow)
Range("A2:A" & nextRow).Select
End If
.Range("Diapason").ClearContents
End With
End Sub
Но этот код не универсальный, то есть, он в неизменном виде подходит только для нашего случая. Если вы хотите его приспособить под свои потребности, то его следует соответственно модифицировать. Чтобы вы смогли сделать это самостоятельно, давайте разберем, из чего данный код состоит, что в нем следует заменить, а что менять не нужно.
Итак, первая строка:
Sub DataEntryForm()«DataEntryForm» — это название самого макроса. Вы можете оставить его как есть, а можете заменить на любое другое, которое соответствует общим правилам создания наименований макросов (отсутствие пробелов, использование только букв латинского алфавита и т.д.). Изменение наименования ни на что не повлияет.
Везде, где встречается в коде слово «Producty» вы должны его заменить на то наименование, которое ранее присвоили для своего листа в поле «(Name)» области «Properties» редактора макросов. Естественно, это нужно делать только в том случае, если вы назвали лист по-другому.
Теперь рассмотрим такую строку:
nextRow = Producty.Cells(Producty.Rows.Count, 2).End(xlUp).Offset(1, 0).RowЦифра «2» в данной строчке означает второй столбец листа. Именно в этом столбце находится колонка «Наименование товара». По ней мы будем считать количество рядов. Поэтому, если в вашем случае аналогичный столбец имеет другой порядок по счету, то нужно ввести соответствующее число. Значение «End(xlUp).Offset(1, 0).Row» в любом случае оставляем без изменений.
Далее рассмотрим строку
If .Range("A2").Value = "" And .Range("B2").Value = "" Then«A2» — это координаты первой ячейки, в которой будет выводиться нумерация строк. «B2» — это координаты первой ячейки, по которой будет производиться вывод данных («Наименование товара»). Если они у вас отличаются, то введите вместо этих координат свои данные.
Переходим к строке
Producty.Range("Name").CopyВ ней параметр «Name» означат имя, которое мы присвоили полю «Наименование товара» в форме ввода.
В строках
.Cells(nextRow, 2).PasteSpecial Paste:=xlPasteValues
.Cells(nextRow, 3).Value = Producty.Range("Volum").Value
.Cells(nextRow, 4).Value = Producty.Range("Price").Value
.Cells(nextRow, 5).Value = Producty.Range("Volum").Value * Producty.Range("Price").Value
наименования «Volum» и «Price» означают названия, которые мы присвоили полям «Количество» и «Цена» в той же форме ввода.
В этих же строках, которые мы указали выше, цифры «2», «3», «4», «5» означают номера столбцов на листе Excel, соответствующих колонкам «Наименование товара», «Количество», «Цена» и «Сумма». Поэтому, если в вашем случае таблица сдвинута, то нужно указать соответствующие номера столбцов. Если столбцов больше, то по аналогии нужно добавить её строки в код, если меньше – то убрать лишние.
В строке производится умножение количества товара на его цену:
.Cells(nextRow, 5).Value = Producty.Range("Volum").Value * Producty.Range("Price").ValueРезультат, как видим из синтаксиса записи, будет выводиться в пятый столбец листа Excel.
В этом выражении выполняется автоматическая нумерация строк:
If nextRow > 2 Then
Range("A2").Select
Selection.AutoFill Destination:=Range("A2:A" & nextRow)
Range("A2:A" & nextRow).Select
End If
Все значения «A2» означают адрес первой ячейки, где будет производиться нумерация, а координаты «A» — адрес всего столбца с нумерацией. Проверьте, где именно будет выводиться нумерация в вашей таблице и измените данные координаты в коде, если это необходимо.
В строке производится очистка диапазона формы ввода данных после того, как информация из неё была перенесена в таблицу:
.Range("Diapason").ClearContentsНе трудно догадаться, что («Diapason») означает наименование того диапазона, который мы ранее присвоили полям для ввода данных. Если вы дали им другое наименование, то в этой строке должно быть вставлено именно оно.
Дальнейшая часть кода универсальна и во всех случаях будет вноситься без изменений.
После того, как вы записали код макроса в окно редактора, следует нажать на значок сохранения в виде дискеты в левой части окна. Затем можно его закрывать, щелкнув по стандартной кнопке закрытия окон в правом верхнем углу.
- После этого возвращаемся на лист Excel. Теперь нам следует разместить кнопку, которая будет активировать созданный макрос. Для этого переходим во вкладку «Разработчик». В блоке настроек «Элементы управления» на ленте кликаем по кнопке «Вставить». Открывается перечень инструментов. В группе инструментов «Элементы управления формы» выбираем самый первый – «Кнопка».
- Затем с зажатой левой клавишей мыши обводим курсором область, где хотим разместить кнопку запуска макроса, который будет производить перенос данных из формы в таблицу.
- После того, как область обведена, отпускаем клавишу мыши. Затем автоматически запускается окно назначения макроса объекту. Если в вашей книге применяется несколько макросов, то выбираем из списка название того, который мы выше создавали. У нас он называется «DataEntryForm». Но в данном случае макрос один, поэтому просто выбираем его и жмем на кнопку «OK» внизу окна.
- После этого можно переименовать кнопку, как вы захотите, просто выделив её текущее название.
В нашем случае, например, логично будет дать ей имя «Добавить». Переименовываем и кликаем мышкой по любой свободной ячейке листа.
- Итак, наша форма полностью готова. Проверим, как она работает. Вводим в её поля необходимые значения и жмем на кнопку «Добавить».
- Как видим, значения перемещены в таблицу, строке автоматически присвоен номер, сумма посчитана, поля формы очищены.
- Повторно заполняем форму и жмем на кнопку «Добавить».
- Как видим, и вторая строка также добавлена в табличный массив. Это означает, что инструмент работает.
Читайте также:
Как создать макрос в Excel
Как создать кнопку в Excel
В Экселе существует два способа применения формы заполнения данными: встроенная и пользовательская. Применение встроенного варианта требует минимум усилий от пользователя. Его всегда можно запустить, добавив соответствующий значок на панель быстрого доступа. Пользовательскую форму нужно создавать самому, но если вы хорошо разбираетесь в коде VBA, то сможете сделать этот инструмент максимально гибким и подходящим под ваши нужды.
Excel удобно использовать для создания телефонных справочников. Причем информация не просто надежно хранится там, но и ее всегда может использоваться для выполнения различных манипуляций, сопоставления с другими списками и т.п.
Чтобы впоследствии справочник стал действительно полезным массивом, нужно правильно его создать.
Шаблон телефонного справочника
Как сделать справочник в Excel? Для создания телефонного справочника нужны, минимум, два столбца: имя человека или организации и, собственно, номер телефона. Но можно сразу сделать список более информативным, добавив дополнительные строки.
Шаблон готов. Шапка может быть другой, какие-то столбцы должны быть добавлены, какие-то исключены. Осталось только заполнить справочник информацией.
Дополнительно можно провести еще одну манипуляцию: определить формат ячеек. По умолчанию формат каждой ячейки значится как ОБЩИЙ. Можно оставить все как есть, но для столбца с номером телефона можно задать специальный формат. Для этого надо выделить ячейки из этого столбца, правой кнопкой вызвать меню, выбрать ФОРМАТ ЯЧЕЕК.
Среди предоставленных вариантов выбрать ДОПОЛНИТЕЛЬНЫЙ. Справа откроется мини-список, среди которых можно будет выбрать НОМЕР ТЕЛЕФОНА.
Как пользоваться справочником
Любой справочник нужен для того, чтобы по одному критерию можно было легко узнать остальные. Так, в телефонном справочнике мы можем ввести необходимую фамилию и узнать номер телефона этого человека. В Excel сделать это помогают функции ИНДЕКС и ПОИСКПОЗ.
Имеем небольшой справочник. В действительности, в фирмах обычно более длинные списки, поэтому и искать в них информацию вручную сложно. Составим заготовку, в которой будет значиться вся информация. А появляться она будет по заданному критерию – фамилия, поэтому сделаем этот пункт в виде выпадающего списка (ДАННЫЕ – ПРОВЕРКА ДАННЫХ – ТИП ДАННЫХ – СПИСОК).
Нужно сделать так, чтобы при выборе какой-то фамилии, в остальных ячейках автоматически проставлялись соответствующие данные. Ячейки с телефоном выделили зеленым, потому что это самая важная информация.
В ячейку J6 (там, где ИМЯ) вводим команду =ИНДЕКС и начинаем заполнять аргументы.
- Массив: выделяем всю таблицу заказов вместе с шапкой. Делаем его абсолютным, фиксируя клавишей F4.
- Номер строки: сюда вводим ПОИСКПОЗ и заполняем уже аргументы этой функции. Искомым значением будет ячейка с выпадающим списком – J6 (плюс F4). Просматриваемым массивом является столбец с фамилиями (вместе с шапкой): A1:A13 (плюс F4). Тип сопоставления: точное совпадение, т.е. 0.
- Номер столбца: снова нужен ПОИСКПОЗ. Искомое значение: I7. Просматриваемый массив: шапка массива, т.е. А1:Н1 (плюс F4). Тип сопоставления: 0.
Получили следующее. Формула универсальна, ее можно протянуть и на остальные строки в заготовке. Теперь, при выборе фамилии, будет выпадать вся остальная информация. В том числе и номер телефона.
Получается, что команда ИНДЕКС при задании критерия из массива, выдает нам номер его строки и столбца. Но т.к. критерий плавающий, и мы постоянно будем менять фамилии, чтобы узнавать номера телефонов людей, мы дополнительно воспользовались функцией ПОИСКПОЗ. Она помогает искать позиции нужных нам строки и столбца.
Как сопоставить два списка в Excel
Работа со списками в Excel подразумевает их сопоставление. Т.е. сравнивание данных, нахождение одинаковых или уникальных позиций. Попробуем для примера сопоставить два простых списка.
Имеется информация по двум складам. Задача: проверить, каких позиций нет на том и другом складе, чтобы в будущем сделать заказ и довезти недостающие продукты.
Выделим оба списка (без шапок) с помощью клавиши CTRL. Свободное место между списками (т.е. столбец B) нам не нужно. Затем на вкладке ГЛАВНАЯ выбираем УСЛОВНОЕ ФОРМАТИРОВАНИЕ – ПРАВИЛА ВЫДЕЛЕНИЯ ЯЧЕЕК – ПОВТОРЯЮЩИЕСЯ ЗНАЧЕНИЯ.
Появится небольшое окно, где можно выбрать, чтобы команда показывала повторяющиеся или уникальные значения. Выберем УНИКАЛЬНЫЕ. Они подсветятся цветом, который можно выбрать справа. У нас это красный.
Скачать телефонный справочник шаблон в Excel
Теперь можно скопировать все красные ячейки из левого столбца и добавить их в правый и наоборот. Получатся два равнозначных списка.
Справочник в MS EXCEL
Справочник состоит из двух таблиц: справочной таблицы, в строках которой содержатся подробные записи о некоторых объектах (сотрудниках, товарах, банковских реквизитах и пр.) и таблицы, в которую заносятся данные связанные с этими объектами. Указав в ячейке лишь ключевое слово, например, фамилию сотрудника или код товара, можно вывести в смежных ячейках дополнительную информацию из справочной таблицы. Другими словами, структура Справочник снижает количество ручного ввода и уменьшает количество опечаток.
Создадим Справочник на примере заполнения накладной.
В накладной будем выбирать наименование товара, а цена, единица измерения и НДС, будут подставляться в нужные ячейки автоматически из справочной таблицы Товары, содержащей перечень товаров с указанием, соответственно, цены, единицы измерения, НДС.
Таблица Товары
Эту таблицу создадим на листе Товары с помощью меню Вставка/ Таблицы/ Таблица , т.е. в формате EXCEL 2007(см. файл примера ). По умолчанию новой таблице EXCEL присвоит стандартное имя Таблица1. Измените его на имя Товары, например, через Диспетчер имен ( Формулы/ Определенные имена/ Диспетчер имен )
К таблице Товары, как к справочной таблице, предъявляется одно жесткое требование: наличие поля с неповторяющимися значениями. Это поле называется ключевым. В нашем случае, ключевым будет поле, содержащее наименования Товара. Именно по этому полю будут выбираться остальные значения из справочной таблицы для подстановки в накладную.
Для гарантированного обеспечения уникальности наименований товаров используем Проверку данных ( Данные/ Работа с данными/ Проверка данных ):
- выделим диапазон А2:А9на листе Товары;
- вызовем Проверку данных;
- в поле Тип данных выберем Другой и введем формулу, проверяющую вводимое значение на уникальность:
При создании новых записей о товарах (например, в ячейке А10), EXCEL автоматически скопирует правило Проверки данных из ячейки А9 – в этом проявляется одно преимуществ таблиц, созданных в формате Excel 2007, по сравнению с обычными диапазонами ячеек.
Проверка данныхсрабатывает, если после ввода значения в ячейку нажата клавиша ENTER. Если значение скопировано из Буфера обмена или скопировано через Маркер заполнения, то Проверка данных не срабатывает, а лишь помечает ячейку маленьким зеленым треугольником в левом верхнем углу ячейке.
Через меню Данные/ Работа с данными/ Проверка данных/ Обвести неверные данные можно получить информацию о наличии данных, которые были введены с нарушением требований Проверки данных.
Для контроля уникальности также можно использовать Условное форматирование (см. статью Выделение повторяющихся значений).
Теперь, создадим Именованный диапазон Список_Товаров, содержащий все наименования товаров:
- выделите диапазон А2:А9;
- вызовите меню Формулы/ Определенные имена/ Присвоить имя
- в поле Имя введите Список_Товаров;
- убедитесь, что в поле Диапазон введена формула =Товары[Наименование]
- нажмите ОК.
Таблица Накладная
К таблице Накладная, также, предъявляется одно жесткое требование: все значения в столбце (поле) Товар должны содержаться в ключевом поле таблицы Товары. Другими словами, в накладную можно вводить только те товары, которые имеются в справочной таблице Товаров, иначе, смысл создания Справочника пропадает.
Для формирования Выпадающего (раскрывающегося) списка для ввода названий товаров используем Проверку данных:
- выделите диапазон C4:C14;
- вызовите Проверку данных;
- в поле Тип данных выберите Список;
- в качестве формулы введите ссылку на ранее созданный Именованный диапазон Список_товаров, т.е. =Список_Товаров .
Теперь товары в накладной можно будет вводить только из таблицы Товары.
Теперь заполним формулами столбцы накладной Ед.изм., Цена и НДС. Для этого используем функцию ВПР() :
или аналогичную ей формулу
Преимущество этой формулы перед функцией ВПР() состоит в том, что ключевой столбец Наименование в таблице Товары не обязан быть самым левым в таблице, как в случае использования ВПР() .
В столбцах Цена и НДС введите соответственно формулы:
=ЕСЛИОШИБКА(ВПР(C4;Товары;3;ЛОЖЬ);»»)
=ЕСЛИОШИБКА(ВПР(C4;Товары;4;ЛОЖЬ);»»)
Теперь в накладной при выборе наименования товара автоматически будут подставляться его единица измерения, цена и НДС.
Как создать справочник в Excel. Массивы. Функции ИНДЕКС и ПОИСКПОЗ  
     Бывают домовые, а я — ОФИСНЫЙ!
     Облегчаю трудовые будни!
EXCEL ДЛЯ «ЧАЙНИКОВ» И НЕ ТОЛЬКО
Как создать справочник в Excel. Массивы. Функции ИНДЕКС и ПОИСКПОЗ
Предположим, что у нас есть некая база данных. Мы хотим автоматизировать поиск так, чтобы когда мы забивали наименование организации или человека в одну ячейку, телефон (или любая другая информация) появлялся бы в соседней ячейке.
Для создания такого справочника мы используем две функции Excel:
Функция «ИНДЕКС»
Дает возможность выбрать значение нужной ячейки в массиве данных.
Например, у нас есть список людей с телефонами:
Мы хотим, чтобы в выбранной ячейке появлялось значение, которое находится в определенном месте массива (выбранного диапазона), т.е. мы задаем координаты ячейки: номер строки и столбца.
Выведем телефон Иванова (22222) в выбранную ячейку. Для этого выделяем ячейку, куда хотим вывести искомое значение и через функции (обведено красным) находим функцию ИНДЕКС:
Выбираем в качестве массива все заполненные ячейки, кроме шапки и выбираем номер столбца (2) и строки (2) диапазона, который хотим вывести в выделенную ячейку:
В строке состояния (обведена синим) мы видим, что сначала указан диапазон (массив), в котором происходит поиск значения, а дальше следуют координаты искомого значения:
Функция «ПОИСКПОЗ»
дает возможность найти номер строки, в которой находится искомое значение:
Как видим «Смирнов» находится в 3-ей строке массива, что и выдает функция «ПОИСКПОЗ».
Для вывода функции выбираем ячейку, где будет отражаться номер строки, вызываем функцию «ПОИСКПОЗ» через функции (обведено красным) :
Выбираем в качестве искомого значения ячейку, где будет задаваться фамилия человека, которого мы хотим найти в списке, в качестве массива – ячейки со всеми фамилиями. Тип сопоставления поставим «0».
Таким образом, функция выберет нужную фамилию из всего списка предложенных и выведет в результате поиска номер строки. Как видно из строки состояния, первым в скобках указывается ячейка, где указано искомое значение, дальше следует диапазон (массив), в котором будет производиться поиск этого значения. В конце указан тип сопоставления.
Как мы знаем, функция ИНДЕКС предполагает указание строки и столбца искомого значения, в то время как функция ПОИСКПОЗ выдает только номер строки.
Таким образом мы можем подставить функцию ПОИСКПОЗ в качестве координаты, которая указывает номер строки, в функцию ИНДЕКС.
При смене фамилии в ячейке «Искомое» результат поиска будет меняться. При этом регистр значения не имеет. Если написать фамилию с маленькой буквы, функция все равно найдет ее в массиве данных.
Совмещение функций «ИНДЕКС» и «ПОИСКПОЗ» является также отличным средством сопоставления разного рода информации. В этом случае сопоставляемае ячейки должны быть полностью идентичны. Как частично решить проблему отсутствия такой идентичности читайте здесь
Финансы в Excel
Использование справочников
При построении сложных экономических моделей обычно имеется набор данных, используемых в нескольких таблицах как в качестве параметров расчетов, так и для построения отчетных форм. Создание и использование отдельных таблиц-справочников позволяет ускорить процесс разработки модели, повышает надежность расчетов, а также дает возможность применять специальные средства интерфейса Microsoft Excel.
В прилагаемом примере рассматривается модель с использованием двух типов справочников:
- Одномерный — продукты с наименованием и единицей измерения
- Двумерный — прайс-листы с различными ценами по продуктам и периодам.
Поиск в одномерном справочнике
На первом этапе (лист «Пример1») добавим в прайс-листы по продуктам формулу для поиска единицы измерения каждого продукта. Если продукты в прайс-листе располагаются в той же последовательности, что и в справочнике, то очевидно, что формула может использовать простую ссылку на справочник.
Для формирования денежной единицы измерения используем строковую операцию конкатенации (соединения частей текста).
Для добавления единицы измерения в таблицу продаж прямая ссылка на справочник приведет к некопируемой формуле. Чтобы избежать этого, используем функцию поиска ВПР.
Функция ВПР ищет значение по определенному номеру столбца (в примере – второй столбец) в прямоугольном диапазоне ячеек. Последний параметр (0 или ЛОЖЬ) используется для указания искать ли ближайшее значение (ИСТИНА), либо точное совпадение (ЛОЖЬ). Первый вариант редко используется на практике, так как требует предварительно отсортированного диапазона поиска. Важное замечание по параметру «столбец». Это не номер столбца во всей электронной таблице, а номер столбца в диапазоне поиска. Для аналойного поиска по горизонтальному массиву используется функция ГПР (HLOOKUP).
Поиск в двумерном справочнике
Сложный случай поиска по двум условиям реализован в формулах выбора цены из прайс-листа для таблицы продажи.
Необходимо выбрать значение из ячейки на пересечении строки покупателя и столбца месяца. Реализация такого алгоритма напрямую приводит к формуле с использованием функций вычисляемых ссылок:
Функция ПОИСКПОЗ (MATCH) ищет и возвращает порядковый номер элемента в списке (работает аналогично ВПР). Функция СМЕЩ (OFFSET) возвращает значение по относительной ссылке от определенной ячейки – в примере, от верхнего левого угла таблицы прайс-листов. Функция преобразования даты ДАТА (DATE) превращает дату в из таблицы продаж в дату, используемую в прайс-листе – первое число месяца.
Более простой вариант решения задачи использован в нижних ячейках таблицы продаж. Здесь использована формула обработки массива. Причем суммирование ведется по двумерному массиву:
Функция суммирования в данном случае не осуществляет никаких операций кроме поиска, так как значение выбирается на пересечении строк и столбцов.
Для лучшего понимания формулы, разложим ее в виде структуры и заменим диапазоны на значения (через нажатие F9 на выделенном диапазоне). Получим следующую картину:
Первое условие на продукт возвращает массив <6,4;6,9;6,7>, второе условие выбирает из этого массива последнее значение.
В принципе обе формулы являются копируемыми и можно использовать ту, которая легче для восприятия. В части производительности вероятно первый вариант будет работать быстрее. Но это заметно только на очень больших объемах данных.
Использование справочников для создания пользовательского интерфейса
Обратите внимание на выпадающий список для выбора элементов справочника на листе «Пример2», таблицы «Продажи» (Пример2!B17).
Организация подобных выпадающих списков возможна через опцию «Проверка». Доступ в Excel до 2007 через меню ДанныеПроверка (DataValidation), в Excel 2007 и старше – лента ДанныеРабота с даннымиПроверка данных (DataData ToolsData Validation).
При выборе данного пункта меню появляется диалог, позволяющий организовать проверку вводимых в ячейку данных. Одной из возможностей такой проверки является выбор значений из списка.
Интерфейс с организацией выпадающего списка существенно снижает риск ошибок при вводе строковых значений в ячейку электронной таблицы.
Одной из проблем организации списка через функцию проверки является невозможность использования явной ссылки на диапазон данных, находящихся вне текущего листа (попробуйте и получите сообщение об ошибке). Для сложных экономических моделей – это может быть важным ограничением.
К счастью, имеется обходной путь для решения этой проблемы. Проверки не допускает прямых ссылок на другие листы, но нормально понимает именованные диапазоны.
Обратите внимание на описание проверки в ячейке Пример2!B18. Здесь вместо ссылки на лист «Пример1» задана формула
Имя listProducts задано в примере как диапазон Пример1!$A$3:$A$6. Очевидно, что использование такого именованного диапазона делает более прозрачным смысл заданного условия проверки, а также снижает риск ошибки в формуле.
Кроме выбора из списка, можно добавить проверку данных на вводе. Причем в полях условий можно вводить формулы.
Пользовательские справочники в MS Excel
За время работы я зачастую сталкиваюсь с тем, что при работе с различными книгами MS Excel (полученных из разных баз, от разных пользователей и проч. и проч.) возникает проблема: как сделать ту или иную информацию однородной. В то же время перейти на единый классификатор возможности есть не всегда.
В этой статье я хотел бы поделиться с читателями своим решением данной проблемы. Статья также затрагивает вопрос о работе с массивами информации: укрупнение, классификация, выборка и др.
В начале оговорюсь о термине из названия статьи — «пользовательском справочнике». Пользовательским справочником я называю некий массив данных, расположенный на отдельном листе или в отдельной книге (для удобства). Этот массив данных содержит информацию о степени группировки данных, об параметрах отображения информации и проч. Пользовательский справочник имеет сходство со справочниками 1С (как мне кажется), хотя и отдаленное.
Итак, теперь обо всем по порядку.
1. Справочник с целью унифицирования информации
Проблема: Есть данные из разных баз, от разных пользователей. Номенклатура, по сути, одна, а наименования написаны по разному. Цель данного справочника — унифицировать номенклатуру, чтобы информация стала однородной и можно было применять знакомые всем функции (СУММЕСЛИ, СЧЁТЕСЛИ, ВПР, ГПР и др.).
Например, есть данные из реестра приемо-сдаточных актов (Таблица № 1)
Из таблицы № 1 сразу видна проблема — одна и та же номенклатура записана по-разному. А значит, функции СУММЕСЛИ, СЧЁТЕСЛИ корректно применить не удасться.
Решение: Создаем справочник номенклатуры, где в одном столбце перечисляем всю исходную номенклатуру, а в столбце рядом — ту же номенклатуру, но с такими названиями, с которыми мы хотели бы ее видеть.
Краткий порядок действий:
— копируем лист с исходными данными в отдельную книгу;
— создаем в этой же книге лист «справочник», где, например, в столбце A будем перечислять имеющуюся номенклатуру, а в столбце B — «правильное название», которое мы хотели бы видеть. Справочник пока не заполняем.
— на листе с исходными данными правее всех исходных данных создаем столбец, шапка которого называется «Номенклатура общая» (где будет отображаться «правильное название»), а под шапкой пишем и растягиваем вниз до конца таблицы с исходными данными формулу =ВПР (B4;справочник!A:B;2;0) (B4 — в данном примере ячейка, содержащая исходную номенклатуру). После растягивания формул до конца получим, что все значения столбца «Номенклатура общая» содержат ошибку Н/Д (мы ведь еще не заполняли справочник!);
— ставим автофильтр на столбец «Номенклатура общая» с условием Н/Д.
— начинаем заполнять лист справочник, копируя с листа с исходными данными значения столбца «Номенклатура», а напротив в ручную проставляя «правильные значения» до тех пор, пока все ошибки Н/Д не уберутся. Если на лист справочник скопировать только значения столбца «Номенклатура» (в столбец A), не проставляя «правильных значений» (в столбец B), то значение функции ВПР в данном случае стареет равно 0. Здесь есть небольшая хитрость — каждый раз при добавлении в справочник «Номенклатуры» (особенно при создании первого справочника), удобно каждый раз, заходя на лист с исходными данными обновлять автофильтр на условие Н/Д, хотя и не обязательно, т. к. значения Н/Д по мере заполнения справочника будут изменяться на «правильные значения номенклатуры», а Excel автоматически автофильтр не обновляет.
Для нашего примера, справочник может выглядеть следующим образом (Таблица № 2).
Из таблицы № 2 видим, что в 1 столбце стоят наименования сырья (по сути, одного вида), полученные из разных источников. В столбце 2 объединяем эти виды сырья в один.
Создание первого справочника обычно занятие трудоемкое. Дальше (по мере обновления рабочей книги) проще, т. к. базы и пользователи меняются не часто и количество «неправильно» введенных данных резко уменьшается.
В результате редактированный лист «Исходные данные» будет выглядеть так, как представлено в таблице № 3.
Реестр пса с добавлением столбца «Номенклатура общая»
Теперь, используя столбец «Номенклатура общая», можно корректно применять функции, подобные функциям СУММЕСЛИ и СЧЁТЕСЛИ, например, для расчета средневзвешенной цены за месяц.
2. Справочник с целью группировки
Похож на предыдущий справочник, но создается с целью группировки информации.
Проблема: если есть сырье нескольких видов (в нашем примере это А и Б) и каждый из этих видов имеет класс (цифры после букв). Для некого анализа нас не интересует класс, а интересует только вид сырья. Полученная в предыдущем разделе таблица этого сделать не позволяет.
Решение: эту задачу также решаем с помощью «Пользовательского справочника»
Краткий порядок действий:
— на исходном листе правее столбца «Номенклатура общая» создаем столбец с шапкой «Вид общий», под шапкой пишем формулу =ВПР (B4;справочник!A:C;3;0) и растягиваем вниз до конца таблицы. В данном случае значения функций ВПР будут равны нулю (ведь столбец C — не заполнен);
— на уже созданном листе «справочник» в столбце C добавляем «Вид сырья», которую заполняем вручную (также удобно пользоваться автофильтром с условием ноль, как и в прошлом разделе с условием Н/Д.
В результате перечисленных действий получим следующий результат (таблица № 4).
Реестр пса с добавлением столбца «Вид общий»
Теперь, используя столбец «Номенклатура общая», можно корректно применять функции, подобные функциям СУММЕСЛИ и СЧЁТЕСЛИ, но уже группируя сырье по видам.
Небольшое замечание: в данном случае, при создании столбца «Вид общий» можно в функции ВПР опираться не на столбец B, а на столбец «Номенклатура общая», тогда в справочнике нужно правее создать связку Номенклатура общая — Вид общий. Это немного сэкономит время, т. к. разных значений в столбце «Номенклатура общая» меньше (а зачастую на порядок!), чем в столбце «Номенклатура». Эту связку нужно располагать на листе справочник ПРАВЕЕ (а не в коем случае не внизу) связки Номенклатура — Номенклатура общая (например, в столбце D (для удобства отображения оставляя столбец C пустым).
3. Справочник с целью отображения и учета информации
Проблема: нужны данные о поступлении сырья из реестра пса только за конкретный период, например, декаду. Опять же использование функции СУММЕСЛИ не возможно, т. к. хотя номенклатура у нас унифицирована, в случае ее применения, результат будет средний за месяц.
Решение: создаем справочник, который будет учитывать соотношение дата — декада с признаком учитывать — не учитывать.
Краткий порядок действий:
— на исходном листе правее столбца «Вид общий» создаем столбец с шапкой «Декада», под шапкой пишем формулу =ВПР (A4;справочник!E:F;2;0), где A4 — исходная дата из реестра пса и растягиваем вниз до конца таблицы. В данном случае значения функций ВПР будут равны ошибке Н/Д;
— на листе «справочник» создаем в столбцах E и F связку Дата — Декада. Такой справочник создается достаточно быстро, т. к. каждая дата элементарно привязывается к одной из 3-х декад. Можно, естественно, эту процедуру еще больше упростить, используя функцию ЕСЛИ и ДЕНЬ, хотя это и не обязательно.
— на исходном листе правее столбца «Декада» создаем столбец с шапкой «Отображать декаду», под шапкой пишем форулу =ВПР (значение декады; справочник!H:I;2;0), где значение декады — значение ячейки напротив в столбце «Декады»;
— на листе «справочник» создаем в столбцах H и I связку Декада — Отображать декаду. Такой справочник создается элементарно, т. к. имеет только 3 строки и 2 столбца. По умолчанию, ставим в столбце «Отображать декаду» везде 1.
— теперь на исходном листе в графе «Отображать декаду» везде стоят значение «1».
— правее столбца «отображать декаду» делаем графы «Отображать количество» (перемножение соответствующих ячеек столбца «количество» и столбца «отображать декаду») и «Отображать Всего с НДС, руб.» (перемножение соответствующих ячеек столбца «Всего с НДС, руб.» и столбца «отображать декаду»).
— в случае, если необходимы данные за определенную декаду, ставим на листе «справочник» напротив всех не нужных декад «0», а напротив нужной декады оставляем «1».
В результате выполнения вышеуказанных действий получаем следующие результаты (таблица № 5)
Реестр пса с подекадной разбивкой и параметрами отображения
Теперь, используя справочник отображения декады можно вывести средневзвешенную цену за определенную декаду с помощью все той же функции СУММЕСЛИ, или отследить количество поставок за декаду с помощью функции СЧЁТЕСЛИ.
Итоговый справочник на основании 3-х разделов будет выглядеть следующим образом (таблица № 6).
С указанным в разделах 1-3 примером можно ознакомиться в формате Excel, перейдя по ссылке.
Телефонный справочник в Excel готовый шаблон скачать
Excel удобно использовать для создания телефонных справочников. Причем информация не просто надежно хранится там, но и ее всегда может использоваться для выполнения различных манипуляций, сопоставления с другими списками и т.п.
Чтобы впоследствии справочник стал действительно полезным массивом, нужно правильно его создать.
Шаблон телефонного справочника
Как сделать справочник в Excel? Для создания телефонного справочника нужны, минимум, два столбца: имя человека или организации и, собственно, номер телефона. Но можно сразу сделать список более информативным, добавив дополнительные строки.
Шаблон готов. Шапка может быть другой, какие-то столбцы должны быть добавлены, какие-то исключены. Осталось только заполнить справочник информацией.
Дополнительно можно провести еще одну манипуляцию: определить формат ячеек. По умолчанию формат каждой ячейки значится как ОБЩИЙ. Можно оставить все как есть, но для столбца с номером телефона можно задать специальный формат. Для этого надо выделить ячейки из этого столбца, правой кнопкой вызвать меню, выбрать ФОРМАТ ЯЧЕЕК.
Среди предоставленных вариантов выбрать ДОПОЛНИТЕЛЬНЫЙ. Справа откроется мини-список, среди которых можно будет выбрать НОМЕР ТЕЛЕФОНА.
Как пользоваться справочником
Любой справочник нужен для того, чтобы по одному критерию можно было легко узнать остальные. Так, в телефонном справочнике мы можем ввести необходимую фамилию и узнать номер телефона этого человека. В Excel сделать это помогают функции ИНДЕКС и ПОИСКПОЗ.
Имеем небольшой справочник. В действительности, в фирмах обычно более длинные списки, поэтому и искать в них информацию вручную сложно. Составим заготовку, в которой будет значиться вся информация. А появляться она будет по заданному критерию – фамилия, поэтому сделаем этот пункт в виде выпадающего списка (ДАННЫЕ – ПРОВЕРКА ДАННЫХ – ТИП ДАННЫХ – СПИСОК).
Нужно сделать так, чтобы при выборе какой-то фамилии, в остальных ячейках автоматически проставлялись соответствующие данные. Ячейки с телефоном выделили зеленым, потому что это самая важная информация.
В ячейку J6 (там, где ИМЯ) вводим команду =ИНДЕКС и начинаем заполнять аргументы.
- Массив: выделяем всю таблицу заказов вместе с шапкой. Делаем его абсолютным, фиксируя клавишей F4.
- Номер строки: сюда вводим ПОИСКПОЗ и заполняем уже аргументы этой функции. Искомым значением будет ячейка с выпадающим списком – J6 (плюс F4). Просматриваемым массивом является столбец с фамилиями (вместе с шапкой): A1:A13 (плюс F4). Тип сопоставления: точное совпадение, т.е. 0.
- Номер столбца: снова нужен ПОИСКПОЗ. Искомое значение: I7. Просматриваемый массив: шапка массива, т.е. А1:Н1 (плюс F4). Тип сопоставления: 0.
Получили следующее. Формула универсальна, ее можно протянуть и на остальные строки в заготовке. Теперь, при выборе фамилии, будет выпадать вся остальная информация. В том числе и номер телефона.
Получается, что команда ИНДЕКС при задании критерия из массива, выдает нам номер его строки и столбца. Но т.к. критерий плавающий, и мы постоянно будем менять фамилии, чтобы узнавать номера телефонов людей, мы дополнительно воспользовались функцией ПОИСКПОЗ. Она помогает искать позиции нужных нам строки и столбца.
Как сопоставить два списка в Excel
Работа со списками в Excel подразумевает их сопоставление. Т.е. сравнивание данных, нахождение одинаковых или уникальных позиций. Попробуем для примера сопоставить два простых списка.
Имеется информация по двум складам. Задача: проверить, каких позиций нет на том и другом складе, чтобы в будущем сделать заказ и довезти недостающие продукты.
Выделим оба списка (без шапок) с помощью клавиши CTRL. Свободное место между списками (т.е. столбец B) нам не нужно. Затем на вкладке ГЛАВНАЯ выбираем УСЛОВНОЕ ФОРМАТИРОВАНИЕ – ПРАВИЛА ВЫДЕЛЕНИЯ ЯЧЕЕК – ПОВТОРЯЮЩИЕСЯ ЗНАЧЕНИЯ.
Появится небольшое окно, где можно выбрать, чтобы команда показывала повторяющиеся или уникальные значения. Выберем УНИКАЛЬНЫЕ. Они подсветятся цветом, который можно выбрать справа. У нас это красный.
Теперь можно скопировать все красные ячейки из левого столбца и добавить их в правый и наоборот. Получатся два равнозначных списка.































 8,43 — количество с ячейками, строкамиhakervanya
8,43 — количество с ячейками, строкамиhakervanya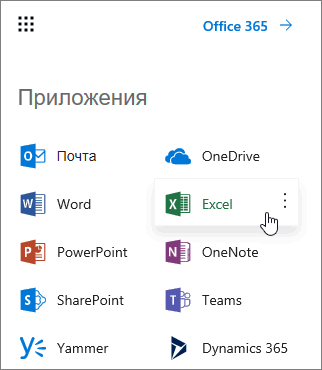
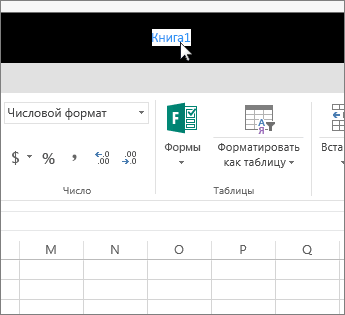
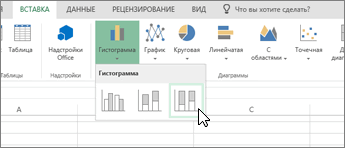
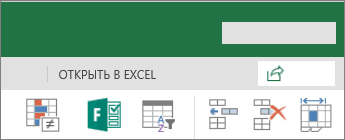

 где нужно вставить левой кнопкой мыши.
где нужно вставить левой кнопкой мыши.