Будем считать, что наша условная организация занимается поставками покупателям дорогостоящей строительной техники. Кроме непосредственно поставок, еще один из участков деятельности связан с ее ремонтом. Разрабатываемая далее книга Microsoft Excel будет включать несколько листов данных и несколько листов управления. Исходная ситуация такова: мы располагаем рядом клиентов (заказчиков), которые обращаются к нам по поводу ремонта проданной им техники (ремонт в течение гарантийного срока является вполне нормальным делом).
Технически сам ремонт, как правило, связан с заменой большого количества деталей. С учетом этого, очевидно, что существуют определенные трудности работы персонала, связанные с обеспечением хранения и извлечения необходимой информации по договорам с клиентами, а также с формированием отчетов по клиентам и договорам. В рабочей книге Microsoft Excel мы разработаем единую информационную базу, которая позволит существенно облегчить труд сотрудников офиса. Это облегчение работы будет достигнуто за счет размещения в книге элементов управления и последующего их программирования.
Итак, начнем работу с создания новой рабочей книги Microsoft Excel. Один из ее листов показан на рис. 3.1. В нем размещается справочная информация по нашим заказчикам (клиентам). Каждая строка на листе Клиенты представляет запись об одной из наших организаций-партнеров. Обратим внимание на то, что в дальнейшем в программных процедурах обращение к данному листу будет производиться по имени, поэтому следует присвоить ему имя Клиенты. Столбец Код предназначен для присвоения каждой фирме уникального кода (для того, чтобы однозначно идентифицировать каждую фирму). В целом информация, представленная в строках листа (см. рис. 3.1), достаточно стандартная: название, адрес, телефон, факс и ряд финансовых реквизитов.
Рис. 3.1. Справочная информация о клиентах
В верхней части листа располагается кнопка для ввода очередной записи о новой фирме. Конечно, пользователь, при появлении у нашей организации очередного партнера, может непосредственно внести информацию о нем в очередную свободную строку. Однако для удобства, с одной стороны, и контроля возможных технических ошибок, с другой, мы разработаем более удобную технологию.
К кнопке ввода нового клиента мы еще вернемся, а пока разберем следующий шаг, связанный с созданием формы ввода, которая приведена на рис. 3.2. От пользователя требуется внести данные в необходимые поля и щелкнуть на кнопке Внести для фиксации введенной информации на листе Клиенты. Это приведет к тому, что в очередную свободную строку листа будут внесены сведения по новой фирме. При этом процедура обработки щелчка на кнопке Внести предварительно проверит, встречался ли уже такой код у фирм. Если да, то ввод будет отменен. Также ввод будет отменен, если пользователь оставит поле пустым. Кроме того, процедура посмотрит: не является ли данная запись дублирующей (если уже имеется строка, включающая данное название фирмы, а также указанный адрес). И в этом случае ввод информации на лист Клиенты будет отменен.
Рис. 3.2. Форма ввода информации о клиентах
Таким образом, наша ближайшая цель — создать форму ввода (рис. 3.2) и расположить на ней необходимые элементы управления. С формами мы еще не сталкивались, поэтому рассмотрим процесс их создания более подробно. Для создания пользовательской формы необходимо перейти в окно редактора Visual Basic. Здесь требуется воспользоваться разделом UserForm в меню Insert (рис. 3.3). В результате на экране появится новая форма, которая фактически представляет собой контейнер для размещения на ней необходимых элементов управления.
Рис. 3.3. Пользовательская форма в среде Microsoft Visual Basic
У формы, как и у любого элемента управления, есть свойства. Для того чтобы открыть окно свойств, следует воспользоваться разделом Properties Window из меню View. Изменим значение Name на Client, а также значение свойства Caption — Форма для ввода нового клиента. В результате в заголовке формы будет отражен новый текст. Что касается свойства Name, то оно нам понадобится при работе с формой (при активизации формы).
Далее расположим на форме необходимые элементы управления. Для этого сначала необходимо отобразить на экране панель инструментов (View ► Toolbox). В соответствии с рис. 3.2 на форме нам следует разместить 7 элементов управления типа Label (надпись) и 7 элементов TextBox (текстовое окно). При этом значения свойства Name для надписей принципиального значения не имеют, так как программно мы обращаться к ним не будем. Для этих элементов выберите рассматриваемые значения произвольно (главное, чтобы не было повторяющихся имен — иначе среда Microsoft Visual Basic обратит на это внимание). Аналогичное свойство для текстовых окоп лам потребуется в программных процедурах, поэтому в табл. 3 приведены значения свойства Name текстовых окон, которые следует установить.
Таблица 3.1. Значения свойства Name текстовых окон
| Подпись | Name |
|---|---|
| Код | Cod |
| Название фирмы | Firma |
| Адрес | Adress |
| Телефон | Tel |
| Факс | Fax |
| ИНН | Inn |
| КПП | Kpp |
От пользователя требуется внести информацию в текстовые окна, расположенные на форме, после чего щелкнуть на кнопке Внести. Это приводит к выполнению процедуры, которая должна предварительно проверить корректность вводимых данных. Если на листе запись с указанным кодом фирмы уже существует, то процедура обратит на это внимание. Также процедура обратит внимание, если на листе уже присутствует фирма с аналогичным названием и с тем же указанным адресом. Текст данной процедуры приведен в листинге 3.1.
1 2 3 4 5 6 7 8 9 10 11 12 13 14 15 16 17 18 19 20 21 22 23 24 25 26 27 28 29 |
' Листинг 3.1. Обработка щелчка на кнопке Внести на форме Private Sub CommandButton1_Click() If Cod.Text = "" Then MsgBox ("Поле КОД необходимо заполнить") Exit Sub End If Nom = 0 While Worksheets("Клиенты").Cells(Nom + 2, 2).Value <> "" Nom = Nom + 1 Wend For i = 1 To Nom If CStr(Worksheets("Клиенты").Cells(i + 1, 2).Value = _ CStr(Firma.Text) And _ CStr(Worksheets("Клиенты").Cells(i + 1, 3).Value) = _ CStr(Adress.Text)) Then MsgBox ("Такой код фирмы уже встречался") Exit Sub End If Next Worksheets("Клиенты").Cells(i + 1, 1).Value = Cod.Text Worksheets("Клиенты").Cells(i + 1, 2).Value = Firma.Text Worksheets("Клиенты").Cells(i + 1, 3).Value = Adress.Text Worksheets("Клиенты").Cells(i + 1, 4).Value = Tel.Text Worksheets("Клиенты").Cells(i + 1, 5).Value = Fax.Text Worksheets("Клиенты").Cells(i + 1, 6).Value = Inn.Text Worksheets("Клиенты").Cells(i + 1, 7).Value = Kpp.Text MsgBox ("Информация внесена") Client.Hide End Sub |
Новый момент связал с предпоследней строкой текста в листинге 3.1. Здесь для формы Client применяется метод Hide, который приводит к закрытию этой формы. Разумеется, ее необходимо сначала отобразить, и об этом мы еще не упоминали. В листинге 3.2 приведена процедура, которая выполняется по щелчку на кнопке Ввести нового клиента (см. рис. 3.1). Здесь для отображения на экране формы Client используется метод Show.
1 2 3 4 |
' Листинг 3.2. Обработка щелчка на кнопке Ввести нового клиента Private Sub CommandButton1_Click() Client.Show End Sub |
На рис. 3.4 приведен результат заполнения формы данными об очередной фирме. Теперь щелчком на кнопке Внести это данные переносятся на текущий рабочий лист (в очередную свободную строку).
Рис. 3.4. Внесение информации о новом клиенте
Перейдем к разработке еще двух листов. Один из них под названием Номенклатура показан на рис. 3.5. В каждой строке листа располагается название конкретной запасной части. Значение в столбце Номер запчасти позволяет однозначно ее идентифицировать.
Рис. 3.5. Информация о номенклатуре
Лист Номенклатура является справочным и не содержит элементов управления. Технически пользователь просто вручную заполняет данный прайс-лист. Еще один лист, который также не содержит элементов управления, показан на рис. 3.6. Здесь содержится информация о заказах — названиях и их составе. Столбец А предназначен для уникального кода каждого заказа. Далее располагаются поля для отображения даты заказа и кода фирмы (по коду фирмы легко определить необходимые реквизиты организации).
Рис. 3.6. Лист для хранения информации о заказах
Начиная с пятого столбца размещается информация о запасных частях, которые входят в заказ. Структура этой информации выглядит следующим образом: в пятом столбце код запчасти, далее в шестом количество таких запчастей в заказе, затем в седьмом столбце код другой запчасти, и далее их количество. Таким образом, в каждой строке перечисляется все содержимое определенного заказа. Понятно, что вручную заполнять подобную информацию не слишком удобно. Для этого мы создадим специальный лист с необходимыми элементами управления. В результате будет обеспечено удобство для пользователя, а также контроль уникальности кода заказа. Лист, который будет выполнять необходимый «функционал», показан на рис. 3.7. В качестве названия листа выберем Бланк для нового заказа.
Рассмотрим организацию листа Бланк для нового заказа и техническую работу пользователя с ним. Ячейка C1 отводится для номера заказа. Ниже поясняющего текста Заказчик (расположенного в ячейке А1) располагается элемент управления «Поле со списком». В качестве значения свойства Name этого элемента управления выбрано Firma. Ниже поясняющего текста Список запчастей располагается еще один элемент управления «Поле со списком». В качестве значения свойства Name выбрано Spk.
Щелчком на определенной запчасти она включается в заказ, который формируется с 11-й строки на данном листе. Столбцы Номер запчасти, Наименование и Цена заполняются исходя из имеющейся информации на листе Номенклатура. Пользователю следует лишь внести количество единиц указанной детали в перечне запасных частей. Для этого предназначено текстовое окно (Name — Col) с надписью выше — Количество. После этого осталось щелкнуть на кнопке Включить (Name — InputNom), и в очередную свободную строку на данном листе запишется новая позиция заказа.
Рис. 3.7. Лист для формирования заказа
После того как список запасных частей таким образом заполнен и номер заказа указан, осталось щелкнуть на кнопке Включить в список заказов. В качестве значения свойства Name этой кнопки выбрано InputSpk. За счет программной процедуры это приводит к переносу информации о заказе на лист Названия заказов. Таким образом, теперь можно перейти к рассмотрению процедур, которые обеспечивают выполнение описанных действий. Когда пользователь в процессе работы с книгой переходит на лист Бланк для нового заказа, списки заказчиков и запасных частей должны быть заполнены. Проще всего это обеспечить с помощью процедуры, выполняемой при активизации листа, которая представлена в листинге 3.3.
1 2 3 4 5 6 7 8 9 10 11 12 13 14 15 16 17 18 19 20 21 |
' Листинг 3.3. Процедура, выполняемая при активизации листа Private Sub Worksheet_Activate() Firma.Clear N = 0 While Worksheets("Клиенты").Cells(N + 2, 1).Value <> "" N = N + 1 Wend For i = 1 To N Firma.AddItem Worksheets("Клиенты").Cells(i + 2, 2).Value Next Spk.Clear N = 0 While Worksheets("Nomen").Cells(N + 2, 1).Value <> "" N = N + 1 Wend For i = 1 To N Spk.AddItem Worksheets("Nomen").Cells(i + 1, 1).Value + _ "" + Worksheets("Номенклатура").Cells(i + 1, 2).Value + "" + _ CStr(Worksheets("Номенклатура").Cells(i + 1, 3).Value) + "руб." Next End Sub |
Приведенная процедура заполнения полей со списками организаций и запчастей похожа на рассмотренные ранее примеры и не требует комментария. Более интересна следующая процедура (листинг 3.4), которая выполняется при щелчке на кнопке Включить.
1 2 3 4 5 6 7 8 9 10 11 12 |
' Листинг 3.4. Процедура обработки щелчка на кнопке Включить Private Sub InputNom_Click() Nom = Spk.ListIndex N = 0 While Cells(N + 11, 1).Value <> "" N = N + 1 Wend Cells(N + 11, 1) = Worksheets("Номенклатура").Cells(Spk.ListIndex + 2, 1) Cells(N + 11, 2) = Worksheets("Номенклатура").Cells(Spk.ListIndex + 2, 2) Cells(N + 11, 3) = Worksheets("Номенклатура").Cells(Spk.ListIndex + 2, 3) Cells(N + 11, 4) = Col.Text End Sub |
Здесь в переменную Nom заносится индекс (номер) элемента, который выделен в элементе управления «Поле со списком», отведенном для запасных частей. Далее подсчитывается число уже заполненных позиций в заказе — они располагаются начиная с 11-й строки. После этого в следующую свободную строку заносится очередная запись. При этом количество единиц указанной позиции заказа извлекается из содержимого текстового окна Col.
Теперь на очереди другая процедура (листинг 3.5), которая переносит информацию с листа Бланк для нового заказа на лист Названия заказов, о котором мы уже говорили. В начале процедуры InputSpk_Click() предварительно проверяется — внесена ли информация в ячейку C1. Далее производится поиск присутствия заказа с указанным на листе номером. В случае положительного ответа на этот вопрос процедура не производит запись, а возвращает пользователя к работе с листом формирования нового заказа. В случае уникальности нового номера заказа процедура последовательно переносит имеющуюся информацию в каталог заказов. Для формирования даты используется стандартная функция VBA Date.
1 2 3 4 5 6 7 8 9 10 11 12 13 14 15 16 17 18 19 20 21 22 23 24 25 26 27 28 29 30 31 32 33 34 35 36 37 38 39 40 41 42 43 44 45 46 47 48 49 50 |
' Листинг 3.5. Процедура обработки щелчка на кнопке Включить в список заказов Private Sub InputSpk_Click() ' Номер потенциального заказа VerZakaz = CStr(Range("C1").Value) If VerZakaz = "" Then MsgBox ("Поле кода заказа необходимо заполнить") Exit Sub End If If Firma.ListIndex = -1 Then MsgBox ("Необходимо указать фирму") Exit Sub End If ' Извлечение информации о коде фирмы CodFirma = Worksheets("Клиенты").Cells(Firma.ListIndex + 2, 1).Value ' Подсчет числа имеющихся заказов N = 0 While Worksheets("Названия заказов").Cells(N + 2, 1).Value <> "" N = N + 1 Wend ' Проверка возможного повтора номера заказа For i = 1 To N CodList = Worksheets("Названия заказов").Cells(i + 1, 1).Value If CStr(CodList) = VerZakaz Then MsgBox ("Такой номер заказа уже встречался") Exit Sub End If Next ' Запись информации о данном заказе Worksheets("Названия заказов").Cells(N + 2, 1).Value = Range("C1").Value ' Использование стандартной функции для получения даты Worksheets("Названия заказов").Cells(N + 2, 2).Value = Date Worksheets("Названия заказов").Cells(N + 2, 3).Value = CodFirma ' Вводим переменную для подсчета суммы NDetal = 0 While Cells(NDetal + 11, 2).Value <> "" NDetal = NDetal + 1 Wend ' Подсчет числа деталей в заказе SymmaItog = 0 For i = 1 To NDetal Worksheets("Названия заказов").Cells(N + 2, 5 + (i - 1) * 2).Value = _ Cells(i + 10, 1).Value Worksheets("Названия заказов").Cells(N + 2, 5 + (i - 1) * 2 + 1).Value = _ Cells(i + 10, 4).Value SymmaItog = SymmaItog + CLng(Cells(i + 10, 4).Value) * _ CLng(Cells(i + 10, 3).Value) Next Worksheets("Названия заказов").Cells(N + 2, 4).Value = SymmaItog MsgBox ("Заказ включен") End Sub |
Таким образом, мы обеспечили удобный механизм внесения информации в лист Названия заказов. На рис. 3.8 показан результат ввода двух заказов на запасные части.
Рис. 3.8. Пример формирования заказов
Перейдем к отчетам, и один из них показан на рис. 3.9. На этом листе часть информации статична (заголовок и подписи столбцов), а ряд ячеек заполняется исходя из содержания конкретного заказа, которое зафиксировано на листе Названия заказов.
Рис. 3.9. Отчет о заказе
Нам требуется программно обеспечить заполнение ячеек листа, отводимых для номера заказа, заказчика, а также заполнение адреса, телефона и факса. Табличная часть на рис. 3.9 используется в случае, если число позиций в заказе не превышает трех. В противном случае данная табличная часть не заполняется, а создается другой документ — Приложение (рис. 3.10). Наша задача — обеспечить данные функциональные особенности разрабатываемой книги.
Рис. 3.10. Приложение к отчету о заказе
Для заполнения отчета о заказе (и при необходимости приложения к нему) па листе Названия заказов создадим кнопку Создать отчет (см. рис. 3.8). По нажатию этой кнопки будет открываться форма, где от пользователя требуется выбрать заказ, по которому необходимо сформировать отчет. На рис. 3.11 показана данная форма ввода в окне редактора Visual Basic.
Процедура, вызываемая щелчком на кнопке Создать отчет, представлена в листинге 3.6. Ее назначение — открыть форму, обеспечивающую необходимый интерфейс для формирования отчета (см. рис. 3.11).
1 2 3 4 |
' Листинг 3.6. Процедура обработки щелчка на кнопке Создать отчет Private Sub CommandButton1_Click() Zakaz.Show End Sub |
Рис. 3.11. Форма выбора заказа для отчета
В листинге 3.7 приведена процедура, которая выполняется при активизации формы. Ее назначение заключается в заполнении элемента управления «Поле со списком». При этом сначала подсчитывается количество заказов, уже имеющихся в базе данных. Информация о том, какая фирма его сделала, расположена на листе Клиенты. Поэтому для заполнения поля со списком на рис. 3.11 необходимо обратиться к информации о клиентах.
1 2 3 4 5 6 7 8 9 10 11 12 13 14 15 16 17 18 19 20 21 22 23 24 25 26 27 28 29 30 |
' Листинг 3.7. Процедура, выполняемая при активизации формы Private Sub UserForm_Activate() ' Подсчет числа заказов Nom = 0 While Worksheets("Названия заказов").Cells(Nom + 2, 1).Value <> "" Nom = Nom + 1 Wend ' Подсчет числа фирм Nfir = 0 While Worksheets("Клиенты").Cells(Nfir + 2, 1).Value <> "" Nfir = Nfir + 1 Wend ' Очистка и последующее заполнение поля со списком Spk.Clear ' Перебор числа заказов For i = 1 To Nom ' Извлечение кода фирмы NomFirma = Worksheets("Названия заказов").Cells(i + 1, 3).Value For j = 1 To Nfir If NomFirma = Worksheets("Клиенты").Cells(j + 1, 1).Value Then Firma = Worksheets("Клиенты").Cells(j + 1, 2).Value ' При нахождении фирмы выход из цикла Exit For End If Next Spk.AddItem CStr(Worksheets("Названия заказов").Cells(i + 1, 1).Value) _ + " " + CStr(Worksheets("Названия заказов").Cells(i + 1, 2).Value) _ + " " + CStr(Firma) Next End Sub |
Теперь пользователь должен выбрать интересующую его фирму (рис. 3.12). Следующая процедура — обработка щелчка на кнопке Заполнить акт и приложение. Учитывая сложность полного программного кода, приведем его сначала для варианта заполнения только листа АКТ (листинг 3.8).
Рис. 3.12. Выбор заказа для отчета
В зависимости от количества позиций заказа процедура позволяет заполнить или только лист АКТ, или параллельно с актом еще и лист Приложение. В листинге 3.8 приведен первоначальный вариант, который приводит к заполнению только листа АКТ (в случае количества заявок не более трех).
1 2 3 4 5 6 7 8 9 10 11 12 13 14 15 16 17 18 19 20 21 22 23 24 25 26 27 28 29 30 31 32 33 34 35 36 37 38 39 40 41 42 43 44 45 46 47 48 49 50 51 52 53 54 55 56 57 58 59 60 61 62 63 64 65 66 67 68 69 |
' Листинг 3.8. Процедура обработки щелчка на кнопке Заполнить акт и приложение Private Sub CommandButton1_Click() ' Определяем индекс выбранного заказа в списке NomSpk = Spk.ListIndex ' Подсчет количества деталей в выбранном заказе ColDet = 0 While Worksheets("Название заказа").Cells(NomSpk + 2, _ 5 + ColDet * 2).Value <> "" ColDet = ColDet + 1 Wend ' Подсчет количества позиций деталей по прайсу NPrais = 0 While Worksheets("Номенклатура").Cells(NPrais + 2, _ 1).Value <> "" NPrais = NPrais + 1 Wend ' Подсчет числа фирм NFirm = 0 While Worksheets("Клиенты").Cells(NFirm + 2, 1).Value <> "" NFirm = NFirm + 1 Wend ' Извлекаем код фирмы в выбранном заказе CodFirm = Worksheets("Название заказа").Cells(NomSpk + 2, 3).Value For i = 1 To NFirm ' Нахождение реквизитов фирмы по ее коду If CodFirm = Worksheets("Клиенты").Cells(i + 1, 1).Value Then Название заказа = Worksheets("Клиенты").Cells(i + 1, 2).Value Adr = Worksheets("Клиенты").Cells(i + 1, 3).Value Tel = Worksheets("Клиенты").Cells(i + 1, 4).Value Fax = Worksheets("Клиенты").Cells(i + 1, 5).Value Exit For End If Next ' Внесение найденных реквизитов в поля на листе АКТ Worksheets("Акт").Cells(6, 3).Value = Nazv Worksheets("Акт").Cells(7, 3).Value = "ADRES:" + Adr Worksheets("Акт").Cells(8, 3).Value = "telefon:" + Tel Worksheets("Акт").Cells(9, 3).Value = "phaks:" + Fax Worksheets("Акт").Cells(6, 5).Value = _ Worksheets("Название заказа").Cells(NomSpk + 2, 1) ' Очистка области для перечня запасных частей Worksheets("Акт").Range("A13:F15") = "" ' Заполнение табличной части листа АКТ If ColDet < 4 Then For i = 1 To ColDet ' Формирование порядкового номера перечня Worksheets("Акт").Cells(i + 12, 1).Value = i Worksheets("Акт").Cells(i + 12, 2).Value = _ Worksheets("Название заказа").Cells(NomSpk + 2, _ 5 + (i - 1) * 2).Value For j = 1 To NPrais If CStr(Worksheets("Акт").Cells(i + 12, 2).Value) = _ CStr(Worksheets("Номенклатура").Cells(j + 1, 1).Value) Then Nazvanie = CStr(Worksheets("Номенклатура").Cells(j + 1, 2).Value) Tarif = CStr(Worksheets("Номенклатура").Cells(j + 1, 3).Value) Exit For End If Next Worksheets("Акт").Cells(i + 12, 3).Value = Nazvanie Worksheets("Акт").Cells(i + 12, 5).Value = Tarif Worksheets("Акт").Cells(i + 12, 4).Value = _ Worksheets("Название заказа").Cells(NomSpk + 2, _ 5 + (i - 1) * 2 + 1).Value Worksheets("Акт").Cells(i + 12, 6).Value = Tarif * _ Worksheets("Акт").Cells(i + 12, 4).Value Next End If Hide End Sub |
На рис. 3.9 мы уже видели заполненный лист АКТ для небольшого (не превышающего трех) числа запасных частей в заказе. Следует обратить внимание на ряд фрагментов процедуры, приведенной в листинге 3.8. Так, из третьего столбца строки выбранного заказа извлекается код фирмы-заказчика:
1 |
CodFirm = Worksheets("Названия заказов").Cells(NomSpk + 2, 3).Value.
|
Далее по коду фирмы с листа Клиенты извлекается информация о заказчике, которая далее переносится на лист АКТ. После этого производится заполнение табличной части. Здесь мы реализовали только ситуацию, когда количество деталей не превышает трех:
С учетом ранее рассмотренной организации листа Клиенты информация о кодах запасных частей располагается начиная с 5-го столбца. Поэтому следующая конструкция позволяет получить данные о составе заказа:
1 2 |
Worksheets("Названия заказов").Cells(NomSpk + 2,
5 + (i - 1) * 2).Value.
|
После этого на листе Номенклатура по кодам запчастей производится поиск информации о запасных частях, данные о которых заносятся в табличную часть (см. рис. 3.9).
Теперь осталось добавить к рассмотренному программному коду ситуацию, когда число позиций деталей в заказе больше трех. По ранее сформулированному условию в этом случае требуется разнести информацию по двум листам АКТ и Приложение. На лист АКТ в этом случае вносится только заголовочная часть (название и реквизиты фирмы-заказчика), а перечень запасных деталей заносится на лист Приложение. В связи с этим процедуру обработки щелчка на кнопке Создать отчет необходимо дополнить (листинг 3.9).
1 2 3 4 5 6 7 8 9 10 11 12 13 14 15 16 17 18 19 20 21 22 23 24 25 26 27 28 29 30 31 32 33 34 35 36 37 38 39 40 41 42 43 44 45 46 47 48 49 50 51 52 53 54 55 56 57 58 59 60 61 62 63 64 65 66 67 68 69 70 71 72 73 74 75 76 77 78 79 80 81 82 83 84 85 86 87 88 89 90 |
' Листинг 3.9. Изменение процедуры щелчка на кнопке Заполнить акт и приложение Private Sub CommandButton1_Click() ' Определяем индекс выбранного заказа в списке NomSpk = Spk.ListIndex ' Подсчет количества деталей в выбранном заказе ColDet = 0 While Worksheets("Названия заказов").Cells(NomSpk + 2, _ 5 + ColDet * 2).Value <> "" ColDet = ColDet + 1 Wend ' Подсчет количества позиций по прайсу NPrais = 0 While Worksheets("Номенклатура").Cells(NFirm + 2, 1).Value <> "" NPrais = NPrais + 1 Wend ' Подсчет числа фирм NFirm = 0 NFirm = NFirm + 1 Wend ' Извлекаем код фирмы в выбранном заказе CodFirm = Worksheets("Названия заказов").Cells(NomSpk + 2, 3).Value For i = 1 To NFirm ' Нахождение реквизитов фирмы по ее коду If CodFirm = Worksheets("Клиенты").Cells(i + 1, 1).Value Then Nazv = Worksheets("Клиенты").Cells(i + 1, 2).Value Adr = Worksheets("Клиенты").Cells(i + 1, 3).Value Tel = Worksheets("Клиенты").Cells(i + 1, 4).Value Fax = Worksheets("Клиенты").Cells(i + 1, 5).Value Exit For End If Next ' Внесение найденных реквизитов в поля на листе АКТ Worksheets("АКТ").Cells(6, 3).Value = Nazv Worksheets("АКТ").Cells(7, 3).Value = "Адрес:" + Adr Worksheets("АКТ").Cells(8, 3).Value = "Телефон:" + Tel Worksheets("АКТ").Cells(9, 3).Value = "Факс:" + Fax Worksheets("АКТ").Cells(6, 5).Value = _ Worksheets("Названия заказов").Cells(NomSpk + 2, 1) Worksheets("Приложение").Cells(1, 6).Value = _ Worksheets("Названия заказов").Cells(NomSpk + 2, 1) ' Очистка области для перечня запасных частей Worksheets("АКТ").Range("A13:F15") = "" Worksheets("Приложение").Range("A4:F100") = "" If ColDet < 4 Then For i = 1 To ColDet Worksheets("АКТ").Cells(i + 12, 1).Value = i Worksheets("АКТ").Cells(i + 12, 2).Value = _ Worksheets("Названия заказов").Cells(NomSpk + 2, _ 5 + (i - 1) * 2).Value For j = 1 To NPrais If CStr(Worksheets("АКТ").Cells(i + 12, 2).Value) = _ CStr(Worksheets("Номенклатура").Cells(j + 1, 1).Value) Then Nazvanie = CStr(Worksheets("Номенклатура").Cells(j + 1, 2).Value) Tarif = CStr(Worksheets("Номенклатура").Cells(j + 1, 3).Value) Exit For End If Next Worksheets("АКТ").Cells(i + 12, 3).Value = Nazvanie Worksheets("АКТ").Cells(i + 12, 5).Value = Tarif Worksheets("АКТ").Cells(i + 12, 3).Value = _ Worksheets("Названия заказов").Cells(NomSpk + 2, _ 5 + (i - 1) * 2 + 1).Value Worksheets("АКТ").Cells(i + 12, 6).Value = _ Worksheets("АКТ").Cells(i + 12, 4).Value * Tarif Next Else For i = 1 To ColDet Worksheets("Приложение").Cells(i + 3, 1).Value = i Worksheets("Приложение").Cells(i + 3, 2).Value = _ Worksheets("Названия заказов").Cells(NomSpk + 2, _ 5 + (i - 1) * 2).Value For j = 1 To NPrais If CStr(Worksheets("Приложение").Cells(i + 3, 2).Value) = _ CStr(Worksheets("Номенклатура").Cells(j + 1, 1).Value) Then Nazvanie = CStr(Worksheets("Номенклатура").Cells(j + 1, 2).Value) Tarif = CStr(Worksheets("Номенклатура").Cells(j + 1, 2).Value) Exit For End If Next Worksheets("Приложение").Cells(i + 3, 3).Value = Nazvanie Worksheets("Приложение").Cells(i + 3, 5).Value = Tarif Worksheets("Приложение").Cells(i + 3, 4).Value = _ Worksheets("Названия заказов").Cells(NomSpk + 2, _ 5 + (i - 1) * 2 + 1).Value Worksheets("Приложение").Cells(i + 3, 6).Value = _ Worksheets("Приложение").Cells(i + 3, 4).Value * Tarif Next End If Hide End Sub |
Рис. 3.13. Заполнение листа АКТ при большом перечне деталей
Рис. 3.14. Заполнение листа Приложение
На рис. 3.13 и 3.14 приведено, соответственно, заполнение листов АКТ и Приложение при четырех позициях в заказе. В этом случае детали заказа включаются на лист Приложение.
Visual Basic is an excellent language for automating repetitive tasks in Excel. Imagine taking your automation up a notch by creating highly functional user forms that also look tidy to the end-users.
User forms in VBA present you with a blank canvas; you can design and organize the forms to fit your needs at any given time.
In this guide, you will learn to create a student-based data entry form that captures relevant information in linked Excel sheets.
Creating a User Form With Excel VBA
Open a new Excel workbook and perform a few preliminary steps before you start creating your data-entry form.
Save your workbook with the desired name; don’t forget to change the file’s type to an Excel Macro-Enabled Workbook.
Add two sheets to this workbook, with the following names:
- Sheet1: Home
- Sheet2: Student Database
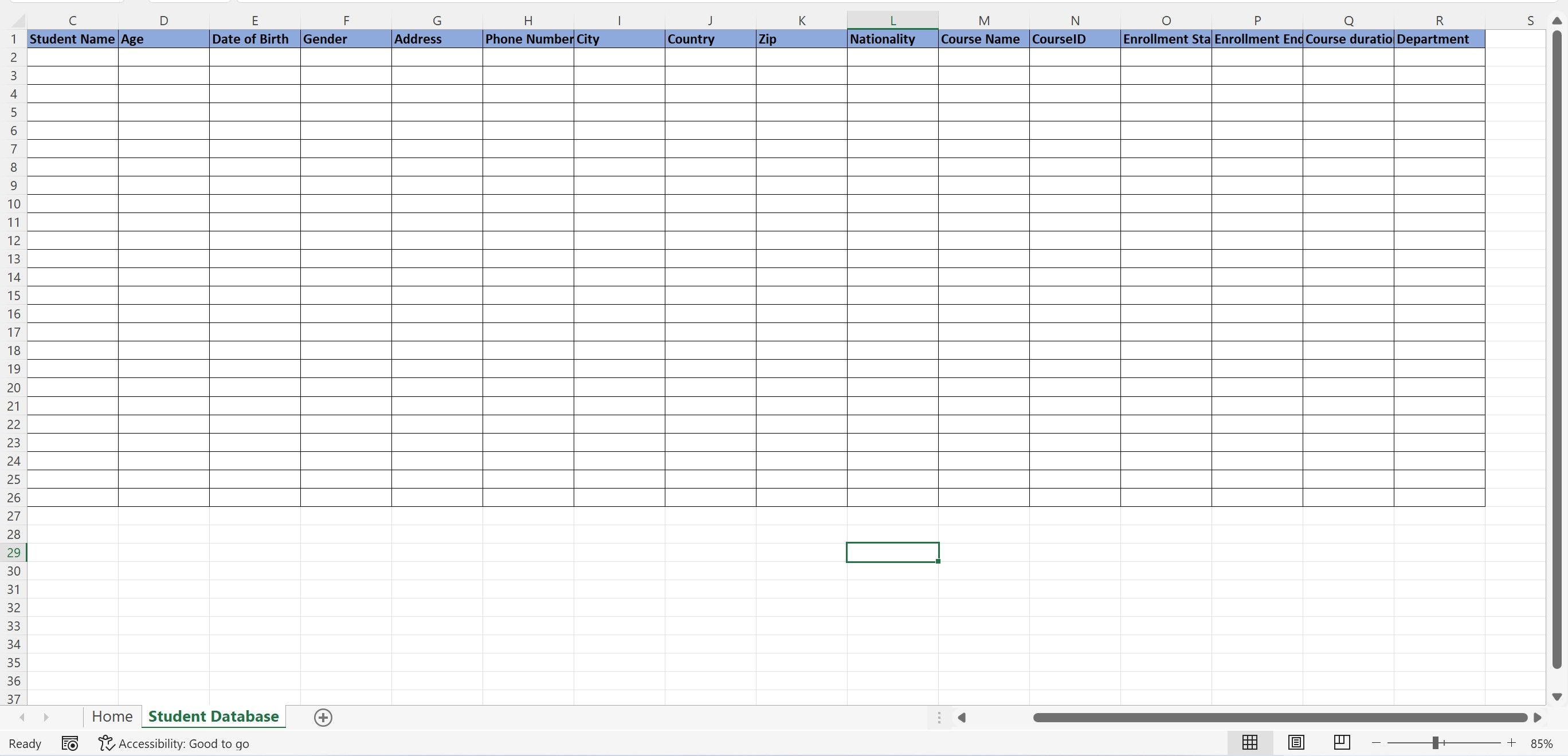
Feel free to change these names as per your requirements.
In the Home sheet, add a button to control the user form macro. Go to the Developer tab and click on the Button option from the Insert drop-down list. Place the button anywhere on the sheet.
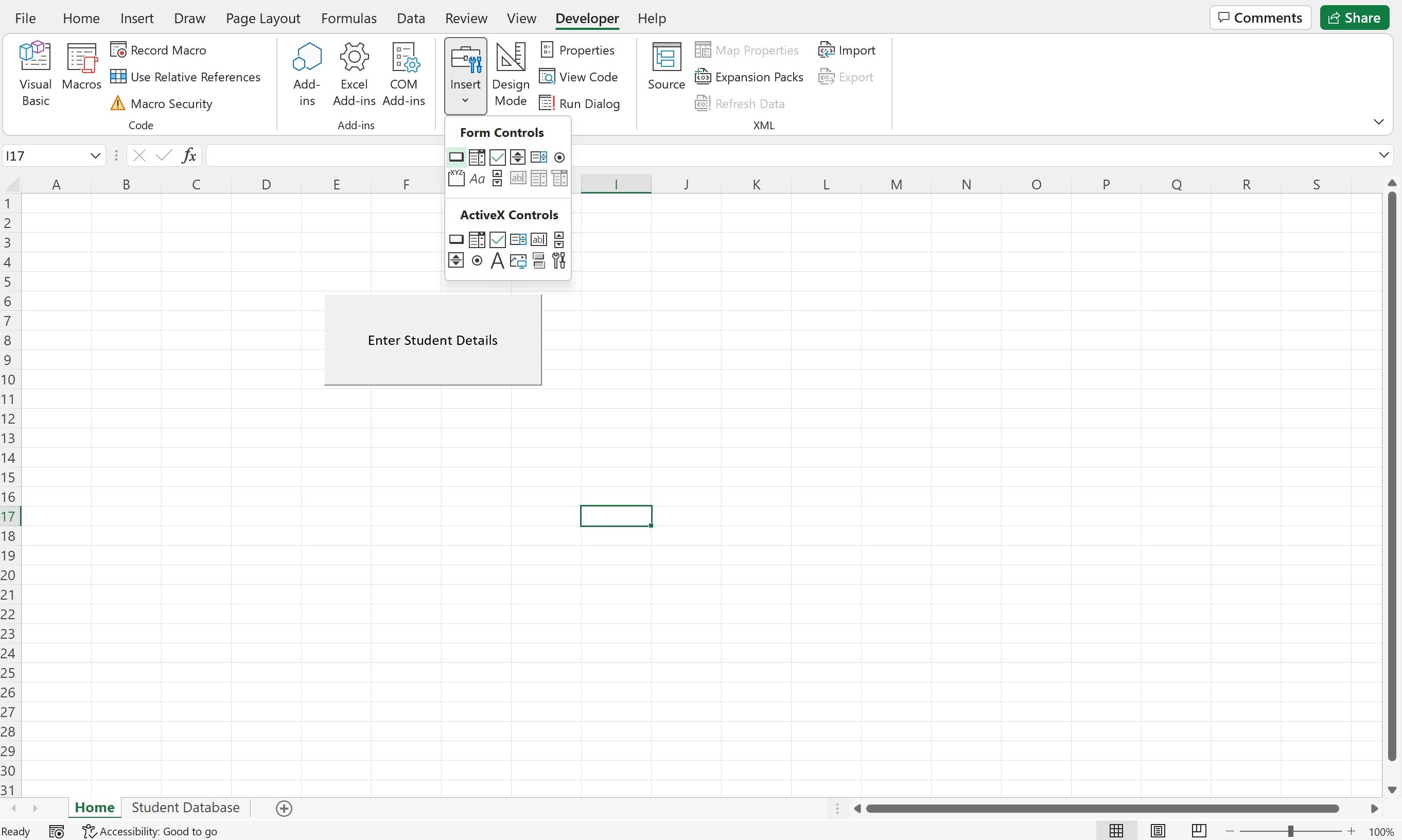
Once you’ve placed the button, rename it. Right-click on it, and click on New to assign a new macro to show the form.
Enter the following code in the editor window:
Sub Button1_Click()UserForm.ShowEnd Sub
Once the Home and Student Database sheets are ready, it’s time to design the user form. Navigate to the Developer tab, and click on Visual Basic to open the Editor. Alternatively, you can press ALT+F11 to open the editor window.
Click on the Insert tab and select UserForm.
A blank user form is ready for use; an accompanying toolbox opens along with the form, which has all the essential tools to design the layout.
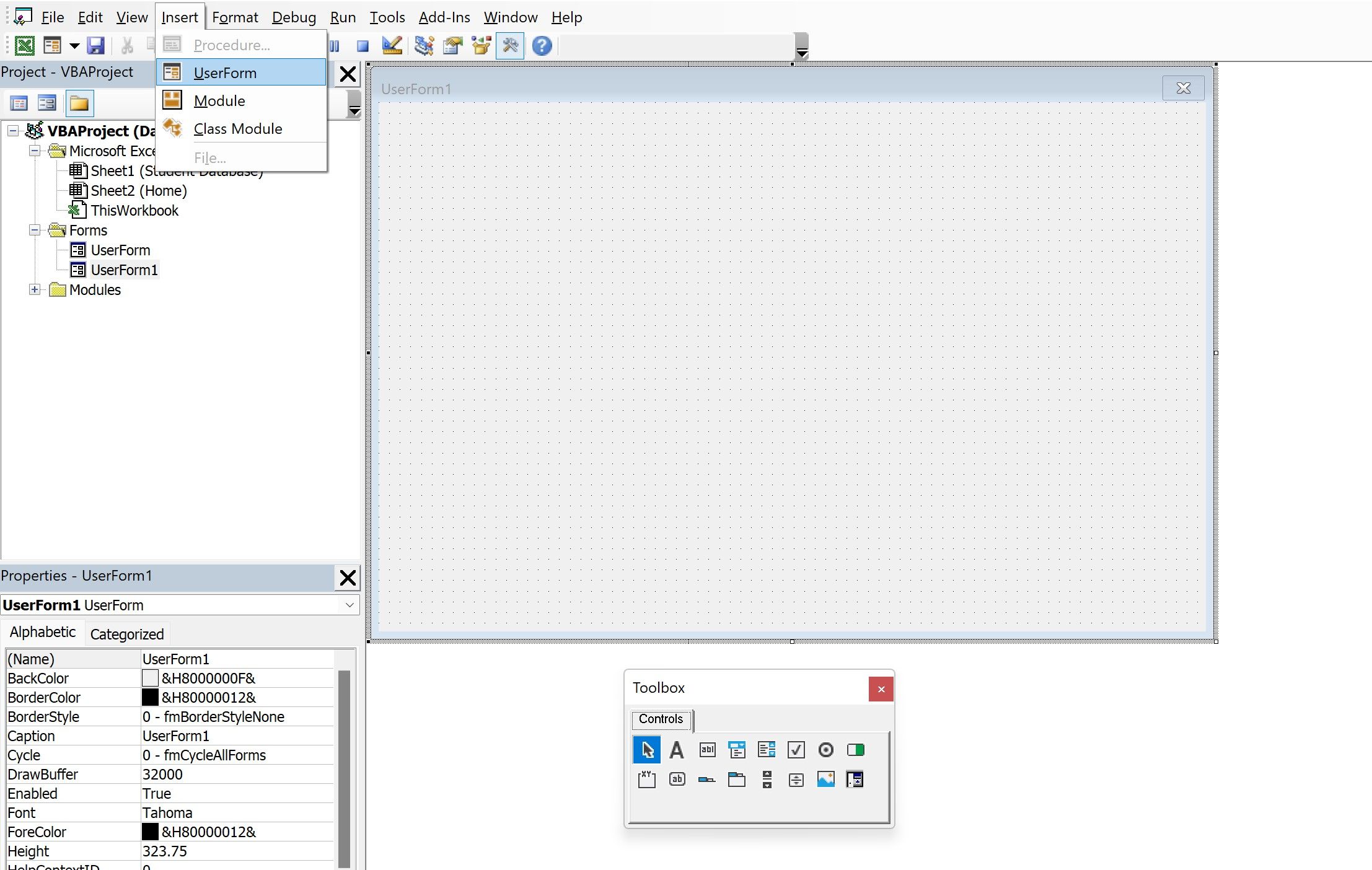
From the toolbox, select the Frame option. Drag this to the user form and resize it.
In the (name) option, you can change the name of the frame. To showcase the name on the front-end, you can change the name in the Caption column.
Next, select the Label option from the toolbox and insert two labels within this frame. Rename the first one as Application Number and the second as Student ID.
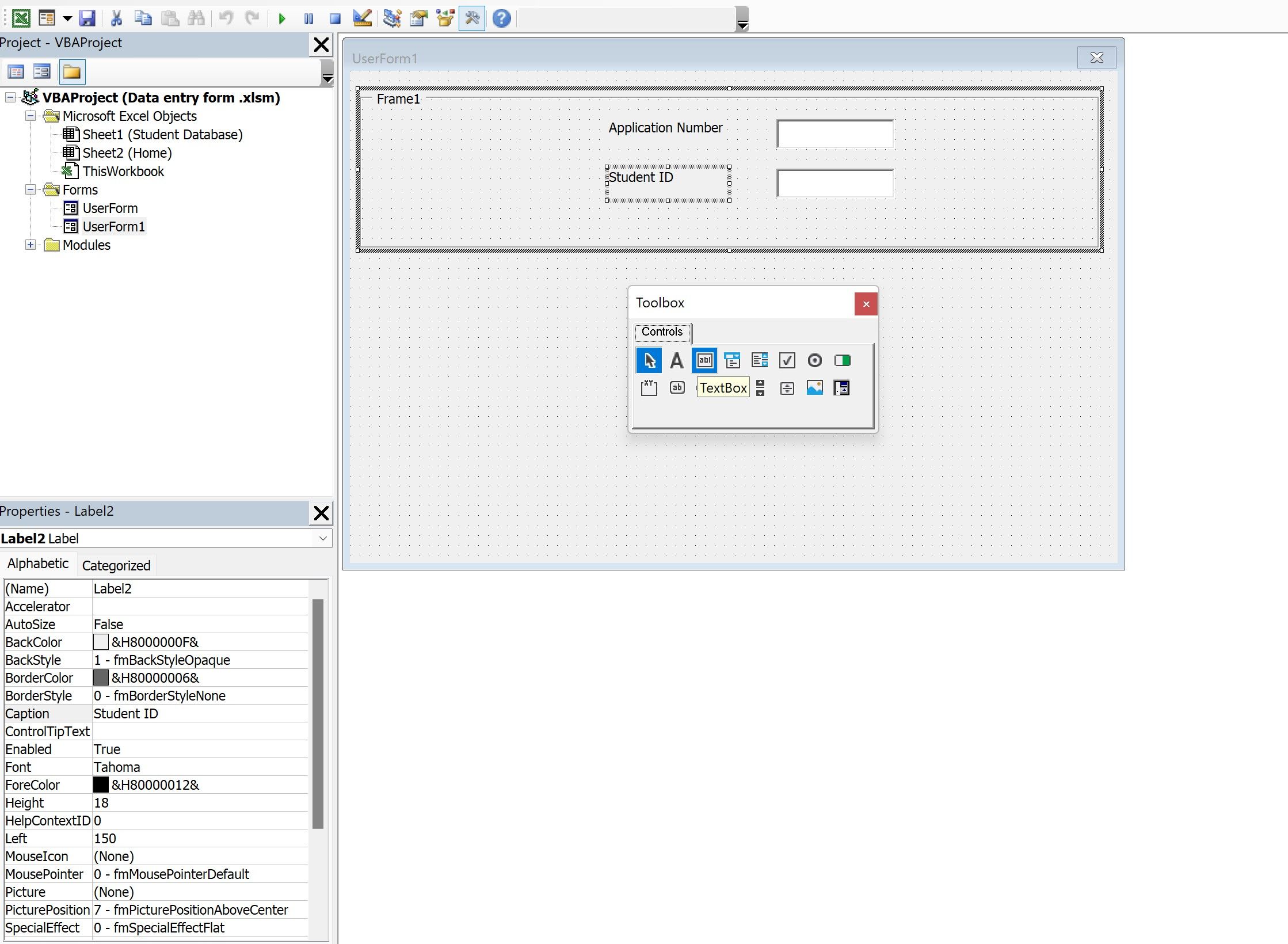
The same renaming logic applies; change the names via the Caption option within the Properties window. Make sure you select the respective label before changing its name.
Next, insert two text boxes next to the label boxes. These will be used to capture the user’s inputs. Change the names of two text boxes via the (Name) column within the Properties window. The names are as follows:
- Textbox1: txtApplicationNo
- Textbox2: txtStudentID
Designing the Student Details Frame
Insert a vertical frame and add 10 labels and 10 text boxes. Rename each of them in the following manner:
- Label3: Name
- Label4: Age
- Label5: Address
- Label6: Phone
- Label7: City
- Label8: Country
- Label9: Date of Birth
- Label10: Zip Code
- Label11: Nationality
- Label12: Gender
Insert corresponding text boxes next to these labels; insert two (or more) optionbutton boxes from the user form toolbox next to the gender label. Rename them Male and Female (along with Custom), respectively.
Designing the Course Details Frame
Add another vertical frame and insert six labels and six text boxes corresponding to each label. Rename the labels as follows:
- Label13: Course Name
- Label14: Course ID
- Label15: Enrollment Start Date
- Label16: Enrollment End Date
- Label17: Course duration
- Label18: Department
Designing the Payment Details Frame
Insert a new frame; add a new label and rename it «Do you wish to update the Payment details?» Insert two optionbuttons; rename them Yes and No.
Similarly, add a new frame containing two additional labels and two combo boxes. Rename the labels as follows:
- Label19: Payment Received
- Label20: Mode of Payment
Designing the Navigation Pane
In the final frame, add three buttons from the toolbox, which will contain code for the execution of the forms.
Rename the buttons in the following manner:
- Button1: Save Details
- Button2: Clear Form
- Button3: Exit
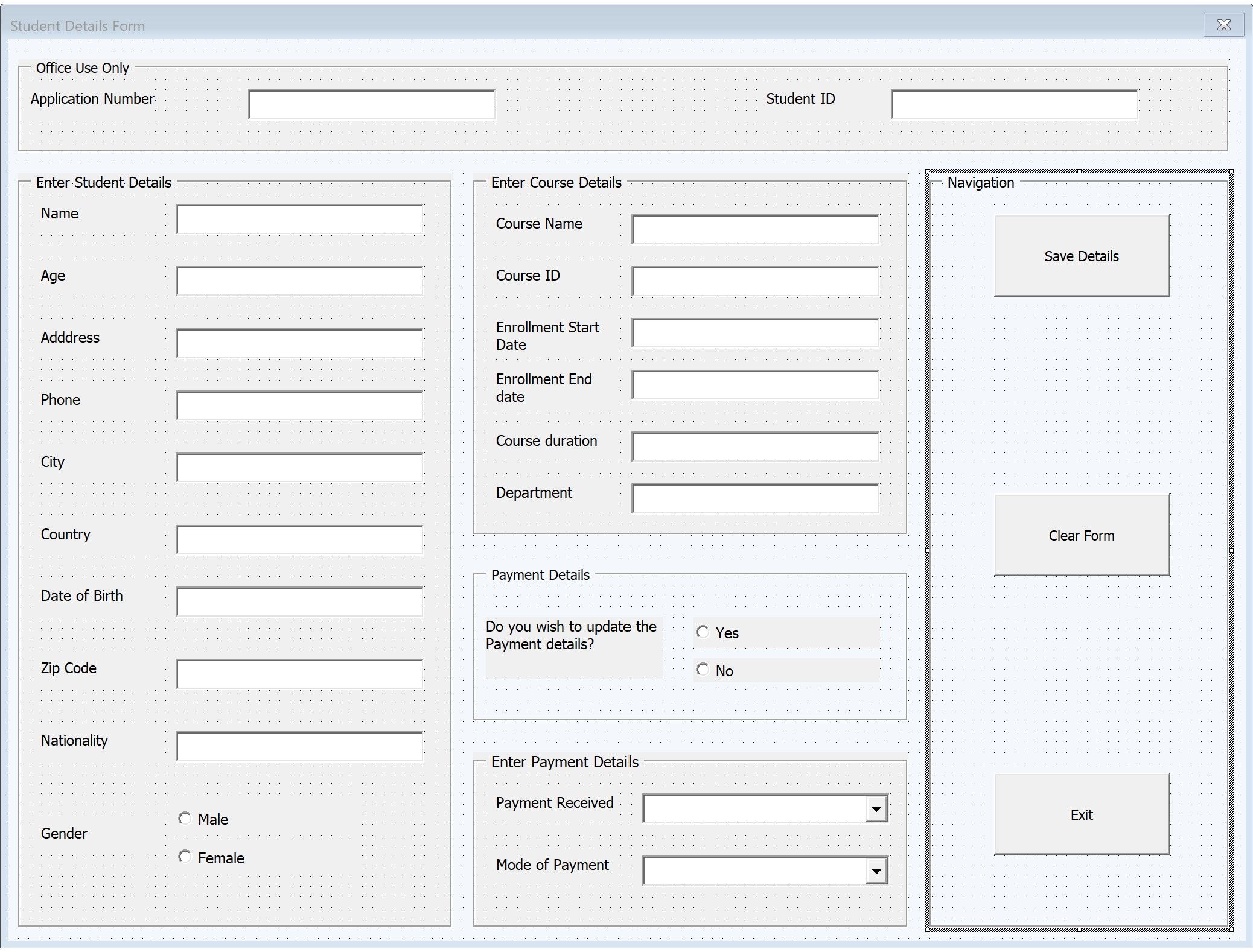
Writing the Automated Form Code: Save Details Button
Double-click on the Save Details button. In the ensuing module, insert the following code:
Private Sub CommandButton2_Click()‘declare the variables used throughout the codesDim sht As Worksheet, sht1 As Worksheet, lastrow As Long'Add validations to check if character values are being entered in numeric fields.If VBA.IsNumeric(txtApplicationNo.Value) = False ThenMsgBox "Only numeric values are accepted in the Application Number", vbCriticalExit SubEnd IfIf VBA.IsNumeric(txtStudentID.Value) = False ThenMsgBox "Only numeric values are accepted in the Student ID", vbCriticalExit SubEnd IfIf VBA.IsNumeric(txtAge.Value) = False ThenMsgBox "Only numeric values are accepted in Age", vbCriticalExit SubEnd IfIf VBA.IsNumeric(txtPhone.Value) = False ThenMsgBox "Only numeric values are accepted in Phone Number", vbCriticalExit SubEnd IfIf VBA.IsNumeric(Me.txtCourseID.Value) = False ThenMsgBox "Only numeric values are accepted in Course ID", vbCriticalExit SubEnd If'link the text box fields with the underlying sheets to create a rolling databaseSet sht = ThisWorkbook.Sheets("Student Database")'calculate last populated row in both sheetslastrow = sht.Range("a" & Rows.Count).End(xlUp).Row + 1'paste the values of each textbox into their respective sheet cellsWith sht.Range("a" & lastrow).Value = txtApplicationNo.Value.Range("b" & lastrow).Value = txtStudentID.Value.Range("c" & lastrow).Value = txtName.Value.Range("d" & lastrow).Value = txtAge.Value.Range("e" & lastrow).Value = txtDOB.Value.Range("g" & lastrow).Value = txtAddress.Value.Range("h" & lastrow).Value = txtPhone.Value.Range("i" & lastrow).Value = txtCity.Value.Range("j" & lastrow).Value = txtCountry.Value.Range("k" & lastrow).Value = txtZip.Value.Range("l" & lastrow).Value = txtNationality.Value.Range("m" & lastrow).Value = txtCourse.Value.Range("n" & lastrow).Value = txtCourseID.Value.Range("o" & lastrow).Value = txtenrollmentstart.Value.Range("p" & lastrow).Value = txtenrollmentend.Value.Range("q" & lastrow).Value = txtcourseduration.Value.Range("r" & lastrow).Value = txtDept.ValueEnd Withsht.Activate'determine gender as per user's inputIf optMale.Value = True Then sht.Range("g" & lastrow).Value = "Male"If optFemale.Value = True Then sht.Range("g" & lastrow).Value = "Female"'Display a message box, in case the user selects the Yes radio buttonIf optYes.Value = True ThenMsgBox "Please select the payment details below"Else:Exit SubEnd IfEnd Sub
If you’re not sure what parts or any of the code means, don’t worry. We’ll explain it thoroughly in the next section.
Automated Form Code Explained
The textboxes will contain a mix of text and numeric values, so it’s essential to restrict the user’s input. The Application Number, Student ID, Age, Phone, Course ID, and Course Duration should contain only numbers, while the rest will contain text.
Using an IF statement, the code triggers error pop-ups if the user enters a character or text value in any of the numeric fields.
Since the error validations are in place, you need to link the text boxes with the sheet cells.
The lastrow variables will calculate the last populated row, and store the values in them for dynamic use.
Finally, the values are pasted from the text boxes into the linked Excel sheet.
Clear Form and Exit Button Codes
In the clear button, you need to write the code to clear the existing values from the user form. This can be done in the following manner:
With Me.txtApplicationNo.Value = "".txtStudentID.Value = ""..txtName.Value = "".txtAge.Value = "".txtAddress.Value = "".txtPhone.Value = "".txtCity.Value = "".txtCountry.Value = "".txtDOB.Value = "".txtZip.Value = "".txtNationality.Value = "".txtCourse.Value = "".txtCourseID.Value = "".txtenrollmentstart.Value = "".txtenrollmentend.Value = "".txtcourseduration.Value = "".txtDept.Value = "".cmbPaymentMode.Value = "".cmbPayment.Value = "".optFemale.Value = False.optMale.Value = False.optYes.Value = False.optNo.Value = FalseEnd With
In the exit button, enter the following code to close the user form.
Private Sub CommandButton5_Click()Unload MeEnd Sub
As a last step, you need to input a few final pieces of code to create the drop-down values for the combo boxes (within the payment frames).
Private Sub UserForm_Activate()With cmbPayment.Clear.AddItem "".AddItem "Yes".AddItem "No"End WithWith cmbPaymentMode.Clear.AddItem "".AddItem "Cash".AddItem "Card".AddItem "Check"End WithEnd Sub
VBA Automation Makes Work Easier
VBA is a multi-faceted language that serves many purposes. User forms are only one aspect within VBA—there are many other uses like consolidating workbooks and worksheets, merging multiple Excel sheets, and other handy automation uses.
No matter the automation goal, VBA is up to the task. If you keep learning and getting practice in, there’s no aspect of your workflow you can’t improve.
Пример создания пользовательской формы в редакторе VBA Excel для начинающих программировать с нуля. Добавление на форму текстового поля и кнопки.
Начинаем программировать с нуля
Часть 4. Первая форма
[Часть 1] [Часть 2] [Часть 3] [Часть 4]
Создание пользовательской формы
Создайте или откройте файл Excel с расширением .xlsm (Книга Excel с поддержкой макросов) или с расширением .xls в старых версиях приложения.
Перейдите в редактор VBA, нажав сочетание клавиш «Левая_клавиша_Alt+F11».
В открывшемся окне редактора VBA выберите вкладку «Insert» главного меню и нажмите кнопку «UserForm». То же подменю откроется при нажатии на вторую кнопку (после значка Excel) на панели инструментов.
На экране редактора VBA появится новая пользовательская форма с именем «UserForm1»:
Добавление элементов управления
Обычно вместе с пользовательской формой открывается панель инструментов «Toolbox», как на изображении выше, с набором элементов управления формы. Если панель инструментов «Toolbox» не отобразилась, ее можно вызвать, нажав кнопку «Toolbox» во вкладке «View»:
При наведении курсора на элементы управления появляются подсказки.
Найдите на панели инструментов «Toolbox» элемент управления с подсказкой «TextBox», кликните по нему и, затем, кликните в любом месте рабочего поля формы. Элемент управления «TextBox» (текстовое поле) будет добавлен на форму.
Найдите на панели инструментов «Toolbox» элемент управления с подсказкой «CommandButton», кликните по нему и, затем, кликните в любом месте рабочего поля формы. Элемент управления «CommandButton» (кнопка) будет добавлен на форму.
Кликнув по элементу управления на форме, вы можете изменять его размер, перетягивая границы за белые квадратики, и перетаскивать по форме, ухватив за одну из границ. Кликнув по заголовку формы или по ее рабочему полю, вы можете также изменять ее размер, перетягивая границы за белые квадратики.
Нажатием клавиши «F4» вызывается окно свойств, с помощью которого можно вручную задавать значения свойств пользовательской формы и элементов управления. В окне свойств отображаются свойства выбранного элемента управления или формы, если выбрана она. Также окно свойств можно вызвать, нажав кнопку «Properties Window» во вкладке «View».
Отображение формы на экране
Чтобы запустить пользовательскую форму для просмотра из редактора VBA, необходимо выбрать ее, кликнув по заголовку или свободному от элементов управления полю, и совершить одно из трех действий:
- нажать клавишу «F5»;
- нажать на треугольник на панели инструментов (на изображении выше треугольник находится под вкладкой «Debug»);
- нажать кнопку «Run Sub/UserForm» во вкладке «Run».
Для запуска пользовательской формы с рабочего листа Excel, можно использовать кнопки, описанные в этой статье. Например, чтобы отобразить форму с помощью «кнопки – элемента ActiveX», используйте в модуле рабочего листа следующий код:
|
Private Sub CommandButton1_Click() UserForm1.Show End Sub |
Для «кнопки – элемента управления формы» можно использовать следующий код, размещенный в стандартном программном модуле:
|
Sub ShowUserForm() UserForm1.Show End Sub |
В результате вышеперечисленных действий мы получаем на рабочем листе Excel пользовательскую форму с мигающим курсором в текстовом поле:
Добавление программного кода
Программный код для пользовательской формы и элементов управления формы записывается в модуль формы. Перейти в модуль формы можно через контекстное меню, кликнув правой кнопкой мыши на поле формы или на ссылке «UserForm1» в проводнике слева и нажав кнопку «View Code».
Переходить между открытыми окнами в редакторе VBA можно через вкладку «Window» главного меню.
Изменить название пользовательской формы и элементов управления, их размеры и другие свойства можно через окно свойств (Properties Window), которое можно отобразить клавишей «F4». Мы же это сделаем с помощью кода VBA Excel, записанного в модуль формы.
Откройте модуль формы, кликнув правой кнопкой мыши по форме и нажав кнопку «View Code» контекстного меню. Скопируйте следующий код VBA, который будет задавать значения свойств формы и элементов управления перед ее отображением на экране:
|
1 2 3 4 5 6 7 8 9 10 11 12 13 14 15 16 17 18 19 20 21 22 23 24 25 26 27 28 29 30 31 32 33 34 35 36 37 38 39 40 41 42 43 44 45 |
Private Sub UserForm_Initialize() ‘Me — это обращение к форме в ее модуле With Me ‘Присваиваем форме заголовок .Caption = «Новая форма» ‘Задаем ширину формы .Width = 300 ‘Задаем высоту формы .Height = 150 End With With TextBox1 ‘Задаем ширину текстового поля .Width = 200 ‘Задаем высоту текстового поля .Height = 20 ‘Задаем расстояние от внутреннего края ‘формы сверху до текстового поля .Top = 30 ‘Задаем расстояние от внутреннего края ‘формы слева до текстового поля, чтобы ‘текстовое поле оказалось по центру .Left = Me.Width / 2 — .Width / 2 — 6 ‘Задаем размер шрифта .Font.Size = 12 ‘Присваиваем текст по умолчанию .Text = «Напишите что-нибудь своё!» End With With CommandButton1 ‘Задаем ширину кнопки .Width = 70 ‘Задаем высоту кнопки .Height = 25 ‘Задаем расстояние от внутреннего края ‘формы сверху до кнопки .Top = 70 ‘Задаем расстояние от внутреннего края ‘формы слева до кнопки, чтобы ‘кнопка оказалось по центру .Left = Me.Width / 2 — .Width / 2 — 6 ‘Задаем размер шрифта .Font.Size = 12 ‘Присваиваем кнопке название .Caption = «OK» End With End Sub |
Вставьте скопированный код в модуль формы:
Познакомьтесь еще с одним способом отображения на экране пользовательской формы в процессе тестирования: установите курсор внутри процедуры UserForm_Initialize() и нажмите клавишу «F5» или треугольник на панели инструментов. Все предыдущие способы (с выбором формы в редакторе и кнопками на рабочем листе) тоже работают.
В результате мы получаем следующую форму:
Теперь перейдите в редактор VBA, откройте проект формы «UserForm1» и дважды кликните по кнопке «CommandButton1». В результате откроется модуль формы и будет создан шаблон процедуры CommandButton1_Click(), которая будет запускаться при нажатии кнопки:
|
Private Sub CommandButton1_Click() End Sub |
Вставьте внутрь шаблона процедуры CommandButton1_Click() следующую строку кода, которая будет копировать текст из текстового поля в ячейку «A1» активного рабочего листа:
|
Range(«A1») = TextBox1.Text |
Отобразите пользовательскую форму на экране и проверьте работоспособность кнопки «OK».
|
Создание UserForm для заполнения таблицы |
||||||||
Ответить |
||||||||
Ответить |
||||||||
Ответить |
||||||||
Ответить |
||||||||
Ответить |
||||||||
Ответить |
||||||||
Ответить |
||||||||
Ответить |
||||||||
Ответить |
||||||||
Ответить |
||||||||
Ответить |
||||||||
Ответить |
||||||||
Ответить |
Пользовательская форма (UserForm) для ввода данных по Регистрации туристов. VBA Excel
Пакет Microsoft Office (и Google-таблицы) дает возможность автоматизации взаимодействия оператора с ЭВМ.
- Разработать приложение, позволяющее заполнять таблицу Регистрации туристов
- Всплывающие подсказки на органах управления формы vba
- Создание заголовков полей базы данных на Листе Excel
- Заполнение раскрывающихся списков ComboBox
- Исходный код UserForm VBA Excel
Прикладное программирование должно повысить легкость и удобство взаимодействия пользователя со средой предметной области.
Разработать приложение, позволяющее заполнять таблицу Регистрации туристов
Задание: Рзработать приложение, позволяющее при помощи UserForm, заполнять таблицу Регистрация туристов. Обязательные поля таблицы:
- Фамилия
- Имя
- пол
- Выбранный тур
- оплачено
- фото
- паспорт
- срок
Рис.1 Разработать приложение, позволяющее заполнять таблицу Регистрации туристов
Если Вы предложите что-то свое (доработки, усовершенствования) и меня это заинтересует (как вариант), то скоро увидите его на этом месте…
Всплывающие подсказки на органах управления формы vba
Практически все органы управления имеют свойство ControlTipText, которому можно присвоить текстовое значение.
Это помогает пользователю ориентироваться на форме…
Рис.2 Всплывающие подсказки на органах управления формы vba
У командных кнопок это свойство установлено. Приглядитесь…
Создание заголовков полей базы данных на Листе Excel
Так было рекомендовано в методическом пособии, но я этот шаг пропустил…
//------------------------------
Sub ЗаголовокРабочегоЛиста()
'Процедура создания заголовков полей базы данных
If Range(«A1»).Value = «Фамилия» Then Range(«A2»).Select Exit Sub 'Если заголовки существуют, то досрочный выход из процедуры
End If 'Если заголовки не существуют, то создаются заголовки полей
ActiveSheet.Сеlls.Clear
Range(«A1:H1»).Value = Array(«Фамилия», «Имя», «Пол», «Выбранный Тур», «Оплачено», «Фото», «Паспорт», «Срок»)
Range(«А: А»).ColumnWidth = 12
Range(«D: D»).ColumnWidth = 14.4
Range(«2:2»).Select
'Закрепляется первая строка с тем, чтобы она всегда отображалась на экране
ActiveWindow.FreezePanes = True
Range(«A2»).Select
'К каждому заголовку поля базы данных присоединяется примечание
Range(«Al»).AddComment
Range(«A1»).Comment.Visible = False
Range(«A1»).Comment.Text Text:="Фамилия клиента"
Range(«B1»).AddComment
Range(«B1»).Comment.Visible = False
Range(«B1»).Comment.Text Техt:="Имя клиента"
Range(«C1»).AddComment
Range(«C1»).Comment.Visible = False
Range(«C1»).Comment.Text Text:="Пол клиента"
Range(«D1»).AddComment
Range(«D1»).Comment.Visible = False
Range(«D1»).Comment.Text Text:="Направление" & Chr(lO) & «выбранного тура»
Range(«E1»).AddComment
Range(«E1»).Comment.Visible = False
Range(«E1»).Comment.Text Text:="Путевка оплачена?" & Chr(lO) & «(Да/Нет)»
Range(«F1»).AddComment
Range(«F1»).Comment.Visible = False
Range(«F1»).Comment.Text Text:="Фото сданы" & Chr(lO) & «(Да/Нет)»
Range(«G1»).AddComment
Range(«G1»).Comment.Visible = False
Range(«G1»).Comment.Text Text:="Наличие паспорта" & Chr(lO) & "(Да/Нет)»
Range(«H1»).AddComment
Range(«H1»).Comment.Visible = False
Range(«H1»).Comment.Text Text:="Продолжительность" & Chr(lO) & «поездки»
End Sub
//------------------------------
Заполнение раскрывающихся списков ComboBox
Обратите внимание на колонку «AE» строки 1-7…
по коду:
//------------------------------
ComboBox1.RowSource = "=AE2:AE7" 'Заполняет раскрывающийся список из диапазона
//------------------------------
Исходный код UserForm VBA Excel
Почти весь исходный код расположен в модуле формы UserForm1.
А в модуле Лист1 расположены только короткие процедуры «Вызова формы», «Очистки таблицы» и «Запрета выделения ячеек в таблице».
Другие примеры на языке «Visual Basic for application — VBA»
Если у Вас остались вопросы, то задать их Вы можете, нажав на эту кнопочку …
Если на этой странице не нашлось того, что Вы так искали…
Не расстраивайтесь, не все потеряно… Смело щелкайте…
телефон:
+7(919) 572-59-92
+7(987) 848-79-61









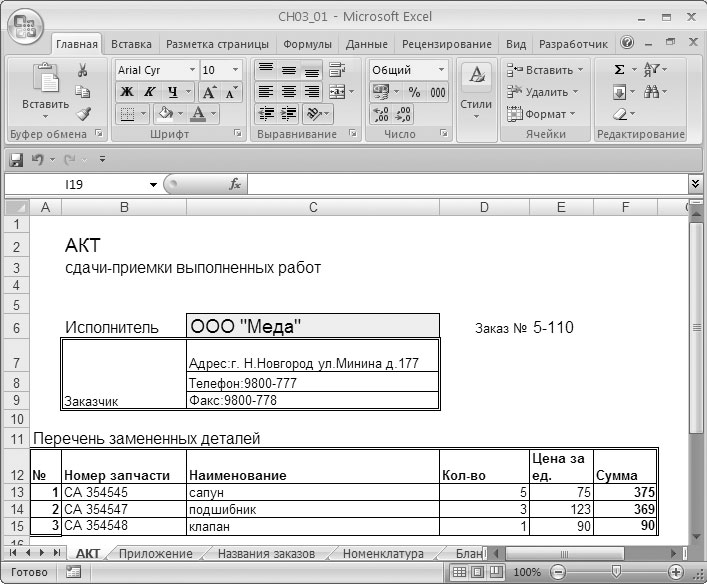


















 = Me.ComboBox3
= Me.ComboBox3

