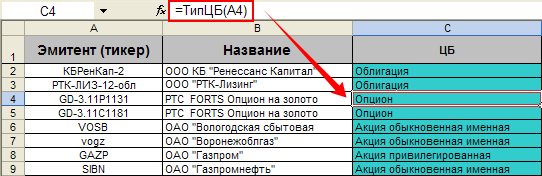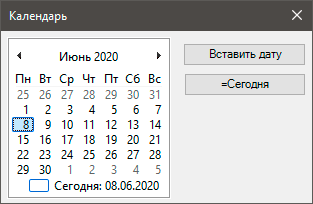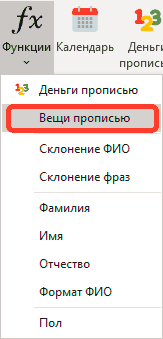Нужна аналогичная программа (надстройка, макрос) для Excel?
Оформите заказ, не забыв прикрепить примеры файлов, и описать, что и как должно работать.
Программа предназначена для формирования (заполнения) договоров купли-продажи.
Исходными данными выступает таблица сделок, и шаблон договора, в который при помощи формул подставляются значения из заданной строки таблицы сделок.
Для запуска программы достаточно нажать зеленую кнопку — и сразу же начнётся формирование договоров (файлов Excel из одного листа) в автоматически созданной папке «Договоры купли-продажи»
Создаваемые документы получают имена файлов (и имена листов) согласно номеру договора из 8 столбца таблицы:
Договор КП № 1825.xls
Договор КП № 1820.xls
Договор КП № 1823.xls
В качестве параметров задаётся диапазон дат, для которого будет производиться формирование договоров.
Чтобы изменить введённую дату, достаточно щелкнуть в поле ввода даты в строке заголовка таблицы, — при этом появится календарь, который облегчает выбор, и позволяет избежать ошибок ввода:
(щелкните на картинке для увеличения)
Шаблон договора купли-продажи расположен на отдельном листе.
Все поля шаблона заполняются формулами, большая часть из которых задана через диспетчер имён.
Фамилии, адреса и прочие реквизиты также зависят от даты договора
(см. формулы в фиолетовых ячейках)
В сведениях о пакете ЦБ использована пользовательская функция «Сумма прописью» для вывода текстового представления количества и стоимости ценных бумаг.
Для определения типа ценной бумаги (Облигация, Акция привилегированная, Акция обыкновенная именная, Опцион) применена пользовательская функция ТипЦБ:
Есть возможность также распечатать или просмотреть заполненный договор без формирования отдельного файла.
Для этого необходимо ввести номер строки интересующей записи в базе данных,
и на листе ШАБЛОН вы увидите договор, заполненный данными из выбранной строки
- 76672 просмотра
Нам потребуется обычный файл Excel. Вы можете взять за основу имеющийся или начать с чистого листа.
Составляем список данных, которыми нам требуется заполнять договор: номер, дата, предмет договора, сумма, срок, данные заказчика и так далее. Для каждого элемента нам потребуется создать в Excel свою ячейку для заполнения. У меня получилась примерно такая форма:
Оформление может быть любым, на ваш вкус и цвет. При формировании формы я использовал стили, расположенные на вкладке Главная. Это быстро и удобно, а также позволяет в один клик изменить цветовую гамму на вкладке меню «Разметка страницы» — «Тема»
Автоматизация формы
Часть данных (номер договора, сумма, срок), необходимо заполнять всегда тут ничего не сделаешь. Но как мы видим есть часть данных, которые хорошо бы заполнить автоматически. Это — сумма прописью, срок прописью, данные заказчика в родительном падеже и так далее. Давайте их автоматизируем.
Дата договора
В Excel существует множество функций по работе с датами. Если дата договора всегда текущая, то можно использовать функцию =СЕГОДНЯ(). При необходимости можно настроить, чтобы дата рассчитывалась как следующий рабочий день =РАБДЕНЬ(СЕГОДНЯ();1).
Для вставки даты вы можете использовать календарь из программы:
Сумма договора
Тут можно автоматизировать заполнение значения суммы договора прописью, для этого в программе есть специальная кнопка Деньги прописью, которая поможет сформировать формулу для автоматического расчета. Программа умеет склонять по всем падежам и поддерживает формирование суммы в нескольких форматах.
Срок прописью
Срок прописью аналогично, хочется вводить только цифры, чтобы в документ вставлялось прописью полностью. Кстати, это касается не только срока, это может быть количество чего угодно: услуги, штуки, килограммы, яблоки, помидоры и так далее. В программе Doc.filler все это можно автоматизировать. Откройте функции и выберите Вещи прописью.
В диалоговом окне сформируйте нужную вам формулу.
Заполнение заказчика
Данные заказчика идеально подгружать из внутренней системы заказчика 1С или другой CRM. Если такой возможности нет, то для начала можно упростить жизнь путем создания справочника правовых форм (ООО, ОАО и т.д.) Тогда нам потребуется просто выбрать из списка нужную форму и указать наименование. Остальное мы сделаем на формулах.
Итак создадим отдельный лист и разместим там таблицу со списком правовых форм.
Таблицу можно отформатировать как табличный диапазон, так с ней будет проще работать далее.
Теперь на форме создадим динамичный выпадающий список с данными правовых форм.
Осталось создать формулы для заполнения заказчика сокращенно в моем случае это формула = Правовая_форма &» «& Заказчик_наименование . Замените на соответствующие ячейки.
Формула для полного наименования заказчика следующая =ВПР( Правовая_форма ; ПравовыеФормы ;2;0)&» «& Заказчик_наименование . ПравовыеФормы — название таблицы со справочником форм.
Результат выглядит следующим образом:
Склонение ФИО подписанта
Сейчас посмотрим как автоматически склонять ФИО подписанта. Для этого в программе есть соответствующая функция, которую можно вставить из меню:
Программа умеет склонять 90% русских ФИО по всем падежам.
Склонение должности и других фраз
Аналогичным образом склоняются должности и другие короткие фразы договора, например Устав. Вставьте функцию Склонение фраз через ленту меню:
Итоговая форма
В результате мы создали форму и автоматизировали часть информации, чтобы не приходилось вводить ее по нескольку раз.
Следующим нашим шагом будет создание шаблона договора и последующее его автоматическое заполнение данными из формы.
Создание форм для заполнения и печати в Excel
Вы можете создать форму в Excel, добавив в книгу элементы управления содержимым, такие как кнопки, флажки, списки и поля со списками. После этого другие пользователи смогут заполнить эту форму в приложении Excel и при желании распечатать ее.
Шаг 1. Отображение вкладки «Разработчик».
В меню Excel выберите элемент Параметры.
В разделе Разработка выберите Представление.
В разделе Показывать на ленте установите флажок Вкладка «Разработчик».
Шаг 2. Добавление и форматирование элементов управления содержимым
На вкладке Разработчик выберите элемент управления, который хотите добавить.
На листе щелкните место, куда нужно вставить элемент управления.
Чтобы задать свойства элемента управления, щелкните его, удерживая нажатой клавишу CONTROL, и выберите пункт Формат элемента управления.
В окне Формат объекта задайте такие свойства элемента управления, как шрифт, выравнивание и цвет.
Повторите действия 1–4 для каждого добавляемого элемента управления.
Шаг 3. Защита листа, содержащего форму
В меню Сервис наведите указатель на пункт Защита и выберите команду Защитить лист.
Выберите нужные параметры защиты.
Сохраните и закройте книгу.
Совет: Чтобы продолжить редактирование после защиты формы, в меню Сервис наведите указатель на пункт Защита и выберите команду Снять защиту листа.
Шаг 4. Проверка формы (необязательно)
При необходимости вы можете проверить форму, прежде чем распространять ее.
Защитите форму, как указано в описании шага 3.
Откройте форму еще раз, заполните ее обычным способом и сохраните как копию.
Формы ввода данных в Microsoft Excel
Для облегчения ввода данных в таблицу в Excel можно воспользоваться специальными формами, которые помогут ускорить процесс заполнения табличного диапазона информацией. В Экселе имеется встроенный инструмент позволяющий производить заполнение подобным методом. Также пользователь может создать собственный вариант формы, которая будет максимально адаптирована под его потребности, применив для этого макрос. Давайте рассмотрим различные варианты использования этих полезных инструментов заполнения в Excel.
Применение инструментов заполнения
Форма заполнения представляет собой объект с полями, наименования которых соответствуют названиям колонок столбцов заполняемой таблицы. В эти поля нужно вводить данные и они тут же будут добавляться новой строкой в табличный диапазон. Форма может выступать как в виде отдельного встроенного инструмента Excel, так и располагаться непосредственно на листе в виде его диапазона, если она создана самим пользователем.
Теперь давайте рассмотрим, как пользоваться этими двумя видами инструментов.
Способ 1: встроенный объект для ввода данных Excel
Прежде всего, давайте узнаем, как применять встроенную форму для ввода данных Excel.
- Нужно отметить, что по умолчанию значок, который её запускает, скрыт и его нужно активировать. Для этого переходим во вкладку «Файл», а затем щелкаем по пункту «Параметры».
Способ 2: создание пользовательской формы
Кроме того, с помощью макроса и ряда других инструментов существует возможность создать собственную пользовательскую форму для заполнения табличной области. Она будет создаваться прямо на листе, и представлять собой её диапазон. С помощью данного инструмента пользователь сам сможет реализовать те возможности, которые считает нужными. По функционалу он практически ни в чем не будет уступать встроенному аналогу Excel, а кое в чем, возможно, превосходить его. Единственный недостаток состоит в том, что для каждого табличного массива придется составлять отдельную форму, а не применять один и тот же шаблон, как это возможно при использовании стандартного варианта.
- Как и в предыдущем способе, прежде всего, нужно составить шапку будущей таблицы на листе. Она будет состоять из пяти ячеек с именами: «№ п/п», «Наименование товара», «Количество», «Цена», «Сумма».
В поле «Name» тоже можно заменить название на более удобное. Но это не обязательно. При этом допускается использование пробелов, кириллицы и любых других знаков. В отличие от предыдущего параметра, который задает наименование листа для программы, данный параметр присваивает название листу, видимое пользователю на панели ярлыков.
Sub DataEntryForm()
Dim nextRow As Long
nextRow = Producty.Cells(Producty.Rows.Count, 2).End(xlUp).Offset(1, 0).Row
With Producty
If .Range(«A2»).Value = «» And .Range(«B2»).Value = «» Then
nextRow = nextRow — 1
End If
Producty.Range(«Name»).Copy
.Cells(nextRow, 2).PasteSpecial Paste:=xlPasteValues
.Cells(nextRow, 3).Value = Producty.Range(«Volum»).Value
.Cells(nextRow, 4).Value = Producty.Range(«Price»).Value
.Cells(nextRow, 5).Value = Producty.Range(«Volum»).Value * Producty.Range(«Price»).Value
.Range(«A2»).Formula = «=IF(ISBLANK(B2), «»»», COUNTA($B$2:B2))»
If nextRow > 2 Then
Range(«A2»).Select
Selection.AutoFill Destination:=Range(«A2:A» & nextRow)
Range(«A2:A» & nextRow).Select
End If
.Range(«Diapason»).ClearContents
End With
End Sub
Но этот код не универсальный, то есть, он в неизменном виде подходит только для нашего случая. Если вы хотите его приспособить под свои потребности, то его следует соответственно модифицировать. Чтобы вы смогли сделать это самостоятельно, давайте разберем, из чего данный код состоит, что в нем следует заменить, а что менять не нужно.
Итак, первая строка:
«DataEntryForm» — это название самого макроса. Вы можете оставить его как есть, а можете заменить на любое другое, которое соответствует общим правилам создания наименований макросов (отсутствие пробелов, использование только букв латинского алфавита и т.д.). Изменение наименования ни на что не повлияет.
Везде, где встречается в коде слово «Producty» вы должны его заменить на то наименование, которое ранее присвоили для своего листа в поле «(Name)» области «Properties» редактора макросов. Естественно, это нужно делать только в том случае, если вы назвали лист по-другому.
Теперь рассмотрим такую строку:
nextRow = Producty.Cells(Producty.Rows.Count, 2).End(xlUp).Offset(1, 0).Row
Цифра «2» в данной строчке означает второй столбец листа. Именно в этом столбце находится колонка «Наименование товара». По ней мы будем считать количество рядов. Поэтому, если в вашем случае аналогичный столбец имеет другой порядок по счету, то нужно ввести соответствующее число. Значение «End(xlUp).Offset(1, 0).Row» в любом случае оставляем без изменений.
Далее рассмотрим строку
If .Range(«A2»).Value = «» And .Range(«B2»).Value = «» Then
«A2» — это координаты первой ячейки, в которой будет выводиться нумерация строк. «B2» — это координаты первой ячейки, по которой будет производиться вывод данных («Наименование товара»). Если они у вас отличаются, то введите вместо этих координат свои данные.
Переходим к строке
В ней параметр «Name» означат имя, которое мы присвоили полю «Наименование товара» в форме ввода.
.Cells(nextRow, 2).PasteSpecial Paste:=xlPasteValues
.Cells(nextRow, 3).Value = Producty.Range(«Volum»).Value
.Cells(nextRow, 4).Value = Producty.Range(«Price»).Value
.Cells(nextRow, 5).Value = Producty.Range(«Volum»).Value * Producty.Range(«Price»).Value
наименования «Volum» и «Price» означают названия, которые мы присвоили полям «Количество» и «Цена» в той же форме ввода.
В этих же строках, которые мы указали выше, цифры «2», «3», «4», «5» означают номера столбцов на листе Excel, соответствующих колонкам «Наименование товара», «Количество», «Цена» и «Сумма». Поэтому, если в вашем случае таблица сдвинута, то нужно указать соответствующие номера столбцов. Если столбцов больше, то по аналогии нужно добавить её строки в код, если меньше – то убрать лишние.
В строке производится умножение количества товара на его цену:
.Cells(nextRow, 5).Value = Producty.Range(«Volum»).Value * Producty.Range(«Price»).Value
Результат, как видим из синтаксиса записи, будет выводиться в пятый столбец листа Excel.
В этом выражении выполняется автоматическая нумерация строк:
If nextRow > 2 Then
Range(«A2»).Select
Selection.AutoFill Destination:=Range(«A2:A» & nextRow)
Range(«A2:A» & nextRow).Select
End If
Все значения «A2» означают адрес первой ячейки, где будет производиться нумерация, а координаты «A» — адрес всего столбца с нумерацией. Проверьте, где именно будет выводиться нумерация в вашей таблице и измените данные координаты в коде, если это необходимо.
В строке производится очистка диапазона формы ввода данных после того, как информация из неё была перенесена в таблицу:
Не трудно догадаться, что («Diapason») означает наименование того диапазона, который мы ранее присвоили полям для ввода данных. Если вы дали им другое наименование, то в этой строке должно быть вставлено именно оно.
Дальнейшая часть кода универсальна и во всех случаях будет вноситься без изменений.
В Экселе существует два способа применения формы заполнения данными: встроенная и пользовательская. Применение встроенного варианта требует минимум усилий от пользователя. Его всегда можно запустить, добавив соответствующий значок на панель быстрого доступа. Пользовательскую форму нужно создавать самому, но если вы хорошо разбираетесь в коде VBA, то сможете сделать этот инструмент максимально гибким и подходящим под ваши нужды.


Меню
На этом сайте Вы можете легко заполнить или выписать онлайн бланк Счета-договора и распечатать его.
- Скачать Счет-договор для поставки товаров в формате Excel
- Скачать Счет-договор для оказания услуг в формате Excel
Счет-договор
Ниже Вы можете бесплатно заполнить счет-договор на поставку товара или услуг и распечатать или отправить его контрагенту, при этом программа сама высчитает стоимость товаров рассчитает при необходимости НДС и заполнит все графы бланка.
Зарегистрируйтесь и получите возможность сохранять формы (для их автозаполнения) созданных Вами бланков счетов-договоров.
После регистрации и сохранения бланка, на этом месте появится список сохраненных Вами форм.
| Счет-договор: | № от |
| Тип бланка: |
с QR кодом |
| Информация о продавце:
|
|
| Название: | |
| Адрес: | |
| ИНН: | |
| КПП: | |
| Руководитель/уполномоч. лицо: | |
| Главный бухгалтер/уполномоч. лицо: | |
| Добавить печать и подписи: |
добавить логотип |
| Банковские реквизиты продавца: | |
| Расчетный счет получателя платежа: | |
| БИК: | |
| В банке (наименование банка): | |
| Корреспондентский счет: |
|
Информация о покупателе:
|
|
| Название ООО или ФИО: | |
| Адрес: | |
| ИНН: | |
| КПП: | |
| Адрес доставки: |
Добавить грузополучателя
|
Информация о грузополучателе:
|
|
| Название ООО или ФИО грузополучателя: | |
| Адрес грузополучателя: | |
| ИНН: | |
| КПП: |
| Ставка НДС: |
Текст договора:
добавить поле для подписи покупателя
Интернет ресурс «Service-Online.su» разработан для свободного и бесплатного использования. На этом сайте никогда не будет вирусов или других вредоносных программ. Наша задача упростить вашу работу и постараться помочь Вам по мере своих сил.
Данный сайт является бесплатным сервисом предназначенным облегчить Вашу работу. На сайте представлено большое количество бланков которые удобно заполнять и распечатывать онлайн, сервисов по работе с текстами и многое другое.
Материалы сайта носят справочный характер, предназначены только для ознакомления и не являются точным официальным источником. При заполнении реквизитов необходимо убедиться в их достоверности сверив с официальными источниками.
© Service-Online.SU 2013-2023
По всем вопросам обращайтесь на почту:
Политика в отношении обработки персональных данных
Согласие субъекта на обработку персональных данных
Согласие на получение информационной и рекламной рассылки
⇧
Заполнение бланков данными из таблицы
Постановка задачи
Имеем базу данных (список, таблицу — называйте как хотите) с информацией по платежам на листе Данные:
Задача: быстро распечатывать приходно-кассовый ордер (платежку, счет-фактуру…) для любой нужной записи выбранной из этого списка. Поехали!
Шаг 1. Создаем бланк
На другом листе книги (назовем этот лист Бланк) создаем пустой бланк. Можно самостоятельно, можно воспользоваться готовыми бланками, взятыми, например, с сайтов журнала «Главный Бухгалтер» или сайта Microsoft. У меня получилось примерно так:
В пустые ячейки (Счет, Сумма, Принято от и т.д.) будут попадать данные из таблицы платежей с другого листа — чуть позже мы этим займемся.
Шаг 2. Подготовка таблицы платежей
Прежде чем брать данные из таблицы для нашего бланка, таблицу необходимо слегка модернизировать. А именно — вставить пустой столбец слева от таблицы. Мы будем использовать для ввода метки (пусть это будет английская буква «икс») напротив той строки, данные из которой мы хотим добавить в бланк:
Шаг 3. Связываем таблицу и бланк
Для связи используем функцию ВПР (VLOOKUP) — подробнее про нее можно почитать здесь. В нашем случае для того, чтобы вставить в ячейку F9 на бланке номер помеченного «x» платежа с листа Данные надо ввести в ячейку F9 такую формулу:
=ВПР(«x»;Данные!A2:G16;2;0)
=VLOOKUP(«x»;Данные!B2:G16;2;0)
Т.е. в переводе на «русский понятный» функция должна найти в диапазоне A2:G16 на листе Данные строку, начинающуюся с символа «х» и выдать нам содержимое второго столбца этой строки, т.е. номер платежа.
Аналогичным образом заполняются все остальные ячейки на бланке — в формуле меняется только номер столбца.
Для вывода суммы прописью я воспользовался функцией Propis из надстройки PLEX.
В итоге должно получиться следующее:
Шаг 4. Чтобы не было двух «х»…
Если пользователь введет «х» напротив нескольких строк, то функция ВПР будет брать только первое найденное значение. Чтобы не было такой многозначности, щелкните правой кнопкой мыши по ярлычку листа Данные и выберите Исходный текст (Source Code). В появившееся окно редактора Visual Basic скопируйте следующий код:
Private Sub Worksheet_Change(ByVal Target As Range)
Dim r As Long
Dim str As String
If Target.Count > 1 Then Exit Sub
If Target.Column = 1 Then
str = Target.Value
Application.EnableEvents = False
r = Cells(Rows.Count, 2).End(xlUp).Row
Range("A2:A" & r).ClearContents
Target.Value = str
End If
Application.EnableEvents = True
End Sub
Этот макрос не дает пользователю ввести больше одного «х» в первый столбец.
Ну, вот, собственно и все! Пользуйтесь!
Ссылки по теме
- Использование функции ВПР (VLOOKUP) для подстановки значений
- Улучшенный вариант функции ВПР (VLOOKUP)
- Сумма прописью (функция Propis) из надстройки PLEX
Счет-договор – это документ, объединяющий счет и договор в одной письменной форме.
Основным плюсом счета-договора является простота и краткость содержания, при которых вы экономите время и деньги на согласовании и документообороте. Такая форма наиболее востребована при разовых покупках или оказаниях услуг с небольшими материальными рисками. Этот документ не является первичным, в то же время имеет полную юридическую силу.
Если же оказание услуг или товарные поставки будут носить постоянный характер, тогда целесообразно составлять полноценный договор с прописыванием всей ответственности сторон.
Счет-договор чаще всего подписывается исполнителем в единственном числе, но может быть подписан и двумя сторонами.
Данный формат документа особенно популярен у представителей малого и среднего бизнеса.
Как заполнять счет-договор.
В документе необходимо отразить следующую информацию:
В части счета необходимо указать:
- Номер и дата счета-договора
- Наименование, ИНН, КПП (при наличии), юридический адрес, банковские реквизиты поставщика
- Наименование или ФИО, адрес и другие реквизиты заказчика
- Информация о товарах / услугах
- НДС
В части договора необходимо указать:
- Предмет и время действия договора
- Порядок и сроки оплаты счета
- Порядок и сроки поставки товаров или оказания услуг
- Порядок сдачи и приёмки товаров / услуг
- Порядок предоставления первичных документов
- Подпись генерального директора и главного бухгалтера поставщика и печать
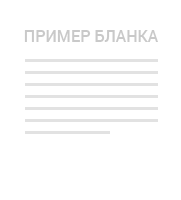
Передумали заморачиваться со скачкой шаблонов документов онлайн?
С сервисом КУБ вы можете сэкономить 29 минут на выставление документов без единой ошибки, и это далеко не всё. Получите КУБ — онлайн сервис по автоматизации выставления счетов и других
документов.
Образец бланка счета-договора 2021 года
Предлагаем бесплатно скачать образец счета-договора на оказание услуг / поставку товаров.
- Бланк счета-договора поставки товара в Excel.
- Бланк счета-договора поставки товара в PDF.
- Бланк счета-договора оказания услуг в Excel.
- Бланк счета-договора оказания услуг в PDF.
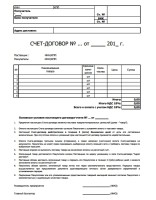
Заполняйте счет-договор и другие документы быстро и без ошибок – начните пользоваться сервисом КУБ.
Передумали заморачиваться со скачкой шаблонов документов онлайн?
С сервисом КУБ вы можете сэкономить 29 минут на выставление документов без единой ошибки, и это далеко не всё. Получите КУБ — онлайн сервис по автоматизации выставления счетов и других
документов.
узнайте больше про куб сейчас
Автоматизация
выставления счета
Автозаполнение реквизитов покупателя по ИНН
Автопроверка правильности реквизитов банка по БИКу
Правильно настроенные формулы, в том числе по
расчету НДС и Итого счета
Автоматическое формирование суммы прописью по
итоговым цифрам суммы счета
Выгоды
Подготовка счета за 20 секунд
Отсутствие ошибок в счетах
Меньше времени на выставление счетов, и больше на
бизнес
Увеличение скорости оплаты счетов
Автоматизация
отправки счета
Автоматическое прикрепление вашего логотипа в счет
Автоматическое прикрепление скана вашей подписи в
счет
Автоматическое прикрепление в счет скана печати
вашей компании
Отправка счета на e-mail покупателя
Выгоды
Отправка счета в 2 клика
Красивые и профессиональные счета
Можно выставлять счета с компьютера, планшета,
смартфона
Не нужно распечатывать счет, ставить подпись,
печать и сканировать перед отправкой
почему куб удобнее
Удобное выставление счетов онлайн
Моментальная отправка счетов на e-mail вашему покупателю
Контроль задолженности по каждому покупателю
Управленческая отчетность
Упорядоченное хранение всех ваших документов
Скидка 20% на бухгалтерское обслуживание от вашего бухгалтера
Передумали заморачиваться со скачкой шаблонов документов онлайн?
С сервисом КУБ вы можете сэкономить 29 минут на выставление документов без единой ошибки, и это далеко не всё. Получите КУБ — онлайн сервис по автоматизации выставления счетов и других документов.
Нужна помощь по заполнению документов или консультация?
Получите помощь экспертов бухгалтеров по подготовке документов
НАПИШИТЕ ЭКСПЕРТУ
Загрузка…