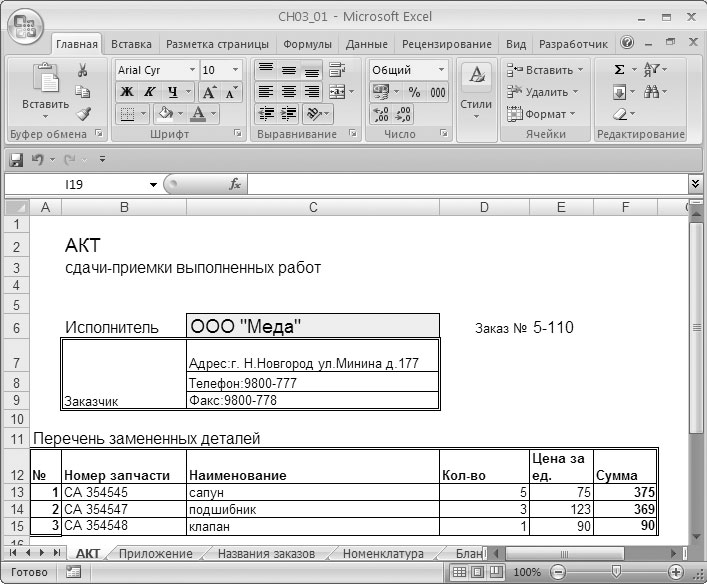Пример создания пользовательской формы в редакторе VBA Excel для начинающих программировать с нуля. Добавление на форму текстового поля и кнопки.
Начинаем программировать с нуля
Часть 4. Первая форма
[Часть 1] [Часть 2] [Часть 3] [Часть 4]
Создание пользовательской формы
Создайте или откройте файл Excel с расширением .xlsm (Книга Excel с поддержкой макросов) или с расширением .xls в старых версиях приложения.
Перейдите в редактор VBA, нажав сочетание клавиш «Левая_клавиша_Alt+F11».
В открывшемся окне редактора VBA выберите вкладку «Insert» главного меню и нажмите кнопку «UserForm». То же подменю откроется при нажатии на вторую кнопку (после значка Excel) на панели инструментов.
На экране редактора VBA появится новая пользовательская форма с именем «UserForm1»:
Добавление элементов управления
Обычно вместе с пользовательской формой открывается панель инструментов «Toolbox», как на изображении выше, с набором элементов управления формы. Если панель инструментов «Toolbox» не отобразилась, ее можно вызвать, нажав кнопку «Toolbox» во вкладке «View»:
При наведении курсора на элементы управления появляются подсказки.
Найдите на панели инструментов «Toolbox» элемент управления с подсказкой «TextBox», кликните по нему и, затем, кликните в любом месте рабочего поля формы. Элемент управления «TextBox» (текстовое поле) будет добавлен на форму.
Найдите на панели инструментов «Toolbox» элемент управления с подсказкой «CommandButton», кликните по нему и, затем, кликните в любом месте рабочего поля формы. Элемент управления «CommandButton» (кнопка) будет добавлен на форму.
Кликнув по элементу управления на форме, вы можете изменять его размер, перетягивая границы за белые квадратики, и перетаскивать по форме, ухватив за одну из границ. Кликнув по заголовку формы или по ее рабочему полю, вы можете также изменять ее размер, перетягивая границы за белые квадратики.
Нажатием клавиши «F4» вызывается окно свойств, с помощью которого можно вручную задавать значения свойств пользовательской формы и элементов управления. В окне свойств отображаются свойства выбранного элемента управления или формы, если выбрана она. Также окно свойств можно вызвать, нажав кнопку «Properties Window» во вкладке «View».
Отображение формы на экране
Чтобы запустить пользовательскую форму для просмотра из редактора VBA, необходимо выбрать ее, кликнув по заголовку или свободному от элементов управления полю, и совершить одно из трех действий:
- нажать клавишу «F5»;
- нажать на треугольник на панели инструментов (на изображении выше треугольник находится под вкладкой «Debug»);
- нажать кнопку «Run Sub/UserForm» во вкладке «Run».
Для запуска пользовательской формы с рабочего листа Excel, можно использовать кнопки, описанные в этой статье. Например, чтобы отобразить форму с помощью «кнопки – элемента ActiveX», используйте в модуле рабочего листа следующий код:
|
Private Sub CommandButton1_Click() UserForm1.Show End Sub |
Для «кнопки – элемента управления формы» можно использовать следующий код, размещенный в стандартном программном модуле:
|
Sub ShowUserForm() UserForm1.Show End Sub |
В результате вышеперечисленных действий мы получаем на рабочем листе Excel пользовательскую форму с мигающим курсором в текстовом поле:
Добавление программного кода
Программный код для пользовательской формы и элементов управления формы записывается в модуль формы. Перейти в модуль формы можно через контекстное меню, кликнув правой кнопкой мыши на поле формы или на ссылке «UserForm1» в проводнике слева и нажав кнопку «View Code».
Переходить между открытыми окнами в редакторе VBA можно через вкладку «Window» главного меню.
Изменить название пользовательской формы и элементов управления, их размеры и другие свойства можно через окно свойств (Properties Window), которое можно отобразить клавишей «F4». Мы же это сделаем с помощью кода VBA Excel, записанного в модуль формы.
Откройте модуль формы, кликнув правой кнопкой мыши по форме и нажав кнопку «View Code» контекстного меню. Скопируйте следующий код VBA, который будет задавать значения свойств формы и элементов управления перед ее отображением на экране:
|
1 2 3 4 5 6 7 8 9 10 11 12 13 14 15 16 17 18 19 20 21 22 23 24 25 26 27 28 29 30 31 32 33 34 35 36 37 38 39 40 41 42 43 44 45 |
Private Sub UserForm_Initialize() ‘Me — это обращение к форме в ее модуле With Me ‘Присваиваем форме заголовок .Caption = «Новая форма» ‘Задаем ширину формы .Width = 300 ‘Задаем высоту формы .Height = 150 End With With TextBox1 ‘Задаем ширину текстового поля .Width = 200 ‘Задаем высоту текстового поля .Height = 20 ‘Задаем расстояние от внутреннего края ‘формы сверху до текстового поля .Top = 30 ‘Задаем расстояние от внутреннего края ‘формы слева до текстового поля, чтобы ‘текстовое поле оказалось по центру .Left = Me.Width / 2 — .Width / 2 — 6 ‘Задаем размер шрифта .Font.Size = 12 ‘Присваиваем текст по умолчанию .Text = «Напишите что-нибудь своё!» End With With CommandButton1 ‘Задаем ширину кнопки .Width = 70 ‘Задаем высоту кнопки .Height = 25 ‘Задаем расстояние от внутреннего края ‘формы сверху до кнопки .Top = 70 ‘Задаем расстояние от внутреннего края ‘формы слева до кнопки, чтобы ‘кнопка оказалось по центру .Left = Me.Width / 2 — .Width / 2 — 6 ‘Задаем размер шрифта .Font.Size = 12 ‘Присваиваем кнопке название .Caption = «OK» End With End Sub |
Вставьте скопированный код в модуль формы:
Познакомьтесь еще с одним способом отображения на экране пользовательской формы в процессе тестирования: установите курсор внутри процедуры UserForm_Initialize() и нажмите клавишу «F5» или треугольник на панели инструментов. Все предыдущие способы (с выбором формы в редакторе и кнопками на рабочем листе) тоже работают.
В результате мы получаем следующую форму:
Теперь перейдите в редактор VBA, откройте проект формы «UserForm1» и дважды кликните по кнопке «CommandButton1». В результате откроется модуль формы и будет создан шаблон процедуры CommandButton1_Click(), которая будет запускаться при нажатии кнопки:
|
Private Sub CommandButton1_Click() End Sub |
Вставьте внутрь шаблона процедуры CommandButton1_Click() следующую строку кода, которая будет копировать текст из текстового поля в ячейку «A1» активного рабочего листа:
|
Range(«A1») = TextBox1.Text |
Отобразите пользовательскую форму на экране и проверьте работоспособность кнопки «OK».
Visual Basic is an excellent language for automating repetitive tasks in Excel. Imagine taking your automation up a notch by creating highly functional user forms that also look tidy to the end-users.
User forms in VBA present you with a blank canvas; you can design and organize the forms to fit your needs at any given time.
In this guide, you will learn to create a student-based data entry form that captures relevant information in linked Excel sheets.
Creating a User Form With Excel VBA
Open a new Excel workbook and perform a few preliminary steps before you start creating your data-entry form.
Save your workbook with the desired name; don’t forget to change the file’s type to an Excel Macro-Enabled Workbook.
Add two sheets to this workbook, with the following names:
- Sheet1: Home
- Sheet2: Student Database
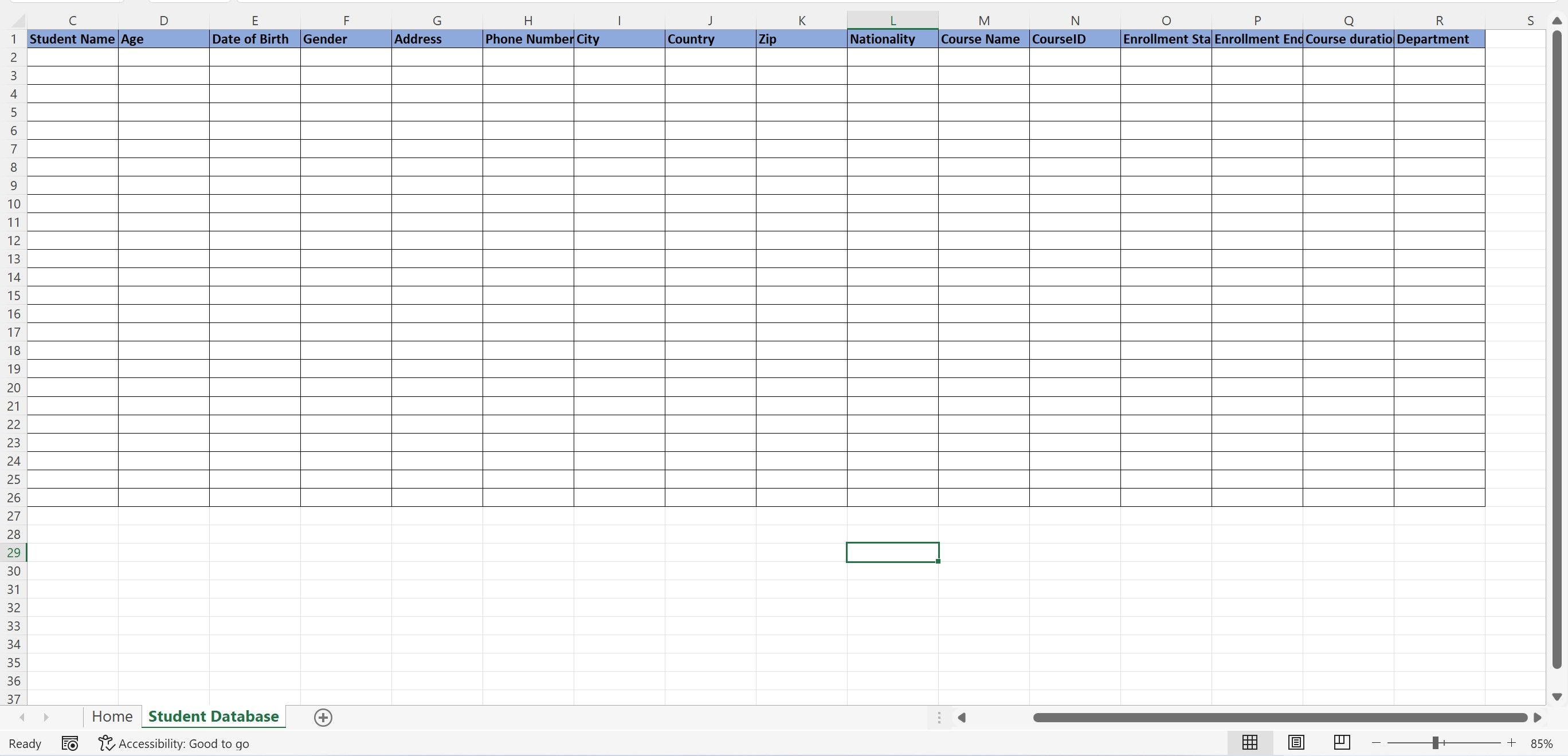
Feel free to change these names as per your requirements.
In the Home sheet, add a button to control the user form macro. Go to the Developer tab and click on the Button option from the Insert drop-down list. Place the button anywhere on the sheet.
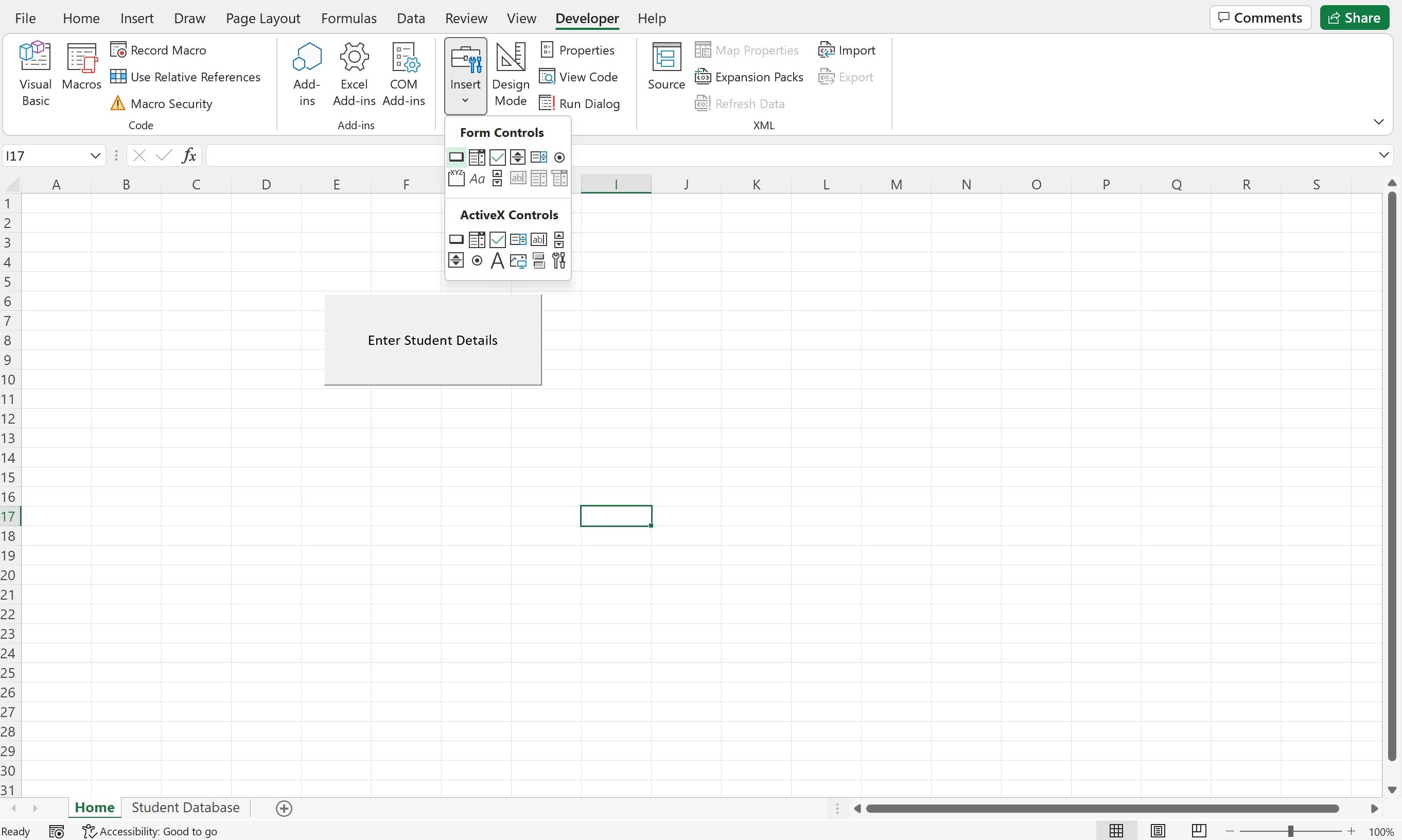
Once you’ve placed the button, rename it. Right-click on it, and click on New to assign a new macro to show the form.
Enter the following code in the editor window:
Sub Button1_Click()UserForm.ShowEnd Sub
Once the Home and Student Database sheets are ready, it’s time to design the user form. Navigate to the Developer tab, and click on Visual Basic to open the Editor. Alternatively, you can press ALT+F11 to open the editor window.
Click on the Insert tab and select UserForm.
A blank user form is ready for use; an accompanying toolbox opens along with the form, which has all the essential tools to design the layout.
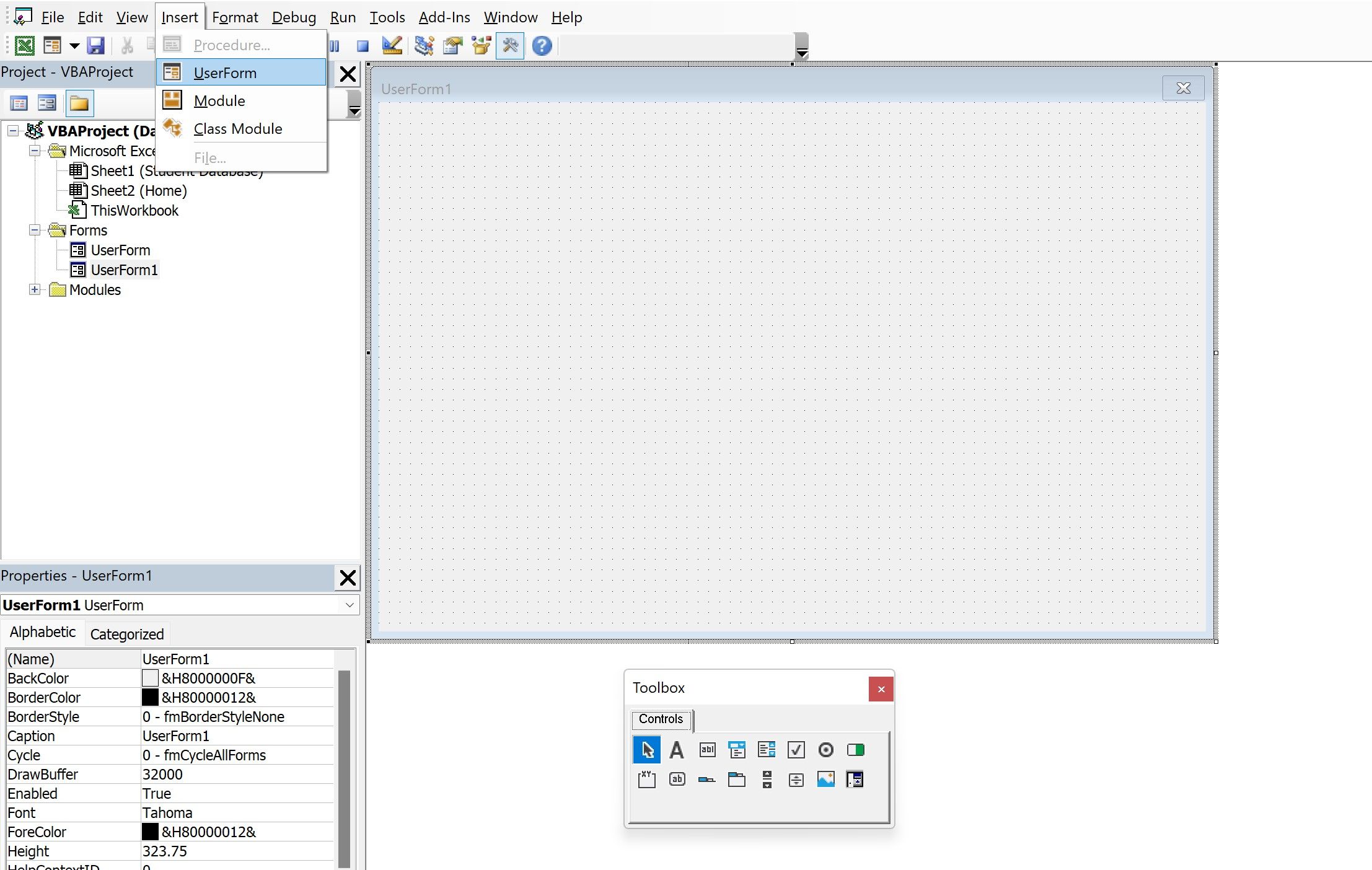
From the toolbox, select the Frame option. Drag this to the user form and resize it.
In the (name) option, you can change the name of the frame. To showcase the name on the front-end, you can change the name in the Caption column.
Next, select the Label option from the toolbox and insert two labels within this frame. Rename the first one as Application Number and the second as Student ID.
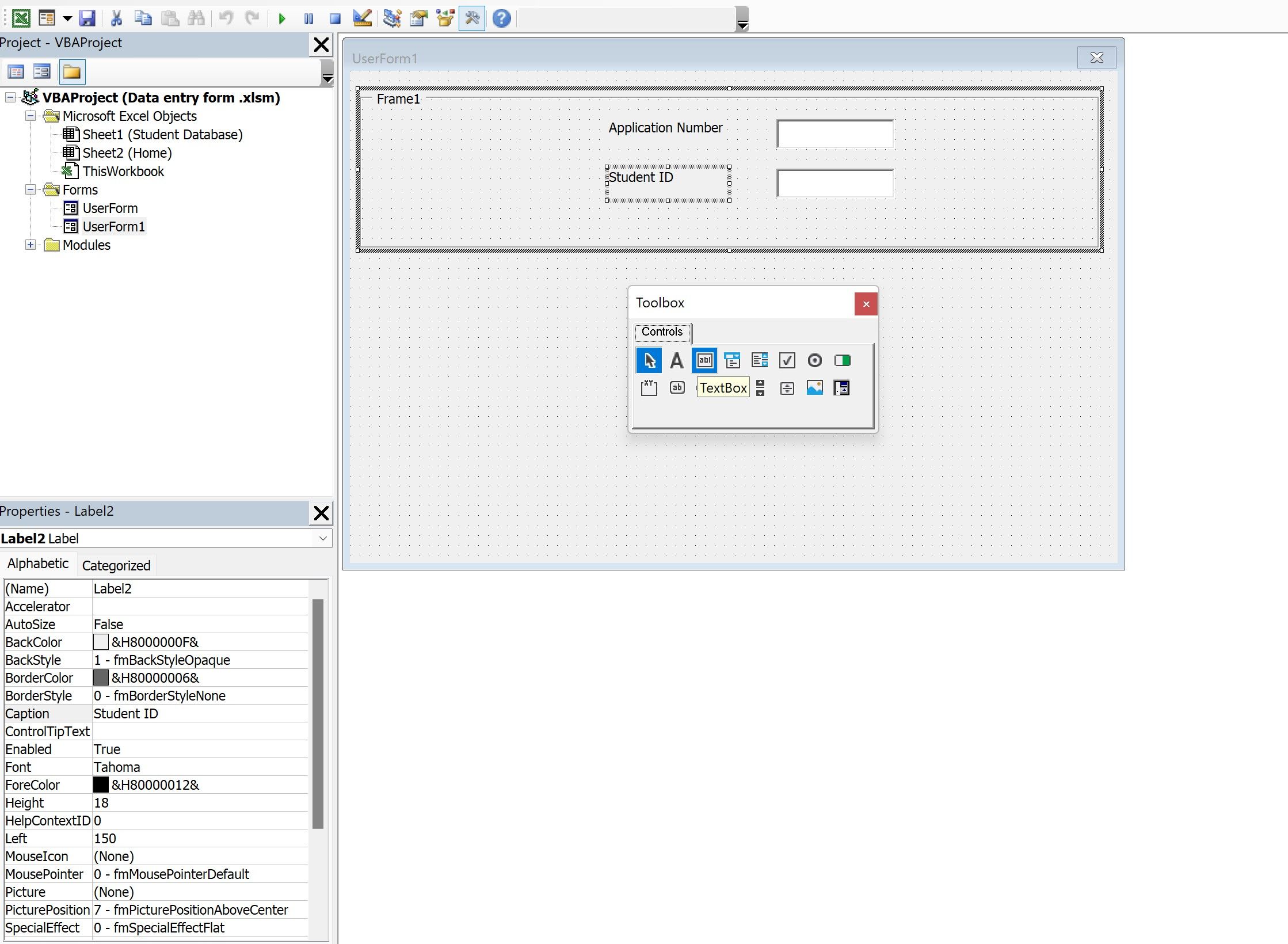
The same renaming logic applies; change the names via the Caption option within the Properties window. Make sure you select the respective label before changing its name.
Next, insert two text boxes next to the label boxes. These will be used to capture the user’s inputs. Change the names of two text boxes via the (Name) column within the Properties window. The names are as follows:
- Textbox1: txtApplicationNo
- Textbox2: txtStudentID
Designing the Student Details Frame
Insert a vertical frame and add 10 labels and 10 text boxes. Rename each of them in the following manner:
- Label3: Name
- Label4: Age
- Label5: Address
- Label6: Phone
- Label7: City
- Label8: Country
- Label9: Date of Birth
- Label10: Zip Code
- Label11: Nationality
- Label12: Gender
Insert corresponding text boxes next to these labels; insert two (or more) optionbutton boxes from the user form toolbox next to the gender label. Rename them Male and Female (along with Custom), respectively.
Designing the Course Details Frame
Add another vertical frame and insert six labels and six text boxes corresponding to each label. Rename the labels as follows:
- Label13: Course Name
- Label14: Course ID
- Label15: Enrollment Start Date
- Label16: Enrollment End Date
- Label17: Course duration
- Label18: Department
Designing the Payment Details Frame
Insert a new frame; add a new label and rename it «Do you wish to update the Payment details?» Insert two optionbuttons; rename them Yes and No.
Similarly, add a new frame containing two additional labels and two combo boxes. Rename the labels as follows:
- Label19: Payment Received
- Label20: Mode of Payment
Designing the Navigation Pane
In the final frame, add three buttons from the toolbox, which will contain code for the execution of the forms.
Rename the buttons in the following manner:
- Button1: Save Details
- Button2: Clear Form
- Button3: Exit
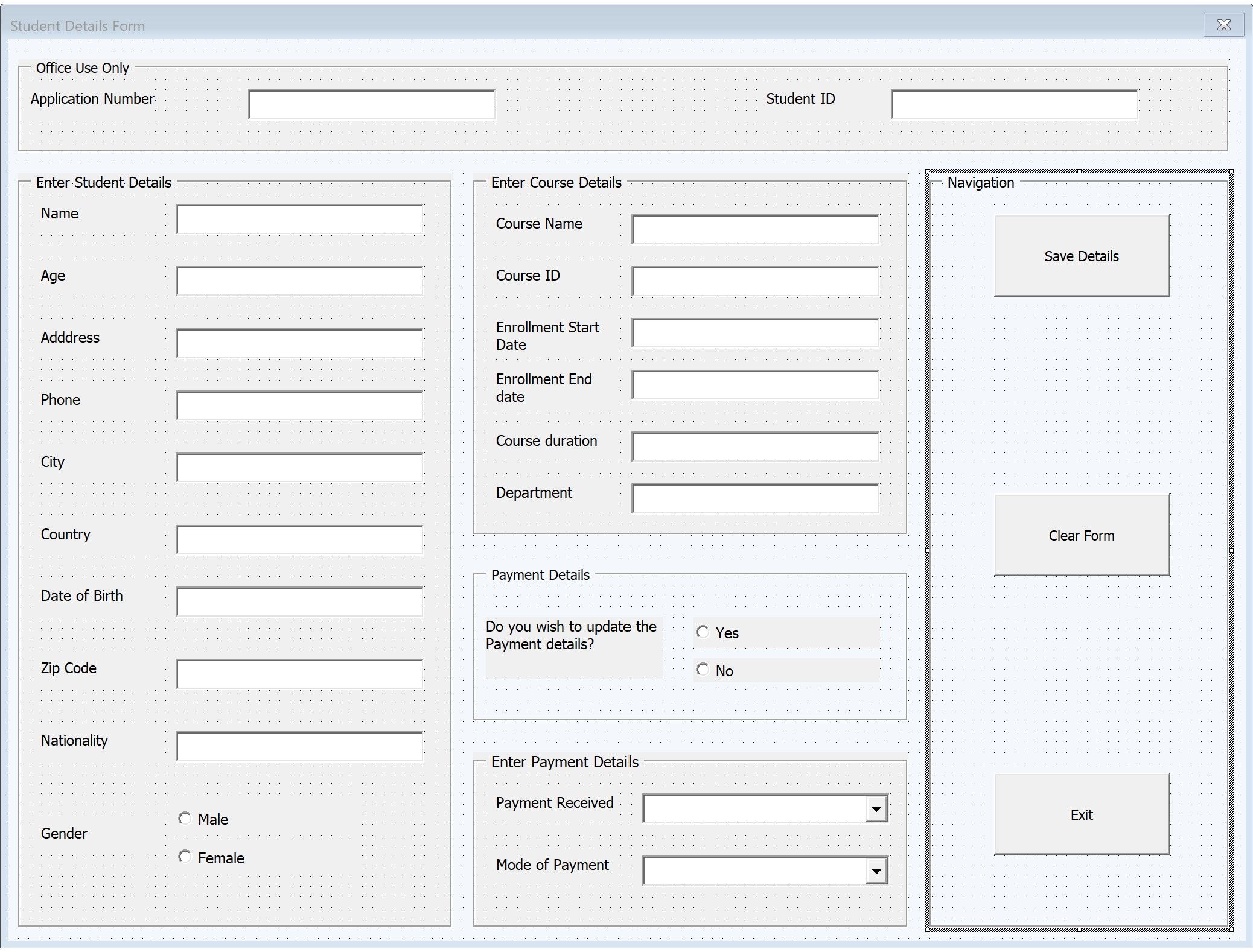
Writing the Automated Form Code: Save Details Button
Double-click on the Save Details button. In the ensuing module, insert the following code:
Private Sub CommandButton2_Click()‘declare the variables used throughout the codesDim sht As Worksheet, sht1 As Worksheet, lastrow As Long'Add validations to check if character values are being entered in numeric fields.If VBA.IsNumeric(txtApplicationNo.Value) = False ThenMsgBox "Only numeric values are accepted in the Application Number", vbCriticalExit SubEnd IfIf VBA.IsNumeric(txtStudentID.Value) = False ThenMsgBox "Only numeric values are accepted in the Student ID", vbCriticalExit SubEnd IfIf VBA.IsNumeric(txtAge.Value) = False ThenMsgBox "Only numeric values are accepted in Age", vbCriticalExit SubEnd IfIf VBA.IsNumeric(txtPhone.Value) = False ThenMsgBox "Only numeric values are accepted in Phone Number", vbCriticalExit SubEnd IfIf VBA.IsNumeric(Me.txtCourseID.Value) = False ThenMsgBox "Only numeric values are accepted in Course ID", vbCriticalExit SubEnd If'link the text box fields with the underlying sheets to create a rolling databaseSet sht = ThisWorkbook.Sheets("Student Database")'calculate last populated row in both sheetslastrow = sht.Range("a" & Rows.Count).End(xlUp).Row + 1'paste the values of each textbox into their respective sheet cellsWith sht.Range("a" & lastrow).Value = txtApplicationNo.Value.Range("b" & lastrow).Value = txtStudentID.Value.Range("c" & lastrow).Value = txtName.Value.Range("d" & lastrow).Value = txtAge.Value.Range("e" & lastrow).Value = txtDOB.Value.Range("g" & lastrow).Value = txtAddress.Value.Range("h" & lastrow).Value = txtPhone.Value.Range("i" & lastrow).Value = txtCity.Value.Range("j" & lastrow).Value = txtCountry.Value.Range("k" & lastrow).Value = txtZip.Value.Range("l" & lastrow).Value = txtNationality.Value.Range("m" & lastrow).Value = txtCourse.Value.Range("n" & lastrow).Value = txtCourseID.Value.Range("o" & lastrow).Value = txtenrollmentstart.Value.Range("p" & lastrow).Value = txtenrollmentend.Value.Range("q" & lastrow).Value = txtcourseduration.Value.Range("r" & lastrow).Value = txtDept.ValueEnd Withsht.Activate'determine gender as per user's inputIf optMale.Value = True Then sht.Range("g" & lastrow).Value = "Male"If optFemale.Value = True Then sht.Range("g" & lastrow).Value = "Female"'Display a message box, in case the user selects the Yes radio buttonIf optYes.Value = True ThenMsgBox "Please select the payment details below"Else:Exit SubEnd IfEnd Sub
If you’re not sure what parts or any of the code means, don’t worry. We’ll explain it thoroughly in the next section.
Automated Form Code Explained
The textboxes will contain a mix of text and numeric values, so it’s essential to restrict the user’s input. The Application Number, Student ID, Age, Phone, Course ID, and Course Duration should contain only numbers, while the rest will contain text.
Using an IF statement, the code triggers error pop-ups if the user enters a character or text value in any of the numeric fields.
Since the error validations are in place, you need to link the text boxes with the sheet cells.
The lastrow variables will calculate the last populated row, and store the values in them for dynamic use.
Finally, the values are pasted from the text boxes into the linked Excel sheet.
Clear Form and Exit Button Codes
In the clear button, you need to write the code to clear the existing values from the user form. This can be done in the following manner:
With Me.txtApplicationNo.Value = "".txtStudentID.Value = ""..txtName.Value = "".txtAge.Value = "".txtAddress.Value = "".txtPhone.Value = "".txtCity.Value = "".txtCountry.Value = "".txtDOB.Value = "".txtZip.Value = "".txtNationality.Value = "".txtCourse.Value = "".txtCourseID.Value = "".txtenrollmentstart.Value = "".txtenrollmentend.Value = "".txtcourseduration.Value = "".txtDept.Value = "".cmbPaymentMode.Value = "".cmbPayment.Value = "".optFemale.Value = False.optMale.Value = False.optYes.Value = False.optNo.Value = FalseEnd With
In the exit button, enter the following code to close the user form.
Private Sub CommandButton5_Click()Unload MeEnd Sub
As a last step, you need to input a few final pieces of code to create the drop-down values for the combo boxes (within the payment frames).
Private Sub UserForm_Activate()With cmbPayment.Clear.AddItem "".AddItem "Yes".AddItem "No"End WithWith cmbPaymentMode.Clear.AddItem "".AddItem "Cash".AddItem "Card".AddItem "Check"End WithEnd Sub
VBA Automation Makes Work Easier
VBA is a multi-faceted language that serves many purposes. User forms are only one aspect within VBA—there are many other uses like consolidating workbooks and worksheets, merging multiple Excel sheets, and other handy automation uses.
No matter the automation goal, VBA is up to the task. If you keep learning and getting practice in, there’s no aspect of your workflow you can’t improve.
В этой заметке описываются методы создания пользовательских диалоговых окон, которые существенно расширяют стандартные возможности Excel. Диалоговые окна – это наиболее важный элемент пользовательского интерфейса в Windows. Они применяются практически в каждом приложении Windows, и большинство пользователей неплохо представляет, как они работают. Разработчики Excel создают пользовательские диалоговые окна с помощью пользовательских форм (UserForm). Кроме того, в VBA имеются средства, обеспечивающие создание типовых диалоговых окон.[1]
Рис. 1. Работа процедуры GetName
Скачать заметку в формате Word или pdf, примеры в архиве
Перед тем как приступить к изучению тонкостей создания диалоговых окон на основе пользовательских форм, следует научиться использовать некоторые встроенные инструменты Excel, предназначенные для вывода диалоговых окон.
Использование окон ввода данных
Окно ввода данных — это простое диалоговое окно, которое позволяет пользователю ввести одно значение. Например, можно применить окно ввода данных, чтобы предоставить пользователю возможность ввести текст, число или диапазон значений. Для создания окна ввода предназначены две функции InputBox: одна— в VBA, а вторая является методом объекта Application.
Функция InputBox в VBA
Функция имеет следующий синтаксис:
InputBox(запрос [, заголовок] [, по_умолчанию] [, xpos] [, ypos] [, справка, раздел])
- Запрос. Указывает текст, отображаемый в окне ввода (обязательный параметр).
- Заголовок. Определяет заголовок окна ввода (необязательный параметр).
- По_умолчанию. Задает значение, которое отображается в окне ввода по умолчанию (необязательный параметр).
- xpos, ypos. Определяют координаты верхнего левого угла окна ввода на экране (необязательные параметры).
- Справка, раздел. Указывают файл и раздел в справочной системе (необязательные параметры).
Функция InputBox запрашивает у пользователя одно значение. Она всегда возвращает строку, поэтому результат нужно будет преобразовать в числовое значение. Текст, отображаемый в окне ввода, может достигать 1024 символов (длину допускается изменять в зависимости от ширины используемых символов). Если определить раздел справочной системы, то в диалоговом окне будет отображена кнопка Справка.
Процедура GetName запрашивает у пользователя полное имя (имя и фамилию). Затем программа выделяет имя и отображает приветствие в окне сообщения (см. рис. 1; код функции можно найти в файле VBA inputbox.xlsm).
|
Sub GetName() Dim UserName As String Dim FirstSpace As Integer Do Until UserName <> «» UserName = InputBox(«Укажите имя и фамилию: «, _ «Назовите себя») Loop FirstSpace = InStr(UserName, » «) If FirstSpace <> 0 Then UserName = Left(UserName, FirstSpace — 1) End If MsgBox «Привет « & UserName End Sub |
Обратите внимание: функция InputBox вызывается в цикле Do Until. Это позволяет убедиться в том, что данные введены в окно. Если пользователь щелкнет на кнопке Отмена или не введет текст, то переменная UserName будет содержать пустую строку, а окно ввода данных появится повторно. Далее в процедуре будет предпринята попытка получить имя пользователя путем поиска первого символа пробела (для этого применяется функция InStr). Таким образом, можно воспользоваться функцией Left для получения всех символов, расположенных слева от символа пробела. Если символ пробела не найден, то используется все введенное имя.
Если строка, предоставленная в качестве результата выполнения функции InputBox, выглядит как число, ее можно преобразовать с помощью функции VBA Val.
В процедуре GetWord пользователю предлагается ввести пропущенное слово (рис. 2). Этот пример также иллюстрирует применение именованных аргументов (р и t). Текст запроса выбирается из ячейки А1 рабочего листа.
|
Sub GetWord() Dim TheWord As String Dim p As String Dim t As String p = Range(«A1») t = «Какое слово пропущено?» TheWord = InputBox(prompt:=p, Title:=t) If UCase(TheWord) = «ВОДОКАЧКУ» Then MsgBox «Верно.» Else MsgBox «Не верно.» End If End Sub |
Рис. 2. Использование функции VBA inputBox, отображающей запрос
Метод Excel InputBox
Метод Excel InputBox по сравнению с функцией VBA InputBox предоставляет три преимущества:
- возможность задать тип возвращаемого значения;
- возможность указать диапазон листа путем выделения с помощью мыши;
- автоматическая проверка правильности введенных данных.
Метод InputBox имеет следующий синтаксис.
InputBox(запрос, [, заголовок], [, по_умолчанию], [, слева], [, сверху], [, справка, раздел], [, тип])
- Запрос. Указывает текст, отображаемый в окне ввода (обязательный параметр).
- Заголовок. Определяет заголовок окна ввода (необязательный параметр).
- По_умолчанию. Задает значение, которое отображается в окне ввода по умолчанию (необязательный параметр).
- Слева, сверху. Определяют координаты верхнего левого угла окна ввода на экране (необязательные параметры).
- Справка, раздел. Указывают файл и раздел в справочной системе (необязательные параметры).
- Тип. Указывает код типа данных, который будет возвращаться методом (необязательный параметр; значения см. рис. 3).
Рис. 3. Коды типов данных, возвращаемые методом Excel InputBox
Используя сумму приведенных выше значений, можно возвратить несколько типов данных. Например, для отображения окна ввода, которое принимает текстовый или числовой тип данных, установите код равным 3 (1 + 2 или число + текст). Если в качестве кода типа данных применить значение 8, то пользователь сможет ввести в поле адрес ячейки или диапазона ячеек. Пользователь также можент выбрать диапазон на текущем рабочем листе.
В процедуре EraseRange используется метод InputBox. Пользователь может указать удаляемый диапазон (рис. 4). Адрес диапазона вводится в окно вручную, или выделяется мышью на листе. Метод InputBox с кодом 8 возвращает объект Range (обратите внимание на ключевое слово Set). После этого выбранный диапазон очищается (с помощью метода Clear). По умолчанию в поле окна ввода отображается адрес текущей выделенной ячейки. Если в окне ввода щелкнуть на кнопке Отмена, то оператор On Error завершит процедуру.
|
Sub EraseRange() Dim UserRange As Range On Error GoTo Canceled Set UserRange = Application.InputBox _ (Prompt:=«Удаляемый диапазон:», _ Title:=«Удаление диапазона», _ Default:=Selection.Address, _ Type:=8) UserRange.Clear UserRange.Select Canceled: End Sub |
Рис. 4. Пример использования метода InputBox для выбора диапазона
Если в процедуре EraseRange ввести не диапазон адресов, то Excel отобразит сообщение (рис. 5) и позволит пользователю повторить ввод данных.
Рис. 5. Метод InputBox автоматически проверяет вводимые данные
Функция VBA MsgBox
Функция VBA MsgBox служит для отображения сообщения. Также она передает результат щелчка на кнопке ОК или Отмена). Синтаксис функции:
MsgBox(запрос[, кнопки][, заголовок][, справка, раздел])
- Запрос. Определяет текст, который будет отображаться в окне сообщения (обязательный параметр).
- Кнопки. Содержит числовое выражение (или константу), которое определяет кнопки, отображаемые в окне сообщения (необязательный параметр; рис. 6). Также можно задать кнопку по умолчанию.
- Заголовок. Содержит заголовок окна сообщения (необязательный параметр).
- Справка, раздел. Указывают файл и раздел справочной системы (необязательные параметры).
Рис. 6. Константы и значения, используемые для выбора кнопок в функции MsgBox
Первая группа значений (0–5) описывает номер и тип кнопок в диалоговом окне. Вторая группа (16, 32, 48, 64) описывает стиль значка. Третья группа (0, 256, 512) определяет, какая кнопка назначена по умолчанию. Четвертая группа (0, 4096) определяет модальность окна сообщения. Пятая указывает, показывать ли окно сообщений поверх других окон, устанавливает выравнивание и направление текста. В процессе сложения чисел для получения окончательного значения аргумента Buttons следует использовать только одно число из каждой группы.
Можно использовать функцию MsgBox в качестве процедуры (для отображения сообщения), а также присвоить возвращаемое этой функцией значение переменной. Функция MsgBox возвращает результат, представляющий кнопку, на которой щелкнул пользователь. В следующем примере отображается сообщение и не возвращается результат (код функций, приведенных в этом разделе см. также в файле VBA msgbox.xlsm).
|
Sub MsgBoxDemo() MsgBox «При выполнении макроса ошибок не произошло.» End Sub |
Чтобы получить результат из окна сообщения, присвойте возвращаемое функцией MsgBox значение переменной. В следующем коде используется ряд встроенных констант (рис. 7), которые упрощают управление возвращаемыми функцией MsgBox значениями.
|
Sub GetAnswer() Dim Ans As Integer Ans = MsgBox(«Продолжать?», vbYesNo) Select Case Ans Case vbYes ‘ … [код при Ans равно Yes] Case vbNo ‘ ... [код при Ans равно No] End Select End Sub |
Рис. 7. Константы, возвращаемые MsgBox
Функция MsgBox возвращает переменную, имеющую тип Integer. Вам необязательно использовать переменную для хранения результата выполнения функции MsgBox. Следующая процедура представляет собой вариацию процедуры GetAnswer.
|
Sub GetAnswer2() If MsgBox(«Продолжать?», vbYesNo) = vbYes Then ‘ … [код при Ans равно Yes] Else ‘ ... [код при Ans равно No] End If End Sub |
В следующем примере функции используется комбинация констант для отображения окна сообщения с кнопками Да, Нет и знаком вопроса (рис. 8). Вторая кнопка (Нет) используется по умолчанию. Для простоты константы добавлены в переменную Config.
|
Private Function ContinueProcedure() As Boolean Dim Config As Integer Dim Ans As Integer Config = vbYesNo + vbQuestion + vbDefaultButton2 Ans = MsgBox(«Произошла ошибка. Продолжить?», Config) If Ans = vbYes Then ContinueProcedure = True _ Else ContinueProcedure = False End Function |
Рис. 8. Параметр Кнопки функции MsgBox определяет кнопки, которые отображаются в окне сообщения
В файле VBA msgbox.xlsm функция ContinueProcedure в демонстрационных целях представлена в виде процедуры. Функция ContinueProcedure может вызываться из другой процедуры. Например, оператор
If Not ContinueProcedure() Then Exit Sub
вызывает функцию ContinueProcedure (которая отображает окно сообщения). Если функция возвращает значение ЛОЖЬ (т.е. пользователь щелкнул на кнопке Нет), то процедура будет завершена. В противном случае выполняется следующий оператор.
Если в сообщении необходимо указать разрыв строки (рис. 9), воспользуйтесь константой vbCrLf (или vbNewLine):
|
Sub MultiLine() Dim Msg As String Msg = «Это первая строка.» & vbCrLf & vbNewLine Msg = Msg & «Вторая строка.» & vbCrLf Msg = Msg & «Третья строка.» MsgBox Msg End Sub |
Рис. 9. Разбиение сообщения на несколько строк
Для включения в сообщение символа табуляции применяется константа vbTab. В процедуре ShowRange окно сообщения используется для отображения диапазона значений размером 10 строк на 3 столбца — ячейки А1:С10 (рис. 10). В этом случае столбцы разделены с помощью константы vbTab. Новые строки вставляются с помощью константы vbCrLf. Функция MsgBox принимает в качестве параметра строку, длина которой не превышает 1023 символов. Такая длина задает ограничение на количество ячеек, которое можно отобразить в сообщении.
|
Sub ShowRange() Dim Msg As String Dim r As Integer, c As Integer Msg = «» For r = 1 To 10 For c = 1 To 3 Msg = Msg & Cells(r, c).Text If c <> 3 Then Msg = Msg & vbTab Next c Msg = Msg & vbCrLf Next r MsgBox Msg End Sub |
Рис. 10. Текст в этом окне сообщения содержит символы табуляции и разрыва строк
Метод Excel GetOpenFilename
Если приложению необходимо получить от пользователя имя файла, то можно воспользоваться функцией InputBox, но этот подход часто приводит к возникновению ошибок. Более надежным считается использование метода GetOpenFilename объекта Application, который позволяет удостовериться, что приложение получило корректное имя файла (а также его полный путь). Данный метод позволяет отобразить стандартное диалоговое окно Открытие документа, но при этом указанный файл не открывается. Вместо этого метод возвращает строку, которая содержит путь и имя файла, выбранные пользователем. По окончании данного процесса с именем файла можно делать все что угодно. Синтаксис (все параметры необязательные):
Application.GetOpenFilename(фильтр_файла, индекс_фильтра, заголовок, множественный_выбор)
- Фильтр_файла. Содержит строку, определяющую критерий фильтрации файлов (необязательный параметр).
- Индекс_фильтра. Указывает индексный номер того критерия фильтрации файлов, который используется по умолчанию (необязательный параметр).
- Заголовок. Содержит заголовок диалогового окна (необязательный параметр). Если этот параметр не указать, то будет использован заголовок Открытие документа.
- Множественный_выбор. Необязательный параметр. Если он имеет значение ИСТИНА, можно выбрать несколько имен файлов. Имя каждого файла заносится в массив. По умолчанию данный параметр имеет значение ЛОЖЬ.
Аргумент Фильтр_файла определяет содержимое раскрывающегося списка Тип файлов, находящегося в окне Открытие документа. Аргумент состоит из строки, определяющей отображаемое значение, а также строки действительной спецификации типа файлов, в которой находятся групповые символы. Оба элемента аргумента разделены запятыми. Если этот аргумент не указывать, то будет использовано значение, заданное по умолчанию: "Все файлы (*.*),*.*". Первая часть строки Все файлы (*.*) – то текст, отображаемый в раскрывающемся списке тип файлов. Вторая часть строки *.* указывает тип отображаемых файлов.
В следующих инструкциях переменной Filt присваивается строковое значение. Эта строка впоследствии используется в качестве аргумента фильтр_файла метода GetOpenFilename. В данном случае диалоговое окно предоставит пользователю возможность выбрать один из четырех типов файлов (кроме варианта Все файлы). Если задать значение переменной Filt, то будет использоваться оператор конкатенации строки VBA. Этот способ упрощает управление громоздкими и сложными аргументами.
|
Filt = «Текстовые файлы (*.txt),*.txt,» & _ «Файлы Lotus (*.prn),*.prn,» & _ «Файлы, разделенные запятой (*.csv),*.csv,» & _ «Файлы ASCII (*.asc),*.asc,» & _ «Все файлы (*.*),*.*» |
В следующем примере у пользователя запрашивается имя файла. При этом в поле типа файлов используются пять фильтров (код содержится в файле prompt for file.xlsm).
|
1 2 3 4 5 6 7 8 9 10 11 12 13 14 15 16 17 18 19 20 21 22 23 24 25 26 27 28 29 30 31 32 33 34 |
Sub GetImportFileName() Dim Filt As String Dim FilterIndex As Integer Dim FileName As Variant Dim Title As String ‘ Настройка списка фильтров Filt = «Text Files (*.txt),*.txt,» & _ «Lotus Files (*.prn),*.prn,» & _ «Comma Separated Files (*.csv),*.csv,» & _ «ASCII Files (*.asc),*.asc,» & _ «Все файлы (*.*),*.*» ‘ Отображает *.* по умолчанию FilterIndex = 3 ‘ Настройка заголовка диалогового окна Title = «Выберите файл для импорта» ‘ Получение имени файла FileName = Application.GetOpenFilename _ (FileFilter:=Filt, _ FilterIndex:=FilterIndex, _ Title:=Title) ‘ При отмене выйти из окна If FileName = False Then MsgBox «Файл не выбран.» Exit Sub End If ‘ Отображение полного имени и пути MsgBox «Вы выбрали « & FileName End Sub |
На рис. 11 показано диалоговое окно, которое выводится на экран после выполнения этой процедуры (по умолчанию предлагается фильтр *.csv).
Рис. 11. Метод GetOpenFilename отображает диалоговое окно, в котором выбирается файл
В следующем примере пользователь может, удерживая нажатыми клавиши <Shift> и <Ctrl>, выбрать в окне несколько файлов. Обратите внимание, что событие использования кнопки Отмена определяется по наличию переменной массива FileName. Если пользователь не щелкнул на кнопке Отмена, то результирующий массив будет состоять как минимум из одного элемента. В этом примере список выбранных файлов отображается в окне сообщения.
|
1 2 3 4 5 6 7 8 9 10 11 12 13 14 15 16 17 18 19 20 21 22 23 24 25 26 27 28 29 30 31 32 33 34 35 36 37 38 |
Sub GetImportFileName2() Dim Filt As String Dim FilterIndex As Integer Dim FileName As Variant Dim Title As String Dim i As Integer Dim Msg As String ‘ Установка списка фильтров файлов Filt = «Text Files (*.txt),*.txt,» & _ «Lotus Files (*.prn),*.prn,» & _ «Comma Separated Files (*.csv),*.csv,» & _ «ASCII Files (*.asc),*.asc,» & _ «All Files (*.*),*.*» ‘ Отображает *.* по умолчанию FilterIndex = 5 ‘ Настройка заголовка диалогового окна Title = «Выберите файл для импорта» ‘ Получение имени файла FileName = Application.GetOpenFilename _ (FileFilter:=Filt, _ FilterIndex:=FilterIndex, _ Title:=Title, _ MultiSelect:=True) ‘ Выход в случае отмены работы с диалоговым окном If Not IsArray(FileName) Then MsgBox «Файл не выбран.» Exit Sub End If ‘ Отображение полного пути и имени файлов For i = LBound(FileName) To UBound(FileName) Msg = Msg & FileName(i) & vbCrLf Next i MsgBox «Было выбрано:» & vbCrLf & Msg End Sub |
Обратите внимание: переменная FileName определена как массив переменного типа (а не как строка в предыдущем примере). Причина заключается в том, что потенциально FileName может содержать массив значений, а не только одну строку.
Метод Excel GetSaveAsFilename
Данный метод отображает диалоговое окно Сохранение документа и дает пользователю возможность выбрать (или указать) имя сохраняемого файла. В результате возвращается имя файла, но никакие действия не предпринимаются. Синтаксис (все параметры необязательные):
Application.GetSaveAsFilename(начальное_имя, фильтр_файла, индекс_фильтра, заголовок, текст_кнопки)
- Начальное_имя. Указывает предполагаемое имя файла.
- Фильтр_файла. Содержит критерий фильтрации отображаемых в окне файлов.
- Индекс_фильтра. Код критерия фильтрации файлов, который используется по умолчанию.
- Заголовок. Определяет текст заголовка диалогового окна.
Получение имени папки
Для того чтобы получить имя файла, проще всего воспользоваться описанным выше методом GetOpenFileName. Но если нужно получить лишь имя папки (без названия файла), лучше воспользоваться методом объекта Excel FileDialog. Следующая процедура отображает диалоговое окно, в котором можно выбрать папку (см. также файл get directory.xlsm). С помощью функции MsgBox отображается имя выбранной папки (или сообщение Отменено).
|
Sub GetAFolder() With Application.FileDialog(msoFileDialogFolderPicker) .InitialFileName = Application.DefaultFilePath & «» .Title = «Выберите местоположение резервной копии.« .Show If .SelectedItems.Count = 0 Then MsgBox «Отменено» Else MsgBox .SelectedItems(1) End If End With End Sub |
Объект FileDialog позволяет определить начальную папку путем указания значения свойства InitialFileName. В примере в качестве начальной папки применяется путь к файлам Excel, заданный по умолчанию.
Отображение диалоговых окон Excel
Создаваемый вами код VBA может вызывать на выполнение многие команды Excel, находящиеся на ленте. И если в результате выполнения команды открывается диалоговое окно, ваш код может делать выбор в диалоговом окне (даже если само диалоговое окно не отображается). Например, следующая инструкция VBA эквивалентна выбору команды Главная –> Редактирование –> Найти и выделить –> Перейти и указанию диапазона ячеек А1:СЗ с последующим щелчком на кнопке ОК. Но само диалоговое окно Переход при этом не отображается (именно это и нужно).
Application.Goto Reference:=Range("А1:СЗ")
Иногда же приходится отображать встроенные окна Excel, чтобы пользователь мог сделать свой выбор. Для этого используется коллекция Dialogs объекта Application. Учтите, что в настоящее время компания Microsoft прекратила поддержу этого свойства. В предыдущих версиях Excel пользовательские меню и панели инструментов создавались с помощью объекта CommandBar. В версиях Excel 2007 и Excel 2010 этот объект по-прежнему доступен, хотя и работает не так, как раньше. Начиная с версии Excel 2007 возможности объекта CommandBar были существенно расширены. В частности, объект CommandBar можно использовать для вызова команд ленты с помощью VBA. Многие из команд, доступ к которым открывается с помощью ленты, отображают диалоговое окно. Например, следующая инструкция отображает диалоговое окно Вывод на экран скрытого листа (рис. 12; см. также файл ribbon control names.xlsm):
Application.CommandBars.ExecuteMso("SheetUnhide")
Рис. 12. Диалоговое окно, отображаемое в результате выполнения указанного выше оператора
Метод ExecuteMso принимает лишь один аргумент, idMso, который представляет элемент управления ленты. К сожалению, сведения о многих параметрах в справочной системе отсутствуют.
В файле ribbon control names.xlsm описаны все названия параметров команд ленты Excel. Поэкспериментируйте с параметрами, перечисленными в этой рабочей книге. Многие из них вызывают команды немедленно (без промежуточных диалоговых окон). Но большинство из них генерирует ошибку при использовании в неправильном контексте. Например, Excel отображает сообщение об ошибке, если команда Functionwizard вызывается в случае выбора диаграммы.
В результате выполнения следующего оператора отображается вкладка Шрифт диалогового окна Формат ячеек:
Application.CommandBars.ExecuteMso("FormatCellsFontDialog")
На самом деле пользоваться объектами CommandBar не стоит, поскольку вряд ли они будут поддерживаться в будущих версиях Excel.
Отображение формы ввода данных
Многие пользователи применяют Excel для управления списками, информация в которых ранжирована по строкам. В Excel поддерживается простой способ работы с подобными типами данных с помощью встроенных форм ввода данных, которые могут создаваться автоматически. Подобная форма предназначена для работы как с обычным диапазоном, так и с диапазоном, оформленным в виде таблицы (с помощью команды Вставка –> Таблицы –> Таблица). Пример формы ввода данных показан на рис. 13 (см. также файл data form example.xlsm).
Рис. 13. Некоторые пользователи предпочитают применять встроенные формы ввода данных Excel для ввода сведений; чтобы увеличить изображение кликните на нем правой кнопкой мыши и выберите Открыть картинку в новой вкладке
В силу каких-то неизвестных причин на ленте Excel отсутствует команда, обеспечивающая доступ к форме ввода данных. Подобную команду можно добавить на панель быстрого доступа. Для этого выполните следующие действия.
- Щелкните правой кнопкой мыши на панели быстрого доступа и в контекстном меню выберите параметр Настройка панели быстрого доступа.
- На экране появится вкладка Панель быстрого доступа диалогового окна Параметры Excel.
- В раскрывающемся списке Выбрать команды из выберите параметр Команды не на ленте.
- В появившемся списке выберите параметр Форма.
- Щелкните на кнопке Добавить для добавления выбранной команды на панель быстрого доступа.
- Щелкните на кнопке ОК для закрытия диалогового окна Параметры Excel.
После выполнения перечисленных выше действий на панели быстрого доступа появится новый значок.
Для работы с формой ввода данных следует структурировать данные таким образом, чтобы Excel распознавал их в виде таблицы. Начните с указания заголовков столбцов в первой строке диапазона вводимых данных. Выделите любую ячейку в таблице и щелкните на кнопке Форма панели быстрого доступа. Excel отображает диалоговое окно, в котором будут вводиться данные. Для перемещения между текстовыми полями в целях ввода информации используйте клавишу <Tab>. Если ячейка содержит формулу, результат вычислений отображается в виде текста (а не в формате поля ввода данных). Другими словами, невозможно изменить формулы с помощью формы ввода данных.
По завершении ввода данных в форму щелкните на кнопке Создать. После этого Excel вводит данные в строку рабочего листа, а также очищает диалоговое окно для ввода следующей строки данных.
Используйте метод ShowDataForm для отображения формы ввода данных Excel. Единственное требование заключается в том, что активная ячейка должна находиться в диапазоне. Следующий код активизирует ячейку А1 (в таблице), а затем отображает форму ввода данных.
|
Sub DisplayDataForm() Range(«A1»).Select ActiveSheet.ShowDataForm End Sub |
[1] По материалам книги Джон Уокенбах. Excel 2010. Профессиональное программирование на VBA. – М: Диалектика, 2013. – С. 387–403.
Будем считать, что наша условная организация занимается поставками покупателям дорогостоящей строительной техники. Кроме непосредственно поставок, еще один из участков деятельности связан с ее ремонтом. Разрабатываемая далее книга Microsoft Excel будет включать несколько листов данных и несколько листов управления. Исходная ситуация такова: мы располагаем рядом клиентов (заказчиков), которые обращаются к нам по поводу ремонта проданной им техники (ремонт в течение гарантийного срока является вполне нормальным делом).
Технически сам ремонт, как правило, связан с заменой большого количества деталей. С учетом этого, очевидно, что существуют определенные трудности работы персонала, связанные с обеспечением хранения и извлечения необходимой информации по договорам с клиентами, а также с формированием отчетов по клиентам и договорам. В рабочей книге Microsoft Excel мы разработаем единую информационную базу, которая позволит существенно облегчить труд сотрудников офиса. Это облегчение работы будет достигнуто за счет размещения в книге элементов управления и последующего их программирования.
Итак, начнем работу с создания новой рабочей книги Microsoft Excel. Один из ее листов показан на рис. 3.1. В нем размещается справочная информация по нашим заказчикам (клиентам). Каждая строка на листе Клиенты представляет запись об одной из наших организаций-партнеров. Обратим внимание на то, что в дальнейшем в программных процедурах обращение к данному листу будет производиться по имени, поэтому следует присвоить ему имя Клиенты. Столбец Код предназначен для присвоения каждой фирме уникального кода (для того, чтобы однозначно идентифицировать каждую фирму). В целом информация, представленная в строках листа (см. рис. 3.1), достаточно стандартная: название, адрес, телефон, факс и ряд финансовых реквизитов.
Рис. 3.1. Справочная информация о клиентах
В верхней части листа располагается кнопка для ввода очередной записи о новой фирме. Конечно, пользователь, при появлении у нашей организации очередного партнера, может непосредственно внести информацию о нем в очередную свободную строку. Однако для удобства, с одной стороны, и контроля возможных технических ошибок, с другой, мы разработаем более удобную технологию.
К кнопке ввода нового клиента мы еще вернемся, а пока разберем следующий шаг, связанный с созданием формы ввода, которая приведена на рис. 3.2. От пользователя требуется внести данные в необходимые поля и щелкнуть на кнопке Внести для фиксации введенной информации на листе Клиенты. Это приведет к тому, что в очередную свободную строку листа будут внесены сведения по новой фирме. При этом процедура обработки щелчка на кнопке Внести предварительно проверит, встречался ли уже такой код у фирм. Если да, то ввод будет отменен. Также ввод будет отменен, если пользователь оставит поле пустым. Кроме того, процедура посмотрит: не является ли данная запись дублирующей (если уже имеется строка, включающая данное название фирмы, а также указанный адрес). И в этом случае ввод информации на лист Клиенты будет отменен.
Рис. 3.2. Форма ввода информации о клиентах
Таким образом, наша ближайшая цель — создать форму ввода (рис. 3.2) и расположить на ней необходимые элементы управления. С формами мы еще не сталкивались, поэтому рассмотрим процесс их создания более подробно. Для создания пользовательской формы необходимо перейти в окно редактора Visual Basic. Здесь требуется воспользоваться разделом UserForm в меню Insert (рис. 3.3). В результате на экране появится новая форма, которая фактически представляет собой контейнер для размещения на ней необходимых элементов управления.
Рис. 3.3. Пользовательская форма в среде Microsoft Visual Basic
У формы, как и у любого элемента управления, есть свойства. Для того чтобы открыть окно свойств, следует воспользоваться разделом Properties Window из меню View. Изменим значение Name на Client, а также значение свойства Caption — Форма для ввода нового клиента. В результате в заголовке формы будет отражен новый текст. Что касается свойства Name, то оно нам понадобится при работе с формой (при активизации формы).
Далее расположим на форме необходимые элементы управления. Для этого сначала необходимо отобразить на экране панель инструментов (View ► Toolbox). В соответствии с рис. 3.2 на форме нам следует разместить 7 элементов управления типа Label (надпись) и 7 элементов TextBox (текстовое окно). При этом значения свойства Name для надписей принципиального значения не имеют, так как программно мы обращаться к ним не будем. Для этих элементов выберите рассматриваемые значения произвольно (главное, чтобы не было повторяющихся имен — иначе среда Microsoft Visual Basic обратит на это внимание). Аналогичное свойство для текстовых окоп лам потребуется в программных процедурах, поэтому в табл. 3 приведены значения свойства Name текстовых окон, которые следует установить.
Таблица 3.1. Значения свойства Name текстовых окон
| Подпись | Name |
|---|---|
| Код | Cod |
| Название фирмы | Firma |
| Адрес | Adress |
| Телефон | Tel |
| Факс | Fax |
| ИНН | Inn |
| КПП | Kpp |
От пользователя требуется внести информацию в текстовые окна, расположенные на форме, после чего щелкнуть на кнопке Внести. Это приводит к выполнению процедуры, которая должна предварительно проверить корректность вводимых данных. Если на листе запись с указанным кодом фирмы уже существует, то процедура обратит на это внимание. Также процедура обратит внимание, если на листе уже присутствует фирма с аналогичным названием и с тем же указанным адресом. Текст данной процедуры приведен в листинге 3.1.
1 2 3 4 5 6 7 8 9 10 11 12 13 14 15 16 17 18 19 20 21 22 23 24 25 26 27 28 29 |
' Листинг 3.1. Обработка щелчка на кнопке Внести на форме Private Sub CommandButton1_Click() If Cod.Text = "" Then MsgBox ("Поле КОД необходимо заполнить") Exit Sub End If Nom = 0 While Worksheets("Клиенты").Cells(Nom + 2, 2).Value <> "" Nom = Nom + 1 Wend For i = 1 To Nom If CStr(Worksheets("Клиенты").Cells(i + 1, 2).Value = _ CStr(Firma.Text) And _ CStr(Worksheets("Клиенты").Cells(i + 1, 3).Value) = _ CStr(Adress.Text)) Then MsgBox ("Такой код фирмы уже встречался") Exit Sub End If Next Worksheets("Клиенты").Cells(i + 1, 1).Value = Cod.Text Worksheets("Клиенты").Cells(i + 1, 2).Value = Firma.Text Worksheets("Клиенты").Cells(i + 1, 3).Value = Adress.Text Worksheets("Клиенты").Cells(i + 1, 4).Value = Tel.Text Worksheets("Клиенты").Cells(i + 1, 5).Value = Fax.Text Worksheets("Клиенты").Cells(i + 1, 6).Value = Inn.Text Worksheets("Клиенты").Cells(i + 1, 7).Value = Kpp.Text MsgBox ("Информация внесена") Client.Hide End Sub |
Новый момент связал с предпоследней строкой текста в листинге 3.1. Здесь для формы Client применяется метод Hide, который приводит к закрытию этой формы. Разумеется, ее необходимо сначала отобразить, и об этом мы еще не упоминали. В листинге 3.2 приведена процедура, которая выполняется по щелчку на кнопке Ввести нового клиента (см. рис. 3.1). Здесь для отображения на экране формы Client используется метод Show.
1 2 3 4 |
' Листинг 3.2. Обработка щелчка на кнопке Ввести нового клиента Private Sub CommandButton1_Click() Client.Show End Sub |
На рис. 3.4 приведен результат заполнения формы данными об очередной фирме. Теперь щелчком на кнопке Внести это данные переносятся на текущий рабочий лист (в очередную свободную строку).
Рис. 3.4. Внесение информации о новом клиенте
Перейдем к разработке еще двух листов. Один из них под названием Номенклатура показан на рис. 3.5. В каждой строке листа располагается название конкретной запасной части. Значение в столбце Номер запчасти позволяет однозначно ее идентифицировать.
Рис. 3.5. Информация о номенклатуре
Лист Номенклатура является справочным и не содержит элементов управления. Технически пользователь просто вручную заполняет данный прайс-лист. Еще один лист, который также не содержит элементов управления, показан на рис. 3.6. Здесь содержится информация о заказах — названиях и их составе. Столбец А предназначен для уникального кода каждого заказа. Далее располагаются поля для отображения даты заказа и кода фирмы (по коду фирмы легко определить необходимые реквизиты организации).
Рис. 3.6. Лист для хранения информации о заказах
Начиная с пятого столбца размещается информация о запасных частях, которые входят в заказ. Структура этой информации выглядит следующим образом: в пятом столбце код запчасти, далее в шестом количество таких запчастей в заказе, затем в седьмом столбце код другой запчасти, и далее их количество. Таким образом, в каждой строке перечисляется все содержимое определенного заказа. Понятно, что вручную заполнять подобную информацию не слишком удобно. Для этого мы создадим специальный лист с необходимыми элементами управления. В результате будет обеспечено удобство для пользователя, а также контроль уникальности кода заказа. Лист, который будет выполнять необходимый «функционал», показан на рис. 3.7. В качестве названия листа выберем Бланк для нового заказа.
Рассмотрим организацию листа Бланк для нового заказа и техническую работу пользователя с ним. Ячейка C1 отводится для номера заказа. Ниже поясняющего текста Заказчик (расположенного в ячейке А1) располагается элемент управления «Поле со списком». В качестве значения свойства Name этого элемента управления выбрано Firma. Ниже поясняющего текста Список запчастей располагается еще один элемент управления «Поле со списком». В качестве значения свойства Name выбрано Spk.
Щелчком на определенной запчасти она включается в заказ, который формируется с 11-й строки на данном листе. Столбцы Номер запчасти, Наименование и Цена заполняются исходя из имеющейся информации на листе Номенклатура. Пользователю следует лишь внести количество единиц указанной детали в перечне запасных частей. Для этого предназначено текстовое окно (Name — Col) с надписью выше — Количество. После этого осталось щелкнуть на кнопке Включить (Name — InputNom), и в очередную свободную строку на данном листе запишется новая позиция заказа.
Рис. 3.7. Лист для формирования заказа
После того как список запасных частей таким образом заполнен и номер заказа указан, осталось щелкнуть на кнопке Включить в список заказов. В качестве значения свойства Name этой кнопки выбрано InputSpk. За счет программной процедуры это приводит к переносу информации о заказе на лист Названия заказов. Таким образом, теперь можно перейти к рассмотрению процедур, которые обеспечивают выполнение описанных действий. Когда пользователь в процессе работы с книгой переходит на лист Бланк для нового заказа, списки заказчиков и запасных частей должны быть заполнены. Проще всего это обеспечить с помощью процедуры, выполняемой при активизации листа, которая представлена в листинге 3.3.
1 2 3 4 5 6 7 8 9 10 11 12 13 14 15 16 17 18 19 20 21 |
' Листинг 3.3. Процедура, выполняемая при активизации листа Private Sub Worksheet_Activate() Firma.Clear N = 0 While Worksheets("Клиенты").Cells(N + 2, 1).Value <> "" N = N + 1 Wend For i = 1 To N Firma.AddItem Worksheets("Клиенты").Cells(i + 2, 2).Value Next Spk.Clear N = 0 While Worksheets("Nomen").Cells(N + 2, 1).Value <> "" N = N + 1 Wend For i = 1 To N Spk.AddItem Worksheets("Nomen").Cells(i + 1, 1).Value + _ "" + Worksheets("Номенклатура").Cells(i + 1, 2).Value + "" + _ CStr(Worksheets("Номенклатура").Cells(i + 1, 3).Value) + "руб." Next End Sub |
Приведенная процедура заполнения полей со списками организаций и запчастей похожа на рассмотренные ранее примеры и не требует комментария. Более интересна следующая процедура (листинг 3.4), которая выполняется при щелчке на кнопке Включить.
1 2 3 4 5 6 7 8 9 10 11 12 |
' Листинг 3.4. Процедура обработки щелчка на кнопке Включить Private Sub InputNom_Click() Nom = Spk.ListIndex N = 0 While Cells(N + 11, 1).Value <> "" N = N + 1 Wend Cells(N + 11, 1) = Worksheets("Номенклатура").Cells(Spk.ListIndex + 2, 1) Cells(N + 11, 2) = Worksheets("Номенклатура").Cells(Spk.ListIndex + 2, 2) Cells(N + 11, 3) = Worksheets("Номенклатура").Cells(Spk.ListIndex + 2, 3) Cells(N + 11, 4) = Col.Text End Sub |
Здесь в переменную Nom заносится индекс (номер) элемента, который выделен в элементе управления «Поле со списком», отведенном для запасных частей. Далее подсчитывается число уже заполненных позиций в заказе — они располагаются начиная с 11-й строки. После этого в следующую свободную строку заносится очередная запись. При этом количество единиц указанной позиции заказа извлекается из содержимого текстового окна Col.
Теперь на очереди другая процедура (листинг 3.5), которая переносит информацию с листа Бланк для нового заказа на лист Названия заказов, о котором мы уже говорили. В начале процедуры InputSpk_Click() предварительно проверяется — внесена ли информация в ячейку C1. Далее производится поиск присутствия заказа с указанным на листе номером. В случае положительного ответа на этот вопрос процедура не производит запись, а возвращает пользователя к работе с листом формирования нового заказа. В случае уникальности нового номера заказа процедура последовательно переносит имеющуюся информацию в каталог заказов. Для формирования даты используется стандартная функция VBA Date.
1 2 3 4 5 6 7 8 9 10 11 12 13 14 15 16 17 18 19 20 21 22 23 24 25 26 27 28 29 30 31 32 33 34 35 36 37 38 39 40 41 42 43 44 45 46 47 48 49 50 |
' Листинг 3.5. Процедура обработки щелчка на кнопке Включить в список заказов Private Sub InputSpk_Click() ' Номер потенциального заказа VerZakaz = CStr(Range("C1").Value) If VerZakaz = "" Then MsgBox ("Поле кода заказа необходимо заполнить") Exit Sub End If If Firma.ListIndex = -1 Then MsgBox ("Необходимо указать фирму") Exit Sub End If ' Извлечение информации о коде фирмы CodFirma = Worksheets("Клиенты").Cells(Firma.ListIndex + 2, 1).Value ' Подсчет числа имеющихся заказов N = 0 While Worksheets("Названия заказов").Cells(N + 2, 1).Value <> "" N = N + 1 Wend ' Проверка возможного повтора номера заказа For i = 1 To N CodList = Worksheets("Названия заказов").Cells(i + 1, 1).Value If CStr(CodList) = VerZakaz Then MsgBox ("Такой номер заказа уже встречался") Exit Sub End If Next ' Запись информации о данном заказе Worksheets("Названия заказов").Cells(N + 2, 1).Value = Range("C1").Value ' Использование стандартной функции для получения даты Worksheets("Названия заказов").Cells(N + 2, 2).Value = Date Worksheets("Названия заказов").Cells(N + 2, 3).Value = CodFirma ' Вводим переменную для подсчета суммы NDetal = 0 While Cells(NDetal + 11, 2).Value <> "" NDetal = NDetal + 1 Wend ' Подсчет числа деталей в заказе SymmaItog = 0 For i = 1 To NDetal Worksheets("Названия заказов").Cells(N + 2, 5 + (i - 1) * 2).Value = _ Cells(i + 10, 1).Value Worksheets("Названия заказов").Cells(N + 2, 5 + (i - 1) * 2 + 1).Value = _ Cells(i + 10, 4).Value SymmaItog = SymmaItog + CLng(Cells(i + 10, 4).Value) * _ CLng(Cells(i + 10, 3).Value) Next Worksheets("Названия заказов").Cells(N + 2, 4).Value = SymmaItog MsgBox ("Заказ включен") End Sub |
Таким образом, мы обеспечили удобный механизм внесения информации в лист Названия заказов. На рис. 3.8 показан результат ввода двух заказов на запасные части.
Рис. 3.8. Пример формирования заказов
Перейдем к отчетам, и один из них показан на рис. 3.9. На этом листе часть информации статична (заголовок и подписи столбцов), а ряд ячеек заполняется исходя из содержания конкретного заказа, которое зафиксировано на листе Названия заказов.
Рис. 3.9. Отчет о заказе
Нам требуется программно обеспечить заполнение ячеек листа, отводимых для номера заказа, заказчика, а также заполнение адреса, телефона и факса. Табличная часть на рис. 3.9 используется в случае, если число позиций в заказе не превышает трех. В противном случае данная табличная часть не заполняется, а создается другой документ — Приложение (рис. 3.10). Наша задача — обеспечить данные функциональные особенности разрабатываемой книги.
Рис. 3.10. Приложение к отчету о заказе
Для заполнения отчета о заказе (и при необходимости приложения к нему) па листе Названия заказов создадим кнопку Создать отчет (см. рис. 3.8). По нажатию этой кнопки будет открываться форма, где от пользователя требуется выбрать заказ, по которому необходимо сформировать отчет. На рис. 3.11 показана данная форма ввода в окне редактора Visual Basic.
Процедура, вызываемая щелчком на кнопке Создать отчет, представлена в листинге 3.6. Ее назначение — открыть форму, обеспечивающую необходимый интерфейс для формирования отчета (см. рис. 3.11).
1 2 3 4 |
' Листинг 3.6. Процедура обработки щелчка на кнопке Создать отчет Private Sub CommandButton1_Click() Zakaz.Show End Sub |
Рис. 3.11. Форма выбора заказа для отчета
В листинге 3.7 приведена процедура, которая выполняется при активизации формы. Ее назначение заключается в заполнении элемента управления «Поле со списком». При этом сначала подсчитывается количество заказов, уже имеющихся в базе данных. Информация о том, какая фирма его сделала, расположена на листе Клиенты. Поэтому для заполнения поля со списком на рис. 3.11 необходимо обратиться к информации о клиентах.
1 2 3 4 5 6 7 8 9 10 11 12 13 14 15 16 17 18 19 20 21 22 23 24 25 26 27 28 29 30 |
' Листинг 3.7. Процедура, выполняемая при активизации формы Private Sub UserForm_Activate() ' Подсчет числа заказов Nom = 0 While Worksheets("Названия заказов").Cells(Nom + 2, 1).Value <> "" Nom = Nom + 1 Wend ' Подсчет числа фирм Nfir = 0 While Worksheets("Клиенты").Cells(Nfir + 2, 1).Value <> "" Nfir = Nfir + 1 Wend ' Очистка и последующее заполнение поля со списком Spk.Clear ' Перебор числа заказов For i = 1 To Nom ' Извлечение кода фирмы NomFirma = Worksheets("Названия заказов").Cells(i + 1, 3).Value For j = 1 To Nfir If NomFirma = Worksheets("Клиенты").Cells(j + 1, 1).Value Then Firma = Worksheets("Клиенты").Cells(j + 1, 2).Value ' При нахождении фирмы выход из цикла Exit For End If Next Spk.AddItem CStr(Worksheets("Названия заказов").Cells(i + 1, 1).Value) _ + " " + CStr(Worksheets("Названия заказов").Cells(i + 1, 2).Value) _ + " " + CStr(Firma) Next End Sub |
Теперь пользователь должен выбрать интересующую его фирму (рис. 3.12). Следующая процедура — обработка щелчка на кнопке Заполнить акт и приложение. Учитывая сложность полного программного кода, приведем его сначала для варианта заполнения только листа АКТ (листинг 3.8).
Рис. 3.12. Выбор заказа для отчета
В зависимости от количества позиций заказа процедура позволяет заполнить или только лист АКТ, или параллельно с актом еще и лист Приложение. В листинге 3.8 приведен первоначальный вариант, который приводит к заполнению только листа АКТ (в случае количества заявок не более трех).
1 2 3 4 5 6 7 8 9 10 11 12 13 14 15 16 17 18 19 20 21 22 23 24 25 26 27 28 29 30 31 32 33 34 35 36 37 38 39 40 41 42 43 44 45 46 47 48 49 50 51 52 53 54 55 56 57 58 59 60 61 62 63 64 65 66 67 68 69 |
' Листинг 3.8. Процедура обработки щелчка на кнопке Заполнить акт и приложение Private Sub CommandButton1_Click() ' Определяем индекс выбранного заказа в списке NomSpk = Spk.ListIndex ' Подсчет количества деталей в выбранном заказе ColDet = 0 While Worksheets("Название заказа").Cells(NomSpk + 2, _ 5 + ColDet * 2).Value <> "" ColDet = ColDet + 1 Wend ' Подсчет количества позиций деталей по прайсу NPrais = 0 While Worksheets("Номенклатура").Cells(NPrais + 2, _ 1).Value <> "" NPrais = NPrais + 1 Wend ' Подсчет числа фирм NFirm = 0 While Worksheets("Клиенты").Cells(NFirm + 2, 1).Value <> "" NFirm = NFirm + 1 Wend ' Извлекаем код фирмы в выбранном заказе CodFirm = Worksheets("Название заказа").Cells(NomSpk + 2, 3).Value For i = 1 To NFirm ' Нахождение реквизитов фирмы по ее коду If CodFirm = Worksheets("Клиенты").Cells(i + 1, 1).Value Then Название заказа = Worksheets("Клиенты").Cells(i + 1, 2).Value Adr = Worksheets("Клиенты").Cells(i + 1, 3).Value Tel = Worksheets("Клиенты").Cells(i + 1, 4).Value Fax = Worksheets("Клиенты").Cells(i + 1, 5).Value Exit For End If Next ' Внесение найденных реквизитов в поля на листе АКТ Worksheets("Акт").Cells(6, 3).Value = Nazv Worksheets("Акт").Cells(7, 3).Value = "ADRES:" + Adr Worksheets("Акт").Cells(8, 3).Value = "telefon:" + Tel Worksheets("Акт").Cells(9, 3).Value = "phaks:" + Fax Worksheets("Акт").Cells(6, 5).Value = _ Worksheets("Название заказа").Cells(NomSpk + 2, 1) ' Очистка области для перечня запасных частей Worksheets("Акт").Range("A13:F15") = "" ' Заполнение табличной части листа АКТ If ColDet < 4 Then For i = 1 To ColDet ' Формирование порядкового номера перечня Worksheets("Акт").Cells(i + 12, 1).Value = i Worksheets("Акт").Cells(i + 12, 2).Value = _ Worksheets("Название заказа").Cells(NomSpk + 2, _ 5 + (i - 1) * 2).Value For j = 1 To NPrais If CStr(Worksheets("Акт").Cells(i + 12, 2).Value) = _ CStr(Worksheets("Номенклатура").Cells(j + 1, 1).Value) Then Nazvanie = CStr(Worksheets("Номенклатура").Cells(j + 1, 2).Value) Tarif = CStr(Worksheets("Номенклатура").Cells(j + 1, 3).Value) Exit For End If Next Worksheets("Акт").Cells(i + 12, 3).Value = Nazvanie Worksheets("Акт").Cells(i + 12, 5).Value = Tarif Worksheets("Акт").Cells(i + 12, 4).Value = _ Worksheets("Название заказа").Cells(NomSpk + 2, _ 5 + (i - 1) * 2 + 1).Value Worksheets("Акт").Cells(i + 12, 6).Value = Tarif * _ Worksheets("Акт").Cells(i + 12, 4).Value Next End If Hide End Sub |
На рис. 3.9 мы уже видели заполненный лист АКТ для небольшого (не превышающего трех) числа запасных частей в заказе. Следует обратить внимание на ряд фрагментов процедуры, приведенной в листинге 3.8. Так, из третьего столбца строки выбранного заказа извлекается код фирмы-заказчика:
1 |
CodFirm = Worksheets("Названия заказов").Cells(NomSpk + 2, 3).Value.
|
Далее по коду фирмы с листа Клиенты извлекается информация о заказчике, которая далее переносится на лист АКТ. После этого производится заполнение табличной части. Здесь мы реализовали только ситуацию, когда количество деталей не превышает трех:
С учетом ранее рассмотренной организации листа Клиенты информация о кодах запасных частей располагается начиная с 5-го столбца. Поэтому следующая конструкция позволяет получить данные о составе заказа:
1 2 |
Worksheets("Названия заказов").Cells(NomSpk + 2,
5 + (i - 1) * 2).Value.
|
После этого на листе Номенклатура по кодам запчастей производится поиск информации о запасных частях, данные о которых заносятся в табличную часть (см. рис. 3.9).
Теперь осталось добавить к рассмотренному программному коду ситуацию, когда число позиций деталей в заказе больше трех. По ранее сформулированному условию в этом случае требуется разнести информацию по двум листам АКТ и Приложение. На лист АКТ в этом случае вносится только заголовочная часть (название и реквизиты фирмы-заказчика), а перечень запасных деталей заносится на лист Приложение. В связи с этим процедуру обработки щелчка на кнопке Создать отчет необходимо дополнить (листинг 3.9).
1 2 3 4 5 6 7 8 9 10 11 12 13 14 15 16 17 18 19 20 21 22 23 24 25 26 27 28 29 30 31 32 33 34 35 36 37 38 39 40 41 42 43 44 45 46 47 48 49 50 51 52 53 54 55 56 57 58 59 60 61 62 63 64 65 66 67 68 69 70 71 72 73 74 75 76 77 78 79 80 81 82 83 84 85 86 87 88 89 90 |
' Листинг 3.9. Изменение процедуры щелчка на кнопке Заполнить акт и приложение Private Sub CommandButton1_Click() ' Определяем индекс выбранного заказа в списке NomSpk = Spk.ListIndex ' Подсчет количества деталей в выбранном заказе ColDet = 0 While Worksheets("Названия заказов").Cells(NomSpk + 2, _ 5 + ColDet * 2).Value <> "" ColDet = ColDet + 1 Wend ' Подсчет количества позиций по прайсу NPrais = 0 While Worksheets("Номенклатура").Cells(NFirm + 2, 1).Value <> "" NPrais = NPrais + 1 Wend ' Подсчет числа фирм NFirm = 0 NFirm = NFirm + 1 Wend ' Извлекаем код фирмы в выбранном заказе CodFirm = Worksheets("Названия заказов").Cells(NomSpk + 2, 3).Value For i = 1 To NFirm ' Нахождение реквизитов фирмы по ее коду If CodFirm = Worksheets("Клиенты").Cells(i + 1, 1).Value Then Nazv = Worksheets("Клиенты").Cells(i + 1, 2).Value Adr = Worksheets("Клиенты").Cells(i + 1, 3).Value Tel = Worksheets("Клиенты").Cells(i + 1, 4).Value Fax = Worksheets("Клиенты").Cells(i + 1, 5).Value Exit For End If Next ' Внесение найденных реквизитов в поля на листе АКТ Worksheets("АКТ").Cells(6, 3).Value = Nazv Worksheets("АКТ").Cells(7, 3).Value = "Адрес:" + Adr Worksheets("АКТ").Cells(8, 3).Value = "Телефон:" + Tel Worksheets("АКТ").Cells(9, 3).Value = "Факс:" + Fax Worksheets("АКТ").Cells(6, 5).Value = _ Worksheets("Названия заказов").Cells(NomSpk + 2, 1) Worksheets("Приложение").Cells(1, 6).Value = _ Worksheets("Названия заказов").Cells(NomSpk + 2, 1) ' Очистка области для перечня запасных частей Worksheets("АКТ").Range("A13:F15") = "" Worksheets("Приложение").Range("A4:F100") = "" If ColDet < 4 Then For i = 1 To ColDet Worksheets("АКТ").Cells(i + 12, 1).Value = i Worksheets("АКТ").Cells(i + 12, 2).Value = _ Worksheets("Названия заказов").Cells(NomSpk + 2, _ 5 + (i - 1) * 2).Value For j = 1 To NPrais If CStr(Worksheets("АКТ").Cells(i + 12, 2).Value) = _ CStr(Worksheets("Номенклатура").Cells(j + 1, 1).Value) Then Nazvanie = CStr(Worksheets("Номенклатура").Cells(j + 1, 2).Value) Tarif = CStr(Worksheets("Номенклатура").Cells(j + 1, 3).Value) Exit For End If Next Worksheets("АКТ").Cells(i + 12, 3).Value = Nazvanie Worksheets("АКТ").Cells(i + 12, 5).Value = Tarif Worksheets("АКТ").Cells(i + 12, 3).Value = _ Worksheets("Названия заказов").Cells(NomSpk + 2, _ 5 + (i - 1) * 2 + 1).Value Worksheets("АКТ").Cells(i + 12, 6).Value = _ Worksheets("АКТ").Cells(i + 12, 4).Value * Tarif Next Else For i = 1 To ColDet Worksheets("Приложение").Cells(i + 3, 1).Value = i Worksheets("Приложение").Cells(i + 3, 2).Value = _ Worksheets("Названия заказов").Cells(NomSpk + 2, _ 5 + (i - 1) * 2).Value For j = 1 To NPrais If CStr(Worksheets("Приложение").Cells(i + 3, 2).Value) = _ CStr(Worksheets("Номенклатура").Cells(j + 1, 1).Value) Then Nazvanie = CStr(Worksheets("Номенклатура").Cells(j + 1, 2).Value) Tarif = CStr(Worksheets("Номенклатура").Cells(j + 1, 2).Value) Exit For End If Next Worksheets("Приложение").Cells(i + 3, 3).Value = Nazvanie Worksheets("Приложение").Cells(i + 3, 5).Value = Tarif Worksheets("Приложение").Cells(i + 3, 4).Value = _ Worksheets("Названия заказов").Cells(NomSpk + 2, _ 5 + (i - 1) * 2 + 1).Value Worksheets("Приложение").Cells(i + 3, 6).Value = _ Worksheets("Приложение").Cells(i + 3, 4).Value * Tarif Next End If Hide End Sub |
Рис. 3.13. Заполнение листа АКТ при большом перечне деталей
Рис. 3.14. Заполнение листа Приложение
На рис. 3.13 и 3.14 приведено, соответственно, заполнение листов АКТ и Приложение при четырех позициях в заказе. В этом случае детали заказа включаются на лист Приложение.
|
Petr Пользователь Сообщений: 61 |
здравствуйте! |
|
Павел, что-то не срабатывает форма — выдает ошибку |
|
|
Petr Пользователь Сообщений: 61 |
Уважаемый Pavel55! |
|
ZVI Пользователь Сообщений: 4328 |
— Sub ФормаВводаДанных() |
|
Petr Пользователь Сообщений: 61 |
|
|
Petr Пользователь Сообщений: 61 |
{quote}{login=Pavel55}{date=01.04.2008 01:58}{thema=}{post}Посмотрите пример{/post}{/quote} Уважаемый Павел! |
|
Посмотрите пример. P.S. У меня такое чувство, что вы удаляете записи из таблицы каким-то странным способом. Например, нажав пробел на ячейке, если это так, то таким образом удалять информацию нельзя! Информация из ячеек надо удалять так: 1) Выделяете мышкой область ячеек на листе |
|
|
Petr Пользователь Сообщений: 61 |
возможно это произошло случайно. обычно я удаляю информацию из ячеек как Вы и написали. |
|
Petr Пользователь Сообщений: 61 |
Pavel55, еще раз спасибо! |
|
Kegrus Пользователь Сообщений: 3 |
Как сделать в форме ввода данных раскрывающийся список: P/S И как добавить новый объект в список формы данных |
|
Подскажите, а где указывается в настройках полей, в какую ячейку заносить данные? |
|
|
Kegrus P/S И как добавить новый объект в список формы данных) |
|
|
В развитие задачи Kegrus-а. Надо чтобы в ComboBox отображались 2 столбца: №пп ответа и сам ответ. Например: |
|
|
Юрий М Модератор Сообщений: 60588 Контакты см. в профиле |
|
|
Ээээ, Юрий. Прикреплен файл с 2 столбцами на листе. Никакими ComboBox-ами там и не пахнет |
|
|
Юрий М Модератор Сообщений: 60588 Контакты см. в профиле |
Я не знал, что Вы не сможете запустить кнопку из VBE. Вот Вам с кнопочкой |
|
Сглупил. Просто кнопка запуска макроса не вынесена на Лист. Изучаю решение. Спасибо |
|
|
Огромное спасибо! Я уж учебники перечитал, поисковики изнасиловал. А здесь, оказывается, какие отзывчивые люди обитают! Респект |
|
|
Serge_ASB Пользователь Сообщений: 8 |
{quote}{login=Pavel55}{date=01.04.2008 12:22}{thema=}{post}Смотрите пример{/post}{/quote} |
|
Юрий М Модератор Сообщений: 60588 Контакты см. в профиле |
#24 11.02.2010 12:19:06 Список доступной для скачивания литературы и ссылки на ресурсы можно найти в «Копилке». Загляните в Правила — там всё есть. |