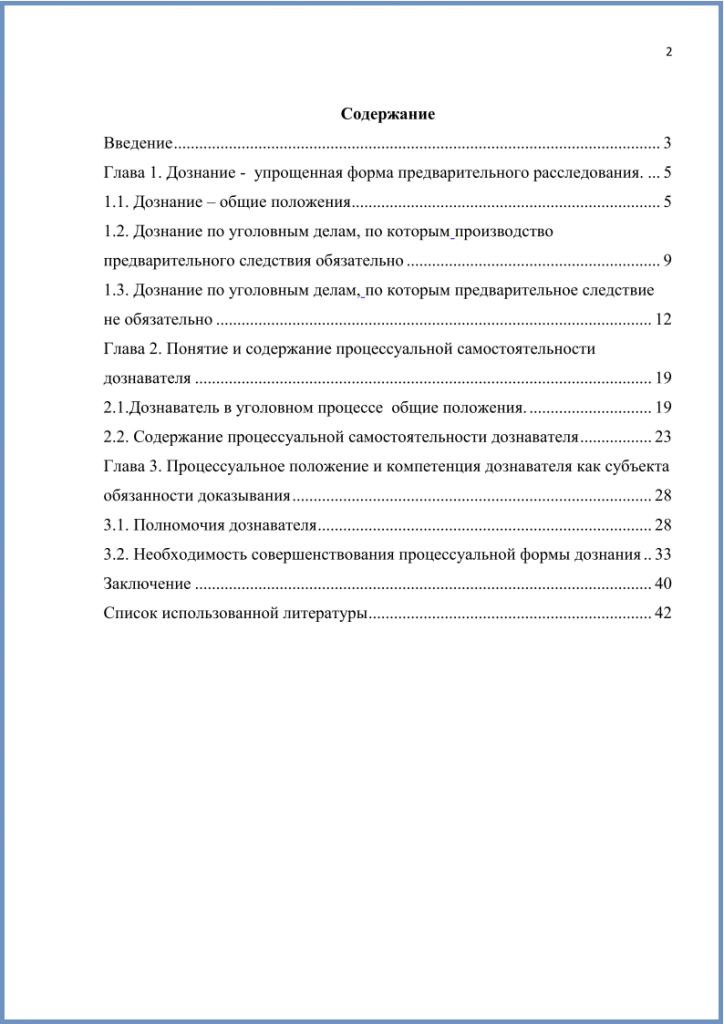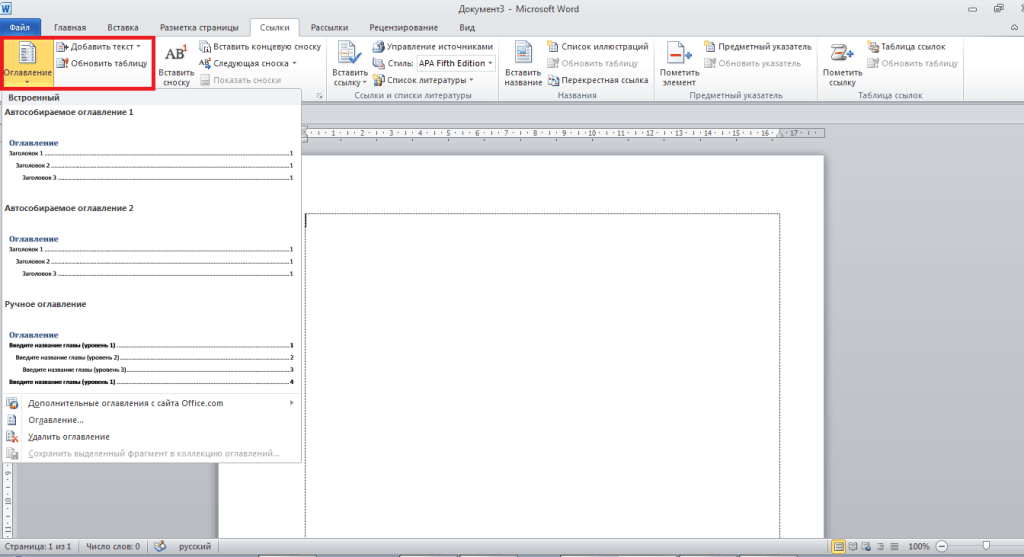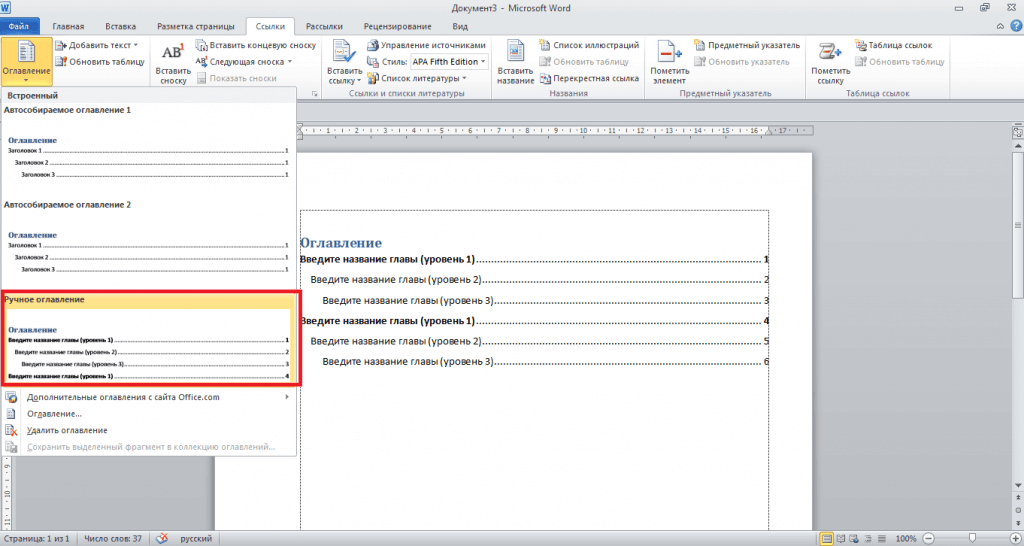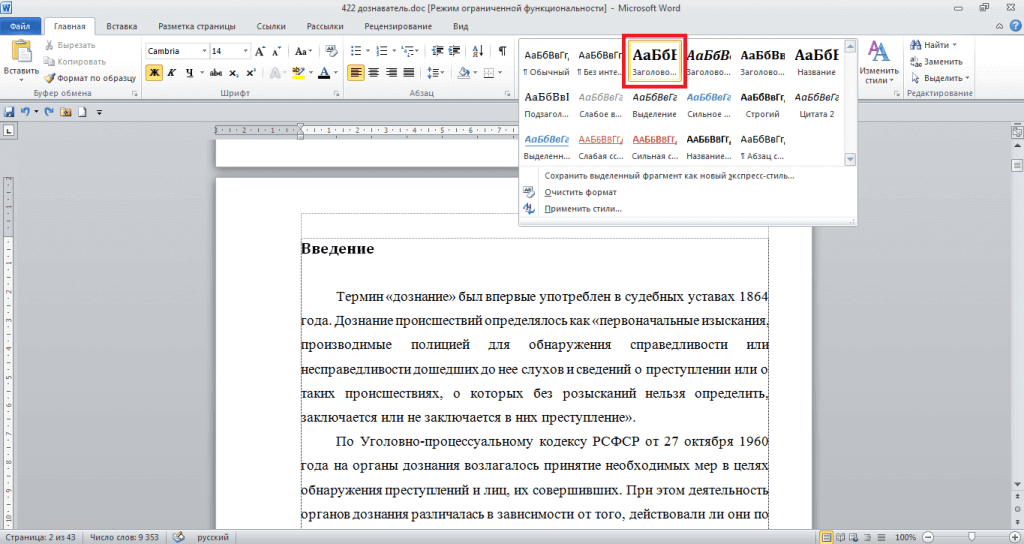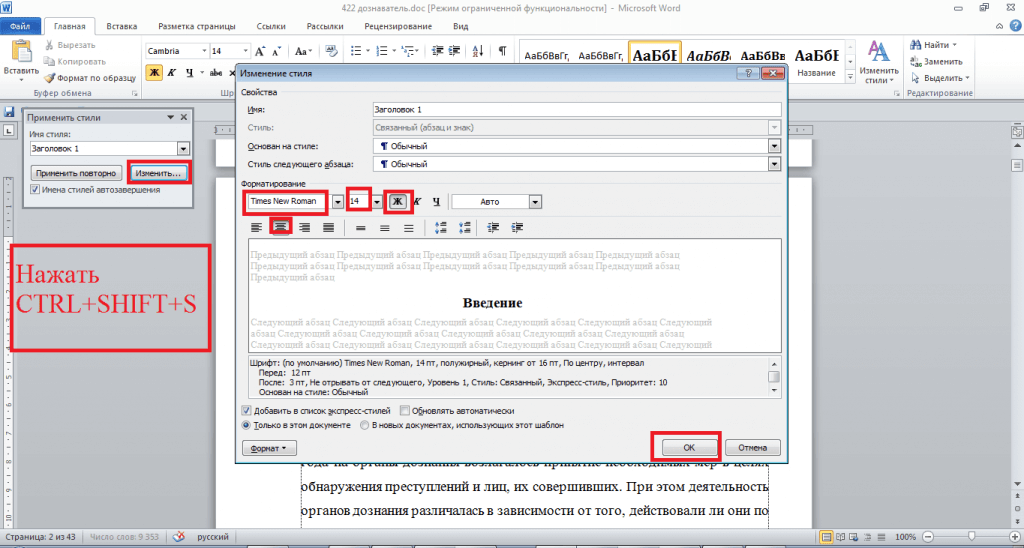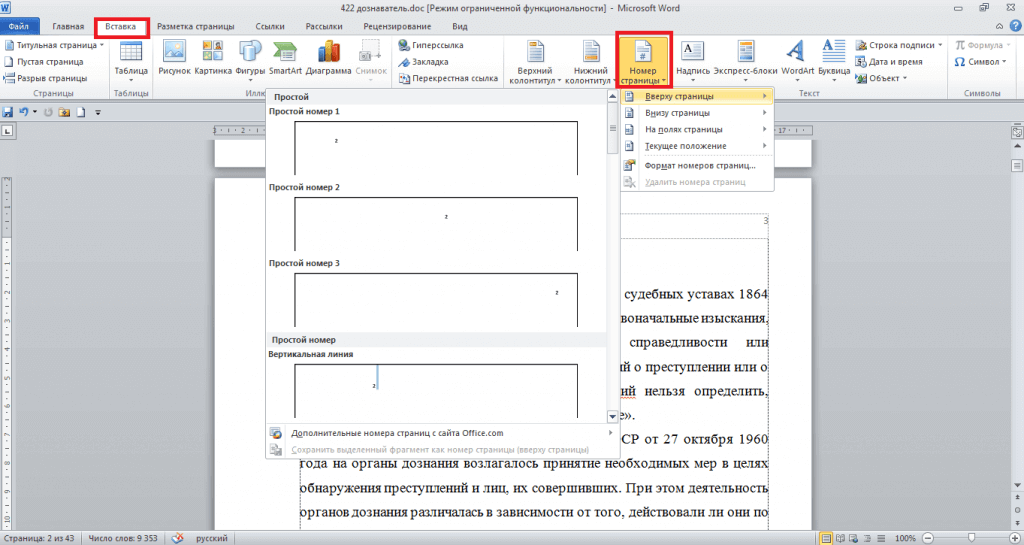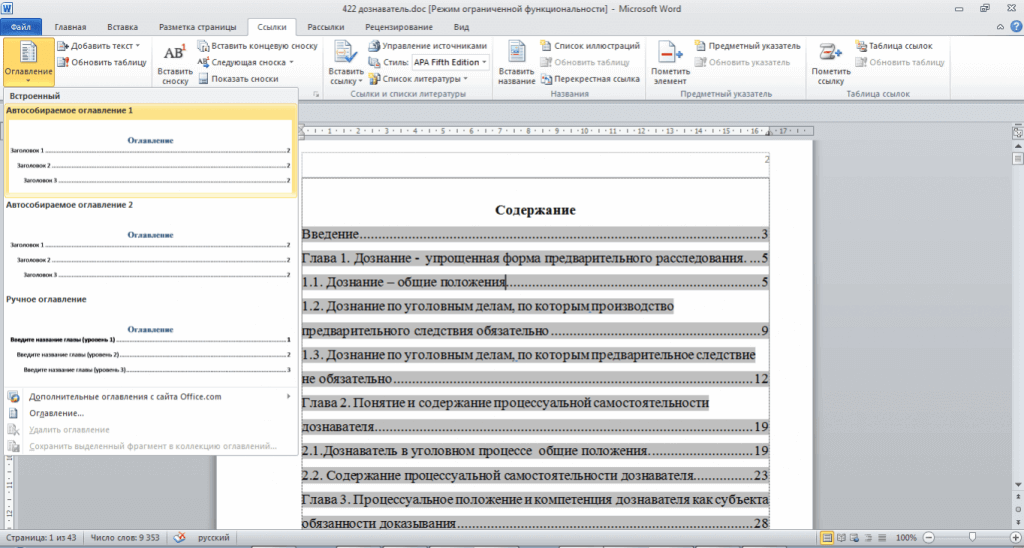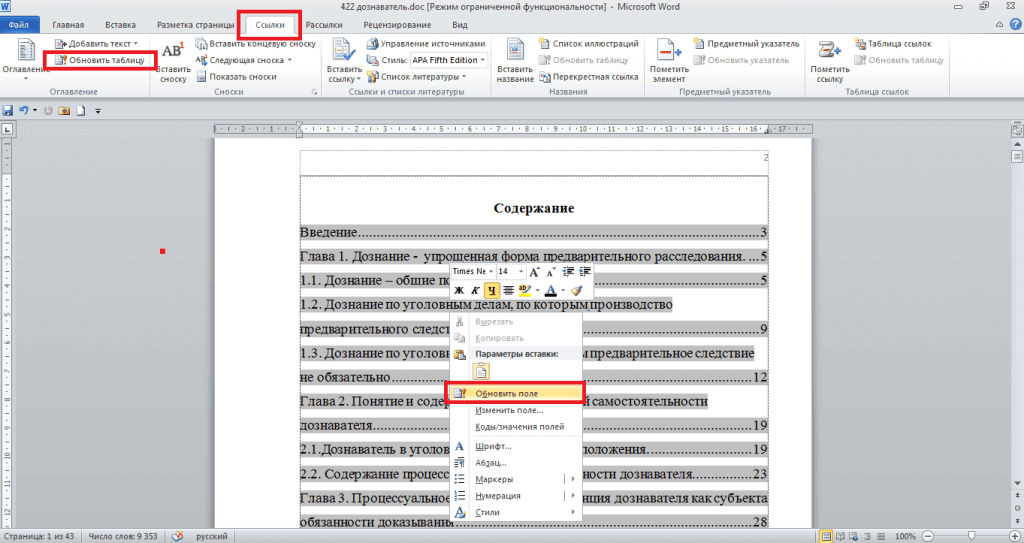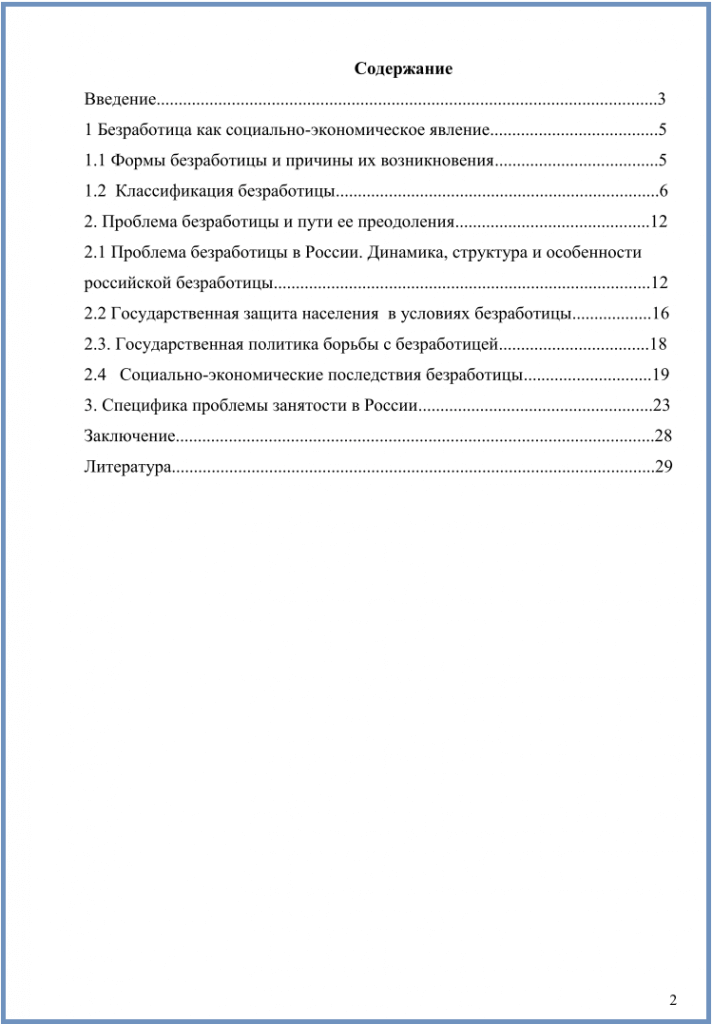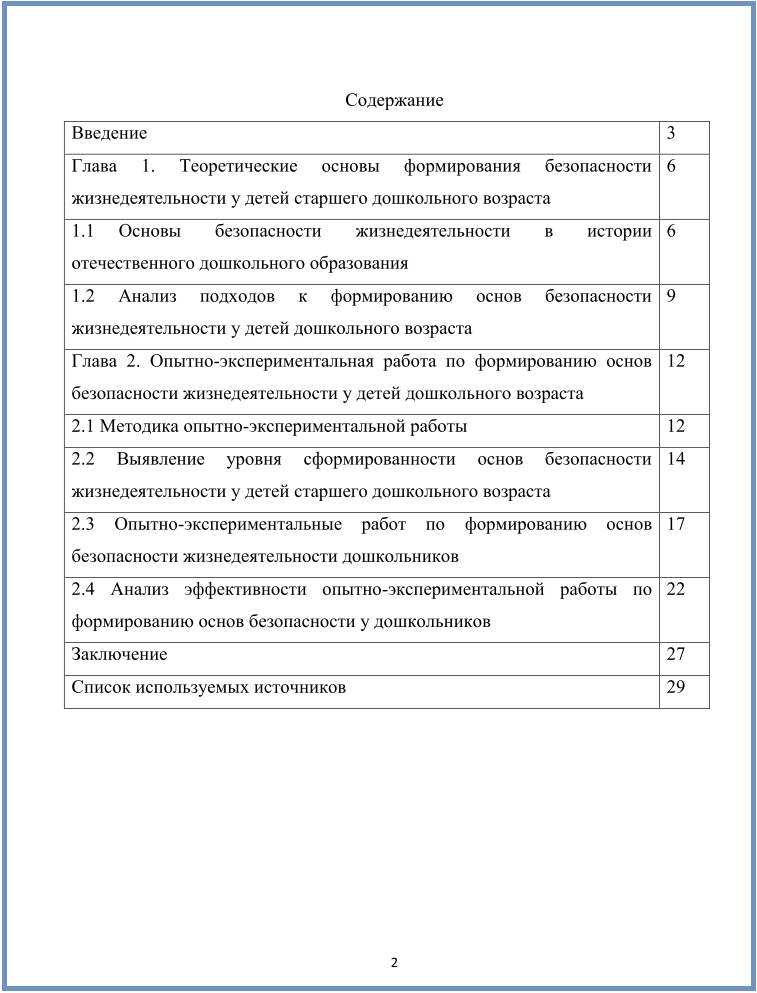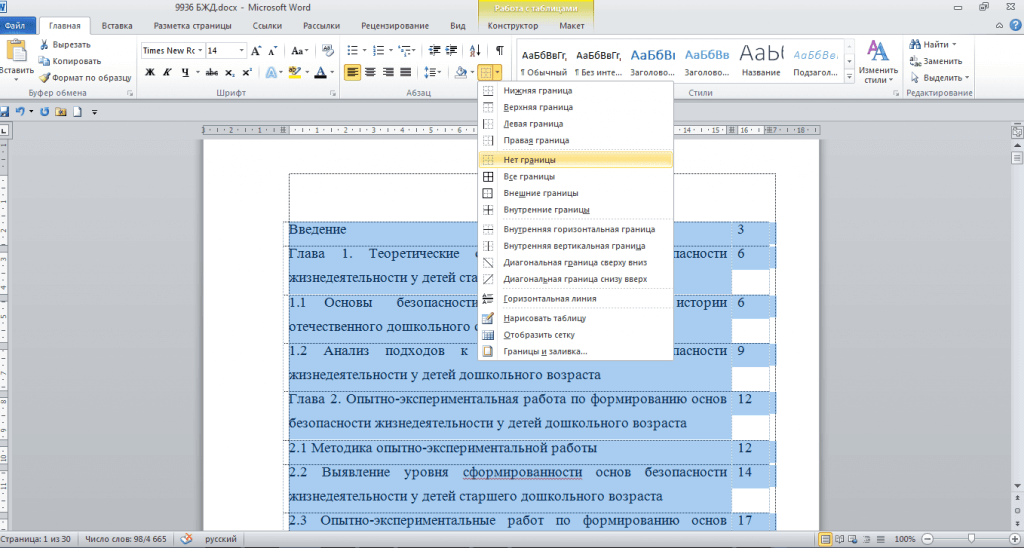- Требования к оформлению содержания по ГОСТ 2021-2022
- Как сделать автоматическое содержание в Ворд
- Порядок оформления содержания вручную
- Как оформить содержание в виде таблицы
Оформление содержания курсовой (реферата, дипломной работы) по сути – это нумерация разделов, подразделов и других частей. Это одна страница, которая размещается между титульным листом и основным текстом. Продуманный и правильно составленный план помогает систематизировать информацию, быстрее ориентироваться в источниках. Это часть, которая может корректироваться или меняться, но без нее не стоит браться за написание курсовой работы или оформление реферата.
Стандартные требования оформления содержания указаны в ГОСТ 7.32. В соответствии с ними в верхней части листа напишите «Содержание», выровняйте по центру. Через 2 интервала следует список: «Введение», наименования глав, подглав, «Заключение», список источников информации, приложения. Наименования разделов пишутся прописными буквами, интервал полуторный. Наименования подразделов сдвигаются вправо на 1 отступ (1,25). Напротив каждого пункта указывается страница.
Порядковый номер этой страницы 2, но он не всегда нумеруется, это зависит от требований ВУЗа. Шрифт используйте такой же, как во всей работе. По ГОСТ шрифт Times New Roman, кегль 14, но в конкретном учебном заведении могут быть иные требования. Наполнение между наименованиями глав и номерами – точки. Для нумерации используются арабские цифры.
Функцию Word для создания автособираемого оглавления можно использовать только в том случае, если заголовки оформлены правильно.
Пример оформления содержания
Как сделать автоматическое содержание в Ворд
В Word процесс оформления содержания автоматизирован. Все инструменты расположены во вкладке «Ссылки»: «Оглавление», «Добавить текст», «Обновить таблицу». Удобнее всего оформлять содержание готовой курсовой или дипломной работы.
Создайте новый лист для формы. Нажмите на «Оглавление». В списке, выберите «Ручное оглавление». Появится форма для заполнения. После клика на «Введите …» образуется прямоугольник. Введите в него наименование главы.
Недостаток этого способа – необходимость вручную вносить изменения, если меняется номер листа или заглавие. Если работа объемная, ручное оформление достаточно трудоемкое. Поэтому лучше пользоваться автособираемой формой, которая заполняется автоматически.
Заголовки должны быть оформлены средствами Word, листы пронумерованы. В противном случае программа не сможет найти заголовки, отсортировать по уровням, дополнить нумерацией и вставить в оглавление.
Пометьте наименование главы, откройте вкладку «Стиль», выберите заголовок.
Если требуется другой стиль, одновременно нажмите на клавиатуре CTRL+SHIFT+S, потом – «Применить стили». Выберите в выпадающем списке нужное, кликните на «Изменить».
Чтобы пронумеровать листы, необходимо перейти на «Вставка», кликнуть по «Номер страницы». После выбора варианта нажмите на «Закрыть окно колонтитулов».
Далее присвойте всем заголовкам уровень. Откройте вкладку «Ссылки»которую используете чтобы вставить сноски, поставьте курсор перед заголовком, кликните по «Добавить текст». Выберите уровень (появится галочка). Уровень 1 – название раздела (Заголовок 1), уровень 2 – подраздела (Заголовок 2), уровень 3 – наименование более мелкой части (Заголовок 3).
Следующий шаг – оформить содержание в ворде. Поставьте курсор на том месте листа, на котором будет план. Кликните по «Оглавление», в списке выберите вариант, который собирается автоматически. Появится содержание, состоящее из названий пронумерованных разделов.
Если в работе что-то меняется, достаточно нажать на «Обновить таблицу». Оглавление сразу изменится. Сверять названия с нумерацией не нужно.
Если необходимо сделать содержание с большим количеством уровней при написании дипломной работы, кликните по «Оглавление» и выберите «Оглавление» (внизу таблицы). Откроется окно, позволяющее:
- увеличить количество уровней («Уровни»);
- изменить вид содержания (из выпадающего списка в «Форматы») – изменения сразу видны в окошке «Предварительный просмотр»;
- изменить стиль («Изменить», выбрать нужное в табличке «Стиль»);
- изменить линию, соединяющую текст с номером («Заполнитель»);
- использовать специальные стили («Параметры», выбрать в «Доступные стили» и «Уровень»).
Если необходимо удалить содержание, откройте «Ссылки», кликните по «Оглавление», потом – «Удалить оглавление».
Порядок оформления содержания вручную
Если документ небольшой, его не нужно будет редактировать, заглавия созданы без форматирования, оформить содержание вручную можно двумя способами.
Первый способ оформления. Напишите на новой странице «Содержание», перейдите на следующую строку и введите заглавие. Кнопкой «Tab» («Пробел») переместите курсор на конец строчки, напишите номер. Если между названием и номером нужны точки, сделайте их при помощи соответствующей клавиши.
Недостаток этого способа оформления – цифры не образуют аккуратный столбик. Страница выглядит неаккуратной.
Пример оформления содержания вручную
Второй способ оформления. Напишите на пустом листе «Содержание», перейдите на новую строку. В меню нажмите на нумерованный список и пишите первый заголовок. Оставьте курсор у последнего слова, нажмите на «Разметка страницы», «Абзац», «Табуляция». Установите параметры: сантиметры до номера, выравнивание по правому краю, заполнитель. Печатая следующие названия, нажимайте на «Tab», чтобы переместиться на место, где обозначается страница.
Оформление содержания таким способом выглядит более аккуратным, так как цифры располагаются точным столбиком.
Как оформить содержание в виде таблицы
Напишите на новом листе «Содержание», перейдите на следующую строку. Перейдите в раздел «Вставка», далее – «Таблица». Выберите количество строк и 2 столбца.
Пример оформления оглавления в таблице
Названия впишите в левый столбец, номера – во второй. Когда вся таблица заполнена, ее можно оставить в таком виде или сделать границы невидимыми. Пометьте ее, перейдите в «Работа с таблицами», потом — «Границы». Выберите «Нет границ». Такой план выглядит аккуратным.
Содержание – это проект, отражающий логическую структуру реферата или курсовой. В процессе оформления содержания магистерской или дипломной работы необходимо отразить общую направленность работы и перечень рассмотренных вопросов. Разделы, подразделы и другие части выделяются точно, соблюдая логическую последовательность. Без выполнения данных правил создать качественную работу невозможно. Это основной ориентир, если разработан правильно.
Вставка оглавления
Оглавление в Word основано на заголовках документа.
Создание оглавления
-
Поместите курсор туда, куда нужно добавить оглавление.
-
Выберите Ссылки > Оглавление. и выберите автоматический стиль.
-
Если вы вносите в документ изменения, влияющие на оглавление, обновите оглавление, щелкнув правой кнопкой мыши по оглавлению и выбрав Обновить поле.
Сведения о том, как вручную обновить оглавление, см. в разделе Обновление оглавлиния.
Если у вас отсутствуют записи
Отсутствующие записи часто происходят из-за того, что заголовки не форматируются как заголовки.
-
Для каждого заголовка, который вы хотите в оглавлении, выделите текст заголовка.
-
Перейдите в раздел Главная > Стили, а затем выберите Заголовок 1.
-
Обновите оглавление.
Сведения о том, как вручную обновить оглавление, см. в разделе Обновление оглавлиния.
Создание оглавления
На основе заголовков Word автоматически создает оглавление, которое может обновляться при изменении текста, последовательности или уровня заголовка.
-
Щелкните место, где требуется вставить оглавление — как правило, в начале документа.
-
Щелкните Ссылки> Оглавление, а затем выберите из списка стиль Автоматическое оглавление.
Примечание: Для стиля Ручное оглавление Word не создает оглавление на основе заголовков и не может обновлять его автоматически. Вместо этого Word создает представление оглавления с замещающим текстом, вместо которого можно вручную ввести каждый раздел. Сведения о том, как обновить оглавление вручную, см. в разделе Обновление оглавлиния.
Оглавление можно форматировать и настраивать. Например, можно изменить шрифт, число уровней заголовков и указать, должны ли отображаться пунктирные линии между названиями разделов и номерами страниц.
Если у вас отсутствуют записи
Отсутствующие записи часто происходят из-за того, что заголовки не форматируются как заголовки.
-
Для каждого заголовка, который вы хотите в оглавлении, выделите текст заголовка.
-
Перейдите в раздел Главная > Стили, а затем выберите Заголовок 1.
-
Обновите оглавление.
Сведения о том, как вручную обновить оглавление, см. в разделе Обновление оглавлиния.
На основе заголовков Word автоматически создает оглавление, которое может обновляться при изменении текста, последовательности или уровня заголовка.
-
Щелкните место, где нужно вставить оглавление — обычно в начале документа.
-
На ленте панели инструментов выберите Ссылки.
-
В левой части экрана выберите Вставить оглавление. (Или выберите Оглавление > Вставить оглавление.
Оглавление вставляется с заголовками и нумеровками страниц в документе.
Если вы вносите в документ изменения, влияющие на оглавление, его можно обновить, щелкнув правой кнопкой мыши таблицу и выбрав Команду Обновить оглавление.
См. также
Обновление оглавления
Нужна дополнительная помощь?
6 применимых способа сделать содержание в Word
Здравствуйте, несказанно рад видеть вас на моем блоге. На связи Федор Лыков. Сегодня я вам расскажу, как в ворде сделать содержание.
Эта тема также проста как научиться удалять страницу или заниматься установкой самого ворда. Вопрос актуален, курсовые работы и дипломы не дремлют, поэтому я решил вам помочь, друзья. Начнем!
Что такое содержание и зачем оно нужно?
Содержание – это путеводитель по статье или книге, который собирается из заголовков.
Взглянув на оглавление, знаешь, что есть и чего ждать. Однако в свое время крутую и полезную вещь придумали. Спасибо им.
Оглавление в Ворде с точками с помощью «Tab»
Этот способ работает во всех версиях редактора 2003, 2007, 2010, 2013, 2016 и 2019.
Клавиши «Tab» или по-другому «Табуляция» годятся не только для создания отступов, а еще для оформления содержания. Кто хочет упростить это дело, то советую прочитать мою недавнюю статью о табуляции. Потом еще спасибо скажите.
Выполняется это таким образом:
- Берем отдельную страницу и пишем на ней «Содержание» или «Оглавление».
- Далее со свежей строчки пишем «Введение» или любой первый раздел, затем отдаляем номера страничек, с помощью клавиш «Tab» или «Пробел» в конец строчки.
Поставить точки можно сколько душе угодно, тыча на кнопку. А потом все действия заново повторять, пока заголовочки не закончатся.
Этот способ мягко сказать не приятен, его даже описывать страшно. Есть риск, что все будет криво и не красиво и муторно жесть.
Обычное оглавление документа
Этот прием выглядит в виде таблицы, или применяют невидимые границы. Весьма хорош собой:
- Создается таблица, в ней 2 столбца.
- В первом столбике записываем разделы (главы), а во второй номера страниц.
- Затем делаем невидимые границы, для этого поднимаем глазки на вверх на панель управления и там находим пункт «Границы».
- Нажимаем на него и там открывается меню, выбираем пункт «Нет границы». И красота наша готова.
Вставляем оглавление
Создать содержание можно в двух видах:
- Ручной режим
- Автособираемый режим(Автоматически)
В первом случае мы вынуждены самостоятельно проделать ряд действий, таких как добавить названия разделов и заголовков, а также пронумеровать странички. А во втором случае гораздо легче обстоят дела. Вариант этот уместен, если у вас в документе текст разбит на разделы с участием заголовков.
В любом случае, ребят выбор за вами. Повторяйте за мной и у вас все получится.
Составление содержания вручную в Ворде 2016
Как я уже сказал этот способ сложнее, ну как говорится танки грязи не боятся, так что поперли.
- Вверху в панели управления находим и нажимаем на вкладку «Ссылки»
- Далее «Оглавление», а потом выбираем «Ручное оглавление»
- Потом самостоятельно вносим названия заголовков, ну и конечно номера страничек.
Плюс этого метода, что можно проработать все по своему усмотрению. Теперь вы знаете, как в ворде сделать содержание в ручном режиме.
Делаем автоматическое оглавление в Word 2010
Выбираем стиль
Итак, что нам нужно, чтобы составить автоматическое содержание? Конечно же, надо каждому заголовочку глав и подглав поставить уровень заголовка. Прекрасный вариант это выполнить при помощи стиля заголовков. Соблюдаем субординацию, то есть если для заголовков был выбран стиль «Заголовок 1», значит, для следующего выбирайте стиль «Заголовок 2» и так продолжаем до конца.
Для того чтобы использовать стиль нужно выделить последний заголовок. Затем нажать на стиль, который понравился. Как я показываю ниже:
Если на нашей панели мы не нашли какие-либо стили, которые нам нужны, то зажмите клавиши «Alt + Ctrl + Shift + S». С правой стороны откроется вспомогательное окно с различными дополнениями.
Добавляем оглавление в документ
Теперь, наконец, то мы добавляем содержание в документ, для этого нужно проделать ряд действий:
- Переходим во вкладку «Ссылки»
- Затем жмем «Оглавление»
- После «Автособираемое оглавление 1»
Я покажу ниже, как это выглядит:
Если у вас присутствует цель совершить оглавление на другом листе, то сделайте до и после него разрывы. Разрыв поставить проще пареной репы, наводим курсор перед оглавлением. Берем, нажимаем «Вставка», затем «Разрыв страницы».
После перемещаем курсор в конец странички и делаем то же самое. В содержании все наши заголовочки будут точно такие же, как и в тексте.
Как видите, создать содержание оказалось очень легко. Как это работает? После того, как мы отредактировали заголовки в тексте, они автоматически изменятся в содержании. Вот мы и разобрали ответ на наш вопрос: как в ворде сделать содержание в автоматическом режиме.
Учимся обновлять оглавление
Если мы внесли, какие либо изменения в наше содержание, то его нужно обновить.
Повторяйте за мной:
- Переходим в раздел «Ссылки»
- Затем выбираем и жмем на «Оглавление»
- Выбираем « Обновить таблицу»
- А дальше можно выборочно обновить, либо полностью содержание или определенные страницы, смотрите сами как вам надо.
Переход по ссылки в содержание
Значительный плюс автособираемого оглавления выражен в возможности быстро переходить на востребованную часть текста. Приступим:
- Наводим мышь на строчку в оглавлении, которая содержит то, что нам нужно, в данном случае название рубрики (раздела).
- Зажимаем и держим кнопку “Ctrl”
- Нажимаем на левую кнопку мышки
Готово! Дело сделано.
Заключение
Сегодня мы рассмотрели несколько способов, как в ворде сделать содержание. Теперь вы обладаете определенными знаниями. Спасибо, что дочитали до конца мою статью. Если возникнет, какое-либо недопонимание по этой теме, прошу писать в комментариях. С удовольствием помогу и подскажу.
Как сделать оглавление в Word: два способа
Здравствуйте, уважаемый читатель!
Когда я писал книгу «Как продавать в кризис?», то старался сделать её интересной, доходчивой и грамотно оформить.
В общем, стремился к тому, чтобы «мини-книга» была «мини» только по объёму, но не по содержанию и структуре.
Поэтому в начале своей книги я решил сделать оглавление, то есть представить Вашему вниманию содержание, чтобы Вы сразу видели, с чем Вы познакомитесь прямо сейчас, а с чем – на последующих страницах.
Как сделать содержание? Сегодня Вы всё узнаете. Этот навык пригодится Вам, когда Вы сами захотите поделиться своими мыслями и решите написать собственное произведение, либо же получите заказ на написание книги.
Итак, есть два способа сделать содержание в книге. Рассматривать их мы будем на примере текстового редактора Word (пакет Microsoft Office 2010).
Способ первый
Он традиционный. Он изначально заложен в Word. Делается всё за два шага.
Шаг первый. Выделяем в тексте заголовки разделов. Они могут называться «частями», «главами», «пунктами». Так вот: выделяем; затем выбираем «Заголовок 1».
Почему в названии есть цифра 1? Дело в том, что Word позволяет создавать не только заголовки, но и подзаголовки — заголовки второго уровня, а также заголовки третьего и последующего уровней.
На практике это выглядит так:
a) по левому краю отображается заголовок первого уровня;
b) на строке ниже — с отступом относительно заголовка первого уровня – заголовок второго уровня;
c) на строке ниже — с отступом относительно заголовка второго уровня – заголовок третьего уровня и т.д.
Таким образом, если нужно выделить заголовок (заголовок первого уровня) и подзаголовок (заголовок второго уровня), выбирайте, соответственно, «Заголовок 1» и «Заголовок 2».
Кстати, в меню стилей (то есть там, где и производится выбор заголовков) есть отдельная опция, которая так и называется — «Подзаголовок». Однако такой подзаголовок будет выделяться только в тексте и не будет попадать в содержание.
Шаг второй. Выделяем для будущего оглавления пустую страницу. Ставим курсор на верхнюю строку.
Переходим в главное (верхнее) меню Word и далее:
a) выбираем вкладку «Ссылки»;
b) выбираем опцию «Оглавление» (крайняя слева);
c) в выпадающем списке выбираем «Автособираемое оглавление 1».
В результате проделанных операций у нас получилось оглавление с теми же самими названиями, что и в тексте; с указанием именно тех страниц, на которых они реально располагаются.
Если после создания оглавления Вам потребовалось добавить ещё раздел, то снова повторяете первый шаг: выделяете раздел и присваиваете ему статус «Заголовок».
Потом делаете так:
a) наводите курсор на оглавление так, чтобы вся его структура выделилась цветом;
b) нажимаете правую клавишу мыши;
c) в верхней части обозначившегося контура нажимаете «Обновить таблицу»;
d) в предложенном меню выбираете «Обновить целиком».
Всё. Теперь оглавление обновлено с учётом нового раздела и с указанием актуальных страниц.
Ну вот, мы сделали оглавление для своего произведения.
Быстро? Да. Просто? Конечно. Удобно? Не очень.
Вы можете обратиться к оглавлению, выбрать интересующий раздел и, нажав на номер страницы, сразу открыть именно его. Однако бывает необходимо из текста снова попасть в оглавление, причем на первоначальную строку (это особенно актуально, когда оглавление длинное и занимает более одной страницы). Но этот способ не позволяет Вам попасть обратно в оглавление, тем более на ту же строку содержания, откуда Вы попали в конкретный раздел.
Этого недостатка лишен второй способ.
Способ второй
Этот способ я придумал сам. Думаю, он известен многим. Но я додумался до него не благодаря чьей-либо подсказке, а раздумывая над тем, как сделать пользование моей книгой удобнее. И вот додумался.
Мы откажемся от специального инструмента, который имеется в редакторе Word, и будем использовать таблицу. Вся процедура состоит из трёх шагов.
Шаг первый. Выделяете для будущего оглавления пустую страницу. Создаёте таблицу, для чего выбираете в главном (верхнем) меню Word вкладку «Вставка», а затем – «Таблица».
Количество строк должно соответствовать количеству имеющихся в тексте заголовков первого уровня, плюс можно предусмотреть дополнительную строку для слова «Содержание».
Количество столбцов – два. В первом будут названия разделов, во втором – номера страниц.
Шаг второй. После того как контур таблицы создан, прописываете в каждую строку название раздела, а напротив – номер страницы, на которых он расположен.
Шаг третий. Самый главный. Именно он суть этого способа. Теперь мы должны связать между собой название каждого раздела, имеющегося в содержании, с названием этого же раздела, имеющегося в тексте, чтобы можно было по клику переходить туда-суда.
Так, что теперь мы делаем.
1. Выделяем раздел в оглавлении. В верхнем меню редактора выбираете «Вставку», затем – «Закладку» и в активном поле «Имя» присваиваете закладке название.
Сразу скажу о важных нюансах. Запомните: пробелы в словах не допускаются, поэтому используйте нижнее подчеркивание. Пример написания: Ob_avtore. Можно писать как русскими, так и английскими буквами.
Вот эта закладка Ob_avtore обозначает раздел, который указан в оглавлении. Естественно, такой же раздел у нас есть в тексте. Поэтому для удобства можно и там и там использовать одну и ту же закладку, но одну из них дополнить признаком, позволяющим отличить закладку для раздела в тексте от закладки для этого же раздела в оглавлении. К примеру, закладка Ob_avtore_S обозначает раздел в оглавлении; закладка Ob_avtore обозначает этот же раздел в тексте.
2. Выделяете этот же раздел в тексте. В верхнем меню редактора выбираете «Вставку», затем – «Закладку» и в активном поле «Имя» присваиваете закладке название.
Таким образом, теперь у нас конкретный раздел в содержании и в тексте обозначен закладками.
3. Выделяем в оглавлении наш раздел, который уже оснащён закладкой. В верхнем меню редактора выбираете «Вставку», затем – «Гиперссылку». У Вас открывается окно (подменю) с названием «Вставка гиперссылки». В левом столбце выбираете вкладку «местом в документе» (комбинация фразы «Связать с местом в документе»), затем в поле «Выберите место в документе» в категории «Закладки» выбираете закладку, обозначающую раздел в тексте, и нажимаете «OK».
Теперь при нажатии на раздел, расположенный в содержании (Ctrl + левая клавиша мыши), Вы перемещаетесь в этот же раздел, находящийся в тексте.
4. Выделяем в тексте наш раздел, который уже оснащён закладкой. В верхнем меню редактора выбираете «Вставку», затем – «Гиперссылку». У Вас открывается окно (подменю) с названием «Вставка гиперссылки». В левом столбце выбираете вкладку «местом в документе» (комбинация фразы «Связать с местом в документе»), после в поле «Выберите место в документе» в категории «Закладки» выбираете закладку, обозначающую раздел в тексте и нажимаете «OK».
Теперь при нажатии на раздел, расположенный в тексте (Ctrl + левая клавиша мыши), Вы перемещаетесь в этот же раздел, находящийся в содержании.
5. Скрываем видимость рамок таблицы. Для этого наводим курсор на таблицу. В левом верхнем углу появляется спецсимвол в виде квадратика со стрелками внутри. Нажимаете его и выделяете таблицу. Далее в верхнем меню редактора на вкладке «Главная» выбираете опцию «Настройка границ выделенных ячеек или текста», а затем – режим «Нет границы».
Такие же действия проделываете в отношении всех разделов, представленных в содержании.
Ну, вот, готово. Теперь при нажатии на конкретный раздел в оглавлении Вы перемещаетесь к этому же разделу в тексте, а если кликнете по названию раздела в тексте – сразу окажетесь в оглавлении.
Этот способ сложнее. Он требует времени. Но огромный его плюс – удобство для пользователя.
Конечно, кого-то устроит и первый способ. Кто-то скажет: «Зачем мне эти сложности? Если кому надо попасть обратно в оглавление, просто пусть нажмёт Home и всё. Нечего огород городить».
Конечно, можно проще. Можно и без «огорода». Всё зависит от ситуации. Можно, конечно, и оглавление не делать. Но если принимать во внимание удобство как важнейший фактор для пользователя, то второй способ является очень востребованным.
А каким способом пользуетесь Вы? Поделитесь своим опытом в комментариях.
P.S. Сегодня 23 февраля. Поздравляю сильную половину с Днём защитника Отечества! Пусть главное, что у вас будет – любовь ваших близких. Любите и защищайте их. Семья, друзья, своя земля – это главное в жизни. Будьте настоящими защитниками своей страны, семьи, друзей, и все остальные мелочи – деньги, карьера, положение – придут к вам сами собой!
С уважением,
Сергей Петров,
автор проекта «Текст-Центр» — студии по созданию продающих текстов, мини-книг, вебинаров, воронок продаж.
Создание оглавления в Word вручную
Внимание! Все действия будут выполняться на примере MS Word 2016, но описанные инструкции применимы и к другим версиям программы, за исключением 2003 года, так как там есть только функция создания автоматического оглавления.
Читайте также: Создание автоматического содержания в Word
Шаг 1: Добавление элемента на страницу
Первостепенно в документ нужно добавить элемент, чтобы в будущем его откорректировать. Делается это в специальном меню, находящемся на вкладке «Ссылки».
Обратите внимание! Ручное оглавление, в отличие от автоматического, можно добавлять на страницу без предварительного создания структуры текста. Поэтому допустимо изначально сделать именно его, а уже после начать печатать текст.
Чтобы добавить оглавление на страницу документа, необходимо сделать следующее:
- Перейдите во вкладку «Ссылки».
- Разверните меню «Оглавление», кликнув по нему левой кнопкой мыши.
- В выпадающем списке выберите пункт «Ручное оглавление».
Обратите внимание! Создать ручное оглавление через меню настроек, чтобы заранее определить форматирование и структуру, нельзя. Поэтому предварительно на страницу документа добавляется шаблон, а затем он редактируется.
Шаг 2: Создание структуры и ввод заголовков
После размещения содержания на странице необходимо откорректировать изначальный шаблон — вписать все заголовки и обозначить номера страниц. Делается это вручную.
Обратите внимание! По умолчанию создаются пункты первого уровня. Если они не нужны, их следует выделить и удалить посредством клавиши Backspace.
Создание структуры производится следующим образом:
- Выделите слово «Оглавление» и замените на любое другое, если это требуется. Также его можно удалить.
- Уберите лишние уровни из списка, а при необходимости добавьте новые. Выполняется это посредством простого копирования. Следует выделить строку и нажать по кнопке «Копировать», после чего установить курсор в нужное место и применить на вкладке «Главная» опцию «Вставить» → «Сохранить исходное форматирование».
Шаг 3: Настройка форматирования текста
Завершающим этапом создания оглавления вручную является форматирование введенного текста. Строгих правил нет, все полностью зависит от собственных предпочтений или выдвигаемых требований. Доступны следующие операции:
- выбор шрифта и типа написания;
- выравнивание;
- изменение интервалов и отступов;
- табуляция;
- заливка и изменение цвета.
Все необходимые для этого инструменты находятся на вкладке «Главная». В отдельной статье на нашем сайте о данной процедуре рассказано более детально и с сопутствующими примерами использования функций программы MS Word.
Важно! В отличие от автоматически созданного содержания, ручное можно впоследствии изменять, это никак не повлияет на отображение основного текста уже набранной статьи.


Многим пользователям при работе в текстовом редакторе Word необходимо правильно оформить содержание документа — сделать оглавление в Ворде. Оглавление в Word требуется для разных типов многостраничных документов, оформляемых в рабочих, научных или учебных целях. Оно применяется в различных типах документов: инструкция, руководство, проект, диссертация, курсовая, реферат, диплом, домашнее задание и т. д.
Содержание в Ворде представляет из себя оглавление с названиями глав, разделов, указанием номеров страниц и т. д., которое обеспечивает удобную навигацию по документу. Пользователь быстро попадет в необходимый раздел, параграф или главу документа, или переходит на нужную страницу с помощью ссылок из области оглавления.
Содержание:
- Изменение параметров оглавления в документе Word
- Как сделать содержание (оглавление) в Ворде вручную
- Автоматическое оглавление в Ворде: простой способ
- Как сделать оглавление отдельной страницей в Ворде
- Подбор дополнительных параметров оглавления документа
- Как изменить созданное оглавление
- Как обновить оглавление в Ворде
- Как убрать оглавление в Ворде
- Выводы статьи
Содержание в Word выполняет несколько практических функций:
- Внутренняя навигация для быстрого перехода к нужным частям документа.
- Привлечение внимания к содержимому документа.
- Отображение общей структуры текстового документа.
Обычно оглавление располагается в начале или в конце документа. Содержание размещают в документе в зависимости от предъявляемых требований к оформлению: после титульного листа, перед выходными данными, после заголовка на одной странице с прочим текстом и т. д.
В этой статье вы найдете инструкции о том, как сделать оглавление в Ворде пошагово. Все действия аналогично выполняются в версиях программы MS Word: Word 2019, Word 2016, Word 2013, Word 2010, Word 2007. Имейте в виду, что имеются некоторые отличия в интерфейсе разных версий приложения.
Изменение параметров оглавления в документе Word
В программе Microsoft Word, при создании оглавления документа, используются взятые за основу встроенные или созданные самостоятельно стили заголовков.
Если в исходном документе нет заголовков, то вам потребуется предварительно их создать, чтобы потом при оформлении использовать автособираемое оглавление в Word.
Выполните следующие действия:
- Откройте документ Word.
- Выделите текст, который будет использоваться в качестве заголовка.
- Во вкладке «Главная», из области «Стили» задайте подходящий стиль для заголовка.
Примените выбранные стили для форматирования всех заголовков этого документа.
По умолчанию, в Microsoft Word доступны заголовки трех уровней вложенности: «Заголовок 1», «Заголовок 2», «Заголовок 3». Обычно, в названии документа применяют стиль «Заголовок 1», в тексте для подзаголовков используют «Заголовок 2», а в файлах с более сложной иерархией не обойтись без подзаголовка «Заголовок 3».
Вы можете самостоятельно поменять настройки стилей:
- Нажмите стрелку в правом нижнем углу в области «Стили».
- В окне «Стили» нажмите на кнопку «Управление стилями».
- В окне «Управление стилями» поменяйте настройки выбранного стиля или создайте новый стиль.
В случае необходимости, в документ можно добавить стили для заголовков большей вложенности:
- Во вкладке «Ссылки» нажмите на кнопку «Оглавление».
- В контекстном меню выберите «Настраиваемое оглавление…».
- В окне «Оглавление», во вкладке «Оглавление», в разделе «Общие», в поле «Уровни» укажите цифру, подходящую для уровня заголовка.
- Нажмите на кнопку «ОК».
При необходимости, выберите больший уровень вложенности для заголовков, применяемых в данном документе: «Заголовок 4», «Заголовок 5» и т. д. Посмотрите, как отображаются новые заголовки этого документа в окнах «Образец печатного документа» или «Образец веб-документа».
Многие интересен ответ на вопрос о том, как сделать в содержании номера страниц автоматически. Если в оглавлении документа необходимо указывать номера страниц, то нужно активировать пункт «Показать номера страниц» (этот параметр включен по умолчанию). Соответственно, если в нумерация содержания вам не нужна в данном, конкретном документе, уберите флажок из этого пункта настроек в Ворде.
Настройте отображение номеров по правому краю. Этот параметр включен по умолчанию.
В поле «Заполнитель» выберите стиль для отбивки (точки, тире, сплошная линия) между названием заголовка и номером страницы. Подберите подходящий вариант или отключите этот параметр, чтобы убрать точки в оглавлении документа Word.
Как сделать содержание (оглавление) в Ворде вручную
Вполне может случится так, что в документе нет заголовков, отформатированных определенными стилями. В этом случае, вам нужно самостоятельно добавить оглавление на страницу документа Word.
Выполните следующие действия:
- В окне открытого документа Word откройте меню «Ссылки».
- Установите курсор мыши в подходящее место для вставки оглавления.
- В группе «Оглавление» нажмите на кнопку «Оглавление».
- В открывшемся меню «Встроенные» выберите пункт «Ручное оглавление».
- В том месте открытого файла Word, где размещен указатель мыши, появится область оглавления, в которую нужно вручную добавить заголовки документа.
Недостаток этого способа заключается в том, что, если изменятся названия разделов документа, вам придется применять эти изменения вручную. При изменении или дополнении текстового содержимого, а из-за этого может поменяться нумерация страниц, вам нужно будет самостоятельно менять номера страниц в оглавлении.
Принимая во внимание вышесказанное, лучше использовать наиболее простой вариант: создать содержание в Ворде автоматически с номерами страниц и подходящим стилем оформления заголовков.
Автоматическое оглавление в Ворде: простой способ
Воспользуйтесь встроенными функциями приложения, чтобы быстро сделать автоматическое оглавление документа Word. В исходном тексте заранее должны быть выделены заголовки, согласно иерархической структуре данного документа.
Пройдите следующие шаги:
- В окне документа Word откройте вкладку «Ссылки».
- Поставьте указатель мыши в то место, куда необходимо вставить оглавление.
- Нажмите на кнопку «Оглавление», которая расположена в группе «Оглавление».
- В открывшемся меню выберите из списка один из стилей автоматически собираемых оглавлений, которые подходят по параметрам, например, стиль «Автособираемое оглавление 1».
- В месте размещения курсора мыши появится область оглавления со всеми заголовками и номерами страниц, которые есть в данном документе.
В результате выполнения этой операции, в нашем документе было сделано автоматическое оглавление в Word.
По умолчанию, в каждом заголовке есть наполнитель (отбивка из точек) и номер страницы. Изменить эти параметры можно с помощью функции «Настраиваемое оглавление».
Если нажать на клавишу «Ctrl», а затем щелкнуть курсором по названию главы документа из заголовка, произойдет автоматический переход к месту, в котором находится соответствующий раздел документа.
Как сделать оглавление отдельной страницей в Ворде
При оформлении документа может понадобится отдельная страница, на которой будет размещено оглавление в Ворде. Чтобы реализовать эту возможность воспользуйтесь функцией разрыва страницы.
Вам нужно выполнить следующее:
- Установите указатель мыши перед оглавлением.
- Нажмите на клавиши «Ctrl» + «Enter».
- Щелкните курсором мыши после области оглавления.
- Снова нужно нажать на клавиши «Ctrl» + «Enter».
Подбор дополнительных параметров оглавления документа
Некоторым пользователям бывает недостаточно изменений, внесенных в параметры оглавления автоматически. В этом случае, есть возможность отрегулировать настройки дополнительных параметров оглавления.
Вам потребуется выполнить следующее:
- Открываем вкладку «Ссылки» в окне документа Word.
- Переходим в группу «Оглавление», а там нажимаем на кнопку «Оглавление».
- В открывшемся меню нажимаем на «Настраиваемое оглавление».
- Откроется вкладка «Оглавление» в окне «Оглавление».
- Чтобы изменить некоторые настройки нажмите на кнопку «Параметры…».
- В окне «Параметры оглавления» имеются опции, связанные с настройками стиля текста, уровнями структуры, полями элементов оглавления.
- Во вкладке «Оглавление» нажмите на кнопку «Изменить…», чтобы открыть инструмент с настройками выбора стиля для каждого уровня заголовка.
- Если нажать на кнопку «Изменить…», вам станут доступными дополнительные опции, применяемые к данному заголовку: стиль, форматирование, шрифт, отступы, интервалы и т. п.
- Не забудьте нажать на кнопку «ОК» для применения настроек.
Как изменить созданное оглавление
Бывают ситуации, когда после создания оглавления, может потребоваться внести некоторые коррективы в его стиль или форматирование.
Выполните следующее:
- В окне открытого документа Word кликните по области оглавления.
- В левом верхнем углу области оглавления отобразится панель, на которой вам следует нажать на кнопку «Оглавление».
- В открытом меню выберите другой способ форматирования для содержания данного документа.
Как обновить оглавление в Ворде
После внесения изменений и дополнений в текст документа, форматирование оглавления необходимо обновить. Это понадобится, например, если изменилась нумерация страниц.
Существует три простых способа для придания оглавлению актуального состояния.
1 способ:
- Щелкните по области оглавления в документе.
- В области «Оглавление» нажмите на пункт «Обновить таблицу».
2 способ:
- В окне открытого документа щелкаем по области оглавления.
- В области оглавления, в верхней левой части появится панель, на которой нужно нажать на кнопку «Обновить таблицу…».

3 способ:
- Щелкните правой кнопкой мыши по области оглавления.
- В контекстном меню выберите «Обновить поле».
- В окне «Обновление оглавления» выберите один из предложенных вариантов:
- обновить только номера страниц;
- обновить целиком.
Как убрать оглавление в Ворде
В некоторых случаях, оглавление документа становится ненужным, поэтому его нужно удалить. Чтобы удалить содержание (оглавление) в Ворде воспользуйтесь одним из предложенных способов.
1 способ:
- Щелкаем по области оглавления документа.
- В появившемся меню, расположенному левой верхней части области оглавления, нажмите на кнопку «Оглавление».
- В выпадающем меню выберите пункт «Удалить оглавление».
2 способ:
- В окне открытого документа Word переходим во вкладку «Ссылки».
- В группе «Оглавление» нажимаем на кнопку «Оглавление».
- В открытом меню выбираем «Удалить оглавление».
Выводы статьи
При создании документа Word необходимо выполнить оформление, одним из элементов которого является оглавление или содержание текстового документа. Оглавление позволяет быстро перемещаться к нужному разделу в содержимом, служит для привлечения внимания и показывает структуру документа.
Пользователь может самостоятельно создать оглавление вручную, или воспользоваться встроенными функциями приложения. В случае использования встроенных параметров, создание оглавления в документе выполняется автоматически с заранее выбранными стилями оформления.
Похожие публикации:
- Как поставить длинное тире в Ворде — 6 способов
- Встроенный переводчик Word: перевод текста документа
- Как убрать режим ограниченной функциональности Word 2019, 2016, 2013, 2010, 2007
- Как сделать нумерацию страниц в Word
- Как убрать выделение текста в Word — 6 способов
Как сделать оглавление в Ворде?
17.06.2019
30377
Содержание
- 1 Как вставить оглавление в Word?
- 1.1 Автособираемое
- 1.2 Ручное
- 2 Как настроить оглавление в Ворде?
- 3 Подводим итоги
Ворд – самый популярный текстовый редактор в мире. С его помощью удастся быстро создать основу для презентации, написать реферат и подготовить любой иной документ. При наличии определенных навыков пользователь может даже сделать кроссворд. Особых сложностей в этом случае не возникнет. Но как вставить содержание и оформить его?
Сделать содержание в Ворде можно двумя способами. Автособираемое оглавление подходит тогда, когда текст разбит на разделы с помощью заголовков. При использовании ручного оглавления проставлять номера страниц и вводить названия разделов придется самостоятельно.
Автособираемое
Сделать автооглавление очень и очень легко. Даже удалить страницу в Ворде или посчитать количество символов в выделенном участке текста бывает сложнее. Алгоритм действий:
- Разбиваем текст на заголовки.
- Переходим в раздел «Ссылки», выбираем пункт «Оглавление» и указываем его формат.
- Все заголовки в содержании будут иметь то же название, какое им было задано в тексте.
- Сделать оглавление в Ворде очень легко. После редактирования заголовка в тексте он автоматически изменится и в содержании. Если создать новые страницы и задать им какие-либо заголовки, то они сразу же отобразятся в оглавлении вместе с номерами.
Внимание: содержание появится там, где размещен курсор. Его можно вставить в начало, середину или конец страницы. Расположение зависит от конечных требований к оформлению документа.
Ручное
Сделать содержание в Word можно и вручную. Этот метод существенно сложнее указанного выше:
- Заходим в меню «Ссылки», выбираем пункт «Оглавление» и подпункт «Ручное оглавление».
- Самостоятельно вводим название каждого раздела и номер страницы, на которой он расположен.
- Как видно, для того, чтобы сделать содержание в Ворде ручным способом, придется потратить много времени. Естественно, после изменения названия какого-либо раздела в тексте правки в оглавление придется вносить самостоятельно.
Как настроить оглавление в Ворде?
Указанный текстовый редактор обладает огромным редакционным инструментарием. Например, даже минимальных знаний представленной программы хватит для того, чтобы развернуть лист в Ворде горизонтально или добавить таблицу. Пользователь может не только сделать содержание, но и оформить его нужным образом. Этапы редактирования:
- В меню «Ссылки» выбираем раздел «Оглавление» и переходим в подраздел «Оглавление…».
- Меняем настройки нужным образом (заполнитель, наличие или отсутствие нумерации страниц и т.д.) и кликаем «OK».
- Подтверждаем действие.
Можно отформатировать и сам текст, например выровнять расположение слова «Оглавление» или заменить его на «Содержание». Для этого необходимо выполнить ряд действий:
- Выделяем слово «Оглавление».
- Изменяем название, расположение (например, через кнопку «выровнять по центру»), шрифт, размер.
- Похожие манипуляции можно провести и с названиями разделов, записанными в содержании (кроме ориентации слов на странице).
Подводим итоги
Создать содержание не сложнее, чем сделать нумерацию страниц в Ворде. Следует понимать, что само оглавление применимо далеко не ко всем типам документов. Например, оно явно будет лишним в письмах или резюме.