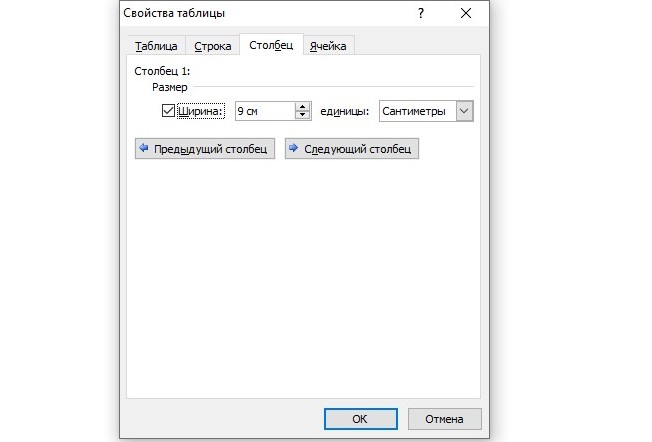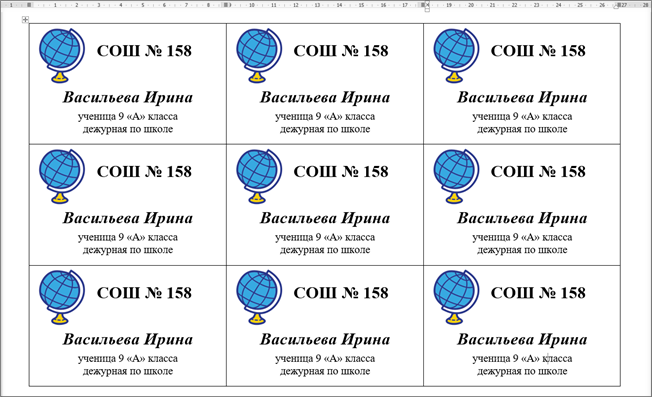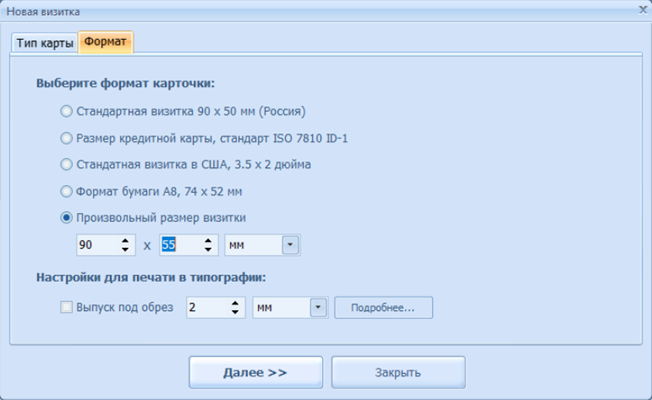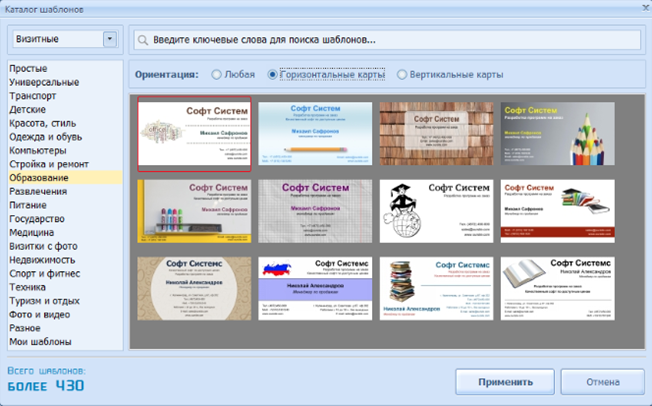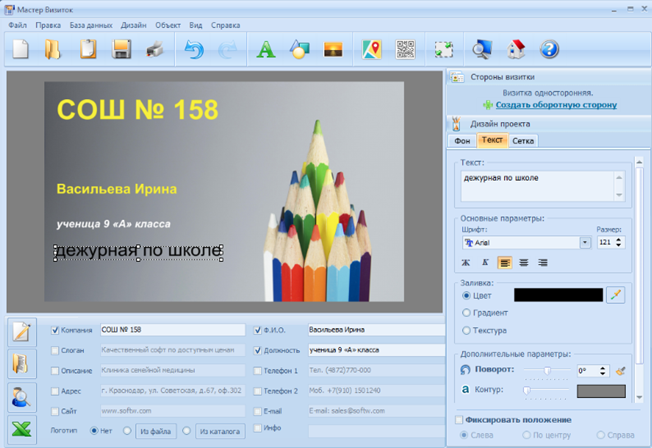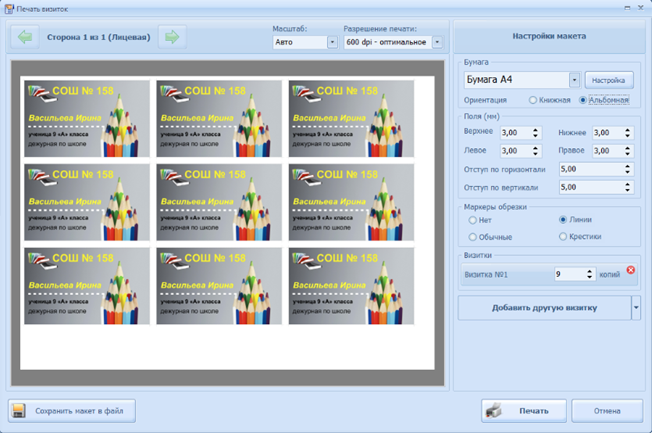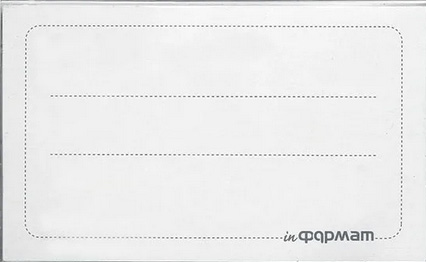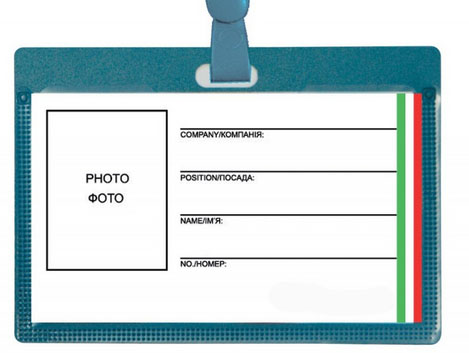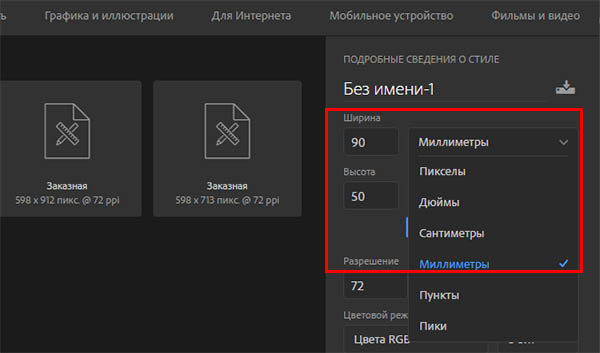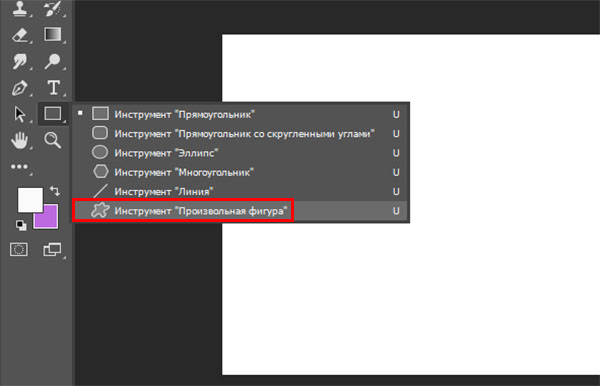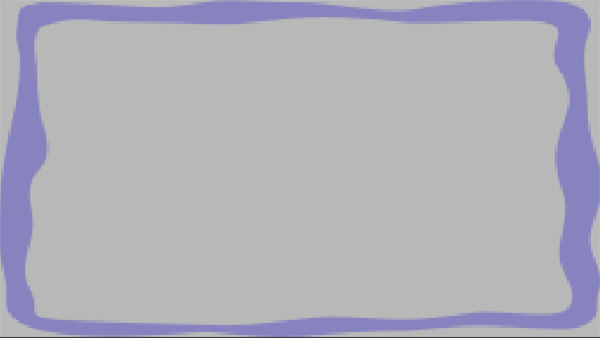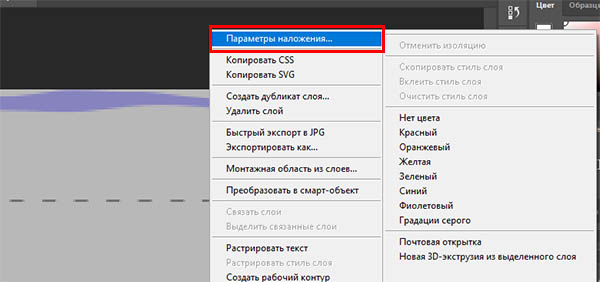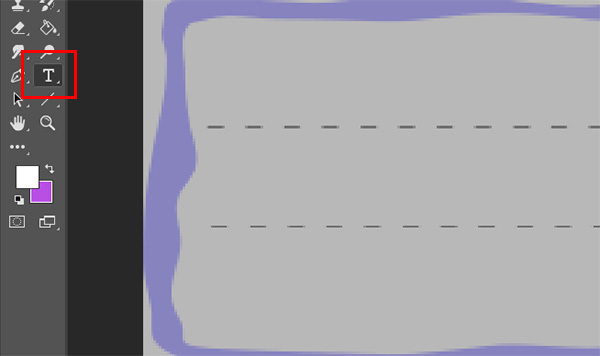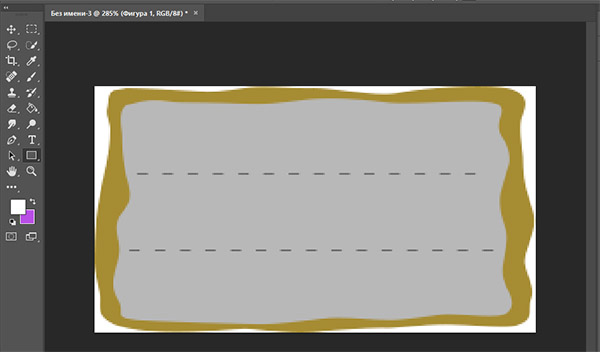Шаблоны для бейджа — скачать много разных вариантов
Это универсальные шаблоны, которые позволят вам создать любой нужный бейдж:
- на пропуска
- в школу
- для 1-классника
- для любой специальности:
- психолог
- менеджер по продажам
- учитель
- официант
- продавец
- волонтер
- и т.п.
Пустой шаблон для бейджа ( 8 шт. на листе)
Скачать шаблон в формате doc
Шаблон для бейджа в форме овала (8 шт. на листе)
Скачать шаблон овального бейджика для word (в формате doc)
Шаблон бейджа для сотрудника
В примере менеджер по продажам, но вы можете отредактировать ФИО и должность по своему усмотрению. А также изменить логотип. Формат шаблона — doc.
Скачать шаблон бейджика
Универсальный пустой шаблон для создания бейджа в WORD
4 бейджа на одном листе
Скачать в формате doc
Шаблоны для детских бейджей
Универсальный шаблон бейджика для ребенка в школу, детский сад
Cкачать шаблон в формате docx
Шаблон для школьного бейджика
9 штук на одном листе
Скачать шаблон для Word
Бейджик для школы — еще один вариант
Скачать шаблон в формате doc
Пустой универсальный шаблон Word для бейджа в школу
Вы можете скачать и отредактировать его по своему усмотрению.
Шаблоны бейджей для дежурных по школе
1 вариант:
Скачать шаблон бейджика дежурного по школе
2 вариант:
Можно изменить ФИО, класс, должность и логотип, а также дописать номер школы.
Скачать шаблон для бейджа в doc формате
Фоны для бейджей на школьную тематику
Эти картинки можно вставить в шаблоны для Word, приведенные выше, чтобы сделать свой бейдж. Дизайн этих картинок позволит сделать красивый бейджик для школьника, в том числе и первоклассника к 1 сентября.
Шаблоны бейджиков для первоклассников
Особенно волнуются 1 сентября — первоклассники и их родители. Чтобы дети почувствовали себя уверенней и прониклись новым социальным статусом, во многих школах используют специальные бейджи для первого класса. Их можно заменить и медальками для 1 классников.
Бейдж для первоклассника в формате pptx ( шаблон можно отредактировать в Power Point)
Шаблон для Word бейджиков для 1 класса
Можно изменить и номер класса и город, а также написать имя первоклассника.
Универсальные бейджи для первоклассников, которые можно скачать и распечатать
Метки
Создать бейдж онлайн по шаблону
Если по каким-то причинам вы не нашли тот шаблон бейджа, что искали, можно его сделать онлайн.
Например, на сайте http://badge-online.ru/ это очень легко. Вы выбираете нужный дизайн шаблона (или загружаете свой), пишете свои данные в разделе информация, оцениваете результат и скачиваете готовый бейдж в графическом формате.
Вот так просто выглядит интерфейс сайта:
Также рекомендуем полезное видео, как самому сделать бейджик в WORD — это очень легко и просто:
Бейджики — отличный способ для идентификации сотрудников, они создают доверительную атмосферу между партнерами на семинарах, тренингах, презентациях и других мероприятиях. Минимальный объем информации ориентирует потенциального клиента и помогает направить ход беседы в нужное русло. Помимо личных данных владельца, на изделии, как правило, изображают фирменный логотип. Данная статья поможет вам подготовить полноценный шаблон для бейджика любого размера и распечатать его на принтере. Внизу статьи находится ссылка на шаблон бейджика стандартного размера. И так, создаем красивый бейджик.
Определяемся со стандартным размером
Основной принцип выбора размера бейджа — это объем информации, который необходимо на него поместить и доступный, под такой размер, карман для бейджа. Для стандартных бейджей, где располагается ФИО, должность и логотип компании, достаточно формата 90х60 мм. Бейджи для сотрудников ЧОП, как правило, изготавливаются размером 100х70 мм, а для массовых мероприятий обычно делают большие бейджи формата А6 (105х148 мм). По нашей статистике основной размер карманов для бейджей заказывают под вкладыш горизонтального формата 90х60 мм. В данном примере будем исходить именно из этих габаритов.
Создаем шаблон для бейджика в MS Word
Пошаговая инструкция по подготовке шаблона в Ворде к печати бейджей необходимого размера.
ШАГ 1
Создаем новый документ в MS Word и выбираем ориентацию листа. В зависимости от версии программы — это делается во вкладке «Разметка страницы» или «Макет». Для бейджа горизонтального формата лучше всего использовать альбомную ориентацию, для бейджа вертикального — книжную. В нашем примере мы будем делать бейджик горизонтального формата, поэтому на вкладке «Разметка страницы» выбираем Альбомная.
Для обеспечения максимального рабочего пространства на листе нам необходимо уменьшить отступы от края документа: «Разметка страницы или Макет — Поля — Узкие».
ШАГ 2
Теперь, вставляем на наш лист таблицу, для этого в панели быстрого доступа выбираем «Вставка — Таблица — 3х3» (или любое другое необходимое количество ячеек).
Появилась нужная нам таблица и теперь необходимо щелкнуть правой кнопкой мыши на крестик, который расположен в верхнем левом углу сетки.
В контекстном меню, которое загорелось на экране, выбираем раздел «Свойства таблицы…».
Для начала, выбираем вкладку «Строка» и задаем высоту строки — 6 (см), размер — точно и убираем галочку «Разрешить перенос строк на новую страницу». На вкладке «Столбец» ставим ширину столбца — 9 (см). Если вам необходимы другие размеры, то указываете их.
Таблица готова, её ячейки получили заданный нами размер.
ШАГ 3
На этом шаге приступаем к верстке первого бейджа. Необходимо вписать в начальную ячейку таблицы два обязательных поля — это ФИО и должность. Для ФИО, обычно, используется более крупный размер шрифта, чем для должности. Так же, на бейджике, в зависимости от его назначения, можно разместить фотографию человека и дополнительные поля — это название компании и название мероприятия на котором он используется. Желательно вставить в верхний угол ячейки логотип организации, для которой мы печатаем бейджи. Делаем это стандартным способом: «Вставка — Рисунки» и после выбираем сохраненную картинку на компьютере. Для уменьшения размера картинки выделяем её и тянем внутрь за необходимую зону воздействия. Устанавливаем текст и картинку правильных размеров и переходим к следующему абзацу.
Теперь, нам необходимо скопировать содержимое нашего бейджа в другие ячейки. Для этого помещаем курсор на конец надписи и тройным щелчком левой кнопки мышки, Word выделяет нам всю необходимую область. Нажимаем «CTRL + C» для копирования данных и переводим курсор на знакомый нам крестик в верхней части таблицы и нажимаем на него.
Word выделает нам всю таблицу и нам остается нажать сочетание «CTRL + V», чтобы шаблон нашего бейджика появился во всех ячейках таблицы.
Вручную меняем поле с ФИО и должностью для каждого бейджа и переходим к разделу печати.
Распечатываем бейджик на принтере
Для распечатки страницы с бейджиками нажимаем «CTRL + P» и в открывшемся окне нажимаем кнопку Печать. На данном этапе вам остается аккуратно вырезать по линиям таблицы прямоугольники и вставить их в специальный карман для бейджа.
Надеемся, что вы с легкостью выполнили наш тренировочный урок по созданию шаблона бейджика в Word, и теперь сами сможете создать бейджи под необходимый размер. Также, в нашем магазине можно купить карманы для бейджей с различными держателями: ленты, шнурки, клипсы, рулетки. Стандартные решения для сотрудников можно посмотреть по ссылке в этом разделе.




Купить бейджи в розницу с доставкой по всей России предлагаем в наших магазинах на Wildberries, Ozon, Яндекс Маркет и СберМегамаркет:
Бейджики нужны, чтобы окружающие могли быстро составить представление о человеке. Их необходимость очевидна для сотрудников крупных компаний, на конференциях и тренингах, ведь знание имени и краткой информации помогает наладить коммуникации. Даже в школьной среде используют бейджи — для ребенка особенно важно знать, к кому он обращается.
Создать бейджик своими руками не составит труда, если выбрать правильный софт. Можно пойти несколькими путями — рассмотрим, как сделать бейджик в Ворде и в специальной программе Мастер Визиток. Оценим оба варианта создания вкладышей своими руками в домашних условиях.
Процесс займет довольно много времени и потребует некоторых навыков и знаний. Для начала нужно определиться с размером вкладыша — напомним, что стандартным считается 85*55 мм. Также очень распространен формат 90*55 мм.
Откройте новый лист в word и задайте ему альбомную ориентацию. Далее необходимо добавить таблицу — например, с параметрами 3 на 3 (она будет содержать 9 ячеек с будущими вкладышами). Чтобы размер соответствовал нужному, зафиксируем высоту и ширину ячеек. Для этого надо выделить таблицу, кликнуть правой кнопкой мыши и выбрать в выпадающем списке «Свойства таблицы». Во вкладке «Строка» введите высоту — 5,5 см, а в «Столбце» укажите ширину — 9 см. Нажмите «Ок» и таблица изменится: каждая ее ячейка будет соответствовать стандартному размеру бейджика.
Задайте формат вкладыша с помощью настройки свойств таблицы
Если таблица не поместилась на одном листе, то измените поля документа — сделайте их узкими, воспользовавшись соответствующей кнопкой в меню.
Далее требуется сделать надпись на бейджике в Ворде и добавить картинку. Данные просто напечатайте в ячейке, затем отформатируйте, выбрав нужный шрифт и размер. При желании можно изменить цвет. Изображение можно вставить с помощью раздела меню «Вставка», выбрав там «Рисунок».
Скопируйте содержимое заполненной ячейки и вставьте в остальные
Создать бейджики в MS Word, конечно, реально. Однако не слишком удобно, поскольку форматировать текст долго, картинка так и норовит убежать не туда, а строчки прыгают. Поэтому эффективнее использовать специальный софт.
Как сделать бейджик в программе Мастере Визиток
Допустим, требуется создать вкладыши своими руками для школы — с их помощью можно будет обозначить, к примеру, дежурного или старосту класса. Рассмотрим пошаговый алгоритм, как сделать бейджик в программе Мастер Визиток, затратив на это всего несколько минут.
Шаг 1. Скачать программу
Скачайте редактор Мастер Визиток с нашего сайта и запустите процесс установки. Обратите внимание, что доступна бесплатная пробная версия — с ней вы можете оценить интерфейс и функционал программы в полной мере. Попробуйте создать бейджи своими силами и вы увидите, насколько это просто и быстро!
Для Windows 11, 10, 8, 7, XP
Шаг 2. Выбрать формат, размер, шаблон
Откройте Мастер Визиток и определите тип продукта, который планируется создавать. В нашем случае — «Бейдж». Укажите формат вкладыша, введя в соответствующие окна его длину и ширину, например, 90*55 мм.
Редактор позволяет задать любые параметры
Далее у вас есть две возможности:
- сделать бейдж «с чистого листа», по своему индивидуальному проекту;
- воспользоваться подходящим шаблоном бейджика.
Безусловно, второй вариант быстрее — в редакторе есть огромное количество отличных шаблонов, подходящих к абсолютно разным сферам. Если в коллекции для бейджей вам ничего не понравилось, не отчаивайтесь, посмотрите в каталоге для визиток. В нашем случае лучше обратиться к шаблонам из «Образования».
Можно задать ориентацию и смотреть только среди горизонтальных шаблонов
Шаг 3. Персонализировать дизайн
Введите информацию о человеке, для которого делается вкладыш. Обратите внимание, что ненужные окна можно убрать, сняв с них маркеры.
Текст легко добавить, кликнув по кнопке с иконкой «А»
Далее можно переходить к разработке дизайна бейджа. Здесь все зависит от целей и вкуса, ваших предпочтений. К примеру, вы можете:
- добавить фотографию, найдя в меню кнопку «Рисунок»;
- вставить логотип учебного заведения;
- изменить шрифт: его размер, цвет, тип;
- переместить информационные блоки в нужные места;
- дополнить вкладыш объектами, к примеру, пунктирной чертой и т. д.
Проявите свои творческие способности!
Поэкспериментируйте — так вы обязательно найдете самый эффектный и стильный вариант, который вам понравится.
Шаг 4. Распечатать на принтере
Редактор позволяет напечатать на принтере любое количество бейджей, абсолютно неважно — сотня вам нужна или только одна штука. Сохраните макет, чтобы при необходимости была возможность внести в него изменения, и приступайте к печати. Для этого нужно найти соответствующий пункт в меню и задать настройки. Добавьте границы — так будет удобнее разрезать вкладыши.
Настройте параметры макета и распечатайте нужное количество бейджей
С программой Мастер Визиток не придется долго размышлять, как сделать бейджик своими руками. Результат будет красивым, а процесс — интересным. Скачайте редактор Мастер Визиток и создайте стильные бейджи прямо сейчас!
Для Windows 11, 10, 8, 7, XP
В российских школах появились новые правила — каждый ученик и школьный персонал должен носить бейдж. Таким образом школьники смогут лучше запоминать имена и фамилии одноклассников. А также имена учителей. Для того, чтобы его сделать, скачайте бесплатно готовые шаблоны бейджиков для программы Word на нашем сайте.
Содержание
- Как скачать бейджики для дежурного в школе?
- Шаблоны визиток для первоклассников для Word
- Бесплатные готовые бейджики для учителя
- Макеты для врачей для распечатки в Word
- Каким образом создать шаблон бейджика в Фотошопе
- Видео-инструкция
Как скачать бейджики для дежурного в школе?
В учебных заведениях принято назначать дежурных по всей школе.
В их обязанности входят сразу несколько пунктов:
При этом ученики должны знать, как обратиться к дежурному по имени. Бейджик, который можно скачать отсюда и распечатать через Ворд, будет играть важную роль и подчёркивать статус ученика, который несёт свой долг. Таблички обычно ламинируют, чтобы они не испачкались и всегда были доступны для просмотра. Прикрепляются их канцелярскими прищепками к груди с левой стороны.
Читайте также: Лэпбуки для дошкольников — Шаблоны скачать бесплатно.
Шаблоны визиток для первоклассников для Word
Маленькие дети не склонны запоминать имена своих сверстников на начальном этапе обучения. После нескольких недель учёбы они всё равно путают имена одноклассников. Им будут полезны бейджики с именами, чтобы обращаться к друг другу и учителю правильно.
На бейджиках первоклассника не должно быть ничего лишнего, минимум информации. Только имена и фамилии. А в первом учебном семестре можно вообще ограничиться одним именем или одной фамилией. К концу учебного года это даст им возможность помнить каждого школьника из своего класса.
Дети с радостью носят бейджи на груди школьной формы. Но они должны нравиться им. Какой шаблон применять для распечатывания через Word — это решение можно принять в классе, делая выбор вместе с детьми. 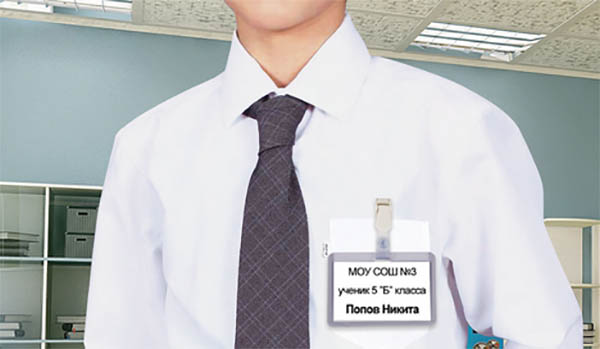
Бесплатные готовые бейджики для учителя
Учителя вместе с детьми должны носить бейджи с именем и фамилией, а также своей должности и названием класса. Но они отличаются от ученических по своей структуре. Цвет таблички белый с тёмной рамкой, которая окружает текстовые данные.
Если открыть шаблон, вы сможете изменить его вид по своему усмотрению. Они будут работать на разных версиях текстового редактора. Ученики могут сделать собственные визитки для учителей с прикольными коронными фразами. У всех же в школе есть учителя, которые любят говорить одними и теми же выражениями, например, «Сядьте, звонок для учителя». Или — «Вы сели вместе, чтобы разговаривать?».
На праздник День учителя или на день рождения можно подарить учителю такой бейджик. Только в том случае, если вы уверены, что не обидите его таким подарком. Фразу можно разместить на любой табличке по расцветке и размеру. Запаситесь распечатанной биркой, пластиковым прозрачным чехлом и нашейной лентой или булавкой, чтобы прикрепить её к одежде. Отдельно рядом с текстом можно добавить иконку предмета учителя или миниатюрную фотографию человека — портрет учителя.
Это может быть полезным: Шаблоны для Инстаграм в одном стиле скачать бесплатно.
Макеты для врачей для распечатки в Word
Каждый школьный врач должен владеть профессией — педиатр. Он обязан быстро выявлять патологии и болезни подростков и детей. И быстро принимать решение в разных ситуациях. Ведь дети нередко получают травмы на спортивных занятия и уроках труда. Школьная практика показывает, что дети питаются не только в школьных столовых. Но и покупают продукты в магазинах и ларьках, располагающихся возле школьного помещения. Что приводит к пищевым отправлениям и другим неблагоприятным эффектам.
Врач школы должен входить в штат поликлиники для детей, которая размещена ближе всего к помещению школы. Если в населённом пункте её нет, то в штат отделения педиатрии при городской больнице.
Основные задачи врача — проведение мероприятий по поддержке и улучшению здоровья учащихся. А также:
Бейджик для школьных врачей оформляется в Ворде также в строгом стиле. Буквы должны контрастировать с фоном таблички, чтобы ученикам было достаточно хорошо видно имя врача.
Каким образом создать шаблон бейджика в Фотошопе
Готовые шаблоны удобно использовать, нет необходимости самому применять какие-либо программы. Но если вы хотите создать уникальный и красивый бейджик, то лучше всего использовать графический редактор Photoshop. В нём будет создан шаблон, в котором каждый элемент будет легко изменяться.
Порядок действий для создания собственного бесплатного шаблона:
- Создаём новый файл в редакторе, но при этом нужно выбрать единицу измерения — миллиметры. Высота бейджика должна быть 50 мм, ширина — 90 мм;
- Создаём новый слой, нажав CTRL+SHIFT+N. Затем заливаем фон любым цветом;
- На панели слева выбираем прямоугольник ПКМ и выберите «Произвольная фигура»;
- Нажмите на основном рисунке левую кнопку мыши и выберите в списке фигур подходящую рамку, задав её по пути цвет. Чтобы изменить её расположение и растянуть на всё поле, нажмите CTRL+T и потяните за флажки на контуре;
- Если вам не нравятся рамки из Фотошопа, скачайте их в Интернете в формате PNG;
- К рамке можно добавить тень, обводу, градиент и другие эффекты. Для этого нажмите на слое ПКМ и выберите «Параметры наложения»;
- Создаём ещё один слой. Следующий элемент будет — разделители. Это линии для текста, которые можно сделать обычными, полными или пунктирными;
- На панели инструмента снова выберите иконку «Фигуры» и выберите здесь линию. Их можно также сделать при помощи текста обычными знаками тире;
- Выберите цвет линии или текста. Тип линии можно выбрать на панели вверху;
- Края основного слоя можно очистить от цвета фона;
- Далее создаём ещё один слой и выбираем текст. Вводим имя и фамилию.
Если необходимы дополнительные данные или элементы декорации, вы можете дорисовать их кистью или наложить при помощи других изображений. Чтобы сохранить шаблон в этом видео и осталась возможность редактировать бейдж в будущем, нажмите на кнопку «Файл» и выберите «Сохранить как». В строке «Формат файла» нужно выбрать Photoshop. После чего ещё раз сохранить файл в нужном вам формате.
Видео-инструкция
Узнайте из видео, каким образом создать шаблон бейджика абсолютно бесплатно без использования Word и скачать его на своё устройство.
Содержание
- Создание бейджика на основе готового шаблона
- Создание бейджика вручную
- Сохранение бейджика в качестве шаблона
- Печать нескольких бейджиков на одной странице
- Вопросы и ответы
В большинстве случаев текстовые документы создаются в два этапа — это написание и придание красивой, удобной для чтения формы. Работа в полнофункциональном текстовом процессоре MS Word протекает по такому же принципу — сначала пишется текст, затем выполняется его форматирование.
Урок: Форматирование текста в Ворде
Заметно сократить время, затрачиваемое на второй этап призваны шаблоны, коих в свое детище компания Майкрософт интегрировала уж очень много. Огромный выбор шаблонов доступен в программе по умолчанию, еще больше представлено на официальное сайте Office.com, где уж точно можно найти шаблон на любую интересующую вас тему.
Урок: Как в Word сделать шаблон
В статье, представленной по ссылке выше, вы можете ознакомиться с тем, как можно самому создать шаблон документа и использовать его в дальнейшем для удобства работы. Ниже мы детально рассмотрим одну из смежных тем — создание бейджика в Ворде и его сохранение в качестве шаблона. Сделать это можно двумя методами.
Создание бейджика на основе готового шаблона
Если у вас нет желания вникать во все тонкости вопроса и вы не готовы тратить личное время (к слову, не так уж много) на самостоятельное создание бейджика, рекомендуем обратиться к готовым шаблонам. Для этого выполните следующие действия.
1. Откройте Microsoft Word и, в зависимости от используемой версии, выполните следующие действия:
- Найдите подходящий шаблон на начальной странице (актуально для Ворд 2016);
- Перейдите в меню «Файл», откройте раздел «Создать» и найдите подходящий шаблон (для более ранних версия программы).
Примечание: Если вы не можете найти подходящий шаблон, начните вводить в поисковую строку слово «бейджик» или откройте раздел с шаблонами «Карточки». Затем выберите тот, который вас устроит из результатов поиска. Кроме того, для создания бейджика вполне подойдет большинство шаблонов визитных карточек.
2. Кликните по понравившемуся шаблону и нажмите «Создать».
Примечание: Использование шаблонов крайне удобно тем, что их, зачастую, на странице расположено сразу несколько штук. Следовательно, можно создать несколько копий одного бейджика или сделать несколько уникальных (для разных сотрудников) бейджиков.
3. Шаблон будет открыт в новом документе. Измените стандартные данные в полях шаблона на актуальные для вас. Для этого задайте следующие параметры:
- Фамилия, имя, отчество;
- Должность;
- Компания;
- Фотография (опционально);
- Дополнительный текст (опционально).
Урок: Как вставить рисунок в Ворд
Примечание: Вставка фотографии — опция отнюдь не обязательная для бейджика. Она может отсутствовать вовсе или же вместо фотографии можно добавить логотип компании. Более подробно о том, как лучше добавлять изображение на бейджик, вы можете прочесть во второй части этой статьи.
Создав свой бейджик, сохраните его и распечатайте на принтере.
Примечание: Пунктирные границы, которые могут присутствовать на шаблоне, на печать не выводятся.
Урок: Печать документов в Word
Напомним, что аналогичным образом (используя шаблоны), вы также можете создать календарь, визитку, поздравительную открытку и многое другое. Обо всем этом вы можете прочесть на нашем сайте.
Как в Ворде сделать?
Календарь
Поздравительную открытку
Фирменный бланк
Создание бейджика вручную
Если вас не устраивают готовые шаблоны или же вы просто хотите самостоятельно создать бейджик в Word, тогда вас явно заинтересует инструкция, изложенная ниже. Все, что от нас с вами для этого потребуется — создать небольшую таблицу и правильно ее заполнить.
1. Для начала подумайте, какую информацию вы хотите разместить на бейджике и подсчитайте, сколько для этого потребуется строк. Столбцов, вероятнее всего, будет два (текстовая информация и фото или изображение).
Допустим, на бейджике будут указаны следующие данные:
- Фамилия, имя, отчество (две или три строки);
- Должность;
- Компания;
- Дополнительный текст (не обязательно, на ваше усмотрение).
Фотографию за строку мы не считаем, так как она будет находиться сбоку, занимая несколько строк, выделенных нами под текст.
Примечание: Фотография на бейджике — момент спорный, и во многих случаях она не нужна вовсе. Мы же рассматриваем это в качестве примера. Так, вполне возможно, что в том месте, где мы предлагаем разместить фотографию, кто-то другой пожелает разместить, к примеру, логотип компании.
Например, мы напишем в одной строке фамилию, под ней в еще одну строку имя и отчество, в следующей строке будет должность, еще одна строка — компания и, последняя строка — короткий девиз компании (а почему бы и нет?). Согласно данной информации нам нужно создать таблицу на 5 строк и два столбца (один столбец для текста, один для фото).
2. Перейдите во вкладку «Вставка», нажмите кнопку «Таблица» и создайте таблицу необходимых размеров.
Урок: Как сделать таблицу в Ворде
3. Размер добавленной таблицы необходимо изменить, причем, желательно сделать это не вручную.
Основа для бейджика в виде таблицы примет заданные вами размеры.
Примечание: Если полученные размеры таблицы под бейджик вас чем-то не устраивают, вы вполне можете изменить их вручную, просто потянув за маркер, расположенный в углу. Правда, делать это можно лишь в том случае, если строгое соблюдение каких-либо размеров бейджика для вас не является приоритетным.
4. Прежде, чем приступить к заполнению таблицы, нужно объединить некоторые ее ячейки. Мы поступим следующим образом (вы же можете выбрать другой вариант):
- Объединяем две ячейки первой строки под название компании;
- Объединяем вторую, третью и четвертую ячейки второго столбца под фотографию;
- Объединяем две ячейки последней (пятой) строки для небольшого девиза или слогана.
Чтобы объединить ячейки, выделите их с помощью мышки, кликните правой кнопкой и выберите пункт «Объединить ячейки».
Урок: Как в Word объединить ячейки
5. Теперь можно заполнить ячейки в таблице. Вот наш пример (пока что без фото):
Примечание: Рекомендуем не вставлять фотографию или любое другое изображение сразу в пустую ячейку — это изменит ее размер.
- Вставьте рисунок в любое пустое место документа;
- Измените его размеры согласно размерам ячейки;
- ыберите параметр расположения «Перед текстом»;
- Переместите изображение в ячейку.
Если вы не знаете, как это сделать, рекомендуем ознакомиться с нашим материалом на данную тему.
Уроки по работе с Ворд:
Вставка рисунка
Обтекание картинки текстом
6. Текст внутри ячеек таблицы необходимо выровнять. Не менее важно подобрать подходящие шрифты, размер, цвет.
Урок: Как изменить шрифт в Word
7. Все бы ничего, но видимые границы таблицы уж точно кажутся лишними. Для того, чтобы скрыть их визуально (оставив только сетку) и не выводить на печать, выполните следующие действия:
- Выделите таблицу;
- Нажмите на кнопку «Граница» (группа инструментов «Абзац», вкладка «Главная»;
- Выберите пункт «Нет границы».
Примечание: Для того, чтобы распечатанный бейджик было удобнее вырезать, в меню кнопки «Граница» выберите параметр «Внешние границы». Это сделает видимым внешний контур таблицы как в электронном документе, так и в его печатной интерпретации.
8. Готово, теперь бейджик, который вы создали самостоятельно, можно распечатать.
Сохранение бейджика в качестве шаблона
Вы также можете сохранить созданный бейджик в качестве шаблона.
1. Откройте меню «Файл» и выберите пункт «Сохранить как».
2. Воспользовавшись кнопкой «Обзор», укажите путь для сохранения файла, задайте подходящее имя.
3. В окне, расположенном под строкой с именем файла, укажите необходимый формат для сохранения. В нашем случае это «Шаблон Word (*dotx)».
4. Нажмите кнопку «Сохранить».
Печать нескольких бейджиков на одной странице
Вполне возможно, что вам необходимо распечатать больше одного бейджика, разместив все их на одной странице. Это не только поможет существенно сэкономить бумагу, но и заметно ускорит процесс вырезки и изготовления этих самых бейджиков.
1. Выделите таблицу (бейджик) и скопируйте ее в буфер обмена (CTRL+C или кнопка «Копировать» в группе инструментов «Буфер обмена»).
Урок: Как в Ворд скопировать таблицу
2. Создайте новый документ («Файл» — «Создать» — «Новый документ»).
3. Уменьшите размеры полей страницы. Для этого выполните следующие действия:
- Перейдите во вкладку «Макет» (ранее «Разметка страницы»);
- Нажмите кнопку «Поля» и выберите параметр «Узкие».
Урок: Как изменить поля в Word
4. На странице с такими полями бейджиков размером 9,5 х 6,5 см (размер в нашем примере) поместится 6. Для их «плотного» расположения на листе нужно создать таблицу, состоящую из двух столбцов и трех строк.
5. Теперь в каждую ячейку созданной таблицы необходимо вставить наш бейджик, который содержится в буфере обмена (CTRL+V или кнопка «Вставить» в группе «Буфер обмена» во вкладке «Главная»).
Если границы основной (большой) таблицы сместятся во время вставки, выполните следующие действия:
- Выделите таблицу;
- Кликните правой кнопкой мышки и выберите «Выровнять ширину столбцов».
Теперь, если вам нужны одинаковые бейджики, просто сохраните файл в качестве шаблона. Если же вам нужны разные бейджики, измените в них необходимые данные, сохраните файл и распечатайте его. Все, что остается — просто вырезать бейджики. Границы основной таблицы, в ячейках которой и находятся созданные вами бейджики, в этом поможет.
На этом, собственно, мы можем и закончить. Теперь вы знаете, как сделать бейджик в Ворде самостоятельно или с помощью одного из множества встроенных в программу шаблонов.