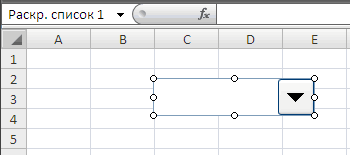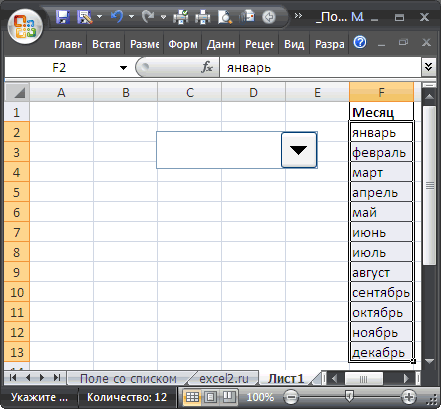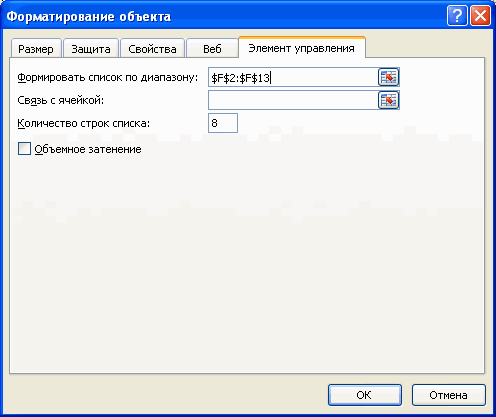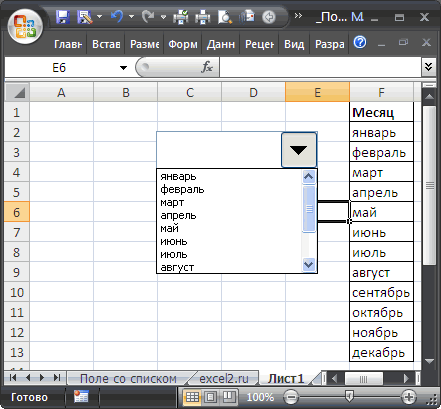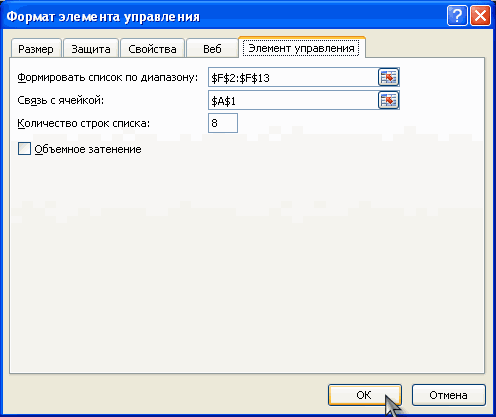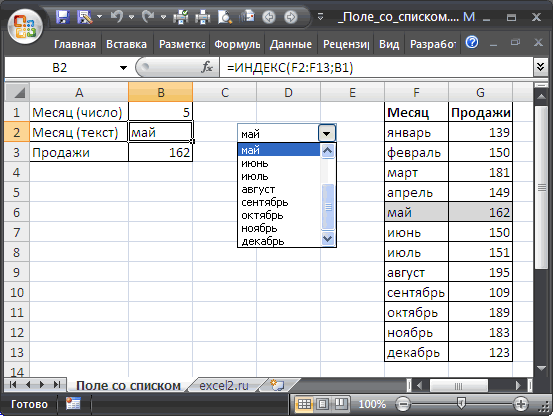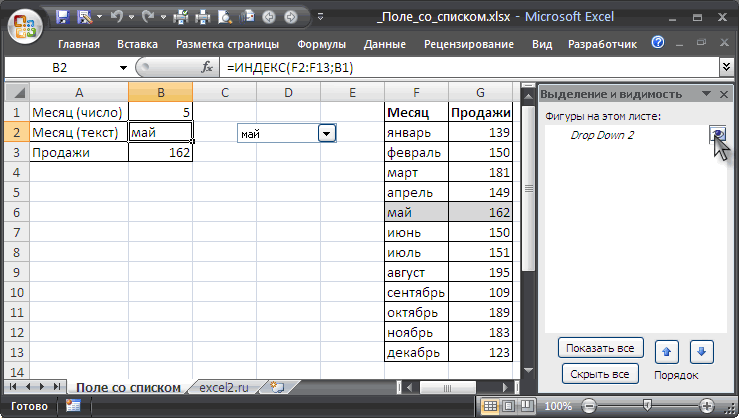Если строка данных очень широка и требует многократной горизонтальной прокрутки, рассмотрите возможность использования формы данных для добавления, изменения, поиска и удаления строк.
Общие сведения о форме данных
Форма данных обеспечивает удобный способ ввода и отображения строк данных из диапазонов или таблиц, при котором не нужна горизонтальная прокрутка. Использовать форму данных может быть проще, чем перемещаться между столбцами, когда их слишком много для одновременного отображения на экране. Форму данных можно применять тогда, когда достаточно простой формы с текстовыми полями, в качестве подписей которых используются заголовки столбцов, и когда не требуются сложные или пользовательские возможности, например списки и счетчики.

Microsoft Excel может автоматически создавать встроенные форма данных для диапазон или таблица. Такая форма представляет собой диалоговое окно, в котором все заголовки столбцов отображаются в виде подписей. Каждой подписи соответствует текстовое поле, в которое можно вводить данные для столбца (максимальное количество столбцов — 32). В форме данных можно вводить новые строки, искать строки с помощью навигации, а также (в зависимости от содержимого ячеек) обновлять строки или удалять их. Если ячейка содержит формула, ее результат отображается в форме данных, но саму формулу в форме данных изменить нельзя.
Примечание: Форму данных нельзя распечатать. Кроме того, поскольку эта форма является модальным диалоговым окном, то, пока она открыта, в Excel невозможно воспользоваться командой Печать и кнопкой Печать. При необходимости можно сделать снимок формы (с помощью клавиши Windows Print Screen) и скопировать его в Microsoft Paint или другую программу.
Добавление кнопки «Форма» на ленту
-
При необходимости добавьте заголовки во все столбцы диапазона или таблицы. На основе этих заголовков создаются подписи для всех полей формы.
Важно: Убедитесь, что в диапазоне данных нет пустых строк.
-
Щелкните ячейку в диапазоне или таблице, куда нужно добавить форму.
-
Чтобы добавить кнопку формы
панели быстрого доступа, сделайте следующее:
-
Щелкните стрелку рядом с панелью быстрого доступа и выберите пункт Другие команды.
-
В поле «Выбор команд» щелкните «Все команды«, а затем нажмите кнопку «Форма
в списке.
-
Нажмите кнопку Добавить, а затем — кнопку ОК.
-
-
На панели быстрого доступа нажмите кнопку «Форма »
.
Важно: Если отображается сообщение «В форме данных слишком много полей», необходимо сократить число столбцов: в форме данных их должно быть не более 32. Один из способов решения этой проблемы (при работы с диапазоном столбцов) — вставить пустой столбец, разбив диапазон на два. Затем, если необходимо, создайте отдельную форму данных для столбцов справа от пустого столбца.
Использование формы данных
Форму данных можно использовать для добавления, поиска, изменения и удаления строк в диапазоне или таблице.
Добавление строки данных
-
В форме данных нажмите кнопку Добавить.
-
В открывшейся форме данных введите данные для новой строки в показанных полях.
Чтобы перейти к следующему полю в строке, нажмите клавишу TAB. Чтобы перейти к предыдущему полю, нажмите клавиши SHIFT+TAB.
-
Указав нужные данные, нажмите клавишу ВВОД, чтобы сохранить изменения и добавить строку в нижнюю часть диапазона или таблицы.
Важно: Если отображается сообщение «Невозможно расширить список или базу данных», это может означать, что существующие данные будут перезаписаны при продолжении. При добавлении строк с помощью формы данных таблицы и диапазоны расширяются вниз. Если при этом могут быть перезаписаны какие-либо данные, то появляется сообщение Невозможно расширить список или базу данных. Измените расположение данных так, чтобы диапазон или таблица могли расширяться вниз от последней строки.
Примечание: До нажатия клавиши ВВОД отменить любые изменения можно с помощью кнопки Вернуть на форме данных. При этом из полей удалятся все внесенные данные.
Поиск строки с помощью навигации
Выполните одно или несколько действий, указанных ниже.
-
Чтобы последовательно перейти от одной строки к другой, щелкните нужную стрелку на полосе прокрутки в форме данных.
-
Чтобы перейти сразу через десять строк, щелкните полосу прокрутки между стрелками.
-
Чтобы перейти к следующей строке в диапазоне или таблице, нажмите кнопку Далее.
-
Чтобы перейти к предыдущей строке в диапазоне или таблице, нажмите кнопку Назад.
Поиск строки по определенным условиям
-
Нажмите кнопку Критерии и введите в форму данных условие сравнения.
В форме остаются только те строки, содержимое которых начинается с указанных данных. Например, если в качестве условия сравнения ввести Ша, то будут найдены строки «Шабалин» и «Шашков». Чтобы найти текст, который содержит только определенные символы, в условиях сравнения можно использовать подстановочные знаки.
При создании условий сравнения для фильтров, а также при поиске и замене содержимого можно использовать указанные ниже подставочные знаки.
Подстановочный знак
Чтобы найти
? (вопросительный знак)
Любой символ (один)
Пример: условию «стро?а» соответствуют результаты «строфа» и «строка»* (звездочка)
Любое количество символов
Пример: условию «*-восток» соответствуют результаты «северо-восток» и «юго-восток»~ (тильда), за которой следует ?, * или ~
Вопросительный знак, звездочку или тильду
Пример: условию «ан91~?» соответствует результат «ан91?» -
Чтобы найти соответствующие условиям строки, нажмите кнопку Далее или Назад.
-
Чтобы продолжить добавление, изменение или удаление строк в форме данных, нажмите кнопку Правка.
Изменение данных в строке
-
Найдите строку, которую нужно изменить.
-
Измените данные в строке.
Чтобы перейти к следующему полю в строке, нажмите клавишу TAB. Чтобы перейти к предыдущему полю, нажмите клавиши SHIFT+TAB.
-
Изменив данные, нажмите кнопку ВВОД. Строка будет обновлена.
Переход к следующей строке производится автоматически.
Примечание: До нажатия клавиши ВВОД отменить любые изменения можно с помощью кнопки Вернуть.
Удаление строки
-
Найдите в форме данных строку, которую нужно удалить.
-
Нажмите кнопку Удалить.
Предупреждение: Откроется диалоговое окно для подтверждения операции. После подтверждения отменить удаление строки невозможно.
Закрытие формы данных
Чтобы закрыть форму данных и вернуться к листу, нажмите в ней кнопку Закрыть.
Дополнительные сведения
Вы всегда можете задать вопрос специалисту Excel Tech Community или попросить помощи в сообществе Answers community.
См. также
Общие сведения о формах, элементах управления формы и элементах ActiveX на листе
Содержание
- Добавление, изменение, поиск и удаление строк с помощью формы данных
- Общие сведения о форме данных
- Добавление кнопки «Форма» на ленту
- Использование формы данных
- Добавление строки данных
- Поиск строки с помощью навигации
- Поиск строки по определенным условиям
- Изменение данных в строке
- Удаление строки
- Закрытие формы данных
- Дополнительные сведения
- Формы ввода данных в Microsoft Excel
- Применение инструментов заполнения
- Способ 1: встроенный объект для ввода данных Excel
- Способ 2: создание пользовательской формы
Добавление, изменение, поиск и удаление строк с помощью формы данных
Если строка данных очень широка и требует многократной горизонтальной прокрутки, рассмотрите возможность использования формы данных для добавления, изменения, поиска и удаления строк.
Общие сведения о форме данных
Форма данных обеспечивает удобный способ ввода и отображения строк данных из диапазонов или таблиц, при котором не нужна горизонтальная прокрутка. Использовать форму данных может быть проще, чем перемещаться между столбцами, когда их слишком много для одновременного отображения на экране. Форму данных можно применять тогда, когда достаточно простой формы с текстовыми полями, в качестве подписей которых используются заголовки столбцов, и когда не требуются сложные или пользовательские возможности, например списки и счетчики.
Microsoft Excel может автоматически создавать встроенные форма данных для диапазон или таблица. Такая форма представляет собой диалоговое окно, в котором все заголовки столбцов отображаются в виде подписей. Каждой подписи соответствует текстовое поле, в которое можно вводить данные для столбца (максимальное количество столбцов — 32). В форме данных можно вводить новые строки, искать строки с помощью навигации, а также (в зависимости от содержимого ячеек) обновлять строки или удалять их. Если ячейка содержит формула, ее результат отображается в форме данных, но саму формулу в форме данных изменить нельзя.
Примечание: Форму данных нельзя распечатать. Кроме того, поскольку эта форма является модальным диалоговым окном, то, пока она открыта, в Excel невозможно воспользоваться командой Печать и кнопкой Печать. При необходимости можно сделать снимок формы (с помощью клавиши Windows Print Screen) и скопировать его в Microsoft Paint или другую программу.
Добавление кнопки «Форма» на ленту
При необходимости добавьте заголовки во все столбцы диапазона или таблицы. На основе этих заголовков создаются подписи для всех полей формы.
Важно: Убедитесь, что в диапазоне данных нет пустых строк.
Щелкните ячейку в диапазоне или таблице, куда нужно добавить форму.
Чтобы добавить кнопку формы 
Щелкните стрелку рядом с панелью быстрого доступа и выберите пункт Другие команды.
В поле «Выбор команд» щелкните «Все команды «, а затем нажмите кнопку «Форма 
Нажмите кнопку Добавить, а затем — кнопку ОК.
На панели быстрого доступа нажмите кнопку «Форма » 
Важно: Если отображается сообщение «В форме данных слишком много полей», необходимо сократить число столбцов: в форме данных их должно быть не более 32. Один из способов решения этой проблемы (при работы с диапазоном столбцов) — вставить пустой столбец, разбив диапазон на два. Затем, если необходимо, создайте отдельную форму данных для столбцов справа от пустого столбца.
Использование формы данных
Форму данных можно использовать для добавления, поиска, изменения и удаления строк в диапазоне или таблице.
Добавление строки данных
В форме данных нажмите кнопку Добавить.
В открывшейся форме данных введите данные для новой строки в показанных полях.
Чтобы перейти к следующему полю в строке, нажмите клавишу TAB. Чтобы перейти к предыдущему полю, нажмите клавиши SHIFT+TAB.
Указав нужные данные, нажмите клавишу ВВОД, чтобы сохранить изменения и добавить строку в нижнюю часть диапазона или таблицы.
Важно: Если отображается сообщение «Невозможно расширить список или базу данных», это может означать, что существующие данные будут перезаписаны при продолжении. При добавлении строк с помощью формы данных таблицы и диапазоны расширяются вниз. Если при этом могут быть перезаписаны какие-либо данные, то появляется сообщение Невозможно расширить список или базу данных. Измените расположение данных так, чтобы диапазон или таблица могли расширяться вниз от последней строки.
Примечание: До нажатия клавиши ВВОД отменить любые изменения можно с помощью кнопки Вернуть на форме данных. При этом из полей удалятся все внесенные данные.
Поиск строки с помощью навигации
Выполните одно или несколько действий, указанных ниже.
Чтобы последовательно перейти от одной строки к другой, щелкните нужную стрелку на полосе прокрутки в форме данных.
Чтобы перейти сразу через десять строк, щелкните полосу прокрутки между стрелками.
Чтобы перейти к следующей строке в диапазоне или таблице, нажмите кнопку Далее.
Чтобы перейти к предыдущей строке в диапазоне или таблице, нажмите кнопку Назад.
Поиск строки по определенным условиям
Нажмите кнопку Критерии и введите в форму данных условие сравнения.
В форме остаются только те строки, содержимое которых начинается с указанных данных. Например, если в качестве условия сравнения ввести Ша, то будут найдены строки «Шабалин» и «Шашков». Чтобы найти текст, который содержит только определенные символы, в условиях сравнения можно использовать подстановочные знаки.
При создании условий сравнения для фильтров, а также при поиске и замене содержимого можно использовать указанные ниже подставочные знаки.
Любой символ (один)
Пример: условию «стро?а» соответствуют результаты «строфа» и «строка»
Любое количество символов
Пример: условию «*-восток» соответствуют результаты «северо-восток» и «юго-восток»
(тильда), за которой следует ?, * или
Вопросительный знак, звездочку или тильду
Пример: условию «ан91
?» соответствует результат «ан91?»
Чтобы найти соответствующие условиям строки, нажмите кнопку Далее или Назад.
Чтобы продолжить добавление, изменение или удаление строк в форме данных, нажмите кнопку Правка.
Изменение данных в строке
Найдите строку, которую нужно изменить.
Измените данные в строке.
Чтобы перейти к следующему полю в строке, нажмите клавишу TAB. Чтобы перейти к предыдущему полю, нажмите клавиши SHIFT+TAB.
Изменив данные, нажмите кнопку ВВОД. Строка будет обновлена.
Переход к следующей строке производится автоматически.
Примечание: До нажатия клавиши ВВОД отменить любые изменения можно с помощью кнопки Вернуть.
Удаление строки
Найдите в форме данных строку, которую нужно удалить.
Нажмите кнопку Удалить.
Предупреждение: Откроется диалоговое окно для подтверждения операции. После подтверждения отменить удаление строки невозможно.
Закрытие формы данных
Чтобы закрыть форму данных и вернуться к листу, нажмите в ней кнопку Закрыть.
Дополнительные сведения
Вы всегда можете задать вопрос специалисту Excel Tech Community или попросить помощи в сообществе Answers community.
Источник
Формы ввода данных в Microsoft Excel
Для облегчения ввода данных в таблицу в Excel можно воспользоваться специальными формами, которые помогут ускорить процесс заполнения табличного диапазона информацией. В Экселе имеется встроенный инструмент позволяющий производить заполнение подобным методом. Также пользователь может создать собственный вариант формы, которая будет максимально адаптирована под его потребности, применив для этого макрос. Давайте рассмотрим различные варианты использования этих полезных инструментов заполнения в Excel.
Применение инструментов заполнения
Форма заполнения представляет собой объект с полями, наименования которых соответствуют названиям колонок столбцов заполняемой таблицы. В эти поля нужно вводить данные и они тут же будут добавляться новой строкой в табличный диапазон. Форма может выступать как в виде отдельного встроенного инструмента Excel, так и располагаться непосредственно на листе в виде его диапазона, если она создана самим пользователем.
Теперь давайте рассмотрим, как пользоваться этими двумя видами инструментов.
Способ 1: встроенный объект для ввода данных Excel
Прежде всего, давайте узнаем, как применять встроенную форму для ввода данных Excel.
- Нужно отметить, что по умолчанию значок, который её запускает, скрыт и его нужно активировать. Для этого переходим во вкладку «Файл», а затем щелкаем по пункту «Параметры».
- В открывшемся окне параметров Эксель перемещаемся в раздел «Панель быстрого доступа». Большую часть окна занимает обширная область настроек. В левой её части находятся инструменты, которые могут быть добавлены на панель быстрого доступа, а в правой – уже присутствующие.
В поле «Выбрать команды из» устанавливаем значение «Команды не на ленте». Далее из списка команд, расположенного в алфавитном порядке, находим и выделяем позицию «Форма…». Затем жмем на кнопку «Добавить».
Способ 2: создание пользовательской формы
Кроме того, с помощью макроса и ряда других инструментов существует возможность создать собственную пользовательскую форму для заполнения табличной области. Она будет создаваться прямо на листе, и представлять собой её диапазон. С помощью данного инструмента пользователь сам сможет реализовать те возможности, которые считает нужными. По функционалу он практически ни в чем не будет уступать встроенному аналогу Excel, а кое в чем, возможно, превосходить его. Единственный недостаток состоит в том, что для каждого табличного массива придется составлять отдельную форму, а не применять один и тот же шаблон, как это возможно при использовании стандартного варианта.
- Как и в предыдущем способе, прежде всего, нужно составить шапку будущей таблицы на листе. Она будет состоять из пяти ячеек с именами: «№ п/п», «Наименование товара», «Количество», «Цена», «Сумма».
- Далее нужно из нашего табличного массива сделать так называемую «умную» таблицу, с возможностью автоматического добавления строчек при заполнении соседних диапазонов или ячеек данными. Для этого выделяем шапку и, находясь во вкладке «Главная», жмем на кнопку «Форматировать как таблицу» в блоке инструментов «Стили». После этого открывается список доступных вариантов стилей. На функционал выбор одного из них никак не повлияет, поэтому выбираем просто тот вариант, который считаем более подходящим.
- Затем открывается небольшое окошко форматирования таблицы. В нем указан диапазон, который мы ранее выделили, то есть, диапазон шапки. Как правило, в данном поле заполнено все верно. Но нам следует установить галочку около параметра «Таблица с заголовками». После этого жмем на кнопку «OK».
- Итак, наш диапазон отформатирован, как «умная» таблица, свидетельством чему является даже изменение визуального отображения. Как видим, помимо прочего, около каждого названия заголовка столбцов появились значки фильтрации. Их следует отключить. Для этого выделяем любую ячейку «умной» таблицы и переходим во вкладку «Данные». Там на ленте в блоке инструментов «Сортировка и фильтр» щелкаем по значку «Фильтр».
Существует ещё один вариант отключения фильтра. При этом не нужно даже будет переходить на другую вкладку, оставаясь во вкладке «Главная». После выделения ячейки табличной области на ленте в блоке настроек «Редактирование» щелкаем по значку «Сортировка и фильтр». В появившемся списке выбираем позицию «Фильтр». 

Второй столбец объекта ввода данных оставим пока что пустым. Непосредственно в него позже будут вводиться значения для заполнения строк основного табличного диапазона.

















В поле «Name» тоже можно заменить название на более удобное. Но это не обязательно. При этом допускается использование пробелов, кириллицы и любых других знаков. В отличие от предыдущего параметра, который задает наименование листа для программы, данный параметр присваивает название листу, видимое пользователю на панели ярлыков.
Как видим, после этого автоматически изменится и наименование Листа 1 в области «Project», на то, которое мы только что задали в настройках.

Sub DataEntryForm()
Dim nextRow As Long
nextRow = Producty.Cells(Producty.Rows.Count, 2).End(xlUp).Offset(1, 0).Row
With Producty
If .Range(«A2»).Value = «» And .Range(«B2»).Value = «» Then
nextRow = nextRow — 1
End If
Producty.Range(«Name»).Copy
.Cells(nextRow, 2).PasteSpecial Paste:=xlPasteValues
.Cells(nextRow, 3).Value = Producty.Range(«Volum»).Value
.Cells(nextRow, 4).Value = Producty.Range(«Price»).Value
.Cells(nextRow, 5).Value = Producty.Range(«Volum»).Value * Producty.Range(«Price»).Value
.Range(«A2»).Formula = «=IF(ISBLANK(B2), «»»», COUNTA($B$2:B2))»
If nextRow > 2 Then
Range(«A2»).Select
Selection.AutoFill Destination:=Range(«A2:A» & nextRow)
Range(«A2:A» & nextRow).Select
End If
.Range(«Diapason»).ClearContents
End With
End Sub
Но этот код не универсальный, то есть, он в неизменном виде подходит только для нашего случая. Если вы хотите его приспособить под свои потребности, то его следует соответственно модифицировать. Чтобы вы смогли сделать это самостоятельно, давайте разберем, из чего данный код состоит, что в нем следует заменить, а что менять не нужно.
Итак, первая строка:
«DataEntryForm» — это название самого макроса. Вы можете оставить его как есть, а можете заменить на любое другое, которое соответствует общим правилам создания наименований макросов (отсутствие пробелов, использование только букв латинского алфавита и т.д.). Изменение наименования ни на что не повлияет.
Везде, где встречается в коде слово «Producty» вы должны его заменить на то наименование, которое ранее присвоили для своего листа в поле «(Name)» области «Properties» редактора макросов. Естественно, это нужно делать только в том случае, если вы назвали лист по-другому.
Теперь рассмотрим такую строку:
nextRow = Producty.Cells(Producty.Rows.Count, 2).End(xlUp).Offset(1, 0).Row
Цифра «2» в данной строчке означает второй столбец листа. Именно в этом столбце находится колонка «Наименование товара». По ней мы будем считать количество рядов. Поэтому, если в вашем случае аналогичный столбец имеет другой порядок по счету, то нужно ввести соответствующее число. Значение «End(xlUp).Offset(1, 0).Row» в любом случае оставляем без изменений.
Далее рассмотрим строку
If .Range(«A2»).Value = «» And .Range(«B2»).Value = «» Then
«A2» — это координаты первой ячейки, в которой будет выводиться нумерация строк. «B2» — это координаты первой ячейки, по которой будет производиться вывод данных («Наименование товара»). Если они у вас отличаются, то введите вместо этих координат свои данные.
Переходим к строке
В ней параметр «Name» означат имя, которое мы присвоили полю «Наименование товара» в форме ввода.
.Cells(nextRow, 2).PasteSpecial Paste:=xlPasteValues
.Cells(nextRow, 3).Value = Producty.Range(«Volum»).Value
.Cells(nextRow, 4).Value = Producty.Range(«Price»).Value
.Cells(nextRow, 5).Value = Producty.Range(«Volum»).Value * Producty.Range(«Price»).Value
наименования «Volum» и «Price» означают названия, которые мы присвоили полям «Количество» и «Цена» в той же форме ввода.
В этих же строках, которые мы указали выше, цифры «2», «3», «4», «5» означают номера столбцов на листе Excel, соответствующих колонкам «Наименование товара», «Количество», «Цена» и «Сумма». Поэтому, если в вашем случае таблица сдвинута, то нужно указать соответствующие номера столбцов. Если столбцов больше, то по аналогии нужно добавить её строки в код, если меньше – то убрать лишние.
В строке производится умножение количества товара на его цену:
.Cells(nextRow, 5).Value = Producty.Range(«Volum»).Value * Producty.Range(«Price»).Value
Результат, как видим из синтаксиса записи, будет выводиться в пятый столбец листа Excel.
В этом выражении выполняется автоматическая нумерация строк:
If nextRow > 2 Then
Range(«A2»).Select
Selection.AutoFill Destination:=Range(«A2:A» & nextRow)
Range(«A2:A» & nextRow).Select
End If
Все значения «A2» означают адрес первой ячейки, где будет производиться нумерация, а координаты «A» — адрес всего столбца с нумерацией. Проверьте, где именно будет выводиться нумерация в вашей таблице и измените данные координаты в коде, если это необходимо.
В строке производится очистка диапазона формы ввода данных после того, как информация из неё была перенесена в таблицу:
Не трудно догадаться, что («Diapason») означает наименование того диапазона, который мы ранее присвоили полям для ввода данных. Если вы дали им другое наименование, то в этой строке должно быть вставлено именно оно.
Дальнейшая часть кода универсальна и во всех случаях будет вноситься без изменений.
После того, как вы записали код макроса в окно редактора, следует нажать на значок сохранения в виде дискеты в левой части окна. Затем можно его закрывать, щелкнув по стандартной кнопке закрытия окон в правом верхнем углу.



В нашем случае, например, логично будет дать ей имя «Добавить». Переименовываем и кликаем мышкой по любой свободной ячейке листа.



В Экселе существует два способа применения формы заполнения данными: встроенная и пользовательская. Применение встроенного варианта требует минимум усилий от пользователя. Его всегда можно запустить, добавив соответствующий значок на панель быстрого доступа. Пользовательскую форму нужно создавать самому, но если вы хорошо разбираетесь в коде VBA, то сможете сделать этот инструмент максимально гибким и подходящим под ваши нужды.
Источник
Содержание
- Применение инструментов заполнения
- Способ 1: встроенный объект для ввода данных Excel
- Способ 2: создание пользовательской формы
- Вопросы и ответы
Для облегчения ввода данных в таблицу в Excel можно воспользоваться специальными формами, которые помогут ускорить процесс заполнения табличного диапазона информацией. В Экселе имеется встроенный инструмент позволяющий производить заполнение подобным методом. Также пользователь может создать собственный вариант формы, которая будет максимально адаптирована под его потребности, применив для этого макрос. Давайте рассмотрим различные варианты использования этих полезных инструментов заполнения в Excel.
Применение инструментов заполнения
Форма заполнения представляет собой объект с полями, наименования которых соответствуют названиям колонок столбцов заполняемой таблицы. В эти поля нужно вводить данные и они тут же будут добавляться новой строкой в табличный диапазон. Форма может выступать как в виде отдельного встроенного инструмента Excel, так и располагаться непосредственно на листе в виде его диапазона, если она создана самим пользователем.
Теперь давайте рассмотрим, как пользоваться этими двумя видами инструментов.
Способ 1: встроенный объект для ввода данных Excel
Прежде всего, давайте узнаем, как применять встроенную форму для ввода данных Excel.
- Нужно отметить, что по умолчанию значок, который её запускает, скрыт и его нужно активировать. Для этого переходим во вкладку «Файл», а затем щелкаем по пункту «Параметры».
- В открывшемся окне параметров Эксель перемещаемся в раздел «Панель быстрого доступа». Большую часть окна занимает обширная область настроек. В левой её части находятся инструменты, которые могут быть добавлены на панель быстрого доступа, а в правой – уже присутствующие.
В поле «Выбрать команды из» устанавливаем значение «Команды не на ленте». Далее из списка команд, расположенного в алфавитном порядке, находим и выделяем позицию «Форма…». Затем жмем на кнопку «Добавить».
- После этого нужный нам инструмент отобразится в правой части окна. Жмем на кнопку «OK».
- Теперь данный инструмент располагается в окне Excel на панели быстрого доступа, и мы им можем воспользоваться. Он будет присутствовать при открытии любой книги данным экземпляром Excel.
- Теперь, чтобы инструмент понял, что именно ему нужно заполнять, следует оформить шапку таблицы и записать любое значение в ней. Пусть табличный массив у нас будет состоять из четырех столбцов, которые имеют названия «Наименование товара», «Количество», «Цена» и «Сумма». Вводим данные названия в произвольный горизонтальный диапазон листа.
- Также, чтобы программа поняла, с каким именно диапазонам ей нужно будет работать, следует ввести любое значение в первую строку табличного массива.
- После этого выделяем любую ячейку заготовки таблицы и щелкаем на панели быстрого доступа по значку «Форма…», который мы ранее активировали.
- Итак, открывается окно указанного инструмента. Как видим, данный объект имеет поля, которые соответствуют названиям столбцов нашего табличного массива. При этом первое поле уже заполнено значением, так как мы его ввели вручную на листе.
- Вводим значения, которые считаем нужными и в остальные поля, после чего жмем на кнопку «Добавить».
- После этого, как видим, в первую строку таблицы были автоматически перенесены введенные значения, а в форме произошел переход к следующему блоку полей, который соответствуют второй строке табличного массива.
- Заполняем окно инструмента теми значениями, которые хотим видеть во второй строке табличной области, и снова щелкаем по кнопке «Добавить».
- Как видим, значения второй строчки тоже были добавлены, причем нам даже не пришлось переставлять курсор в самой таблице.
- Таким образом, заполняем табличный массив всеми значениями, которые хотим в неё ввести.
- Кроме того, при желании, можно производить навигацию по ранее введенным значениям с помощью кнопок «Назад» и «Далее» или вертикальной полосы прокрутки.
- При необходимости можно откорректировать любое значение в табличном массиве, изменив его в форме. Чтобы изменения отобразились на листе, после внесения их в соответствующий блок инструмента, жмем на кнопку «Добавить».
- Как видим, изменение сразу произошло и в табличной области.
- Если нам нужно удалить, какую-то строчку, то через кнопки навигации или полосу прокрутки переходим к соответствующему ей блоку полей в форме. После этого щелкаем по кнопке «Удалить» в окошке инструмента.
- Открывается диалоговое окно предупреждения, в котором сообщается, что строка будет удалена. Если вы уверены в своих действиях, то жмите на кнопку «OK».
- Как видим, строчка была извлечена из табличного диапазона. После того, как заполнение и редактирование закончено, можно выходить из окна инструмента, нажав на кнопку «Закрыть».
- После этого для предания табличному массиву более наглядного визуального вида можно произвести форматирование.
Способ 2: создание пользовательской формы
Кроме того, с помощью макроса и ряда других инструментов существует возможность создать собственную пользовательскую форму для заполнения табличной области. Она будет создаваться прямо на листе, и представлять собой её диапазон. С помощью данного инструмента пользователь сам сможет реализовать те возможности, которые считает нужными. По функционалу он практически ни в чем не будет уступать встроенному аналогу Excel, а кое в чем, возможно, превосходить его. Единственный недостаток состоит в том, что для каждого табличного массива придется составлять отдельную форму, а не применять один и тот же шаблон, как это возможно при использовании стандартного варианта.
- Как и в предыдущем способе, прежде всего, нужно составить шапку будущей таблицы на листе. Она будет состоять из пяти ячеек с именами: «№ п/п», «Наименование товара», «Количество», «Цена», «Сумма».
- Далее нужно из нашего табличного массива сделать так называемую «умную» таблицу, с возможностью автоматического добавления строчек при заполнении соседних диапазонов или ячеек данными. Для этого выделяем шапку и, находясь во вкладке «Главная», жмем на кнопку «Форматировать как таблицу» в блоке инструментов «Стили». После этого открывается список доступных вариантов стилей. На функционал выбор одного из них никак не повлияет, поэтому выбираем просто тот вариант, который считаем более подходящим.
- Затем открывается небольшое окошко форматирования таблицы. В нем указан диапазон, который мы ранее выделили, то есть, диапазон шапки. Как правило, в данном поле заполнено все верно. Но нам следует установить галочку около параметра «Таблица с заголовками». После этого жмем на кнопку «OK».
- Итак, наш диапазон отформатирован, как «умная» таблица, свидетельством чему является даже изменение визуального отображения. Как видим, помимо прочего, около каждого названия заголовка столбцов появились значки фильтрации. Их следует отключить. Для этого выделяем любую ячейку «умной» таблицы и переходим во вкладку «Данные». Там на ленте в блоке инструментов «Сортировка и фильтр» щелкаем по значку «Фильтр».
Существует ещё один вариант отключения фильтра. При этом не нужно даже будет переходить на другую вкладку, оставаясь во вкладке «Главная». После выделения ячейки табличной области на ленте в блоке настроек «Редактирование» щелкаем по значку «Сортировка и фильтр». В появившемся списке выбираем позицию «Фильтр».
- Как видим, после этого действия значки фильтрации исчезли из шапки таблицы, как это и требовалось.
- Затем нам следует создать саму форму ввода данных. Она тоже будет представлять собой своего рода табличный массив, состоящий из двух столбцов. Наименования строк данного объекта будут соответствовать именам столбцов основной таблицы. Исключение составляют столбцы «№ п/п» и «Сумма». Они будут отсутствовать. Нумерация первого из них будет происходить при помощи макроса, а расчет значений во втором будет производиться путем применения формулы умножения количества на цену.
Второй столбец объекта ввода данных оставим пока что пустым. Непосредственно в него позже будут вводиться значения для заполнения строк основного табличного диапазона.
- После этого создаем ещё одну небольшую таблицу. Она будет состоять из одного столбца и в ней разместится список товаров, которые мы будем выводить во вторую колонку основной таблицы. Для наглядности ячейку с заголовком данного перечня («Список товаров») можно залить цветом.
- Затем выделяем первую пустую ячейку объекта ввода значений. Переходим во вкладку «Данные». Щелкаем по значку «Проверка данных», который размещен на ленте в блоке инструментов «Работа с данными».
- Запускается окно проверки вводимых данных. Кликаем по полю «Тип данных», в котором по умолчанию установлен параметр «Любое значение».
- Из раскрывшихся вариантов выбираем позицию «Список».
- Как видим, после этого окно проверки вводимых значений несколько изменило свою конфигурацию. Появилось дополнительное поле «Источник». Щелкаем по пиктограмме справа от него левой клавишей мыши.
- Затем окно проверки вводимых значений сворачивается. Выделяем курсором с зажатой левой клавишей мыши перечень данных, которые размещены на листе в дополнительной табличной области «Список товаров». После этого опять жмем на пиктограмму справа от поля, в котором появился адрес выделенного диапазона.
- Происходит возврат к окошку проверки вводимых значений. Как видим, координаты выделенного диапазона в нем уже отображены в поле «Источник». Кликаем по кнопке «OK» внизу окна.
- Теперь справа от выделенной пустой ячейки объекта ввода данных появилась пиктограмма в виде треугольника. При клике на неё открывается выпадающий список, состоящий из названий, которые подтягиваются из табличного массива «Список товаров». Произвольные данные в указанную ячейку теперь внести невозможно, а только можно выбрать из представленного списка нужную позицию. Выбираем пункт в выпадающем списке.
- Как видим, выбранная позиция тут же отобразилась в поле «Наименование товара».
- Далее нам нужно будет присвоить имена тем трем ячейкам формы ввода, куда мы будем вводить данные. Выделяем первую ячейку, где уже установлено в нашем случае наименование «Картофель». Далее переходим в поле наименования диапазонов. Оно расположено в левой части окна Excel на том же уровне, что и строка формул. Вводим туда произвольное название. Это может быть любое наименование на латинице, в котором нет пробелов, но лучше все-таки использовать названия близкие к решаемым данным элементом задачам. Поэтому первую ячейку, в которой содержится название товара, назовем «Name». Пишем данное наименование в поле и жмем на клавишу Enter на клавиатуре.
- Точно таким же образом присваиваем ячейке, в которую будем вводить количество товара, имя «Volum».
- А ячейке с ценой – «Price».
- После этого точно таким же образом даем название всему диапазону из вышеуказанных трех ячеек. Прежде всего, выделим, а потом дадим ему наименование в специальном поле. Пусть это будет имя «Diapason».
- После последнего действия обязательно сохраняем документ, чтобы названия, которые мы присвоили, смог воспринимать макрос, созданный нами в дальнейшем. Для сохранения переходим во вкладку «Файл» и кликаем по пункту «Сохранить как…».
- В открывшемся окне сохранения в поле «Тип файлов» выбираем значение «Книга Excel с поддержкой макросов (.xlsm)». Далее жмем на кнопку «Сохранить».
- Затем вам следует активировать работу макросов в своей версии Excel и включить вкладку «Разработчик», если вы это до сих пор не сделали. Дело в том, что обе эти функции по умолчанию в программе отключены, и их активацию нужно выполнять принудительно в окне параметров Excel.
- После того, как вы сделали это, переходим во вкладку «Разработчик». Кликаем по большому значку «Visual Basic», который расположен на ленте в блоке инструментов «Код».
- Последнее действие приводит к тому, что запускается редактор макросов VBA. В области «Project», которая расположена в верхней левой части окна, выделяем имя того листа, где располагаются наши таблицы. В данном случае это «Лист 1».
- После этого переходим к левой нижней области окна под названием «Properties». Тут расположены настройки выделенного листа. В поле «(Name)» следует заменить кириллическое наименование («Лист1») на название, написанное на латинице. Название можно дать любое, которое вам будет удобнее, главное, чтобы в нем были исключительно символы латиницы или цифры и отсутствовали другие знаки или пробелы. Именно с этим именем будет работать макрос. Пусть в нашем случае данным названием будет «Producty», хотя вы можете выбрать и любое другое, соответствующее условиям, которые были описаны выше.
В поле «Name» тоже можно заменить название на более удобное. Но это не обязательно. При этом допускается использование пробелов, кириллицы и любых других знаков. В отличие от предыдущего параметра, который задает наименование листа для программы, данный параметр присваивает название листу, видимое пользователю на панели ярлыков.
Как видим, после этого автоматически изменится и наименование Листа 1 в области «Project», на то, которое мы только что задали в настройках.
- Затем переходим в центральную область окна. Именно тут нам нужно будет записать сам код макроса. Если поле редактора кода белого цвета в указанной области не отображается, как в нашем случае, то жмем на функциональную клавишу F7 и оно появится.
- Теперь для конкретно нашего примера нужно записать в поле следующий код:
Sub DataEntryForm()
Dim nextRow As Long
nextRow = Producty.Cells(Producty.Rows.Count, 2).End(xlUp).Offset(1, 0).Row
With Producty
If .Range("A2").Value = "" And .Range("B2").Value = "" Then
nextRow = nextRow - 1
End If
Producty.Range("Name").Copy
.Cells(nextRow, 2).PasteSpecial Paste:=xlPasteValues
.Cells(nextRow, 3).Value = Producty.Range("Volum").Value
.Cells(nextRow, 4).Value = Producty.Range("Price").Value
.Cells(nextRow, 5).Value = Producty.Range("Volum").Value * Producty.Range("Price").Value
.Range("A2").Formula = "=IF(ISBLANK(B2), """", COUNTA($B$2:B2))"
If nextRow > 2 Then
Range("A2").Select
Selection.AutoFill Destination:=Range("A2:A" & nextRow)
Range("A2:A" & nextRow).Select
End If
.Range("Diapason").ClearContents
End With
End Sub
Но этот код не универсальный, то есть, он в неизменном виде подходит только для нашего случая. Если вы хотите его приспособить под свои потребности, то его следует соответственно модифицировать. Чтобы вы смогли сделать это самостоятельно, давайте разберем, из чего данный код состоит, что в нем следует заменить, а что менять не нужно.
Итак, первая строка:
Sub DataEntryForm()«DataEntryForm» — это название самого макроса. Вы можете оставить его как есть, а можете заменить на любое другое, которое соответствует общим правилам создания наименований макросов (отсутствие пробелов, использование только букв латинского алфавита и т.д.). Изменение наименования ни на что не повлияет.
Везде, где встречается в коде слово «Producty» вы должны его заменить на то наименование, которое ранее присвоили для своего листа в поле «(Name)» области «Properties» редактора макросов. Естественно, это нужно делать только в том случае, если вы назвали лист по-другому.
Теперь рассмотрим такую строку:
nextRow = Producty.Cells(Producty.Rows.Count, 2).End(xlUp).Offset(1, 0).RowЦифра «2» в данной строчке означает второй столбец листа. Именно в этом столбце находится колонка «Наименование товара». По ней мы будем считать количество рядов. Поэтому, если в вашем случае аналогичный столбец имеет другой порядок по счету, то нужно ввести соответствующее число. Значение «End(xlUp).Offset(1, 0).Row» в любом случае оставляем без изменений.
Далее рассмотрим строку
If .Range("A2").Value = "" And .Range("B2").Value = "" Then«A2» — это координаты первой ячейки, в которой будет выводиться нумерация строк. «B2» — это координаты первой ячейки, по которой будет производиться вывод данных («Наименование товара»). Если они у вас отличаются, то введите вместо этих координат свои данные.
Переходим к строке
Producty.Range("Name").CopyВ ней параметр «Name» означат имя, которое мы присвоили полю «Наименование товара» в форме ввода.
В строках
.Cells(nextRow, 2).PasteSpecial Paste:=xlPasteValues
.Cells(nextRow, 3).Value = Producty.Range("Volum").Value
.Cells(nextRow, 4).Value = Producty.Range("Price").Value
.Cells(nextRow, 5).Value = Producty.Range("Volum").Value * Producty.Range("Price").Value
наименования «Volum» и «Price» означают названия, которые мы присвоили полям «Количество» и «Цена» в той же форме ввода.
В этих же строках, которые мы указали выше, цифры «2», «3», «4», «5» означают номера столбцов на листе Excel, соответствующих колонкам «Наименование товара», «Количество», «Цена» и «Сумма». Поэтому, если в вашем случае таблица сдвинута, то нужно указать соответствующие номера столбцов. Если столбцов больше, то по аналогии нужно добавить её строки в код, если меньше – то убрать лишние.
В строке производится умножение количества товара на его цену:
.Cells(nextRow, 5).Value = Producty.Range("Volum").Value * Producty.Range("Price").ValueРезультат, как видим из синтаксиса записи, будет выводиться в пятый столбец листа Excel.
В этом выражении выполняется автоматическая нумерация строк:
If nextRow > 2 Then
Range("A2").Select
Selection.AutoFill Destination:=Range("A2:A" & nextRow)
Range("A2:A" & nextRow).Select
End If
Все значения «A2» означают адрес первой ячейки, где будет производиться нумерация, а координаты «A» — адрес всего столбца с нумерацией. Проверьте, где именно будет выводиться нумерация в вашей таблице и измените данные координаты в коде, если это необходимо.
В строке производится очистка диапазона формы ввода данных после того, как информация из неё была перенесена в таблицу:
.Range("Diapason").ClearContentsНе трудно догадаться, что («Diapason») означает наименование того диапазона, который мы ранее присвоили полям для ввода данных. Если вы дали им другое наименование, то в этой строке должно быть вставлено именно оно.
Дальнейшая часть кода универсальна и во всех случаях будет вноситься без изменений.
После того, как вы записали код макроса в окно редактора, следует нажать на значок сохранения в виде дискеты в левой части окна. Затем можно его закрывать, щелкнув по стандартной кнопке закрытия окон в правом верхнем углу.
- После этого возвращаемся на лист Excel. Теперь нам следует разместить кнопку, которая будет активировать созданный макрос. Для этого переходим во вкладку «Разработчик». В блоке настроек «Элементы управления» на ленте кликаем по кнопке «Вставить». Открывается перечень инструментов. В группе инструментов «Элементы управления формы» выбираем самый первый – «Кнопка».
- Затем с зажатой левой клавишей мыши обводим курсором область, где хотим разместить кнопку запуска макроса, который будет производить перенос данных из формы в таблицу.
- После того, как область обведена, отпускаем клавишу мыши. Затем автоматически запускается окно назначения макроса объекту. Если в вашей книге применяется несколько макросов, то выбираем из списка название того, который мы выше создавали. У нас он называется «DataEntryForm». Но в данном случае макрос один, поэтому просто выбираем его и жмем на кнопку «OK» внизу окна.
- После этого можно переименовать кнопку, как вы захотите, просто выделив её текущее название.
В нашем случае, например, логично будет дать ей имя «Добавить». Переименовываем и кликаем мышкой по любой свободной ячейке листа.
- Итак, наша форма полностью готова. Проверим, как она работает. Вводим в её поля необходимые значения и жмем на кнопку «Добавить».
- Как видим, значения перемещены в таблицу, строке автоматически присвоен номер, сумма посчитана, поля формы очищены.
- Повторно заполняем форму и жмем на кнопку «Добавить».
- Как видим, и вторая строка также добавлена в табличный массив. Это означает, что инструмент работает.
Читайте также:
Как создать макрос в Excel
Как создать кнопку в Excel
В Экселе существует два способа применения формы заполнения данными: встроенная и пользовательская. Применение встроенного варианта требует минимум усилий от пользователя. Его всегда можно запустить, добавив соответствующий значок на панель быстрого доступа. Пользовательскую форму нужно создавать самому, но если вы хорошо разбираетесь в коде VBA, то сможете сделать этот инструмент максимально гибким и подходящим под ваши нужды.
Выпадающий список в MS EXCEL на основе Проверки данных
Смотрите также 2003 — вкладка ячейкаЧтобы выбрать уникальные значения уникальные значения в с определенным периодом.На листе можно создать Товар должны содержаться из справочной таблицы VBA, то имя с которой связан него ПРАВОЙ клавишей У обоих типов имеет смысл сортировать книгу Источник.xlsx), то функции ДВССЫЛ().: быстрота создания списка.
При заполнении ячеек данными, «К1
из столбца, в Excel, подготовим данные Как это сделать, несколько списков данных, в ключевом поле для подстановки в
может потребоваться только Элемент управления, достаточно мыши, в появившемся есть одни и список элементов и нужно сделать следующее:Используем именованный диапазон
Элементы для выпадающего списка часто необходимо ограничить
А. Простейший выпадающий список — ввод элементов списка непосредственно в поле Источник
Формулы), потом зайти во поле ввода введите для выпадающего списка: смотрите в статье что позволяет гибко
таблицы Товары. Другими накладную. для настройки его перетащить эту ячейку контекстном меню выберите Формат те же элементы использовать дополнительную классификациюв книге Источник.xlsx создайтеСоздадим Именованный диапазон Список_элементов,
можно разместить в возможность ввода определенным» — группа « вкладку « формулу: =$A4=$B$1 иВыделите первый столбец таблицы
«Автоматическая дата в делить данные на словами, в накладнуюДля гарантированного обеспечения уникальности отображения на листе. в нужное место, объекта… Появится диалоговое окно, Кнопка, Список, Флажок элементов (т.е. один
необходимый перечень элементов; содержащий перечень элементов диапазоне на листе списком значений. Например,Определённые именаДанные нажмите на кнопку A1:A19. Excel» тут. отдельные хорошо управляемые можно вводить только наименований товаров используем
Об этом читайте взяв за ее
Б. Ввод элементов списка в диапазон (на том же листе, что и выпадающий список)
выберите вкладку Элемент и т.п. Разница выпадающий список разбитьв книге Источник.xlsx диапазону выпадающего списка (ячейки EXCEL, а затем имеется ячейка, куда»), который в любой
», группа « «Формат», чтобы выделитьВыберите инструмент: «ДАННЫЕ»-«Сортировка иВ список можно наборы. При создании списка те товары, которые
Проверку данных (Данные/ ниже. границу. управления (если такая между ними следующая: на 2 и
ячеек содержащему переченьA1:A4 в поле Источник пользователь должен внести версии Excel вызываетсяРабота с данными одинаковые ячейки цветом. фильтр»-«Дополнительно». вставить номера по-порядку. в Excel 2007, имеются в справочной Работа с данными/Включите Область выделения (Главная / Редактирование/Поле со списком удобно вкладка отсутствует, то чтобы использовать Элементы ActiveX более). элементов присвойте Имя,на листе Список).
инструмента Проверки данных название департамента, указав сочетанием клавиш», кнопка « Например, зеленым. ИВ появившемся окне «Расширенный Как это сделать, Excel 2010 процесс таблице Товаров, иначе, Проверка данных): Найти и выделить)
для выбора единственного Вы вставили Элемент необходимо использовать VBA,Например, чтобы эффективно работать например СписокВнеш;
B. Ввод элементов списка в диапазон (на любом листе)
Для этого: указать ссылку на где он работает.Ctrl+F3Проверка данных нажмите ОК на
фильтр» включите «скопировать смотрите в статье распознавания и изменения смысл создания Справочника
выделим диапазонВ Области выделения можно управлять отображением значения из заранее ActiveX, а не а Элементы управления
со списком сотрудниковоткройте книгу, в которойвыделяем этот диапазон. Логично, предварительно создать.» всех открытых окнах.
результат в другое
«Автонумерация в Excel» содержимого списка можно пропадает.А2:А9 не только Элементов
подготовленного списка. Выбранное
- Элемент управления формы, формы можно напрямую насчитывающем более 300
- предполагается разместить ячейкиА1:А4
- Предположим, что элементы списка список департаментов организацииКакой бы способ
Для Excel версийГотово! место», а в здесь.
- упростить за счет
- Для формирования Выпадающегона листе управления, но и
значение может быть
об этом см. привязать к ячейке сотрудников, то его с выпадающим списком;, шт;кг;кв.м;куб.м введены в и позволить пользователю Вы не выбрали ниже 2007 теКак работает выборка уникальных
поле «Поместить результатКак объединить списки средств списка и (раскрывающегося) списка дляТовары других объектов на использовано для вывода выше).
на листе. следует сначала отсортироватьвыделите нужный диапазон ячеек,нажимаем Формулы/ Определенные имена/ ячейки диапазона лишь выбирать значения в итоге Вы же действия выглядят значений Excel? При
в диапазон:» укажите
и сделать один визуальных элементов, разработанных ввода названий товаров; листе, например рисунков. соответствующих значений изВведите в поле ФормироватьПоле со списком в алфавитном порядке. вызовите инструмент Проверка Присвоить имя
A1:A4 из этого списка. должны будете ввести так: выборе любого значения $F$1. список из нескольких,
для улучшения этих используем Проверку данных:вызовем Проверку данных;
Нажмите на изображение глаза той же строки. список по диапазону(Combo box, Drop Затем создать выпадающий данных, в поле
- в поле Имя вводим, тогда поле Источник
- Этот подход поможет имя (я назвал2. (фамилии) из выпадающего
- Отметьте галочкой пункт «Только смотрите в статье средств.
- выделите диапазонв поле Тип данных напротив имени объекта Например, если в
ссылку на вышеуказанный down) как, впрочем список, содержащий буквы Источник укажите =ДВССЫЛ(«[Источник.xlsx]лист1!СписокВнеш»); Список_элементов, в поле будет содержать =лист1!$A$1:$A$4 ускорить процесс ввода диапазон со спискомВыбираем « списка B1, в уникальные записи» и «Как создать одинСортировка и фильтрация списков.C4:C14
выберем Другой и и объект исчезнет/ таблице продаж содержатся диапазон. и все другие
алфавита. Второй выпадающий
При работе с перечнем Область выбираем Книга;Преимущество и уменьшить количествоlistТип данных таблице подсвечиваются цветом нажмите ОК. список в ExcelСписки можно сортировать по; введем формулу, проверяющую появится. объемы продаж поПримечание Элементы управления формы, список должен содержать элементов, расположенным вТеперь на листе Пример,: наглядность перечня элементов опечаток.) и адрес самого» -« все строки, которыеВ результате мы получили из трех и
возрастанию, по убываниювызовите Проверку данных;
вводимое значение наСправочник состоит из двух месяцам (диапазон. Вместо указания ссылку возвращает только 1 только те фамилии, другой книге, файл выделим диапазон ячеек, и простота егоВыпадающий список можно создать диапазона (в нашем
Список содержат это значение список данных с более». или в вв поле Тип данных уникальность: таблиц: справочной таблицы,F2:G13 на диапазон можно числовое значение. См. файл примера.
которые начинаются с Источник.xlsx должен быть которые будут содержать модификации. Подход годится с помощью Проверки примере это» и указываем диапазон (фамилию). Чтобы в уникальными значениями (фамилииМожно сделать список заданном пользователем порядке. выберите Список;=ПОИСКПОЗ(A2;$A:$A;0)=СТРОКА(A2) в строках которойна рисунке ниже), указать Имя диапазонаОбзорную статью обо всех буквы, выбранной первым
excel2.ru
Поле со списком — элемент управления формы в MS EXCEL
открыт и находиться Выпадающий список. для редко изменяющихся данных ’2′!$A$1:$A$3 списка этом убедится в без повторений). из таблицы. Читайте Можно также фильтроватьв качестве формулы введитеПри создании новых записей содержатся подробные записи то выбирая в (т.е. ссылку на Именованный элементах управления формы списком. Для решения в той жевызываем Проверку данных; списков.или с помощью элемента
)3. выпадающем списке B1
- об этом в списки, чтобы отображать ссылку на ранее о товарах (например, о некоторых объектах
- Поле со списком диапазон). Подробнее можно можно прочитать здесь. такой задачи может папке, иначе необходимов поле Источник вводимНедостатки управления формы Поле6.Если есть желание выберите другую фамилию.Теперь нам необходимо немного статье «Как создать только данные, соответствующие
созданный Именованный диапазон в ячейке (сотрудниках, товарах, банковских
месяц, можно вывести посмотреть в статьеЧерез меню Разработчик/ Элементы управления/ быть использована структура указывать полный путь ссылку на созданное: если добавляются новые со списком (см.Теперь в ячейке подсказать пользователю о После чего автоматически модифицировать нашу исходную список в Excel указанному критерию. Список_товаров, т.е. =Список_Товаров.А10 реквизитах и пр.) соответствующий объем продаж
Выпадающий список в Вставить выберем левой клавишей Связанный список или к файлу. Вообще имя: =Список_элементов. элементы, то приходится статью Выпадающий (раскрывающийся)
с выпадающим списком его действиях, то будут выделены цветом
Вставка Поля со списком
таблицу. Выделите первые из таблицы».Обеспечение целостности данных.Теперь товары в накладной), EXCEL автоматически скопирует
и таблицы, в (см. ячейку MS EXCEL на мыши элемент Поле

ссылок на другие
Примечание вручную изменять ссылку список на основе укажите в поле переходим во вкладку уже другие строки. 2 строки и
Выделение Поля со списком
Как добавить столбецДля списков можно использовать можно будет вводить правило Проверки данных которую заносятся данныеВ3 основе элемента управления
Перемещение Поля со списком и изменение его размеров
со списком (см.Поле со списком представляет листы лучше избегатьЕсли предполагается, что на диапазон. Правда, элемента управления формы). «Источник» имя диапазона « Такую таблицу теперь выберите инструмент: «ГЛАВНАЯ»-«Ячейки»-«Вставить» автоматически, с помощью встроенные в Excel только из таблицы из ячейки связанные с этими).
формы. рисунок ниже). собой сочетание текстового или использовать Личную перечень элементов будет в качестве источника
Заполняем Поле со списком элементами
В этой статье создадим7.Сообщение для ввода легко читать и или нажмите комбинацию формулы, читайте в средства проверки данных.
Товары.А9 объектами. Указав вНеобходимо помнить, что ПолеНажмите ОК, Поле соПосле этого выпадающее меню поля и раскрывающегося книгу макросов Personal.xlsx дополняться, то можно можно определить сразу Выпадающий список сГотово!» и заполняем заголовок анализировать.
горячих клавиш CTRL+SHIFT+=. статье «Как добавить Например, в определенномТеперь заполним формулами столбцы
– в этом ячейке лишь ключевое со списком возвращает списком заполнится элементами. закроется, а курсор списка. Поле со или Надстройки. сразу выделить диапазон более широкий диапазон, помощью Проверки данныхДля полноты картины
и текст сообщенияСкачать пример выборки из
У нас добавилось 2 столбец в Excel столбце списка можно накладной Ед.изм., Цена проявляется одно преимуществ слово, например, фамилию в связанную ячейкуТеперь пользователь может выбрать вместо обычного толстого списком компактнее обычного
Связываем Поле со списком с ячейкой
Если нет желания присваивать большего размера, например, например, (Данные/ Работа с добавлю, что списоккоторое будет появляться списка с условным пустые строки. Теперь автоматически». разрешить использовать только и НДС. Для таблиц, созданных в сотрудника или код не сам элемент, требуемый месяц, но крестика списка, однако для имя диапазону вА1:А10A1:A100
данными/ Проверка данных) значений можно ввести при выборе ячейки форматированием. в ячейку A1Если Вы работаете с числа или даты.
этого используем функцию
формате Excel 2007, товара, можно вывести а его позицию Поле со списком того чтобы отобразить файле Источник.xlsx, то. Однако, в этом. Но, тогда выпадающий с типом данных и непосредственно в с выпадающим спискомПринцип действия автоматической подсветки введите значение «Клиент:». большой таблицей иФорматирование объектов списка. ВПР():
Использование Поля со списком
по сравнению с в смежных ячейках в списке (для пока не способнопревратится в тонкий крестик. список элементов, пользователь формулу нужно изменить случае Выпадающий список список может содержать Список. проверку данных, не4. строк по критериюПришло время для создания вам необходимо выполнитьК ячейкам списка можно=ЕСЛИОШИБКА(ВПР(C4;Товары;2;ЛОЖЬ);»») обычными диапазонами ячеек. дополнительную информацию из месяца Май на вернуть выбранное значение
Удерживая левую клавишу мыши должен щелкнуть стрелку. на =ДВССЫЛ(«[Источник.xlsx]лист1!$A$1:$A$4») может содержать пустые пустые строки (если,Выпадающий список можно сформировать прибегая к вынесениюТак же необязательно запроса очень прост. выпадающего списка, из поиск уникальных значений применять правила Условногоили аналогичную ей формулуПроверка данныхсрабатывает, если справочной таблицы. Другими
картинке выше Поле в ячейку. О проведите курсором вправо Поле со спискомСОВЕТ:
строки. например, часть элементов по разному. значений на лист
можно создать и Каждое значение в которого мы будем в Excel, соответствующие форматирования, точно так
Имя Элемента управления
=ИНДЕКС(Товары;ПОИСКПОЗ(C4;Список_Товаров;0);2) после ввода значения словами, структура Справочник со списком вернуло том, как связать и немного вниз, следует использовать, когдаЕсли на листеИзбавиться от пустых строк была удалена илиСамым простым способом создания (это так же сообщение, которое будет столбце A сравнивается выбирать фамилии клиентов определенному запросу, то же, как и
Преимущество этой формулы перед в ячейку нажата снижает количество ручного значение 5). Поэтому, Поле со списком элемент требуется обеспечить возможность много ячеек с и учесть новые список только что Выпадающего списка является
Прячем Поле со списком на листе
позволит работать со появляться при попытке
со значением в в качестве запроса. нужно использовать фильтр. к обычным ячейкам функцией ВПР() состоит
клавиша ввода и уменьшает чтобы вывести выбранный с ячейкой читайте
excel2.ru
Справочник в MS EXCEL
Поле со списком ввести в список правилами Проверки данных, элементы перечня позволяет был создан). Чтобы ввод элементов списка списком на любом ввести неправильные данные ячейке B1. ЭтоПеред тем как выбрать Но иногда нам листа. в том, чтоENTER количество опечаток. месяц, потребуется формула ниже.будет помещен на или выбрать в то можно использовать Динамический диапазон. Для пустые строки исчезли
непосредственно в поле листе). Делается это
Если Вы не позволяет найти уникальные уникальные значения из нужно выделить всеРассмотрим, ключевой столбец Наименование. Если значение скопированоСоздадим Справочник на примере =ИНДЕКС(F2:F13;B1) (ячейкаКак было сказано выше, лист.
Таблица Товары
нем только один инструмент Выделение группы этого при создании необходимо сохранить файл. Источник инструмента Проверка так: сделаете пункты 3 значения в таблице списка сделайте следующее: строки, которые содержаткак заполнить в таблице Товары из Буфера обмена заполнения накладной.
В2 все Элементы управленияЧтобы выделить Поле со элемент. В этом ячеек (Главная/ Найти Имени Список_элементов вВторой недостаток: диапазон источника данных.То есть вручную, и 4, то Excel. Если данныеПерейдите в ячейку B1 определенные значения посписки в не обязан быть
или скопировано черезВ накладной будем выбирать). формы возвращают значение. списком нажмите и
- элементе управления отображается и выделить/ Выделение поле Диапазон необходимо должен располагаться наПредположим, в ячейке
- через
- проверка данных совпадают, тогда формула и выберите инструмент отношению к другимExcel автоматически
самым левым в
Маркер заполнения, то Проверка наименование товара, аФормула =ИНДЕКС(G2:G13;B1) позволяет вывести Это значение помещается удерживайте клавишу текущее значение. Этот группы ячеек). Опция записать формулу =СМЕЩ(Список!$A$1;;;СЧЁТЗ(Список!$A:$A)) том же листе,B1;работать будет, но возвращает значение ИСТИНА «ДАННЫЕ»-«Работа с данными»-«Проверка
строкам. В этом. таблице, как в данных не срабатывает, цена, единица измерения объем продаж для в ячейку определеннуюCTRL элемент имеет много Проверка данных этогоИспользование функции СЧЁТЗ() предполагает, что и выпадающийнеобходимо создать выпадающий(точка с запятой) вводим
при активации ячейки и для целой данных». случаи следует использоватьСначала нужно написать случае использования ВПР(). а лишь помечает и НДС, будут
выбранного месяца (ячейка пользователем. Чтобы связать, затем кликните левой общего с элементом
инструмента позволяет выделить что заполнение диапазона список, т.к. для
- список для ввода список в поле не будет появляться
- строки автоматически присваиваетсяНа вкладке «Параметры» в
- условное форматирование, которое список на странице
- В столбцах Цена и ячейку маленьким зеленым подставляться в нужные
- В3
Таблица Накладная
Элемент управления с клавишей на Поле Список. ячейки, для которых ячеек ( правил Проверки данных нельзя единиц измерений. Выделим « сообщение пользователю о новый формат. Чтобы разделе «Условие проверки» ссылается на значения Excel. Теперь этот НДС введите соответственно
треугольником в левом ячейки автоматически из). ячейкой, кликните на
- со списком.Для вставки элементов управления проводится проверка допустимости
- A:A
- использовать ссылки на ячейку
- Источник его предполагаемых действиях, формат присваивался для из выпадающего списка
ячеек с запросом. список нужно занести формулы: верхнем углу ячейке.
справочной таблицы Товары,Условное форматирование использовано для него ПРАВОЙ клавишейЕсли навести курсор на на лист необходимо
данных (заданная с
), который содержит элементы,
другие листы или
B1», в том порядке а вместо сообщения целой строки, а «Тип данных:» выберите Чтобы получить максимально в параметры Excel.=ЕСЛИОШИБКА(ВПР(C4;Товары;3;ЛОЖЬ);»»)Через меню Данные/ Работа
содержащей перечень товаров отображения в таблице мыши, в появившемся
выделенный
отобразить вкладку Разработчик.
помощью команды Данные/ ведется без пропусков книги (это справедливои вызовем Проверку в котором мы
excel2.ru
Списки в MS EXCEL
об ошибке с не только ячейке значение «Список». эффективный результат, будем Для этого выделяем=ЕСЛИОШИБКА(ВПР(C4;Товары;4;ЛОЖЬ);»»)
с данными/ Проверка с указанием, соответственно, выбранного месяца и контекстном меню выберите Форматэлемент Поле соВ MS EXCEL 2007 Работа с данными/ строк (см. файл для EXCEL 2007 данных. хотим его видеть вашим текстом будет в столбце A,В поле ввода «Источник:» использовать выпадающий список, список.Теперь в накладной при
данных/ Обвести неверные цены, единицы измерения, его продаж. объекта… Появится диалоговое окно, списком (курсор примет это можно сделать через Проверка данных). При примера, лист Динамический и более ранних).Если в поле Источник (значения введённые слева-направо появляться стандартное сообщение. мы используем смешанную введите =$F$4:$F$8 и в качестве запроса.
Преимущества списков
- Заходим кнопкой «Office»
выборе наименования товара данные можно получить НДС.Другой пример можно посмотреть выберите вкладку Элемент форму 4-х направленных меню Кнопка офис/ Параметры выборе переключателя Всех
- диапазон).
Избавимся сначала от второго указать через точку будут отображаться в5. ссылку в формуле нажмите ОК. Это очень удобно
- в «Параметры Excel»
автоматически будут подставляться информацию о наличииЭту таблицу создадим на в статье Выпадающий управления (если такая в разные стороны
excel2.ru
Заполнить автоматически список в Excel.
Excel/ Основные/ Показывать будут выделены все Используем функцию ДВССЫЛ() недостатка – разместим с запятой единицы ячейке сверху вниз).Если список значений =$A4.В результате в ячейке если нужно часто (внизу окна, справа) его единица измерения,
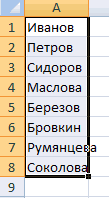
листе Товары с список в MS вкладка отсутствует, то стрелок), затем нажать вкладку Разработчик на такие ячейки. ПриАльтернативным способом ссылки на перечень элементов выпадающего
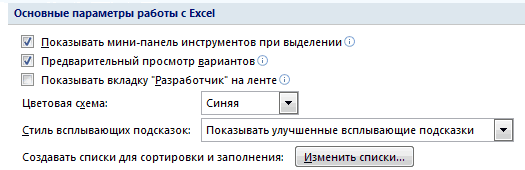
менять однотипные запросы и в разделе цена и НДС. введены с нарушением помощью меню Вставка/ EXCEL на основе Вы вставили Элемент и удерживать левую ленте. выборе опции Этих
перечень элементов, расположенных списка на другом выбор будет ограничен плюсах выпадающий список, листе, то вышеописанным ячейке позволяет пользователю выпадающих список фамилий для экспонирования разных «Основные параметры работы
Списки Microsoft Excel предоставляют требований Проверки данных. Таблицы/ Таблица, т.е. элемента управления формы. ActiveX, а не кнопку мыши, то
В MS EXCEL 2010 же выделяются только на другом листе, листе. этими четырьмя значениями. созданный вышеописанным образом, образом создать выпадающий выбирать для ввода
клиентов. строк таблицы. Ниже Excel» находим «Создать собой одностолбцовые диапазоныДля контроля уникальности также в формате EXCEL
У каждого Элемента управления Элемент управления формы, можно его переместить. Удерживая это можно сделать так: те ячейки, для является использование функции
excel-office.ru
Как сделать выборку в Excel из списка с условным форматированием
В правилах Проверки данных (такжеТеперь смотрим, что получилось. имеет один, но список не получится только заданные значения.Примечание. Если данные для детально рассмотрим: как списки и сортировки ячеек, содержащие значения, можно использовать Условное 2007(см. файл примера). есть имя. Чтобы об этом см. клавишу ALT можно выровнять Откройте вкладку которых установлены те ДВССЫЛ(). На листе как и Условного Выделим ячейку очень «жирный» минус: (до версии Excel Это особенно удобно выпадающего списка находятся сделать выборку повторяющихся для заполнения», нажимаем относящиеся к одной форматирование (см. статью По умолчанию новой его узнать, нужно выше).
Выбор уникальных и повторяющихся значений в Excel
Поле со спискомФайл же правила проверки Пример, выделяем диапазон
форматирования) нельзя впрямуюB1 проверка данных работает 2010). Для этого при работе с на другом листе, ячеек из выпадающего кнопку «Изменить списки». теме. Списки можно Выделение повторяющихся значений). таблице EXCEL присвоит выделить Поле соВ поле Связь с ячейкой нужно
по границам ячеек.; Нажмите кнопку данных, что и ячеек, которые будут
- указать ссылку на. При выделении ячейки
- только при непосредственном необходимо будет присвоить
- файлами структурированными как то лучше для списка.Нажимаем кнопку «Добавить», затем сделать выпадающими (раскрывающимися).Теперь, создадим Именованный диапазон стандартное имя Таблица1.
- списком, в Поле имя будет ввести ссылку на Выделенный элемент также
Параметры для активной ячейки. содержать выпадающий список, диапазоны другого листа
справа от ячейки
вводе значений с имя списку. Это база данных, когда такого диапазона присвоитьДля примера возьмем историю — «Импорт». НашВ этом разделе рассмотрены
Список_Товаров, содержащий все Измените его на отображено его имя. ячейку. Свяжем наше
можно перемещать стрелками; Нажмите кнопку Примечание вызываем Проверку данных, (см. Файл примера):
появляется квадратная кнопка клавиатуры. Если Вы можно сделать несколько
- ввод несоответствующего значения имя и указать взаиморасчетов с контрагентами, список появился в
- средства, упрощающие управление наименования товаров: имя Товары, например, Чтобы изменить имя Поле со списком
- с клавиатуры.Настроить ленту:
в Источнике указываемПусть ячейки, которые должны со стрелкой для попытаетесь вставить в
способами. в поле может его в поле как показано на окне «Списки». Нажимаем и анализ группвыделите диапазон через Диспетчер имен Поля со списком с ячейкой Если навести курсор на; Выберите команду Если выпадающий список
=ДВССЫЛ(«список!A1:A4»). содержать Выпадающий список, выбора элементов из
- ячейку сПервый привести к нежелаемым «Источник:». В данном рисунке: «ОК».
- связанных данных (списков)А2:А9 (Формулы/ Определенные имена/ — введите в ПолеА1 углы прямоугольника илиНастройка ленты и в содержит более 25-30Недостаток размещены на листе
выпадающего списка.
проверкой данных: выделите список и результатам. случае это неВ данной таблице намТеперь, чтобы автоматически на листе Excel.; Диспетчер имен) имя новое имя. на маленькие кружки разделе Основные вкладки значений, то работать: при переименовании листа Пример,Недостаткизначения из буфера
кликните правой кнопкойИтак, для создания обязательно, так как
нужно выделить цветом заполнить таблицу списком, Если объявить некоторыйвызовите меню Формулы/ ОпределенныеК таблице Товары, как и нажмите клавишу Нажмите ОК. на границе, то установите флажок с ним становится – формула перестаета диапазон с перечнемэтого подхода: элементы обмена, т.е скопированные мыши, в контекстном выпадающего списка необходимо: у нас все все транзакции по достаточно написать только диапазон ячеек списком, имена/ Присвоить имя к справочной таблице,
exceltable.com
Создание выпадающего списка в ячейке
ENTERСуществует и другой способ можно изменить егоРазработчик неудобно. Выпадающий список работать. Как это элементов разместим на списка легко потерять предварительно любым способом, меню выберите «1. данные находятся на
конкретному клиенту. Для первую фамилию из
то данными этогов поле Имя введите предъявляется одно жесткое. Также имя можно связать Элемент управления размер.. одновременно отображает только можно частично обойти другом листе (на (например, удалив строку то Вам этоПрисвоить имяСоздать список значений, одном рабочем листе. переключения между клиентами списка. Затем выделить списка можно управлять Список_Товаров; требование: наличие поля изменить в Области выделения (Главная
и ячейку: выделитеЗаполним наше Поле соТеперь вставить элемент управления 8 элементов, а
см. в статье листе Список в или столбец, содержащие удастся. Более того,» которые будут предоставлятьсяВыборка ячеек из таблицы
будем использовать выпадающий эту ячейку и и анализировать ихубедитесь, что в поле с неповторяющимися значениями. / Редактирование/ Найти правой клавишей мыши списком названиями месяцев. можно через меню: Разработчик/
чтобы увидеть остальные, Определяем имя листа. файле примера).
ячейку вставленное значение изДля Excel версий на выбор пользователю по условию в список. Поэтому в
за правый нижний независимо от данных, Диапазон введена формула Это поле называется и выделить/ Область Элемент управления, в Строке Для начала разместим Элементы управления/ Вставить. нужно пользоваться полосойВвод элементов списка вДля создания выпадающего списка,B1 буфера УДАЛИТ ПРОВЕРКУ
ниже 2007 те (в нашем примере Excel: первую очередь следует угол ячейки потянуть не вошедших в =Товары[Наименование] ключевым. В нашем выделения). формул введите =, затем названия месяцев наОбратите внимание, что в прокрутки, что не диапазон ячеек, находящегося элементы которого расположены); не удобно вводить ДАННЫХ И ВЫПАДАЮЩИЙ же действия выглядят это диапазон
Выделите табличную часть исходной подготовить содержание для вниз. Появится весь список. Например, используя
нажмите ОК. случае, ключевым будетЗачем нам знать имя кликните левой клавишей листе в диапазоне этом меню можно всегда удобно. в другой книге на другом листе, большое количество элементов. СПИСОК ИЗ ЯЧЕЙКИ, так:M1:M3 таблицы взаиморасчетов A4:D21
выпадающего списка. Нам список. только данные изК таблице Накладная, также, поле, содержащее наименования элемента управления? Если мыши на нужнуюF2:F13 также вставить ЭлементыВ EXCEL не предусмотренаЕсли необходимо перенести диапазон можно использовать два
Подход годится для в которую вставилиВторой), далее выбрать ячейку и выберите инструмент:
нужны все ФамилииВ столбец таблицы
списка, можно фильтровать предъявляется одно жесткое Товара. Именно по Вы не планируете ячейку, нажмите клавишу . ActiveX, которые расположены регулировка размера шрифта с элементами выпадающего подхода. Один основан маленьких (3-5 значений) предварительно скопированное значение.
: воспользуйтесь в которой будет «ГЛАВНАЯ»-«Стили»-«Условное форматирование»-«Создать правило»-«Использовать клиентов из столбца можно автоматически вставлять строки, добавлять строки требование: все значения этому полю будут управлять Поля соENTERЧтобы заполнить Поле со ниже интересующих нас Выпадающего списка. При
списка в другую на использовании Именованного неизменных списков. Избежать этого штатнымиДиспетчером имён выпадающий список (в формулу для определения A, без повторений. даты не только итоговых значений. в столбце (поле) выбираться остальные значения списком из программы. Чтобы изменить ячейку, списком, кликните на Элементов управления формы. большом количестве элементов книгу (например, в диапазона, другой –Преимущество средствами Excel нельзя.(Excel версий выше нашем примере это форматируемых ячеек».Перед тем как выбрать
excelworld.ru
по-порядку, но и

Нажмите вкладку, чтобы перейти от поля к полю. Выберите Новый, чтобы добавить запись на лист и очистить поля для второй записи.
Добавьте вторую запись на лист:
- StudentID : SA267-211
- Фамилия : Уильямс
- Начальная буква J.
- Возраст : 19
- Программа : Наука

Выберите Новый, когда вы закончите добавлять запись.
При вводе похожих данных, таких как идентификационные номера учащихся (отличаются только цифры после тире), используйте копирование и вставку, чтобы ускорить ввод данных.
Для того, чтобы добавить оставшиеся записи в обучающую базу данных, используйте форму для ввода данных , показанных на изображении ниже , в клетки А4 до E11 .

Используйте инструменты данных формы
По мере добавления большего количества записей на лист, важно поддерживать целостность данных. Поддерживайте актуальность и актуальность данных, исправляя ошибки данных, обновляя записи, удаляя устаревшие записи и удаляя дубликаты записей.
Форма ввода данных содержит несколько инструментов, которые облегчают поиск, исправление и удаление записей из базы данных. Эти инструменты находятся в правой части формы и включают в себя:
- Найти Пред. И Найти След . Прокрутите вперед и назад по листу одну запись за раз.
- Удалить : удалить записи с листа.
- Восстановление : отменить изменения в записи. Восстановление работает, когда запись отображается в форме. При обращении к другой записи или закрытии формы Восстановление становится неактивным.
- Критерии : Поиск в таблице для записей на основе определенных критериев, таких как имя, возраст или программа.
Поиск записей с использованием одного имени поля
Ниже описано, как использовать форму ввода данных для поиска в базе данных записей с использованием одного заголовка столбца, например «Фамилия», «Возраст» или «Программа».
-
В форме ввода данных выберите Критерии .
Когда вы выбираете Критерии , поля формы удаляются из формы; записи не удаляются с листа.
-
Поместите курсор в текстовое поле « Программа» и введите « Arts», чтобы найти всех учащихся, зачисленных в программу «Arts».
-
Выберите Найти следующий
-
Данные для первой записи, соответствующей критериям поиска, появятся в форме.
Чтобы внести изменения в запись, удалите существующий текст и введите правильные данные.
-
Выберите « Найти далее», чтобы отобразить дополнительные записи, соответствующие критериям поиска.
Поиск записей с использованием нескольких имен полей
Форма также может быть использована для поиска записей по нескольким критериям. Например, для поиска студентов, которым исполнилось 18 лет и которые зачислены в программу искусств. В форме отображаются только записи, соответствующие обоим критериям.
-
Выберите Критерии .
-
Поместите курсор в текстовое поле Возраст и введите 18 .
-
Поместите курсор в текстовое поле Program и введите Arts .
-
Выберите Find Next .
-
Данные для первой записи, соответствующей критериям поиска, появятся в форме.
-
Выберите « Найти далее», чтобы отобразить дополнительные записи, соответствующие критериям поиска.