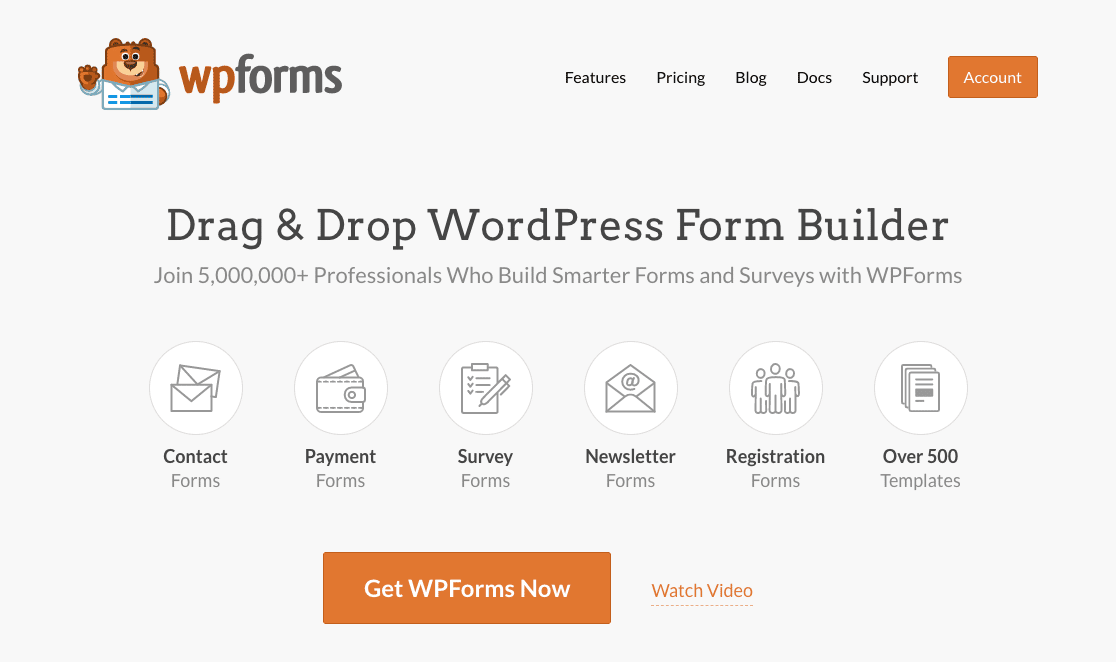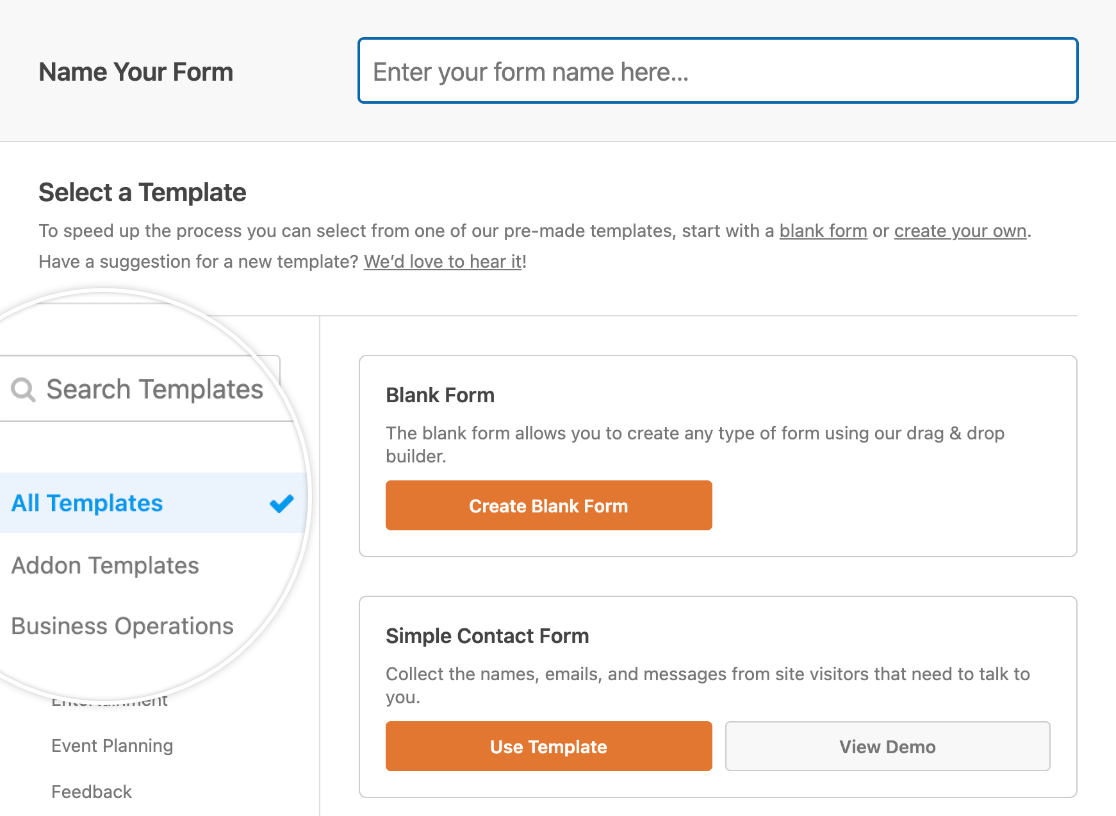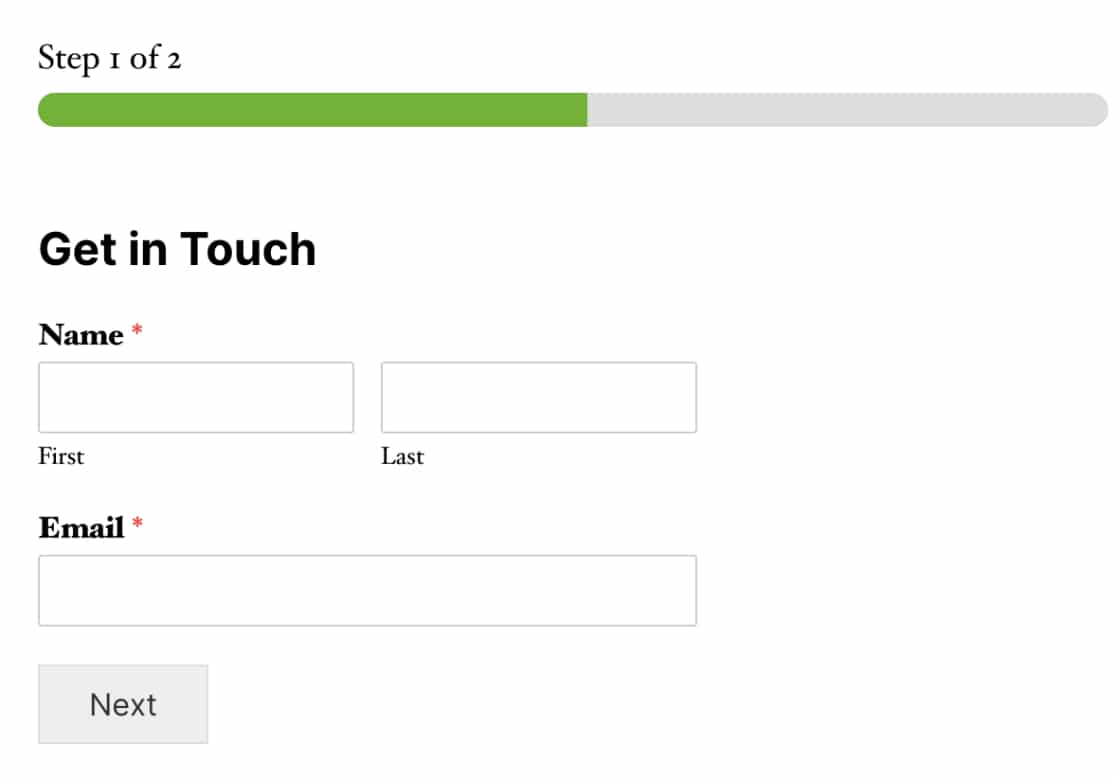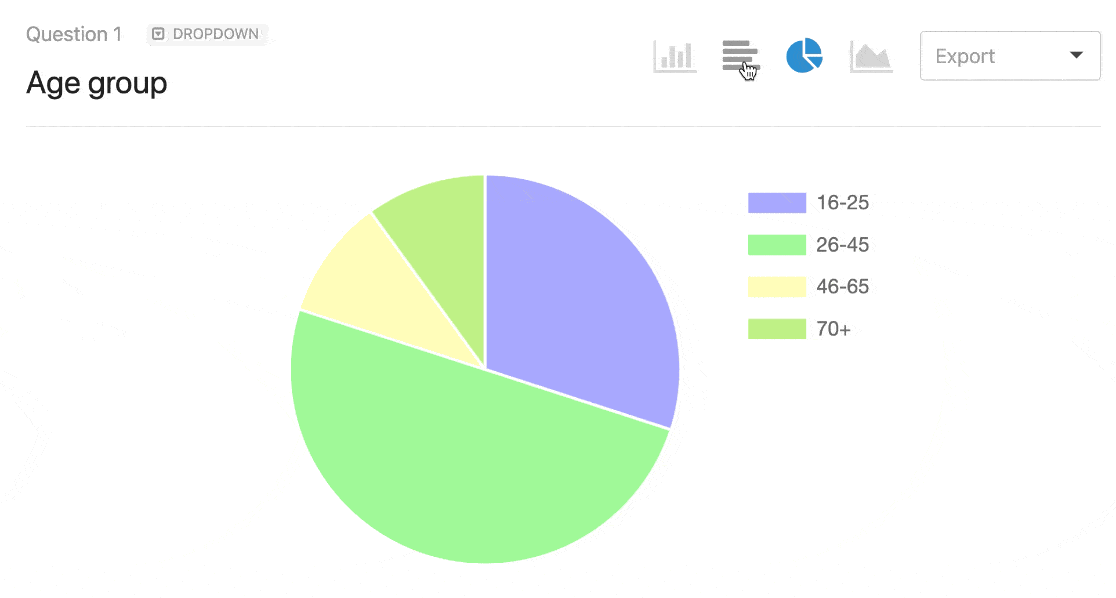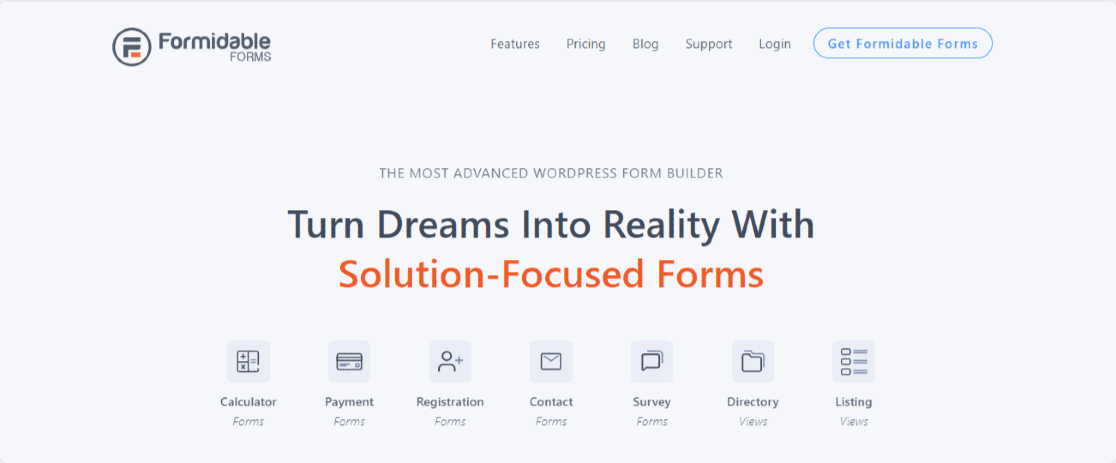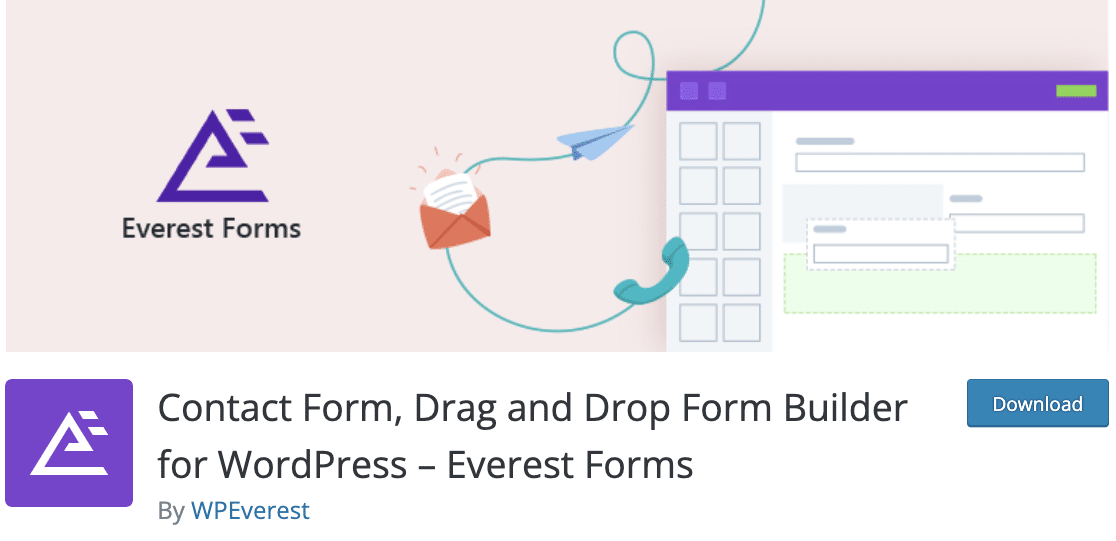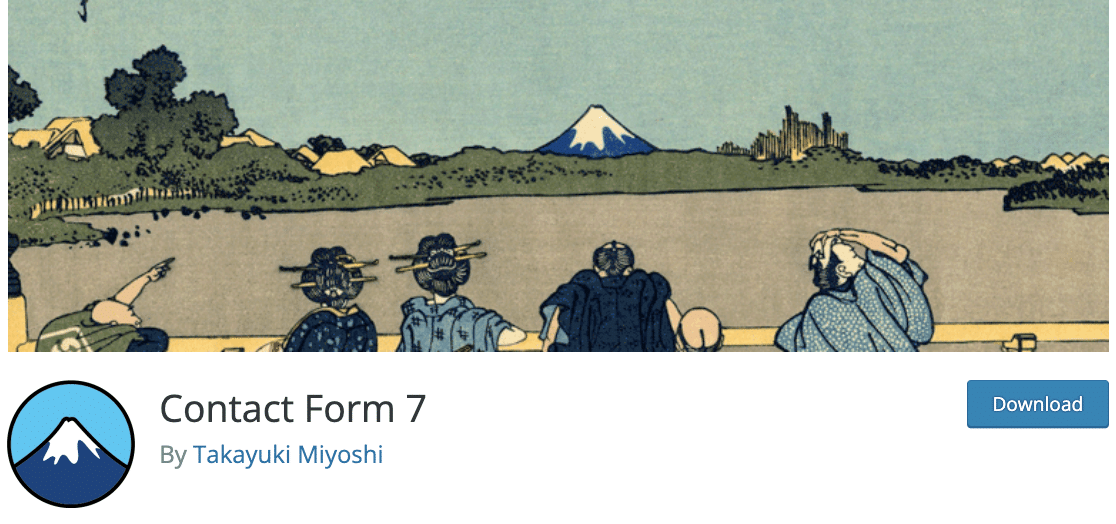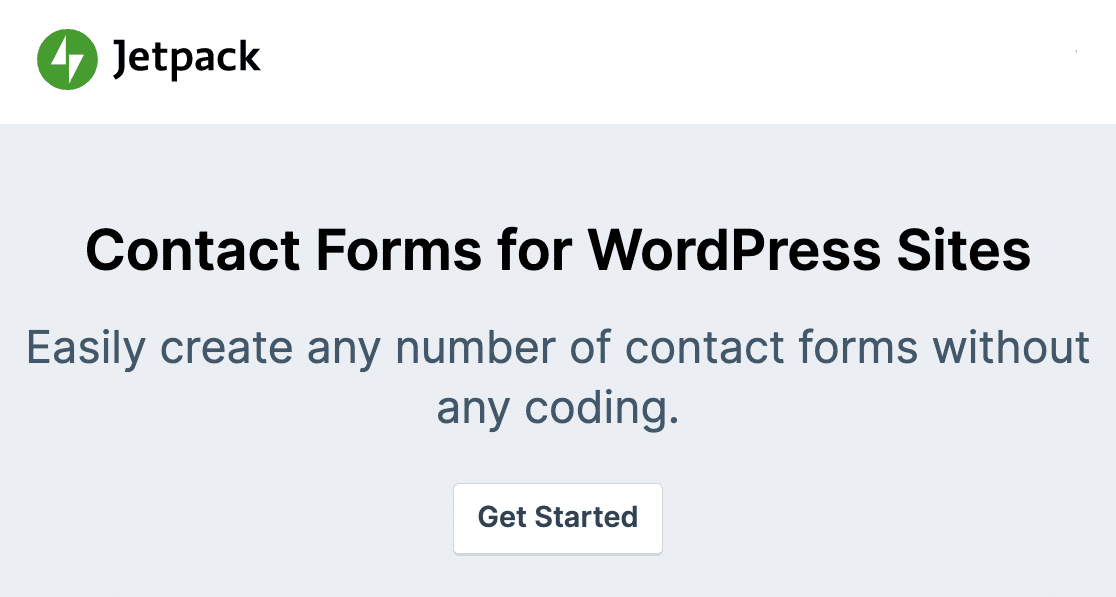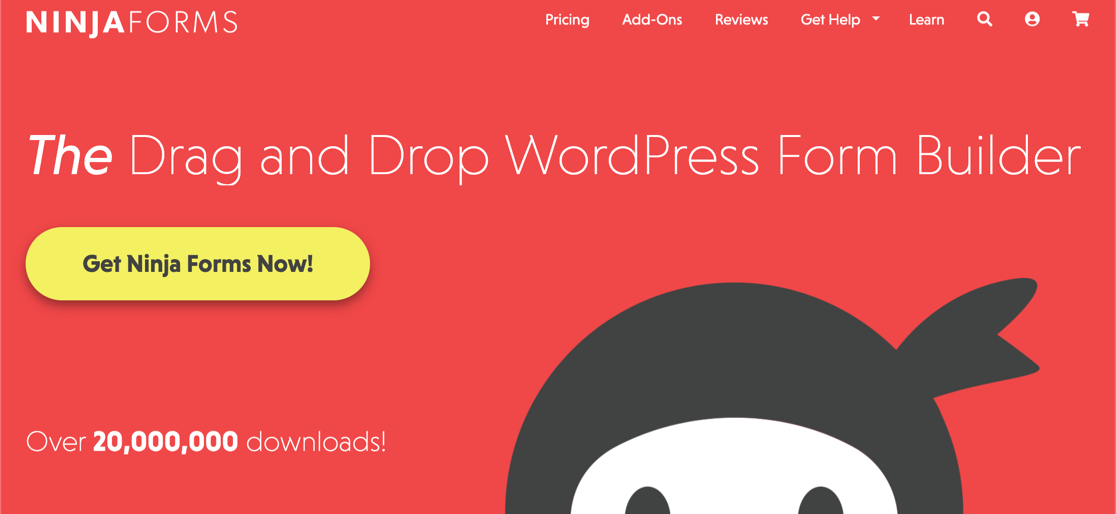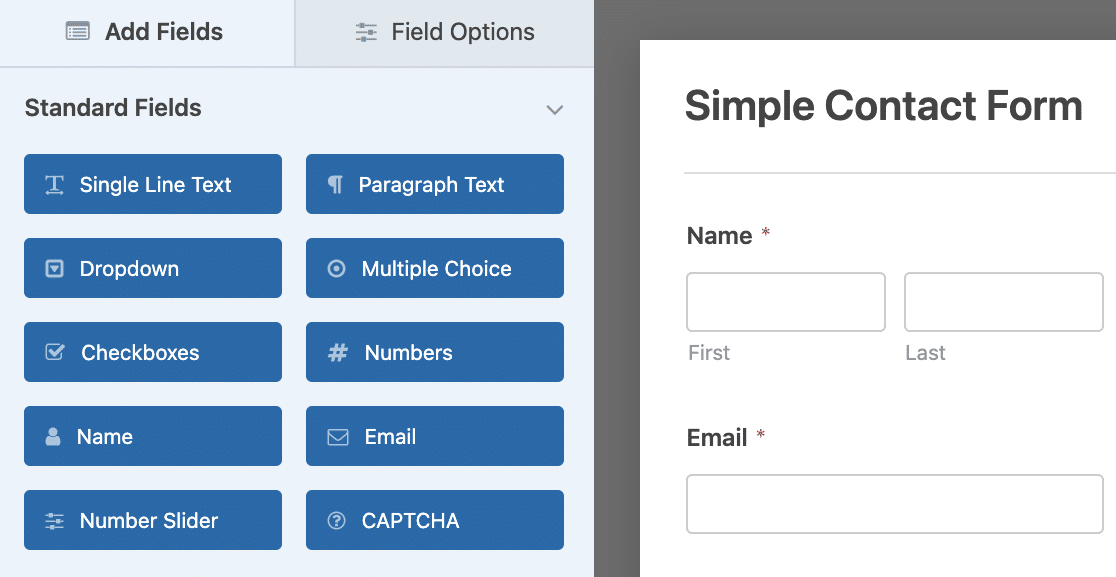To create a form in Word that others can fill out, start with a template or document and add content controls. Content controls include things like check boxes, text boxes, date pickers, and drop-down lists. If you’re familiar with databases, these content controls can even be linked to data.
Show the Developer tab
If the developer tab isn’t displayed in the ribbon, see Show the Developer tab.
Open a template or a blank document on which to base the form
To save time, start with a form template or start from scratch with a blank template.
-
Go to File > New.
-
In Search online templates, type Forms or the type of form you want and press ENTER.
-
Choose a form template, and then select Create or Download.
-
Go to File > New.
-
Select Blank document.
Add content to the form
Go to Developer, and then choose the controls that you want to add to the document or form. To remove a content control, select the control and press Delete. You can set properties on controls once inserted.
Note: You can print a form that was created using content controls, but the boxes around the content controls will not print.
In a rich text content control, users can format text as bold or italic, and they can type multiple paragraphs. If you want to limit what users add, insert the plain text content control.
-
Click or tap where you want to insert the control.
-
Select Developer > Rich Text Content Control
or Plain Text Content Control
.
To set specific properties on the control, see Set or change properties for content controls.
A picture control is often used for templates, but you can also add a picture control to a form.
-
Click or tap where you want to insert the control.
-
Select Developer > Picture Content Control
.
To set specific properties on the control, see Set or change properties for content controls.
Use building block controls when you want people to choose a specific block of text. For example, building block controls are helpful when you need to add different boilerplate text depending on the contract’s specific requirements. You can create rich text content controls for each version of the boilerplate text, and then you can use a building block control as the container for the rich text content controls.
-
Click or tap where you want to insert the control.
-
Go to DeveloperBuilding Block Gallery Content Control
(or Building Block Content Control).
-
Select Developer and content controls for the building block.
-
Click or tap where you want to insert the control.
To set specific properties on the control, see Set or change properties for content controls.
In a combo box, users can select from a list of choices that you provide or they can type in their own information. In a drop-down list, users can only select from the list of choices.
-
Go to Developer > Combo Box Content Control
or Drop-Down List Content Control
.
-
Select the content control, and then select Properties.
-
To create a list of choices, select Add under Drop-Down List Properties.
-
Type a choice in Display Name, such as Yes, No, or Maybe.
Repeat this step until all of the choices are in the drop-down list.
-
Fill in any other properties that you want.
Note: If you select the Contents cannot be edited check box, users won’t be able to click a choice.
-
Click or tap where you want to insert the date picker control.
-
Select Developer > Date Picker Content Control
.
To set specific properties on the control, see Set or change properties for content controls.
-
Click or tap where you want to insert the check box control.
-
Select Developer > Check Box Content Control
.
To set specific properties on the control, see Set or change properties for content controls.
Legacy form controls are for compatibility with older versions of Word and consist of legacy form and Active X controls.
-
Click or tap where you want to insert a legacy control.
-
Go to Developer > Legacy Forms
drop-down.
-
Select the Legacy Form control or Active X Control that you want to include.
Set or change properties for content controls
Each content control has properties that you can set or change. For example, the Date Picker control offers options for the format you want to use to display the date.
-
Select the content control that you want to change.
-
Go to Developer > Properties.
-
Change the properties that you want.
Add protection to a form
If you want to limit how much others can edit or format a form, use the Restrict Editing command:
-
Open the form that you want to lock or protect.
-
Select Developer > Restrict Editing.
-
After selecting restrictions, select Yes, Start Enforcing Protection.
Advanced Tip:
If you want to protect only parts of the document, separate the document into sections and only protect the sections you want.
To do this, choose Select Sections in the Restrict Editing panel. For more info on sections, see Insert a section break.

Show the Developer tab
If the developer tab isn’t displayed in the ribbon, see Show the Developer tab.
Open a template or use a blank document
To create a form in Word that others can fill out, start with a template or document and add content controls. Content controls include things like check boxes, text boxes, and drop-down lists. If you’re familiar with databases, these content controls can even be linked to data.
-
Go to File > New from Template.
-
In Search, type form.
-
Double-click the template you want to use.
-
Select File > Save As, and pick a location to save the form.
-
In Save As, type a file name and then select Save.
-
Go to File > New Document.
-
Go to File > Save As.
-
In Save As, type a file name and then select Save.
Add content to the form
Go to Developer, and then choose the controls that you want to add to the document or form. To remove a content control, select the control and press Delete. You can set Options on controls once inserted. From Options, you can add entry and exit macros to run when users interact with the controls, as well as list items for combo boxes, .
-
In the document, click or tap where you want to add a content control.
-
On Developer, select Text Box, Check Box, or Combo Box.
-
To set specific properties for the control, select Options, and set .
-
Repeat steps 1 through 3 for each control that you want to add.
Options let you set common settings, as well as control specific settings. Select a control and then select Options to set up or make changes.
-
Set common properties.
-
Select Macro to Run on lets you choose a recorded or custom macro to run on Entry or Exit from the field.
-
Bookmark Set a unique name or bookmark for each control.
-
Calculate on exit This forces Word to run or refresh any calculations, such as total price when the user exits the field.
-
Add Help Text Give hints or instructions for each field.
-
OK Saves settings and exits the panel.
-
Cancel Forgets changes and exits the panel.
-
-
Set specific properties for a Text box
-
Type Select form Regular text, Number, Date, Current Date, Current Time, or Calculation.
-
Default text sets optional instructional text that’s displayed in the text box before the user types in the field. Set Text box enabled to allow the user to enter text into the field.
-
Maximum length sets the length of text that a user can enter. The default is Unlimited.
-
Text format can set whether text automatically formats to Uppercase, Lowercase, First capital, or Title case.
-
Text box enabled Lets the user enter text into a field. If there is default text, user text replaces it.
-
-
Set specific properties for a Check box.
-
Default Value Choose between Not checked or checked as default.
-
Checkbox size Set a size Exactly or Auto to change size as needed.
-
Check box enabled Lets the user check or clear the text box.
-
-
Set specific properties for a Combo box
-
Drop-down item Type in strings for the list box items. Press + or Enter to add an item to the list.
-
Items in drop-down list Shows your current list. Select an item and use the up or down arrows to change the order, Press — to remove a selected item.
-
Drop-down enabled Lets the user open the combo box and make selections.
-
-
Go to Developer > Protect Form.
Note: To unprotect the form and continue editing, select Protect Form again.
-
Save and close the form.
If you want, you can test the form before you distribute it.
-
Protect the form.
-
Reopen the form, fill it out as the user would, and then save a copy.
Show the Developer tab
-
On the right side of the ribbon, select
, and then select Ribbon Preferences.
-
Under Customize, select Developer .
Open a template or a document on which to base the form
You can start with a blank document and create your own form. Or, to save time, you can start with a form template.
-
Go to File > New from Template.
-
In the left pane, expand Online Templates, and then select Forms.
-
Double-click the form template that you want to use.
Add content controls to the form
-
In the document, click where you want to add the control.
-
On the Developer tab, under Form Controls, select Text Box, Check Box, or Combo Box.
-
To set specific properties for the control, select Options, and then configure the properties that you want.
Note: To create a list of drop-down items in a combo box, select the combo box placeholder, click Options, and then add the items that you want to appear in the drop-down list.
-
Repeat steps 1 through 3 for each control that you want to add.
Add instructional text (optional)
Instructional text (for example, «Type First Name») in a text box can make your form easier to use. By default, no text appears in a text box, but you can add it.
-
Select the text box control that you want to add instructional text to.
-
On the Developer tab, under Form Controls, select Options.
-
In Default Text, type the instructional text.
-
Make sure that Fill-in enabled is selected, and then select OK.
Protect the form
-
On the Developer tab, under Form Controls, select Protect Form.
Note: To unprotect the form and continue editing, click Protect Form again.
-
Save and close the form.
Test the form (optional)
If you want, you can test the form before you distribute it.
-
Protect the form.
-
Reopen the form, fill it out as the user would, and then save a copy.
Creating fillable forms isn’t available in Word for the web.
You can create the form with the desktop version of Word with the instructions in Create a fillable form.
When you save the document and reopen it in Word for the web, you’ll see the changes you made.
If you use forms at work, you’ll love the convenience of interactive or fillable forms in Microsoft Word. Forms that you can fill out make gathering information easy.
With a fillable form, all you’ve got to do is create a form in Word. Then you can use it over and over again. There’s nothing to print, so interactive forms are good for both your budget and the environment.
If you want a fillable form that also looks good, then begin with a template in Word. Form templates for Microsoft Word are available in Envato Elements and GraphicRiver.
In this tutorial, you’ll learn how to create a fillable form in Word, so you can reap all the benefits of an interactive form.
Find Great Form Templates on Elements
Fillable forms in Word have a variety of uses. Human resources use forms to capture employee and consultant information. Organizations use forms to register members, students, or clients. You also use forms to take orders for your products and services. Those are only a few examples of how useful fillable forms are.
Ideally, you want your Microsoft Word forms to be consistent with your branding. Well-designed forms reflect your credibility and professionalism. That’s why you want to avoid generic-looking forms. Want to know how to make a fillable form in Word that’s aligned with your visual brand?
The easiest way is by using templates for Word with pre-built tables or forms. One awesome source for Word templates is Envato Elements. Elements has an irresistible offer: for one low monthly fee, you get unlimited downloads of the millions of creative assets in its library. These include:
- Word templates
- fonts
- graphics
- photos
- and more
Whatever you need to make your forms look as good as possible, you can find in Elements.
If you need to create only one form, then a better source for Word templates is GraphicRiver. It’s got the same massive library of creative assets but on a pay-per-use basis. For the one-off project in Word, GraphicRiver is a terrific and budget-friendly option.
How to Create Fillable Forms in Word
You may be wondering, «How do I make a fillable form in Word?» Let me take you step-by-step through how to create a fillable form in Word.
Note: In the following tutorial, I’m using Microsoft Word for Mac version 16.48. If you’re using a different version, then the steps and interface may be different. But these steps should still be helpful for you.
1. Show the Developer Tab
As a first step, make sure that the Developer tab is showing up for you. This may be hidden by default. If you don’t see the Developer tab, follow these steps:
Go to Word > Preferences.
The Word Preferences menu opens. Click on the Ribbon & Toolbar button.
The Ribbon & Toolbar menu pops up. Under Main Tabs, scroll down and check Developer. Click Save.
The Developer tab should now be visible.
2. Determine the Layout and Structure of the Form
The next step is to determine the layout and structure of the fillable form. This will depend on what information you want to capture. You may want to sketch this on a sheet of paper first.
When you know what the form will look like, create a table in Word. By creating your form as a table in Word, it’ll be easier for you to keep things aligned and organized. The cells of the table are the form fields. Keep this in mind as you create your interactive form. This tutorial shows you the steps for how to make a table in Word:
Another option is to use a Word template with a pre-built table as a form. This way, the form has already been professionally designed. All you’ve got to do is to customize the form in Word according to your needs. Remember that the form template must have been built as a table so that you can make the form interactive in Word.
In the steps that follow, I’m going to create a form from scratch by first creating a table in Word:
Now, it’s time to make this a fillable form in Word.
3. Add Form Fields With Content Controls
You create a fillable form in Word by adding form fields. There are different types of form fields with content controls, depending on the types of responses you’re looking for.
Under the Developer tab, you’ll see buttons for creating a Text Box, Check Box, and Combo Box (or drop-down form field).
Let me show you how to create each type of form field:
How to Add a Word Fillable Form Text Box
Place the cursor where you would like to create a text field. Click on the Developer tab, then the Text Box button.
A text box is created. To change the text box settings, click on Options. The Text Form Field Options menu opens.
Here, choose various settings. For example, you’ve got several Text Types to choose from:
- Regular Text
- Number
- Date
- Current Date
- Current Time
- Calculation
Add a Default Text for the form field to guide respondents in filling out the form. You can also specify the Maximum Length and Text or Number Format.
When you’re happy with the settings, click OK. Repeat for each text box you want to create.
How to Add a Check Box to a Fillable Form in Word
Next, let’s make check boxes. First type the text for the check box items. Then, place your cursor in front of the first item. Go to Developer > Check Box.
A check box appears where your cursor was. Again, change the check box settings by clicking on the Options button.
The Check Box Form Field Options menu opens. Here you can determine whether the Default Value for the check box is Not Checked or Checked. Specify the Check Box Size and other options. When you’re done setting up the check box options, click OK.
Repeat these steps for the other check boxes.
How to Create a Drop-down Field in a Fillable Form in Word
Finally, let’s add a drop-down field in our form. Place the cursor where you want the drop-down menu to be, then go to Developer > Combo Box.
To add the drop-down menu items, click on the Options button. The Drop-Down Form Field Options menu opens.
Type a drop-down item, then click the + sign.
Repeat for each drop-down item you want to include in your fillable form. When you’re done, click OK.
Only the first drop-down item will appear. You’ll see the rest when you test the form.
4. Finalize the Form
Before using the fillable form in Word, it’s a good idea to first test it. To do this, click the Protect Form button on the Developer ribbon.
Now that the form is protected, fill the form fields like your respondents would. You’ll notice that the drop-down menu items appear when you click on the field or the arrow beside it.
When you’re happy with how the fillable form works, finalize the document by formatting the page. Click Protect Form again to un-protect it, so you can edit the document. Now’s the time to change fonts, colors, add logos, and format the form as you wish.
This is what my final fillable form looks like:
You may also decide to remove the shading for each form field. To do so, go to Developer > Shading.
I’m going to keep the Shading on, to make it clear to my respondents where they’re supposed to type in their answers. That’s because I deleted the borders of my table to give my form a cleaner appearance. If you keep the table borders, then it makes sense to switch off the form field Shading.
5. Use and Distribute Fillable Forms in Word
Once the fillable form in Word is completed, share it with your users or respondents. Do this by sharing the fillable form as an email attachment.
First, make sure that the form is protected. This ensures that other users won’t be able to edit the form when you share it with them.
Next, click on Share > Share a Copy.
In the menu that opens, click Email as Attachment.
This launches your default email application with the fillable form attached.
3 Top Form Templates for Word (Unlimited Downloads from Elements)
If you want a form with an impressive design, it’s best to start with a form template for Word. Templates with built-in forms are designed by professional graphic designers. This means the biggest—and hardest—design decisions have already been made for you. By customizing the colors and fonts and adding your logo, you can make the template truly your own.
Below are a few form templates for Word that look great:
1. Clean Business Registration Form Template
The Clean Business Registration Form template for Word allows you to gather basic personal information and contact details. It’s useful for registering employees, clients, members, vendors, and more. This form template comes in A4 size. You’ve got the option of customizing it with your branding colors. The template comes in Microsoft Word files, as well as files for InDesign, Adobe Illustrator, and Photoshop.
2. Order Form
Receive orders for your products or services with this Order Form for Word. This A4-sized template uses paragraph styles, making it easy to edit in Microsoft Word. It also comes in Adobe InDesign files, if you’re more comfortable editing in that application. A file guide is included to help you customize this template.
3. Client Questionnaire
Impress your clients with this Client Questionnaire template that looks anything but generic. Editable in both Microsoft Word and Adobe InDesign, this form template comes in A4 size. A 34-page guide walks you through how to edit and use the template files.
More of the Best Word Templates for Your Business or Organization
Now you know how to create a fillable Word document. But aside from fillable forms, your business or organization needs other types of documents. Using templates for MS Word helps you create professional-looking documents quickly. Premium Word templates are designed to be easy to customize, so you end up with materials that are coherent with your brand.
Here are more Word templates you can customize to easily create impressive documents for your business or organization:
Learn More About Using Microsoft Word for Your Business and Personal Needs
Whether for personal or business use, MS Word lets you create various kinds of documents. But with power comes complexity, so it can take time to learn how to use its robust features.
The best place to start is with our ultimate guide, Learn How to Use Microsoft Word (Beginner Tutorial Guide). It takes you from the basics of opening and creating Word files, to more advanced skills like comparing and merging two Word documents.
These Word tutorials will also help:
Enhance Your Workflow With Fillable Forms in Word
You’ve seen how convenient it is to use an interactive, fillable form. And now, you know how to create your own fillable form in Word.
Take it up a notch by starting with a Word template, such as those from Elements or GraphicRiver. These professionally-designed templates for Word are sure to impress your clients, employees, or members.
For unlimited downloads of Word templates, take your pick of the vast options in Envato Elements. For one small monthly subscription, you get unlimited downloads of anything you want in its massive library. These include photos, fonts, graphics, as well as sound effects, music, and stock video. If you create many marketing and communication materials, Elements gives you massive value.
For one-off projects, GraphicRiver is another massive library of Word templates and other creative elements. But with GraphicRiver, you pay only for each single use of each item. It’s an affordable way of getting the same professional results.

You can use Word to create interactive digital forms that other people can fill out on their computers before printing or sending them back to you. It takes a little preparation but keeps you from having to decipher messy handwriting! Some of the tools you will use when creating a form include:
- Templates: Forms are normally saved as templates so that they can be used again and again.
- Content controls: The areas where users input information in a form.
- Tables: Tables are often used in forms to align text and form fields, and to create borders and boxes.
- Protection: Users can complete the form fields without being able to change the form’s text and/or design.
Show the Developer Tab
Before you can create a form, you’ll need to turn on the Developer tab to get access to the advanced tools.
- Click the File tab.
- Select Options.
The Word Options window opens.
- Click the Customize Ribbon tab on the left.
The column on the right controls which ribbon tabs are enabled.
- Check the Developer check box.
- Click OK.
The Developer tab now appears on the ribbon. In addition to advanced tools for macro recording, add-ins, and document protection, we now have access to form controls.
Create a Form
Once you’ve enabled the Developer tab, and created the layout and structure of the form, you can start adding form fields to your document with Content Controls.
- Place the text cursor where you want to insert the form field.
- Click the Developer tab on the ribbon.
The Controls group contains the different kinds of content controls you can add to a form, as well as the toggle button for Design Mode.
- Click the Design Mode button in the controls group.
While Design Mode is active, controls you insert won’t be active, so clicking a check box to move it around won’t also check it. You can also customize placeholder text for some controls.
- Click a Content Control buttons to insert the selected type of control.
The content control is inserted.
Select a form field and click the Properties button on the ribbon to edit a control’s options. Depending on the type of control you’ve inserted, you can change its appearance, set up the options in a list, or lock the control once edited.
- When you’re done, click the Design Mode button again to exit Design Mode.
You leave Design Mode, and the content controls that you’ve inserted can now be used.
Types of Form Controls
There are many different types of form controls you can add to a form that will allow people to add different types of responses.
Finalize a Form
When you’re ready to distribute a form so others can fill it out, you can restrict the form so that content controls cannot be removed or changed by those filling it out.
- Click the Restrict Editing button on the Developer tab.
The Restrict Editing pane appears on the right.
- Check the Editing restrictions check box.
- Click the Editing restriction list arrow.
- Select Filling in forms.
When this option is enabled, the only change that anyone else can make to this document is the filling in of form fields. They won’t be able to move, delete, or edit the fields themselves until protection is turned off.
- Click the Yes, Start Enforcing Protection button.
A password is not required to start enforcing protection, but you can add one if you’d like to prevent just anyone from turning this protection off.
- Enter a password (optional), then click OK.
The document is now restricted, and anyone you send it to will only be able to fill in the forms.
FREE Quick Reference
Click to Download
Free to distribute with our compliments; we hope you will consider our paid training.
If you’re looking for the best free WordPress forms plugin, this is the post for you. A contact form is one of the most important elements you need on your website. And using a good free form builder can skyrocket your website’s growth.
In this post, we’ve rounded up the best free form plugins for WordPress to help you to choose the right one for you.
Create Your WordPress Form Now
How Do I Create a Contact Form in WordPress?
Creating a contact form in WordPress is super easy with the right plugin. For example, if you have WPForms Lite, you can create forms for free right from you WordPress dashboard.
Just install WPForms, then go to WPForms » Add New. Once that’s done, just pick the Simple Contact Form template and use the drag and drop form builder to edit the form as you see fit. You can then embed the form directly to any page of your WordPress site using the smart embed tool without any code!
Let’s take a deeper look into our top picks for free WordPress form plugins:
WPForms is the best WordPress Form Builder plugin. Get it for free!
In This Article
- 1. WPForms
- 2. Formidable Forms
- 3. Everest Forms
- 4. Contact Form 7
- 5. Jetpack Forms
- 6. Ninja Forms
- Which Is the Best FREE Form Plugin for WordPress?
1. WPForms
WPForms is the best free form builder plugin for WordPress for a lot of reasons. It’s a beginner-friendly contact form plugin that’s easy to use yet very powerful.
WPForms is also the most popular form builder for WordPress with 5M+ active installations and 12k+ 5-star reviews.
It comes with an easy-to-use drag-and-drop form builder that can build a simple form or a complex one with custom field types and edit it in real-time directly from your WordPress dashboard. WPForms also allows you to embed forms easily, using 3 simple methods.
The free version called WPForms Lite offers all the essential features required to create a contact form and offers some unique functionalities like form revisions and form locations.
And if you want to upgrade to the Pro version, you get 600+ ready-made WordPress form templates. There are still over a dozen of free templates available for Lite users.
You can build custom newsletter signup forms with branded styling. Building your email list with WPForms is incredibly easy, especially since you can embed the same form in multiple locations on your site (sidebar, footer, custom widgets, pages, and more).
Sites with lots of forms can use tags to organize them, view form locations, and track changes with form revisions. You’ll also be able to protect your forms with multiple anti-spam features, including Google reCAPTCHA and Akismet integration.
Plus, it integrates seamlessly with Mailchimp, Campaign Monitor, MailerLite, and tons of other email marketing services.
That’s not all. WPForms also lets you set up automatic email notifications when people filled out your form. And you can easily view your form entries right from the WordPress dashboard!
There are tons of specialized forms that you can create within a few minutes using WPForms. For instance, there are numerous business form templates such as these evaluation form examples. And if you’re a membership site and want to allow users to sign up, you can launch custom registration forms.
Other than that, WPForms also gives you the following.
Improved Form Conversions
With WPForms, you can capture emails even when people don’t finish filling out forms and reduce your form abandonment rate
WPForms also includes useful features designed to improve your conversions. One technique that’s very effective in encouraging people to submit their entries without quitting midway is to split a long form into multiple pages. For this, WPForms allows multi-step forms for WordPress,
You can also create distraction-free form landing pages to improve the chances of conversions by providing a seamless user experience to visitors.
User Submitted Events and Posts
WPForms is one of the best tools for creating more community engagement among your members and followers. One way you can do that is by letting visitors add user-submitted events to a calendar and display it on your site.
In addition, if you’re a website that accepts guest posts from authors outside of your team, you can put WPForms to good use here too. It’s really easy to accept WordPress user submitted posts from guest authors with WPForms since it has a rich-text field that allows authors to draft a complete post from the frontend without hassle.
Collect Online Payments
WPForms supports major payment gateways and allows easy integration with forms. Quick and easy payment processing is essential to maintaining a good user experience, especially if you’re a membership site or eCommerce business.
With WPForms, you can collect online payments using Stripe, Authorize.Net, Square, and PayPal with easy-to-build payment and order forms.
If you need to look up a customer’s past order, you can search the receipt number on the Entries page to easily find the order form submissions you’re looking for.
Surveys and Polls
Survey questionnaires and polls are extremely valuable because they let you collect detailed feedback from users while making it easy for them to participate in the survey.
WPForms not only enables you to create survey forms, but it provides powerful visual reports that facilitate easy analysis of survey responses.
You can even use Likert scales and star rating fields to create powerful surveys and polls using the Surveys and Polls addon.
Conditional Logic
Another way to shorten the length of your forms and only display the most relevant fields to each user is to use WPForms’ smart logic. This feature allows the form to show specific fields only if the previous responses make the next field relevant to the user.
For example, you can use the conditional logic feature to personalize your survey questions based on respondents’ answers
Secure and GDPR Compliant Data Storage
All entries submitted by users are securely stored in your WordPress database. Due to this, WPForms is an excellent WordPress data collection tool as well.
Besides, WPForms gives you full control over user collected data. For example, you can disable cookie tracking while a user is filling out a form. You can even disable entry form storage if you’d like to for extra privacy. This is why WPForms is rated as one of the best GDPR plugins.
App Integrations
Speaking of automation, you can connect your forms to Uncanny Automator or Zapier to integrate with plugins like WooCommerce, Elementor, Sendfox, MailPoet, and hundreds of other third-party platforms.
Using these integrations means fewer administrative tasks on your shoulders and more efficient workflows. This is also what makes it worthwhile to go paperless by using web forms. You can’t automate processes on paper.
Based on the above, WPForms is easily the best WordPress contact forms plugin, especially since you can use it as a free form builder indefinitely.
Pricing: WPForms Pro starts at only $199.50/year and comes with a 14-day money-back guarantee. If you’re looking for free online forms, you can use WPForms Lite to try it out before upgrading to the premium version. Compare WPForms Lite vs Pro, then get started with WPForms today!
2. Formidable Forms
Formidable Forms is an advanced online form builder plugin that lets you create complex forms for various business needs.
You can use it to create fully responsive forms so they look perfect on every device (especially if you’re using one of the top responsive themes for WordPress).
Features:
- Comes with a free lite version with a free sign up form for WordPress but limited functionality and a premium version with extra features
- Provides a drag-and-drop builder to create simple and complex forms
- A good Wufoo forms alternative
- You can change colors, borders, and more without any coding skills
- Use features like conditional logic and spam protection to create advanced forms for your website
Formidable Forms can be used to create GDPR compliant forms. You can either add a checkbox asking for the user’s consent, or you can stop saving IP addresses and form submissions.
Apart from the above features, you can also use the powerful calculation fields to create complex calculations required for building auto, loan, or mortgage application forms and more. Although it can also be used to create simple WordPress contact forms, WPForms is a better alternative for forms that don’t require complex fields.
If you’re having difficulty with Formidable Forms notifications, check out our checklist to help you to solve Formidable Forms not sending email. And if you’re wondering which is the best email marketing service to build your email list, then check out our roundup of the best email marketing service providers.
Pricing: $49+/year + a 14-day money-back guarantee.
3. Everest Forms
Everest Forms is another simple drag and drop WordPress contact form builder. It includes several form templates and lets you accept unlimited form submissions through your WordPress site. You can also manage entries from your dashboard and send email notifications to users when they fill out your forms.
Features:
- Drag and drop form builder
- Pre-built templates to help you get started quickly
- Entry management in your WordPress dashboard
- Form submission email notifications
Pricing: Free. Paid plans are available starting at $48.30/year.
4. Contact Form 7
Contact Form 7 is one of the most popular free WordPress contact form plugins on the market. It’s an incredibly simple plugin, but it lacks a visual form builder interface. To build forms, you’ll need to learn the special code syntax in Contact Form 7.
Features:
- You must know basic HTML to create or customize your contact forms (no drag-and-drop builder)
- Create simple contact forms and add form fields like text boxes, radio buttons, checkboxes, dropdown menus, dates, and more
- Contact Form 7 can also be integrated with Google reCaptcha to prevent spam
There are a lot of free addons available in the WordPress plugin directory to enhance the functionality of this basic plugin. However, due to the lack of an addons directory, it can be hard to find the right solution for your needs. And due to its complex nature, many users have trouble with Contact Form 7 not sending email.
Overall, Contact Form 7 is good for making WordPress custom contact forms but it’s not very user-friendly.
Pricing: Free.
5. Jetpack Forms
Jetpack is a popular WordPress plugin suite and free form builder that’s been built by the team behind WordPress.com.
Features:
- Includes various performance, site management, and security modules, both free and premium
- Has a free utility tool called contact form module
- Create simple forms on both the Classic and the block editor
To add your form to the sidebar of your website, you’ve got to create a form in a page or post, copy the generated code, and then add that code to the Text widget (which can be a little complicated).
Overall, this plugin has limited functionality and doesn’t provide a visual form builder, just like Contact Form 7. And because it relies on Akismet, aggressive spam filtering can cause issues with Jetpack contact forms not sending email.
Pricing: Contact forms are included in the free version of Jetpack. However, you’ll need to add anti-spam protection for $4.95 per month to connect it to Akismet.
6. Ninja Forms
Ninja Forms is a flexible and free WordPress contact form plugin that also has a user-friendly visual form building interface. Unfortunately, even its premium form maker lacks an embed option like WPForms, so you’re limited in where you can place your forms on your site.
Features:
- Developer-friendly options for advanced users wanting a custom form
- Add custom CSS to your WordPress forms
- Create web forms and add different fields for email address, date, phone number, and more
- Ability to manage and export your form submissions
- Provides 40 premium addons like conditional logic, multi-page forms, user analytics, and frontend post submissions
Ninja Forms also integrates your forms with some popular email marketing services and CRM tools including Mailchimp, Zoho CRM, Aweber, Constant Contact, Capsule CRM, and Campaign Monitor.
Pricing: Free version + premium version that starts at $99/year. You’ll find detailed pricing in our Ninja Forms vs WPForms review.
Which Is the Best FREE Form Plugin for WordPress?
You should use the WPForms Lite plugin if you’re looking for a free and user-friendly WordPress form plugin.
With WPForms Lite, you benefit from the exact same form builder interface that’s in the Pro version. That means you can easily create forms using drag and drop and access form templates to help you get started.
And later you can upgrade to the WPForms Pro, to get all the powerful features and addons. If you turn on the Lite Connect feature, you’ll even be able to store entries from the free version and unlock them once you purchase a paid license.
It’s the best WordPress contact form plugin on the market.
Create Your WordPress Form Now
We hope this article helped you to find the best free form builder plugin for WordPress.
Next, Read More Form Builder Comparisons
Don’t forget to integrate WPForms with email marketing services or CRM software if you’re aiming to build your subscriber list and take your customer relationships to the next level.
WPForms integrates with top CRM platforms like Salesforce and HubSpot to automate many repetitive customer management tasks.
We’ve got a great comparison if you’d like to check out the differences in WPForms vs Typeform as well. Also, see our in-depth comparison for Zoho Forms vs Jotform vs WPForms.
And if you’re using Caldera Forms, don’t forget that it retired in April 2022 and no longer offers support or updates. Check out our comparison on Caldera Forms vs WPForms to see the features in these 2 plugins side by side.
If this article helped you out, please follow us on Facebook and Twitter for more free WordPress tutorials and guides.
On a Macintosh computer circa 1997, Kevan J. Atteberry created the first Microsoft-branded office assistant: Clippy.
No matter how many times I tried to get it right, Clippy was there to tell me I still wasn’t good enough. Popping out of nowhere to offer “help” because my work was sub-par. 😵💫
Fast-forward to today, and the vast library of knowledge via technology and the Internet is at our beck and call. And thankfully, for me, Clippy has retired.
According to some sources, Office 365 is used by over a million companies worldwide, so it’s safe to say knowing how to use Microsoft Office is a resume must-have.
Fillable forms are a resource almost everyone in their career has either created or completed—and they’re not going away! Forms collect data, provide communication paths, and save time in workflows. ✨
By the end of this article, you’ll be able to:
- Use the Microsoft Word Developer Tab controls like a pro
- Create a fillable Word document
- Customize a fillable Word document
- Protect, save, and share a fillable form in Word
Ready when you are!
What Is a Fillable Form?
A fillable form is a digital form for users to fill out and send back. Of course, you can also print a form, but we’re not in 1997 anymore—let’s go paperless! 👩💻
Organizations create forms to collect meaningful data from employees and customers. Along with the sustainable and environmental benefits, it improves accuracy and productivity. (Not to mention a user-friendly experience for users!)
The level of customization depends on how simple or complex you want your fillable form to be.
You might have used a few basic controls to write cover letters to reports. However, when using Microsoft Word to create fillable forms, there are quite a few more controls to learn, so hike up those sleeves.
Developer Tab Controls in Microsoft Word
Before diving into a step-by-step tutorial, let’s unpack this intimidating term—the Developer tab.
OK, it’s not that intimidating once you get the hang of it. To achieve the type of form you want to build, getting acquainted with the controls section will help save time while creating your form.
These form controls (when used correctly) provide an interactive form for users to quickly understand what’s expected of them.
🔶The Developer Tab

Created in Microsoft Word
- Visual Basic: record, create, and edit macros that can automate tasks in Office applications
- Macros: a series of actions grouped as a single command to accomplish a task automatically
- Record Macros: small programs that record your keystrokes as you perform a task
- Pause Recording: pauses the macro recording
- Add-ins: custom commands or features for extra functionality
- Word Add-ins: a program that can be attached to Word to give it additional functionality
- Text Box: an object to place and type text anywhere in the document
- Check Box: an object to place and click to check anywhere in the document
- Combo Box: a text box with a list box attached
- Options: editing Text Box, Check Box, and Combo Box customization
- Frame: acontainer for text and objects
- Shading: a background colorthat updates when switching to a different document theme
- Protect Form: prevents others from modifying the form
🔷Form Field Options
🖋 Plain Text Content Control
Text Boxes are most useful for a wide range of possible responses. These fields can be used to capture names, email addresses—just about anything! If you need a date field, use the date picker content control and customize it.
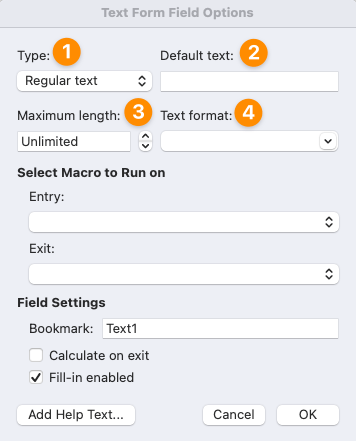
Created in Microsoft Word
- Type: Regular Text, Number, Date, Current Date, Current Time, Calculation options
- Default Text: instructions for users
- Maximum length: total character count allotted
- Text format: Uppercase, Lowercase, First capital, Title case options
✔️ Check Box Content Control
Check Boxes are suitable for yes-no questions or to select one or more options from a set of choices.
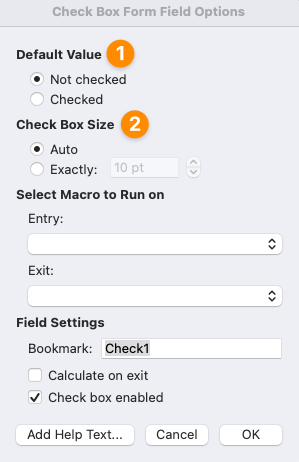
Created in Microsoft Word
- Default Value: boxes can be pre-checked if desired
- Check Box Size: increase or decrease options
📦 Combo Box Content Control
With the Combo Box, users can only select one option from a set of choices.
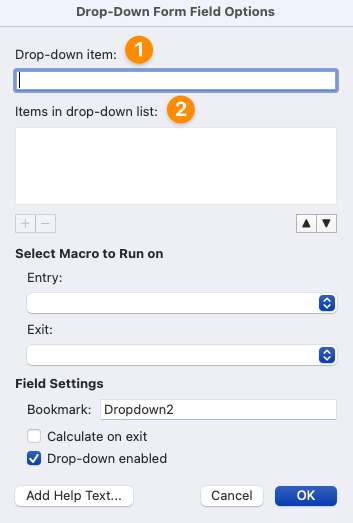
Created in Microsoft Word
- Drop-down item: type the list and click the + to add or – to delete
- Items in drop-down list: add, delete, and re-order list items
Looking for more information on form building tools? Check out our Jotform alternatives guide! ⭐️
How to Create a Fillable Form in Word
In this tutorial, I am using Microsoft Word for Mac Version 16.54. The steps and features may look different if you’re on a different platform or version. However, the end game is the same, so these tips can be applied with what you have!
Step 1: Building the Fillable Form
1️⃣ Create a new document
- Launch Microsoft Word
- Select Blank Document > Create
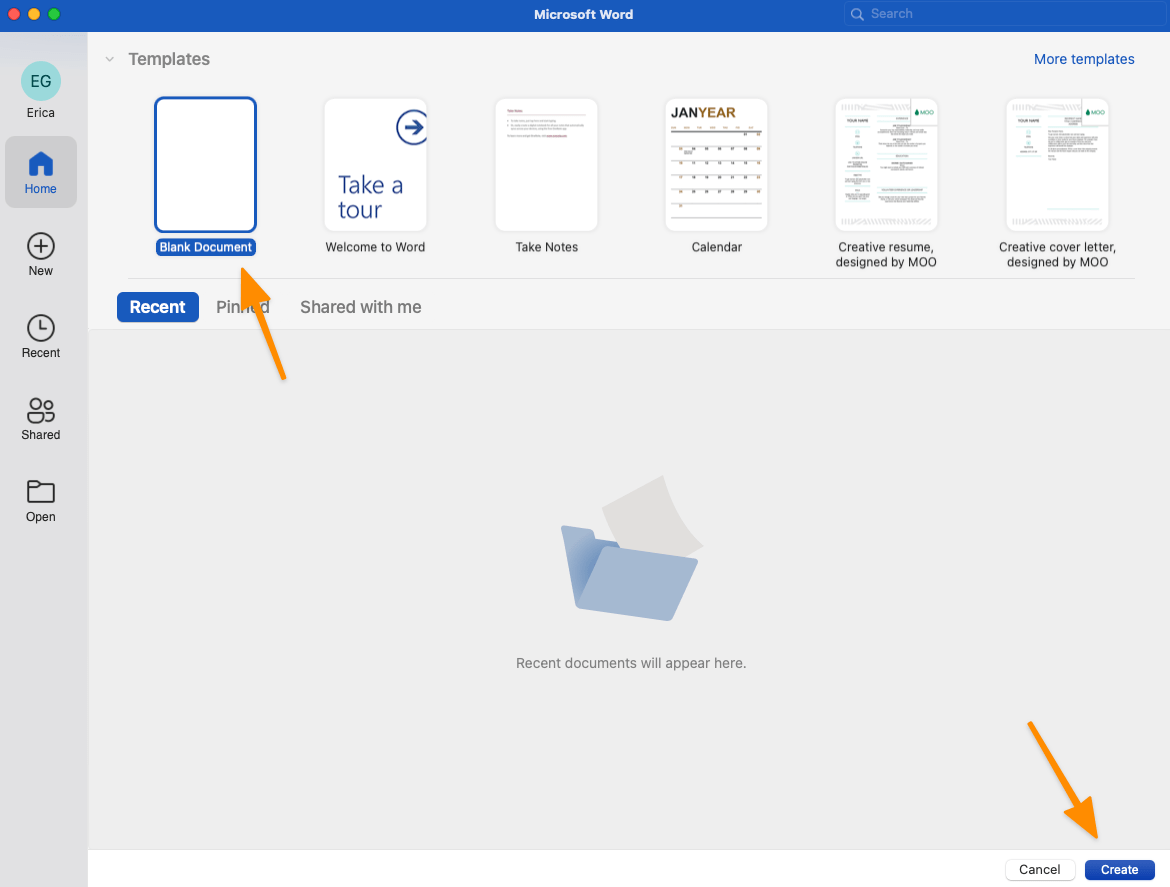
Created in Microsoft Word
2️⃣ Add the Developer Tab to the Ribbon
On the Word menu, select Preferences > Ribbon & Toolbar > check Developer > click Save.
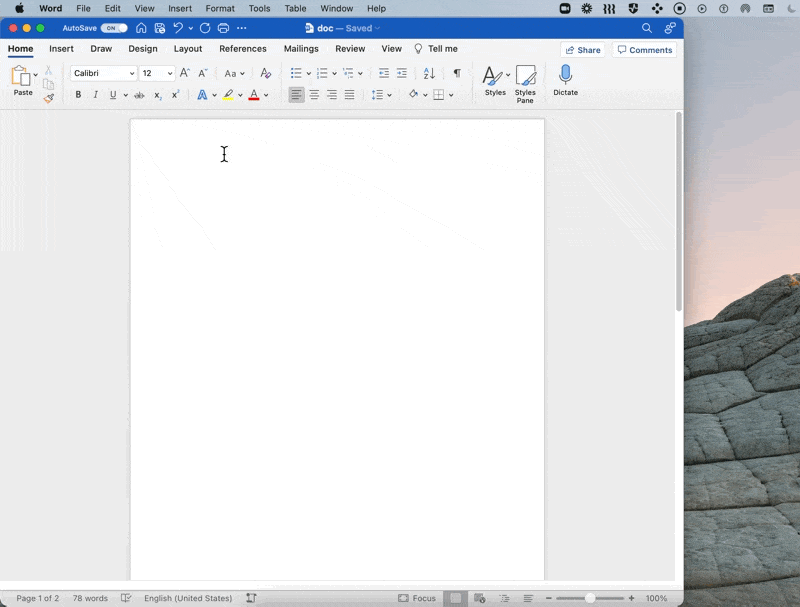
Created in Microsoft Word
3️⃣ Organize the content into sections
If you take only one thing away from here, it should be this: organize your content before you start formatting.
You’ll save time and frustration if all your content is written and organized. I am so humbled today because of the hours I wasted starting over again because I didn’t know what I needed.
Let’s put this into practice. I want to create a museum volunteer form. Here’s my content planned out:
- Title: Museum Volunteer Form
- Section 1: Contact Information
- Section 2: Availability (Days and times)
- Section 3: Survey (How did you hear about us?)
Not a bad start, but we can do better:
Version 2:
| Section | Content | Fill Type |
|---|---|---|
| Contact Information | Full Name Email address Phone Number Date |
Text Box |
| Availability | Saturday morning Saturday afternoon Saturday night Sunday morning Sunday afternoon Sunday night |
Check Box |
| Survey | How did you hear about us? Word of mouth Social media Company website Search engine |
Combo Box |
Can you spot the difference?
In version 2, I know exactly:
- The number of fields I need for each section (Full Name, Email address, Phone Number, and Date equals four)
- The fill type to help visualize the form as I build
The hard part is over. Now let’s format!
4️⃣ Add tables
Section 1: Contact Information
- Place your cursor at the desired location
- On the Insert tab, select Table
- Hover over a 2×2 table and click to populate
- Enter text
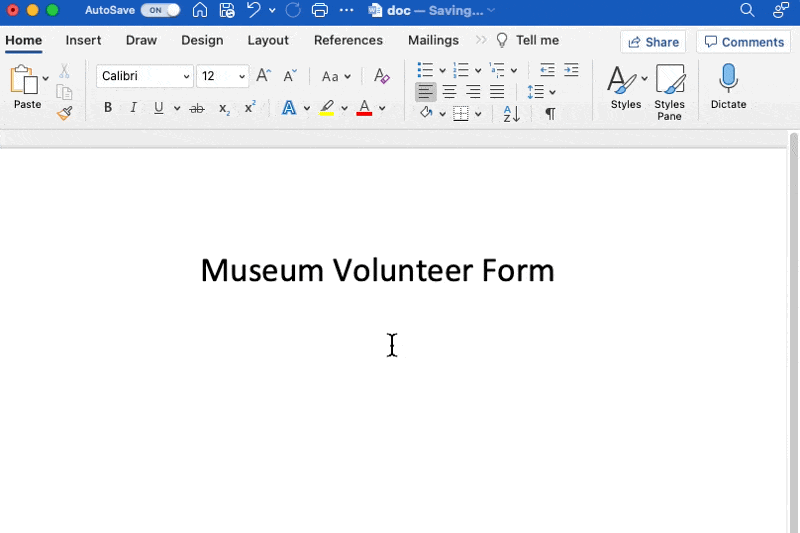
Created in Microsoft Word
Section 2: Availability
- Place your cursor at the desired location
- On the Insert tab, select Table
- Hover over a 2×6 table and click to populate
- Enter text
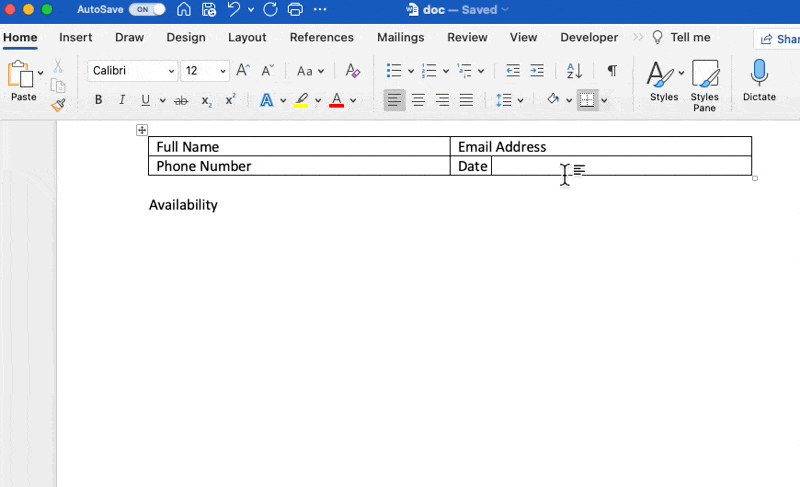
Created in Microsoft Word
Sections 3: Survey
- Place your cursor at the desired location
- On the Insert tab, select Table
- Hover over a 2×1 table and click to populate
- Enter text (we will add the options later when we add Content Controls!)

Created in Microsoft Word
5️⃣ Set Content Controls: Text Box
Text Box with Regular Text
- Place your cursor at the desired location
- On the Developer Tab, select Text Box
- Double click the Text Box to review format > click OK
Tip: copy the Text Box and paste it into other text fields for a faster build
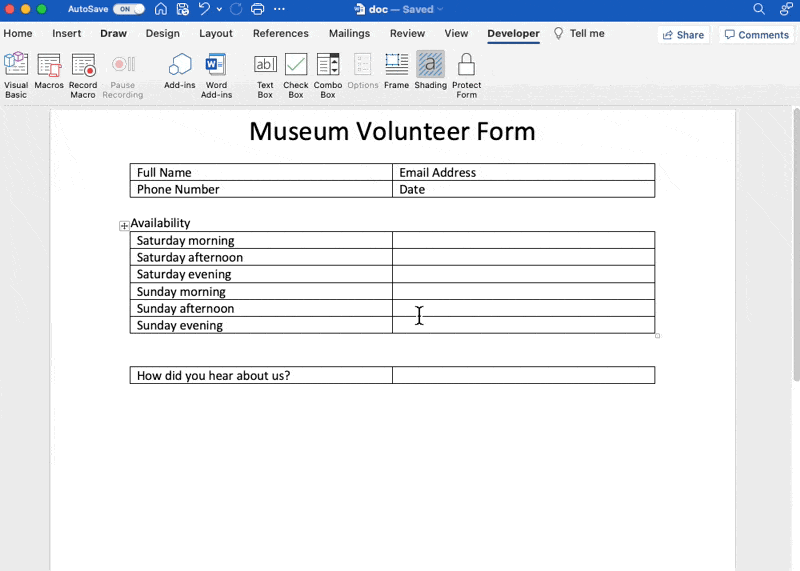
Created in Microsoft Word
Text Box with Current Date
- Place your cursor at the desired location
- On the Developer Tab, select Text Box
- Double click the Text Box
- Change Type to Current date
- Change Date format to M/d/yy > click OK
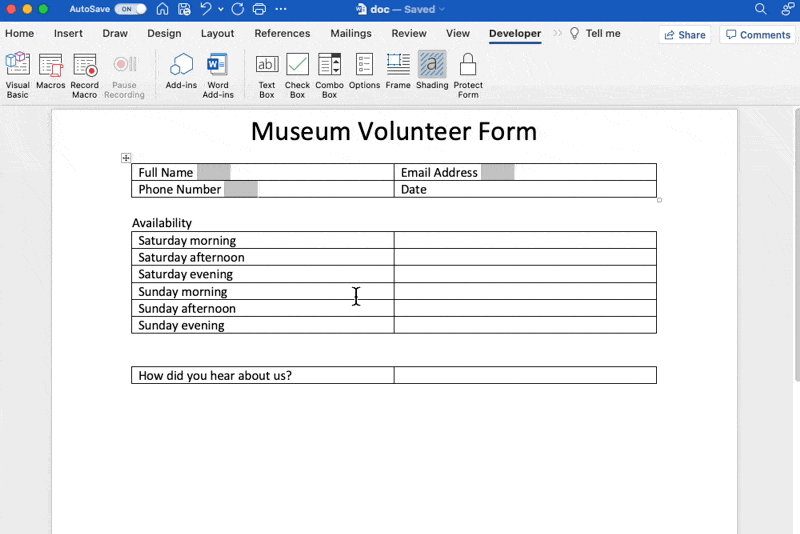
Created in Microsoft Word
6️⃣ Set Content Controls: Check Box
- Place your cursor at the desired location
- On the Developer Tab, select Check Box
- Double click the Check Box to review format > click OK
Tip: copy the Check Box and paste it into other checkbox fields for a faster build
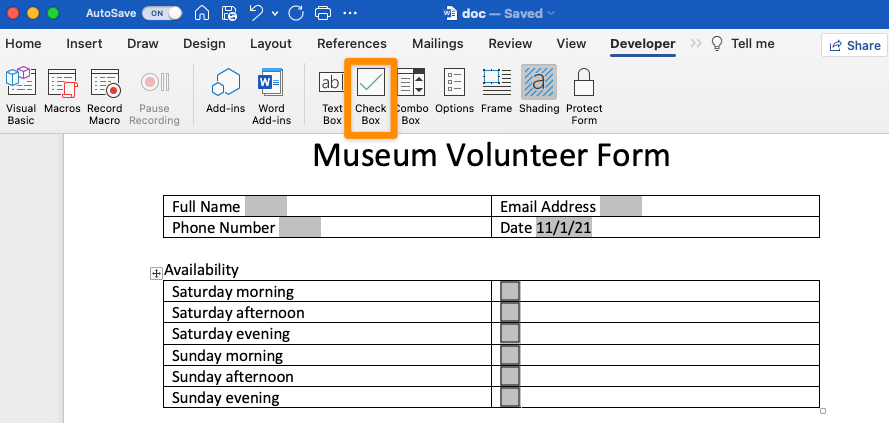
Created in Microsoft Word
7️⃣ Set Content Controls: Combo Box
- Place your cursor at the desired location
- On the Developer Tab, select Combo Box
- Double click the Combo Box
- Add text to Drop-down item > click OK
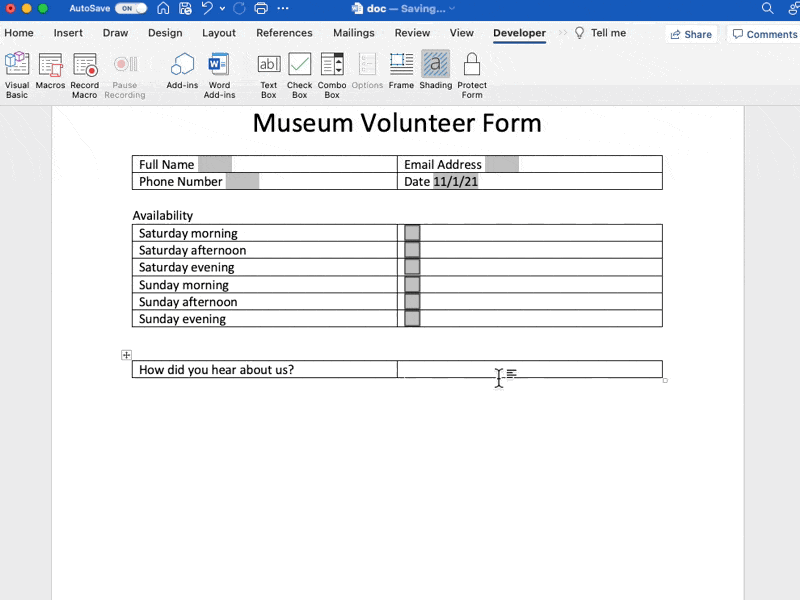
Created in Microsoft Word
Here’s a preview of the Combo Boxes after your form is protected. ⬇️
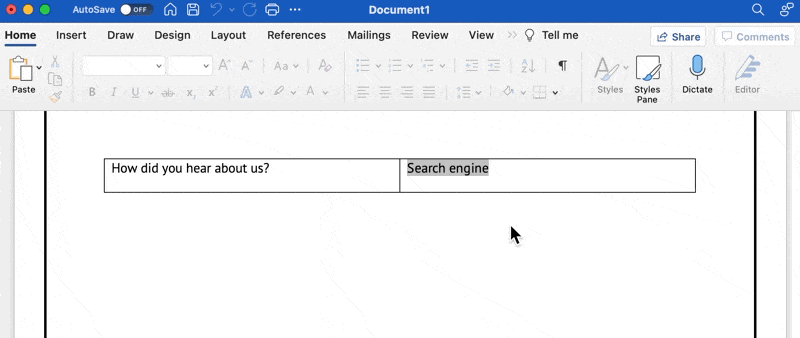
Created in Microsoft Word
Step 2: Customizing the Fillable Form
Have fun with this section! Change the font, add page borders, apply MS Word themes—whatever your heart desires!
Here are recommendations to make your form user-friendly:
1️⃣ Change the line height
- Highlight the entire table
- On the Layout tab, click the up arrow to increase line-height
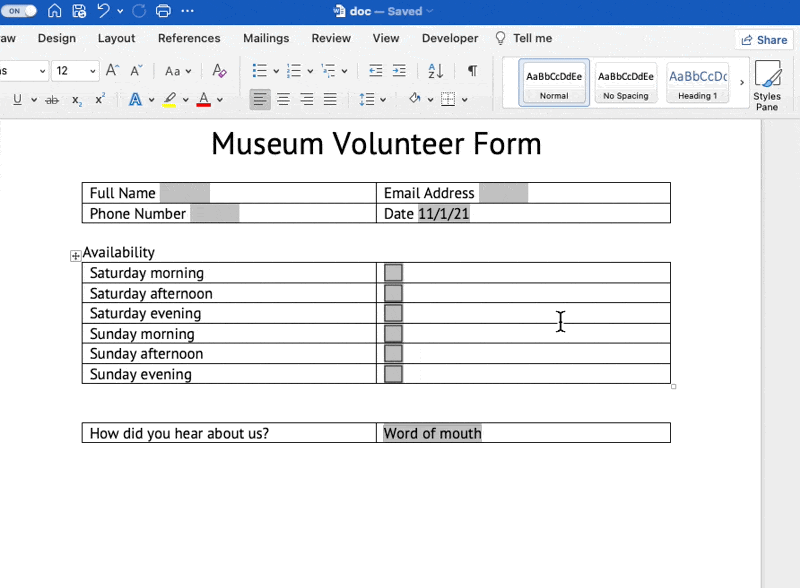
Created in Microsoft Word
2️⃣ Align text inside the table
- Highlight the entire table
- On the Layout tab, select the left-center option

Created in Microsoft Word
3️⃣ Format tables
- Click and drag the column line left to move the checkboxes
- Highlight the entire table
- Under Table Design tab, select No border
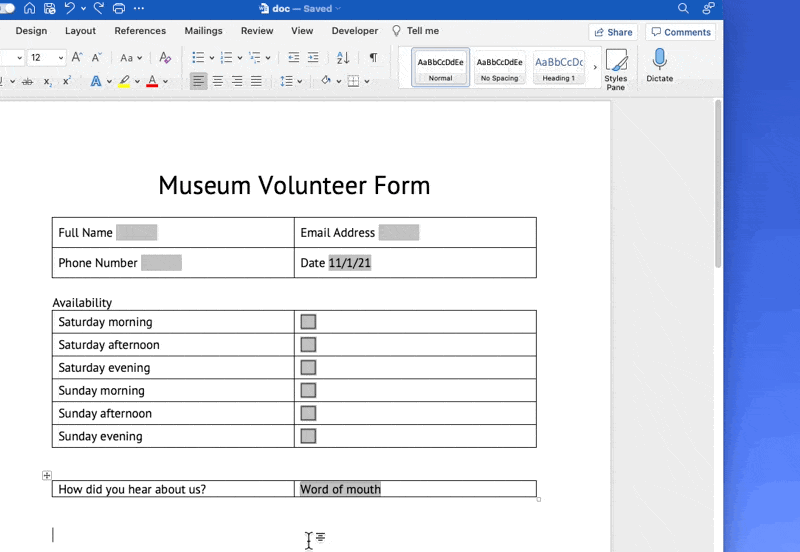
Created in Microsoft Word
Step 3: Protecting the Fillable Form
- Under the Developer tab, select Protect Form
- From the Review tab, select Protect > Protect Document
- Select Protect document for > Forms > click OK

Created in Microsoft Word
Step 4: Saving the Fillable Form as a Form Template
- Under File menu, select Save as Template
- Name your form template > click Save

Created in Microsoft Word
Step 5: Sharing the Fillable Form
Now that you have a saved template sending a form to users will prompt them to save their completed form under a new name and as a .docx.
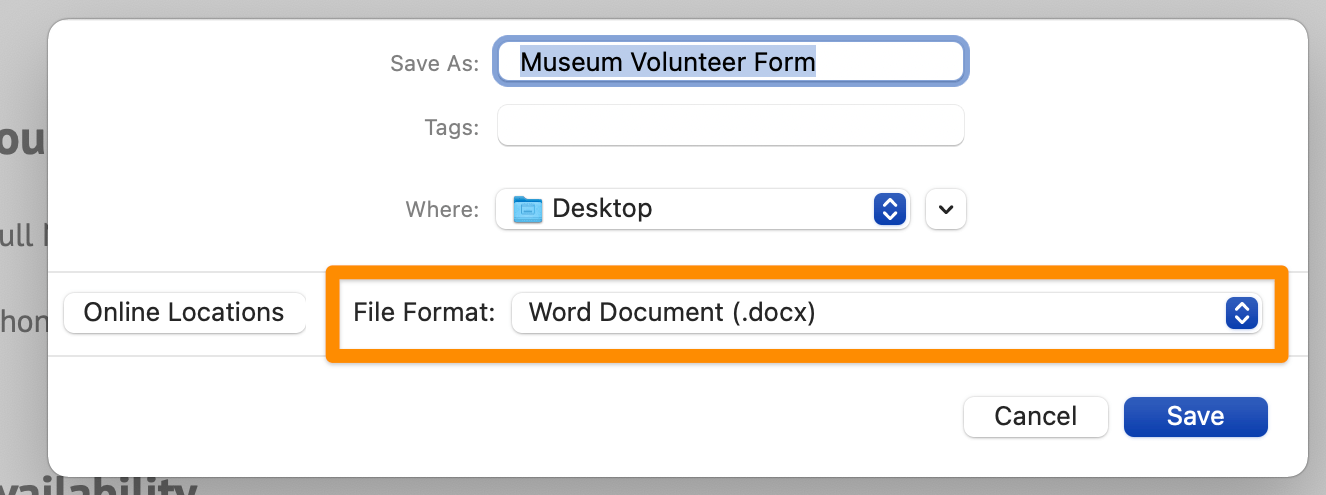
Created in Microsoft Word
Success! You now know how to create a fillable form in Word! Great job! 🥳
Limitations of Fillable Forms in MS Word
While you can now add Microsoft Word fillable forms to your resume, it’s not the best software to create and send forms and you might need an MS Word alternative. Here are a few reasons:
- There’s a necessary learning curve if you’re not familiar with Microsoft Word
- It takes up a lot of time manually creating and formatting all sections
- It’s not user-friendly to people inexperienced with Word (there’s also a time commitment on their end if the document is formatted poorly)
- Many features of Word forms don’t translate to other apps causing your formatting to break
- You must use MS Office tools or workarounds to extract the data
- Recipient forms are sent back via email, which is unreliable and also a time commitment to sift through
The form responses start coming in. What do you do? 🤔
It’s a complicated process that includes Microsoft Excel to extract the data from MS Word form responses. You built this form to save time, so let’s not work backward!
Related Resources:
- How To Create A Project Timeline In Excel (2022 Guide)
- How to Make a Timeline in Word
- How to Make A Calendar in Word
- How to Make a Timeline in Google Docs
- How to Make a Mind Map in Word
- How to Create a Gantt Chart in Word
- How to Make a Flowchart in Word
- How to Make a Gantt Chart in PowerPoint
The Best Fillable Form in Word Alternative
ClickUp Forms are the future. The good news? You can start using them today!
And because ClickUp works across devices, users can easily complete and return a form all from a link—and on the go! 📲🌐
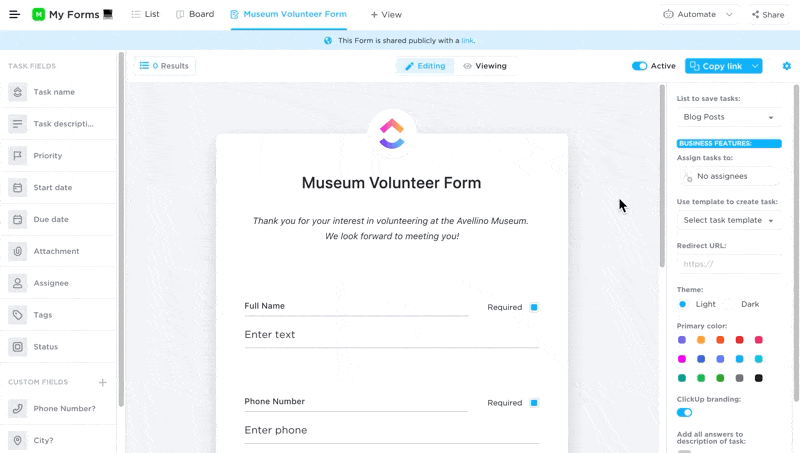
Quickly switch between editing and viewing your ClickUp Form
While various online form building software exists, only ClickUp Forms allow you to turn collected responses into actionable tasks.

Review submissions and make quick decisions in a ClickUp List view
ClickUp Forms are easy to build, customize, protect, and share in ClickUp. Additionally, there’s more than one way you can share a link:
- Expire links: set a time for the link to deactivate (available on the Enterprise Plan)
- Share links: allow this link to be indexed by search engines
- Embed code: embed in any website by pasting the code (into your website builder or CMS)

 or Plain Text Content Control
or Plain Text Content Control  .
. .
. (or Building Block Content Control).
(or Building Block Content Control).
 or Drop-Down List Content Control
or Drop-Down List Content Control  .
. .
. .
. drop-down.
drop-down.






 , and then select Ribbon Preferences.
, and then select Ribbon Preferences.