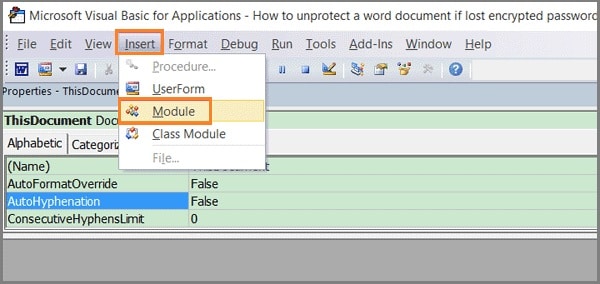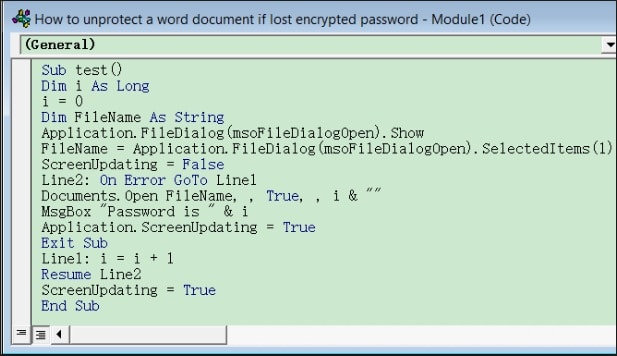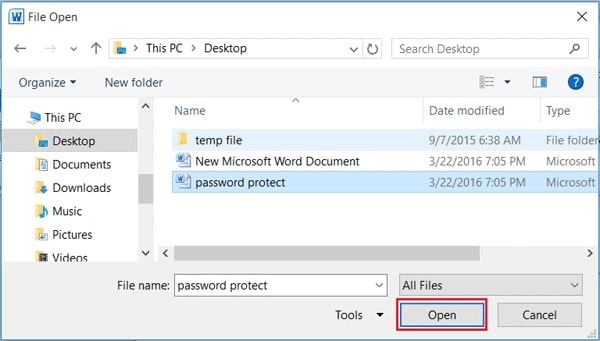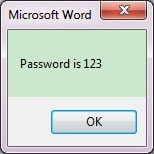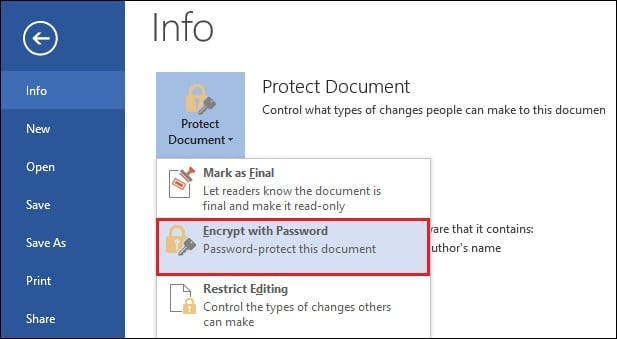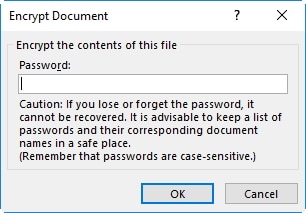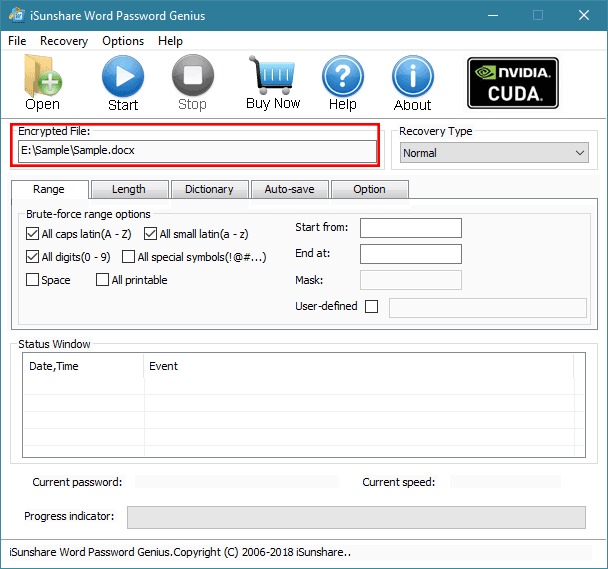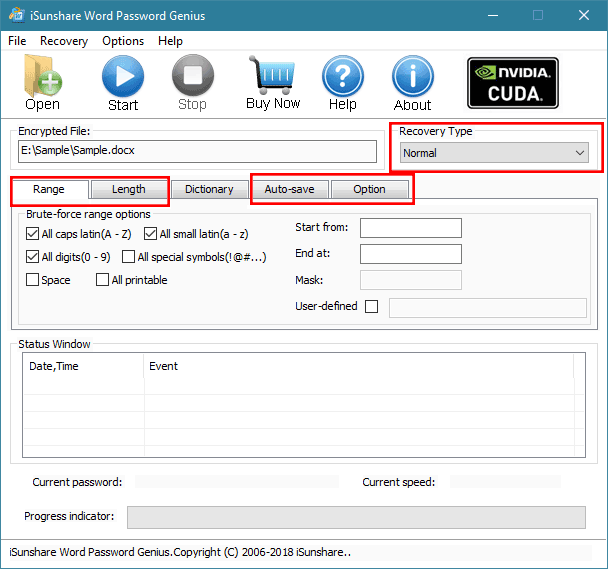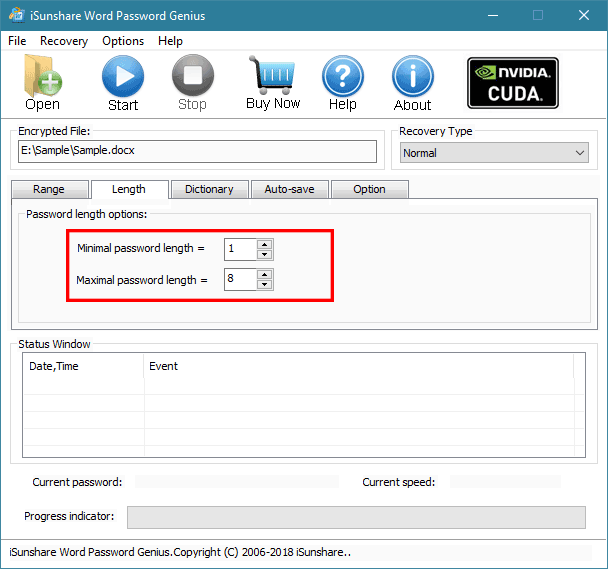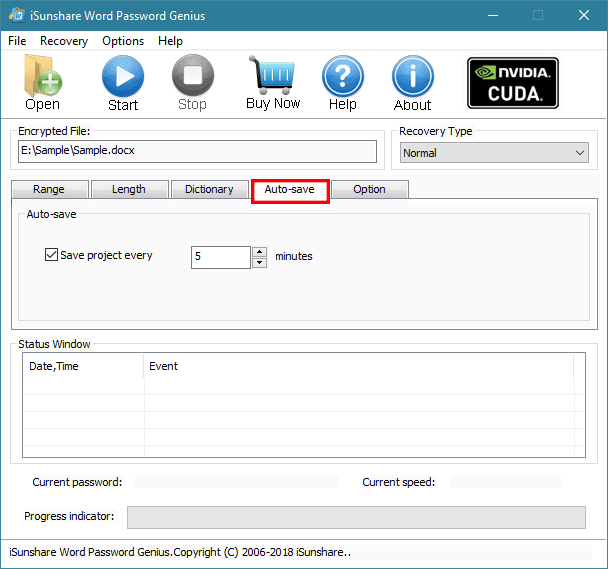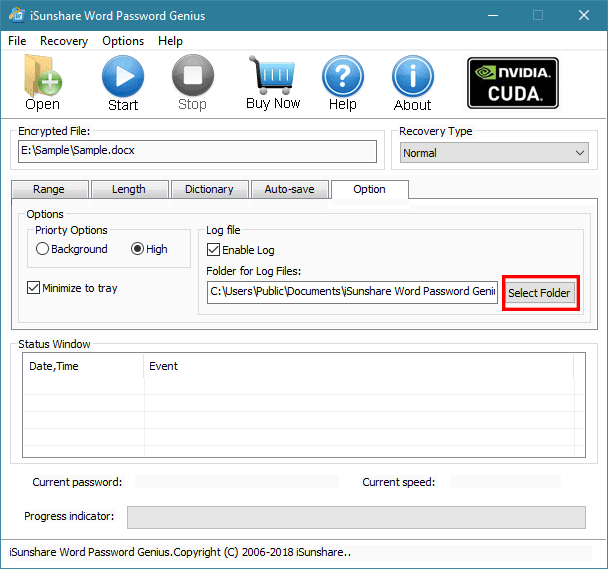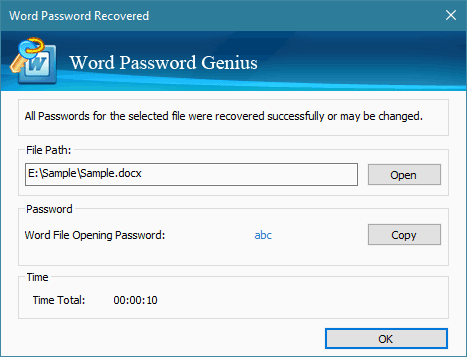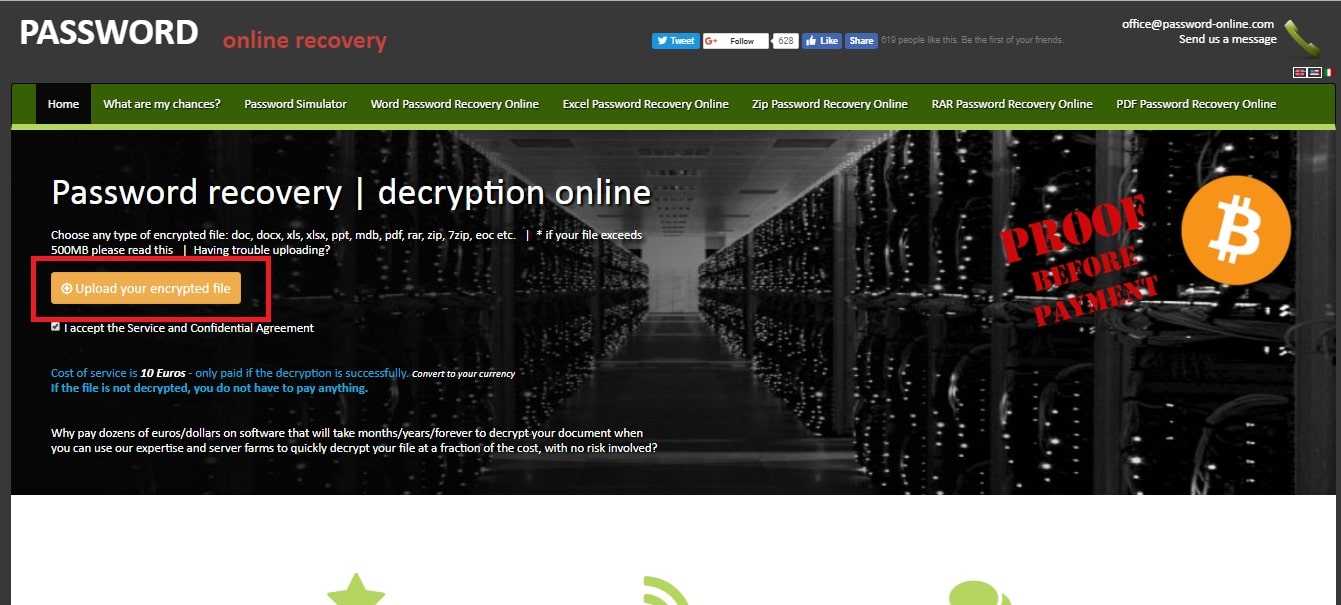Microsoft Word is the most customarily used document type of file among other tools of Microsoft office. Word files are basically used to accumulate information which can be tactful data personal data or business. MS Word is found to be all-time favorite’s when people prefer to save some significant data in the form of Words. Besides its Words saving capability, it also allows securing the content from unsafe hands by providing password protection feature. Make sure, the password you provided for the file safety does not consist of common Words and no one guesses it.
But it is possible that you forget this password by yourself and that’s quite natural. There are a number of solutions which can bring you out from forgot Word doc password problem. Moreover, I will share my first experience when I forgot my Word document password and what I did to come out of this situation. The only solution to access your Word file again without any password is to use a recovery software with a good reputation in the market and must have good reviews. I used the Word Password Recovery and will definitely recommend you if you have forgotten Word doc password. For those, who don’t want to use recovery software I have described the online way to break Word file password you can also try that method.
- Reasons Why I Forgot My Word Document Password?
- Method 1. Break Word Document Password via VBA(Difficult)
- Method 2. Break Word Document Password with Word Password Recovery(Easy)
- Method 3. Break Word Document Password online(Not Safe)
Reasons Why I Forgot My Word Document Password?
Besides Word file password recovery you should also understand the reasons behind the forgotten password so that you can implement the solution according to them and it will also help you in the future to avoid further problems.
Although, it is hard to define specific reasons who cause forgot Word password situation. However, some of the general reasons are:
- You have set difficult Alphanumeric Passwords.
- Opening a Word file after a long time.
- Password is case-sensitive and complex.
- Large passwords are difficult to remember all the time.
Method 1. Break Word Document Password via VBA
The first method we are going to discuss is breaking Word document password via VBA code which is rather difficult than below-listed methods but the most efficient among all others to retrieve Word file password. The method seems difficult but if you know a little about coding and have minor computer skills you can easily perform the task on your own without any problem. VBA is usually known as Visual Basic for Applications, a programming language used by Microsoft Office utilities like Word, Excel, etc. This method easily works on Word files with “.doc” and “.docx”.
Follow the step by step guide to breaking Word file document using VBA code.
Open a new Word document on your PC.
Press “Alt” and “F11” simultaneously to open Microsoft Visual Basic for Applications mode.
From the top menu, hit the “Insert” option and then “Module”.
As soon as you click on the Module, a page will appear in front of you. Simply copy and paste the below code to break the Word file.
Sub test()
Dim i As Long
i = 0
Dim FileName As String
Application.FileDialog(msoFileDialogOpen).Show
FileName = Application.FileDialog(msoFileDialogOpen).SelectedItems(1)
ScreenUpdating = False
Line2: On Error GoTo Line1
Documents.Open FileName, , True, , i & ""
MsgBox "Password is " & i
Application.ScreenUpdating = True
Exit Sub
Line1: i = i + 1
Resume Line2
ScreenUpdating = True
End Sub
Now, press the “F5” key from the keyboard to run the code and then select the locked Word file to unlock its password.
It will take a while depending on the password strength so patiently wait for the process to end and then you will see your lost password on the screen through a prompt. That’s it your password is recovered. You can unlock your Word file by using this password.
Press “OK” to close the prompt and the encrypted Word file will be open where you can make further changes. Follow the steps listed in the below image.
Follow the pattern: “Info” > “Protect Document” > “Encrypt with password”
Remove the already entered password from the prompt and press “OK” to remove the password from locked Word file. It will remove the Word file password and next time when you open the file it will never ask for any password.
But make sure your password is not above more than seven characters because the method only works if the password is less than seven characters. If it holds a large password then try the below-described methods.
Method 2. Break Word Document Password with Word Password Recovery
If you have forgotten the Word document password and it consists of more than seven characters then the VBA code will not work in this scenario and you will definitely need a third-party application to help you break the forgotten Word document. The great news is we have recovery software that is the perfect solution because of its attractive user interface, fast speed, and efficiency. Word Password Recovery is the best Word file password remover software with 100% give results even you don’t know the single character of a forgotten password. Now with the help of Word Password Recovery, the Word document password recovery is a matter of minutes.
Free Download
Buy Now
Follow the below steps to break Word document password with Word Password Recovery.
First of all, you have to import the password protected Word file into the software so that it can perform functions.
Word Password Recovery provides the four (Normal, Mask, Dictionary and Smart) types of recovery methods and you are supposed to choose any one of them. You will follow the guide according to Normal method because it is the most authentic technique among all of them and runs a hundred types of searches to find the forgotten Word password.
Now, set the parameters, including range, auto-save, length, and option. However, the main parameters are Range and Length.
If you remember the password length you can customize it according to that specific length.
You are also allowed to select the time interval for storing recovery process state.
If the password retrieval is your first privilege, you can set it to the high priority from the options. Also you can choose a specific file path from here.
All is set up, click the “Start” button from the top and wait for the process to end. The process will end with the successful recovery of password. You can copy the retrieved password and can use this to unlock your locked Word file.
Method 3. Break Word Document Password online
Another great to crack Word document password is using an online source. You can find a stream of online Word password recovery websites tools committing for 100% Word password decryption. Though I will never recommend this method because of security reasons, it is unluckily not in your hands if anything goes wrong. We all have a concern about our significant data and can’t compromise over the security. Here’s how you can restore password with online Word document password recovery website:
Follow the above link to go to Word Password Recovery Online website.
From the website, find the “Upload your encrypted file” option and then upload the target file.
Wait until the process doesn’t finish and with the completion it will return with a password.
Conclusion:
Finally, you have learned the best ways to break the Word document password if forgot. You can proceed with the first method VBA code but remember that you must have some coding skills before seeking to this method. For first time users, the best and safest way is to use Word Password Recovery for excellent results. You can also use online source but I don’t recommend it at all. Can’t wait to see your comments regarding this post.
Free Download
Buy Now
Around the globe, people use Microsoft Office Word to store their document data. It is a commonly used document type. Word has the ability to protect your data from strangers. For that purpose, the user has to provide a password. That’s how the user can protect their word file from any unwanted hands and have to give the password to unlock the protected file. It means that the protected file will be openable to those who know the exact password of that particular file. If the user somehow in any situation forgot Word document password then, he can not open the protected file. That’s where many individuals got a headache as they do not know how to recover lost word document password.
Scan the whole content to perceive how to recover a password for a word document.
- Part 1. I Forgot My Word Document Password – Can I recover?
- Part 2. Methods to Recover Forgotten Word Password
- Method 1. Recover Forgotten Word Document Password with VBA code
- Method 2. Recover Forgotten Word Document Password with PassFab for Word
- Method 3. Recover Forgotten Word Document Password with GuaWord
- Method 4. Recover Forgotten Word Document Password Online
Part 1. I Forgot My Word Document Password – Can I recover?
It becomes a panicking moment when you forgot Microsoft Word password. Take a deep breath as we are going to tell you a piece of good news. Nowadays, you can recover lost word document password. There are many tools in the market to recovers your lost password. In this article, you will look at some word password recovery tools that have worked for many users.
Part 2. Methods to Recover Forgotten Word Password
You can recover the forgotten word password by following these methods.
Method 1. Recover Forgotten Word Document Password with VBA code
This is an effective method to recover the lost Word document password. You can easily tackle this problem with the help of VBA code if the forgotten password contains only three characters. It is a quick method to recover any three characters password. If the forgotten password is more than three characters, it may take some time to recover the lost password. This method is not useful when the lost password is too complicated. However, you can try this method if you forgot the Microsoft word password.
Follow these simple steps to recover your Word file password easily.
Step 1. Open the blank page of the Word document.
Step 2. Open Microsoft VBA by pressing the “Alt+F11” buttons.
Step 3. Now, click the Insert button and select Module.
Step 4. Now, press the F5 button after entering the VBA code to run it.
Sub test()
Dim i As Long
i = 0
Dim FileName As String
Application.FileDialog(msoFileDialogOpen).Show
FileName = Application.FileDialog(msoFileDialogOpen).SelectedItems(1)
ScreenUpdating = False
Line2: On Error GoTo Line1
Documents.Open FileName, , True, , i &""
MsgBox "Password is "& i
Application.ScreenUpdating = True
Exit Sub
Line1: i = i + 1
Resume Line2
ScreenUpdating = True
End Sub
Step 5. Then, select the protected word file to open when the dialogue of File Open appears.
After a while, a small screen will pop up in front of you with the recovered password. You can use that password to open the protected word document file.
Limitations
- It is a complex method to recover lost Word document password.
- It supports only the outdated versions of Microsoft Word.
Method 2. Recover Forgotten Word Document Password with PassFab for Word
PassFab for Word is working exceptionally well in the field of technology. They offer you to recover the password of different Word file types. Their main concern is to provide Innovation, Quality, and Simplicity in the field of technology.
If you forgot Word document password and didn’t know the unlocking procedure? The good news is that you can recover the Word password with the help of this Word password recovery software: PassFab for Word.
Free Trial
- PassFab for Word is compatible with all Windows from Vista to Windows 10.
- It has the highest recovery rate with advanced algorithms.
- You will have access to pause and start the recovery process without any risk.
- It removes the password from Word document in just a few seconds.
- It uses various scenarios to unlock your word file.
3 Smart Techniques of Attack
- Dictionary Attack. It uses all possible integration of characters to recover the lost or protected Word password from its dictionary.
- Mask Attack. It works very fast when you enter some details of the previous password. This attack recovers the word password quickly.
- Brute-Force Attack. It works rather slow when the password is lengthy. It can take days to recover the word document password.
Steps for Recovering Word Document Password with PassFab for Word
Step 1. Install and Run PassFab for Word
First of all, download the PassFab for Word. Now install and run the software.
Step 2. Choose the Type of Attack
Import the protected word file by clicking the “Add” button. Now, select the method of attack depending on the password complexity and length.
Step 3. Recover the Password
After selecting the attack type, now press the “Start” key to start the recovery process. A few moments later, the password will be successfully recovered. Use the given key to get access to the word file.
Method 3. Recover Forgotten Word Document Password with GuaWord
If you forgot Word document password, it is easy to tackle this problem with a free tool named Guaword. You can get the best results if you are still running the older or previous version of the word. It does not have a user interface; instead, it employs a command-line method to recover Word document password.
After installing the program, you will learn how to run a command prompt after reading the file “readme.txt.”
Limitations
- It cannot guarantee successful decryption.
- It takes days and even weeks to recover a password.
- Only suitable for earlier versions of Microsoft Word document.
Steps of password recovery
How to start the program:
Step 1. Unzip the archive to any folder, e.g., c:Guaword
Step 2. Copy your .doc file (e.g. your.doc) to this folder
Step 3. Start Programs -> Accessories -> Command prompt
Step 4. Type exactly after ‘>’ prompt:
C: [press Enter]
cd Guaword [press Enter]
Step 5. Now you should see the prompt C:Guaword>
Type:
guaword your.doc [press Enter]
Step 6. Press Ctrl+Break if you need to stop the program
Step 7. Type guaword test.doc [press Enter] to test guaword on the included test file.
Use the File Manager like Total Commander or FAR to get a more convenient result.
The command prompt may confuse you, but you just need to follow the instructions to remove Word file password. In a few steps, you will be able to unlock your word file. Keep in mind that the recovery process can take time.
Method 4. Recover Forgotten Word Document Password Online
Nowadays, many software tools are in the market that can recover lost Word document password online. These tools charge a large amount of your money but do not promise a fast recovery of lost passwords. If the password is lengthy, it may take years to recover the password.
Here we are discussing Word Password Recovery Online. You don’t have to install any additional software because the whole process occurs on its server.
Limitations
- This process takes some weeks to recover the lost Word password.
- Information can be shared.
- It can not promise a guaranteed recovery.
Step 1. It is easy to use for any user. Choose and upload the Word file that you want to unlock.
Step 2. It is also the last step. In this step, you have to provide the email address and then click the “send” button. You will receive an email after the successful recovery process.
Methods of password recovery
Word Password Recovery Online uses different techniques to recover any word document file password.
- Instant Recovery of Password
- Reset Password
- Brute-Force Attack
- Dictionary Attack
- Password variation
- Attack of plain text password
Conclusion
Above, we mentioned some methods to recover lost word document password. By adopting any method, you can easily access your protected word file. If you want more satisfaction and security, then use PassFab for Word. It is the best password recovery tool by any method. I bet you would get amused after using this utility. I am sure after reading this piece of article you will definitely know how to recover if you forgot Microsoft Word password.
Free Trial
Word for Microsoft 365 Word 2021 Word 2019 Word 2016 Word 2013 More…Less
Removing a password from a document is a simple process, but you have to know the original password.
-
Open the document and enter its password.
-
Go to File > Info > Protect Document > Encrypt with Password.
-
Clear the password in the Password box, and then click OK.
Need more help?
Want more options?
Explore subscription benefits, browse training courses, learn how to secure your device, and more.
Communities help you ask and answer questions, give feedback, and hear from experts with rich knowledge.
Download Article
Download Article
Do you know how to set a password to Microsoft (MS) Word files? As is known to all, password-protecting your MS Word documents is quite important to guarantee that unofficial users cannot access your confidential contents. Yet, given that so many applications and programs require passwords nowadays, what if you forgot or misplace those passwords?
The answer is in creating an easy-to-use and safe way to recover MS Word passwords as seen in Method 4
-
1
Open the Word file you want to protect. Click the Microsoft Office Button.on the top left side, and then click to ->Prepare->Encrypt Document.
-
2
In the Encrypt Document dialog box, input a password in the Password box and click OK.
Advertisement
-
3
In the Confirm Password dialog box, enter the previous password again and click OK.
-
4
At last, save the password and the MS word 2007 file.
Advertisement
-
1
Open the Word file and enter the password. Click the Microsoft Office button.Click Save As, and on the bottom of the Save As dialog box, click Tools.
-
2
On the Tools menu, click General Options. The General Options dialog opens.
-
3
Under File sharing options for this document, in the Password to modify box, type a password.
-
4
In the Confirm Password dialog, re-type the password. Click OK.
-
5
Click Save.
Advertisement
-
1
Enter the password to open the document. (Note: If you forgot or lost your Word password, you have to recover Word password using the MS Word password recovery tool.)
-
2
Click the Microsoft Office button., point to Prepare, and then click Encrypt Document.
-
3
In the Encrypt Document dialog box and in the Password box, delete the encrypted password, then click OK.
-
4
Save the file.
Advertisement
-
1
Use password cracker if you forgot what password you have set for the document. It’s impossible to recover password using standard Word functionality.
-
2
Google «password find online» to find the password cracker.
-
3
Press the «Unprotect your file» button.
-
4
Choose what document you want to unprotect using «Browse», then click «Next step».
-
5
Select Remove password method.
-
6
Wait a couple of minutes.
-
7
Download the unlocked document using the download link.
-
8
For big files — download a demo document. You’ll need a license key to get the fully unlocked one.
Advertisement
-
1
Click Open and select the word file.
-
2
Choose one of the attack types to recover Word 2007 password.
-
3
Attack settings.
-
4
Click Start on the taskbar until the operation is finished.
-
5
Click OK, and you will find the password in the box.
Advertisement
Ask a Question
200 characters left
Include your email address to get a message when this question is answered.
Submit
Advertisement
Video
Thanks for submitting a tip for review!
About This Article
Thanks to all authors for creating a page that has been read 39,441 times.
Is this article up to date?
Содержание
- Восстановление пароля методом смены формата
- Изменение формата файла
- Поиск пароля
- Альтернативный метод
- Изменение расширения файла
- Изменение содержимого архива
- Открытие защищенного файла
- Восстановление утерянного пароля с помощью утилиты Accent OFFICE Password Recovery
- Настройка Accent OFFICE Password Recovery
- Восстановление пароля
- Вопросы и ответы
Текстовые документы, создаваемые в MS Word, иногда защищаются паролем, благо, возможности программы позволяют это сделать. Во многих случаях это действительно необходимо и позволяет защитить документ не только от редактирования, но и от его открытия. Не зная пароля, открыть этот файл не получится. Но что, если вы забыли пароль или утратили его? В таком случае единственное решение — снять защиту с документа.
Для того, чтобы разблокировать документ Word для редактирования от вас не потребуется каких-то особых знаний и навыков. Все, что для этого нужно — наличие того самого защищенного файла, Ворд, установленный на вашем ПК, любой архиватор (например, WinRar) и редактор Notepad++.
Урок: Как пользоваться Notepad++
Примечание: Ни один из методов, описанных в данной статье, не гарантирует 100-процентной вероятности открытия защищенного файла. Это зависит от ряда факторов, в числе которых версия используемой программы, формат файла (DOC или DOCX), а также уровень защиты документа (защита паролем или же только ограничение на редактирование).
Восстановление пароля методом смены формата
Любой документ содержит в себе не только текст, но и данные о пользователе, а вместе с ними и ряд другой информации, в числе которой и пароль от файла, если таковой имеется. Чтобы отыскать все эти данные, необходимо изменить формат файла, а затем «заглянуть» в него.
Изменение формата файла
1. Запустите программу Microsoft Word (не файл) и перейдите в меню «Файл».
2. Выберите пункт «Открыть» и укажите путь к документу, который нужно разблокировать. Для поиска файла используйте кнопку «Обзор».
3. Открыть для редактирования его на данном этапе не получится, но нам этого и не нужно.
Все в том же меню «Файл» выберите пункт «Сохранить как».
4. Укажите место для сохранения файла, выберите его тип: «Веб-страница».
5. Нажмите «Сохранить» для сохранения файла в качестве веб-документа.
Примечание: Если в документе, который вы повторно сохраняете, применены особые стили форматирования, может появится уведомление о том, что некоторые свойства данного документа не поддерживаются веб-браузерами. В нашем случае это границы знаков. К сожалению, ничего не остается, как это изменение принять, нажав на кнопку «Продолжить».
Поиск пароля
1. Перейдите в папку, в которую вы сохранили защищенный документ в качестве веб-страницы, расширение файла будет «HTM».
2. Кликните по документу правой кнопкой мышки и выберите пункт «Открыть с помощью».
3. Выберите программу Notepad++.
Примечание: В контекстном меню может содержаться пункт «Edit with Notepad++». Следовательно, выберите его для открытия файла.
4. В открывшемся окне программы в разделе «Поиск» выберите пункт «Найти».
5. Введите в строке поиска в угловых скобках (<>) тег w:UnprotectPassword. Нажмите «Искать далее».
6. В подсвеченном фрагменте текста найдите строку схожего содержания: w:UnprotectPassword>00000000, где цифры «00000000», расположенные между тегами, это и есть пароль.
Примечание: Вместо цифр «00000000», указанных и использованных в нашем примере, между тегами будут находиться совсем иные цифры и/или буквы. В любом случае, это и есть пароль.
7. Скопируйте данные между тегами, выделив их и нажав «CTRL+C».
8. Откройте оригинальный документ Word, защищенный паролем (не его HTML-копию) и вставьте в строку ввода пароля скопированное значение (CTRL+V).
9. Нажмите «ОК» для открытия документа.
10. Запишите этот пароль или измените его на любой другой, который вы точно не забудете. Сделать это можно в меню «Файл» — «Сервис» — «Защита документа».
Альтернативный метод
Если вышеописанный метод вам не помог или же по каким-то причинам он вас не устроил, рекомендуем попробовать альтернативное решение. Данный метод подразумевает преобразование текстового документа в архив, изменение одного элемента, содержащегося в нем, и последующее преобразование файла обратно в текстовый документ. Нечто похожее мы проделывали с документом для извлечения из него изображений.
Урок: Как сохранить картинки из документа Ворд
Изменение расширения файла
Откройте папку, в которой содержится защищенный файл, и измените его расширение с DOCX на ZIP. Для этого выполните следующее:
1. Кликните по файлу и нажмите F2.
2. Удалите расширение DOCX.
3. Введите вместо него ZIP и нажмите «ENTER».
4. Подтвердите свои действия в появившемся окне.
Изменение содержимого архива
1. Откройте zip-архив, перейдите в папку word и найдите там файл «settings.xml».
2. Извлеките его из архива, нажав на кнопку на панели быстрого доступа, через контекстное меню или путем простого перемещения из архива в любое удобное место.
3. Откройте этот файл с помощью Notepad++.
4. Найдите через поиск размещенный в угловых скобках тег w:documentProtection … , где «…» — это пароль.
5. Удалите этот тег и сохраните файл, не изменяя его изначальный формат и имя.
6. Добавьте измененный файл обратно в архив, согласившись на его замену.
Открытие защищенного файла
Измените расширение архива с ZIP снова на DOCX. Откройте документ — защита будет снята.
Восстановление утерянного пароля с помощью утилиты Accent OFFICE Password Recovery
Accent OFFICE Password Recovery — это универсальная утилита для восстановления паролей в документах пакета Microsoft Office. Она работает практически со всеми версиями программ, как со старыми, так и с самыми новыми. Скачать ознакомительную версию можно на официальном сайте, для открытия защищенного документа базового функционала будет достаточно.
Скачать Accent OFFICE Password Recovery
Скачав программу, установите и запустите ее.
Прежде, чем приступить к восстановлению пароля, необходимо выполнить некоторые манипуляции с настройками.
Настройка Accent OFFICE Password Recovery
1. Откройте меню «Настройка» и выберите «Конфигурация».
2. Во вкладке «Производительность» в разделе «Приоритет приложений» нажмите на небольшую стрелочку, расположенную около данного раздела, и выберите «Высокий» приоритет.
3. Нажмите «Применить».
Примечание: Если в данном окне все пункты не будут автоматически отмечены галочками, сделайте это вручную.
4. Нажмите «ОК» для сохранения внесенных изменений и выхода из меню настроек.
Восстановление пароля
1. Перейдите в меню «Файл» программы Accent OFFICE Password Recovery и нажмите «Открыть».
2. Укажите путь к защищенному документу, выделите его левым кликом мышки и нажмите «Открыть».
3. Нажмите кнопку «Начать» на панели быстрого доступа. Будет запущен процесс восстановления пароля к выбранному вами файлу, это займет некоторое время.
4. По завершению процесса на экране появится окно с отчетом, в котором и будет указан пароль.
5. Откройте защищенный документ и введите пароль, который был указан в отчете Accent OFFICE Password Recovery.
На этом мы закончим, теперь вы знаете, как снять защиту с документа Word, а также знаете о том, как восстановить забытый или утерянный пароль, чтобы открыть защищенный документ.