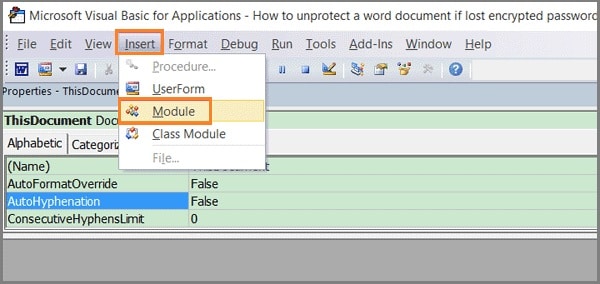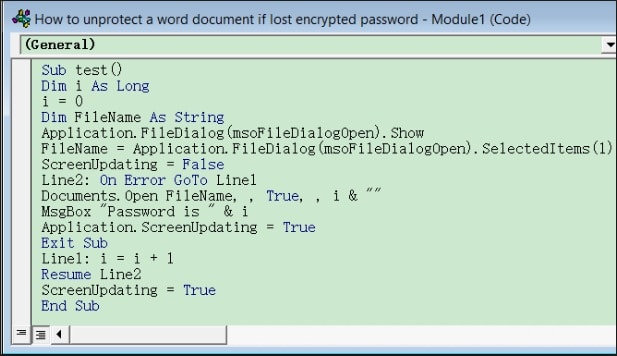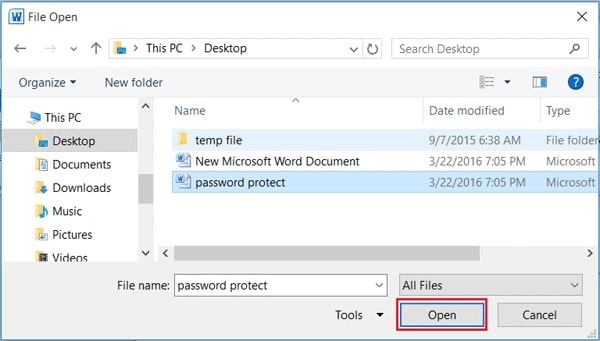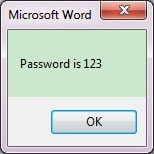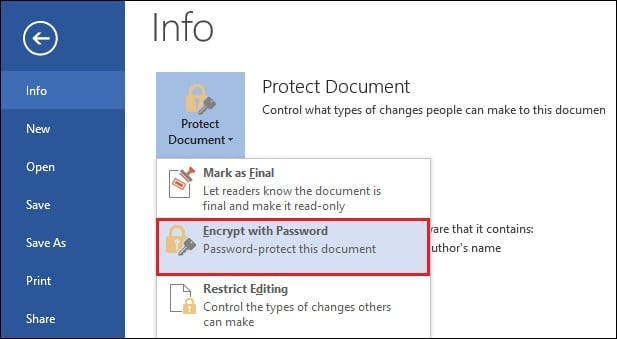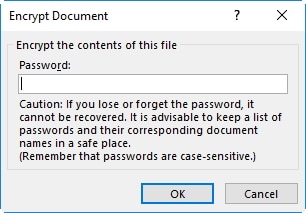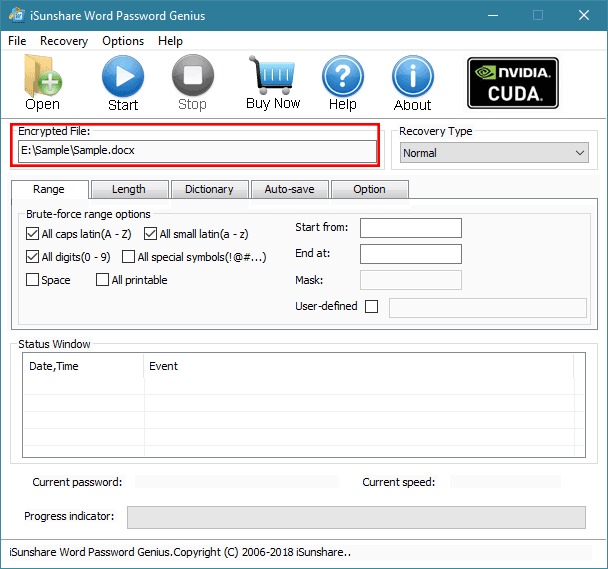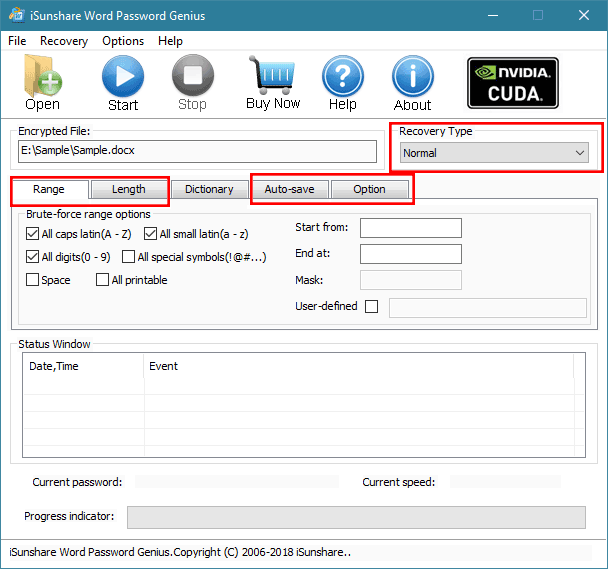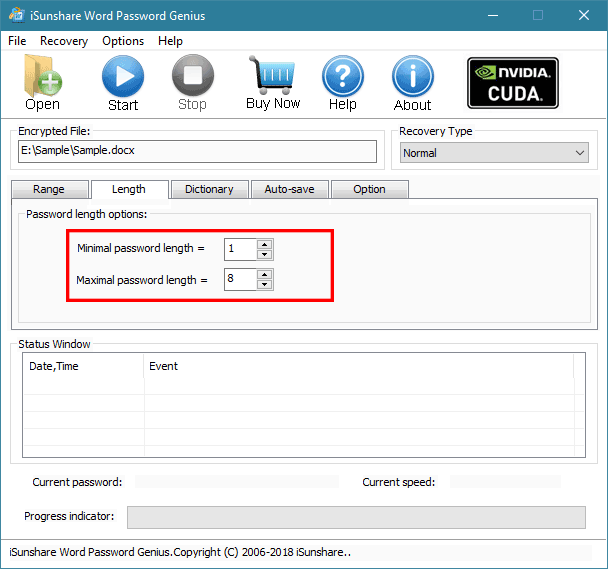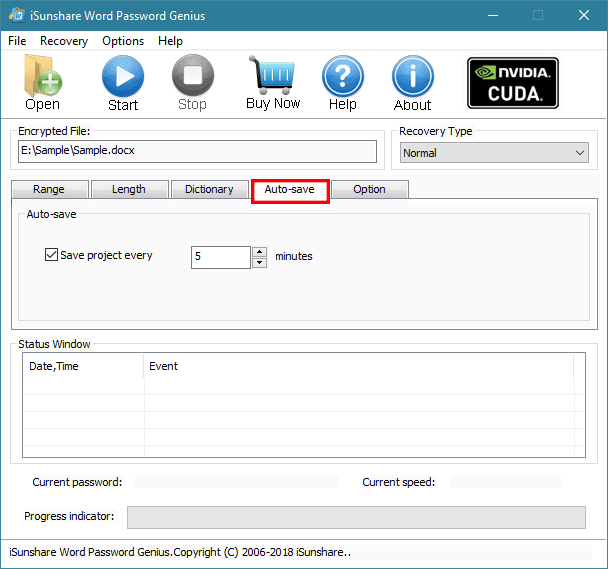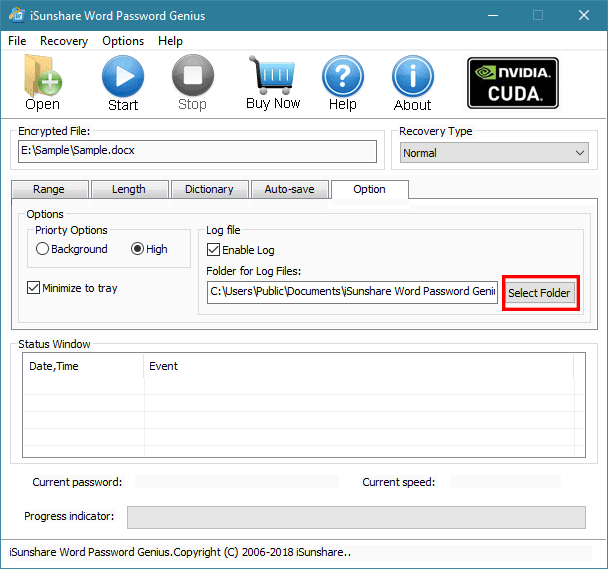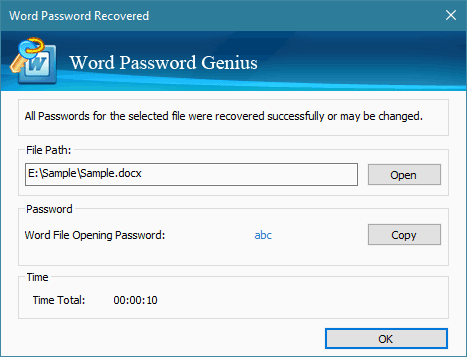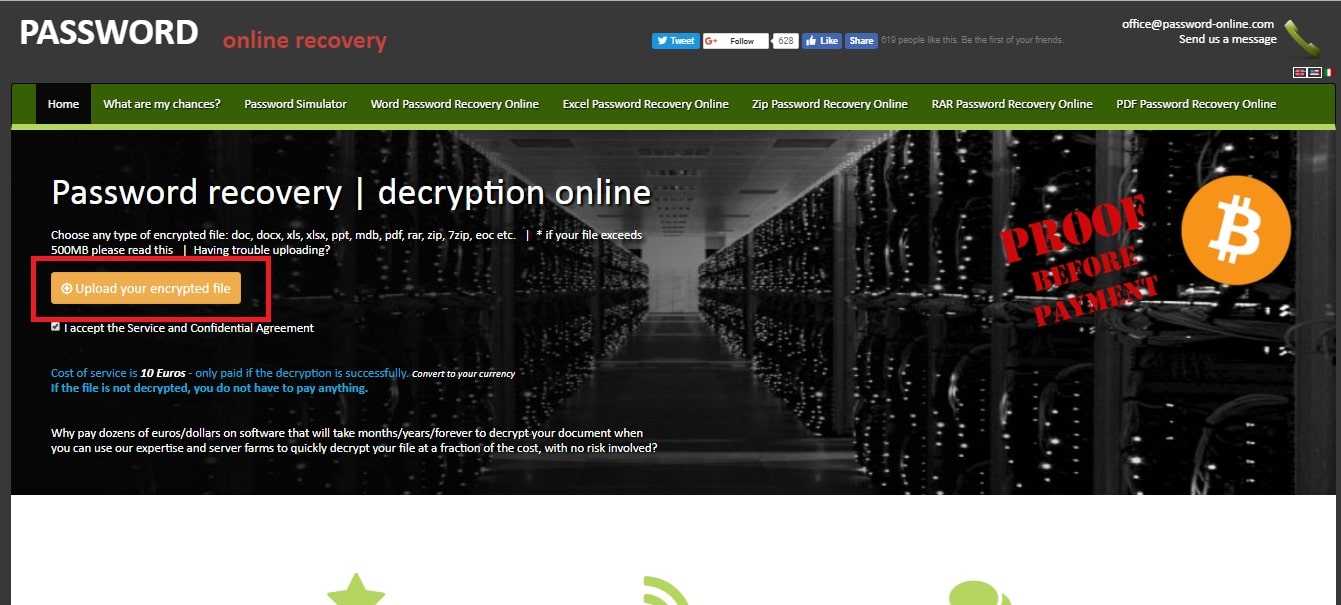Around the globe, people use Microsoft Office Word to store their document data. It is a commonly used document type. Word has the ability to protect your data from strangers. For that purpose, the user has to provide a password. That’s how the user can protect their word file from any unwanted hands and have to give the password to unlock the protected file. It means that the protected file will be openable to those who know the exact password of that particular file. If the user somehow in any situation forgot Word document password then, he can not open the protected file. That’s where many individuals got a headache as they do not know how to recover lost word document password.
Scan the whole content to perceive how to recover a password for a word document.
- Part 1. I Forgot My Word Document Password – Can I recover?
- Part 2. Methods to Recover Forgotten Word Password
- Method 1. Recover Forgotten Word Document Password with VBA code
- Method 2. Recover Forgotten Word Document Password with PassFab for Word
- Method 3. Recover Forgotten Word Document Password with GuaWord
- Method 4. Recover Forgotten Word Document Password Online
Part 1. I Forgot My Word Document Password – Can I recover?
It becomes a panicking moment when you forgot Microsoft Word password. Take a deep breath as we are going to tell you a piece of good news. Nowadays, you can recover lost word document password. There are many tools in the market to recovers your lost password. In this article, you will look at some word password recovery tools that have worked for many users.
Part 2. Methods to Recover Forgotten Word Password
You can recover the forgotten word password by following these methods.
Method 1. Recover Forgotten Word Document Password with VBA code
This is an effective method to recover the lost Word document password. You can easily tackle this problem with the help of VBA code if the forgotten password contains only three characters. It is a quick method to recover any three characters password. If the forgotten password is more than three characters, it may take some time to recover the lost password. This method is not useful when the lost password is too complicated. However, you can try this method if you forgot the Microsoft word password.
Follow these simple steps to recover your Word file password easily.
Step 1. Open the blank page of the Word document.
Step 2. Open Microsoft VBA by pressing the “Alt+F11” buttons.
Step 3. Now, click the Insert button and select Module.
Step 4. Now, press the F5 button after entering the VBA code to run it.
Sub test()
Dim i As Long
i = 0
Dim FileName As String
Application.FileDialog(msoFileDialogOpen).Show
FileName = Application.FileDialog(msoFileDialogOpen).SelectedItems(1)
ScreenUpdating = False
Line2: On Error GoTo Line1
Documents.Open FileName, , True, , i &""
MsgBox "Password is "& i
Application.ScreenUpdating = True
Exit Sub
Line1: i = i + 1
Resume Line2
ScreenUpdating = True
End Sub
Step 5. Then, select the protected word file to open when the dialogue of File Open appears.
After a while, a small screen will pop up in front of you with the recovered password. You can use that password to open the protected word document file.
Limitations
- It is a complex method to recover lost Word document password.
- It supports only the outdated versions of Microsoft Word.
Method 2. Recover Forgotten Word Document Password with PassFab for Word
PassFab for Word is working exceptionally well in the field of technology. They offer you to recover the password of different Word file types. Their main concern is to provide Innovation, Quality, and Simplicity in the field of technology.
If you forgot Word document password and didn’t know the unlocking procedure? The good news is that you can recover the Word password with the help of this Word password recovery software: PassFab for Word.
Free Trial
- PassFab for Word is compatible with all Windows from Vista to Windows 10.
- It has the highest recovery rate with advanced algorithms.
- You will have access to pause and start the recovery process without any risk.
- It removes the password from Word document in just a few seconds.
- It uses various scenarios to unlock your word file.
3 Smart Techniques of Attack
- Dictionary Attack. It uses all possible integration of characters to recover the lost or protected Word password from its dictionary.
- Mask Attack. It works very fast when you enter some details of the previous password. This attack recovers the word password quickly.
- Brute-Force Attack. It works rather slow when the password is lengthy. It can take days to recover the word document password.
Steps for Recovering Word Document Password with PassFab for Word
Step 1. Install and Run PassFab for Word
First of all, download the PassFab for Word. Now install and run the software.
Step 2. Choose the Type of Attack
Import the protected word file by clicking the “Add” button. Now, select the method of attack depending on the password complexity and length.
Step 3. Recover the Password
After selecting the attack type, now press the “Start” key to start the recovery process. A few moments later, the password will be successfully recovered. Use the given key to get access to the word file.
Method 3. Recover Forgotten Word Document Password with GuaWord
If you forgot Word document password, it is easy to tackle this problem with a free tool named Guaword. You can get the best results if you are still running the older or previous version of the word. It does not have a user interface; instead, it employs a command-line method to recover Word document password.
After installing the program, you will learn how to run a command prompt after reading the file “readme.txt.”
Limitations
- It cannot guarantee successful decryption.
- It takes days and even weeks to recover a password.
- Only suitable for earlier versions of Microsoft Word document.
Steps of password recovery
How to start the program:
Step 1. Unzip the archive to any folder, e.g., c:Guaword
Step 2. Copy your .doc file (e.g. your.doc) to this folder
Step 3. Start Programs -> Accessories -> Command prompt
Step 4. Type exactly after ‘>’ prompt:
C: [press Enter]
cd Guaword [press Enter]
Step 5. Now you should see the prompt C:Guaword>
Type:
guaword your.doc [press Enter]
Step 6. Press Ctrl+Break if you need to stop the program
Step 7. Type guaword test.doc [press Enter] to test guaword on the included test file.
Use the File Manager like Total Commander or FAR to get a more convenient result.
The command prompt may confuse you, but you just need to follow the instructions to remove Word file password. In a few steps, you will be able to unlock your word file. Keep in mind that the recovery process can take time.
Method 4. Recover Forgotten Word Document Password Online
Nowadays, many software tools are in the market that can recover lost Word document password online. These tools charge a large amount of your money but do not promise a fast recovery of lost passwords. If the password is lengthy, it may take years to recover the password.
Here we are discussing Word Password Recovery Online. You don’t have to install any additional software because the whole process occurs on its server.
Limitations
- This process takes some weeks to recover the lost Word password.
- Information can be shared.
- It can not promise a guaranteed recovery.
Step 1. It is easy to use for any user. Choose and upload the Word file that you want to unlock.
Step 2. It is also the last step. In this step, you have to provide the email address and then click the “send” button. You will receive an email after the successful recovery process.
Methods of password recovery
Word Password Recovery Online uses different techniques to recover any word document file password.
- Instant Recovery of Password
- Reset Password
- Brute-Force Attack
- Dictionary Attack
- Password variation
- Attack of plain text password
Conclusion
Above, we mentioned some methods to recover lost word document password. By adopting any method, you can easily access your protected word file. If you want more satisfaction and security, then use PassFab for Word. It is the best password recovery tool by any method. I bet you would get amused after using this utility. I am sure after reading this piece of article you will definitely know how to recover if you forgot Microsoft Word password.
Free Trial
Download Article
Download Article
Do you know how to set a password to Microsoft (MS) Word files? As is known to all, password-protecting your MS Word documents is quite important to guarantee that unofficial users cannot access your confidential contents. Yet, given that so many applications and programs require passwords nowadays, what if you forgot or misplace those passwords?
The answer is in creating an easy-to-use and safe way to recover MS Word passwords as seen in Method 4
-
1
Open the Word file you want to protect. Click the Microsoft Office Button.on the top left side, and then click to ->Prepare->Encrypt Document.
-
2
In the Encrypt Document dialog box, input a password in the Password box and click OK.
Advertisement
-
3
In the Confirm Password dialog box, enter the previous password again and click OK.
-
4
At last, save the password and the MS word 2007 file.
Advertisement
-
1
Open the Word file and enter the password. Click the Microsoft Office button.Click Save As, and on the bottom of the Save As dialog box, click Tools.
-
2
On the Tools menu, click General Options. The General Options dialog opens.
-
3
Under File sharing options for this document, in the Password to modify box, type a password.
-
4
In the Confirm Password dialog, re-type the password. Click OK.
-
5
Click Save.
Advertisement
-
1
Enter the password to open the document. (Note: If you forgot or lost your Word password, you have to recover Word password using the MS Word password recovery tool.)
-
2
Click the Microsoft Office button., point to Prepare, and then click Encrypt Document.
-
3
In the Encrypt Document dialog box and in the Password box, delete the encrypted password, then click OK.
-
4
Save the file.
Advertisement
-
1
Use password cracker if you forgot what password you have set for the document. It’s impossible to recover password using standard Word functionality.
-
2
Google «password find online» to find the password cracker.
-
3
Press the «Unprotect your file» button.
-
4
Choose what document you want to unprotect using «Browse», then click «Next step».
-
5
Select Remove password method.
-
6
Wait a couple of minutes.
-
7
Download the unlocked document using the download link.
-
8
For big files — download a demo document. You’ll need a license key to get the fully unlocked one.
Advertisement
-
1
Click Open and select the word file.
-
2
Choose one of the attack types to recover Word 2007 password.
-
3
Attack settings.
-
4
Click Start on the taskbar until the operation is finished.
-
5
Click OK, and you will find the password in the box.
Advertisement
Ask a Question
200 characters left
Include your email address to get a message when this question is answered.
Submit
Advertisement
Video
Thanks for submitting a tip for review!
About This Article
Thanks to all authors for creating a page that has been read 39,441 times.
Is this article up to date?
Microsoft Word is the most customarily used document type of file among other tools of Microsoft office. Word files are basically used to accumulate information which can be tactful data personal data or business. MS Word is found to be all-time favorite’s when people prefer to save some significant data in the form of Words. Besides its Words saving capability, it also allows securing the content from unsafe hands by providing password protection feature. Make sure, the password you provided for the file safety does not consist of common Words and no one guesses it.
But it is possible that you forget this password by yourself and that’s quite natural. There are a number of solutions which can bring you out from forgot Word doc password problem. Moreover, I will share my first experience when I forgot my Word document password and what I did to come out of this situation. The only solution to access your Word file again without any password is to use a recovery software with a good reputation in the market and must have good reviews. I used the Word Password Recovery and will definitely recommend you if you have forgotten Word doc password. For those, who don’t want to use recovery software I have described the online way to break Word file password you can also try that method.
- Reasons Why I Forgot My Word Document Password?
- Method 1. Break Word Document Password via VBA(Difficult)
- Method 2. Break Word Document Password with Word Password Recovery(Easy)
- Method 3. Break Word Document Password online(Not Safe)
Reasons Why I Forgot My Word Document Password?
Besides Word file password recovery you should also understand the reasons behind the forgotten password so that you can implement the solution according to them and it will also help you in the future to avoid further problems.
Although, it is hard to define specific reasons who cause forgot Word password situation. However, some of the general reasons are:
- You have set difficult Alphanumeric Passwords.
- Opening a Word file after a long time.
- Password is case-sensitive and complex.
- Large passwords are difficult to remember all the time.
Method 1. Break Word Document Password via VBA
The first method we are going to discuss is breaking Word document password via VBA code which is rather difficult than below-listed methods but the most efficient among all others to retrieve Word file password. The method seems difficult but if you know a little about coding and have minor computer skills you can easily perform the task on your own without any problem. VBA is usually known as Visual Basic for Applications, a programming language used by Microsoft Office utilities like Word, Excel, etc. This method easily works on Word files with “.doc” and “.docx”.
Follow the step by step guide to breaking Word file document using VBA code.
Open a new Word document on your PC.
Press “Alt” and “F11” simultaneously to open Microsoft Visual Basic for Applications mode.
From the top menu, hit the “Insert” option and then “Module”.
As soon as you click on the Module, a page will appear in front of you. Simply copy and paste the below code to break the Word file.
Sub test()
Dim i As Long
i = 0
Dim FileName As String
Application.FileDialog(msoFileDialogOpen).Show
FileName = Application.FileDialog(msoFileDialogOpen).SelectedItems(1)
ScreenUpdating = False
Line2: On Error GoTo Line1
Documents.Open FileName, , True, , i & ""
MsgBox "Password is " & i
Application.ScreenUpdating = True
Exit Sub
Line1: i = i + 1
Resume Line2
ScreenUpdating = True
End Sub
Now, press the “F5” key from the keyboard to run the code and then select the locked Word file to unlock its password.
It will take a while depending on the password strength so patiently wait for the process to end and then you will see your lost password on the screen through a prompt. That’s it your password is recovered. You can unlock your Word file by using this password.
Press “OK” to close the prompt and the encrypted Word file will be open where you can make further changes. Follow the steps listed in the below image.
Follow the pattern: “Info” > “Protect Document” > “Encrypt with password”
Remove the already entered password from the prompt and press “OK” to remove the password from locked Word file. It will remove the Word file password and next time when you open the file it will never ask for any password.
But make sure your password is not above more than seven characters because the method only works if the password is less than seven characters. If it holds a large password then try the below-described methods.
Method 2. Break Word Document Password with Word Password Recovery
If you have forgotten the Word document password and it consists of more than seven characters then the VBA code will not work in this scenario and you will definitely need a third-party application to help you break the forgotten Word document. The great news is we have recovery software that is the perfect solution because of its attractive user interface, fast speed, and efficiency. Word Password Recovery is the best Word file password remover software with 100% give results even you don’t know the single character of a forgotten password. Now with the help of Word Password Recovery, the Word document password recovery is a matter of minutes.
Free Download
Buy Now
Follow the below steps to break Word document password with Word Password Recovery.
First of all, you have to import the password protected Word file into the software so that it can perform functions.
Word Password Recovery provides the four (Normal, Mask, Dictionary and Smart) types of recovery methods and you are supposed to choose any one of them. You will follow the guide according to Normal method because it is the most authentic technique among all of them and runs a hundred types of searches to find the forgotten Word password.
Now, set the parameters, including range, auto-save, length, and option. However, the main parameters are Range and Length.
If you remember the password length you can customize it according to that specific length.
You are also allowed to select the time interval for storing recovery process state.
If the password retrieval is your first privilege, you can set it to the high priority from the options. Also you can choose a specific file path from here.
All is set up, click the “Start” button from the top and wait for the process to end. The process will end with the successful recovery of password. You can copy the retrieved password and can use this to unlock your locked Word file.
Method 3. Break Word Document Password online
Another great to crack Word document password is using an online source. You can find a stream of online Word password recovery websites tools committing for 100% Word password decryption. Though I will never recommend this method because of security reasons, it is unluckily not in your hands if anything goes wrong. We all have a concern about our significant data and can’t compromise over the security. Here’s how you can restore password with online Word document password recovery website:
Follow the above link to go to Word Password Recovery Online website.
From the website, find the “Upload your encrypted file” option and then upload the target file.
Wait until the process doesn’t finish and with the completion it will return with a password.
Conclusion:
Finally, you have learned the best ways to break the Word document password if forgot. You can proceed with the first method VBA code but remember that you must have some coding skills before seeking to this method. For first time users, the best and safest way is to use Word Password Recovery for excellent results. You can also use online source but I don’t recommend it at all. Can’t wait to see your comments regarding this post.
Free Download
Buy Now
Skip to main content
Support
Support
Sign in
Sign in with Microsoft
Sign in or create an account.
Hello,
Select a different account.
You have multiple accounts
Choose the account you want to sign in with.
Word for Microsoft 365 Word 2021 Word 2019 Word 2016 Word 2013 More…Less
Removing a password from a document is a simple process, but you have to know the original password.
-
Open the document and enter its password.
-
Go to File > Info > Protect Document > Encrypt with Password.
-
Clear the password in the Password box, and then click OK.
Need more help?
Expand your skills
EXPLORE TRAINING >
Get new features first
JOIN MICROSOFT 365 INSIDERS >
Was this information helpful?
(The more you tell us the more we can help.)
(The more you tell us the more we can help.)
What affected your experience?
Resolved my issue
Clear instructions
Easy to follow
No jargon
Pictures helped
Other
Didn’t match my screen
Incorrect instructions
Too technical
Not enough information
Not enough pictures
Other
Any additional feedback? (Optional)
Thank you for your feedback!
×
Вы только что закончили свой роман. Вы пока не хотите, чтобы кто-либо читал его, включая членов вашей семьи, поэтому вы добавляете надежный пароль для защиты документа. Через несколько недель вы возвращаетесь к этому документу, но каждый пароль, который вы пытаетесь ввести, кажется, не работает. Эти пароли используются регулярно, и единственное объяснение состоит в том, что вы забыли пароль документа Word или добавили еще один символ и изменили последовательность пароля.
Вы начинаете паниковать, в книге почти 100000 слов, и вы не можете представить, что вам придется сесть и написать ее снова. Прежде чем беспокоиться, что ваши месяцы написания могут стать полной потерей, читайте дальше. В этой статье мы расскажем вам о нескольких способах восстановления забытого пароля Word.
- Часть 1. Можете Ли Вы Восстановить Забытый Пароль Документа Word?
- Часть 2. Четыре Способа Восстановить Забытый Пароль Word
- Способ 1.Разблокируйте Документ Word Через GuaWord
- Способ 2.Восстановить Забытый Пароль Word Онлайн
- Способ 3.Восстановить Пароль с PassFab для Word
- Способ 4.Восстановить Забытый Пароль Документа Word Через VBA
Легко скептически относиться к тому, сможете ли вы восстановить забытый пароль для документа Word. Даже Microsoft говорит, что вы не можете, хотя в качестве предостережения Microsoft действительно говорит, что есть несколько программ и онлайн-инструментов, которые вы можете использовать для восстановления пароля, но они просто не рекомендуют их. В этой статье мы просим вас принять во внимание возможность восстановления забытого пароля. Некоторые или все методы, обсуждаемые здесь, сработали для других и вполне могут сработать для вас.
Часть 2. Четыре Способа Восстановить Забытый Пароль Word
Ниже приведены некоторые из способов восстановить забытый пароль Microsoft Word, если у вас ограниченный бюджет:
Способ 1.Разблокируйте Документ Word Через GuaWord
Если вы используете старую версию MS Word, вы можете попробовать использовать программу под названием GuaWord. Этот бесплатный метод использует командную строку, поэтому пользовательского интерфейса нет, но он может пройти любой пароль.
После того, как вы установили программу на свой компьютер, вы должны увидеть инструкции по запуску командной строки в файле с именем «readme.txt».
Ограничения этого метода: Чтобы разблокировать документ Word, может потребоваться до 10 дней, но даже в этом случае расшифровка не гарантируется.Это работает только для более старых версий документа Word.
Способ 2.Восстановить Забытый Пароль Word Онлайн
Существует широкий спектр онлайн-инструментов, которые предлагают вам услугу по восстановлению забытого пароля Word. Хотя эти онлайн-инструменты могут работать, многие из них ненадежны, так как весь процесс может занять некоторое время, а многие из них платные. Вам нужно будет заплатить за услугу, прежде чем вы даже сможете убедиться, что пароль был удален.
Есть также много проблем с выбором использования онлайн-инструмента для восстановления пароля. Одно из них — безопасность вашего документа. У вас нет контроля над серверами, на которые вы загружаете документ, и они могут выбрать, если захотят, поделиться этим документом с другими онлайн-пользователями. Если документ носит конфиденциальный характер, это может быть не идеальным решением.
Другой недостаток использования онлайн-инструментов заключается в том, что получение пароля может занять до нескольких недель. В это время вы не знаете, кто будет видеть ваш документ или сколько раз документ будет предоставлен в Интернете для сайтов, которые фактически будут платить деньги за просмотр содержимого вашего документа.
Способ 3.Восстановить Пароль с PassFab для Word
Профессиональный инструмент для быстрого и простого восстановления защищенного паролем документа Word
Если Вы забыли или потеряли пароль для открытия документа Word 2016, то PassFab для Word станет отличным решением. Это эффективное средство восстановления пароля Word, которое разработанно специально для разблокировки паролей в Microsoft Word и которое поддерживает все версии Word. Программа предлагает три режима атаки на пароль, а именно: перебор по словарю, полный перебор и перебор с позиционной маской.
- Инструмент для восстановления пароля к документам MS Word.
- Эффективная программа для восстановления пароля к защищенному документу MS Word, работающая на большинстве компьютерных систем и поддерживающая основные типы файлов. Имеет 3 простых и эффективных режима атаки.
- Данная программа для разблокировки пароля к документам Word предлагает три специализированных типа атаки с целью восстановления пароля к Вашим файлам Microsoft Word без потери и повреждения данных. Поддерживает невероятной скорости восстановления.
Примечание: Данная программа для восстановления пароля к документам Word обеспечивает максимальную скорость восстановления пароля на любом компьютере благодаря использованию уникально оптимизированного кода.
Все, что Вам нужно будет сделать, — это импортировать Ваш документ Word, выбрать необходимый режим атаки, а затем нажать на кнопку «Начать». Через некоторое время во всплывающем окне будет отображен Ваш пароль.
Способ 4.Восстановить Забытый Пароль Документа Word Через VBA
Если онлайн-решение не кажется вам жизнеспособным, вы можете использовать собственные коды Microsoft VBA для доступа и взлома пароля. Коды VBA обычно находятся в редакторе Microsoft Visual Basic в документах Excel и Word и предназначены для автоматизации различных задач в документе. Чтобы использовать код VBA для восстановления пароля документа Word, выполните следующие очень простые шаги:
- 01Откройте пустой документ Word на своем компьютере и нажмите «Alt + F11», чтобы получить доступ к функции MS Visual Basic для приложений.
- 02Щелкните вкладку «Вставить» и в появившемся раскрывающемся меню выберите «Модуль».
- 03На следующей странице введите код VBA, а затем нажмите «F5» на клавиатуре, чтобы немедленно запустить код.
- 04Теперь откройте заблокированный файл Word и загрузите его на экран программы. Процесс восстановления пароля начнется в фоновом режиме с использованием кода VBA. После завершения процесса используйте восстановленный пароль, чтобы открыть документ Word.
Ограничения этого метода: Для большинства пользователей это очень сложно по сравнению с другими тремя методами.Он не поддерживает новые версии документов Word.Этот метод не будет работать, если ваш пароль превышает 3 символа.
Заключение
Из всех методов, которые мы описали выше, Passfab for Word представляет собой единственный жизнеспособный и наиболее эффективный способ восстановить забытый пароль. Вам никогда не придется беспокоиться о безопасности документа, поскольку он останется на вашем компьютере, и вы можете использовать программу для восстановления любого пароля позже, если вам это понадобится.