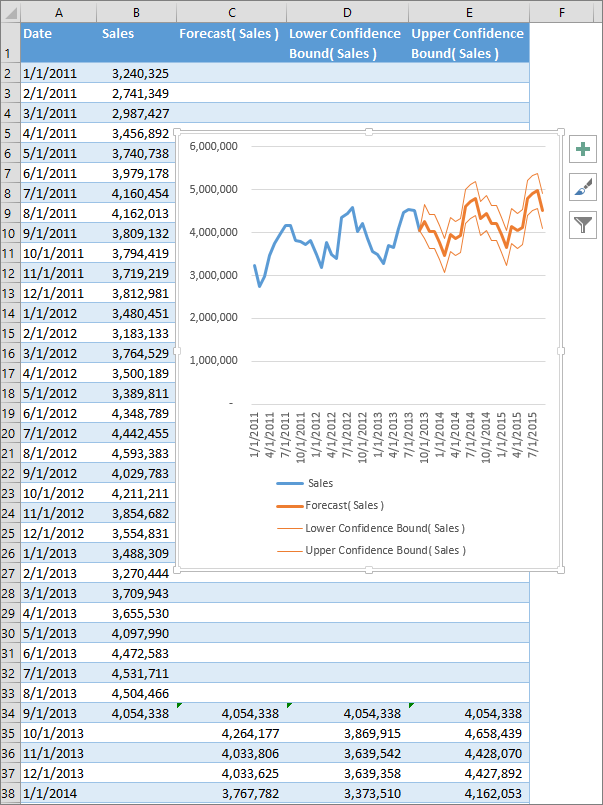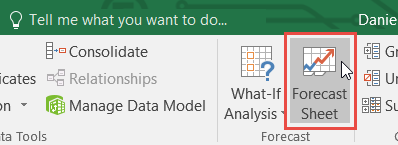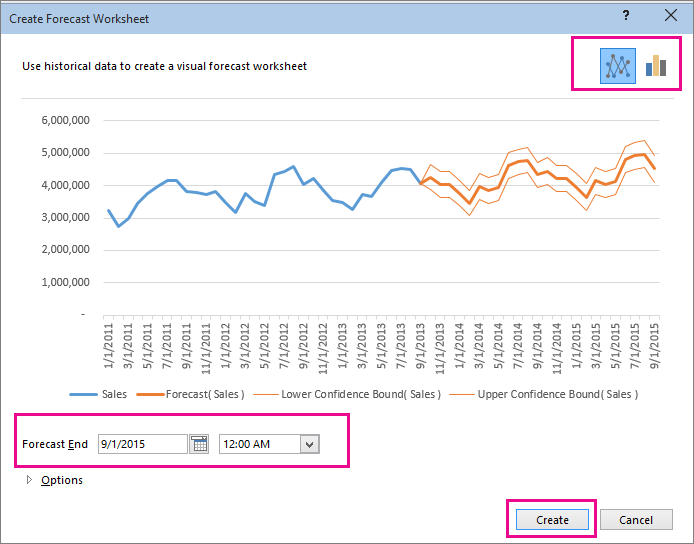Excel for Microsoft 365 Excel 2021 Excel 2019 Excel 2016 More…Less
If you have historical time-based data, you can use it to create a forecast. When you create a forecast, Excel creates a new worksheet that contains both a table of the historical and predicted values and a chart that expresses this data. A forecast can help you predict things like future sales, inventory requirements, or consumer trends.
Information about how the forecast is calculated and options you can change can be found at the bottom of this article.
Create a forecast
-
In a worksheet, enter two data series that correspond to each other:
-
A series with date or time entries for the timeline
-
A series with corresponding values
These values will be predicted for future dates.
Note: The timeline requires consistent intervals between its data points. For example, monthly intervals with values on the 1st of every month, yearly intervals, or numerical intervals. It’s okay if your timeline series is missing up to 30% of the data points, or has several numbers with the same time stamp. The forecast will still be accurate. However, summarizing data before you create the forecast will produce more accurate forecast results.
-
-
Select both data series.
Tip: If you select a cell in one of your series, Excel automatically selects the rest of the data.
-
On the Data tab, in the Forecast group, click Forecast Sheet.
-
In the Create Forecast Worksheet box, pick either a line chart or a column chart for the visual representation of the forecast.
-
In the Forecast End box, pick an end date, and then click Create.
Excel creates a new worksheet that contains both a table of the historical and predicted values and a chart that expresses this data.
You’ll find the new worksheet just to the left («in front of») the sheet where you entered the data series.
Customize your forecast
If you want to change any advanced settings for your forecast, click Options.
You’ll find information about each of the options in the following table.
|
Forecast Options |
Description |
|
Forecast Start |
Pick the date for the forecast to begin. When you pick a date before the end of the historical data, only data prior to the start date are used in the prediction (this is sometimes referred to as «hindcasting»). Tips:
|
|
Confidence Interval |
Check or uncheck Confidence Interval to show or hide it. The confidence interval is the range surrounding each predicted value, in which 95% of future points are expected to fall, based on the forecast (with normal distribution). Confidence interval can help you figure out the accuracy of the prediction. A smaller interval implies more confidence in the prediction for the specific point. The default level of 95% confidence can be changed using the up or down arrows. |
|
Seasonality |
Seasonality is a number for the length (number of points) of the seasonal pattern and is automatically detected. For example, in a yearly sales cycle, with each point representing a month, the seasonality is 12. You can override the automatic detection by choosing Set Manually and then picking a number. Note: When setting seasonality manually, avoid a value for less than 2 cycles of historical data. With less than 2 cycles, Excel cannot identify the seasonal components. And when the seasonality is not significant enough for the algorithm to detect, the prediction will revert to a linear trend. |
|
Timeline Range |
Change the range used for your timeline here. This range needs to match the Values Range. |
|
Values Range |
Change the range used for your value series here. This range needs to be identical to the Timeline Range. |
|
Fill Missing Points Using |
To handle missing points, Excel uses interpolation, meaning that a missing point will be completed as the weighted average of its neighboring points as long as fewer than 30% of the points are missing. To treat the missing points as zeros instead, click Zeros in the list. |
|
Aggregate Duplicates Using |
When your data contains multiple values with the same timestamp, Excel will average the values. To use another calculation method, such as Median or Count, pick the calculation you want from the list. |
|
Include Forecast Statistics |
Check this box if you want additional statistical information on the forecast included in a new worksheet. Doing this adds a table of statistics generated using the FORECAST.ETS.STAT function and includes measures, such as the smoothing coefficients (Alpha, Beta, Gamma), and error metrics (MASE, SMAPE, MAE, RMSE). |
Formulas used in forecasting data
When you use a formula to create a forecast, it returns a table with the historical and predicted data, and a chart. The forecast predicts future values using your existing time-based data and the AAA version of the Exponential Smoothing (ETS) algorithm.
The table can contain the following columns, three of which are calculated columns:
-
Historical time column (your time-based data series)
-
Historical values column (your corresponding values data series)
-
Forecasted values column (calculated using FORECAST.ETS)
-
Two columns representing the confidence interval (calculated using FORECAST.ETS.CONFINT). These columns appear only when the Confidence Interval is checked in the Options section of the box..
Download a sample workbook
Click this link to download a workbook with Excel FORECAST.ETS function examples
Need more help?
You can always ask an expert in the Excel Tech Community or get support in the Answers community.
Related Topics
Forecasting functions
Need more help?
Want more options?
Explore subscription benefits, browse training courses, learn how to secure your device, and more.
Communities help you ask and answer questions, give feedback, and hear from experts with rich knowledge.
Хитрости »
23 Март 2017 157009 просмотров
Скачать файл, используемый в видеоуроке:

Прогнозирование продаж является неотъемлемой частью при планировании работы коммерческих и финансовых служб, поэтому задача довольно актуальная. Вариантов построения прогнозов достаточное множество, но я хочу показать как сделать простой, но в то же время достаточно жизнеспособный прогноз «на скорую руку», без лишних телодвижений и поправок «на ветер»(читайте как: без кучи доп.расчетов, которые применяются для создания более точных прогнозов). Почему я это уточняю? Потому что на мой взгляд, каким бы точным ни был прогноз продаж – это всего лишь предположение и быть уверенным в том, что именно так и будет развиваться ход событий, никак нельзя.
И тем не менее при помощи встроенных в Excel функций мы можем построить довольно неплохой прогноз даже с учетом сезонности. Плюс я хочу показать как сделать не просто прогноз, а прогноз с отклонениями – пессимистичный и оптимистичный. С помощью подобной модели можно будет выстроить тактику продаж таким образом, чтобы постараться максимально «вписаться» в границы между пессимистичным и оптимистичным прогнозом.
А в довершение мы построим красивый график с прогнозом.
Исходные данные
Для расчета прогноза потребуются данные о продажах за ранние периоды. Чем больше данных, тем точнее будет прогноз. Желательно, чтобы были помесячные данные хотя бы за два года. На мой взгляд это тот минимум, на основании которого можно построить весьма точный прогноз с учетом прошлого опыта. Именно из таких данных и будем исходить. Предположим, что у нас есть данные с января 2013 года по август 2015, в табличном виде:
Нам необходимо рассчитать прогноз продаж на будущий год: с сентября 2015 по август 2016 и отразить это на графике. Я специально беру рваный период посреди года, чтобы показать, что начало прогноза может быть с любой даты.
Чтобы дальше в статье не запутать вас столбцами и где они должны быть добавлены, сразу приведу конечную структуру:
Т.е. у нас должно быть именно в указанном порядке 7 столбцов: Период; Продажи компании, руб.; Прогноз; Оптимистичный; Пессимистичный; Коэффициент сезонности; Отклонение. И чтобы все получилось они должны идти точно в таком же порядке, как на картинке выше.
Советую сразу создать все эти столбцы или скачать готовую модель для примера, чтобы дальше использовать именно её для пошагового выполнения описанных ниже действий:
Скачать файл:
Прогноз_продаж.xls (59,5 KiB, 34 781 скачиваний)
В файле два листа:
- Исходные данные — только фактические данные по продажам, без доп.столбцов, чтобы можно было самостоятельно с нуля построить модель
- Прогноз — лист с готовыми функциями и графиком прогноза
В самый низ таблицы, после последней фактической даты, я добавил даты, на которые необходимо построить прогноз(от сен.2015 до авг.2016).
Расчет прогноза
Для расчета непосредственно прогноза в Excel есть специальная функция, которая основываясь на данных предыдущих периодов предсказывает вероятные значения для указанной даты. Она так и называется – ПРЕДСКАЗ(FORECAST). Функция основана на линейной регрессии и специально предназначена именно для прогнозирования продаж, потребления товара и пр. В столбец Прогноз (столбец C – сразу после столбца с суммами продаж) в ячейку
C34
записываем функцию (и распространяем на все прогнозируемые даты –
C34:C45
):
=ПРЕДСКАЗ(A34;$B$2:$B$33;$A$2:$A$33)
=FORECAST(A34,$B$2:$B$33,$A$2:$A$33)
Сама функция требует указания следующих входных данных:
- х — Дата, значение для которой необходимо спрогонозировать (A34)
- Известные значения y — ссылка на ячейки таблицы с суммами продаж за известные периоды ($B$2:$B$33)
- Известные значения x — ссылка на ячейки таблицы с дата продаж за известные периоды ($A$2:$A$33)
С одной стороны, мы уже имеем готовый прогноз, а с другой…Данная функция пока не учитывает фактор сезонности. А это в продажах в большинстве случаев немаловажный фактор. Поэтому желательно потратить еще чуточку времени и сделать так, чтобы прогноз получился еще больше приближен к реальности. Для учета фактора сезонности сначала необходимо вычислить коэффициент сезонности для каждого месяца. Для этого добавим в столбец Коэффициент сезонности следующую формулу:
=(($B$2:$B$13+$B$14:$B$25)/СУММ($B$2:$B$25))*12
=(($B$2:$B$13+$B$14:$B$25)/SUM($B$2:$B$25))*12
Формула вводится в ячейку как формула массива и сразу в 12 ячеек(чтобы получить коэффициенты для каждого месяца года). Для этого сначала выделяем ячейки F2:F13 -переходим в строку формул и вводим формулу выше. После указания верных ссылок на нужные ячейки завершаем ввод формулы одновременным нажатием трех клавиш: Ctrl+Shift+Enter. Если этого не сделать, то функция вернет значение ошибки #ЗНАЧ!(#VALUE!)
Подробнее про принцип работы формулы: она берет отдельно сумму каждого месяца за 2013 и 2014 год, складывает их. Делит полученное значение на общую сумму продаж за весь период целых месяцев(т.е. 24 месяца) и умножает на 12, чтобы получить коэффициент именно за один месяц. И так для каждого месяца. Т.е. для ячейки F2 расчет будет выглядеть следующим образом:
=((56 769+68 521)/ 1 542 293)*12
=((сумма за янв.2013 + сумма за янв.2014)/ общая сумма за два года(янв.2013 – дек.2014))*12
В результате для января получим коэффициент 0,974834224106574, для февраля — 0,989928632237843 и т.д. Я для наглядности назначил ячейкам процентный формат(правая кнопка мыши —Формат ячеек -вкладка Число —Процентный(Format cells —Number —Percent), два знака после запятой):
Теперь добавим учет этих коэффициентов для расчета прогноза в имеющуюся функцию ПРЕДСКАЗ(ячейки C34:C45):
=ПРЕДСКАЗ(A34;$B$2:$B$33;$A$2:$A$33)*ИНДЕКС($F$2:$F$13;МЕСЯЦ(A34))
=FORECAST(A34,$B$2:$B$33,$A$2:$A$33)*INDEX($F$2:$F$13,MONTH(A34))
Здесь применяется функция ИНДЕКС(INDEX), в которой первым аргументом указываем ссылку на 12 ячеек с коэффициентами сезонности($F$2:$F$13), а вторым – номер месяца, чтобы вернуть коэффициент именно для нужного месяца(для этого используем функцию МЕСЯЦ(MONTH), которая возвращает только номер месяца из указанной даты). Для сентября 2015 это будет выглядеть так:
=ПРЕДСКАЗ(A34; $B$2:$B$33; $A$2:$A$33)*ИНДЕКС({97,48%:98,99%:90,38%:94,66%:100,86%:99,02%:100,66%:110,39%:100,47%:104,82%:105,13%:97,14%}; 9)
Основную задачу выполнили – у нас есть прогноз на будущие периоды. Теперь осталось в дополнение к самому прогнозу, создать допустимые верхние и нижние границы, которые часто еще называют оптимистичный прогноз и пессимистичный(но по сути это просто возможное отклонение от прогнозных данных). Такой прогноз даст нам возможность более гибко планировать тактику на будущие периоды.
Для того, чтобы построить такие прогнозы необходимо рассчитать допустимое отклонение от прогнозируемых значений. Здесь так же будем использовать имеющиеся в Excel функции. В ячейку G2 запишем формулу:
=ДОВЕРИТ(0,05; СТАНДОТКЛОН(C34:C45); СЧЁТ(C34:C45))
=CONFIDENCE(0.05,STDEV(C34:C45),COUNT(C34:C45))
ДОВЕРИТ(CONFIDENCE) – возвращает доверительный интервал, используя нормальное распределение.
- алфа – уровень значимости для вычисления доверительного уровня. Используемое в формуле 0,05 означает доверительный уровень в 95%. В большинстве случаев это оптимальное значение
- станд_откл – стандартное отклонение генеральной совокупности. Должно быть известно. Но т.к. мы этими данными не располагаем – то это значение вычисляем при помощи функции СТАНДОТКЛОН(STDEV), передавая ей для расчетов спрогнозированные данные
- размер – указывается целое число, обозначающее количество данных для выборки. Как правило равно количеству спрогнозированных данных. У нас количество определяется функцией СЧЁТ, которая подсчитывает количество чисел в указанных ячейках.
Теперь в ячейки столбцов Оптимистичный и Пессимистичный(D и E), начиная со строки 34, запишем такие формулы:
Оптимистичный: =$C34+$G$2
Пессимистичный: =$C34-$G$2
Т.е. мы для оптимистичного прогноза берем сумму прогноза и прибавляем к ней сумму рассчитанного отклонения. А для пессимистичного, мы сумму отклонения вычитаем. Вот мы и получили все необходимые данные.
График
Но было бы кощунством с нашей стороны проделать такую работу и не использовать возможности Excel для построения красивого графика. Придется добавить немного шаманства(на деле, мы уже начали шаманить, когда стали записывать прогноз в отдельный столбец, а не продолжать его в том же столбце, что и фактические продажи). В ячейки C33, D33 и E33 скопируем значение из ячейки B33, чтобы они все имели одинаковые значения:
Теперь выделяем все данные (A1:E45), переходим на вкладку Вставка(Insert) – группа Диаграммы(Charts) —График(Line). И получим такую картину:
Наглядно и сразу понятно что к чему и чего можно ожидать.
- Синим – фактические продажи
- Оранжевый – прогноз
- Серый – Оптимистичный прогноз
- Желтый – Пессимистичный
Согласитесь, такой график смотрится достаточно эффектно и может украсить собой отчет для руководства. Особенно, если проявить немного фантазии и отформатировать график в соответствии с корпоративными цветами компании.
Быстрый прогноз в Excel 2016 и выше
Начиная с версии 2016 в Excel появилась замечательная возможность создать прогноз двумя кликами мыши. При этом сразу с оптимистичным и пессимистичным развитием событий и графиком. За основу возьмем все те же исходные данные из двух столбцов:
Выделяем необходимые данные из двух столбцов -переходим на вкладку Данные(Data) -группа Прогноз(Forecast) —Лист прогноза(Forecast Sheet):
В появившемся окне раскрываем пункт Параметры(Options) и настраиваем:
- Завершение прогноза(Forecase End) – указывается дата, которой должен заканчиваться прогноз. Я советую всегда проверять эту дату, т.к. по умолчанию Excel почти всегда выставляет некую среднюю дату, которая отличается от необходимой.
- Начало прогноза(Forecase Start) – указывается дата, с которой необходимо начать строить прогноз. Как правило это последняя дата фактических данных. Если указать дату, которая будет раньше последней даты фактических данных, то для построения прогноза будут использоваться данные только ДО этой даты (так же это называется «ретроспективным прогнозированием»).
- Доверительный интервал(Confidence interval) – этот пункт поможет понять, насколько точно построен прогноз. Чем больше будет доверительный интервал, тем меньше точность прогноза и чем меньше доверительный интервал – тем выше точность прогноза. Что вполне логично. По умолчанию определяется для 95% точек, хотя его можно изменить в соответствующем поле. Если интервал создавать не нужно – снять галочку.
- Сезонность(Seasonality) – как понятно из названия, отвечает за определение фактора сезонности. Лучше оставлять автоматическим, при котором сезонность определяется на основании всех точек месяцев(т.е. 12). Но если этот фактор необходимо рассчитывать из иного количества точек, то необходимо выбрать Установка вручную и указать нужное количество точек. Но следует учитывать, что если точек будет недостаточно – то прогноз может быть очень неточным и график в итоге будет иметь вид, далекий от ожидаемого.
- Диапазон временной шкалы(Timeline Range) – указывается диапазон значений с датами фактических продаж, на основании которых необходимо построить прогноз. По размерам должен совпадать с параметром Диапазон значений.
- Диапазон значений(Values Range) – указывается диапазон значений с суммами фактических продаж, на основании которых необходимо построить прогноз. По размерам должен совпадать с параметром Диапазон временной шкалы.
- Заполнить отсутствующие точки с помощью(Fill Missing Poins Using) – если каких-то данных не хватает(например, имеются пропуски в ячейках с суммами), то можно выбрать чем эти данные заполнить. По умолчанию используется интерполяция. Это означает, что отсутствующие данные вычисляется как взвешенное среднее соседних ячеек, если отсутствует менее 30 % точек. Если необходимо заполнять отсутствующие точки нулями, то необходимо выбрать из выпадающего списка пункт Нули.
- Объединить дубликаты с помощью(Aggregate Duplicates Using) – если в фактических данных есть повторяющиеся даты, то Excel объединит их в одну точку с этой датой, а в качестве суммы подставит среднее арифметическое для этой даты. Это оптимальный вариант, но так же допускается выбрать из списка и другую функцию: Количество, СЧЁТЗ, Максимум, Медиана, Минимум, Сумма.
- Включить статистические данные прогноза(Include Forecast Statistics) – при включении данного пункта на листе с таблицей графика правее основных данных будет создана таблица с дополнительной статистической информации о прогнозе. В таблице при помощи функции ПРЕДСКАЗ.ЕTS.СТАТ будут рассчитаны коэффициенты сглаживания (Альфа, Бета, Гамма), и метрики ошибок (MASE, SMAPE, MAE, RMSE).
После нажатия кнопки Создать(Create) будет создан новый лист, в котором будет создана таблица со всеми необходимыми данными и формулами и готовым графиком:
если при создании был отмечен пункт Включить статистические данные прогноза(Include Forecast Statistics), то правее таблицы основных данных будет так же создана таблица статистических данных:
Скачать файл:

Так же см.:
Как быстро подобрать оптимальный вариант решения
Автообновляемая сводная таблица
Статья помогла? Поделись ссылкой с друзьями!
Видеоуроки
Поиск по меткам
Access
apple watch
Multex
Power Query и Power BI
VBA управление кодами
Бесплатные надстройки
Дата и время
Записки
ИП
Надстройки
Печать
Политика Конфиденциальности
Почта
Программы
Работа с приложениями
Разработка приложений
Росстат
Тренинги и вебинары
Финансовые
Форматирование
Функции Excel
акции MulTEx
ссылки
статистика
- Lesson resourcesResources
- Quick referenceReference
- Transcript
- Notes
About this lesson
Generating forecast charts in Excel is only a few clicks away, resulting in a chart that you can customize and update later.
Quick reference
Forecast Sheets (Excel 2016)
Building dynamic forecasts in Excel 2016.
When to use
When you want to create a dynamic forecast chart that shows confidence levels.
Instructions
Data setup
- Ensure that your data is stored in a two column tabular format with a header row
- Ideally, keep your dates in the first column and values in the second
Creating the Forecast sheet and chart
- Select any cell in the data
- Go to Data à Forecast Sheet
- Set the Forecast End date
Forecast Options
- Can be modified by expanding the Options arrow during the creation phase
- Adjust the Forecast Start date
- Hide or adjust confidence levels (higher confidence yields a wider confidence spread)
- Adjust seasonality to reflect your data set
- Include additional forecast statistics
Hints & tips
- If your source data was just hard coded values, you can delete that worksheet as the values are copied into the forecast worksheet
- If your source data is dynamic, you can link it to the Forecast sheet to make that dynamic as well
- To create dynamic Month End dates, select cell A3, change the formula to =EOMONTH(A2,1) and copy down the table
Login to download
-
00:04
The next visual that I’d like to add to my dashboard is a forecast of revenue, -
00:10
I’m gonna go right down here. -
00:13
Now you can build these manually in other versions of Excel if you’ve got -
00:16
enough data and wizardry behind it’s work out what you’re forecasts are. -
00:20
But in Excel 2016 it actually becomes really easy -
00:23
because they’ve given us a button to insert one of these things. -
00:26
Now this works for all versions of Excel 2016, -
00:29
you don’t have to be on subscription. -
00:31
And what you’ll need is some data that looks like this. -
00:33
Notice that I’ve got a monthly trend here that’s showing me my historical revenues. -
00:38
From 2015 all the way through to the end of December 31st 2017. -
00:41
So I’ve got three years of data here all grouped up on a monthly basis. -
00:46
In order to insert this revenue forecast chart, -
00:49
what I’m gonna do is I’m actually not going to the Insert tab. -
00:52
There’s no revenue forecast chart on here, it’s on the Data tab. -
00:55
And if I go here it’s called Forecast Sheet, and -
00:58
when I click on it it gives me something that looks like this. -
01:03
Now this actually doesn’t look too bad, -
01:05
it gives me a nice little run that says here’s what my historical revenues were. -
01:09
And this is what we predict your future ones will be. -
01:10
And then it’s got these confidence boundaries that say would you like to -
01:14
have, or it will give me something that says. -
01:17
If all things remain equal we’re pretty sure that with -
01:19
a 95% confidence ratio that your data will fall between the top and -
01:23
bottom line, but ideally around the middle. -
01:26
It gives me the ability to control how far I want my forecast to go, so one year, -
01:31
I can go even further if I want. -
01:32
But you’ll see that as cool as this looks, there are some challenges here. -
01:36
When I open this up, you’ll notice my forecast starts at this particular area. -
01:41
It’s got the Confidence Interval, -
01:42
if I turn it off, those extra lines will go away. -
01:46
If I put it back on, would bring it back and I can dial this up or down. -
01:50
The challenge that I have though is that it has automatically detected that -
01:54
the Seasonality of my business runs in 6 months cycles. -
01:58
And it doesn’t, for this particular data set, it actually runs with a year. -
02:01
So I need to change this, now I can type this, but I want you to show or see how as -
02:06
I dial this up and down, it will actually change the way the chart looks. -
02:12
Once we get to 12 months, you’ll notice that this pattern in orange here. -
02:16
Is actually very similar to the pattern that I have for the first 12 month period, -
02:19
which goes to about here. -
02:21
And then the next 12 month period, which goes to about here. -
02:23
And then our third year is very jagged, but it actually takes that and says. -
02:26
Well, let’s smooth it out and see what actually ends up happening here. -
02:30
It looks like we’ve got a pretty good prediction of what might happen. -
02:34
As well as confidence interval that we can play with. -
02:37
So I could go and I could dial this down, -
02:39
and you’ll see that at this point the lines become closer together. -
02:43
If I go and dial it back up, the lines come further apart because it wants us to -
02:46
actually fit, or say that the data’s gonna be within this range most likely. -
02:52
When I build this, I have the ability also to fill in missing points. -
02:55
So if there’s something missing, we can interpolate the data. -
02:57
We can do some different things in this particular area, put in Zeroes instead. -
03:01
We can aggregate duplicates with some different functions as well. -
03:04
We can also, when we create our chart, include some Forecast Statistics. -
03:10
Let’s click Create, -
03:11
and what you’ll see is that we actually get a new worksheet all together. -
03:16
So our forecast data here is not linked into this new worksheet, -
03:19
although we could certainly link it here if we wanted to do that. -
03:24
Behind the chart, here are our summary statistics, and we can modify those and -
03:28
they will feed into the chart as well. -
03:31
This chart is obviously missing something important, a title. -
03:34
So let’s go Add a Chart Element, a Chart Title, Above the Chart, and -
03:38
we’ll call this guy here something like Revenue Forecast. -
03:44
There we are, so its just a chart like any other, we can modify it. -
03:48
Change things, take things away, add things to it, and what not. -
03:52
The key part around this chart thought is really kind of nice. -
03:55
Is that we actually have the ability to take a look back at the raw data that -
03:59
made this up. -
04:00
And as we start looking through it, -
04:02
you’ll see that the table that feeds this actually uses a bunch of formulas. -
04:06
It’s hard coded data, and my Revenue areas, the very first data point for -
04:11
our Forecast is hard-coded. -
04:13
But after this it all goes into used FORECAST.ETS, and -
04:16
confidence interval functions and what not. -
04:19
In order to actually provide some statistical validity to what’s -
04:22
going on here. -
04:23
Why is this so important? -
04:24
Well, when you’re building something, you should always be looking at your data, -
04:29
of course. -
04:30
And maybe we figure out with this thing as we look through it and we say, -
04:33
February’s sales that are being used in this forecast, these were abnormally high. -
04:38
If I look at February last year, -
04:40
it was around $8,600, I’m pretty sure that this one isn’t gonna be that big. -
04:44
So I don’t really wanna influencing the system in that way, so -
04:47
why don’t I go back and modify that, and say let’s soften this. -
04:52
And it’ll change the chart, maybe you don’t wanna do it there, maybe say, -
04:55
well you know what, that’s not ideal. -
04:57
Maybe I want to go down and -
04:59
I actually want to play around with these values that are down here. -
05:03
And I’m saying, how about this March value here? -
05:06
I don’t want it to be in this range, for whatever reason I’ve got some good intel -
05:10
that says this one should end up in this particular area. -
05:13
I can override this value, and it will change the chart as well. -
05:16
So this is kind of a nice thing, is that we can play with this forecast. -
05:19
We’re not stuck with what we have, we can link formulas into it. -
05:22
We can drive it dynamically from other pieces within our workbook which is -
05:26
kind of cool. -
05:27
Once we’re happy with it, we can grab it, Control+C. -
05:32
We can go over to our Dashboard worksheet. -
05:38
We can Paste it, and then, of course like usual, hold down our Alt key. -
05:42
And resize it to make sure everything is in the top left hand corner of the range -
05:45
we wanna put it in. -
05:48
And it fits quite nicely, so -
05:50
that’s how we can use Excel 2016 to add a Forecast chart into our data set as well.
Lesson notes are only available for subscribers.
Умение строить прогнозы, предсказывая (хотя бы примерно!) будущее развитие событий — неотъемлемая и очень важная часть любого современного бизнеса. Само-собой, это отдельная весьма сложная наука с кучей методов и подходов, но часто для грубой повседневной оценки ситуации достаточно простых техник. Одна из них — это функция ПРЕДСКАЗ (FORECAST), которая умеет считать прогноз по линейному тренду.
Принцип работы этой функции несложен: мы предполагаем, что исходные данные можно интерполировать (сгладить) некой прямой с классическим линейным уравнением y=kx+b:

Построив эту прямую и продлив ее вправо за пределы известного временного диапазона — получим искомый прогноз.
Для построения этой прямой Excel использует известный метод наименьших квадратов. Если коротко, то суть этого метода в том, что наклон и положение линии тренда подбирается так, чтобы сумма квадратов отклонений исходных данных от построенной линии тренда была минимальной, т.е. линия тренда наилучшим образом сглаживала фактические данные.
Excel позволяет легко построить линию тренда прямо на диаграмме щелчком правой по ряду — Добавить линию тренда (Add Trendline), но часто для расчетов нам нужна не линия, а числовые значения прогноза, которые ей соответствуют. Вот, как раз, их и вычисляет функция ПРЕДСКАЗ (FORECAST).
Синтаксис функции следующий
=ПРЕДСКАЗ(X; Известные_значения_Y; Известные_значения_X)
где
- Х — точка во времени, для которой мы делаем прогноз
- Известные_значения_Y — известные нам значения зависимой переменной (прибыль)
- Известные_значения_X — известные нам значения независимой переменной (даты или номера периодов)

Ссылки по теме
- Оптимизация бизнес-моделей с помощью надстройки Поиск решения (Solver)
- Подбор слагаемых для получения нужной суммы