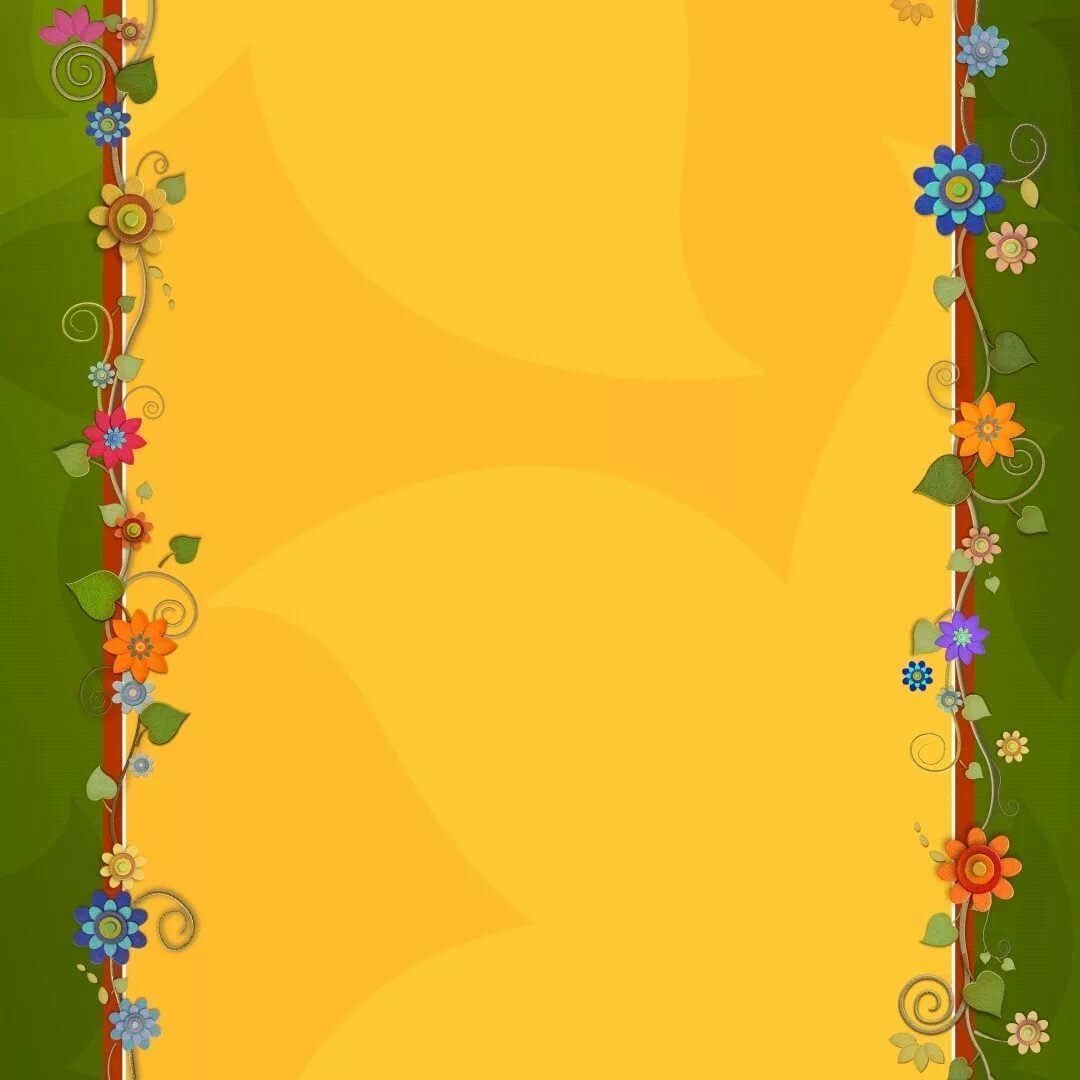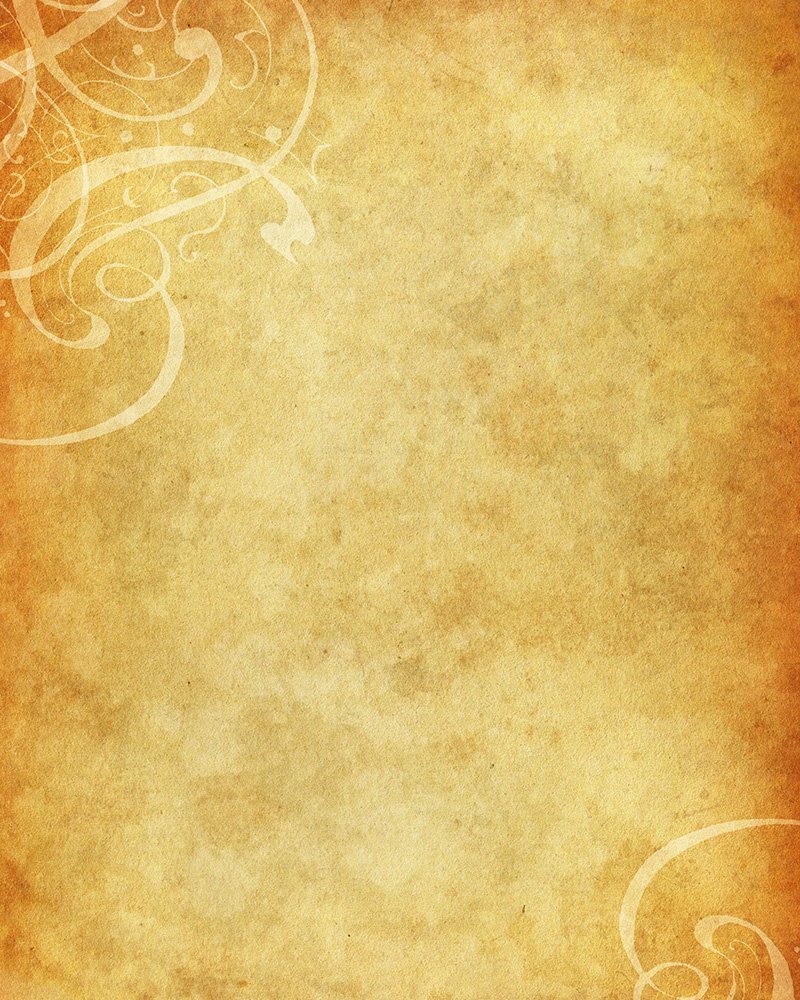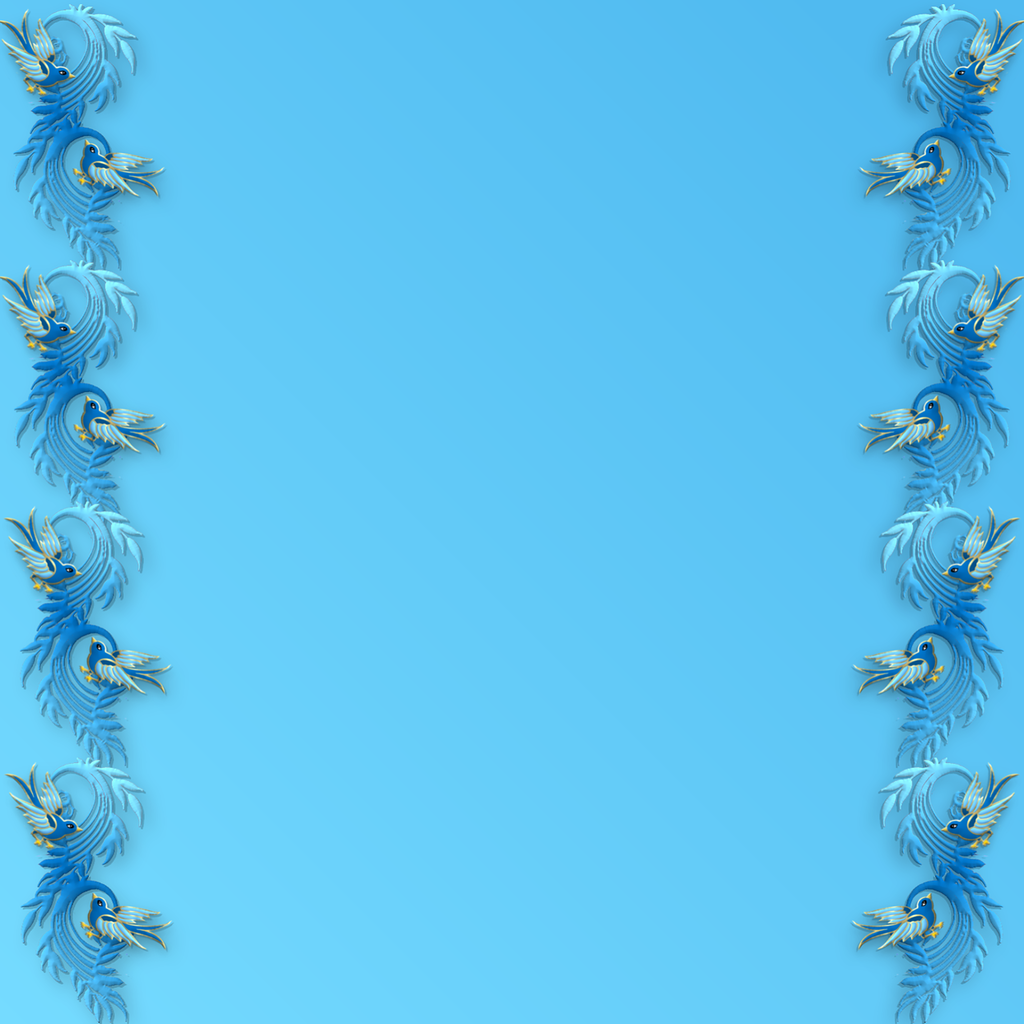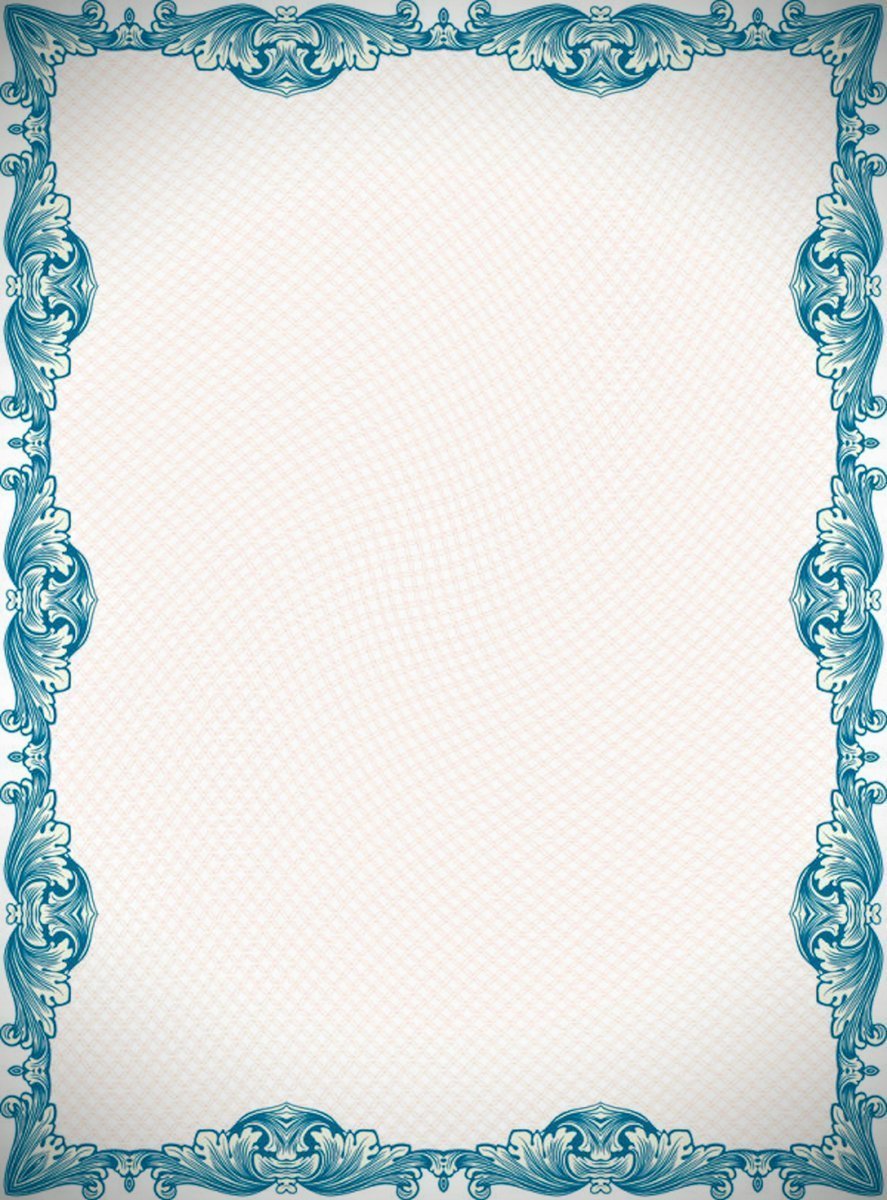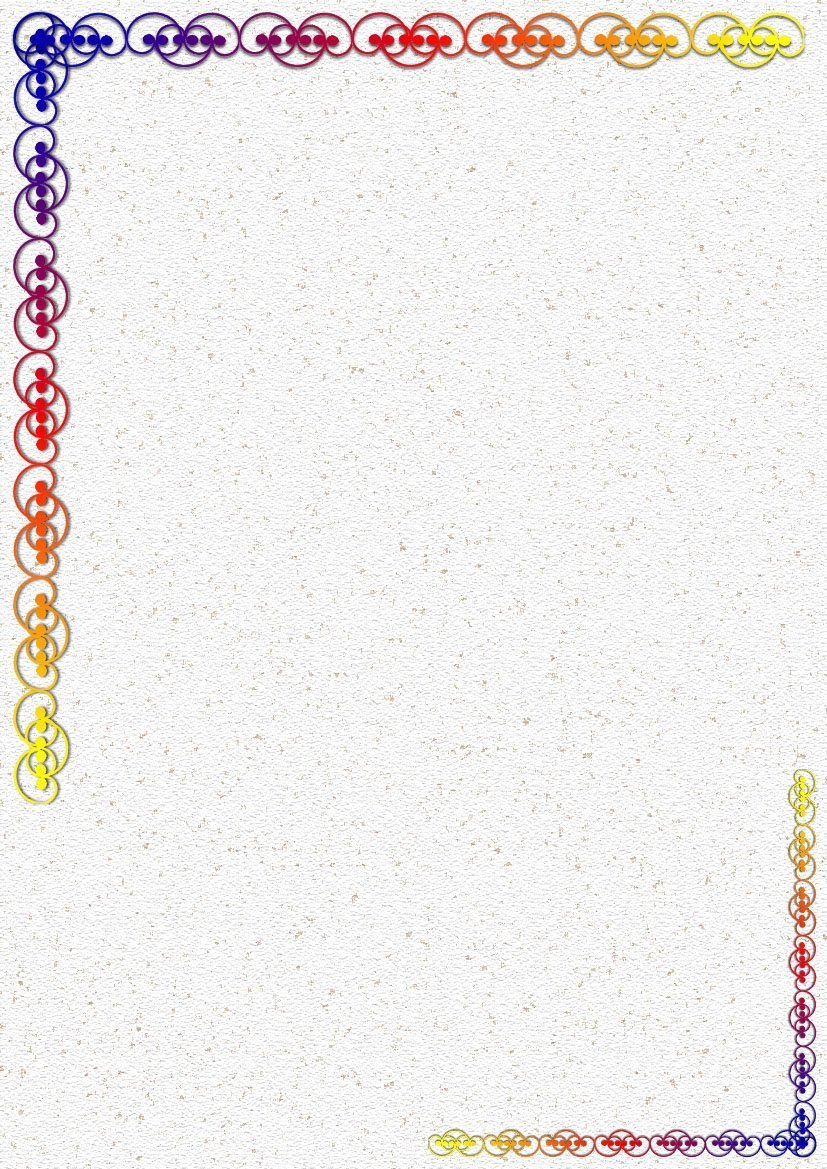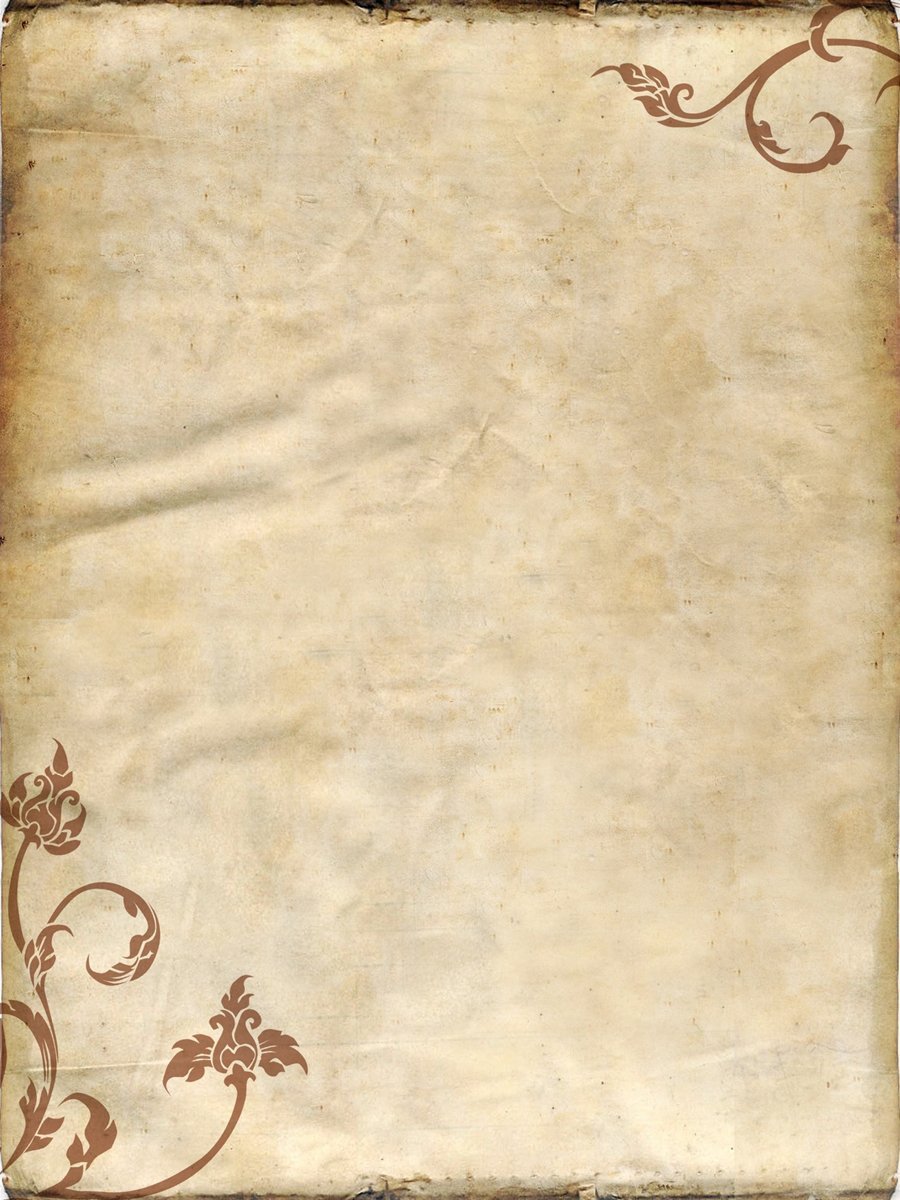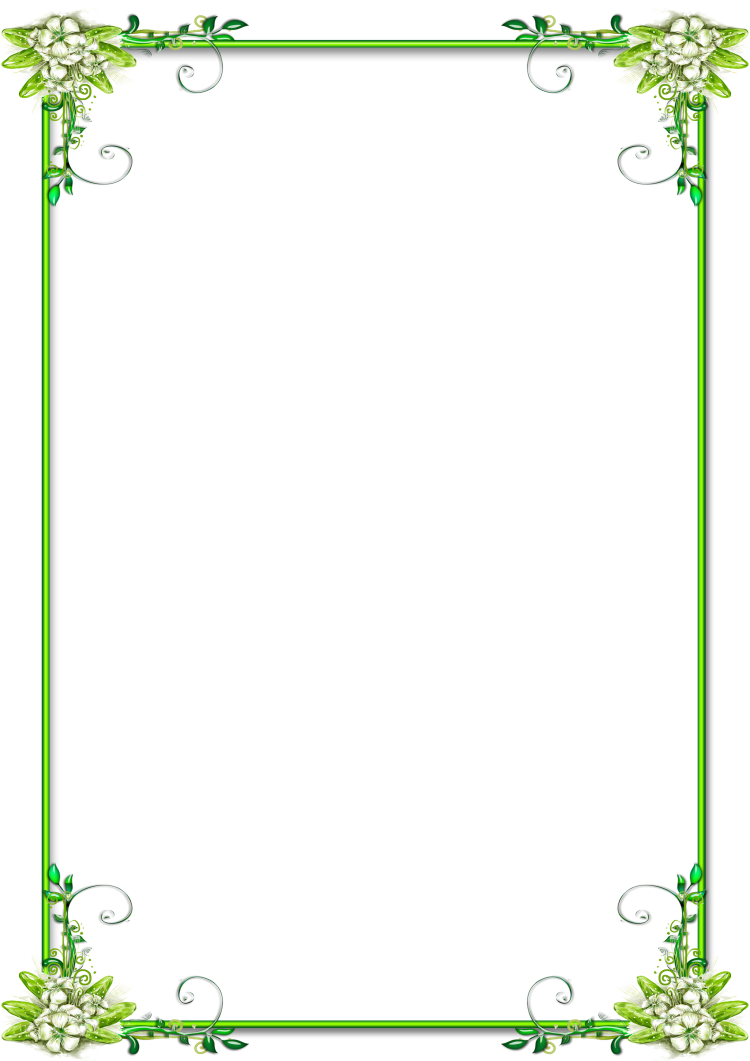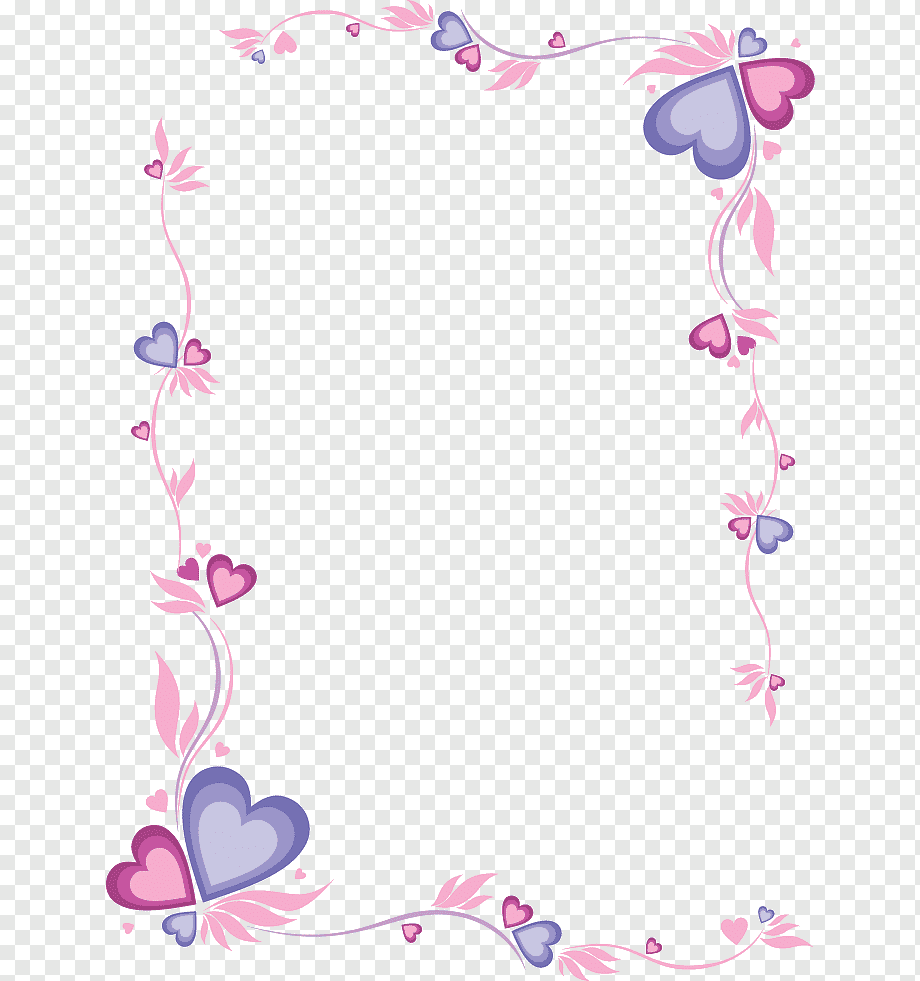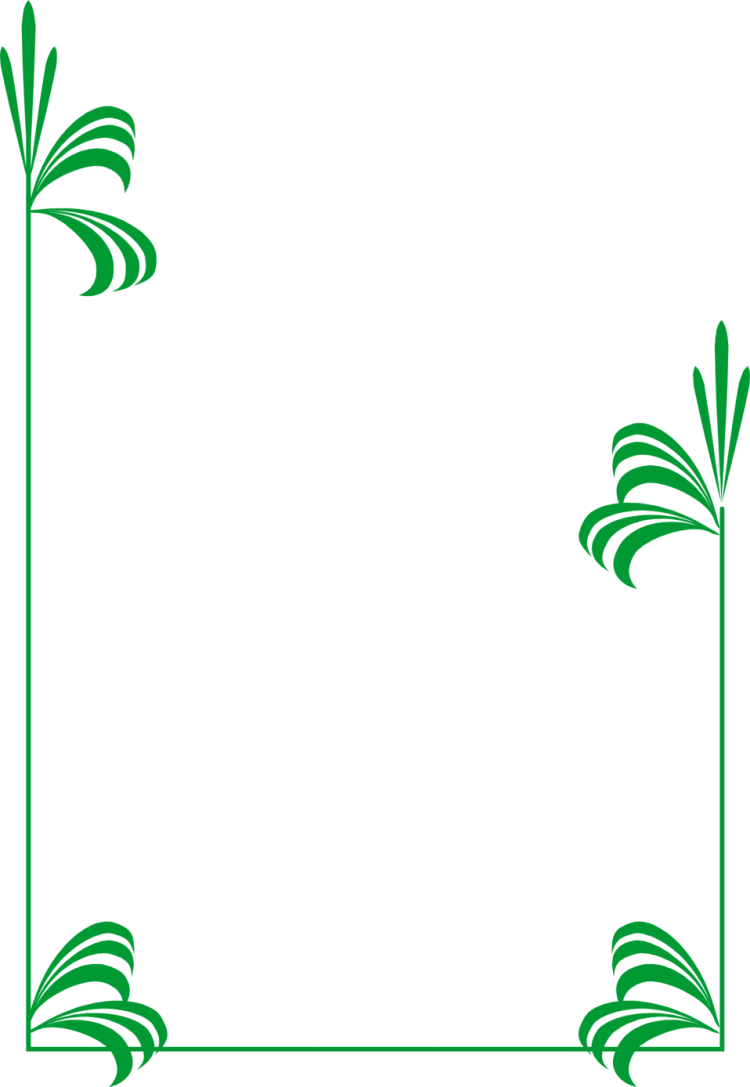Чтобы придать документу красивый вид, задайте для него цвет фона с помощью кнопки Цвет страницы. Вы также можете добавить водяной знак.
Добавление и изменение цвета фона
-
Перейдите в конструктор > цвет страницы.
-
Выберите нужный цвет в области Цвета темы или Стандартные цвета.
-
Если нужного цвета нет, выберите другие цвета ,а затем в поле Цвета выберите нужный цвет.
-
Чтобы добавить градиент, текстуру, узор или рисунок, выберите Параметры заливки ,а затем выберите Градиент,Текстура,Узор или Рисунок и выберите один из вариантов.
-
Градиенты, узоры, рисунки и текстуры повторяются столько раз, сколько необходимо для заполнения страницы. Если сохранить документ как веб-страницу, текстуры будут сохранены в формате JPEG, а узоры и градиенты — в формате PNG.
Удаление цвета фона
-
Перейдите в конструктор > цвет страницы.
-
Выберите Нет цвета.
Важно:
Office 2010 больше не поддерживается. Перейдите на Microsoft 365, чтобы работать удаленно с любого устройства и продолжать получать поддержку.
Повысить статус
В качестве фона можно использовать градиенты, узоры, рисунки, сплошные цвета или текстуры. Градиенты, узоры, рисунки и текстуры для заполнения страницы помяты или повторяются. Если сохранить документ как веб-страницу, изображения, текстуры и градиенты будут сохранены как JPEG файлы, а узоры — в GIF файлы.
Добавление и изменение цвета фона
-
Перейдите в >Разметка страницы.
-
Выполните любое из описанных ниже действий.
-
Выберите в области Цвета темы или Стандартные цвета.
-
Выберите Другие цвета, а затем выберите цвет.
-
Чтобы добавить специальные эффекты, такие как градиенты, узоры или текстуры, выберите эффекты заливки.
Примечание: Выберите нужный цвет перед применением градиента или узора.
-
Удаление фона
-
Перейдите в >Разметка страницы.
-
Выберите Нет цвета.
Изменение цвета фона
-
Перейдите в конструктор > цвет страницы.
-
Выберите нужный цвет. Если нужного цвета нет, выберите другие цвета, а затем выберите цвет из любого из параметров в поле Цвет.
Советы:
-
Чтобы выбрать цвет из файла, выделите изображение, щелкните значок шестеренки и выберите Создать из файла.
-
-
Удаление цвета фона
-
Перейдите в >«Дизайн»
-
Выберите Нет цвета.
При работе в текстовом редакторе, возникает необходимость добавить или изменить фон текста в Ворде, выбрать другой цвет вместо белого фона документа, используемого по умолчанию. По мнению пользователя, потребовалось сделать другой подходящий цвет фона, для визуального изменения первоначального вида документа Microsoft Word.
Фон для документа Word изменит визуальное восприятие всего документа или отдельных блоков текста на странице документа. Необходимость для изменения цвета фона в Word возникает при создании электронных книг, брошюр или буклетов, в других случаях.
Содержание:
- Как в Ворде сделать фон страницы
- Как поменять фон Word на рисунок — 1 способ
- Изображение в качестве фона страницы Word — 2 способ
- Как изменить фон текста Word
- Добавление фона после текста — 1 способ
- Делаем фон за текстом — 2 способ
- Выводы статьи
В некоторых ситуациях, пользователю требуется выделить отдельный фрагмент в тексте документа, для привлечения внимания к определенному тестовому блоку, или к отдельным предложениям. Подобный вариант выделения или привлечения внимания пользователи часто встречают на веб-сайтах в интернете.
Давайте разберемся, как сделать фон в Word разными способами, какие настройки программы нужно использовать. В приложении имеется несколько вариантов для изменения фона в документе:
- заливка цветом всей страницы документа;
- использование в качестве фона рисунка;
- изменение цвета фона только под текстом.
Фон в Word может быть не только однотонным. Для оформления подходящего вида документа, можно сделать фон страницы со специальными эффектами в виде текстуры или узора, или добавить в качестве фонового изображения рисунок, загруженный с компьютера.
Изменения фона на странице выполняются в двух режимах, служащих для отображения документа в окне программы Word:
- Разметка страницы.
- Веб-документ.
В этом руководстве вы найдете инструкции о том, как изменить фон в Word 2019, 2016, 2013, 2010, 2007 несколькими способами: выполнить заливку фона на всю страницу, добавить рисунок (изображение) в качестве фона страницы, как поменять фон за текстом, не изменяя фон всей страницы.
Как в Ворде сделать фон страницы
Сначала мы разберемся, как сделать фон в Ворде цветным для страницы документа. При этом способе изменения фона, нет разницы есть ли сейчас на странице текст, или страница документа пока без текста. После применения изменения фона страницы, текст в документ можно добавить позднее.
Выполните следующие действия:
- Откройте документ Word, войдите во вкладку «Конструктор» (в Word 2019).
В Word 2016 и в Word 2013 откройте вкладку «Дизайн», а в Word 2010 и в Word 2007 зайдите во вкладку «Разметка страницы».
- В правом верхнем углу ленты нажмите на кнопку «Цвет страницы», находящуюся в группе «Фон страницы».
- Откроется окно «Цвета темы», в котором нужно выбрать подходящий цвет для заливки фона страницы.
- Если, вам не подошли стандартные цвета, нажмите на «Другие цвета…», для выбора нужного варианта. В окне «Цвет», во вкладках «Обычные» или «Спектр» подберите необходимый цвет для заливки фона.
После выбора цвета фона, фон в документе поменяется с белого на другой цвет, выбранный пользователем.
Выбранный фон можно изменить для того, чтобы в документе была не однотонная заливка, а использовались и другие варианты заливки.
Выполните настройки способа заливки:
- Нажмите на кнопку «Цвет страницы».
- В окне «Способы заливки» находятся вкладки «Градиентная», «Текстура» «Узор», «Рисунок». Выберите подходящий вариант и тип заливки.
Фон документа изменится, согласно выбранным параметрам.
Как поменять фон Word на рисунок — 1 способ
Сейчас мы сделаем фоновым изображением документа рисунок. Рисунок (изображение, фото, картинка) с компьютера будет использован в виде фона на странице документа Word.
Для этого, необходимо выполнить следующие шаги:
- Войдите в меню «Конструктор» (в Word 2019), в группе «Фон страницы» нажмите на кнопку «Цвет страницы».
В Word 2016 и в Word 2013 откройте меню «Дизайн», а в Word 2010 и в Word 2007 зайдите в меню «Разметка страницы».
- В окне «Цвета темы» нажмите на пункт «Способы заливки…».
- В окне «Способы заливки» откройте вкладку «Рисунок».
- Нажмите на кнопку «Рисунок…».
- В открывшемся окне «Вставка изображений» нажмите на кнопку «Из файла», или загрузите картинку из интернета.
- В окне Проводника выберите подходящее изображение (файл графического формата, поддерживаемый Microsoft Office) со своего ПК.
- В окне с выбранным фоновым изображением нажмите на кнопку «ОК».
Изображение, добавленное с компьютера, станет фоновым рисунком на странице документа Word.
Изображение в качестве фона страницы Word — 2 способ
Существует еще один способ для добавления картинки в качестве фонового изображения на страницу документа Word.
- Откройте вкладку «Вставка» в группе «Иллюстрации».
- Нажмите на кнопку «Рисунки» («Рисунок»).
- В открывшемся окне выберите рисунок со своего ПК.
- Щелкните по картинке, по краям изображения появятся маркеры, с помощью которых можно растянуть рисунок до нужного размера.
- Во вкладке «Формат рисунка» найдите пункт «Обтекание текстом», в контекстном меню выберите опцию «За текстом».
- Кликните по картинке, введите текст, который будет отображаться на изображении.
Для того, чтобы вводимый текст был хорошо виден на фоне картинки, измените цвет шрифта, чтобы он сочетался с цветом фонового рисунка.
Как изменить фон текста Word
Ранее в этой статье мы рассматривали способы добавления фона, занимающего весь размер страницы документа Ворд. В некоторых случаях, возникает необходимость для выделения фона за отдельными кусками текста, абзацами, предложениями или словами.
В этом случае, нам понадобится вставить фон в Word только за всем текстом документа или за определенным текстом в документе, не заливая фоном всю страницу. В Microsoft Word существует два способа выделения фоном текста: заливка фрагмента текста или всего текста, или выделение только текста, при котором межстрочные интервалы останутся с промежутком белого фона.
В обоих случаях фон появится только за выбранным текстом документа, заливки фона всей страницы не произойдет.
Добавление фона после текста — 1 способ
Сначала разберем способ при выделении фона за текстом, без заливки интервала между строками.
Для добавления фона выполните следующие действия:
- Выделите текст в документе Word.
- В программе MS Word откройте вкладку «Главная», в группе «Шрифт» нажмите на кнопку «Цвет выделения текста».
- Выберите нужный цвет.
В результате, будут выделены строки с текстом, а место между строками останется с фоном по умолчанию.
Подобным способом можно выделять отдельные слова или предложения.
Делаем фон за текстом — 2 способ
При этом способе произойдет выделение определенного текста в виде блока прямоугольной формы. Подобным образом можно выделить весь текст на странице или только определенный фрагмент текста.
Проделайте следующее:
- Выделите нужный фрагмент текста.
- Во вкладке «Главная», в группе «Абзац» нажмите на кнопку «Заливка».
- В окне «Цвета темы» выберите нужный цвет. Помимо стандартных цветов, здесь имеется возможность для выбора других цветов, которые можно использовать в качестве фона в документе.
Получаем результат с выделенным прямоугольным фоном, который находится за текстом.
Выводы статьи
В случае необходимости, пользователь может заменить фон в документе Word. Существует несколько способов для изменения фона: заливка фонового изображения на всю страницу документа, использование в качестве фона рисунка (картинки, изображения, фотографии), выделение фона за всем текстом, или только за определенным фрагментом текста в документе.
Похожие публикации:
- Как сделать скриншот в Word
- Как перевернуть текст в Word — 5 способов
- Как поставить длинное тире в Ворде — 6 способов
- Как убрать режим ограниченной функциональности Word 2019, 2016, 2013, 2010, 2007
- Как включить линейку в Word
Содержание
- Изменение фона документа Ворд
- Вариант 1: Изменение цвета страницы
- Вариант 2: Изменение фона за текстом
- Печать документов с измененным фоном
- Заключение
- Вопросы и ответы
Иногда к текстовому документу MS Word требуется добавить какой-нибудь фон, чтобы сделать его более ярким, запоминающимся. Чаще всего это используется при создании веб-документов, но и с обычным текстовым файлом можно проделать то же самое.
Изменение фона документа Ворд
Отдельно стоит отметить, что сделать фон в Ворде можно несколькими способами, и в любом из случаев внешний вид документа визуально будет отличаться. Расскажем подробнее о каждом из них.
Урок: Как сделать подложку в MS Word
Вариант 1: Изменение цвета страницы
Данный метод позволяет сделать страницу в Ворде цветной и для этого вовсе не обязательно, чтобы на ней уже содержался текст. Все необходимое можно напечатать или добавить позже.
- Перейдите во вкладку «Дизайн» («Разметка страницы» в Word 2010 и предшествующих ему версиях; в Word 2003 необходимые для этих целей инструменты находятся во вкладке «Формат»), нажмите там на кнопку «Цвет страницы», расположенную в группе «Фон страницы».
- Выберите подходящий цвет для страницы.
Примечание: Если стандартные цвета вас не устраивают, вы можете подобрать любой другой из цветовой гаммы, выбрав пункт «Другие цвета».
- Цвет страницы изменится.
Примечание: В последних версиях Microsoft Word 2016, а также в Office 365 вместо вкладки «Дизайн» необходимо выбирать «Конструктор» — она просто сменила имя.
Помимо обычного, «цветного» фона, вы также можете использовать в качестве фона страницы другие способы заливки.
- Нажмите на кнопку «Цвет страницы» (вкладка «Дизайн», группа «Фон страницы») и выберите пункт «Другие способы заливки».
- Переключаясь между вкладками, выберите тип заливки страницы, который вы хотите использовать в качестве фона:
- Фон страницы изменится в соответствии выбранному вами типу заливки.
Вариант 2: Изменение фона за текстом
Помимо фона, заполняющего всю площадь страницы или страниц, изменить цвет фона в Ворде можно исключительно для текста. Для этих целей можно использовать один из двух инструментов: «Цвет выделения текста» или «Заливка», найти которые можно во вкладке «Главная» (ранее «Разметка страницы» или «Формат», в зависимости от используемой версии программы).
В первом случае текст будет залит выбранным вами цветом, но расстояние между строк останется белым, а сам фон будет начинаться и заканчиваться там же, где и текст. Во втором — фрагмент текста или весь текст будет залит сплошным прямоугольным блоком, который будет покрывать занятую текстом площадь, но заканчиваться/начинаться в конце/начале строки. Заливка любым из этих способов не распространяется на поля документа.
- Выделите с помощью мышки фрагмент текста, фон которого вы желаете изменить. Используйте клавиши «CTRL+A» для выделения всего текста.
- Выполните одно из следующих действий:
- Нажмите кнопку «Цвет выделения текста», расположенную в группе «Шрифт», и выберите подходящий цвет;
- Нажмите кнопку «Заливка» (группа «Абзац») и выберите необходимый цвет заливки.

По скриншотам вы можете увидеть, чем эти методы изменения фона отличаются друг от друга.
Урок: Как в Word убрать фон за текстом
Печать документов с измененным фоном
Довольно часто задача заключается не только в изменении фона текстового документа, но и в его последующей распечатке. На данном этапе можно столкнуться с проблемой – фон не выводится на печать. Исправить это можно следующим образом.
- Откройте меню «Файл» и перейдите к разделу «Параметры».
- В открывшемся окне выберите вкладку «Экран» и установите галочку напротив пункта «Печатать фоновые цвета и рисунки», расположенную в блоке опций «Параметры печати».
- Нажмите «ОК» для закрытия окна «Параметров», после чего вы сможете распечатать текстовый документ вместе с измененным фоном.

Чтобы исключить возможные проблемы и сложности, с которыми можно столкнуться в процессе печати, рекомендуем ознакомиться со следующей статьей.
Подробнее: Печать документов в программе Майкрософт Ворд
Заключение
На этом все, теперь вы знаете, как сделать фон в документе Ворд, а также знаете о том, что представляют собой инструменты “Заливка” и “Цвет выделения фона”. Ознакомившись с этой статьей, вы точно сможете сделать документы, с которыми работаете, более яркими, привлекательными и запоминающимися.
Еще статьи по данной теме:
Помогла ли Вам статья?
При работе в текстовом редакторе возникает необходимость добавить или изменить фон текста в Word, выбрать другой цвет вместо белого фона документа по умолчанию. По словам пользователя, необходимо было создать другой подходящий цвет фона, чтобы визуально изменить исходный вид документа Microsoft Word.
Фон для документа Word изменит впечатление от просмотра всего документа или отдельных блоков текста на странице документа. Необходимость изменения цвета фона в Word возникает при создании электронных книг, брошюр или буклетов в других случаях.
В некоторых ситуациях пользователь должен выделить отдельный фрагмент в тексте документа, чтобы привлечь внимание к конкретному блоку теста или отдельным предложениям. Пользователи часто находят этот вариант, чтобы выделить или привлечь внимание к веб-сайтам в Интернете.
Давайте разберемся, как сделать фон в Word несколькими способами, какие настройки программы нужно использовать. Приложение предоставляет несколько вариантов изменения фона в документе:
- залить цветом всю страницу документа;
- использовать в качестве фона изображения;
- измените цвет фона под текстом.
Фон в Word может быть не только цветом. Чтобы разработать подходящий тип документа, вы можете создать фон страницы со специальными эффектами в виде текстуры или узора или добавить изображение, загруженное с компьютера, в качестве фонового изображения.
Изменение фона страницы осуществляется двумя способами, которые служат для просмотра документа в окне программы Word:
- Макет.
- Веб-документ.
В этом руководстве вы найдете инструкции, как изменить фон в Word 2019, 2016, 2013, 2010, 2007 разными способами: заполнить фон всей страницы, добавить картинку (изображение) в качестве фона страницы, как чтобы изменить фон за текстом, не меняйте фон всей страницы.
Как в Ворде сделать фон страницы
Сначала мы узнаем, как создать цветной фон Word для страницы документа. При использовании этого метода изменения фона не имеет значения, есть ли текст на странице или на странице документа по-прежнему нет текста. После применения изменения к фону страницы вы можете добавить текст в документ позже.
Следуй этим шагам:
Откройте документ Word, перейдите на вкладку Дизайн (в Word 2019).
В Word 2016 и Word 2013 щелкните вкладку «Дизайн», а в Word 2010 и Word 2007 — вкладку «Макет страницы».
В правом верхнем углу ленты нажмите кнопку «Цвет страницы», расположенную в группе «Фон страницы».
Откроется окно «Цвета темы», в котором нужно выбрать подходящий цвет для заливки фона страницы.
Если стандартные цвета вам не подходят, нажмите «Другие цвета…», чтобы выбрать нужный вариант. В окне «Цвет» на вкладках «Нормальный» или «Спектр» выберите необходимый цвет для заливки фона.
После выбора цвета фона фон в документе изменится с белого на другой цвет, выбранный пользователем.
вы можете изменить выбранный фон, чтобы документ не имел сплошной заливки, но использовал другие параметры заливки.
Настроить способ наполнения:
- Щелкните кнопку «Цвет страницы».
- Окно «Методы заливки» содержит вкладки «Градиент», «Текстура», «Узор» и «Изображение». Выберите подходящий тип заливки и параметр.
Фон документа изменится в соответствии с выбранными параметрами.
Как поменять фон Word на рисунок — 1 способ
Теперь мы превратим фоновое изображение документа в изображение. Изображение (картинка, фотография, картинка) с вашего компьютера будет использоваться в качестве фона на странице документа Word.
Для этого вам необходимо выполнить следующие действия:
Перейдите в меню «Дизайн» (в Word 2019) в группе «Фон страницы» нажмите кнопку «Цвет страницы».
В Word 2016 и Word 2013 перейдите в меню «Дизайн», а в Word 2010 и Word 2007 — в меню «Макет страницы».
- В окне «Цвета темы» щелкните элемент «Методы заливки…».
- В окне «Методы заливки» перейдите на вкладку «Изображение».
- Щелкните кнопку «Изображение…».
В открывшемся окне «Вставить изображения» нажмите кнопку «Из файла» или загрузите изображение из Интернета.
- В окне проводника выберите соответствующее изображение (формат графического файла, поддерживаемый Microsoft Office) с вашего ПК.
- В окне с выбранным фоновым изображением нажмите кнопку «ОК».
Изображение, добавленное вашим компьютером, станет фоновым изображением на странице документа Word.
Изображение в качестве фона страницы Word — 2 способ
Есть еще один способ добавить изображение в качестве фонового изображения на страницу в документе Word.
- Перейдите на вкладку «Вставка» в группе «Иллюстрации».
- Щелкните по кнопке «Изображения» («Изображение»).
- В открывшемся окне выберите изображение с вашего ПК.
- Нажмите на изображение, по краям изображения появятся маркеры, с помощью которых вы сможете растянуть изображение до нужного размера.
- На вкладке «Формат изображения» найдите пункт «Перенос слов», в контекстном меню выберите параметр «За текстом».
Нажмите на изображение, введите текст, который будет отображаться на изображении.
Чтобы введенный текст был четко виден на фоне изображения, измените цвет шрифта, чтобы он соответствовал цвету фонового изображения.
Как изменить фон текста Word
Ранее в этой статье мы рассмотрели способы добавления фона, занимающего весь размер страницы документа Word. В некоторых случаях возникает необходимость выделить фон за отдельными фрагментами текста, абзацами, предложениями или словами.
В этом случае нам нужно вставить фон в Word только за всем текстом документа или за некоторым текстом в документе, не заполняя всю страницу фоном. В Microsoft Word есть два способа выделить текст на заднем плане: заполнить часть текста или весь текст или выделить только текст, при этом интерлиньяж останется с белым пространством на заднем плане.
В обоих случаях фон будет отображаться только за выделенным текстом документа, фон всей страницы не будет заполнен.
Добавление фона после текста — 1 способ
Во-первых, давайте рассмотрим метод выделения фона за текстом без заполнения пространства между строками.
Выполните следующие действия, чтобы добавить фон:
- Выделите текст в документе Word.
- В MS Word откройте вкладку «Главная», в группе «Шрифт» нажмите кнопку «Цвет выделения текста».
- Выберите желаемый цвет.
В результате строки с текстом будут выделены, а пространство между строками останется с фоном по умолчанию.
Точно так же вы можете выделить отдельные слова или фразы.
Делаем фон за текстом — 2 способ
С помощью этого метода определенный текст будет выделен в виде прямоугольного блока. Точно так же вы можете выделить весь текст на странице или только определенную часть текста.
Сделайте следующее:
- Выделите необходимую текстовую часть.
- На вкладке «Главная» в группе «Абзац» нажмите кнопку «Заполнить».
- В окне «Цвета темы» выберите нужный цвет. В дополнение к стандартным цветам у вас есть возможность выбрать другие цвета, которые вы можете использовать в качестве фона в вашем документе.
Получаем результат с выделенным прямоугольным фоном, который находится за текстом.
Выводы статьи
При необходимости пользователь может заменить фон в документе Word. Есть несколько способов изменить фон: заполнить фоновое изображение на всей странице документа, использовать изображение (изображения, изображения, фотографии) в качестве фона, выделить фон за всем текстом или сразу за определенным фрагментом текста в документ.
4.1/5 — (301 голосов) Голосуйте и помогите нам стать лучше!
Первая страница документа важнее, чем кажется: она может заинтересовать читателя. В Portadascreativas.com мы вносим свою лепту, предоставляя бесплатные ресурсы.
Не забудьте добавить нас в закладки (CTRL+D)!
Если вы предпочитаете, вы можете скачать фоновые изображения для Word, для английского, español…
Хотите улучшить свои профили в социальных сетях? Ознакомьтесь с нашими статьями о обложки для фейсбука, обложки для Lindedin y Что нового?.
Вам понравятся эти эстетичные дизайны!
Лас- охватывает эстетический Они являются одним из любимых типов покрытия. Они отличаются визуальной гармонией, мягкими формами и красивыми цветами, которые не вредят глазам. Это эстетический в искусстве речь идет о поиске визуальной красоты, это стиль, который процветает в наши дни благодаря социальным сетям, а в прошлом — благодаря интернет-форумам и блогам.
Титульные страницы для отчетов в Word
Красочно и креативно: на ваш вкус
Вы можете скачать красивые обложки для Word.
Бывают случаи, когда мы можем использовать красивые обложки для Word для проекта. Мы можем использовать любую из следующих обложек для работ с позитивной тематикой или неформальным стилем, произведений искусства, литературы и т. д. Они выделяются своим цветом и элементами иллюстрации и искусства.
Не можете найти свою обложку? Отправьте нам свое предложение на Контактная форма, Мы выберем самые оригинальные для создания новых дизайнов!
Редактируемые обложки для Word!
Файлы в формате Word полностью редактируются. Вы можете использовать только фон, удалить или изменить шрифт и размещение заголовка. Это стопроцентно редактируемые обложки для Word.
Microsoft Word является ведущим программным обеспечением для автоматизации делопроизводства в образовательных центрах, университетах и на рынке труда, по этой причине целесообразно сделать полный курс слов включить в резюме.
Обложки для проектов в Word скачать бесплатно
Бесплатные обложки для Word и их легко загрузить в нескольких стилях и темах для вашего академического или профессионального проекта, таких как те, которые вы увидите ниже. Вы также найдете свою любимую обложку в формате JPG.
С этими дизайнами вам придется беспокоиться только о содержании ваших проектов.
Вы хотите улучшить свое письмо? Ознакомьтесь с лучшими курсами письма здесь.
Как сделать красивые обложки в Word?
Элементами красивой обложки являются красивое фоновое изображение, цвет и правильно подобрать шрифт для заголовка, соответствующие теме и фону.
эстетические чехлы

скачать
Здесь вы можете увидеть некоторые современные творения
Обложки для работ в Word.
Скачайте эти фантастические Обложки слов o чехлы для рабочих мест в слове сочинения колледжа o профессиональный. Также можно использовать эти обложки для проектов любого типа, поскольку они многотематичны.
Обложка и задняя крышка:
La передняя и задняя обложка письменного произведения они являются эстетической частью (а также информативной частью) нашего проекта. Вы можете включить на задней обложке некоторую информацию о работе, которая поможет читателю.
Зарезервировать лист для покрытие (незаконнорожденный титул) прежде чем начать с первой пронумерованной страницы работы, она будет лучше представлена. в покрытие Вы можете написать заголовок и краткое предложение, а также дату доставки и свое имя.
Между обложкой произведения и первой страницей также можно разместить некоторые предварительные страницыкак преданность, un
эпиграф, el
индекс y un
Предисловие o введение.
Обложки в стиле каваи
Вам нравятся кавайные обложки?
Если милый и очаровательный стиль — ваш любимый стиль, вам понравятся обложки kawaii для ваших блокнотов и заметок.
Каваи милые и мягкие, как сладкая вата, как облака или шелк. Это стиль, который пришел из Японии и полюбился многим.
Кавайные розовые обложки!

скачать
каваи облака
Кавайные облачные покровы — одни из фаворитов милых любителей. Другими темами каваи являются животные или фрукты. Еда каваи также разносится.
Если вы ищете что-то более формальное, продолжайте читать!
Скачать обложки для формального Word.
Лас- обложки формальных слов у них идеальный стиль информация o досье труда. Разумеется, они справедливы и для документы колледжа или другого типа. использовать эти обложки для профессиональных проектов o для диссертации. Формальный стиль — один из самых универсальных для оформления обложек.
Мы включили несколько внешних дизайнов для вас
Бесплатные шаблоны обложек в Word.
Microsoft Word имеет все, что мы можем пожелать от текстового процессора, благодаря его долгой истории, насчитывающей более 30 лет (MS Word 1990 года рождения с Microsoft Windows, 3.0). По этой причине, легко найти тысячи бесплатных обложек для вашего проекта.
Собственный MS Word предлагает вам щедрый коллекция шаблонов интегрированы в программу и другие для загрузки. Но если вы хотите использовать дизайны обложек, отличные от тех, которые уже используются миллионами людей, вы должны искать в страница загрузки бесплатных ресурсов o Обложки Word, как.
Крутые обложки слов
Обложка — важная часть оформления произведения: именно она придает индивидуальность и индивидуальность к документу. Это то, что отличать свою работу от других с первого взгляда. Хотя действительно важным является содержание, оно начинается с обложки. Сколько бы ни повторялась поговорка «не суди о книге по обложке», реальность такова, что это делается.
классные картинки для обложек
Если вам нужны крутые картинки для обложек, в разделе фонов для обложек вы можете их найти.
Другими местами для загрузки классных изображений являются банки изображений или собственная поисковая система Google.
Помните, что название вашего проекта — это первое, что будет видно как на обложке, так и на первой странице. Он предлагает важную информацию о содержании и «застревает» в сознании читателя. Хорошо проработайте заголовок, чтобы усилить смысл всего.
Обложки для Word бесплатно для всех версий
En Creativecovers.com тода Дизайн обложек для Word совместим с Word 2007, Word 2010, Word 2013, Word 2016 и Word 2019.. То есть они совместимы со всеми существующими версиями MS Word. Скачать Шаблоны обложек Word.
Microsoft Word уже много лет является самым широко используемым текстовым процессором в мире. Являетесь ли вы студент как будто ты удаленная работа или работы в офисе, наверняка в какой-то момент вам нужно будет выложить обложки для работ в Word.
Креативные обложки в Word
Скачать здесь творческие обложки слов которые придадут нотку оригинальности вашей работе или презентации. Используя креативные обложки для Word, ваши документы с первого момента привлекут внимание и будут иметь особый стиль.
Вы хотите больше креативные обложки для Word? Мы будем добавлять больше время от времени.
крутые обложки для word
В этом разделе вы можете скачать прикольные обложки для Word. Если вам не нравятся формальные обложки или они не соответствуют характеру вашей работы, вы можете выбрать чехлы очень здорово, что обязательно передаст радость.
Фоны для Word
Если вы ищете фоны для слова для создания охватывает к которым вы добавите свой текст, здесь вы их найдете.
В вашем распоряжении несколько фонов обложек для документов Word от формальный больше неформальная. Найдите лучшее вдохновение для своей работы в Word с красивым фоном.
вы можете скачать больше фоны для слова в ссылке.
Изображения фондов для работ в Word
Iфоновые изображения для Word для вашего проекта, что вы можете скачать a максимальное разрешение. Если вам нужен только фон, вам просто нужно удалить текст из документа Word.
Мы предлагаем вам бесплатные ресурсы изображений для ваших проектов. Эти формальные фоны для слова Они придадут нужный вид вашим документам для учебы или работы. Иногда нужно использовать менее случайный фон, либо потому, что этого требует предмет, либо потому, что так предпочитает ваш учитель или начальник.
В других разделах Интернета нажмите на ссылки, чтобы скачать фоновые изображения для word для вакансий в высоком разрешении в формате JPG. Вы можете скачать несколько формальных фонов в формате PNG в заархивированном файле ниже.
Скачать все фоны для работы в Word в формате PNG
Выберите среди наших фоны для обложек официальных слов!
Скачать все фоны для Word в формате PNG
Скачать красивые фоны для Word
Скачайте бесплатно некоторые из наших красивых фонов для Word в высоком разрешении JPG и PNG.
Скачать все фоны для работы в Word в формате PNG
Математика Слово Фоны
Скачать абстрактные фоновые изображения для Word
Как поставить фоновые изображения в Word?
Очень просто и практично знать, как разместить фоновое изображение в Word для обложки или любой страницы документа. Мы можем добиться этого, вставив изображение в качестве иллюстрации позади текста или поместив его в качестве водяного знака.
Вставить картинку за текстом в Word
Далее вы узнаете, как поставить фоновое изображение в Word.
- ищите вкладку ВСТАВИТЬ и внутри группы ИЛЛЮСТРАЦИИ нажмите на ИЗОБРАЖЕНИЯ.
- Теперь вы должны выбрать изображение, хранящееся на вашем диске, и нажать на ВСТАВИТЬ.
- Чтобы разместить изображение за текстом, выберите изображение, и оно откроет ИНСТРУМЕНТЫ ДЛЯ ИЗОБРАЖЕНИЙ, ищите вариант НАСТРОЙКА ТЕКСТА а затем нажмите на ЗА ТЕКСТОМ.
- Если вам нужно изменить масштаб изображения, вы можете сделать это с помощью селекторов, которые появляются в углах изображения, чтобы переместить его, продолжайте нажимать на изображение.
Поместите изображение в качестве водяного знака в Word
- Вы должны перейти на вкладку ДИЗАЙН а затем выберите вариант МАРКА ДЕ АГУА (Водяной знак), а затем ПОЛЬЗОВАТЕЛЬСКИЙ ВОДЯНОЙ ЗНАК
- Затем нажмите на ИЗОБРАЖЕНИЕ ВОДЯНОЙ ЗНАК. Это когда вы выбираете изображение, которое вы загрузили, чтобы использовать его в качестве фона.
- Если мы выберем поле ОТБЕЛИВАТЬ изображение исчезнет, и наложенный текст будет легче читать.
Как скачать шаблоны и обложки для Word из Office?
В Office можно очень просто загрузить предустановленные шаблоны. Мы просто создадим новый документ из Office, нажав на архив а потом новый.
Появится несколько предопределенных шаблонов различных типов, которые мы можем выбрать и изменить по своему вкусу.
Мы нажмем на тот, который нам больше всего нравится, и его вид будет увеличен, затем мы нажмем на кнопку создать для загрузки нашего шаблона.
En la
страница шаблона офиса Вы можете скачать больше.
Что такое готовая обложка в Word?
Это ресурсы, которые можно загрузить из самого MS Word. Если вы хотите больше разнообразия дизайнов обложек, вам придется прибегнуть к страницам, подобным этой.
Как в Word вставить обложку?
Мы можем вставить готовую обложку в любой документ Word.
Для этого мы должны войти в группу Страницы и ищите вкладку вставка. Мы нажмем на обложку, и отобразятся предварительно разработанные обложки, которые мы можем изменить после вставки.
Вставить обложку в Word легко и практично!
слово бесплатно
Вы можете этого не знать слово бесплатно. Word, Excel и Powerpoint можно использовать бесплатно и полностью легально в версии для Интернета.
к использовать Word бесплатно легально, вам просто нужно ввести веб-сайт офиса и войдите туда со своей учетной записью hotmail (или создайте новую). У вас будет доступ к приложениям Office точно так же, как вы можете использовать приложения Google (Google Docs, Google Spreadsheet…), войдя в систему с помощью учетной записи Google.
Ограничения бесплатного Word
Бесплатная версия Word имеет определенные ограничения, которые не повлияют на большинство пользователей, регулярно использующих MS Word (например, для создания документов, использования обложек для статей, экспорта в PDF и т. д.).
Другие бесплатные альтернативы Word
Вы можете использовать обложки для Word на этой странице в других офисных пакетах или текстовых процессорах, совместимых с MS Word.
Обложки Openoffice
Обложки для Word в формате .docx или любой другой формат.Doc может использоваться как Обложки Openoffice.
Openoffice это эквивалент Office с открытым исходным кодом. Их текстовый процессор Write очень похож на Word, и они хорошо совместимы друг с другом.
Обложки WPS Office
Еще одним офисным пакетом, использование которого в последние годы растет, является WPS Office. Он начинался как бесплатная альтернатива Office на устройствах Android, и в настоящее время его можно использовать бесплатно, хотя у него есть платные планы.
WPS Office также включает конвертеры файлов и магазин шаблоновгде мы можем купить шаблоны.
Обложки в Google Документах
Мы сможем использовать обложки в Google Docs. Офисные приложения Google совместимы с наиболее часто используемыми форматами Word и работают аналогичным образом. Если вы знаете, как использовать Word, вы без проблем научитесь пользоваться Google Docs.
Как создать свои обложки для Word [без установки софта]
Скачать обложки для Word онлайн Это самый быстрый способ получить идеальное покрытие для проекта. Вы можете найти много страниц, таких как наш где скачать их одним щелчком мыши, с тем преимуществом, что их можно легко редактировать в MS Word.
В настоящее время существует большое разнообразие специализированных онлайн-инструментов, с помощью которых можно выполнить практически любую задачу по ретуши фотографий, верстке и тому, что только можно себе представить.
Лас- онлайн-инструменты в качестве создатели обложек, брошюр, баннеров и других графических ресурсов они экономят нам время установки и место на жестком диске Сколько раз мы устанавливали программное обеспечение, которое потребляет память и пространство, чтобы использовать его только один или два раза?
Веб-сайты, которые мы приведем ниже, помогут вам создать оригинальные дизайны, полностью соответствующие вашему вкусу. С помощью большинства онлайн-инструментов вы можете создавать дизайны для сохранения в форматах PNG, JPG или PDF. Хорошей новостью является то, что вы можете использовать их в качестве обложек для Word, поместив их в качестве фонового изображения.
Некоторые инструменты полностью бесплатны, а другие имеют ограниченное использование или платные, хотя некоторые из них дешевы. Давайте посмотрим на лучшее!
Онлайн-инструменты для создания обложек для вашего проекта (и многое другое)
ИЗМЕНИТЬ ОРГАНИЗАЦИЯ
В Edit мы можем создавать быстрые творения с помощью тысяч графических ресурсов. Вы можете компоновать, добавлять текст и многие другие функции бесплатно. Это один из самых полных онлайн-инструментов.
Чтобы выполнить больше действий, он просит нас войти в систему через Facebook или зарегистрироваться по электронной почте. Но не волнуйтесь, это все равно будет бесплатно.
Перейти на EDIT.ORG
КАНВА
Еще один отличный онлайн-инструмент, с помощью которого вы можете легко создавать свои обложки. Canva еще полнее, чем EDIT.ORG. С Canva вы можете создавать проекты в основных печатных форматах (A4, A5, Letter…), а также обложки для Facebook или Instagram, миниатюры YouTube и многое другое. Каталог действительно большой.
Canva бесплатна, хотя у нее есть ресурсы, которые вы можете использовать только в платных планах. У него есть несколько планов оплаты по довольно низким ценам, учитывая всю работу, которую он может вам сэкономить, у него даже есть план для учеников, который может запросить любой учитель начальной или средней школы.
Перейти на Canva.com
КРЕЛЛО
Crello очень похож на Canva даже своим интерфейсом. Crello позволяет нам создавать множество обложек для социальных сетей, публикаций, фотокниг, обложек вакансий и многих других ресурсов для графического дизайна.
Crello использует ту же систему, что и Canva: она бесплатная, но есть платные планы, которые разблокируются. стартовая подписка ограничивает загрузку наших проектов до 5 в месяц, в то время как профессиональная подписка предлагает неограниченные загрузки.
Перейти на Crello.com
Дизайнер
Desygner — это очень полный и профессиональный инструмент с множеством опций для создания множества дизайнов для социальных сетей, баннеров, объявлений, приглашений, открыток…
У него есть очень интересные инструменты, такие как автоматическое изменение размера изображения, un
pdf-редактор o un
автоматический издатель в социальных сетях. Он также предлагает услуги графического дизайна и решения для компаний.
Бесплатный план позволяет нам использовать тысячи ресурсов, изменять размер, работать в различных форматах и скачивать без ограничений.
Платные планы предлагают все шаблоны, тысячи стоковых изображений, неограниченное хранилище, возможность изменения размера изображений и автоматическую публикацию в социальных сетях.
Перейти на Desygner.ru
Адоб Спарк
Adobe Spark — это бесплатный онлайн-инструмент от Adobe, аналогичный предыдущим. Имеет множество собственных шаблонов и различных форматов для социальных сетей, фотоколлажи, публикации и прочее. Этот инструмент также будет полезен для создания красивых и креативных обложек для Word или чего угодно.
Перейти в Адобе Спарк

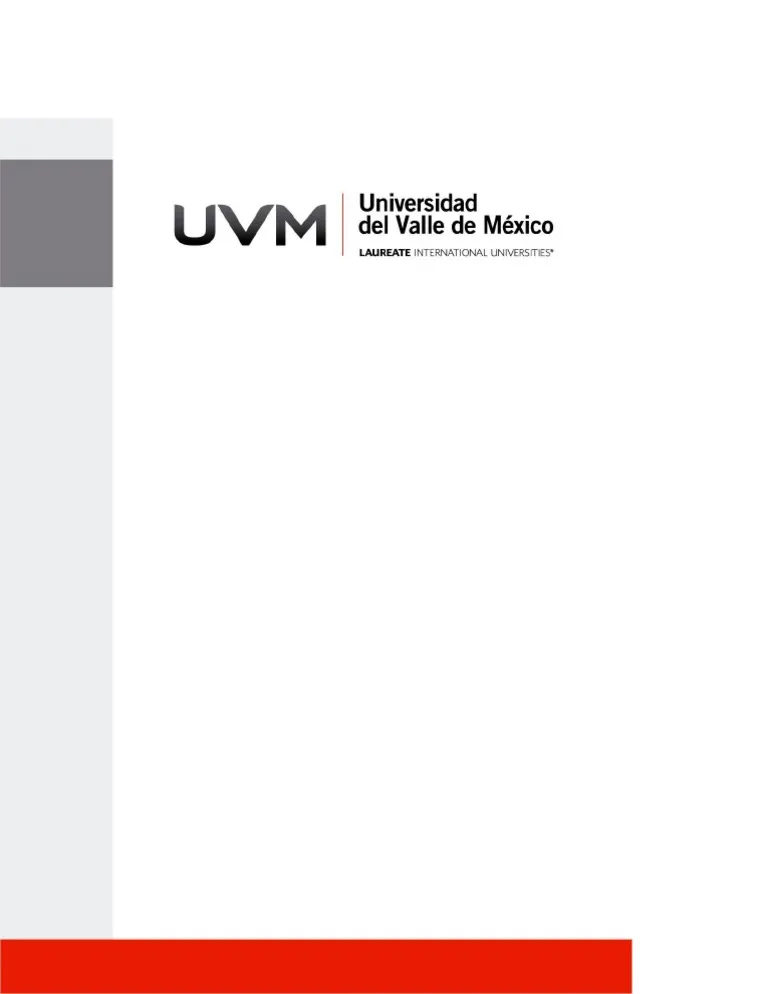


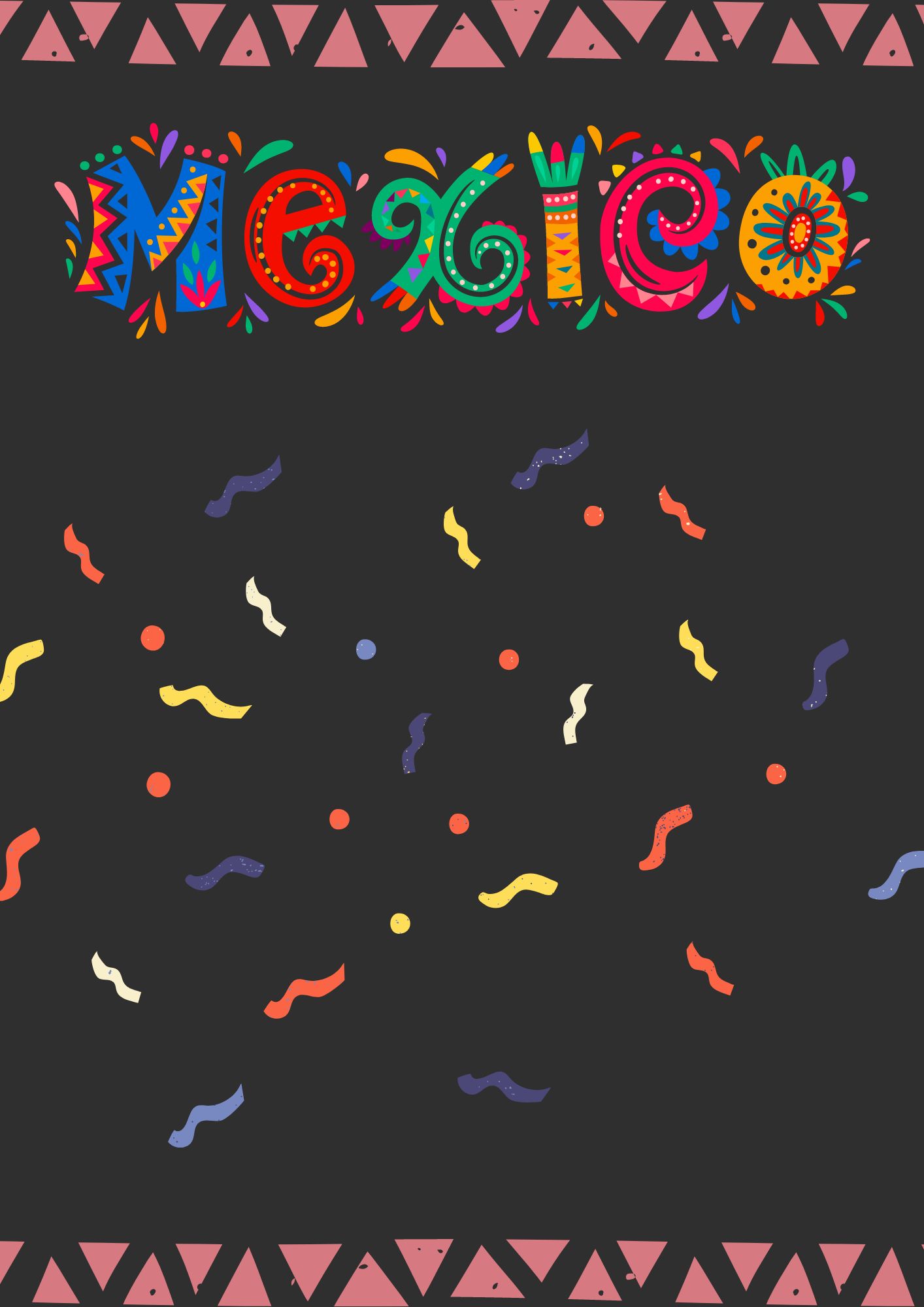
уведомление: Права на изображения принадлежат covercreativas.com. Их можно свободно использовать в академических или личных целях. (школа, университет, работа…). Размещение изображений и файлов с этого сайта на других сайтах загрузки без разрешения владельца сайта или ссылки на авторство запрещено.
Содержание
- 1 Как в ворде сделать фон страницы
- 1.1 Градиент
- 1.2 Текстура
- 1.3 Узор
- 1.4 Рисунок
- 1.5 Изменение цвета страницы
- 1.6 Изменение фона за текстом
- 1.7 Помогла ли вам эта статья?
- 2 Добавляем рисунок через соответствующий пункт меню
- 3 Делаем картинку фоном страницы
Приветствую вас посетители блога moikomputer.ru
Текстовый редактор MS Word настолько богат и функционален, что просто не имеет себе равных в своем сегменте, сколько всего разного умеет эта программа помимо своего прямого назначения по созданию документов и редактированию текстов.
Но сегодня я расскажу вам как сделать фон в Word документе от однотонной заливки любым цветом до текстуры узора или рисунка.
Все действия будут показаны на примере редактора Microsoft Word 2016, но данное руководство применимо также к прошлым версиям.
Как в ворде сделать фон страницы
1. Запускаем редактор Word выбираем вкладку «Дизайн» (в более ранних версия эта вкладка будет иметь название «Разметка страницы»).
2. Нажимаем на раздел «Цвет страницы» после чего выпадет список различных цветов, которыми вы можете окрасить свой документ просто нажав на подходящий.
3. Если нужного цвета подобрать не удалось, тогда следует нажать вкладку «Другие цвета».
Обычные:
Открывшейся палитре подбираете фон после жмете ОК.
Спектр:
Здесь можно более тонко подобрать цветовую гамму потом нажать ОК.
Прежде чем перейти к следующему пункту хочу обратить ваше внимание на на инструмент,
Последние цвета: здесь сохраняются выбранные ранее вами цвета, которые можно в последствии применить.
Нет цвета: означает отмена любых действий с фоном страницы.
Градиент
Переходим в пункт «Способы заливки» откроется окошко, где будет доступна градиентная настройка.
• Цвета
1. Один цвет
Нажав галочку как показано на скриншоте можно выбрать любой цвет из открывшейся палитры вышеописанным способом. Но только этот вариант имеет функцию затемнения или осветления в следующих двух других такой «фишки» нет.
2. Два цвета
Все тоже самое, но уже слияние двух цветов по вашему выбору.
3. Заготовка
Более 20 разных стандартных интересных заготовок от однотонных до многоцветных.
• Тип штриховки
Шесть разных типов распределения цвета, прежде чем нажать ОК смотрите на «Образец» там будет показан конечный результат.
Текстура
Настроек никаких нет, но есть возможность поиска через Интернет или на своем ПК, о чем я расскажу последнем пункте.
Узор
Возможно оставить по умолчанию черном-белых цветах так и подобрать любые свои.
Рисунок
На мой взгляд самая интересная штука, наверное, многие задаются вопросом как сделать рисунок фоном в ворде? И так, что мы можем сделать?
Есть вероятность выбора картинки с своего компьютера или задать поиск в Интернет, для этого нажимаем кнопку Рисунок.
Откроется окно Вставка картинок так как на моем компьютере нет той картинке, которая мне нужна я воспользуюсь поиском изображений в Интернете при помощи поисковой системы Bing.
Приближается Новый Год значит и картинку буду искать по этой теме.
Нашлось масса новогодних картинок подобрав по вкусу нажимаем Вставка.
Здесь ОК на этом фон «Морозная свежесть» установлен.
Может не совсем удачный пример, ну, что-то в этом роде, надеюсь сама суть ясна.
Прежде чем свое творчество нужно произвести некоторые настройки редактора Word.
Входим во вкладку Файл ⇒ Параметры.
1. Параметрах Word выберите меню Экран.
2. Разделе Параметры печати поставьте галочку в пункте Печать фоновых цветов и рисунков.
3. Для применения настроек нажмите ОК.
Вот теперь вы знаете как сделать фон в Word и легко сможете наложить нужный вам цвет или фон на страницу документа, а также легко на принтере.
Я же на этом сегодня с вами прощаюсь до следующих статей.
Валерий Семенов, moikomputer.ru
Иногда к текстовому документу MS Word требуется добавить какой-нибудь фон, чтобы сделать его более ярким, запоминающимся. Чаще всего это используется при создании веб-документов, но и с обычным текстовым файлом можно проделать то же самое.
Отдельно стоит отметить, что сделать фон в Ворде можно несколькими способами и в каждом случае внешний вид документа визуально будет отличаться. О каждом из этих способов мы и расскажем ниже.
Урок: Как сделать подложку в MS Word
Изменение цвета страницы
Данный метод позволяет сделать страницу в Ворде цветной и для этого вовсе не обязательно, чтобы на ней уже содержался текст. Все необходимое можно напечатать или добавить позже.
1. Перейдите во вкладку “Дизайн” (“Разметка страницы” в Word 2010 и предшествующих ему версиях; в Word 2003 необходимые для этих целей инструменты находятся во вкладке “Формат”), нажмите там на кнопку “Цвет страницы”, расположенную в группе “Фон страницы”.
2. Выберите подходящий цвет для страницы.
Примечание: Если стандартные цвета вас не устраивают, вы можете подобрать любой другой из цветовой гаммы, выбрав пункт “Другие цвета”.
3. Цвет страницы изменится.
Помимо обычного, “цветного” фона, вы также можете использовать в качестве фона страницы другие способы заливки.
1. Нажмите на кнопку “Цвет страницы” (вкладка “Дизайн”, группа “Фон страницы”) и выберите пункт “Другие способы заливки”.
2. Переключаясь между вкладками, выберите тип заливки страницы, который вы хотите использовать в качестве фона:
- Градиентная;
- Текстура;
- Узор;
- Рисунок (можно добавить собственное изображение).
3. Фон страницы изменится в соответствии выбранному вами типу заливки.
Изменение фона за текстом
Помимо фона, заполняющего всю площадь страницы или страниц, изменить цвет фона в Ворде можно исключительно для текста. Для этих целей можно использовать один из двух инструментов: “Цвет выделения текста” или “Заливка”, найти которые можно во вкладке “Главная” (ранее “Разметка страницы” или “Формат”, в зависимости от используемой версии программы).
В первом случае текст будет залит выбранным вами цветом, но расстояние между строк останется белым, а сам фон будет начинаться и заканчиваться там же, где и текст. Во втором — фрагмент текста или весь текст будет залит сплошным прямоугольным блоком, который будет покрывать занятую текстом площадь, но заканчиваться/начинаться в конце/начале строки. Заливка любым из этих способов не распространяется на поля документа.
1. Выделите с помощью мышки фрагмент текста, фон которого вы желаете изменить. Используйте клавиши “CTRL+A” для выделения всего текста.
2. Выполните одно из следующих действий:
- Нажмите кнопку “Цвет выделения текста”, расположенную в группе “Шрифт”, и выберите подходящий цвет;
- Нажмите кнопку “Заливка” (группа “Абзац”) и выберите необходимый цвет заливки.
По скриншотам вы можете увидеть, чем эти методы изменения фона отличаются друг от друга.
Урок: Как в Word убрать фон за текстом
На этом все, теперь вы знаете, как сделать фон в документе Ворд, а также знаете о том, что представляют собой инструменты “Заливка” и “Цвет выделения фона”. Теперь вы точно сможете сделать документы, с которыми работаете, более яркими, привлекательными и запоминающимися.
Мы рады, что смогли помочь Вам в решении проблемы.
Задайте свой вопрос в комментариях, подробно расписав суть проблемы. Наши специалисты постараются ответить максимально быстро.
Помогла ли вам эта статья?
Да Нет
Если Вам нужно оформить документ в текстовом редакторе Microsoft Word не просто правильно, но и красиво, тогда на заднем плане лучше использовать какой-нибудь рисунок. Его можно взять любой, но лучше, чтобы он соответствовал напечатанному тексту. Также это может быть логотип или название компании. Если поставить их за текстом, то это смотрится красивее, чем водяной знак или подложка, и привлекает больше внимания.
В статье мы рассмотрим данную тему, и научимся, как сделать картинку фоном в MS Word.
Добавляем рисунок через соответствующий пункт меню
Выбрать рисунок для страницы в Word 2007, 2010 и 2013 можно следующим образом. Откройте нужный документ и перейдите на вкладку «Разметка страницы». Затем нажмите на кнопку «Цвет страницы» и выберите из меню «Способы заливки».
Если у Вас установлен Word 2016, тогда в открытом документе перейдите на вкладку «Дизайн», а дальше делайте все, как описано выше: «Цвет страницы» – «Способы заливки».
Откроется небольшое диалоговое окно. В нем перейдите на вкладку «Рисунок» и нажмите на кнопку с таким же названием, которая находится под пустой областью посредине.
Дальше через Проводник найдите картинку на компьютере, выделите ее и жмите кнопку «Вставить».
В Word 2016 перед окном, которое показано на скриншоте выше, появится вот такое. В нем можно выбрать, откуда Вы хотите вставить рисунок, это может быть изображение с компьютера, или найдите нужное через поиск.
После того, как выберите картинку, нажмите «ОК» в соответствующем окне.
Плюс данного способа в том, что фон, который Вы выберите, применяется ко всем страницам в документе.
А минус – изображение должно быть подходящего размера. Как видите, в примере, виден только один пингвин. Соответственно, эту картинку мне нужно сохранить с другим размером через какой-нибудь редактор, например, Paint.
Делаем картинку фоном страницы
Давайте рассмотрим еще один способ, с помощью которого можно сделать нужный рисунок фоновым.
Откройте документ и переходите на вкладку «Вставка». Затем нажимайте кнопку «Рисунок», чтобы добавить его на страницу.
В следующем окошке найдите то, что подходит, на компьютере, выделите и нажмите «Вставить».
После того, как картинка добавится, кликните по ней правой кнопкой мышки и выберите из контекстного меню «Обтекание текстом» – «За текстом».
Теперь весь текст, который есть в документе отобразится перед картинкой. Чтобы выбранное изображение сделать фоном всего листа и убрать белые поля, его нужно растянуть. Для этого, кликните по картинке. По краям сразу появятся маркеры – точки по углам и по одной точке с каждой стороны. Используя данные маркеры, растяните рамку по ширине и высоте так, чтобы закрыть весь лист.
Вот так получилось у меня. Плюс способа в том, что самостоятельно можно выбрать, какая часть картинки отобразится на листе: целиком, или можно растянуть и сделать так, чтобы отображалась только определенная область.
Минусом можно считать то, что выбранная картинка — это фон только для одного листа. Хотя, в таком случае, можно выбирать разные изображения в качестве фоновых для различных страниц документа.
Но если нужно, чтобы использовалось одно изображение, и страниц в документе много, тогда лучше подберите подходящий для него размер и сделайте фоном, как было описано в первом пункте.
Ваши документы, будут выглядеть интереснее, после того, как Вы в качестве фона страниц поставите подходящее изображение. Только помните, что на выбранном фоне не должен теряться текст, и он должен соответствовать тексту.
Поделитесь статьёй с друзьями:
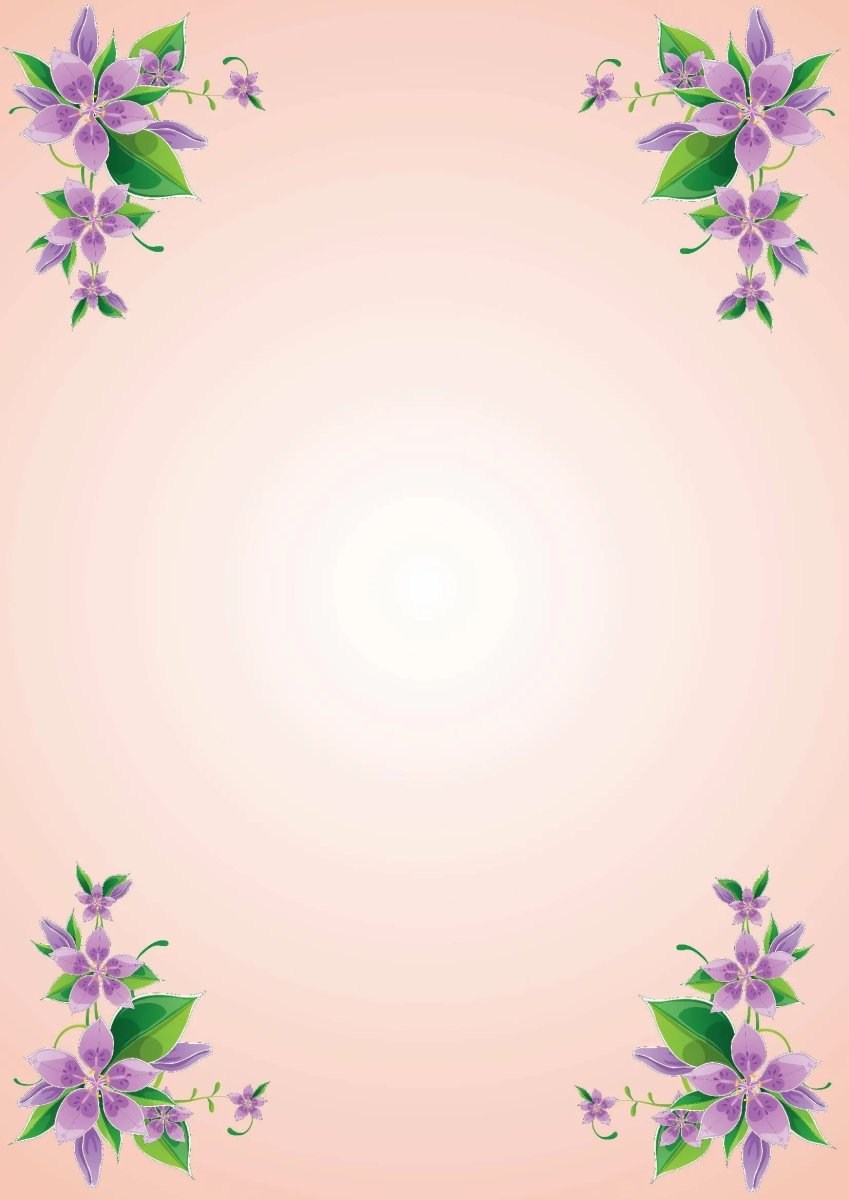
Фон для титульного листа

Цветочная рамка для текста

Фон для ворда красивый

Фон для ворда красивый
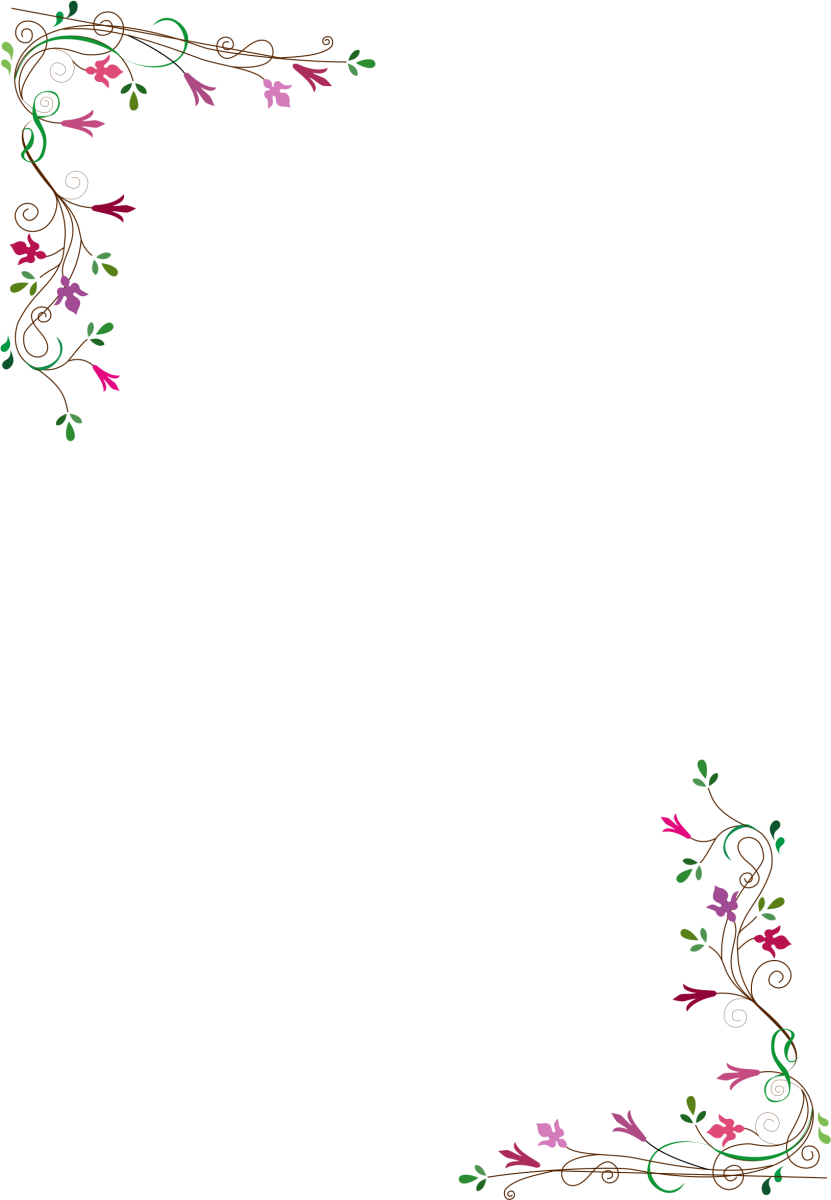
Красивый фон для текста

Цветочная рамка для грамоты

Украшения для титульного листа
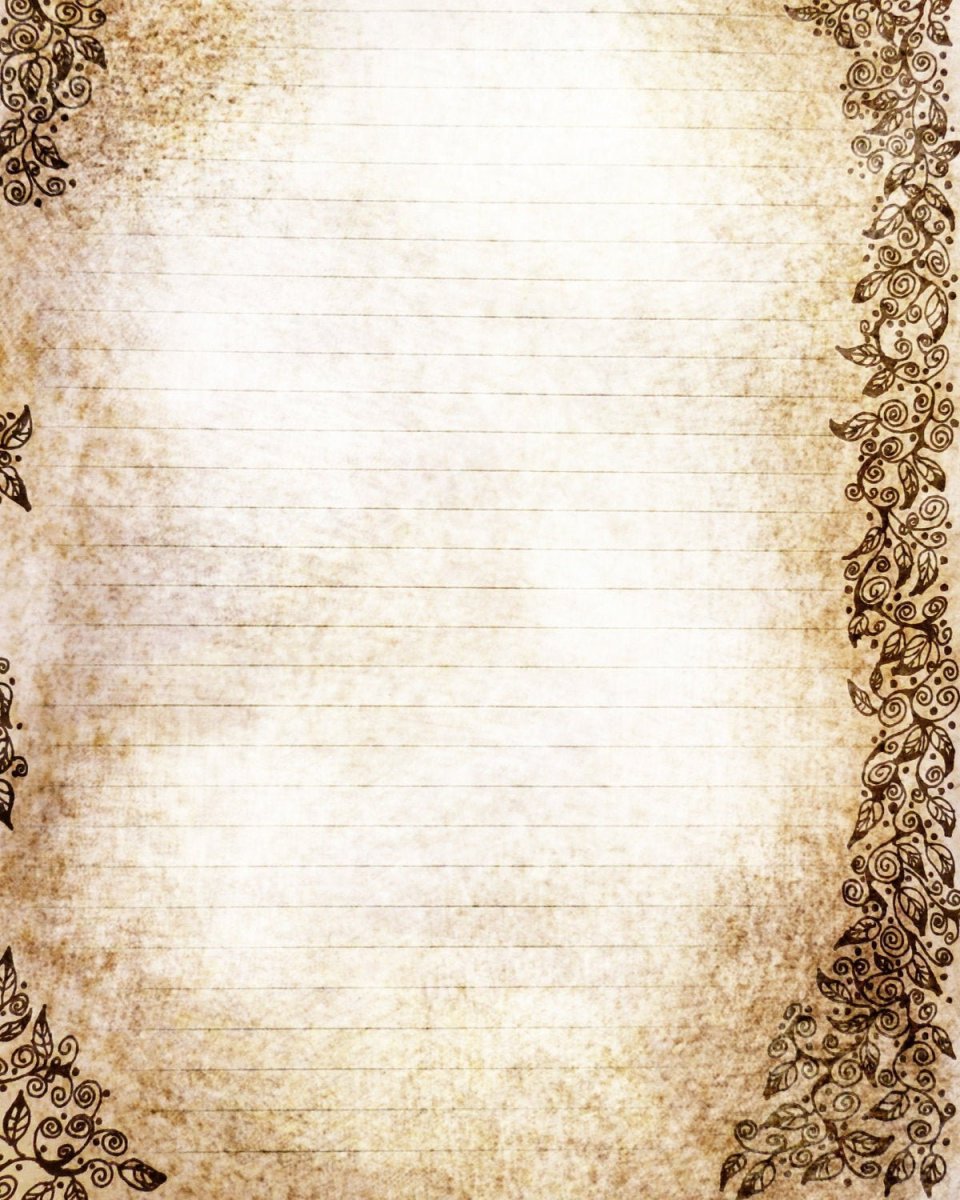
Фон для ворда красивый
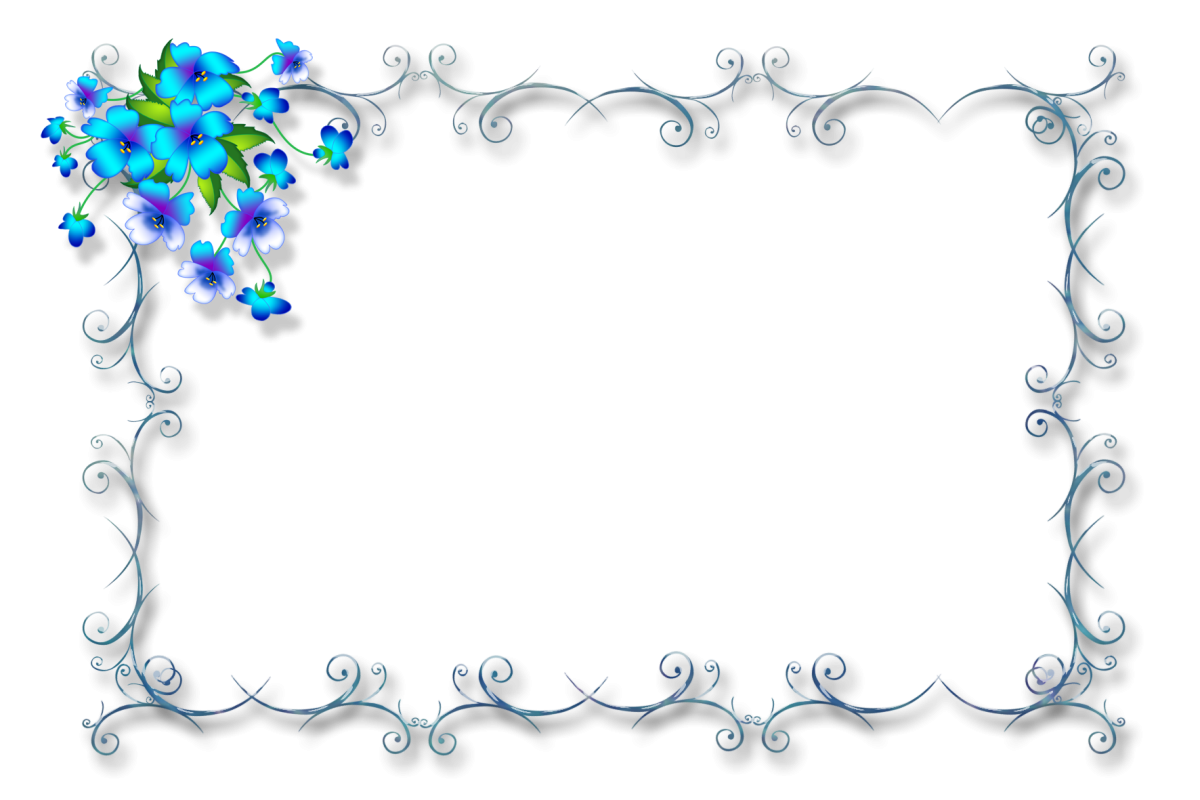
Красивые рамки

Фон для меню
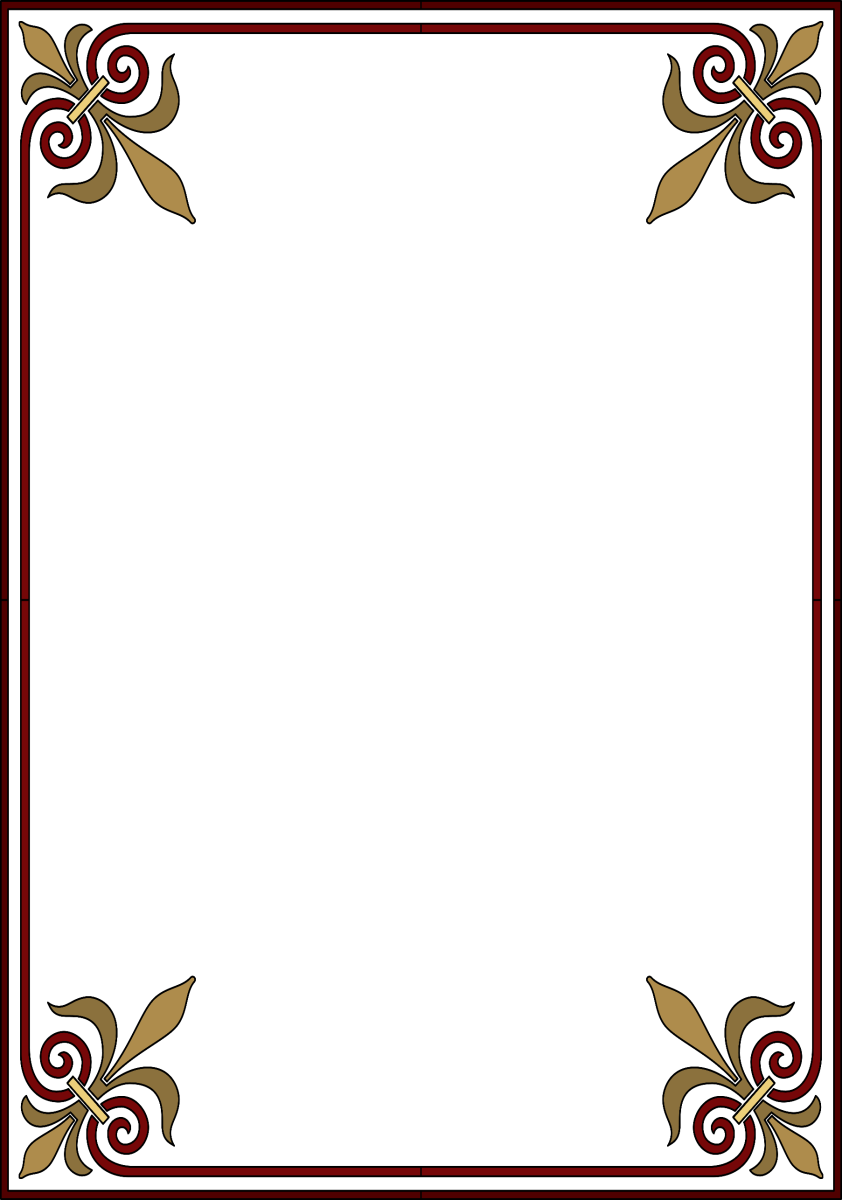
Фон для ворда красивый
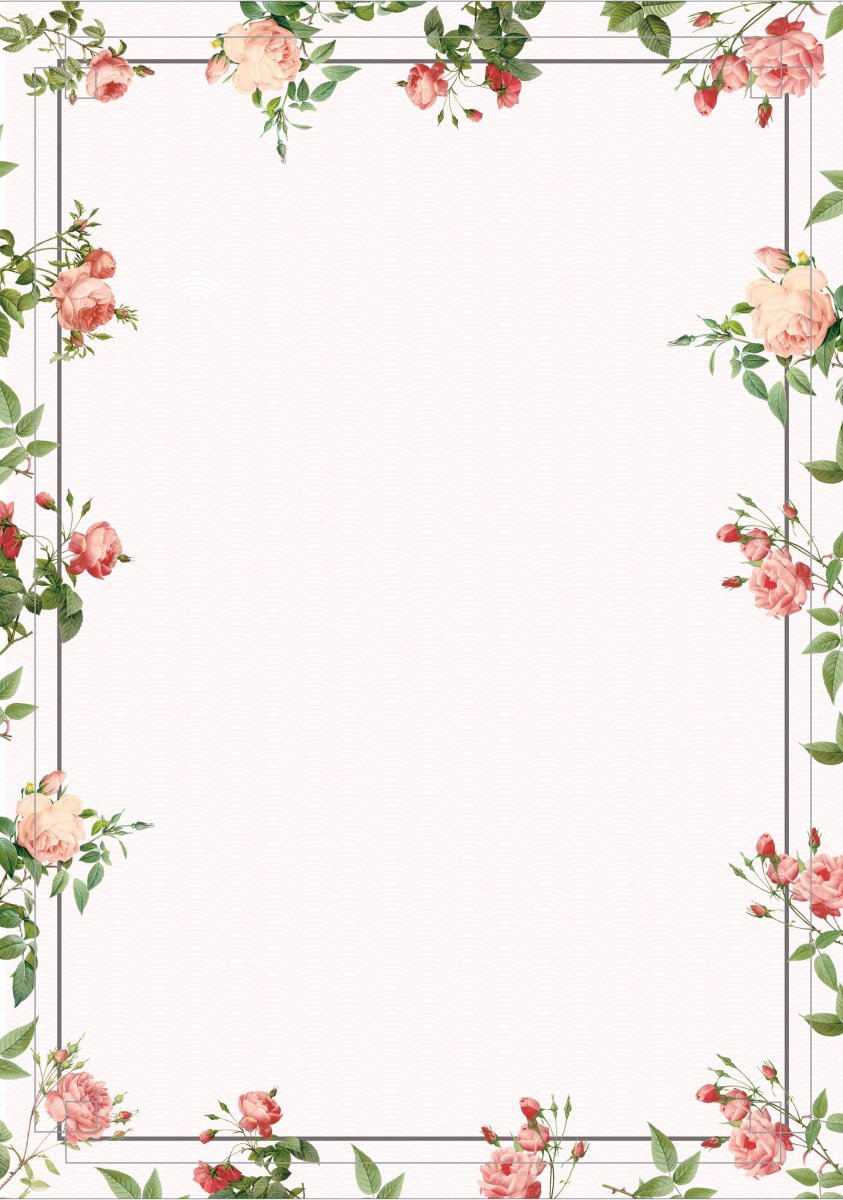
Фон для ворда детский сад
Фон для текста
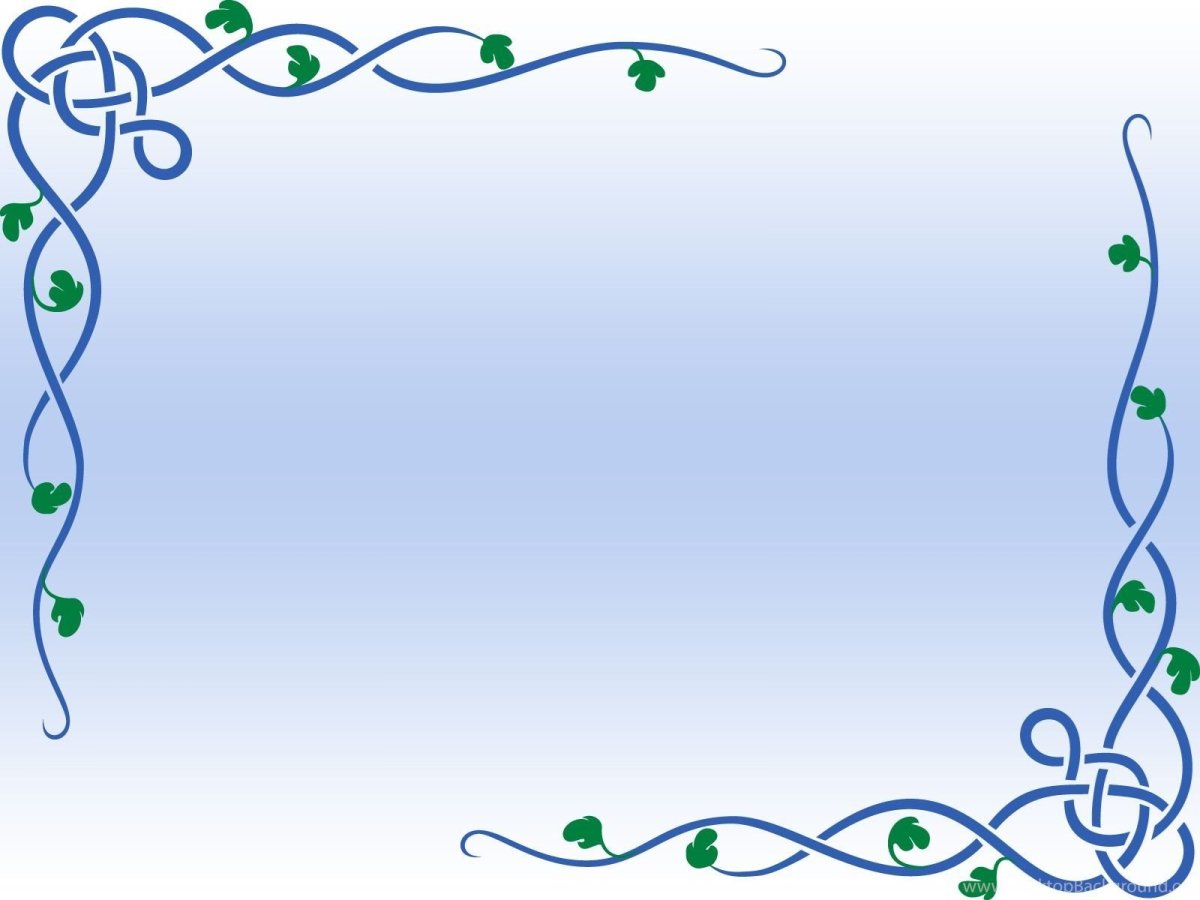
Красивая рамка для текста
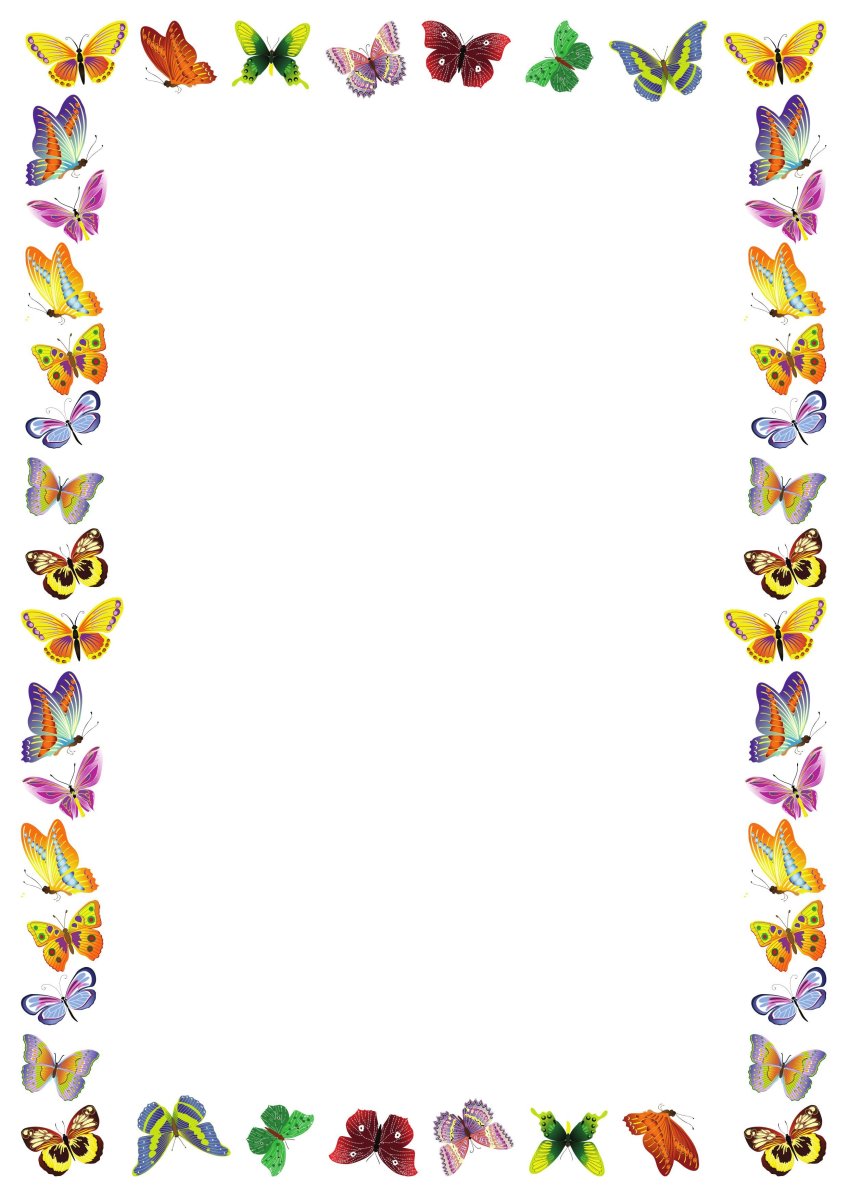
Красивые рамочки для слайдов
Фон для брошюры
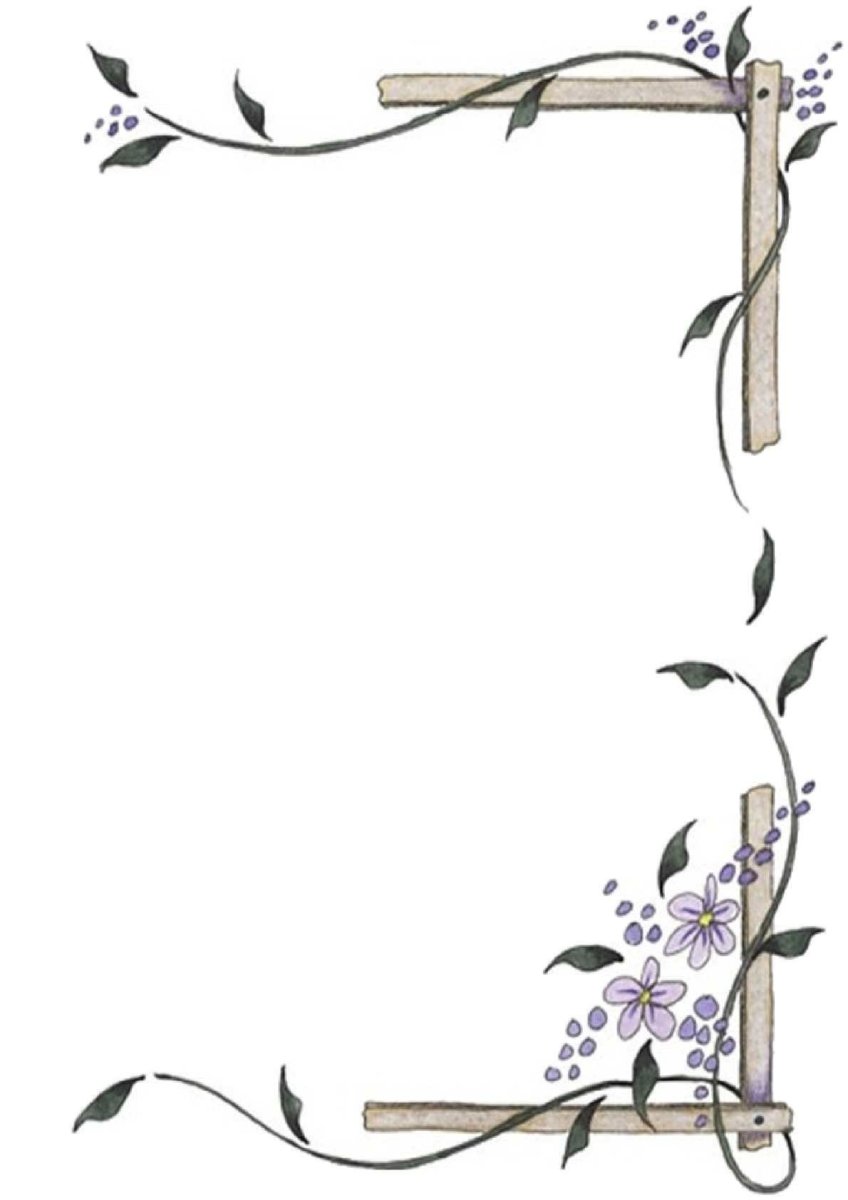
Рамочка для текста красивая

Винтажный фон для текста
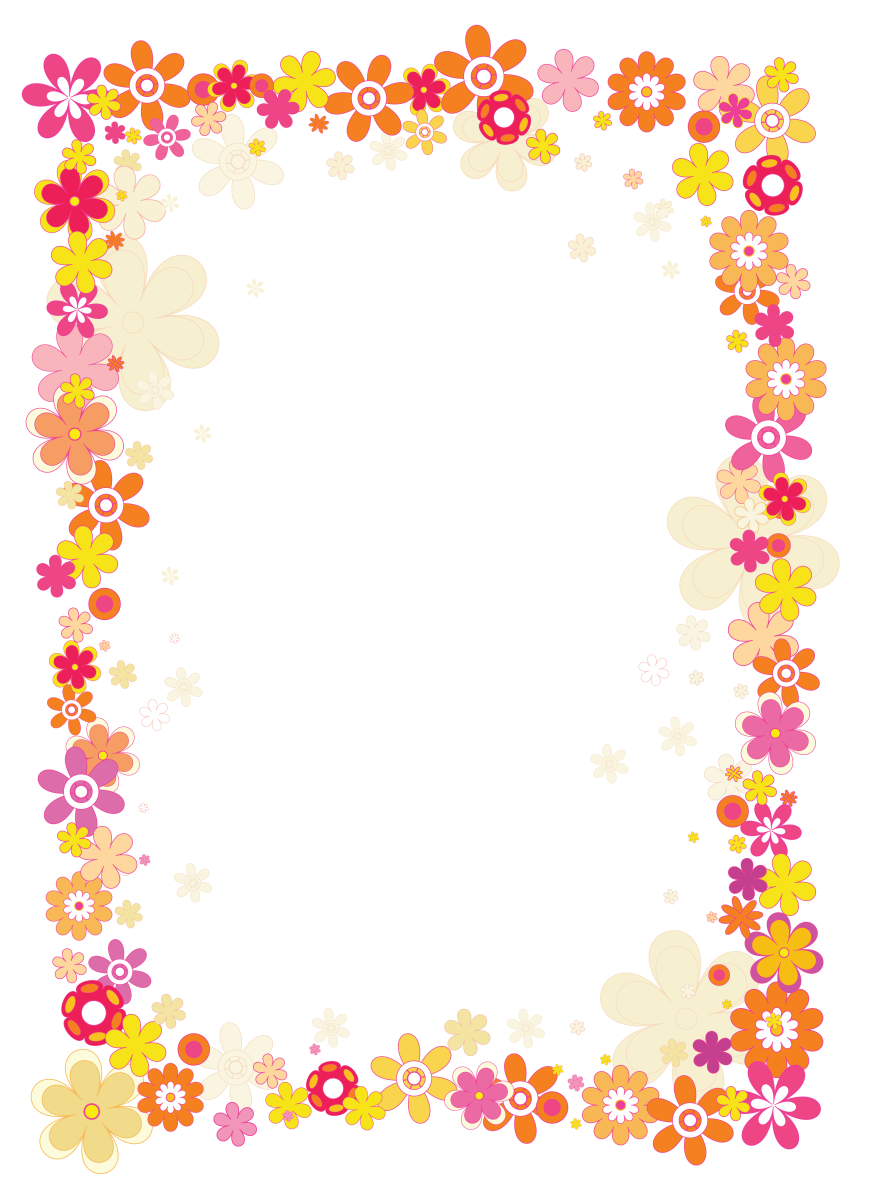
Красивый фон для текста
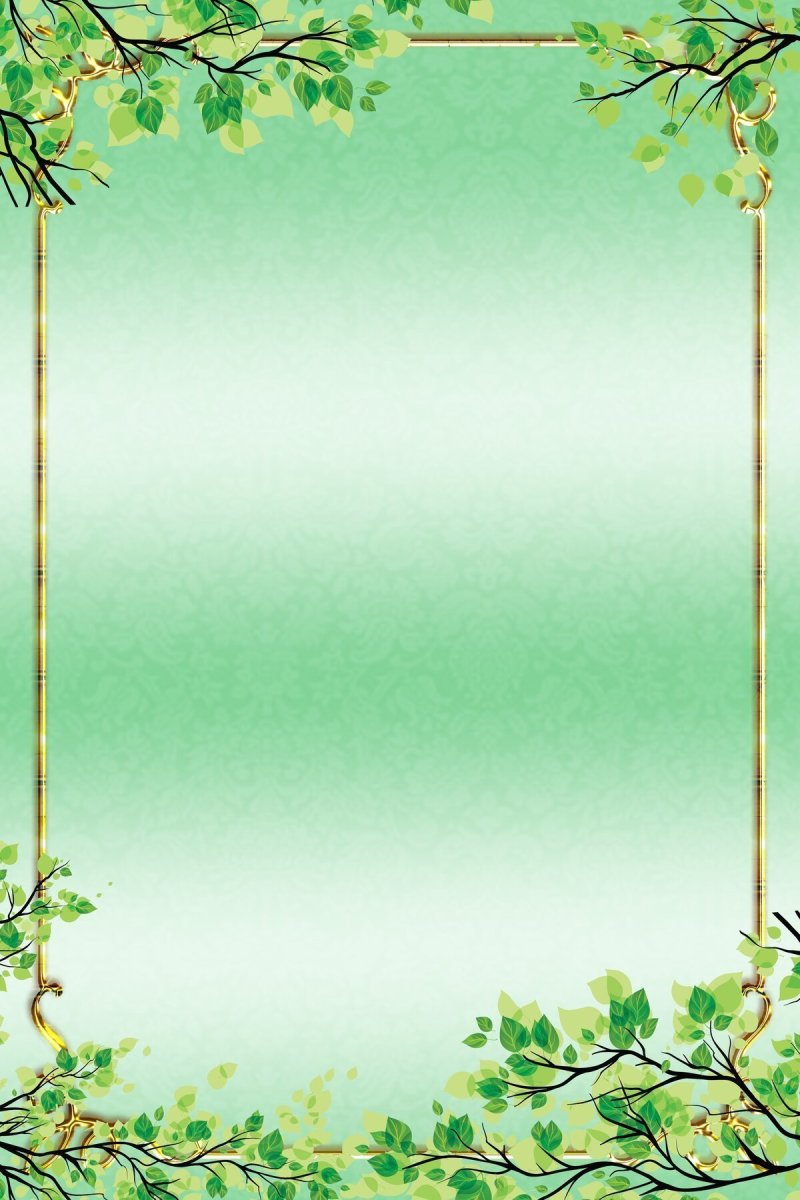
Красивые рамки для проекта
Цветная рамка для текста
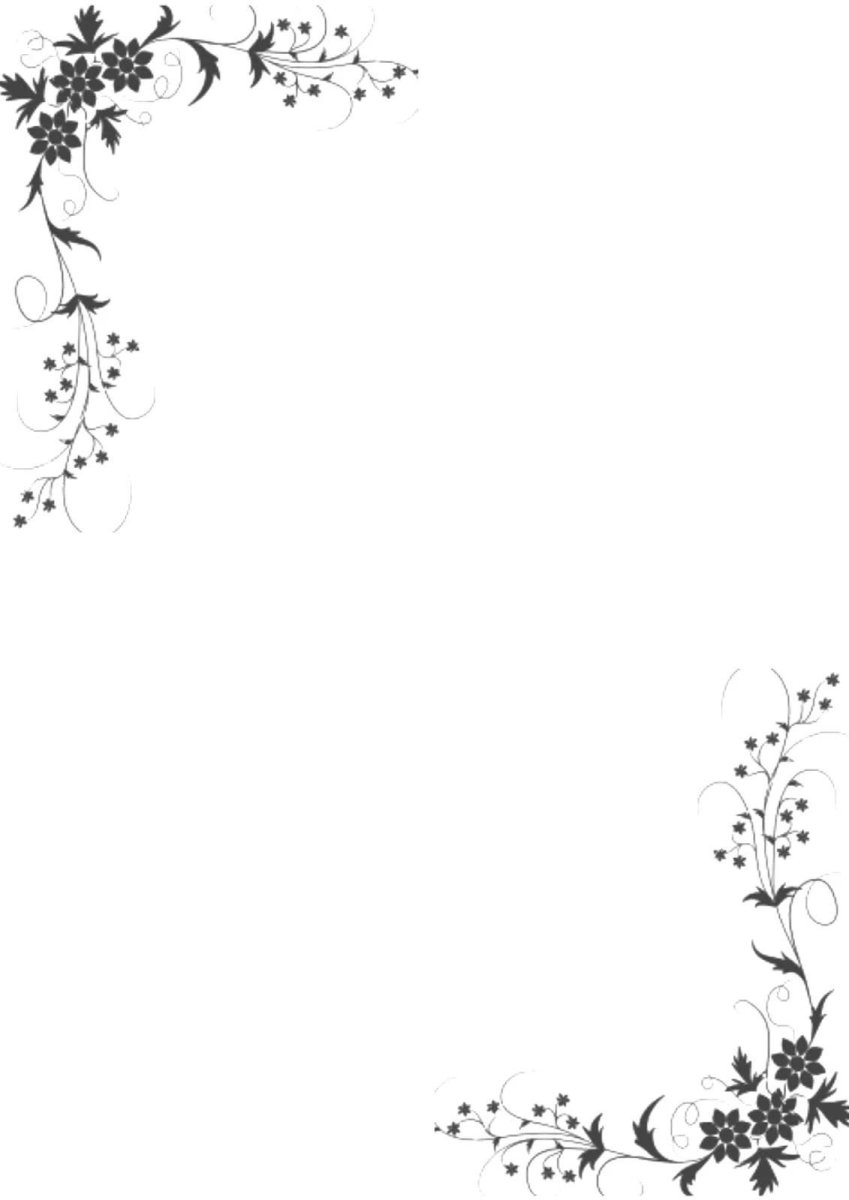
Фоны для презентаций детские

Фон для текста
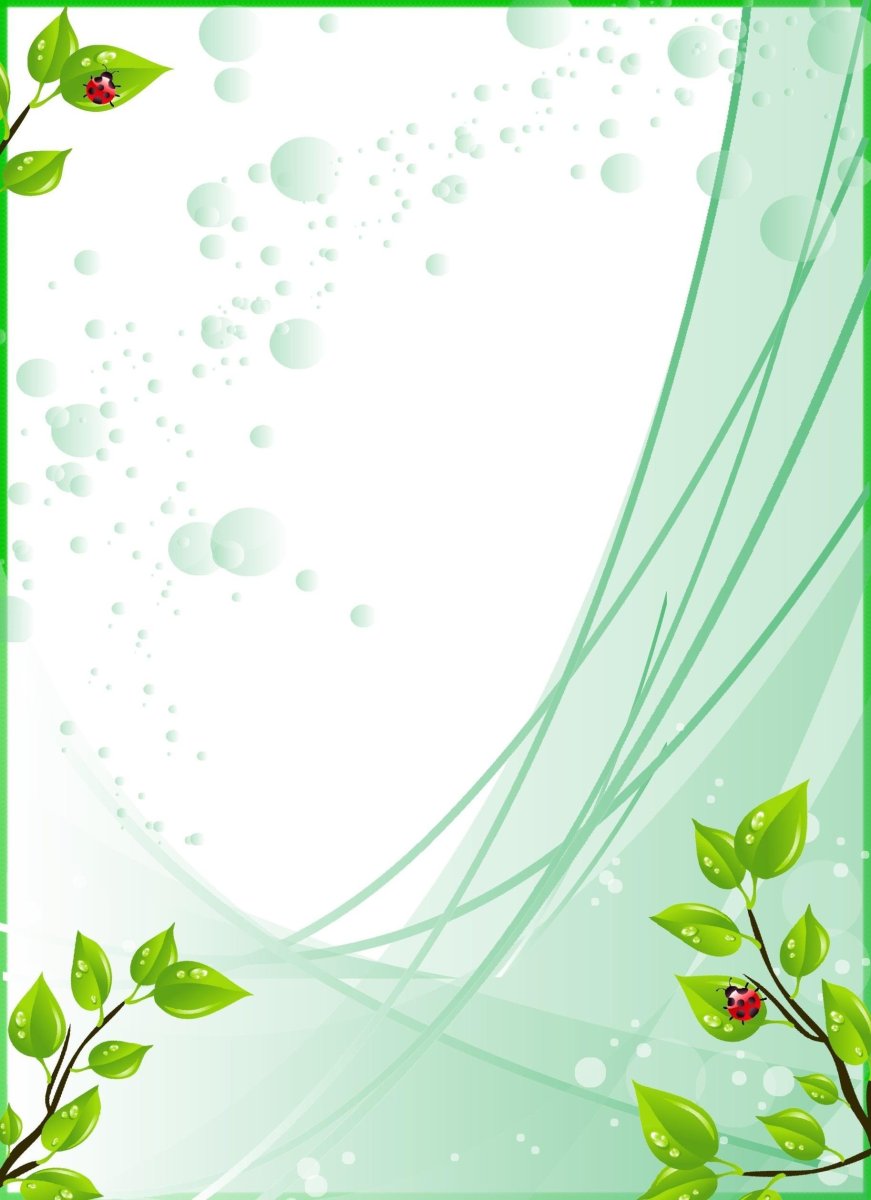
Фоны для текстовых документов
Фон для текста

Красивый фон для меню кафе
Рамка для текста
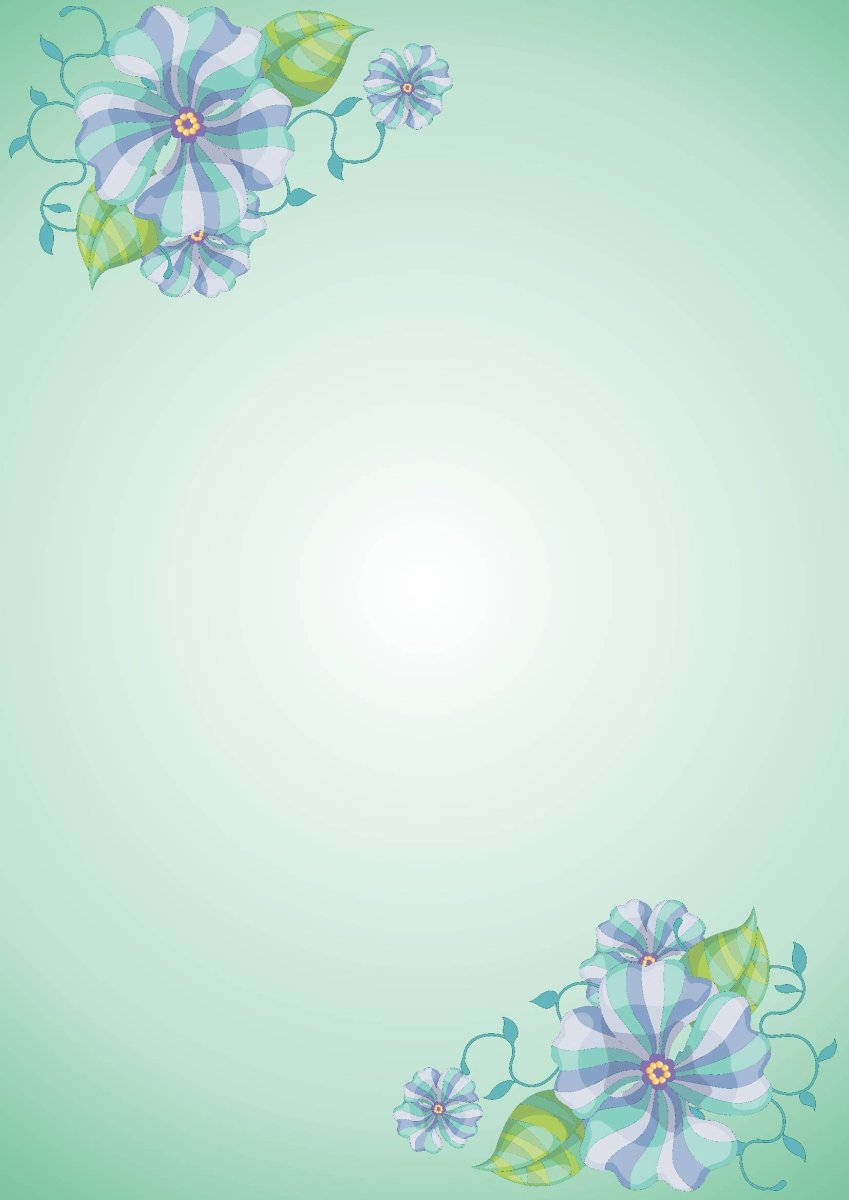
Пергамент фон

Красивые рамки для Word
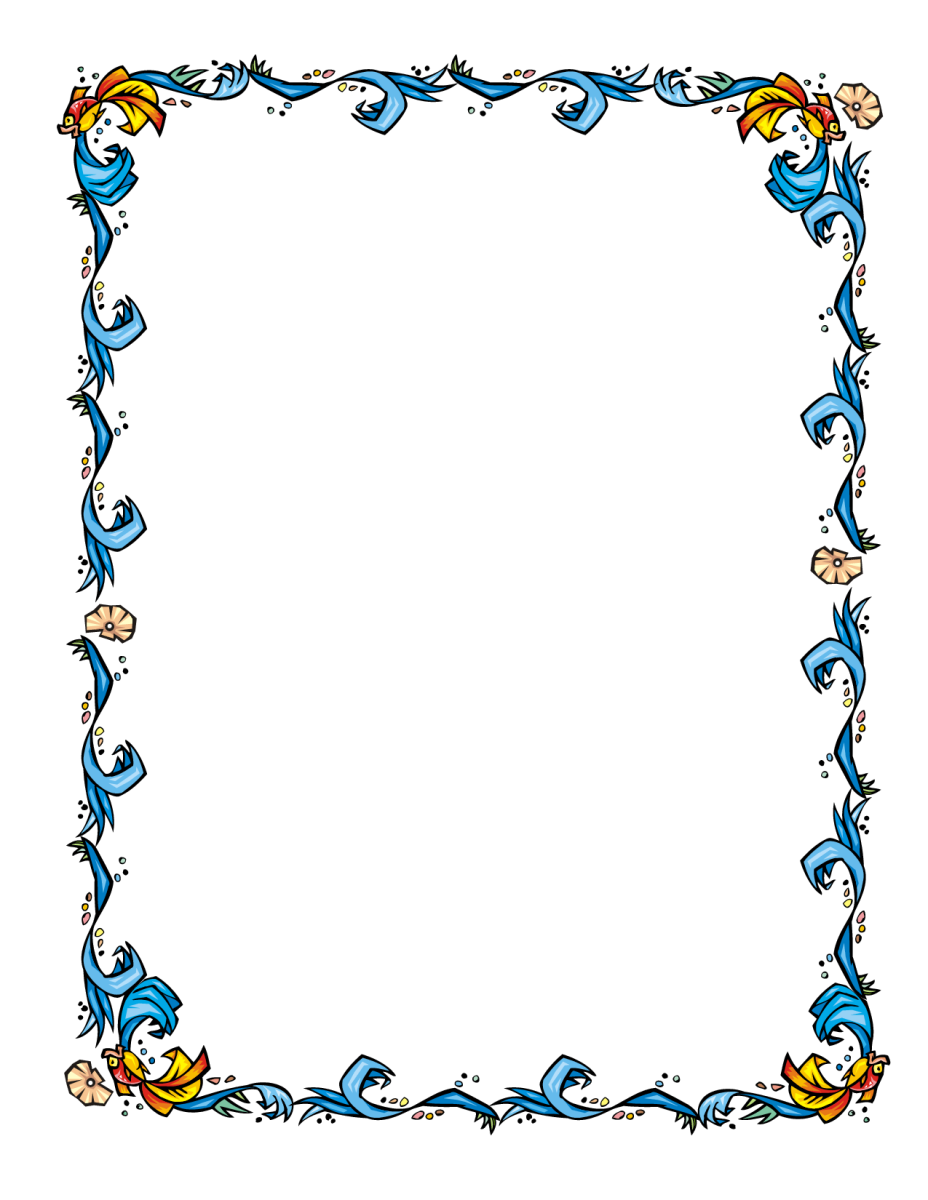
Фон цветочный нежный

Фон с рамкой для текста
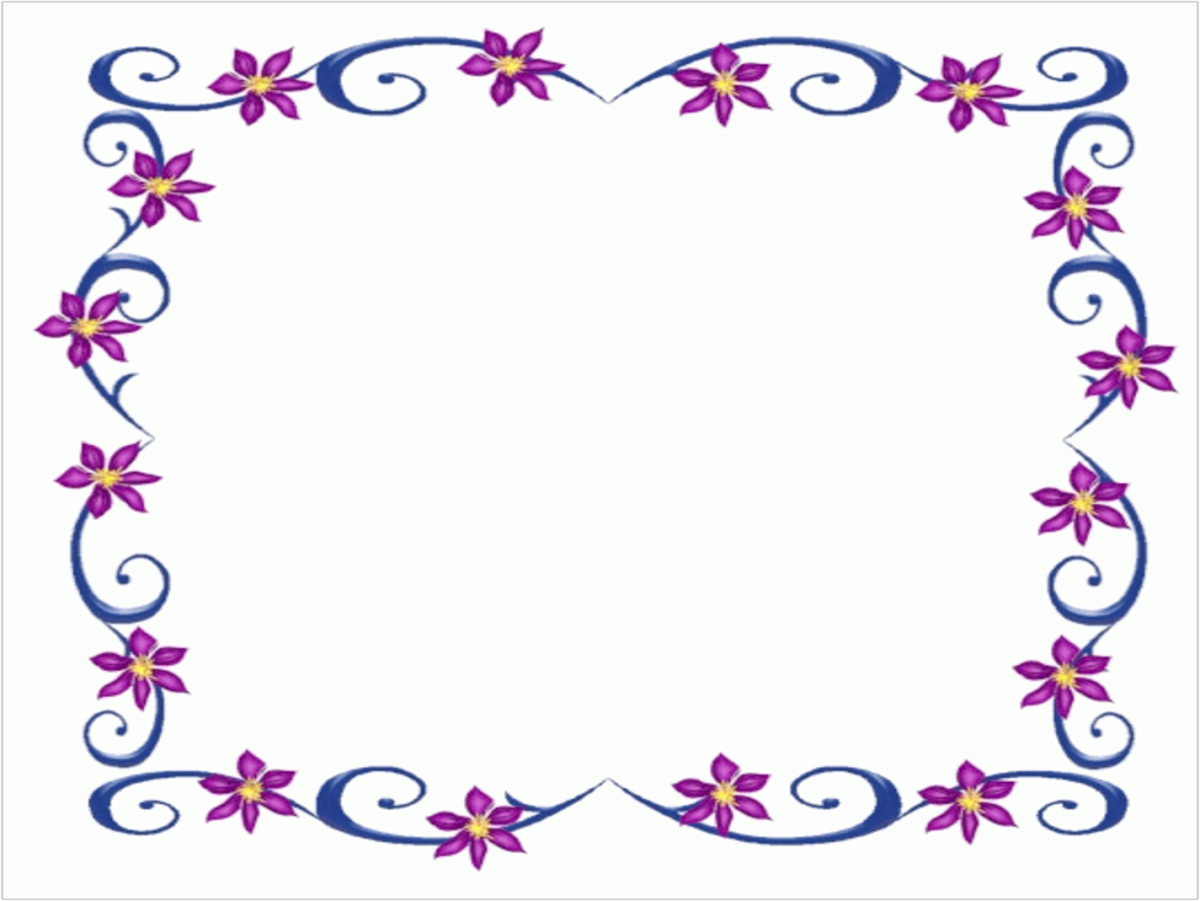
Рамки для оформления текста
Фон узоры
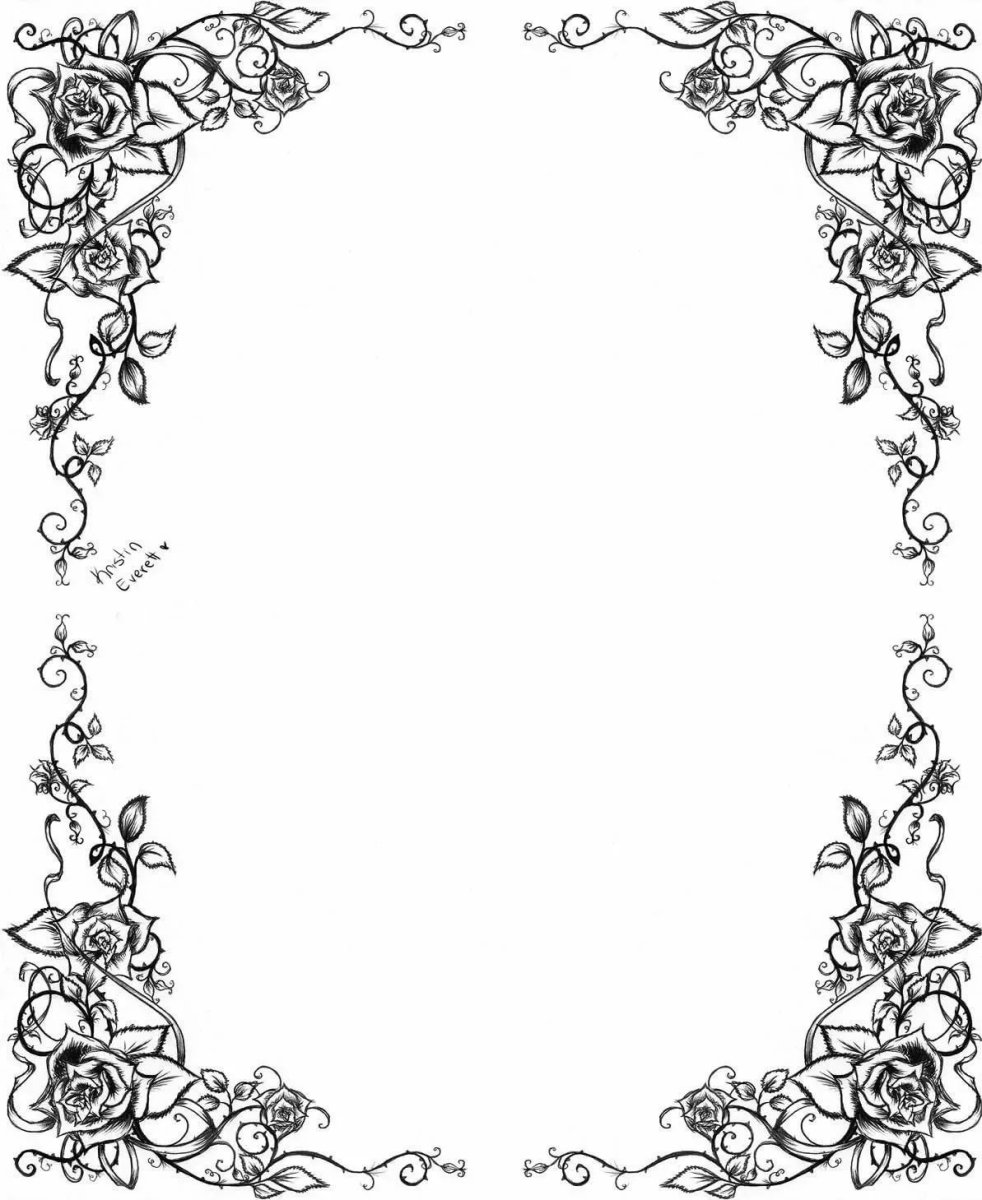
Тонкая Цветочная рамка
Фон для титульного листа

Рамки для ворда
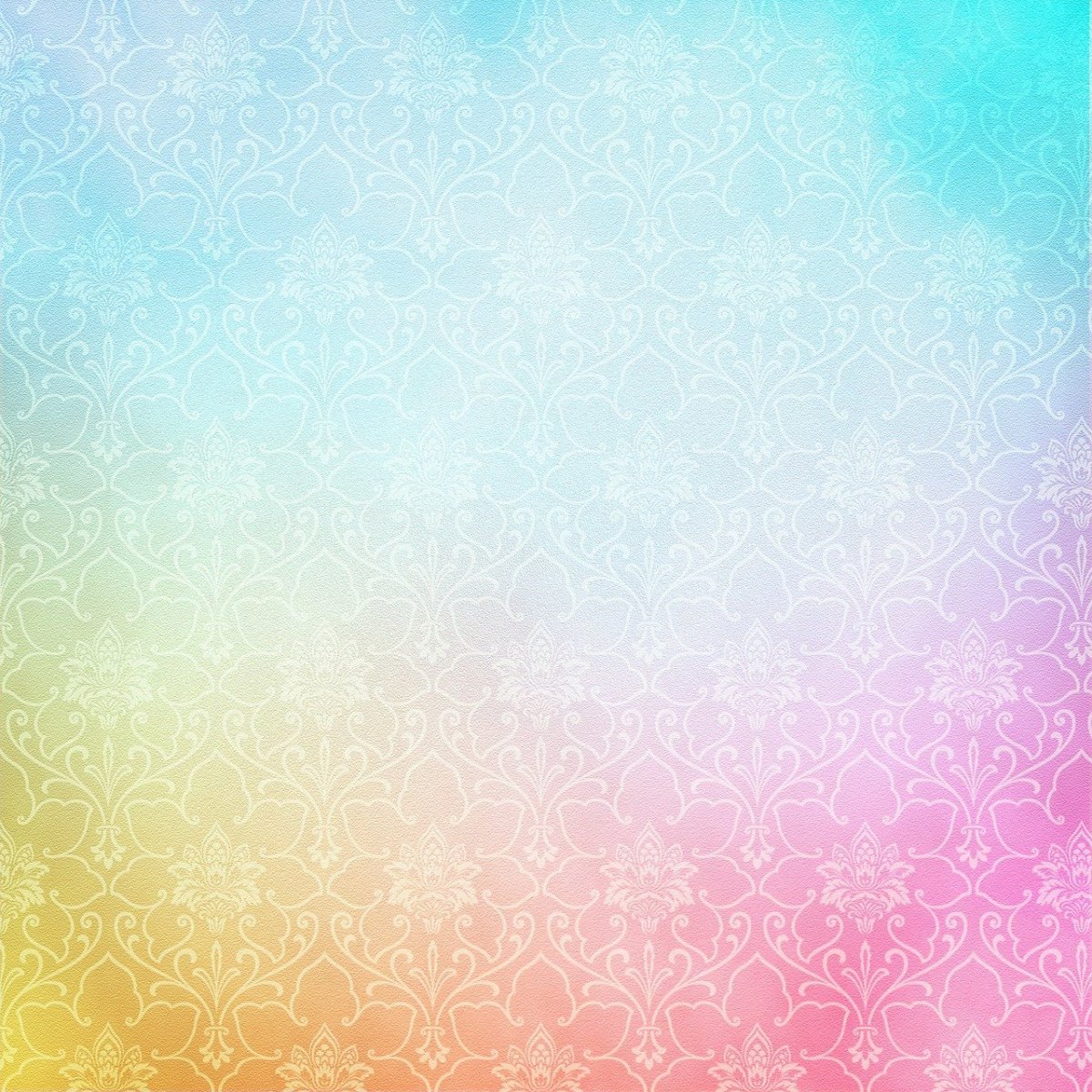
Красивый фон для текста
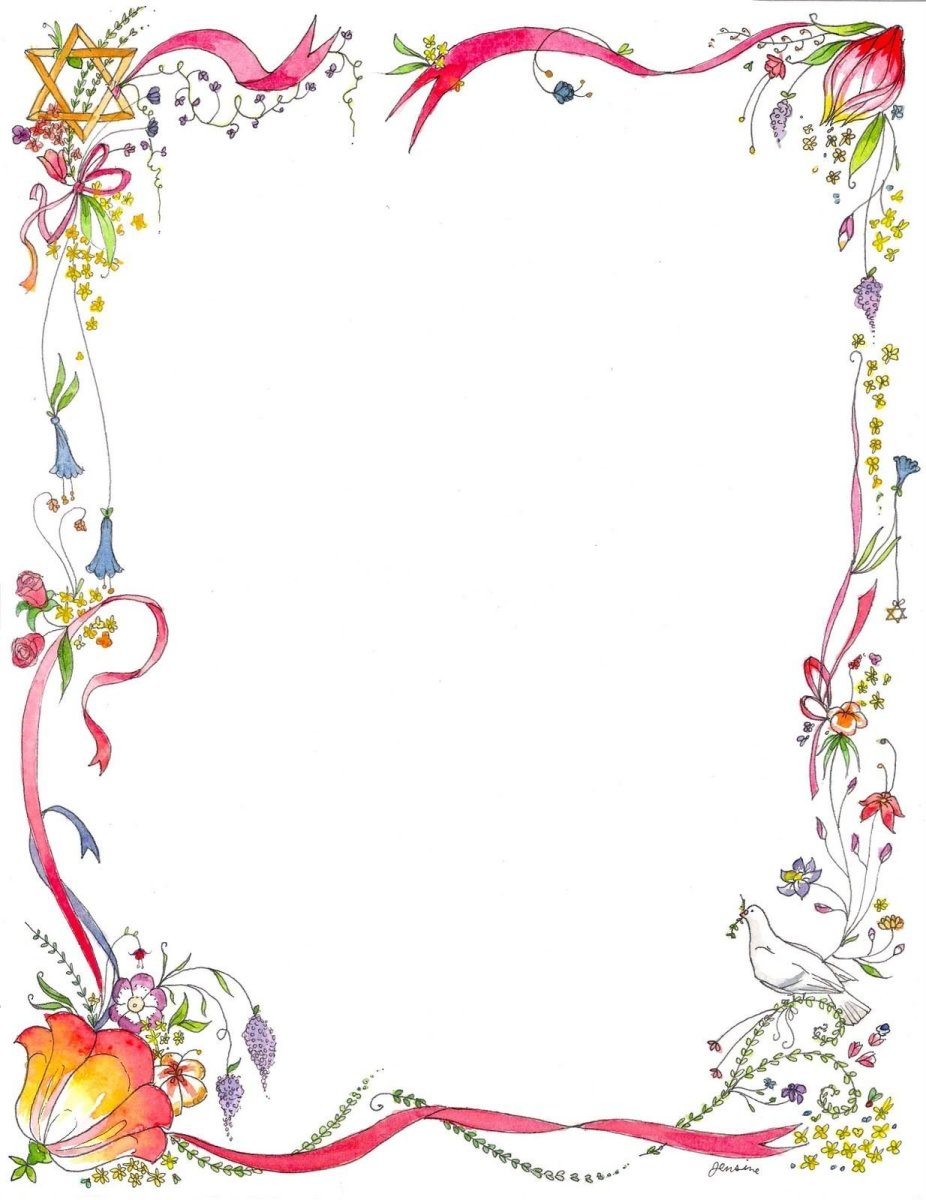
Фон для текста

Красивые рамки для оформления текста
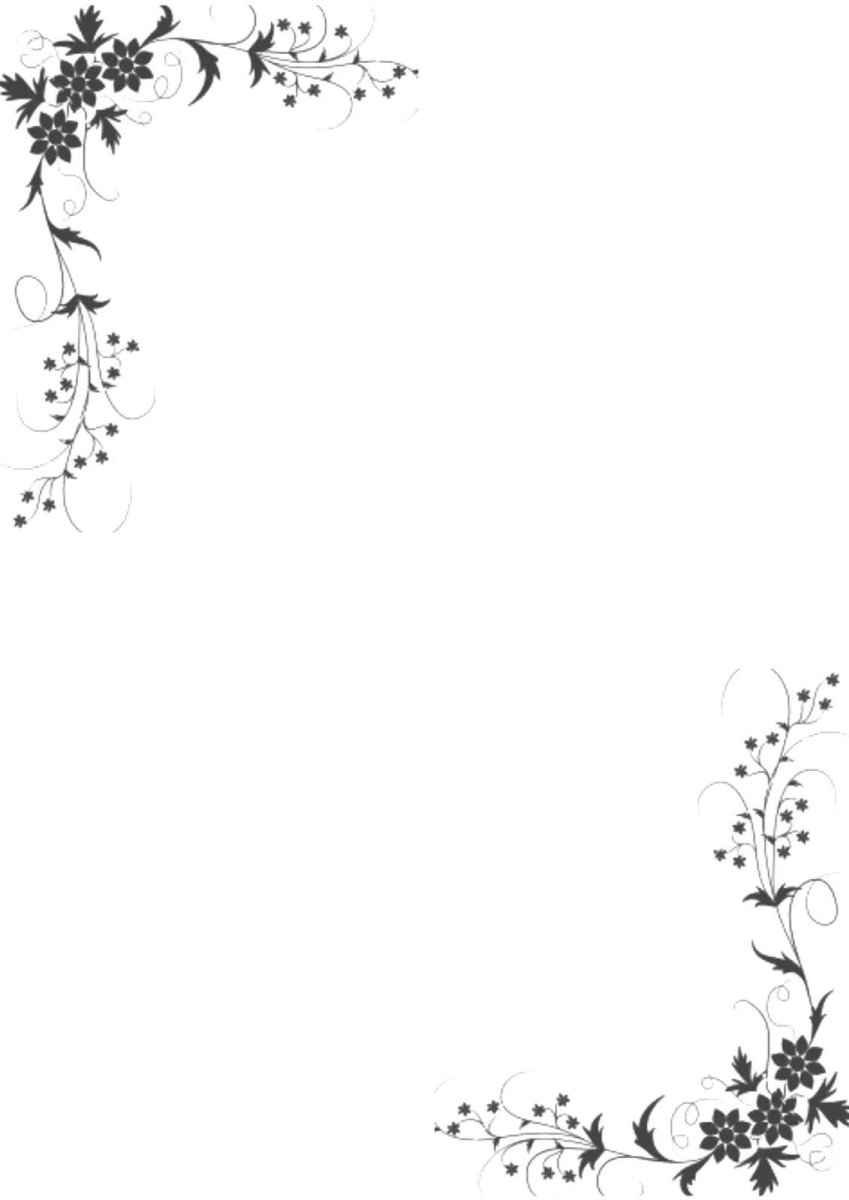
Рамки для ворда
Красивая рамка для текста

Рамка с цветами
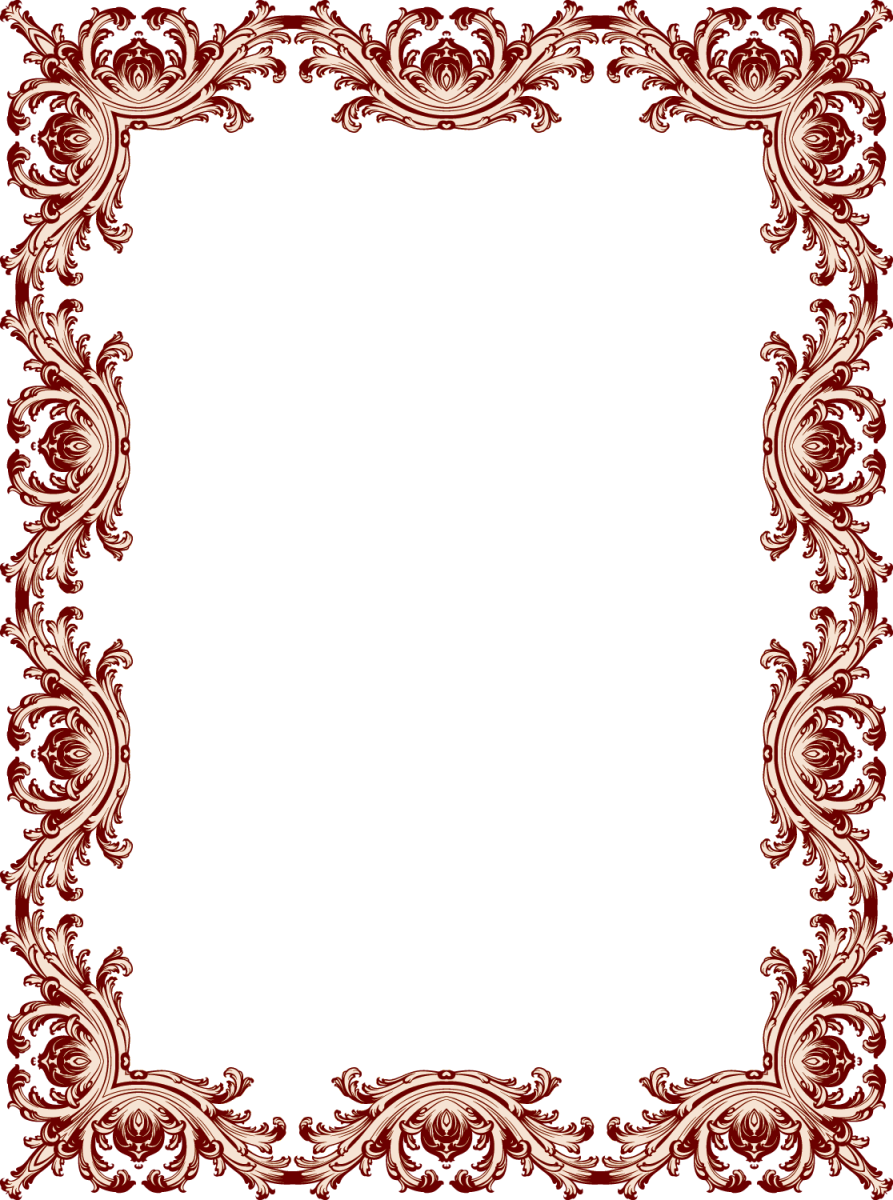
Красивые рамочки для текста в Word
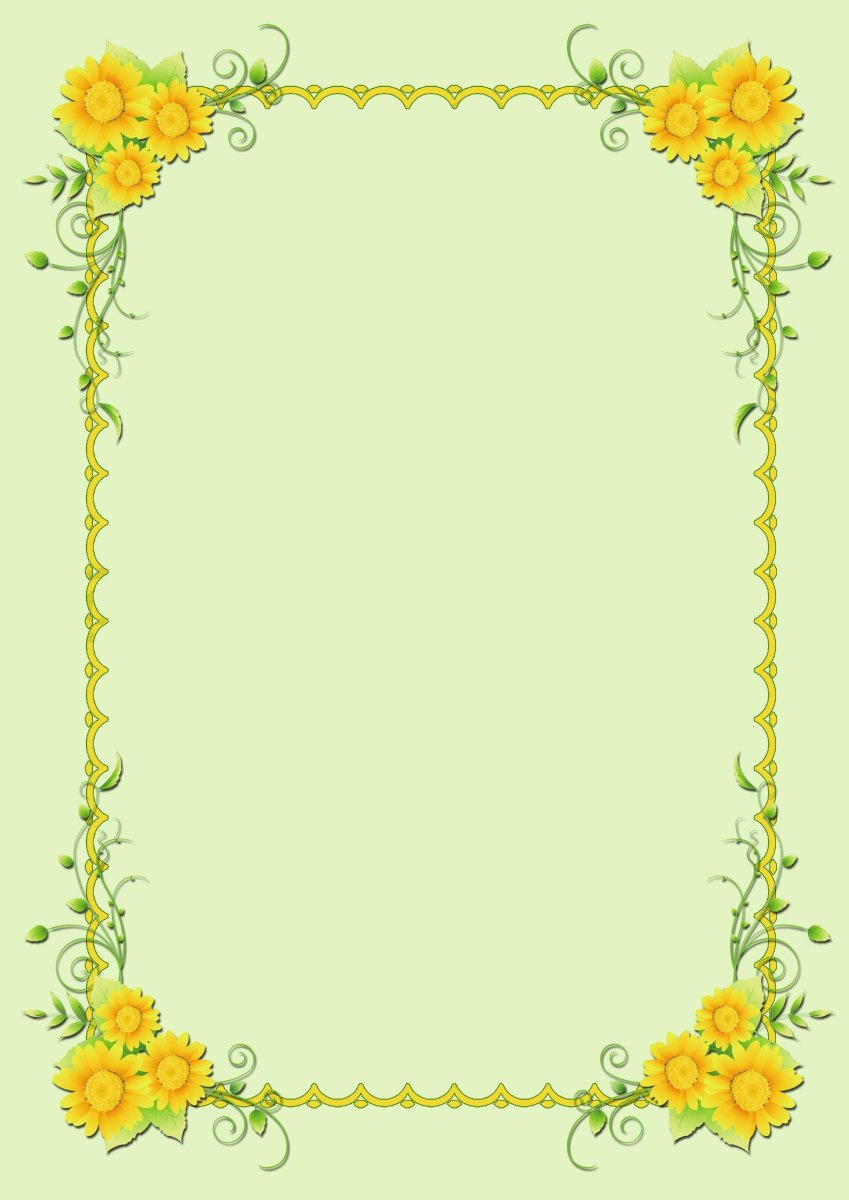
Красивый фон для текста
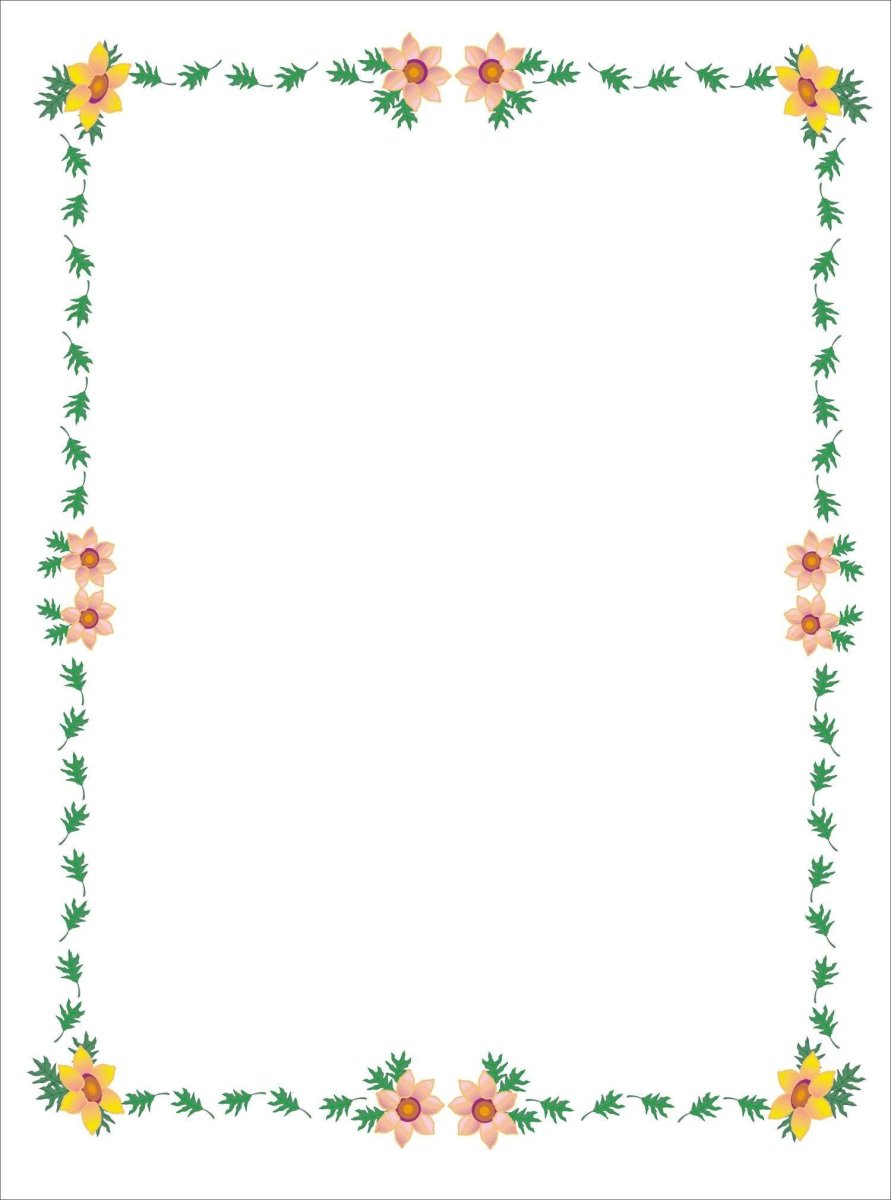
Винтажная бумага
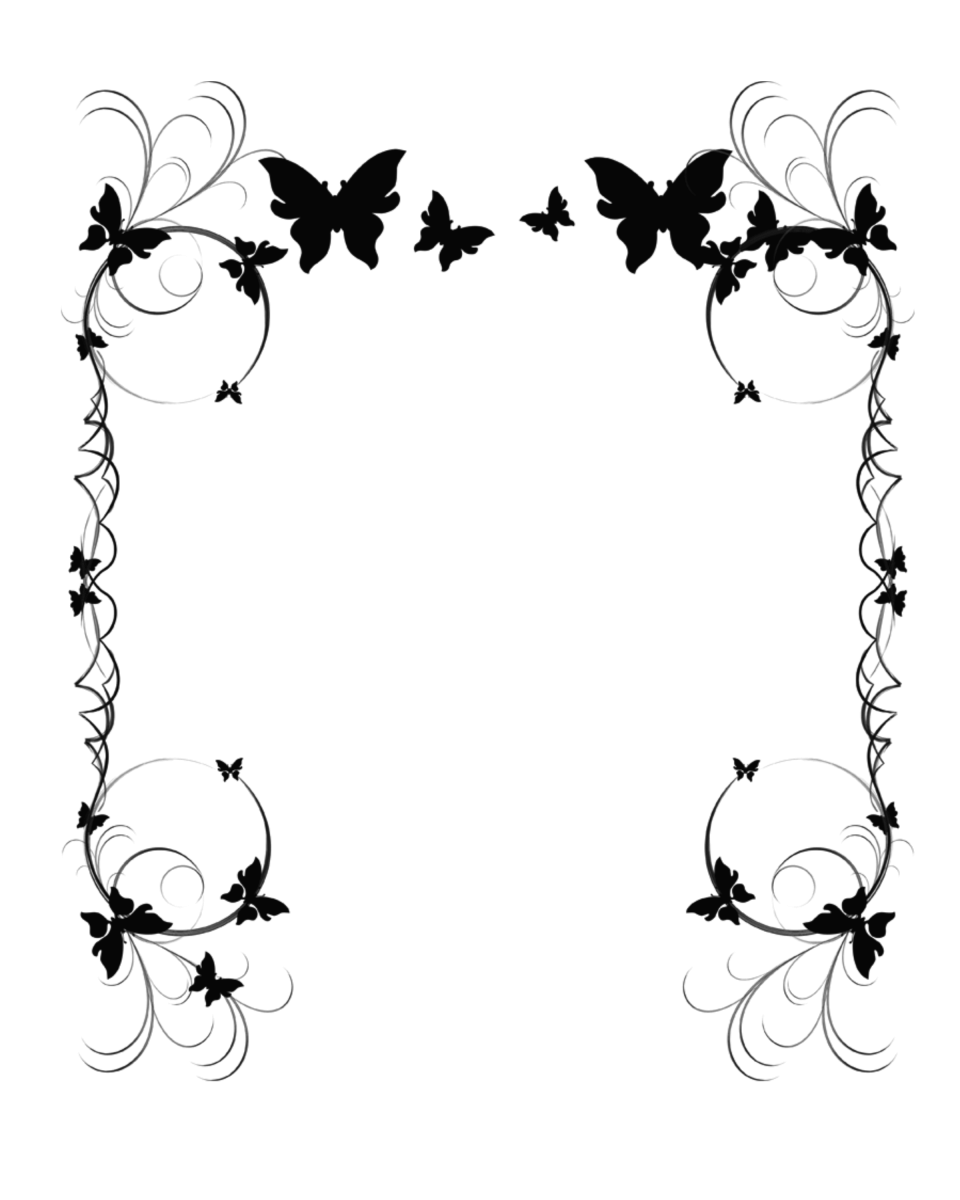
Красивое обрамление для текста
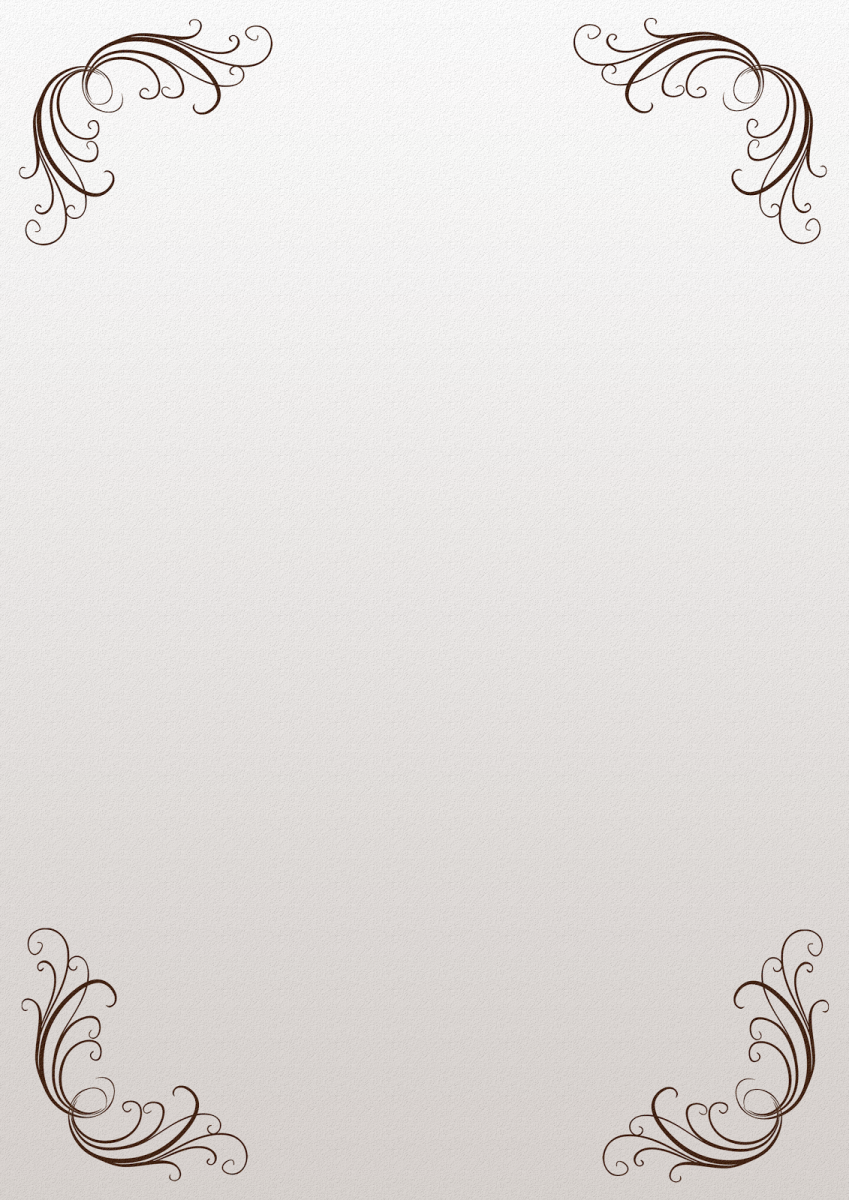
Красиво оформленный лист а4
Рамки для текста детские
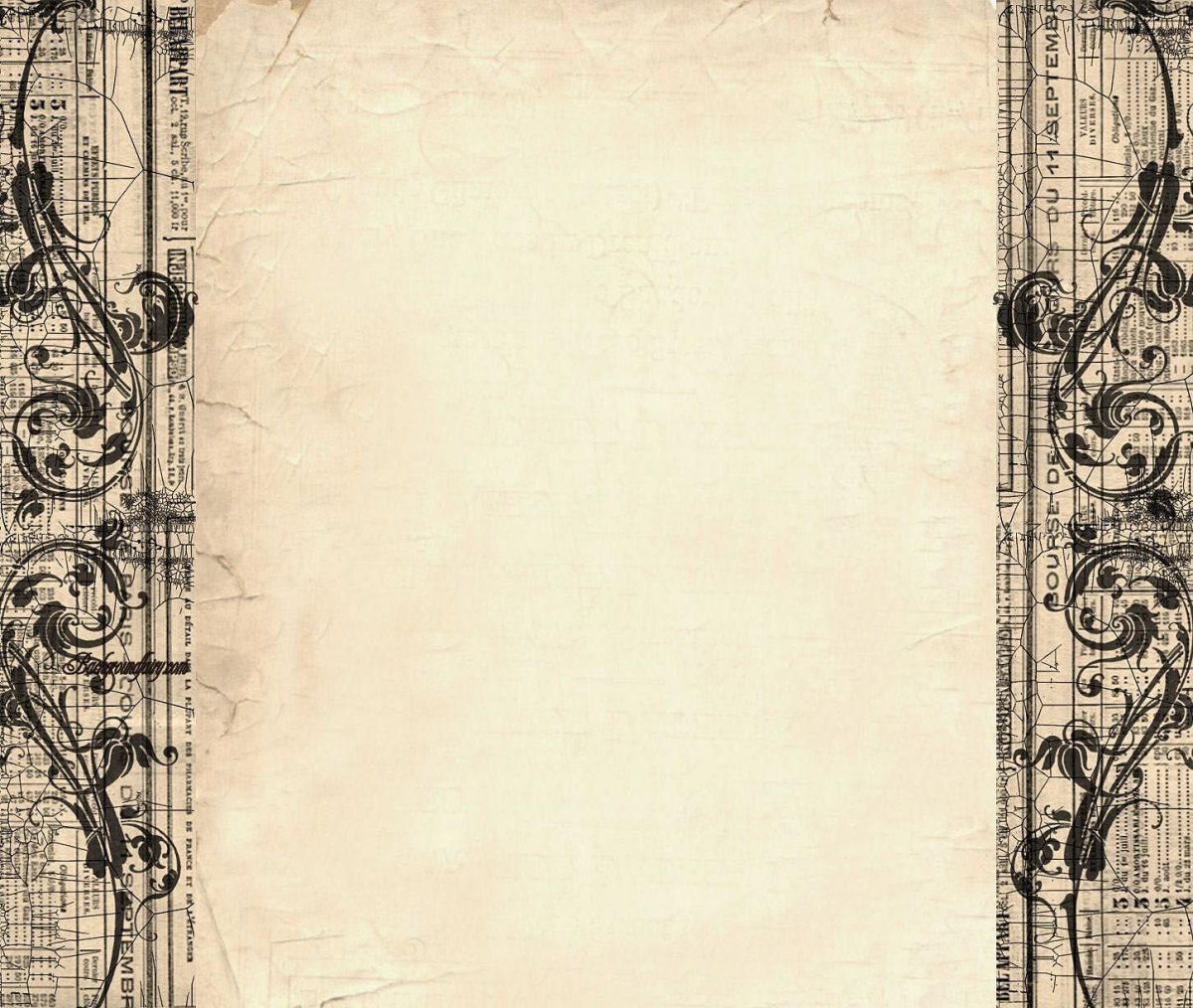
Красивый светлый фон
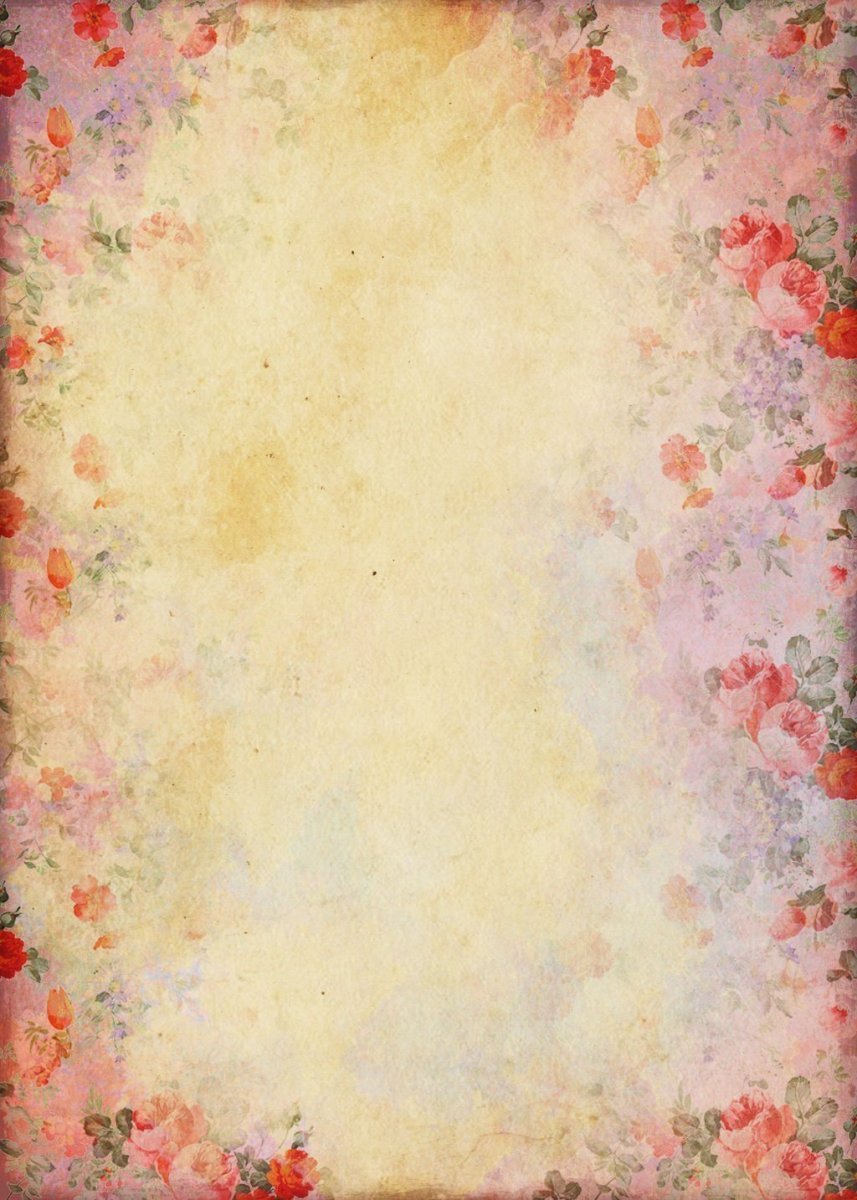
Летняя рамка

Цветная рамка для текста

Красивые рамки для текстовых документов
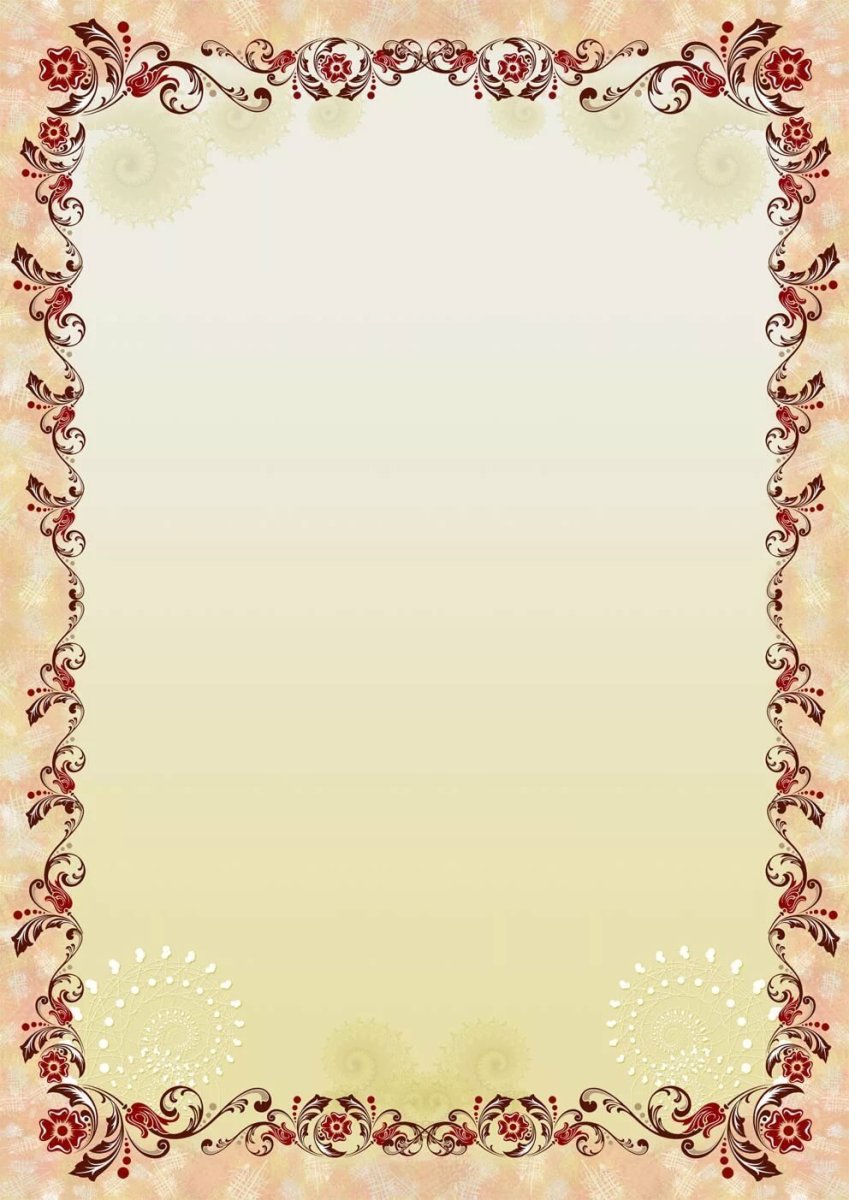
Фон для текста горизонтальный
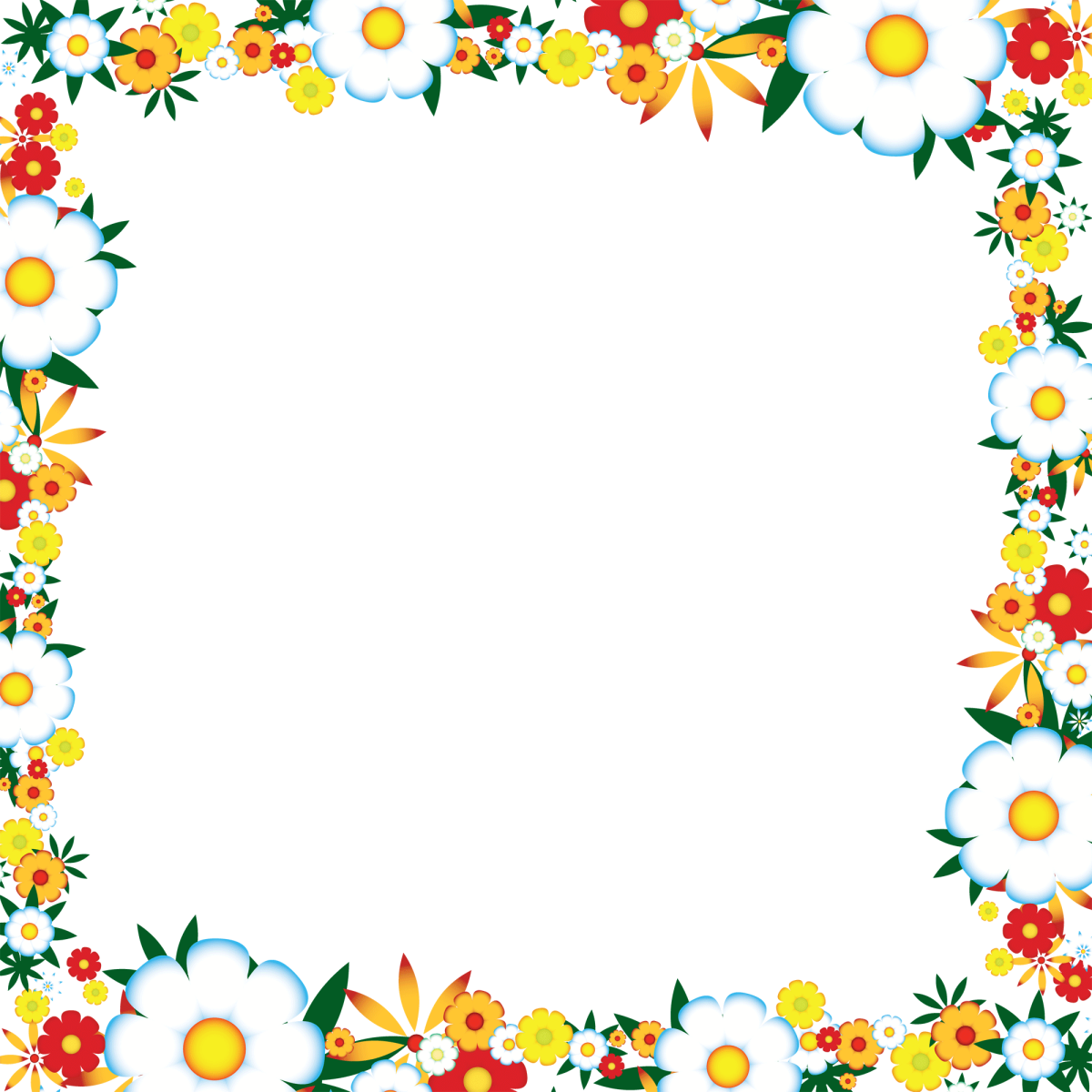
Красивая бумага для письма

Фон для текста
Рамки для ворда цветные

Рамка в винтажном стиле
Рамка для проекта
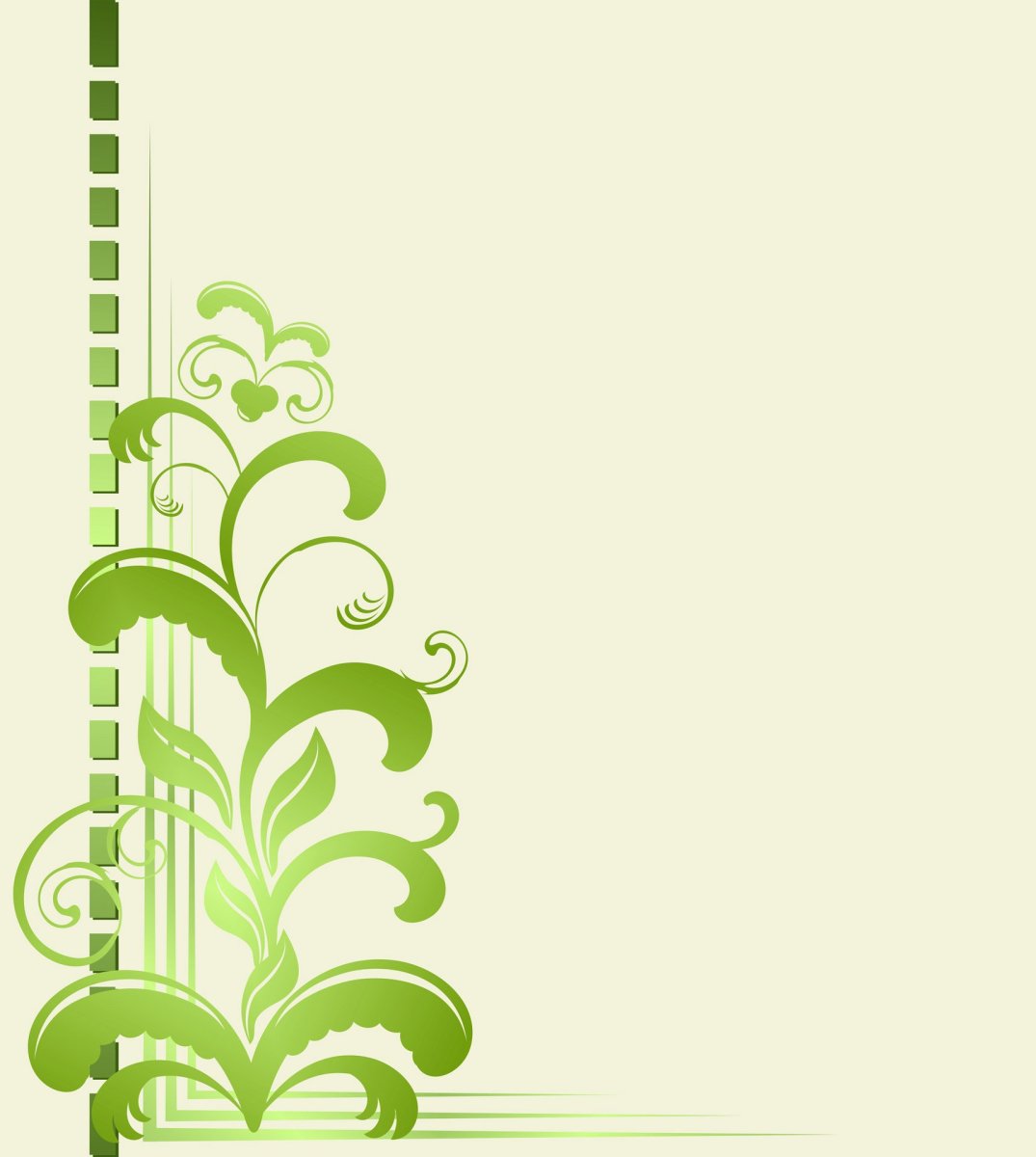
Рамка «диплом»
Красивый фон для титульного листа

Красивые рамки для текта
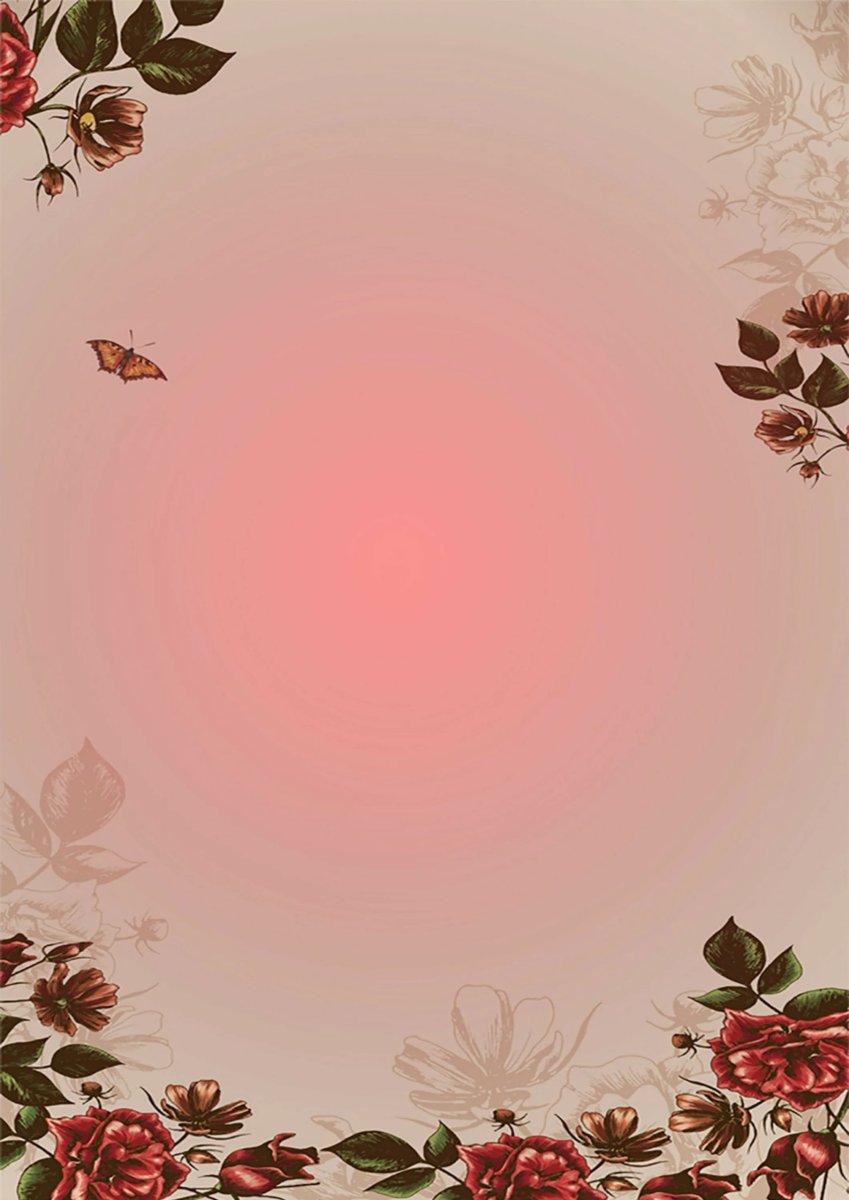
Рамка васильки
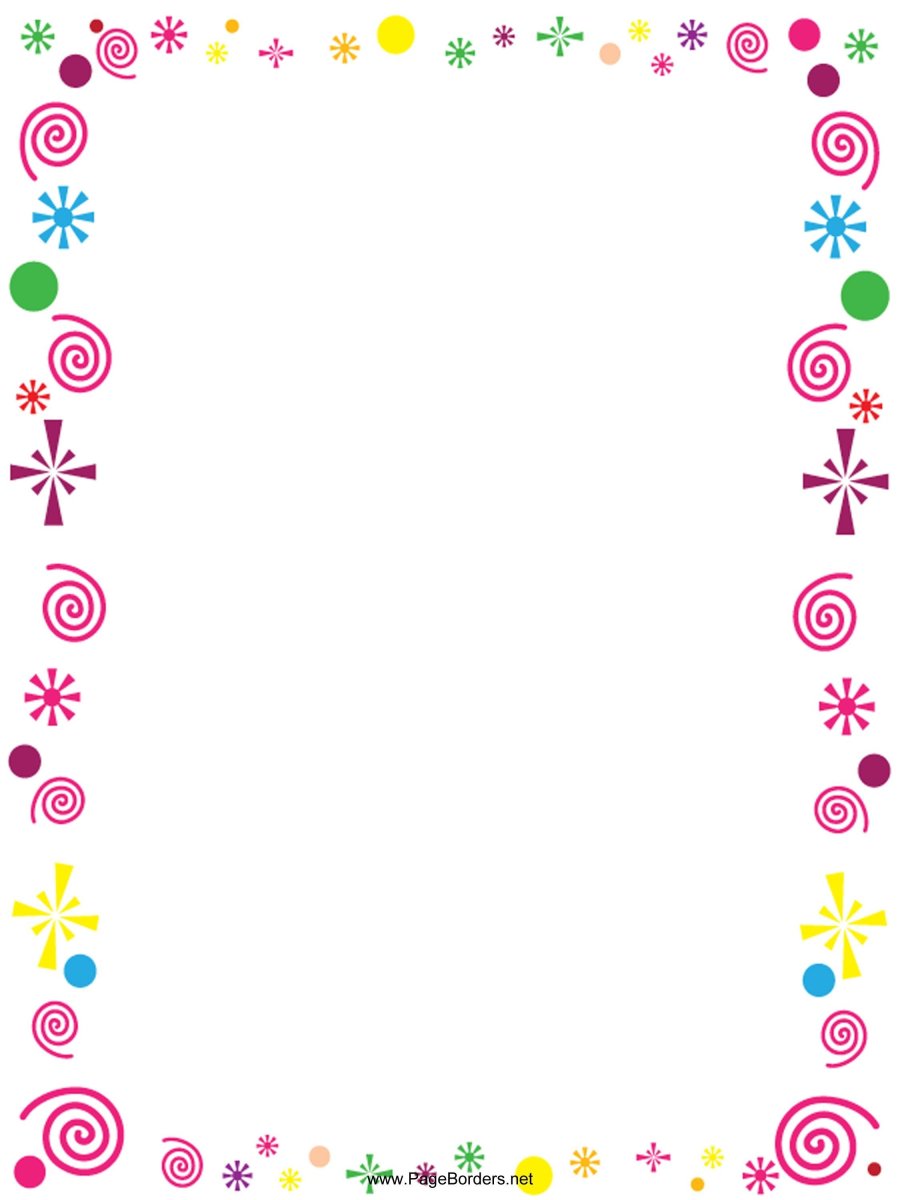
Красивый фон для приглашения
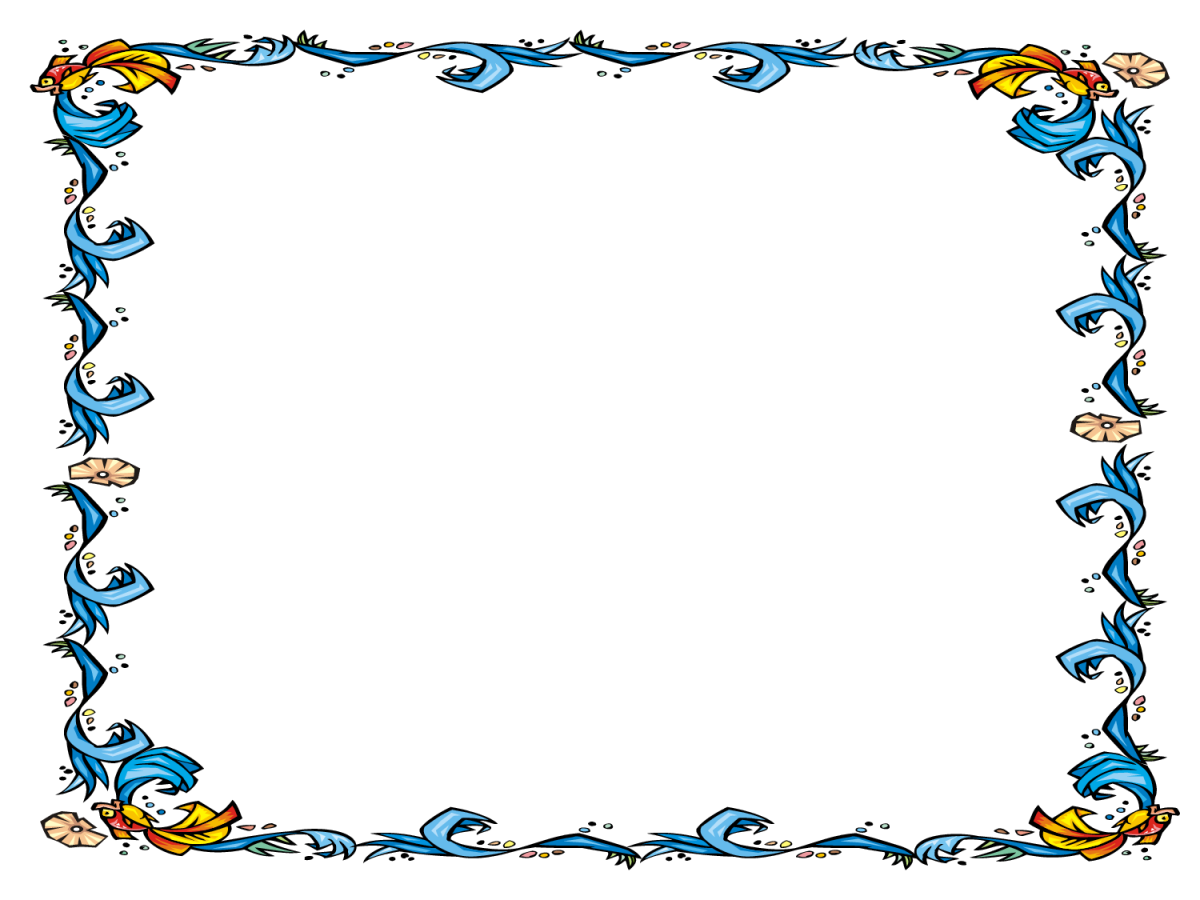
Красивый фон для презентации

Рамка для текста черно-белая
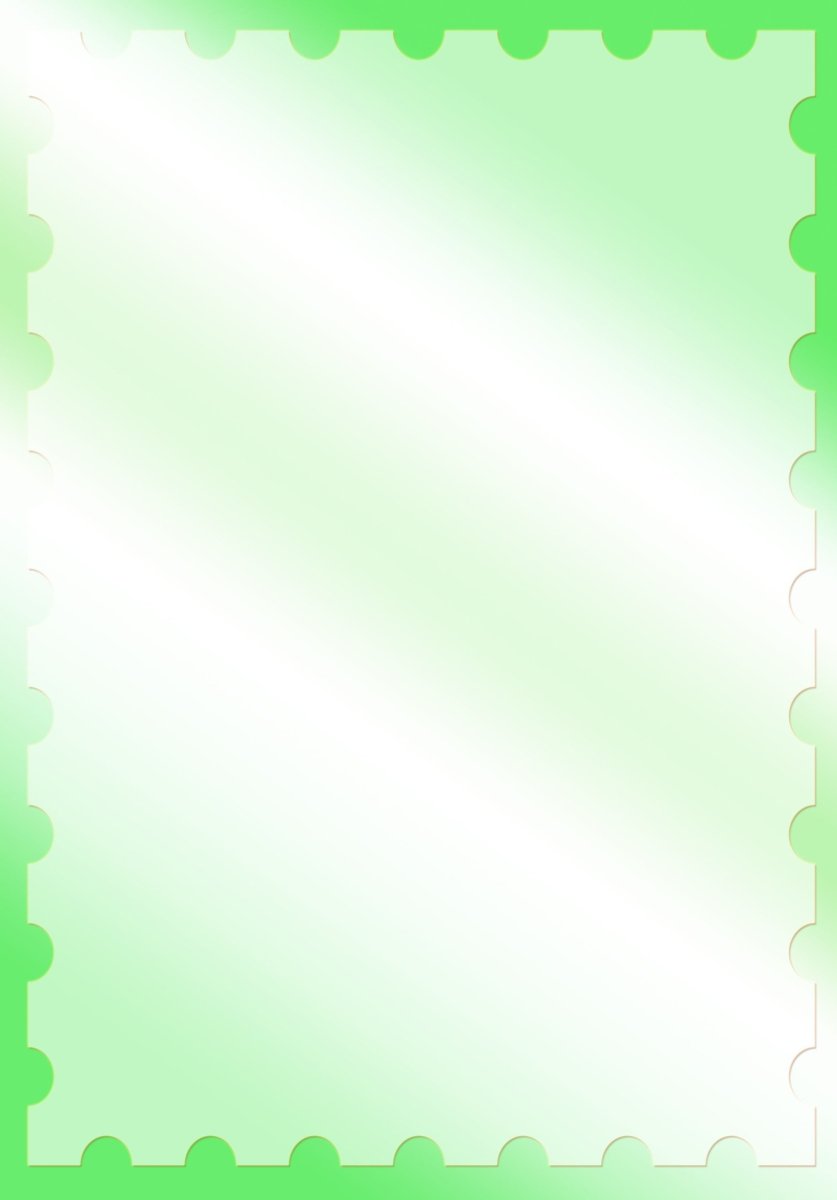
Рамки для ворда

Рамки для детского сада
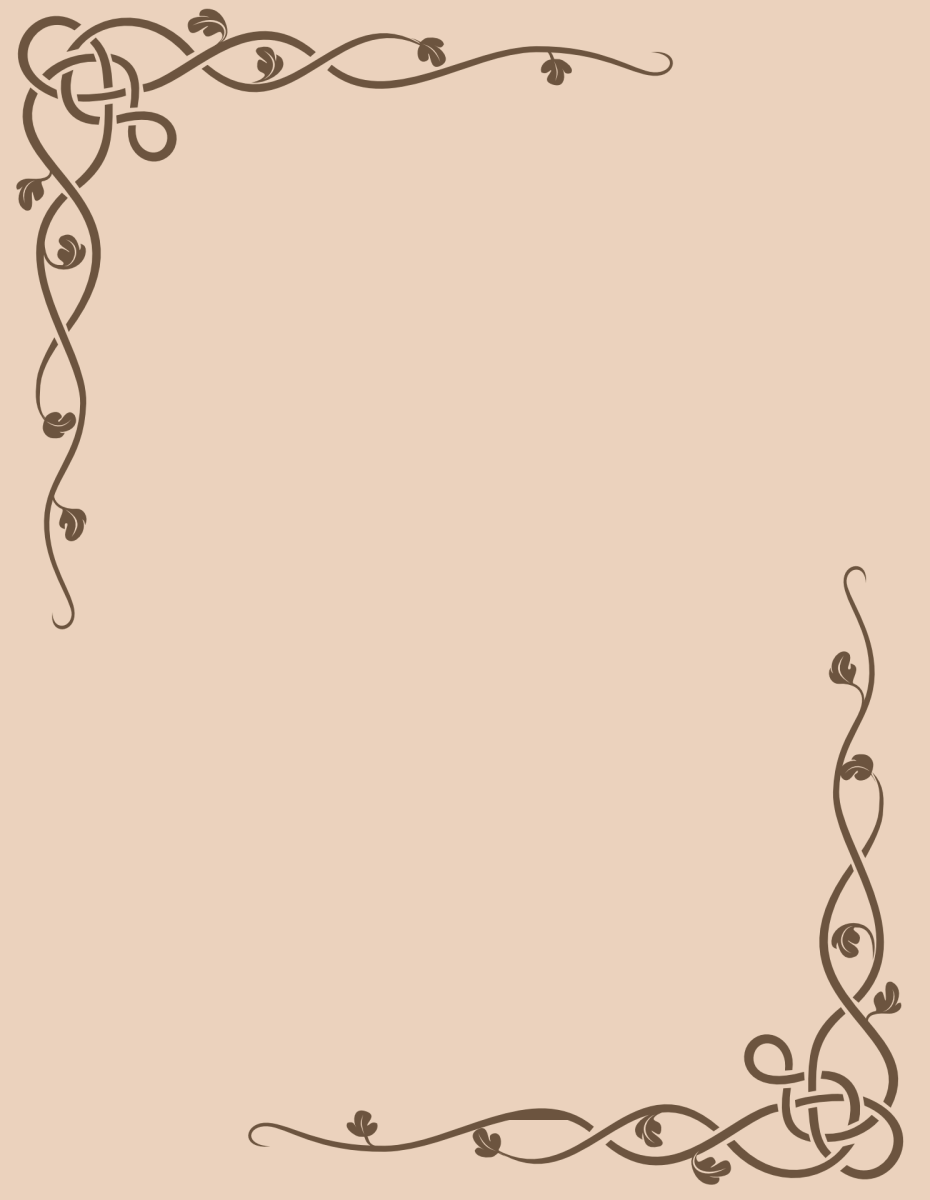
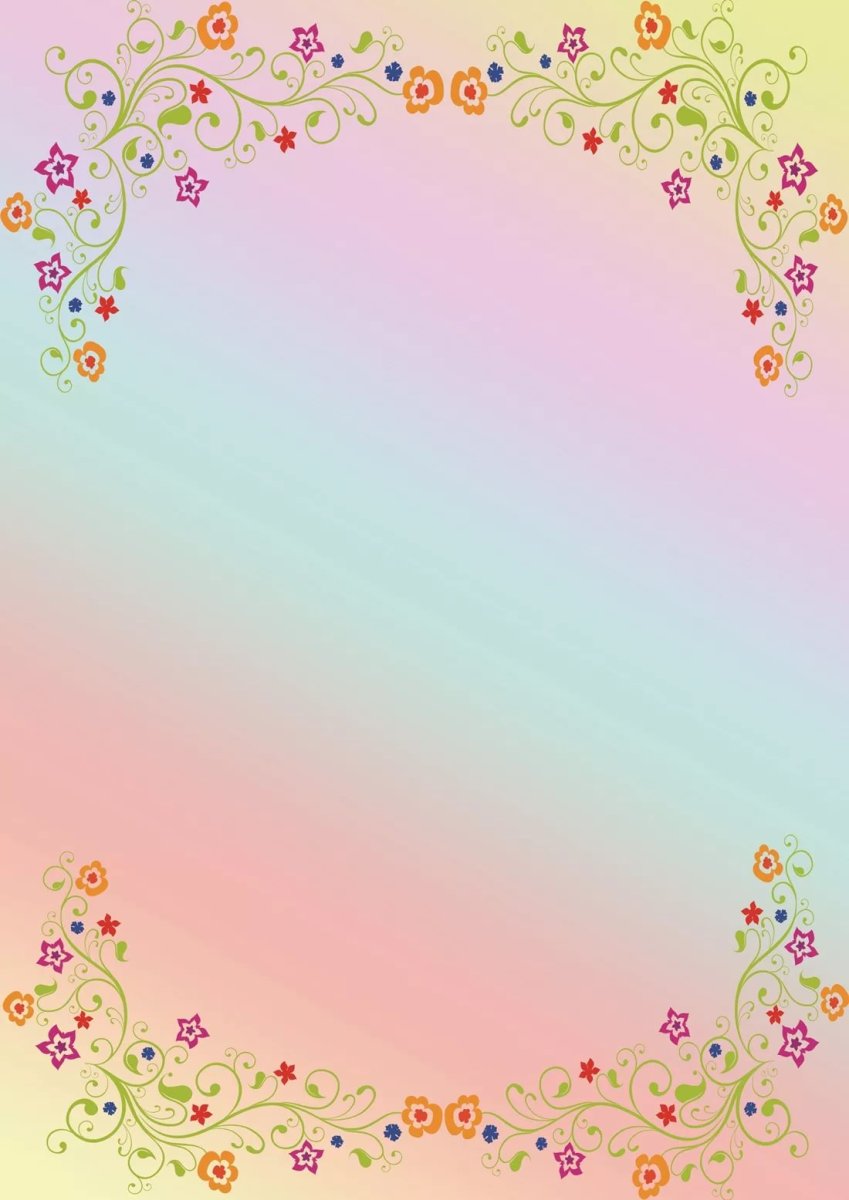
Spring Tree Stick Word Template
Geometric Transparent Rectangles Word Template
Origami Style Abstract Background Word Template
Abstraction with Blue Parallelograms Word Template
Border with Thin Tracery Word Template
Creative Brain Word Template
Lucid Leaves Word Template
Abstract Parallel Diagonal Stripes Word Template
Lilac Clouds Word Template
School Background Word Template
Yellow and Dark Grey Abstract Word Template
Ink Drop in Water Word Template
Spring Tree Theme Word Template
Bright Soft Pastels Word Template
Autumn Semester Word Template
Company Internal Analysis Word Template
History Lesson Word Template
Abstract Art Page Border Word Template
Abstract Background with Blue Stripe Word Template
Abstract Background of Dark Blue Origami Paper Word Template
Floral Decor Word Template
Vintage Hot Air Balloons Word Template
Medical Instruments Word Template
Abstract Triangle Mesh Word Template
Back to School with Kids Word Template
Soft Pink Background with Brush Strokes Word Template
Computer Card Board Word Template
Noodle Frame Word Template
Yellow Blurry Waves and Curved Lines Word Template
Overlapping Squares Abstract Word Template
Pastel Colorful Triangles Word Template
Minimalist Word Template
Fluid Art Presentation
Bird Theme Word Template
Colored Spots Word Template
Abstract Colorful Geometric Word Template
Black Watercolor Brush Stroke Word Template
Grunge Flower Texture Word Template
Neutral Gray Word Template
Science Education Word Template
Business World Newspaper Word Template
Visual Report Word Template
Brunch Businessman Word Template
Back to School of Notebook Sheet Word Template
Polygonal Design Word Template
Abstract Triangular Geometric Design Word Template
White Silhouette of Mosque Word Template
Newspapers Word Template
Can’t find what you are looking for?
Tell us what it is!
Если Вам нужно оформить документ в текстовом редакторе Microsoft Word не просто правильно, но и красиво, тогда на заднем плане лучше использовать какой-нибудь рисунок. Его можно взять любой, но лучше, чтобы он соответствовал напечатанному тексту. Также это может быть логотип или название компании. Если поставить их за текстом, то это смотрится красивее, чем водяной знак или подложка, и привлекает больше внимания.
В статье мы рассмотрим данную тему, и научимся, как сделать картинку фоном в MS Word.
Добавляем рисунок через соответствующий пункт меню
Выбрать рисунок для страницы в Word 2007, 2010 и 2013 можно следующим образом. Откройте нужный документ и перейдите на вкладку «Разметка страницы». Затем нажмите на кнопку «Цвет страницы» и выберите из меню «Способы заливки».
Если у Вас установлен Word 2016, тогда в открытом документе перейдите на вкладку «Дизайн», а дальше делайте все, как описано выше: «Цвет страницы» – «Способы заливки».
Откроется небольшое диалоговое окно. В нем перейдите на вкладку «Рисунок» и нажмите на кнопку с таким же названием, которая находится под пустой областью посредине.
Дальше через Проводник найдите картинку на компьютере, выделите ее и жмите кнопку «Вставить».
В Word 2016 перед окном, которое показано на скриншоте выше, появится вот такое. В нем можно выбрать, откуда Вы хотите вставить рисунок, это может быть изображение с компьютера, или найдите нужное через поиск.
После того, как выберите картинку, нажмите «ОК» в соответствующем окне.
Плюс данного способа в том, что фон, который Вы выберите, применяется ко всем страницам в документе.
А минус – изображение должно быть подходящего размера. Как видите, в примере, виден только один пингвин. Соответственно, эту картинку мне нужно сохранить с другим размером через какой-нибудь редактор, например, Paint.
Делаем картинку фоном страницы
Давайте рассмотрим еще один способ, с помощью которого можно сделать нужный рисунок фоновым.
Откройте документ и переходите на вкладку «Вставка». Затем нажимайте кнопку «Рисунок», чтобы добавить его на страницу.
В следующем окошке найдите то, что подходит, на компьютере, выделите и нажмите «Вставить».
После того, как картинка добавится, кликните по ней правой кнопкой мышки и выберите из контекстного меню «Обтекание текстом» – «За текстом».
Теперь весь текст, который есть в документе отобразится перед картинкой. Чтобы выбранное изображение сделать фоном всего листа и убрать белые поля, его нужно растянуть. Для этого, кликните по картинке. По краям сразу появятся маркеры – точки по углам и по одной точке с каждой стороны. Используя данные маркеры, растяните рамку по ширине и высоте так, чтобы закрыть весь лист.
Вот так получилось у меня. Плюс способа в том, что самостоятельно можно выбрать, какая часть картинки отобразится на листе: целиком, или можно растянуть и сделать так, чтобы отображалась только определенная область.
Минусом можно считать то, что выбранная картинка — это фон только для одного листа. Хотя, в таком случае, можно выбирать разные изображения в качестве фоновых для различных страниц документа.
Но если нужно, чтобы использовалось одно изображение, и страниц в документе много, тогда лучше подберите подходящий для него размер и сделайте фоном, как было описано в первом пункте.
Ваши документы, будут выглядеть интереснее, после того, как Вы в качестве фона страниц поставите подходящее изображение. Только помните, что на выбранном фоне не должен теряться текст, и он должен соответствовать тексту.
Смотрите видео по теме:
Загрузка…
Об авторе: Олег Каминский
Вебмастер. Высшее образование по специальности «Защита информации». Создатель портала comp-profi.com. Автор большинства статей и уроков компьютерной грамотности
Как сделать картинку фоном в Ворде 2019?
Вставка фонового рисунка или изображения в Word
- На вкладке «Дизайн» выберите «Подметка > настраиваемая подметка».
- Выберите «Рисунок» и выберите рисунок.
- Выберите или очищайте «Подошву».
- Нажмите кнопку ОК.
Как залить цветом всю страницу в Word?
Изменение цвета страницы
- Перейдите во вкладку “Дизайн” (“Разметка страницы” в Word 2010 и предшествующих ему версиях; в Word 2003 необходимые для этих целей инструменты находятся во вкладке “Формат”), нажмите там на кнопку “Цвет страницы”, расположенную в группе “Фон страницы”.
- Выберите подходящий цвет для страницы.
Как сделать чёрный фон в ворде?
Включение темно-серой или черной темы в Word, Excel и PowerPoint
- Откройте пункт меню «Файл», а затем — «Параметры».
- В пункте «Общие» в разделе «Личная настройка Microsoft Office» в пункте «Тема Office» выберите нужную тему. …
- Нажмите Ок, чтобы настройки вступили в силу.
Как изменить цвет фона в ворде 2010?
- На вкладке «Разметка страницы» нажмите кнопку «Цвет страницы»;
- В открывшемся щелкните пункт «Способы заливки»;
- Окно «Способы заливки» откроется на вкладке «Градиентная» (по умолчанию). …
- Щелкните по пункту «Другие цвета» – откроется окно «Цвета»;
Как поставить картинку на фон в ворде?
Для того, чтобы сделать рисунок фоном в документе Word, необходимо перейти на вкладку «Разметка страницы» и в группе «Фон страницы» нажать на кнопку «Цвет страницы». В открывшемся списке выберите пункт «Способы заливки».
Как сделать так чтобы подложка была только на одной странице?
Вставка подложки только на одну страницу
- Щелкните в том месте страницы, где должна находиться подложка.
- Нажмите кнопку конструктор > подложки > щелкните подложку правой кнопкой мыши и выберите пункт Вставить в текущем документе. Водяной знак отображается в текстовом поле.
Как сделать колонтитул цветным?
Перейдите на колонтитул (например, двойным кликом). Далее, на ленте (вверху окна ворда перейдите на закладку «Главная» , в разделе Абзац есть кнопка «Границы и заливка». Здесь вам надо нажать на стрелочку и выбрать пункт «Границы и заливка…») НА экране должно появиться одноименное окно.
Как сделать заливку узором в ворде?
- Щелкните правой кнопкой мыши фигуру, к которой необходимо применить узорную заливку, и выберите пункт Формат фигуры.
- В диалоговом окне Формат фигуры откройте вкладку Заливка.
- В области Заливка установите переключатель Узорная заливка и выберите узор, цвет переднего плана и цвет фона.
Как убрать черный фон в ворде?
Чтобы убрать это выделение:
- Курсором выделите весь текст, фон которого необходимо убрать или изменить
- Откройте вкладку «Клавная» в верхней части документа
- Найдите иконку с изображением ведра с краской и нажмите на него
- В выпадающем списке выберите нет цвета. …
- Еще один инструмент чтобы убрать фон текста — это маркер.
Как включить ночной режим в ворде?
Нажмите «Учетная запись» на боковой панели. Справа откройте раскрывающийся список «Тема Office», а затем выберите нужную тему. Тема по умолчанию в Office 2016 — «Разные цвета», но Вы также можете выбрать «Белая». Чтобы включить темный режим, выберите «Темно-серый».
Как убрать черный экран в ворде?
В Word 2007, 20010, 2013 или 2016 для этого нужно перейти на вкладку «Разметка страницы», нажать на кнопку «Цвет страницы» и выбрать вариант «Нет цвета». После этого вы получите чистый белый фон страницы, вне зависимости от того какие настройки фона страницы использовались (заливка цветом, рисунок или текстура).
Как изменить фон страницы в ворде?
Добавление и изменение цвета фона
- Перейдите в конструктор > цвет страницы.
- Выберите нужный цвет в области Цвета темы или Стандартные цвета. Если нужного цвета нет, выберите другие цвета ,а затем в поле Цвета выберите нужный цвет.
Как убрать фон в ворде При копировании с сайта?
- В открытом документе откройте вкладку «Главная».
- Выделите необходимый фрагмент текста, фон которого нужно убрать. Совет! Для выделения текста всего документа используйте сочетание горячих клавиш Ctrl+A.
- Теперь в подкатегории «Абзац» найдите кнопку «Заливка».
- Нажмите на нее и выберите «Нет цвета».
Как в ворде сделать заливку на весь лист?
Вариант 1: Изменение цвета страницы
- Нажмите на кнопку «Цвет страницы» (вкладка «Дизайн», группа «Фон страницы») и выберите пункт «Другие способы заливки».
- Переключаясь между вкладками, выберите тип заливки страницы, который вы хотите использовать в качестве фона:
- Градиентная;
Добавление, изменение и удаление цвета фона в Word
Чтобы придать документу красивый вид, задайте для него цвет фона с помощью кнопки Цвет страницы. Вы также можете добавить водяной знак.
Добавление и изменение цвета фона
Перейдите в конструктор > цвет страницы.
Выберите нужный цвет в области Цвета темы или Стандартные цвета.
Если нужного цвета нет, выберите другие цвета ,а затем в поле Цвета выберите нужный цвет.
Чтобы добавить градиент, текстуру, узор или рисунок, выберите Параметры заливки ,а затем выберите Градиент, Текстура,Узор или Рисунок и выберите один из вариантов.
Градиенты, узоры, рисунки и текстуры повторяются столько раз, сколько необходимо для заполнения страницы. Если сохранить документ как веб-страницу, текстуры будут сохранены в формате JPEG, а узоры и градиенты — в формате PNG.
Удаление цвета фона
Перейдите в конструктор > цвет страницы.
Выберите Нет цвета.
Поддержка Office 2010 прекращена 13 октября 2020 г.
Перейдите на Microsoft 365, чтобы работать удаленно с любого устройства и продолжать получать поддержку.
В качестве фона можно использовать градиенты, узоры, рисунки, сплошные цвета или текстуры. Градиенты, узоры, рисунки и текстуры для заполнения страницы помяты или повторяются. Если сохранить документ как веб-страницу, изображения, текстуры и градиенты будут сохранены как JPEG файлы, а узоры — в GIF файлы.
Добавление и изменение цвета фона
Перейдите в > Разметка страницы.
Выполните одно из указанных ниже действий.
Выберите в области Цвета темы или Стандартные цвета.
Выберите другие цвета, а затем выберите цвет.
Выберите Заливка, чтобы добавить специальные эффекты, например градиенты, узоры или текстуры.
Примечание: Выберите нужный цвет перед применением градиента или узора.
Удаление фона
Перейдите в > Разметка страницы.
Выберите Нет цвета.
Изменение цвета фона
Перейдите в конструктор > цвет страницы.
Выберите нужный цвет. Если вы не видите нужный цвет, выберите Другие цвета, а затем выберите цвет из любого из параметров в поле Цвет.
Чтобы выбрать цвет из файла, выделите изображение, щелкните значок шестеренки и выберите Создать из файла.
Удаление цвета фона
Перейдите в > «Дизайн»
Выберите Нет цвета.
Темы по позвольте отформатировать весь документ. Дополнительные сведения см. в этой теме.
Как сделать фон в Ворде
В Microsoft Word при редактировании документа несложно поменять белый цвет листа на любой другой, включая рисунок или узор. Фоновая заливка может быть одинаковой или разной на каждом листе в документе. В статье рассмотрим способы, как сделать фон в Ворде.
Способ №1: как сделать фон страницы в Ворде цветным
Для редактирования внешних данных страницы и разделов в Microsoft Word отведена вкладка «Дизайн» или «Конструктор» (в зависимости от версии Office).
Чтобы сделать цветной фон листа в Ворде:
- Перейдите во вкладку «Дизайн» или «Конструктор».
Чтобы не проделывать операцию несколько раз, выбирая подходящий оттенок сплошной заливки, достаточно наводить курсор на квадрат с нужным цветом. Результаты перемещения курсора по палитре будет отображаться на листе. Это даст возможность оценить читабельность текста.
Если в блоке нет подходящего оттенка, то можно добавить свой.
Чтобы подобрать свой цвет листа:
- В окне «Цвет страницы» выберите «Другие цвета…».
Заливка отобразиться автоматически на листе. Выбранный пользователем оттенок появится в общем меню «Цвет страницы» в блоке «Последние …». Если в будущем необходимо будет убрать сплошную заливку, перейдите в «Дизайн» («Разметка страницы»), далее «Фон», а затем в «Цвет страницы» нажмите «Нет цвета».
Способ №2: заливка двумя цветами и фон в виде узора
Фоновая заливка может быть не только однотонной. Функционал Microsoft Word позволяет сделать текстурированный фон листа или в виде узора, заливка двумя разными цветами, так же использовать градиент.
Алгоритм действий:
- Перейдите в раздел «Дизайн» или «Конструктор» в верхнем меню.
- Откройте «Цвет страницы» и нажмите на «Способы заливки».
Убрать заливку листа можно, кнопкой «Нет цвета» в меню «Цвет страницы».
Способ №3: делаем фон в виде рисунка (изображения) на весь лист
Часто при работе с документом в качестве фона выбирают тематический или обычный рисунок. Установить его будет так же просто, как и обычную цветную заливку. Выбор фона выполняют в «Способы заливки …».
Алгоритм действий:
- Откройте «Способы заливки».
- Выберите вкладку «Рисунок» и нажмите на кнопку «Рисунок …».
Выберите откуда загрузить изображение: из файлов на компьютере, интернет (готовые изображения) или облако хранения OneDrive.
Чтобы добавить свой рисунок из файлов на компьютере:
- Нажмите на «Из файла».
- Укажите путь к рисунку и нажмите «Вставить».
После загрузки изображения, нажмите «Ок».
Если готового рисунка нет, мы рекомендуем использовать инструмент «Поиск изображений Bing». Функционал имеет удобную сортировку по темам, а также поиск изображений в интернете.
Фоновый рисунок, в отличие от обычной вставки изображения, зальет всю площадь листов в документе, захватив поля сверху и снизу. Дополнительную настройку заливки выполнять не нужно. Возможно, потребуется выбор нового оттенка для начертания текста, чтобы повысить читабельность.
Убрать фоновое изображение можно через «Цвет страницы», далее «Нет цвета…».
Способ №4: как выделить фон за текстом в Ворде
Важные части документа можно выделять фоновым цветом.
Делаем так:
- Найдите на листе нужный фрагмент текста и выделите его.
- Перейдите во вкладку «Главная» в горизонтальном меню документа.
- В блоке «Шрифт», нажмите на стрелочку возле кнопки с буквами «ab».
- Выберите подходящий цвет фона за текстом.
Если в документе есть несколько важных абзацев (частей) для выделения одним цветом, то каждый раз повторять операцию не нужно. Достаточно нажать на кнопку «ab» и выделять курсором нужную часть текста. Если функционал больше не нужен, то повторно нажмите на кнопку или клавишу ESC (эскейп) на клавиатуре.
Если нужно убрать выделения цветом текста, то нажмите на кнопку «Нет цвета» и мышкой выделите подсвеченные части текста.
Задание фона листа документа Microsoft Word — простая процедура. Но прежде, чем выполнять какие-либо действия, стоит подумать, какой тип заливки будет наиболее уместен. Некорректное выполнение алгоритмов и частая смена фона может привести к изменениям в редактировании текста.