Office 2021 Office 2021 for Mac Office 2019 Office 2019 for Mac Office 2016 Office 2016 for Mac Office 2013 Office 2010 Word 2007 PowerPoint 2007 More…Less
Most applications (such as Microsoft Word, Excel, and PowerPoint) include fonts that are automatically installed when you install the software. For example, applications that are created especially for document design projects, such as Microsoft Publisher, often come with quite a few extra fonts that you can use with any other program on your computer.
However, sometimes you may want to install custom fonts that you’ve created, purchased or downloaded from somewhere else. In this article we’ll talk about how to install those fonts so you can use them in Microsoft Office.
Locate custom fonts on the Web
In addition to acquiring and using fonts installed with other applications, you can download fonts from the Internet. Some fonts on the Internet are sold commercially, some are distributed as shareware, and some are free. The Microsoft Typography site site provides links to other font foundries (the companies or individuals outside of Microsoft who create and distribute fonts) where you can find additional fonts.
After you find a font that you would like to use with an Office application, you can download it and install it through the operating system that you are currently using on your computer. Because fonts work with the operating system, they are not downloaded to Office directly. You should go through the system’s Fonts folder in Windows Control Panel and the font will work with Office automatically. On the Mac you use the Font Book to add the font and then copy it to the Windows Office Compatible folder.
Many third parties outside of Microsoft package their fonts in .zip files to reduce file size and to make downloading faster. If you have downloaded a font that is saved in .zip format double-click the zip file to open it.
Install a custom font you have downloaded
Once you’ve downloaded the font you want to install you need to install it in the operating system. Once the font is properly installed in the operating system Microsoft Office will be able to see and use it. For detailed instructions select the operating system you’re using from the drop-down box below.
-
Find the font file that you downloaded, keeping in mind that it may be contained within a .zip file. It’s probably located in your downloads folder.
-
Double-click the font file to open it in the Font Previewer
-
If you’re satisfied that this is the font you want, click Install at the top left.
-
Close the Font Previewer, and open your Office program. You should now see your new font included on the font list.
-
Find the font file you downloaded — it likely has a .ttf or .otf extension and it’s probably in your downloads folder. Double-click on it.
Note: If the font file has a .zip extension you need to open that .zip file and open the font file from there.
-
It will open in the font previewer. Click Install Font. It will open in the Font Book.
-
Close the Font Book. Your font should now be available to Microsoft Office.
Note: If you’re using Office 2011 for Mac, you may need to drag and drop the font to the Windows Office Compatible collection in the Font Book to make it available to Microsoft Office.
Sharing files that contain non-standard fonts
When you install a custom font, each font will work only with the computer you’ve installed it on. Custom fonts that you’ve installed on your computer might not display the same way on a different computer. Text that is formatted in a font that is not installed on a computer will display in Times New Roman or the default font.
Therefore, if you plan to share Microsoft Office Word, PowerPoint, or Excel files with other people, you’ll want to know which fonts are native to the version of Office that the recipient is using. If it isn’t native, you may have to embed or distribute the font along with the Word file, PowerPoint presentation, or Excel spreadsheet. For more information about this see Fonts that are installed with Microsoft Office.
See also
-
Microsoft Typography
-
Change or set the default Font in Microsoft Office
-
Language Accessory Pack for Office
Do you have ideas for how we can improve Microsoft Office?
See How do I give feedback on Microsoft Office?
Need more help?
Набор шрифтов для microsoft office поможет вам в оформлении нестандартными шрифтами всевозможные документы, возможно открытки. В коллекцию входят, как Английские, так и Русские шрифты. Установка, довольно простая, с ней справится надеемся любой. Если у вас возникли вопросы в процессе установки и использования, оставьте ваш комментарий, мы постараемся вам помочь.
В сборке, почти 250 шрифтов. (337) Декоративные и рукописные (кир, лат). (403) из фильмов, книг, игр, известных брендов, известных групп, марок авто. Кириллические шрифты в количестве 1585 штук.
Как установить шрифты ?
Для того чтобы использовать (применить) новый шрифт на своем компьютере или программе, необходимо:
- Открываем «Панель управления» и находим папку «Шрифты»
- Вставляем файлы с расширением «.Ttf» в папку «Шрифты»
- Открываем программу (например, Microsoft Word) и выбираем понравившийся шрифт. Для того, что бы быстрее найти нужный шрифт можно его переименовать. Главное, что бы расширение «.Ttf» осталось неизменным.
Размер файла: 10 MB.
Добавить комментарий
Обновлено 08.01.2019 17:44
Редактор Microsoft Word предоставляет пользователям широкий набор инструментов для оформления документов. Стандартные возможности — выбор шрифта и установка его размера, начертание, цвет и многое другое. Именно о шрифтах пойдет речь в данном материале. Мы научимся работать с ними, скачаем и установим новые шрифты для word. Это позволит нам еще больше расширить возможности визуального оформления. Обязательно скачайте нашу коллекцию шрифтов — пролистайте страницу чуть ниже!
Рекомендую хорошую инструкцию от наших партнеров. Много пользователей Вконтакте, пытаются найти страницы друзей и знакомых, используя их номер телефона. Сейчас появилась возможность это сделать. Подробности по ссылке.
Оглавление:
- Шрифты для скачивания
- Установка шрифтов для word
- Использование шрифтов
- Заключение
- Наши рекомендации
- Стоит почитать
Красивые русские шрифты для скачивания
Для вас мы приготовили набор из 250-и русских (кириллических) шрифтов, которые можно использовать в программе Word. Вы обязательно найдете подходящий. Скачать его можно по ссылке ниже (см. как скачивать файлы из интернет).
250 шрифтов:
[wpfilebase tag=file id=8 /]
В сети достаточно ресурсов, которые предлагают вашему вниманию всевозможные шрифты, на любой вкус. Вы самостоятельно можете поискать их. Мы в свою очередь хотим порекомендовать вам следующие сайты, на которых мы подбирали шрифты для скачивания.
fonts.by
— удобный предпросмотр, большой выбор. Все шрифты разделены на категории, благодаря чему, найти нужный не составит большого труда.
fontov.net
— огромный выбор, в том числе редкие варианты.
Обратите внимание — если вы скачайте русские шрифты (кириллические), то работать они будут только с русской раскладкой (см. как изменить раскладку клавиатуры). Точно также с латинскими. Некоторые шрифты универсальны — нужно смотреть каждый отдельно.
Тут сразу нужно отметить одну особенность, которая сильно облегчает работу. Если вы используйте операционную систему windows, то все новые шрифты устанавливаются непосредственно на нее, а не отдельно для каждой программы. Таким образом, установив один раз, они станут доступны для использования во всех программах, где это возможно.
Обратите внимание. Вы просили рассказать, как перевести pdf в word, статья уже опубликована.
Для начала, нужный шрифт следует скачать с нашего сайта, или найти в интернете. Если вам попадется архив, его следует разархивировать в любое место на жестком диске. Вам должны быть доступны шрифты с расширением .ttf, .otf и др.
В нашем примере, мы будем использовать красивые шрифты для word, которые вы могли скачать по ссылке в начале статьи.
Все шрифты хранятся в папке C:/windows/fonts — буква диска соответствуют той, в которую установлена операционная система.
Самый простой способ установить шрифт, это просто скопировать его в эту папку. Попробуйте, он сразу станет доступен в Microsoft Word.
Следующий способ универсален для всех версий Windows. Нажимаем «Пуск«, затем «Панель управления» и «Шрифты«.
Нажмите в строке меню кнопку «Файл«, затем «Установить шрифт«. Выберите нужный и завершите операция нажатием «Ок«.
Если меню не отображается, нажмите кнопку «Alt«
Обратите внимание. Формулы в word можно набирать любым шрифтом. Они позволят вам добавить любое математическое выражение. Это удобно, когда вы создаете реферат или дипломную работу.
Красивые шрифты: используем их для оформления текста документа
Мы рассмотрим процесс на примере Word 2010. Для всех прочих версий (2007, 2003 и тд.) процесс аналогичен.
Запускайте редактор. Теперь в ленте «Главная«, в блоке «Шрифт«, выберите нужный из выпадающего меню.
Теперь выбранный шрифт активен, и он будет применен к набранному с клавиатуры тексту.
Статья в тему: переключение раскладки клавиатуры. Из нее вы узнаете, как быстро переключать язык ввода. Это пригодится вам, если в тексте вашего документа много фраз на английском и русском языке.
Тот же самый результат будет достигнут, если выделить уже имеющийся текст, и выбрать желаемый шрифт из списка.
Пошаговая видео инструкция.
Заключение
В сети много всевозможных шрифтов на любой вкус. С ними вы сделайте свой документ уникальным. В независимости от того, с какого источника вы скачаете шрифт, наша инструкцию поможет вам установить его.
Хотим посоветовать Вам интересную статью, посвященную закрытию профиля в Твиттер. Вы можете спрятать свои данные — инструкцию доступна вот здесь.
Наши рекомендации
Инструкция для пользователей — сноски в Word. В нижней части документа, вы можете дать любое пояснение. Оформите его в виде сноски.
Создание оглавления в Word позволяет реализовать навигацию по документу. Это сделает его более удобным для просмотра и чтения.
С нами вы узнаете, как сделать лист с альбомной ориентацией.
Стоит почитать
Зачем искать информацию на других сайтах, если все собрано у нас?
- Пошаговая настройка outlook для gmail.com
- Как работают горячие клавиши в ворде 2010
- Эмулятор андроид для пк
- Восстановление системы Windows
- Как в 8 windows поменять язык
Содержание
- Установка нового шрифта в систему
- Установка нового шрифта в Word
- Внедрение шрифта в документ
- Вопросы и ответы
В последних версиях текстового редактора Microsoft Word имеется довольно большой набор встроенных шрифтов. Большинство из них, как и полагается, состоят из букв, но в некоторых вместо букв используются различные символы и знаки, что тоже весьма удобно и необходимо во многих ситуациях.
Урок: Как в Ворде поставить галочку
И все же, сколько бы в MS Word не было встроенных шрифтов, активным пользователям программы стандартного набора всегда будет мало, особенно, если хочется чего-то действительно необычного. Неудивительно, что на просторах интернета можно найти множество шрифтов для этого текстового редактора, созданных сторонними разработчиками. Именно поэтому в данной статье мы расскажем о том, как добавить шрифт в Ворд.
Важное предупреждение: Скачивайте шрифты, как и любое другое ПО, только с проверенных сайтов, так как во многих из них вполне могут содержаться вирусы и прочий вредоносный софт. Не забывайте о собственной безопасности и сохранности личных данных, не качайте шрифты, представленные в установочных файлах EXE, так как на самом деле распространяются они в архивах, внутри которых содержатся файлы форматов OTF или TTF, поддерживаемых ОС Windows.
Вот список безопасных ресурсов, с которых можно скачивать шрифты для MS Word и других совместимых программ:
www.dafont.com
www.fontsquirrel.com
www.fontspace.com
www.1001freefonts.com
Отметим, что все вышеперечисленные сайты крайне удобно реализованы и каждый из шрифтов там представлен наглядно и понятно. То есть, вы смотрите на картинку превью, решаете, нравиться ли вам этот шрифт и нужен ли он вам вообще, и только после этого качаете. Итак, приступим.
Установка нового шрифта в систему
1. Выберите на одном из предложенных нами сайтов (либо на другом, которому полностью доверяете) подходящий шрифт и скачайте его.
2. Перейдите в папку, в которую вы скачали архив (или просто файл) со шрифтом (шрифтами). В нашем случае это рабочий стол.
3. Откройте архив и извлеките его содержимое в любую удобную папку. Если вы скачали шрифты, не запакованные в архив, просто переместите их туда, откуда вам будет удобно к ним добраться. Не закрывайте эту папку.
Примечание: В архиве со шрифтами помимо файла OTF или TTF могут также содержаться и файлы другого формата, к примеру, изображение и текстовый документ, как в нашем примере. Извлекать эти файлы отнюдь не обязательно.
4. Откройте “Панель управления”.
В Windows 8 — 10 сделать это можно с помощью клавиш Win+X, где в появившемся списке нужно выбрать “Панель управления”. Вместо клавиш также можно использовать клик правой кнопкой мышки по значку меню “Пуск”.
В Windows XP — 7 этот раздел находится в меню “Пуск” — “Панель управления”.
5. Если “Панель управления” находится в режиме просмотра “Категории”, как на нашем примере, переключитесь на режим отображения мелких значков — так вы сможете быстрее найти необходимый пункт.
6. Найдите там пункт “Шрифты” (скорее всего, он будет одним из последних), и нажмите на него.
7. Откроется папка со шрифтами, установленными в ОС Windows. Поместите в нее файл шрифта (шрифтов), ранее скачанный и извлеченный из архива.
Совет: Вы можете просто перетащить его (их) мышкой из папки в папку или использовать команды Ctrl+C (копировать) или Ctrl+X (вырезать), а затем Ctrl+V (вставить).
8. После короткого процесса инициализации шрифт будет установлен в систему и появится в папке, в которую вы его переместили.
Примечание: Некоторые шрифты могут состоять из нескольких файлов (например, обычный, курсив и полужирный). В таком случае необходимо помещать в папку со шрифтами все эти файлы.
На данном этапе мы добавили новый шрифт в систему, теперь же нам необходимо добавить его и непосредственно в Ворд. О том, как это сделать, читайте ниже.
Установка нового шрифта в Word
1. Запустите Ворд и найдите новый шрифт в списке со стандартными, встроенными в программу.
2. Зачастую, отыскать новый шрифт в списке не так просто, как может показаться: во-первых, их там и без того довольно много, во-вторых, его название, хоть и написано собственным шрифтом, но довольно мелкое.
Чтобы быстро отыскать новый шрифт в MS Word и приступить к его использованию в наборе текста, откройте диалоговое окно группы “Шрифт”, нажав на небольшую стрелочку, расположенную в правом нижнем углу этой группы.
3. В списке “Шрифт” найдите название нового, установленного вами шрифта (в нашем случае это Altamonte Personal Use) и выберите его.
Совет: В окне “Образец” вы можете видеть то, как выглядит шрифт. Это поможет быстрее его найти, если вы не запомнили название шрифта, но запомнили его визуально.
4. После того, как вы нажмете “ОК” в диалоговом окне “Шрифт”, вы переключитесь на новый шрифт и сможете начать его использовать.
Внедрение шрифта в документ
После того, как вы установите новый шрифт на свой компьютер, использовать его вы сможете только у себя. То есть, если вы отправите текстовый документ, написанный новым шрифтом другому человеку, у которого этот шрифт не установлен в системе, а значит, и не интегрирован в Ворд, то у него он отображаться не будет.
Если вы хотите, чтобы новый шрифт был доступен не только на вашем ПК (ну и на принтере, точнее, уже на распечатанном листе бумаги), но и на других компьютерах, другим пользователям, его необходимо внедрить в текстовый документ. О том, как это сделать, читайте ниже.
Примечание: Внедрение шрифта в документ приведет к увеличению объема документа MS Word.
1. В вордовском документе перейдите во вкладку “Параметры”, открыть которую можно через меню “Файл” (Word 2010 — 2016) или кнопку “MS Word” (2003 — 2007).
2. В диалоговом окне “Параметры”, которое перед вами откроется, перейдите к разделу “Сохранение”.
3. Установите галочку напротив пункта “Внедрить шрифты в файл”.
4. Выберите, хотите ли вы внедрить только знаки, которые используются в текущем документе (это уменьшит объем файла), хотите ли вы исключить внедрение системных шрифтов (по сути, оно и не нужно).
5. Сохраните текстовый документ. Теперь вы можете поделиться им с другими пользователями, ведь новый, добавленный вами шрифт будет отображаться и на их компьютере.
Собственно, на этом можно и закончить, ведь теперь вы знаете о том, как установить шрифты в Ворд, предварительно инсталлировав их в ОС Windows. Желаем вам успехов в освоении новых функций и безграничных возможностей программы Microsoft Word.
Fonts are a very important part of a document, especially when the visual presentation of the document plays a major part in its appeal. So if you are finding the fonts available to you in the program to be lacking, then you have probably gone searching for ways to add fonts to Word 2010.
But Microsoft Word 2010 does not have an option to add a new font from within the application. This is because fonts for Microsoft Word 2010 are those that have been installed directly in Windows 7. Therefore, if you want to install a new font for your Microsoft Word 2010 document, then you need to install it through the Windows 7 interface. Our guide below will walk you through the process of taking a downloaded font file and accessing it in Word 2010.
If you’re searching for a font that you can use for a signature or an invitation, then our guide on cursive fonts in Word can show you a number of different options that might meet your needs.
Installing New Fonts for Word 2010 in Windows 7
The steps in this article were written for Windows 7 users. These same steps will also work for Windows Vista and Windows 8. Note that this article will not be showing you how to download fonts to Word directly. This guide will be installing the font in Windows 7, which will subsequently make it available in Word 2010.
We will assume that you already have the font that you want to use on your computer. Most fonts come in a zip file, so we will be including steps that show how to unzip the font file. If you do not already have the font you want to use, then you can download one from a site like dafont.com or 1001freefonts.com.
You should also close Word 2010 before installing the font, otherwise it will not be available until after you restart the program. Remember to save your document before closing the program!
Step 1: Locate the zip file containing the font that you want to install.
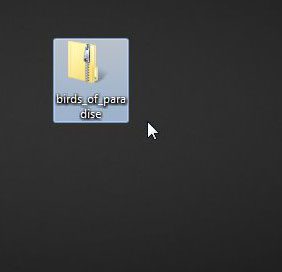
Step 2: Right-click the file, then click Extract All.
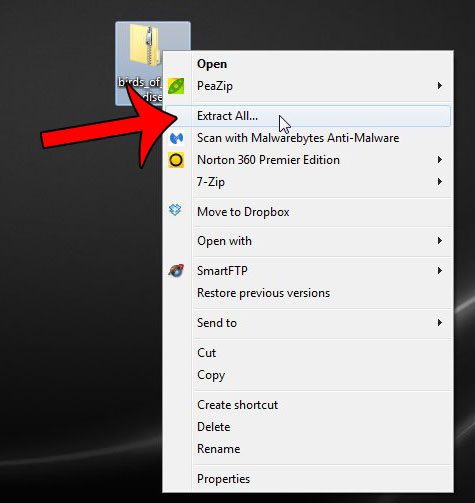
Step 3: Confirm that the box to the left of Show extracted files when complete is checked, then click the Extract button at the bottom-right corner of the window.

Step 4: Right-click the font file in this folder (the icon should be a white rectangle with an A on it, and it is likely a TrueType font file) then click the Install button. You will then see a pop-up window indicating that the font is being installed. Note that if there are multiple font files in this folder, you may need to install each of those fonts separately in order to add the fonts to Word 2010.
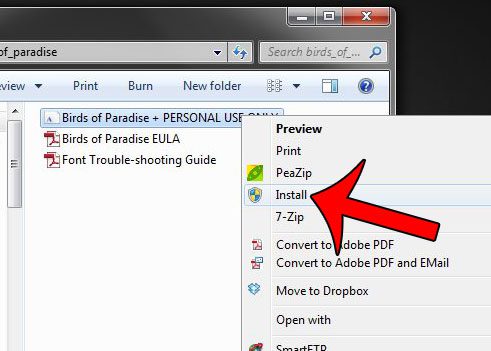
Step 5: Open Word 2010 after the font file has been installed, and you will be able to select it from your list of fonts. You will not need to take any additional options to import the font to Word. It should already be in the proper location. Note that the fonts in Word 2010’s list are displayed in alphabetical order.
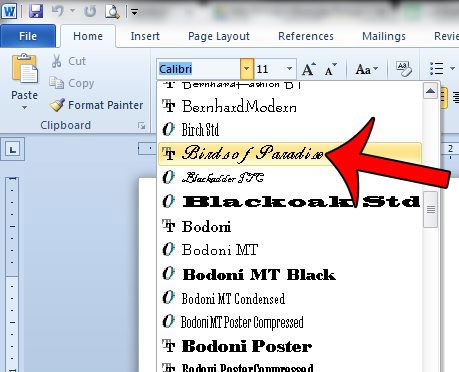
Note that after you have followed these steps to add a font to Word, the font will also be available in other programs that use the Windows 7 font repository. This include other Office programs like Excel, Powerpoint or Outlook, as well as non-Microsoft products, such as Adobe Photoshop.
If you are using an unusual font and are sharing the Word file with someone else, then they may not be able to view it correctly if they do not have the same font on their computer. One way to avoid this is to embed font files in your Word document. This article explains how.
Matthew Burleigh has been writing tech tutorials since 2008. His writing has appeared on dozens of different websites and been read over 50 million times.
After receiving his Bachelor’s and Master’s degrees in Computer Science he spent several years working in IT management for small businesses. However, he now works full time writing content online and creating websites.
His main writing topics include iPhones, Microsoft Office, Google Apps, Android, and Photoshop, but he has also written about many other tech topics as well.
Read his full bio here.
| Ваш текст: |
<<<
<
1 2 3 4 5 6 7 8 9 10 11 12 13 14 >
>>>
Шрифт 10.12 4 cyr-lat,
скачать / посмотреть
Шрифт 20db,
скачать / посмотреть
Шрифт a Albionic,
скачать / посмотреть
Шрифт a AlbionicTitulInfl Bold,
скачать / посмотреть
Шрифт a Alterna,
скачать / посмотреть
Шрифт a AlternaNr,
скачать / посмотреть
Шрифт a AlternaSw,
скачать / посмотреть
Шрифт a AssuanTitulStrDs,
скачать / посмотреть
Шрифт a BighausTitulBrk ExtraBold,
скачать / посмотреть
Шрифт a BodoniOrtoTitul Black ,
скачать / посмотреть
Шрифт a BodoniOrtoTitulNr Black,
скачать / посмотреть
Шрифт a braggatitulgr,
скачать / посмотреть
Шрифт a Bremen,
скачать / посмотреть
Шрифт a CampusPrspDnSh,
скачать / посмотреть
Шрифт a CampusSpots,
скачать / посмотреть
Шрифт a CampusStrip,
скачать / посмотреть
Шрифт a CampusStripDn,
скачать / посмотреть
Шрифт a CampusStripUp,
скачать / посмотреть
Шрифт a ConceptoTitulNrWv,
скачать / посмотреть
Шрифт a Futurica ExtraBold,
скачать / посмотреть
<<<
<
1 2 3 4 5 6 7 8 9 10 11 12 13 14 >
>>>
Бесплатные шрифты — партнерская группа ВКонтакте.
Мои шрифты
СНГ
Русские TrueType [3398]
Татарские [49]
Уральские [10]
Якутские [11]
Украинские [88]
Грузинские [482]
Европа
Английские и западноевропейские [7111]
Греческие [26]
Эсперанто [10]
Азия
Арабские [39]
Иврит [878]
Палео Иврит [4]
Арамейский [51]
Китайские [157]
Японские [106]
Специализированные
Символьные [633]
Рождественские [257]
Бренды [641]
Шрифты для черчения [1]
Фонетические шрифты [7]
10.01.2019 Word Задать вопросНаписать пост
В Word есть множество встроенных шрифтов. Но в некоторых случаях для оформления текстов, открыток, приглашений и других документов необходимы другие темы. Если встроенного функционала программы не хватает, всегда можно скачать новый стиль с интернета и установить его.
На просторах интернета достаточно много сервисов, которые предоставляют интересные оформления. Среди подобных сайтов выделяются следующие:
- 1001freefonts.
- Fontspace.
- Fontsquirrel.
- Dafont.
Скачивание ничем не отличается от загрузки любого другого файла из интернета. Все сервисы устроены типично, стиль представлен наглядно, а для его скачивания достаточно кликнуть по кнопке «Скачать» или «Download».
Как установить в систему
Для того, чтобы установить скачанный шрифт непосредственно в Microsoft Word 2003, 2007, 2010 необходимо сделать следующее:
- Распаковать архив в удобно расположенную папку. В случае, если файл не был заархивирован нужно просто открыть папку.
- Зайти в панель управления.
- Перейти в папку «Fonts» или «Шрифты».
- В открывшуюся папку требуется перетащить скачанные элементы. После этого они будут отображаться в программе.
Добавление шрифта в Ворд
Чтобы воспользоваться новой темой нужно сделать следующее:
- Открыть программу и найти новое оформление текста через выпадающий список.
- Для того чтобы отыскать новую тему было легче стоит зайти в окно поиска, где наглядно крупным планом показан стиль.
После того, как необходимое найдено требуется нажать ОК. После этого все напечатанное в Word будет в стиле нового шрифта.
Как вставить шрифт в документ
В случае если необходимо корректировать или использовать документ с новым оформлением на другом устройстве требуется добавить его в документ. В противном случае при открытии файла на другом компьютере все написанное будет отображено в стандартном стиле.
Чтобы привязать стилистику к определенному элементу требуется сделать следующее:
- Открыть Ворд. Перейти на вкладку параметров.
- В открывшемся окне обратиться к пункту «Сохранение».
- Поставить отметку около внедрения непосредственно в файл.
- Выбрать один из вариантов по желанию.
- Сохранить документ любым способом.
После этого при открытии документа, в котором используется особенное начертание букв на другом устройстве стилистика сохранится.
Как узнать название шрифта
Название отображается в выпадающем меню стилей текста в Ворд. Также его можно узнать в соответствующей папке в панели управления или в загруженном с сервисов файле. Как правило, заархивированные папки названы аналогично установленному оформлению текста.
Reader Interactions











































