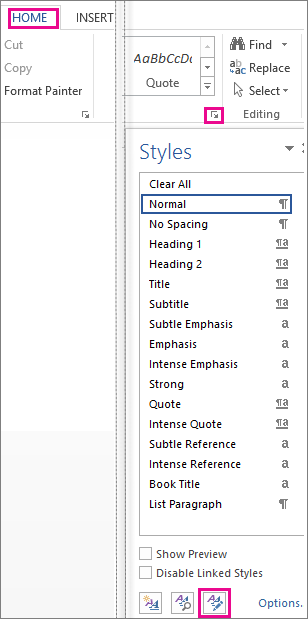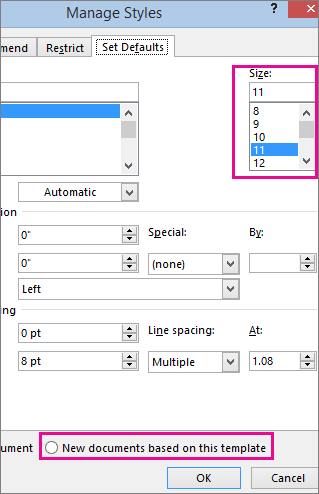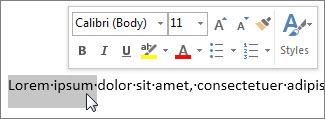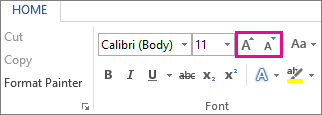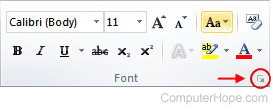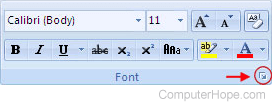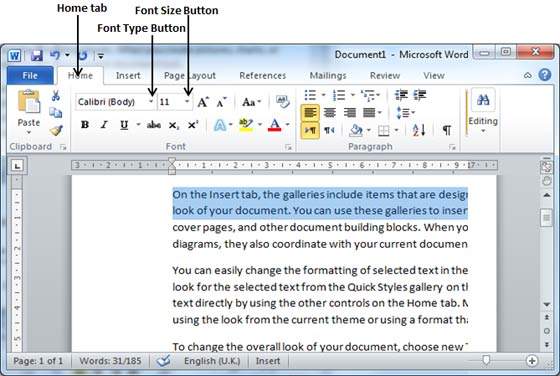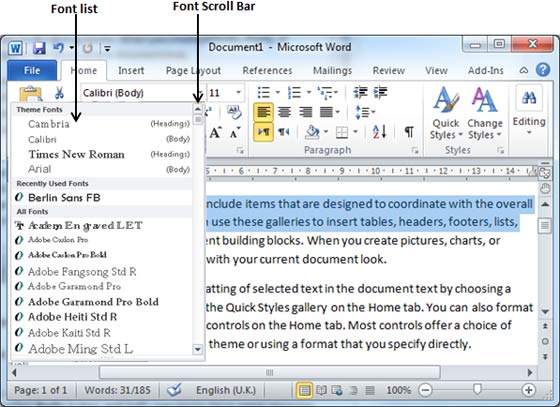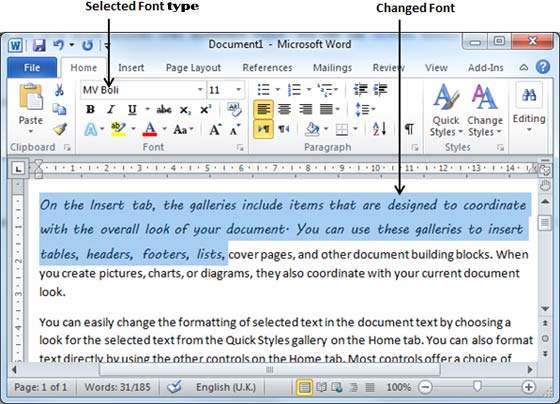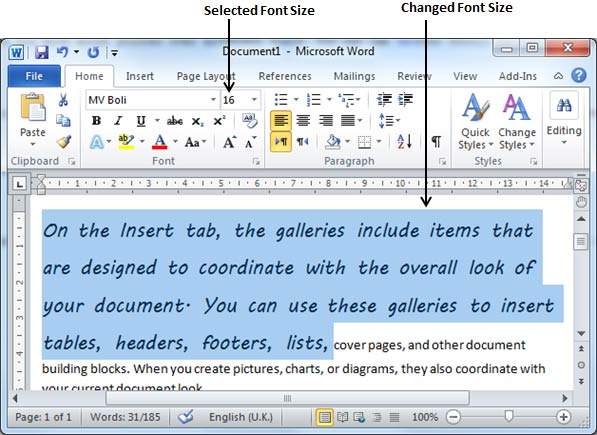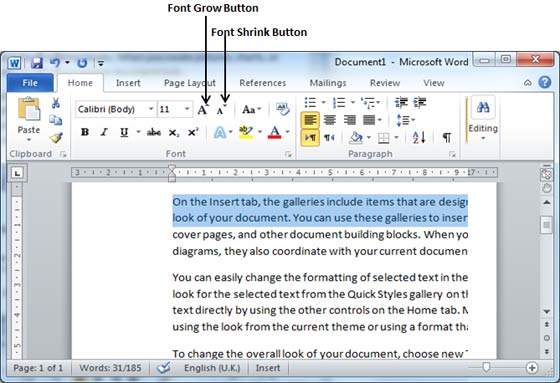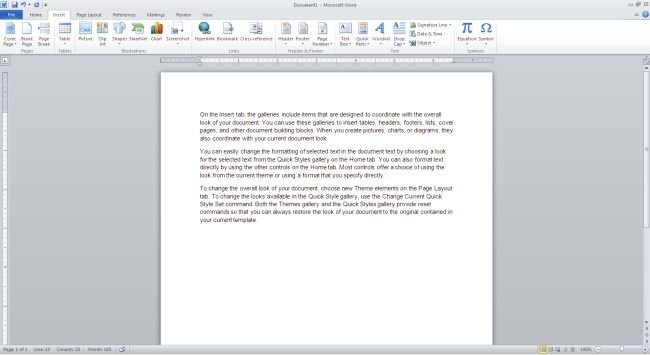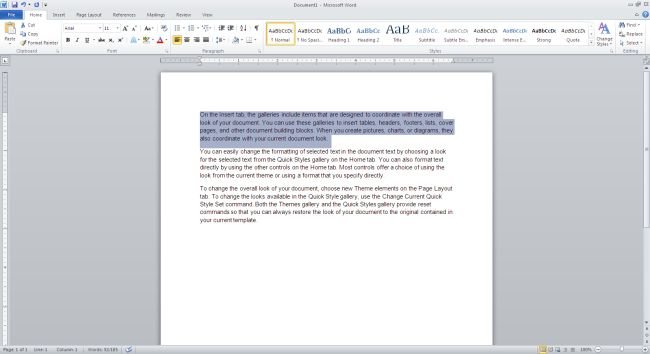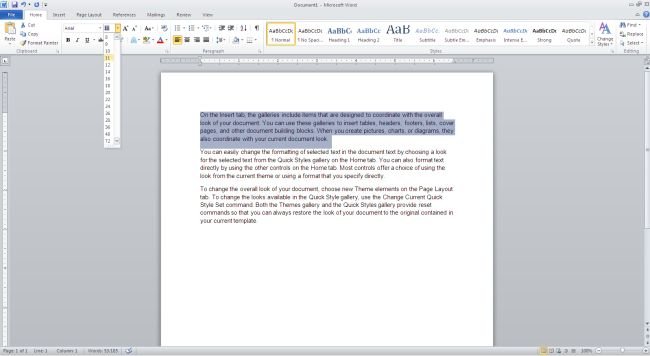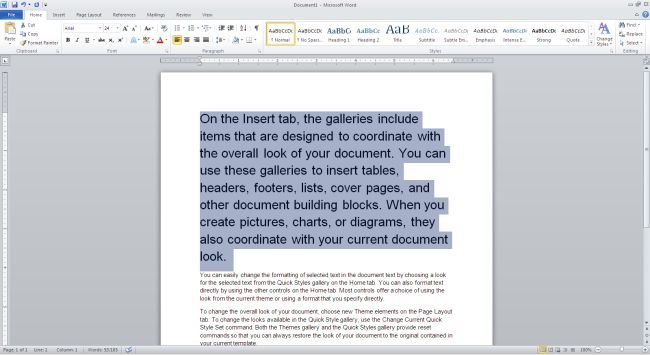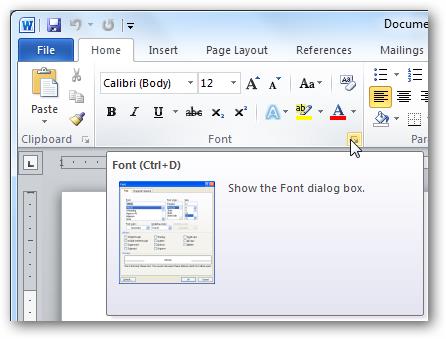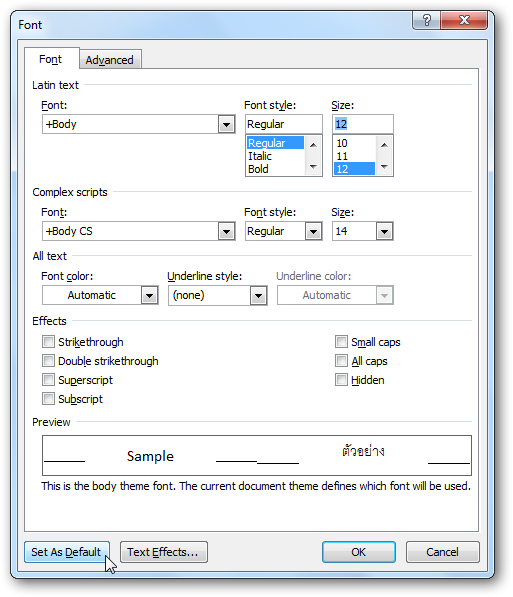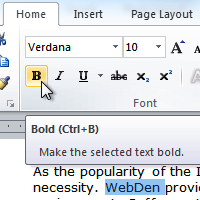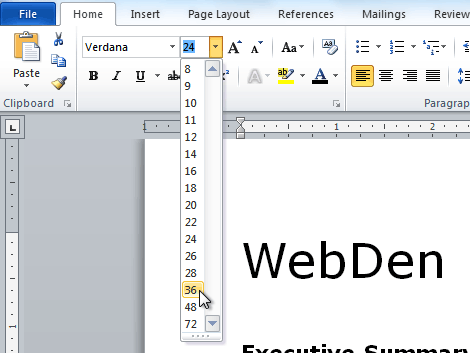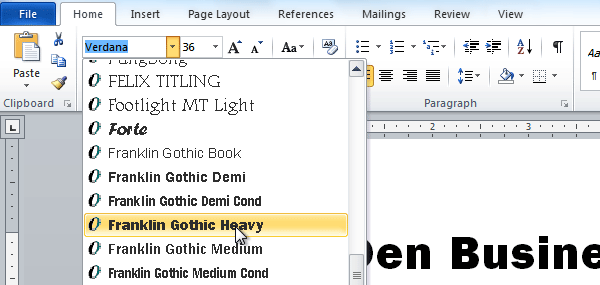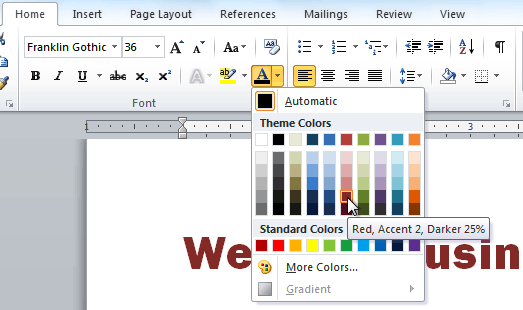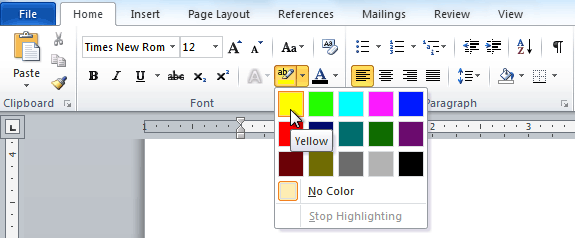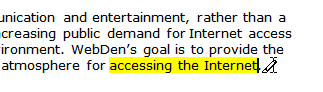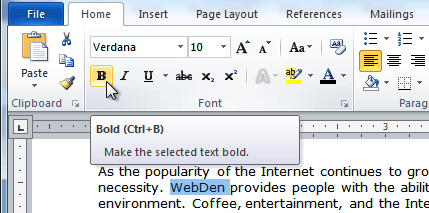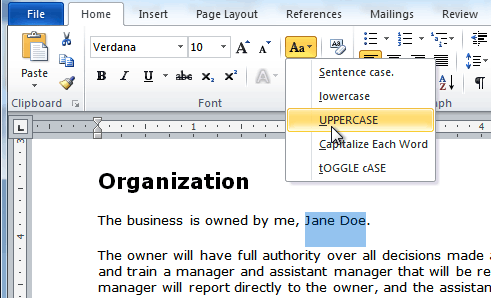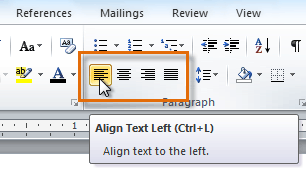Excel for Microsoft 365 Word for Microsoft 365 PowerPoint for Microsoft 365 Excel 2021 Word 2021 PowerPoint 2021 Excel 2019 Word 2019 PowerPoint 2019 Excel 2016 Word 2016 PowerPoint 2016 Excel 2013 Word 2013 PowerPoint 2013 Excel 2010 Word 2010 PowerPoint 2010 More…Less
You can change the font size for all text or just selected text in desktop Excel, PowerPoint, or Word.
Change the default font size for all text
The way you change the default font size varies by app. Select your app below, and then follow the steps.
-
Click File > Options.
-
In the dialog box, click General.
-
Under When creating new workbooks, in the Font Size box, enter the font size you want.
Or, you can type in any size you want, between 1 and 409, in multiples of .5, such as 10.5 or 105.5. You can also choose a different default font style.
Note: To begin using the new default font size or font, you must restart Excel. The new default font and font size are used only in new workbooks created after you restart Excel; any existing workbooks are not affected. To use the new default font and size in existing workbooks, move worksheets from an existing workbook to a new workbook.
To change the font size for all slides, change it on the slide master. Every PowerPoint presentation contains a slide master with related slide layouts.
Note: If you want to change the theme, you should do that before changing the font, as a different theme may use different fonts.
-
On the View tab, click Slide Master.
In Slide Master View, the slide master is at the top of the thumbnail pane with the related layouts beneath it.
-
Click the slide master to change the font on all slides, or click any of the layouts to change the font size on just that layout.
-
On the slide master or layout, select the level of placeholder text for which you want to change the font size.
-
On the Home tab, click the font size you want in the Font Size box.
You can also type in any size you want in multiples of .1, such as 10.3 or 105.7.
The bullet automatically increases or decreases in size to match the font size changes.
-
Open a new blank document.
-
On the Home tab, in the Styles group, click the dialog box launcher
..
Or press Ctrl+Alt+Shift+S.
-
Click the Manage Styles button (third from left at the bottom).
-
Click the Set Defaults tab and pick the size you want in the Size box.
You can also type in any size you want, between 1 and 1638, in multiples of .5, such as 10.5 or 105.5.
-
Click the New documents based on this template option.
-
Close and reopen Word. If you’re prompted to save the Normal template, say Yes.
Tip: You can also change the default font or font color on the Set Defaults tab.
When you set a default font, every new document you open will use the font settings you selected and set as the default. The default font applies to new documents that are based on the active template, usually Normal.dotm. You can create different templates to use different default font settings.
Change the size of selected text
To change the font size of selected text in desktop Excel, PowerPoint, or Word:
-
Select the text or cells with text you want to change. To select all text in a Word document, press Ctrl + A.
-
On the Home tab, click the font size in the Font Size box.
You can also type in any size you want, within the following limits:
-
Excel: between 1 and 409, between 1 and 409, in multiples of .5 (such as 10.5 or 105.5)
-
PowerPoint: between 1 and 3600, in multiples of .1 (such as 10.3 or 105.7)
-
Word: between 1 and 1638, in multiples of .5 (such as 10.5 or 105.5)
-
Tips:
-
When you select text, a mini toolbar appears near your cursor. You can also change the text size in this toolbar.
-
You can also click the Increase Font Size or Decrease Font Size (Grow Font and Shrink Font in some earlier versions of Office programs) icons until the size you want is displayed in the Font Size box.
See Also
Change or set the default font in Word
Change the fonts in a footer on a slide
Change a theme (Excel and Word)
Format text in cells (Excel)
Need more help?
Want more options?
Explore subscription benefits, browse training courses, learn how to secure your device, and more.
Communities help you ask and answer questions, give feedback, and hear from experts with rich knowledge.
In this chapter, we will discuss how to set the text fonts and size in Word 2010. Microsoft word allows you to use different fonts with different size. You can change your document’s appearance by changing the fonts and their size. Usually you use different fonts for paragraphs and headings. It is important to learn how to use different fonts. This chapter will teach you how to change a font and its size in simple steps.
Change the Font Type & Size
We will understand in brief the font buttons that we will further use in this tutorial. Following is a screenshot to show you a few font related buttons.
Step 1 − Select the portion of text the font of which needs to be changed and click the Home tab. Now click the Font Type button to list down all the fonts available as shown below.
Step 2 − Try to move the mouse pointer over the listed fonts. You will see that the text font changes when you move the mouse pointer over different fonts. You can use the Font Scroll Bar to display more fonts available. Finally select a desired font by clicking over the font name in the list. We have selected MV Boli as the font for our sample text.
Step 3 − Similar way, to change the font size, click over the Font Size button which will display a font size list. You will use the same procedure to select a desired font size that you have used while selecting a font type.
Use Shrink and Grow Buttons
You can use a quick way to reduce or enlarge the font size. As shown in the first screenshot, the Shrink Font button can be used to reduce the font size whereas the Grow Font button can be used to enlarge the font size.
Try to click either of these two buttons and you will see the effect. You can click a single button multiple times to apply the effect. Each time you click either of the buttons, it will enlarge or reduce the font size by 1 point.
Clear Formatting Options
All of the setting can be reset to plain text, or the default formatting. To reset text to default settings −
Step 1 − Select the portion of text that you want to reset.
Step 2 − Click the Clear Formatting button in the Home tab Font group, or simply use Ctrl + SPACEBAR.
Updated: 05/03/2022 by
When you open the program Microsoft Word, a font and font size are chosen for you. Usually, the default font is Calibri or Times New Roman, and the default font size is 11 or 12 point. If you want to change the default font attributes, find your version of Microsoft Word on the list below and follow the instructions.
Microsoft Word 2010 and later
- Make sure the toolbar is currently on the Home tab. If not, click the Home tab.
- In the Font section, click the Font Dialog Box Launcher (shown below).
- In the Font window, change the font attributes to your liking.
- Click the Set As Default button.
- In the dialog window that opens, select the All documents based on the Normal.dotm template option and click OK.
Microsoft Word 2007
- From the Home tab, click the Font Dialogue Box Launcher (shown below).
- Click the Font tab, and choose your new default font attributes.
- Click Default, and then click Yes.
Microsoft Word Online
Unlike the versions of Microsoft Word you install on a computer, you cannot change the default font type or size in Word Online. If you make a change to the font type or size for a Word Online document, the next time you create a new blank document, the font settings defaults to 11-point Calibri.
В этой главе мы обсудим, как установить шрифты и размер текста в Word 2010. Microsoft Word позволяет использовать разные шрифты с разным размером. Вы можете изменить внешний вид документа, изменив шрифты и их размер. Обычно вы используете разные шрифты для абзацев и заголовков. Важно научиться использовать разные шрифты. Эта глава научит вас, как изменить шрифт и его размер с помощью простых шагов.
Изменить тип и размер шрифта
Мы вкратце поймем кнопки шрифтов, которые мы будем использовать в этом руководстве. Ниже приведен скриншот, показывающий несколько кнопок, связанных со шрифтами.
Шаг 1 – Выберите часть текста, шрифт которого необходимо изменить, и перейдите на вкладку «Главная» . Теперь нажмите кнопку « Тип шрифта» , чтобы вывести список всех доступных шрифтов, как показано ниже.
Шаг 2 – Попробуйте навести указатель мыши на перечисленные шрифты. Вы увидите, что текстовый шрифт меняется, когда вы наводите указатель мыши на разные шрифты. Вы можете использовать полосу прокрутки шрифтов, чтобы отобразить больше доступных шрифтов. Наконец, выберите нужный шрифт, нажав на имя шрифта в списке. Мы выбрали MV Boli в качестве шрифта для нашего образца текста.
Шаг 3 – Аналогичным образом, чтобы изменить размер шрифта , нажмите кнопку «Размер шрифта», которая отобразит список размеров шрифта. Вы будете использовать ту же процедуру, чтобы выбрать нужный размер шрифта, который вы использовали при выборе типа шрифта.
Используйте кнопки Shrink and Grow
Вы можете использовать быстрый способ уменьшить или увеличить размер шрифта. Как показано на первом снимке экрана, кнопка « Уменьшить шрифт» может использоваться для уменьшения размера шрифта, а кнопка «Увеличить шрифт» – для увеличения размера шрифта.
Попробуйте нажать любую из этих двух кнопок, и вы увидите эффект. Вы можете нажать одну кнопку несколько раз, чтобы применить эффект. Каждый раз, когда вы нажимаете любую из кнопок, размер шрифта увеличивается или уменьшается на 1 пункт.
Очистить параметры форматирования
Все настройки можно сбросить до обычного текста или форматирования по умолчанию. Чтобы сбросить текст к настройкам по умолчанию –
Шаг 1 – Выберите часть текста, который вы хотите сбросить.
Шаг 2 – Нажмите кнопку « Очистить форматирование» на вкладке «Главная» в группе «Шрифт» или просто используйте клавиши Ctrl + ПРОБЕЛ .
Те, кто хотя бы пару раз в своей жизни пользовался текстовым процессором MS Word, наверняка знают о том, где в этой программе можно изменить размер шрифта. Это небольшое окошко во вкладке «Главная», расположенное в группе инструментов «Шрифт». В выпадающем списке этого окошка представлен перечень стандартных значений от меньшего к большему — выбирайте любой.
Проблема в том, что далеко не все пользователи знают, как увеличить шрифт в Ворде больше 72 единиц, указанных по умолчанию, или как сделать его меньше стандартных 8, или же как можно задать любое произвольное значение. На самом деле сделать это довольно просто, о чем мы и расскажем ниже.
Содержание
Изменение размера шрифта на нестандартные значения
1. Выделите текст, размер которого вы хотите сделать больше стандартных 72 единиц, с помощью мышки.
Примечание: Если вы только планируете ввести текст, просто кликните в том месте, где он должен находиться.
2. На панели быстрого доступа во вкладке «Главная» в группе инструментов «Шрифт», в окошке, расположенном рядом с названием шрифта, где указано его числовое значение, кликните мышкой.
3. Выделите заданное значение и удалите его, нажав «BackSpace» или «Delete».
4. Введите необходимое значение размера шрифта и нажмите «ENTER», не забывая о том, что текст все же должен как-то уместиться на странице.
Урок: Как изменить формат страницы в Word
5. Размер шрифта будет изменен согласно заданным вами значениям.
Точно таким же образом вы можете изменить размер шрифта и в меньшую сторону, то есть, меньше стандартных 8. Кроме того, аналогично можно задавать и произвольные значения, отличные от стандартных шагов.
Пошаговое изменение размера шрифта
Далеко не всегда можно понять сразу, какой именно размер шрифта нужен. Если и вы этого не знаете, можете попробовать изменять размер шрифта по шагам.
1. Выделите фрагмент текста, размер которого требуется изменить.
2. В группе инструментов «Шрифт» (вкладка «Главная») нажмите кнопку с большой буквой А (справа от окна с размером) для увеличения размера или кнопку с меньшей буквой А для его уменьшения.
3. Размер шрифта будет изменяться с каждым нажатием на кнопку.
Примечание: Использование кнопок для пошагового изменения размера шрифта позволяет увеличивать или уменьшать шрифт только по стандартным значениям (шагам), но не по порядку. И все же, таким образом можно сделать размер больше стандартных 72 или меньше 8 единиц.
Узнать больше о том, что еще можно делать со шрифтами в Ворде и как их изменять, вы можете узнать из нашей статьи.
Урок: Как в Word изменить шрифт
Как видите, увеличить или уменьшить шрифт в Ворде свыше или ниже стандартных значений довольно просто. Желаем вам успехов в дальнейшем освоении всех тонкостей этой программы.
При работе с текстовыми документами в редакторе Word обычно используются шрифты небольшого размера. Поэтому, когда возникает необходимость сделать действительно большой шрифт, то большинство пользователей сталкивается с трудностями. Они просто не знают, как в Word сделать шрифт больше 72. Если вы также столкнулись с подобной задачей, то данный материал должен вам помочь.
Делаем большой шрифт с помощью выпадающего списка
Если вам нужно сделать большой шрифт в Word 2010, 2007, 2013 или 2016, то для этого проще всего воспользоваться выпадающим списком «Размер шрифта», который доступен на вкладке «Главная». Данный список находится в левой верхней части окна программы, рядом со списком доступных шрифтов. На скриншоте внизу показано, как это выглядит в текстовом редакторе Word 2010.
По умолчанию, в списке доступны размеры шрифта от 8 до 72. Если вам подходит один из стандартных размеров, то его можно просто выбрать из списка. Если же вам нужен шрифт с размером больше 72, то в этом тоже нет никакой проблемы. Просто выделяете мышкой текущее значение размера шрифта и вводите любое другое значение с помощью клавиатуры. Например, можно ввести число 100 и получить шрифт размеров в 100 пунктов.
Если вы используете Word 2003, то там все примерно также. На панели с инструментами есть выпадающее меню со списком размеров шрифта. В нем можно выбрать один из стандартных размеров либо можно ввести нужный размер шрифта с помощью клавиатуры.
Шрифты с размером больше 72 также отлично поддерживаются Word 2003.
Делаем большой шрифт с помощью кнопки «Увеличить размер шрифта»
Кроме этого в новых версиях Word (например, в Word 2007, 2010, 2013 и 2016) есть еще один инструмент для изменения размер шрифта. Это кнопки «Увеличить размер» и «Уменьшить размер», которые находятся справа от выпадающего списка с размерами шрифта.
Данные кнопки позволяют увеличить или уменьшить размер шрифта на один шаг согласно списку размеров. То есть, если у вас сейчас установлен 14 шрифт, то после нажатия на кнопку «Увеличить размер» вы получите 16 шрифт (следующее значение в списке размеров шрифта).
После 72 размера шрифта увеличение происходит на 10 пунктов (80, 90, 100, 110 и т.д.).
Делаем большой шрифт с помощью окна «Шрифт»
Также вы можете сделать большой шрифт с помощью окна «Шрифт», которое открывается с помощью комбинаций клавиш CTRL+D или CTRL-SHIFT-P. В данном окне сосредоточены все настройки, которые касаются шрифтов. Среди прочего здесь есть и размер шрифта.
Для того чтобы сделать шрифт с размером больше 72 нужно ввести свое значение в поле «Размер» и сохранить настройки с помощью кнопки «Ок».
Автор
Александр Степушин
Создатель сайта comp-security.net, автор более 2000 статей о ремонте компьютеров, работе с программами, настройке операционных систем.
Остались вопросы?
Задайте вопрос в комментариях под статьей или на странице
«Задать вопрос»
и вы обязательно получите ответ.
- Home
- »
- Office 2010
- »
- Word 2010
This article describe about how to change font size in word 2010.
2371
Microsoft word also provide feature to change the font size. And you can change the the appearance of your document by changing the font Size.
Change the Font Size
If you want to apply the different font size in your word document then use the following steps.
Step 1
Write the simple text in your word document by using keyboard or use =rand() method.
Step 2
Now select the text that you want to change the font size.
Step 3
Select the Home Tab and click on the font size button to see the different font size option.
Step 4
Move your mouse pointer over the different font size listed. And select one of them. Here I have selected font size 24.
Note: Now you can see the appearance of your document changed.
Ask Your Question
Got a programming related question? You may want to post your question here
Programming Answers here
Вас раздражает необходимость каждый раз изменять размер шрифта при создании документа в Word? Хотите узнать способ, как покончить с этим раз и навсегда и установить Ваш любимый размер шрифта по умолчанию для всех документов?!
Корпорация Microsoft установила в Word 2007 шрифт Calibri размером 11 после того, как долгие годы в этой роли был Times New Roman размером 12. Хоть к этому и легко привыкнуть, тем не менее в Microsoft Word можно изменить практически все настройки, заданные по умолчанию. Например, Вы можете использовать шрифт Calibri размером 12 или Comic Sans размером 48 – как Вам угодно! Далее Вы узнаете, как изменить настройки шрифта, заданные по умолчанию, в Microsoft Word 2007 и 2010.
Содержание
- Как изменить настройки шрифта в Microsoft Word
- Редактирование файла шаблона
- Заключение
Как изменить настройки шрифта в Microsoft Word
Чтобы изменить настройки шрифта, установленные по умолчанию, щелкните по маленькой иконке со стрелкой в правом нижнем углу раздела Font (Шрифт) на вкладке Home (Главная).
В диалоговом окне Font (Шрифт) установите желаемые параметры для шрифта. Обратите внимание на строку +Body (+Основной текст) в поле Font (Шрифт), она говорит о том, что сам шрифт будет определен стилем документа, который Вы выберете, а настраиваются только стиль и размер шрифта. То есть, если в настройках стиля документа использован шрифт Calibri, значит шрифт по умолчанию будет использован Calibri, а размер и стиль шрифта будут те, что Вы выберете. Если же Вы хотите установить по умолчанию какой-то определённый шрифт, просто выберите его в выпадающем списке, и этот выбор будет иметь преимущество перед тем шрифтом, который выбран в настройках стиля документа.
Здесь мы оставим все настройки без изменений, только установим размер символов шрифта равным 12 (это размер текста для тела документа). Те, кто использует азиатские языки, такие как китайский, могут увидеть поле настроек для азиатских языков. Когда параметры выбраны, нажмите кнопку Set as Default (По умолчанию) в нижнем левом углу диалогового окна.
Вас попросят подтвердить, действительно ли Вы хотите установить эти настройки по умолчанию. В Word 2010 Вам будет предложено на выбор два варианта – изменить настройки по умолчанию только для этого документа или для всех документов. Отметьте вариант All documents based on the Normal.dotm template (всех документов, основанных на шаблоне Normal.dotm) и нажмите ОК.
В Word 2007 просто нажмите ОК, чтобы сохранить изменения в настройках по умолчанию.
С этого момента каждый раз при запуске Word или при создании нового документа, Ваш шрифт, заданный по умолчанию, будет именно таким, как Вы указали. Если решите вновь изменить настройки, просто повторите все шаги заново.
Редактирование файла шаблона
Другой способ изменить настройки шрифта, заданные по умолчанию, это изменить файл Normal.dotm. Из этого файла Word создает новые документы. Обычно он просто копирует форматирование из этого файла во вновь созданный документ.
Чтобы изменить файл Normal.dotm, введите вот такое выражение в адресной строке проводника или в командной строке:
%appdata%MicrosoftTemplates
%appdata%MicrosoftШаблоны
Эта команда откроет папку с шаблонами Microsoft Office. Нажмите правой кнопкой мыши на файле Normal.dotm и из контекстного меню выберите Open (Открыть), чтобы открыть файл для редактирования.
Не пытайтесь открыть файл двойным щелчком левой кнопки мыши – это приведёт всего лишь к созданию нового документа из шаблона Normal.dotm, а все изменения, которые Вы сделаете, не сохранятся в файле шаблона.
Теперь изменяйте любые настройки шрифта, как Вы это делаете обычно.
Запомните: Всё, что Вы измените или введёте в этом документе, будет появляться в каждом новом документе Word, который Вы создадите.
Если Вы вдруг захотите сбросить все настройки до начальных, просто удалите файл Normal.dotm. Word создаст его заново со стандартными настройками сразу же при очередном запуске программы.
Пожалуйста, помните: Изменение размера шрифта, заданного по умолчанию, не затронет размер шрифта в уже существующих документах. В них по-прежнему будут использованы настройки, заданные при создании этих документов. Кроме того, на шаблон Normal.dotm могут влиять некоторые надстройки. Если Вам кажется, что Word не запоминает настройки шрифта, попробуйте отключить надстройки и посмотрите на результат.
Заключение
Иногда мелочи могут раздражать очень сильно. Возможность настроить шрифт по умолчанию так, как Вам это нужно, отлично помогает избавиться от раздражения и сделать работу более продуктивной.
А теперь ответьте на вопрос: Какой шрифт, заданный по умолчанию, Вы предпочитаете – Calibri размер 11, Times New Roman размер 12 или какую-то другую комбинацию? Ответы пишите в комментариях, дайте миру знать, что Вам нравится!
Оцените качество статьи. Нам важно ваше мнение:
Lesson 3: Formatting Text
/en/word2010/text-basics/content/
Introduction
To create and design effective documents, you need to know how to format text. In addition to making your document more appealing, formatted text can draw the reader’s attention to specific parts of the document and help communicate your message.
In this lesson, you’ll learn to format the font size, style, and color; highlight the text; and use the bold, italic, underline, and change case commands.
Formatting text
Formatted text can emphasize important information and help organize your document. In Word, you have several options for adjusting the font of your text, including size, color, and inserting special symbols. You can also adjust the alignment of the text to change how it is displayed on the page.
Optional: You can download this example for extra practice.
To change the font size:
- Select the text you want to modify.
- Click the drop-down arrow next to the Font Size box on the Home tab. A drop-down menu appears.
- Select the desired font size from the menu. Alternatively, you can type the value you want and then press Enter on your keyboard.
Changing the font size
You can also use the Grow Font and Shrink Font commands to change the size.
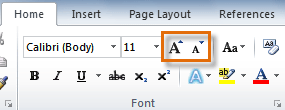
To change the font:
- Select the text you want to modify.
- Click the drop-down arrow next to the Font box on the Home tab. The Font drop-down menu appears.
- Move the mouse pointer over the various fonts. A live preview of the font will appear in the document.
Changing the font
- Select the font you want to use. The font will change in the document.
To change the font color:
- Select the text you want to modify.
- Click the Font Color drop-down arrow on the Home tab. The Font Color menu appears.
- Move the mouse pointer over the various font colors. A live preview of the color will appear in the document.
Changing the font color
- Select the font color you want to use. The font color will change in the document.
Your color choices aren’t limited to the drop-down menu that appears. Select More Colors at the bottom of the list to access the Colors dialog box. Choose the color you want, then click OK.
To highlight text:
- From the Home tab, click the Text Highlight Color drop-down arrow. The Highlight Color menu appears.
Choosing a highlight color
- Select the desired highlight color.
- Select the text you want to modify. It will then be highlighted.
Highlighting text
- To switch back to the normal cursor, click the Text Highlight Color command.
To use the bold, italic, and underline commands:
- Select the text you want to modify.
- Click the Bold, Italic, or Underline command in the Font group on the Home tab.
Making text bold
To change text case:
- Select the text you want to modify.
- Click the Change Case command in the Font group on the Home tab.
- Select the desired case option from the list.
Changing the text case
To change text alignment:
- Select the text you want to modify.
- Select one of the four alignment options from the Paragraph group on the Home tab.
- Align Text Left: Aligns all selected text to the left margin
- Center: Aligns text an equal distance from the left and right margins
- Align Text Right: Aligns all selected text to the right margin
- Justify: Aligns text equally on both sides and lines up equally to the right and left margins; used by many newspapers and magazines
The four alignment options
You can use Word’s convenient Set as Default feature to save all of the formatting changes you’ve made and automatically apply them to new documents. To learn how to do this, read our article on Changing Your Default Settings in Word.
Challenge!
- Open an existing Word document. If you want, you can use this example.
- Change the font size of some text.
- Change the font style of some text.
- Change the font color of some text.
- Try various cases using the Change Case command.
- Try the four alignment commands.
- Save the document.
/en/word2010/saving/content/
Около двух лет назад я окончательно переключился на Office 2013, но время от времени я все еще использую Office 2010, на работе, например. Приложение Word, входящее в состав этих двух версий офисного пакета Microsoft, использует шрифт Calibri одиннадцатого размера с настройками по умолчанию. Лично я считаю этот шрифт неудобным для зрительного восприятия, поэтому раньше, каждый раз, когда я запускал программу и создавал новый документ, первое, что я делал, это менял шрифт.
В конце концов, мне это окончательно надело, и у меня наконец-то дошли руки залезть в настройки и выбрать свой любимый шрифт в качестве шрифта по умолчанию. К счастью, для этого требуется минимум действий и времени. В Word 2013, в частности, можно изменить многие настройки по умолчанию, в том числе размер шрифта, стиль шрифта, цвет шрифта, размер, шрифта, интервалы между абзацами и отступы.
Чтобы изменить шрифт и размер шрифта по умолчанию, следуйте приведенным ниже шагам. Я расскажу, как поменять шрифт на примере Word 2013, но в Word 2010 все делается аналогичным образом.
Шаг 1: Откройте Word.
Шаг 2: Одновременно нажмите Ctrl + Shift + F, чтобы открыть диалоговое окно «Шрифт».
Шаг 3: Здесь выберете нужный шрифт, стиль шрифта, размер и цвет.
Шаг 4: Теперь нажмите кнопку «По умолчанию».
После этого на экране появится еще одно диалоговое окно.
Здесь выберете второй вариант с текстом «всех документов, основанных на шаблоне Normal» и нажмите «OK», чтобы сохранить новые настройки.
Отличного Вам дня!

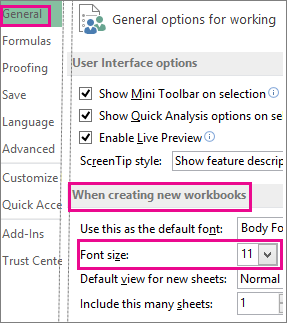



 ..
..