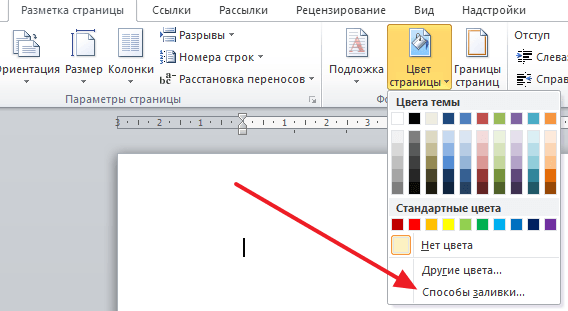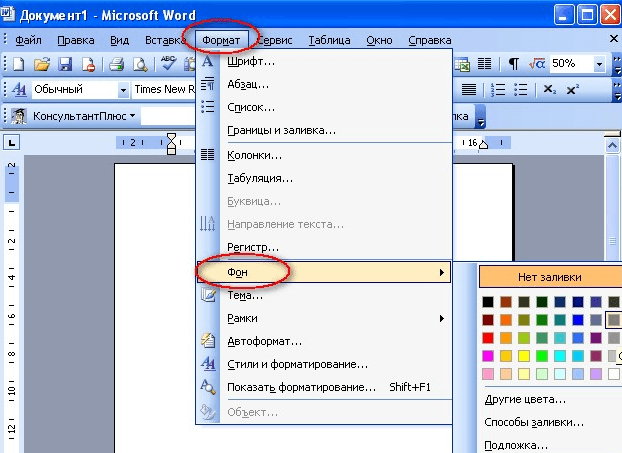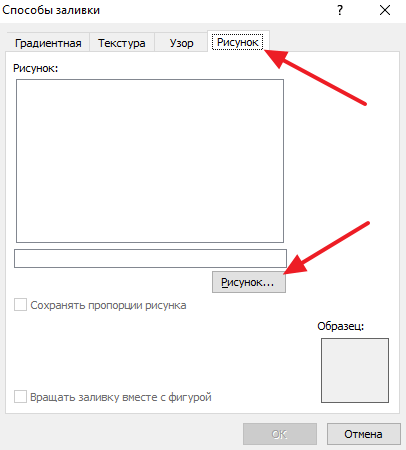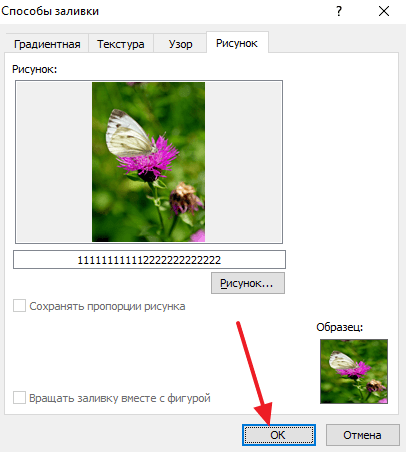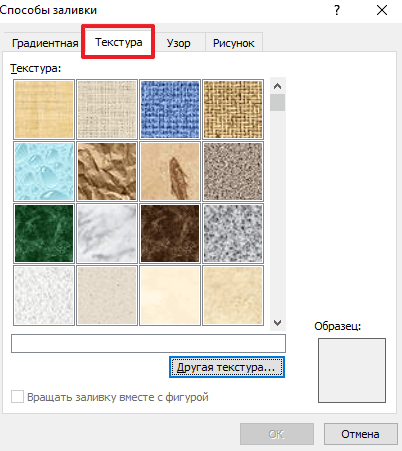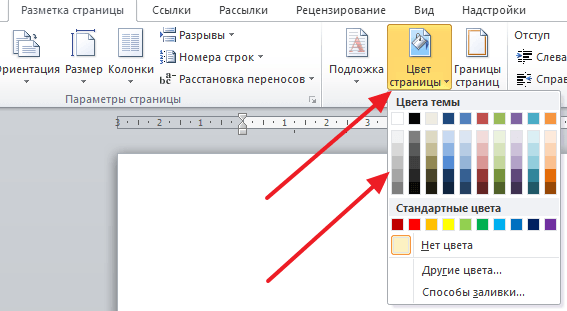-
На вкладке «Дизайн» выберите «Подметка > настраиваемая подметка».
-
Выберите «Рисунок» и выберите рисунок.
-
Выберите или очищайте «Подошву».
-
Нажмите кнопку ОК.
Чтобы поместить подложку только на одну страницу, создайте ее и сохраните в коллекции, удалите текущую, а затем снова поместите на одну страницу из коллекции.
Добавление или изменение фонового изображения или подложки
-
Перейдите в «Конструктор»или «Макет»и выберите «Подметка».
-
Выберите >«Выбор рисунка»,просмотрите файлы изображений и выберите нужное изображение.
-
Нажмите Вставка.
-
Если рисунок должен отображаться в полном цвете, снимите флажок Подложка.
Удаление фонового изображения или подложки
-
Перейдите в «Конструктор»или «Макет»и выберите «Подметка».
-
Выберите параметр Без водяного знака.
При работе в текстовом редакторе, возникает необходимость добавить или изменить фон текста в Ворде, выбрать другой цвет вместо белого фона документа, используемого по умолчанию. По мнению пользователя, потребовалось сделать другой подходящий цвет фона, для визуального изменения первоначального вида документа Microsoft Word.
Фон для документа Word изменит визуальное восприятие всего документа или отдельных блоков текста на странице документа. Необходимость для изменения цвета фона в Word возникает при создании электронных книг, брошюр или буклетов, в других случаях.
Содержание:
- Как в Ворде сделать фон страницы
- Как поменять фон Word на рисунок — 1 способ
- Изображение в качестве фона страницы Word — 2 способ
- Как изменить фон текста Word
- Добавление фона после текста — 1 способ
- Делаем фон за текстом — 2 способ
- Выводы статьи
В некоторых ситуациях, пользователю требуется выделить отдельный фрагмент в тексте документа, для привлечения внимания к определенному тестовому блоку, или к отдельным предложениям. Подобный вариант выделения или привлечения внимания пользователи часто встречают на веб-сайтах в интернете.
Давайте разберемся, как сделать фон в Word разными способами, какие настройки программы нужно использовать. В приложении имеется несколько вариантов для изменения фона в документе:
- заливка цветом всей страницы документа;
- использование в качестве фона рисунка;
- изменение цвета фона только под текстом.
Фон в Word может быть не только однотонным. Для оформления подходящего вида документа, можно сделать фон страницы со специальными эффектами в виде текстуры или узора, или добавить в качестве фонового изображения рисунок, загруженный с компьютера.
Изменения фона на странице выполняются в двух режимах, служащих для отображения документа в окне программы Word:
- Разметка страницы.
- Веб-документ.
В этом руководстве вы найдете инструкции о том, как изменить фон в Word 2019, 2016, 2013, 2010, 2007 несколькими способами: выполнить заливку фона на всю страницу, добавить рисунок (изображение) в качестве фона страницы, как поменять фон за текстом, не изменяя фон всей страницы.
Как в Ворде сделать фон страницы
Сначала мы разберемся, как сделать фон в Ворде цветным для страницы документа. При этом способе изменения фона, нет разницы есть ли сейчас на странице текст, или страница документа пока без текста. После применения изменения фона страницы, текст в документ можно добавить позднее.
Выполните следующие действия:
- Откройте документ Word, войдите во вкладку «Конструктор» (в Word 2019).
В Word 2016 и в Word 2013 откройте вкладку «Дизайн», а в Word 2010 и в Word 2007 зайдите во вкладку «Разметка страницы».
- В правом верхнем углу ленты нажмите на кнопку «Цвет страницы», находящуюся в группе «Фон страницы».
- Откроется окно «Цвета темы», в котором нужно выбрать подходящий цвет для заливки фона страницы.
- Если, вам не подошли стандартные цвета, нажмите на «Другие цвета…», для выбора нужного варианта. В окне «Цвет», во вкладках «Обычные» или «Спектр» подберите необходимый цвет для заливки фона.
После выбора цвета фона, фон в документе поменяется с белого на другой цвет, выбранный пользователем.
Выбранный фон можно изменить для того, чтобы в документе была не однотонная заливка, а использовались и другие варианты заливки.
Выполните настройки способа заливки:
- Нажмите на кнопку «Цвет страницы».
- В окне «Способы заливки» находятся вкладки «Градиентная», «Текстура» «Узор», «Рисунок». Выберите подходящий вариант и тип заливки.
Фон документа изменится, согласно выбранным параметрам.
Как поменять фон Word на рисунок — 1 способ
Сейчас мы сделаем фоновым изображением документа рисунок. Рисунок (изображение, фото, картинка) с компьютера будет использован в виде фона на странице документа Word.
Для этого, необходимо выполнить следующие шаги:
- Войдите в меню «Конструктор» (в Word 2019), в группе «Фон страницы» нажмите на кнопку «Цвет страницы».
В Word 2016 и в Word 2013 откройте меню «Дизайн», а в Word 2010 и в Word 2007 зайдите в меню «Разметка страницы».
- В окне «Цвета темы» нажмите на пункт «Способы заливки…».
- В окне «Способы заливки» откройте вкладку «Рисунок».
- Нажмите на кнопку «Рисунок…».
- В открывшемся окне «Вставка изображений» нажмите на кнопку «Из файла», или загрузите картинку из интернета.
- В окне Проводника выберите подходящее изображение (файл графического формата, поддерживаемый Microsoft Office) со своего ПК.
- В окне с выбранным фоновым изображением нажмите на кнопку «ОК».
Изображение, добавленное с компьютера, станет фоновым рисунком на странице документа Word.
Изображение в качестве фона страницы Word — 2 способ
Существует еще один способ для добавления картинки в качестве фонового изображения на страницу документа Word.
- Откройте вкладку «Вставка» в группе «Иллюстрации».
- Нажмите на кнопку «Рисунки» («Рисунок»).
- В открывшемся окне выберите рисунок со своего ПК.
- Щелкните по картинке, по краям изображения появятся маркеры, с помощью которых можно растянуть рисунок до нужного размера.
- Во вкладке «Формат рисунка» найдите пункт «Обтекание текстом», в контекстном меню выберите опцию «За текстом».
- Кликните по картинке, введите текст, который будет отображаться на изображении.
Для того, чтобы вводимый текст был хорошо виден на фоне картинки, измените цвет шрифта, чтобы он сочетался с цветом фонового рисунка.
Как изменить фон текста Word
Ранее в этой статье мы рассматривали способы добавления фона, занимающего весь размер страницы документа Ворд. В некоторых случаях, возникает необходимость для выделения фона за отдельными кусками текста, абзацами, предложениями или словами.
В этом случае, нам понадобится вставить фон в Word только за всем текстом документа или за определенным текстом в документе, не заливая фоном всю страницу. В Microsoft Word существует два способа выделения фоном текста: заливка фрагмента текста или всего текста, или выделение только текста, при котором межстрочные интервалы останутся с промежутком белого фона.
В обоих случаях фон появится только за выбранным текстом документа, заливки фона всей страницы не произойдет.
Добавление фона после текста — 1 способ
Сначала разберем способ при выделении фона за текстом, без заливки интервала между строками.
Для добавления фона выполните следующие действия:
- Выделите текст в документе Word.
- В программе MS Word откройте вкладку «Главная», в группе «Шрифт» нажмите на кнопку «Цвет выделения текста».
- Выберите нужный цвет.
В результате, будут выделены строки с текстом, а место между строками останется с фоном по умолчанию.
Подобным способом можно выделять отдельные слова или предложения.
Делаем фон за текстом — 2 способ
При этом способе произойдет выделение определенного текста в виде блока прямоугольной формы. Подобным образом можно выделить весь текст на странице или только определенный фрагмент текста.
Проделайте следующее:
- Выделите нужный фрагмент текста.
- Во вкладке «Главная», в группе «Абзац» нажмите на кнопку «Заливка».
- В окне «Цвета темы» выберите нужный цвет. Помимо стандартных цветов, здесь имеется возможность для выбора других цветов, которые можно использовать в качестве фона в документе.
Получаем результат с выделенным прямоугольным фоном, который находится за текстом.
Выводы статьи
В случае необходимости, пользователь может заменить фон в документе Word. Существует несколько способов для изменения фона: заливка фонового изображения на всю страницу документа, использование в качестве фона рисунка (картинки, изображения, фотографии), выделение фона за всем текстом, или только за определенным фрагментом текста в документе.
Похожие публикации:
- Как сделать скриншот в Word
- Как перевернуть текст в Word — 5 способов
- Как поставить длинное тире в Ворде — 6 способов
- Как убрать режим ограниченной функциональности Word 2019, 2016, 2013, 2010, 2007
- Как включить линейку в Word
Если вы привыкли оформлять текстовые документы, созданные в Microsoft Word, не только правильно, но еще и красиво, наверняка, вам будет интересно узнать и о том, как сделать рисунок фоном. Благодаря такой возможности фоном страницы можно сделать любую фотографию или изображение.
Текст, написанный на таком фоне, уж точно привлечет к себе внимание, а сам фоновый рисунок будет выглядеть куда привлекательнее стандартного водяного знака или подложки, не говоря уже об обычной белой странице с черным текстом.
Урок: Как сделать подложку в Ворде
Мы уже писали о том, как вставить рисунок в Word, как сделать его прозрачным, как изменить фон страницы или как изменить фон за текстом. Узнать о том, как это сделать, вы можете на нашем сайте. Собственно, сделать фоновым любой рисунок или фотографию точно так же просто, так что от слов перейдем к делу.
Рекомендуем к ознакомлению:
Как вставить рисунок
Как изменить прозрачность рисунка
Как изменить фон страницы
1. Откройте документ Ворд, в котором вы хотите использовать рисунок в качестве фона страницы. Перейдите во вкладку «Дизайн».
Примечание: В версиях Word до 2012 года нужно перейти во вкладку «Разметка страницы».
2. В группе инструментов «Фон страницы» нажмите кнопку «Цвет страницы» и выберите в ее меню пункт «Способы заливки».
3. Перейдите во вкладку «Рисунок» в открывшемся окне .
4. Нажмите кнопку «Рисунок», а затем, в открывшемся окне напротив пункта «Из файла (Обзор файлов на компьютере)», нажмите на кнопку «Обзор».
Примечание: Вы также можете добавить изображение из облачного хранилища OneDrive, поиска Bing и социальной сети Facebook.
5. В окне проводника, которое появится на экране, укажите путь к файлу, который вы хотите использовать в качестве фонового, нажмите кнопку «Вставить».
6.Нажмите кнопку «ОК» в окне «Способы заливки».
Примечание: Если пропорции рисунка не соответствуют стандартному размеру страницы (А4), он будет обрезан. Также, возможно его масштабирование, которое может негативно повлиять на качество изображения.
Урок: Как в Ворде изменить формат страницы
Выбранное вами изображение будет добавлено на страницу в качестве фона. К сожалению, редактировать его, как и изменить степень прозрачности Word не позволяет. Так что, выбирая рисунок, хорошо подумайте о том, как на таком фоне будет выглядеть текст, который вам необходимо набирать. Собственно, ничего вам не мешает изменять размеры и цвет шрифта, чтобы сделать текст более заметным на фоне выбранного вами изображения.
Урок: Как в Ворде изменить шрифт
На этом все, теперь вы знаете о том, как в Word можно сделать фоновым любой рисунок или фотографию. Как было сказано выше, добавлять графические файлы можно не только с компьютера, но и из интернета.
Еще статьи по данной теме:
Помогла ли Вам статья?
Эта статья содержит пояснения, сделанные для Microsoft Word 2010, но она так же применима и для других популярных версий Microsoft Word — 2007 и 2013.
Как вставить рисунок в документ Word?
Для вставки рисунка в документ Word установите курсор на то место, где должен появиться рисунок. Далее выберите вкладку «Вставка», найдите группу «Иллюстрации» и нажмите кнопку «Рисунок». В открывшемся окне укажите нужный рисунок, выделите его и нажмите кнопку «Вставить».
Как сделать фоновый рисунок для документа Word?
Для того, чтобы сделать рисунок фоном в документе Word, необходимо перейти на вкладку «Разметка страницы» и в группе «Фон страницы» нажать на кнопку «Цвет страницы». В открывшемся списке выберите пункт «Способы заливки».
В открывшейся форме «Способы заливки» выберите вкладку «Рисунок» и нажмите кнопку с одноименным названием. Далее укажите нужный файл с рисунком. После этого в поле «Образец» появится отображение того, каким образом рисунок разместится на странице. Если все в порядке, нажмите кнопку «ОК». При необходимости
Download Article
Download Article
A background image can really make a page in your Word document pop. If you want to add an image to just one page, there are a few different methods you can try. In this article, we’ll talk you through the easiest ways to do it, from making a tiled background with the Shapes tool to using Word’s watermark feature on a single page.
-
1
Click the View tab. It’ll be easier to work with an image on a single page if you isolate that page in your document window. To get started, go to the View tab in the ribbon menu at the top of the window.
-
2
Select One Page. Scroll to the page where you’d like to put the background image, then go up to the Zoom group in the View tab. Select One Page to fit the whole page to your document window.
Advertisement
-
3
Open the Insert tab. Navigate to the Insert tab in the ribbon menu at the top of the page. Click on the tab to open it.[1]
-
4
Click Shapes. This will open a menu displaying all the possible shapes that you can insert into your document.[2]
-
5
Select a rectangle. You can also select different shapes, but a rectangle is the best choice if you want to fill the entire background of the page with the image. Click the shape, then click on the page to insert it into the document.[3]
-
6
Drag the edges of the rectangle to fit the page. Click in the middle of the rectangle to drag it into the middle of the page, then click on one of the “handles” on an edge or corner of the shape. Hold down your mouse button and drag to expand the rectangle until it meets an edge of the page. Do this on all sides of the rectangle until it fills the page completely.[4]
- If you’d rather not fill the page all the way, simply drag the rectangle into whatever size and position you like.
- You can also set the shape to a specific size by clicking the Shape Format tab while the shape is selected, then entering the desired measurements in the Height and Width boxes.
-
7
Navigate to the Shape Format tab. Keep the shape selected and open the Shape Format tab.[5]
If you’re using the Windows version of Word, you can also go to the Drawing Tools tab.[6]
-
8
Select Shape Fill. In the Shape Format tab or the Drawing Tools tab, look for a button labeled Shape Fill. Click the down arrow next to the button to open a menu with different fill options.[7]
-
9
Click Picture…. In the drop-down menu, select Picture… from the list of options. This will allow you to fill the shape with the image of your choice.[8]
-
10
Choose an image from your computer. Once you click Picture… a dialog box will open prompting you to insert an image. Browse your computer to find the image you want to use, select it, then click Insert.[9]
- Once you do this, the image will appear inside the shape. However, it will appear stretched and distorted if the shape doesn’t match the dimensions of the original picture.
-
11
Select Tile picture as texture. With the shape still selected, either right-click the shape and select Format Shape… or navigate to the Format Pane in the Shape Format tab. Select the Fill button in the Format Pane and check the box next to Tile picture as texture.
- The Tile picture as texture option will fill the shape with repeated copies of your image. This is a good option if you want to use an abstract or repeating pattern as your background image.
-
12
Increase transparency to make the image fainter. If the picture is too dark or vibrant, it may be hard to see your text against it. While you’re still in the Format Pane, select the
Image tab, then click Picture Transparency. Move the slider to make the image as transparent as you like.[10]
-
13
Set the outline to No Outline. In the Shape Format tab, look for an Outline button next to the Shape Fill button. Click it to open the drop-down menu, then click No Outline.
- If you’re using the Windows version of Word, you can also right-click the shape to open a format menu. Select Outline, then No Outline.[11]
- If you’re using the Windows version of Word, you can also right-click the shape to open a format menu. Select Outline, then No Outline.[11]
-
14
Right-click the shape and select Wrap Text. Now that the shape is in place, you’ll need to put it behind the text if you want it to show up in the background. You can either bring up this option by right-clicking the image and selecting Wrap Text or by navigating to the Layout tab and finding Wrap Text in the Selection group.[12]
-
15
Select Behind Text from the text wrapping options. Once you do this, the shape will appear behind your text as a background image.[13]
Advertisement
-
1
Open the Design tab. Open your Word document, then navigate to the Design tab in the ribbon menu at the top of the window. Click on the tab to open it.[14]
-
2
Click Watermark. In the Design tab, click on the Watermark button.[15]
-
3
Select Custom Watermark. This will allow you to create your own watermark from an image rather than choosing one of the preset watermarks in the Word gallery.[16]
-
4
Click Picture Watermark and select your image. Once you choose Picture Watermark, you’ll be prompted to select an image. Click Select Image and either browse your computer for the picture you want, or use the option to search Bing Images to find one on the web.[17]
- Once you find the image you want, click Insert to add the watermark. At this point, the watermark will be added to all the pages of your document.
-
5
Open the header and select the watermark image. Double-click near the top of the page to open the header. Then, move your cursor over the watermark. Your cursor should change to a 4-headed selection arrow. Click the watermark to select it.[18]
-
6
Navigate to the Design tab. With the watermark still selected, go to the Design tab in the ribbon menu at the top of the window.[19]
-
7
Click Watermark in the Page Background group. This will open options for editing your custom watermark.[20]
-
8
Select Save Selection to Watermark Gallery. Enter a name for your new watermark image. Then, click OK to save it.[21]
-
9
Delete the watermark. To apply the watermark to just one page, you’ll need to delete it first and then re-apply it.[22]
You can do this by pressing Delete while the watermark is still selected, or by opening Watermark in the Design tab and selecting No watermark. -
10
Open the Watermark menu again. Click the page where you want the watermark to appear, then click Watermark in the Design tab. This should open up a gallery of saved watermarks, including your custom design.[23]
-
11
Right-click the watermark you want in the gallery. Locate your custom watermark in the gallery and right-click on it to open a context menu.[24]
-
12
Select Insert at Current Document Position. This should be the first option on the menu. When you select it, the watermark image will appear on just the page that you selected.[25]
-
13
Adjust the boldness of the watermark if you like. The watermark will automatically appear as a faint, washed-out image behind the text. If you want it to look bolder, select the watermark again, then open the Picture Tools tab. Select Format, then select Recolor, Brightness, or Contrast to adjust its appearance.[26]
Advertisement
-
1
Navigate to the Layout tab. To add a watermark to just one page in the Mac version of Word, you’ll need to isolate that page from the rest of the document. Start by going to the Layout tab in the ribbon menu at the top of the document window.[27]
-
2
Insert section breaks before and after the page. Scroll to the bottom of the page just before the one where you want the watermark to appear, then click the Breaks button in the Layout tab. Go to the Section Breaks section of the menu and select Next Page. Do the same thing at the bottom of the page where you want the watermark to appear.[28]
- If you’re putting the watermark on the first page of the document, you only need to insert a break at the bottom of that page.
-
3
Go to the Design tab. Once you’ve inserted the section breaks, navigate to Design in the ribbon menu and click on it.[29]
-
4
Select Watermark. The Watermark button is located on the far right side of the Design tab. Click it to open a dialog box with options for inserting a watermark.[30]
-
5
Turn on the Picture radio button. Once the dialog box pops up, click the button next to Picture. This is the second option, right under No watermark.[31]
-
6
Click Select Picture… and insert your image. When you click the Select Picture… button, a Finder window will pop up. Browse your computer and select the image you want to use for your watermark, then click Insert. Click OK to apply the watermark.[32]
- By default, your watermark will appear washed out and will be automatically scaled to fit the page. It will also appear on every page in the document.
- Uncheck the Washout option if you want the watermark to appear with its original brightness and contrast.
- Change the scale with the Scale dropdown menu to make the image bigger or smaller.
-
7
Double-click at the top of the page to open the Header & Footer tab. Navigate to the page where you want the watermark to appear, then double-click at the top. This will open the header and footer, and will automatically take you to the Header & Footer tab in the ribbon menu. You can also go to the Insert tab, then select Header. Then, scroll to the bottom of the dropdown menu and select Edit Header.
-
8
Deselect Link to Previous. Click the header at the top of the page, then navigate to Link to Previous in the Header & Footer tab. Make sure that this option is deselected. Do the same thing with the header on the next page after the one where you want the watermark to appear.[33]
-
9
Select the watermark on any pages where you don’t want it to appear. With the Header & Footer tab still open, scroll to any pages where you don’t want to have the watermark visible. Hover your cursor over the watermark and click on it to select it.
-
10
Press Delete to remove the watermark. Once the watermark is selected, hit the Delete key. The watermark should disappear from that page and any pages that are linked to it. You should still see the watermark on the page that you isolated with the section breaks.
-
11
Close the Header and Footer. Once you’ve deleted the watermark from any pages where you don’t want it to appear, click on Close Header and Footer on the right side of the Header & Footer menu. Now you will have a watermark image in the background of just one page.
Advertisement
-
1
Open the Insert tab. Navigate to the page where you want the image to appear, then click the Insert tab in the ribbon menu at the top of the document.[34]
-
2
Click the
Pictures button. This will open up a series of options for finding and selecting an image, either from your computer, from the web, or from a gallery of stock images or backgrounds.[35]
-
3
Choose an image and click Insert. Once you’ve found the image you want, select it and click the Insert button to add it to your document.[36]
-
4
Position the image wherever you like on the page. Once you insert the image, click it to select it, then drag it to your preferred position on the page. You can also use the “handles” on the edges and corners of the image to resize it.[37]
- If you want to resize the image without changing its proportions, select the image and open the Picture Format tab. Make sure the Lock aspect ratio box is checked, then type in either the height or width you want in the image size text boxes. The other dimension will automatically adjust to match.
-
5
Right-click the image and select Wrap Text. Or, if you’re on a Mac, use Control click. When the context menu pops up, select the Wrap Text option.
- You can also access the Wrap Text menu by navigating to the Layout tab while the image is selected. You’ll find it in the Selection Group on the right side of the ribbon menu.
-
6
Select Behind Text. The Behind Text option will send the image to the background of your document. Once you deselect the image, you can type over it.[38]
-
7
Set the picture transparency in the Picture Format tab. If the image is too bold for you to easily see the text in front of it, you can adjust its transparency. With the image selected, go to the Picture Format tab and click the Transparency button. Select from one of the preset options or click Picture Transparency Options… to customize the transparency of the image.
Advertisement
Ask a Question
200 characters left
Include your email address to get a message when this question is answered.
Submit
Advertisement
About This Article
Thanks to all authors for creating a page that has been read 29,995 times.
Is this article up to date?
Как картинку сделать фоном в Word
Как правило, текстовые документы создаются на обычном белом фоне. Но, иногда возникает необходимость добавить к документу какой-нибудь необычный фон. Такое может понадобиться если вы, например, создаете плакат, буклет, брошюру или объявление.
К счастью, разработчики текстового редактора Word предусмотрели подобную ситуацию и встроили соответствующую функцию. В этом материале мы расскажем о том, как в Word сделать фоном любую картинку, изображение или фотографию.
Для того чтобы установить картинку в качестве фона в Word 2007, 2010, 2013 или 2016, нужно перейти на вкладку «Разметка страницы», нажать там на кнопку «Цвет страницы» и выбрать вариант «Способы заливки».
Если же вы используете Word 2003, то для этого нужно открыть меню «Формат – Фон – Способы заливки».
После этого откроется окно «Способы заливки» с настройками фона страницы. В этом окне нужно перейти на вкладку «Рисунок», нажать там на кнопку «Рисунок» и в появившемся окне выбрать картинку, которую вы хотите сделать фоном документа.
После того, как нужная картинка появилась в окне «Способы заливки», его нужно закрыть с помощью кнопки «Ok».
В результате выбранная вами картинка будет использована в качестве фона вашего документа Word.
Другие варианты оформления фона страницы
Кроме картинки в качестве фона для документа можно использовать градиент, текстуру или узор. Для того чтобы использовать фон в виде градиента, нужно открыть окно «Способ заливки» так как это описано выше, перейти на вкладку «Градиентная» и выбрать там подходящие настройки градиента. Для градиента можно использовать один или два цвета, кроме этого можно воспользоваться одним из готовых градиентов.
Для того чтобы использовать в качестве фона текстуру, нужно перейти на вкладку «Текстура» и выбрать одну из предложенных текстур. Также можно загрузить собственную текстуру. Для этого нужно воспользоваться кнопкой «Другая текстура».
Для создания фона с использованием узора нужно перейти на вкладку «Узор», выбрать один из предложенных узоров, а также задать цвет узора и цвет основного фона страницы.
Также в качестве фона страницы можно использовать однородную заливку одним цветом. Для этого нужно просто нажать на кнопку «Цвет страницы» на вкладке «Разметка страницы» и выбрать один из предложенных цветов.
А для того чтобы убрать любой фон страницы нужно нажать на кнопку «Цвет страницы» и выбрать «Нет цвета».
Посмотрите также:
- Как наложить картинку на картинку в Word
- Как наложить текст на картинку в Word
- Как вставить картинку в Word
- Как свободно перемещать картинку в Word
- Как уменьшить размер файла Word с картинками
Автор
Александр Степушин
Создатель сайта comp-security.net, автор более 2000 статей о ремонте компьютеров, работе с программами, настройке операционных систем.
Остались вопросы?
Задайте вопрос в комментариях под статьей или на странице
«Задать вопрос»
и вы обязательно получите ответ.