6 крутых способа поставить ударение над буквой в ворде, на Mac и на смартфонах
Приветствую всех читателей! На связи Федор Лыков. На сегодня я приготовил статью на тему «Как в ворде поставить ударение над буквой».
Как правило, они не расставляются в каждом слове документа, но иногда, в частности в литературных произведениях, есть необходимость выделения ударения какого-то слова. Например, если речь идёт о слове иностранного происхождения или для того, чтобы акцентировать внимание на акценте персонажа.
Но несмотря на редкое использование этой возможности, вопрос остается популярным. Далеко не каждый пользователь ПК знает, как это сделать, поэтому сегодня мы устраним это недоразумение и каждый из вас научится очень легко и просто вставлять этот знак в свой текст при необходимости.
Приятного вам чтения!
Вставка символа ударения в Word на Windows
Способы не зависят от версии офиса. Разница только в расположении меню. Об этом я обязательно упомяну, а теперь давайте узнаем, какие варианты у нас имеются:
- Вставка символа.
- С помощью специального цифрового кода.
- С помощью кода на дополнительном цифровом блоке.
Давайте начнем по порядку.
Таблица символов в Word
Для начала нам необходимо попасть в данное меню. Чтобы это сделать:
- На 2003 версии ворда необходимо обратиться к верхнему меню «вставка», открыть его и нажать левой кнопкой на пункт «символ».
- На 2007 и поздних нужно перейти на вкладку «Вставка» и в правом верхнем углу нажать левой кнопкой мыши на меню «Символ». В открывшемся списке выбрать «Другие символы».
После данных действий перед вами откроется окно, в котором требуется выбрать необходимый вам знак. Так как их очень много, то они разбиты на подкатегории. Наша называется «объединенные диакр. знаки»
Найдите там требуемый вам знак. Выделите его левой кнопкой мышкой и нажимайте кнопку «вставить». Убедитесь, что перед этим у вас стоит текстовый курсор рядом с той буквой, над которой необходимо проставить ударение.
Данный способ достаточно долгий и неудобный если требуется проделать это в десятке слов текста.
Сейчас я расскажу вам о более удобном варианте добавления, при помощи которого вы сможете прямо во время редактирования вставлять необходимый.
Специальный код символа
Здесь нам потребуется воспользоваться комбинацией цифр и горячими клавишами, требуемыми для того, чтобы преобразовать эти цифры в ударение. Итак, у нас имеются вот такие коды:
- 0300 – с левым наклоном.
- 0301 – с правым наклоном.
- 030D – без наклона.
Пользоваться ими несложно. Объясняю: при вводе данного кода и нажатия сочетания клавиш Alt + X цифры преобразуются в символ, которому соответствует комбинация. Применяется он к предыдущей букве. То есть, если в слове «Пример» вам требуется поставить знак ударения над буквой «Е», то необходимо написать «приме0300р» и использовать вышеуказанное сочетание клавиш. Курсор ввода текста при этом должен находиться не дальше кода как на скриншоте ниже.
Этот способ гораздо проще, ведь для этого вам не требуется отвлекаться от работы с документом и открывать какие-то дополнительные окна.
Нужно просто запомнить горячие клавиши и код символа. Таким образом вы можете вставлять абсолютно любой знак, зная его комбинацию.
А сейчас я покажу вам очень похожий вариант, но для него необходима дополнительная цифровая клавиатура, которая так же называется NumPad.
Ввод ударения через NumPad
В этом варианте нам необходимо одно условие: клавиатура с дополнительным цифровым блоком. Кстати, о клавиатурах: совсем недавно я рассказывал о разновидностях этих девайсов. Обязательно почитайте!
Итак, если у вас есть NumPad, то обязательно включите его с помощью кнопки «NumLock» на вашей клавиатуре. Если кнопки с этой части клавиатуры работают, то все отлично.
Теперь нам требуется снова поставить курсор ввода текста перед той буквой, над которой нам нужно поставить ударение. После этого зажимаем клавишу «Alt» и вводим одну из комбинаций ниже:
- 768 — для левого наклона.
- 769 — для правого наклона.
- 781 — без наклона.
Цифры вводиться не будут в текст, так что не пугайтесь. После полного ввода этот знак появится над нужной вам буквой.
Тоже достаточно удобный и простой способ, но требует наличие NumPad на клавиатуре, а он есть далеко не на каждой, особенно это касается ноутбуков.
Как бы нам не хотелось, но автоматически выставлять ударения программа Word не умеет. Увы, поэтому нам придется воспользоваться одной из вышеперечисленных возможностей. К счастью, редко увидишь необходимость делать это в каждом слове, так что я не вижу в этом большой проблемы.
Это были все имеющиеся способы: как в ворде поставить ударение над буквой на Windows, а что у нас на конкурирующей системе от Apple? Да, на Mac тоже есть возможность использовать данный знак в словах, и сейчас я расскажу как.
Вставка символа ударения на Mac
В нашей стране большая часть рынка компьютеров находится на стороне операционной системы Windows, но пользователи маков тоже имеются и причем их не мало. Поэтому имеет смысл рассказать, как сделать это на данной системе.
Вышеперечисленные инструкции подойдут и для Mac, если учитывать один факт, что клавиша «Alt» там называет «Option». Так же еще есть некоторые особенности системы, которые позволяют выставить этот символ еще при печати с клавиатуры.
При печати с клавиатуры имеется возможность зажать нужную букву, над которой требуется ударение и выбрать букву со знаком из предложенного списка. Это возможно при условии, что в настройках клавиатуры деактивирована настройка «автоповтор клавиши». Данная инструкция подходит только для английских букв
Вставка ударения на смартфонах
Мы живем в 21 веке, и многим телефон заменил полноценный компьютер. И даже здесь имеется возможность добавления этого знака над буквами. Способ аналогичен тому, что мы имеем на компьютерах Mac и тоже только для английской раскладки.
Чтобы в телефоне добавить букву с ударением нужно зажать кнопку соответствующей и выбрать из предложенных вариантов необходимый нам знак. Это подходит как для смартфонов под управлением iOS, так и под управлением Android.
Заключение
Давайте подытожим и рассмотрим детальнее способы, которые мы сегодня рассмотрели на Windows.
| Способ | Сложность | Удобство |
| Через таблицу символов | Очень просто | Не удобно и медленно, когда требуется добавления большого количества ударений |
| С помощью горячих клавиш Alt+X и ввода комбинации цифр | Достаточно просто, требуется только запоминание комбинаций и горячих клавиш | Удобно и быстро |
| С помощью клавиши Alt и ввода определенных цифр с NumPad | Не сложнее предыдущего, но требует наличия цифрового блока на клавиатуре | Удобно и быстро |
Вот и все имеющиеся возможности, которые могут помочь с вопросом: как в ворде поставить ударение над буквой. Они достаточно просты и у вас едва ли остались вопросы, но если все же они появились после прочтения, то обязательно задайте их в комментариях.
Буду рад почитать ваши сообщения, вопросы и критику. Не стесняйтесь, я обязательно прочитаю и отвечу вам! Спасибо, что дочитали статью до конца! Всего вам доброго и до новых встреч!
Как поставить ударение над буквой в Ворде
При наборе текста в Word случаются ситуации, когда требуется в каком-либо слове поставить ударение над буквой. Использовать любительские варианты не имеет смысла, поскольку программа позволяет выполнить задачу встроенными инструментами. Рассмотрим способы, как поставить ударение над буквой в ворде.
При помощи комбинации клавиш
Первый способ – нажатие клавиш на клавиатуре в определенном порядке. Для этого можно набрать слово целиком и поставить курсор после необходимой буквой. Далее вводится цифровая последовательность 0301, затем нажимается комбинация клавиш Alt и X.
Например, для постановки ударения над словом песня нужно:
- Набрать все слово целиком.
- Ввести 0301 после ударной буквы е (пе0301сня).
- Нажать Alt и Х.
- В результате над словом пе́сня появится нужный знак.
Имеется дополнительный способ, который работает только в английской раскладке. Перед вводом буквы, которая должна быть ударной, следует нажать Сtrl + ‘ (апостроф). После этой комбинации печатается сама гласная буква. Над ней уже будет стоять ударение.
Вставка специальных символов
Еще одним методом, чтобы поставить ударение над буквой в нужном месте Word, является использование команды «Вставить символ». Для этого необходимо выполнить следующие действия:
- Поместить курсор перед ударной буквой в нужном слове.
- Перейти во вкладку «Вставка».
- Нажать на стрелочку рядом с командой «Символ» и выбрать «Другие символы».
Из списка «Набор» в правом верхнем углу нажать на «Объединенные диакритические знаки». Диакритическими знаками используются в лингвистике, чтобы изменить или уточнить значения букв. Обычно они необходимы, если имеющегося алфавита не хватает для передачи всех звуков речи, либо если нужно уточнить, что слово несет другое значение.
В результате над буквой отобразится символ ударения.
Если пользователю часто приходится использовать ударение в своих документах, для удобства он может установить специальную комбинацию клавиш. Делается это через последовательный переход: «Вставка» — «Символ» — «Другие символы». Затем щелчком выделяется нужный значок и нажимается «Сочетание клавиш». В открывшемся окошке в поле «Новое сочетание клавиш» вводится удобная комбинация, например, Alt + ё. Выбор подтверждается нажатием кнопки «Назначить» в левом нижнем углу диалогового окна.
После этого при помещении курсора после ударной буквы и нажатии комбинации Alt + ё будет появляться необходимый символ ударения. Ставьте сочетание на свое усмотрение.
Использование макросов
Макросом называется запись каких-либо действий или команд, которые используются для выполнения рутинных действий. В чем заключается этот способ? Пользователь предварительно создает макрос для ударения и выводит его на панель инструментов для обеспечения быстрого доступа. Доступ к функции осуществляется через вкладку «Разработчик» (в некоторых версиях Word – через «Вид»). Далее требуется
выполнить следующие действия:
- Кликнуть на «Запись макроса».
В открывшемся окошке задать нужное имя, например «Ударение».
Для его запуска пользователь нажимает «Макросы» и выбирает требующуюся команду.
Как поставить ударение в ворде над буквой с клавиатуры ?
Доброго всем времени суток! Сегодня мы продолжаем изучать особенности редактора ворд и форматирования в нем текста. Ворд предусматривает практически все возможные стилистические, грамматические и прочие текстовые правки.
Однако, к сожалению, несмотря на то, что этот редактор является достаточно популярным, в нем очень много недоработок, или трудоемких операций. Одной из таких является расстановка ударений над буквой.
В большинстве случаев мы мало пользуемся этой функцией, однако бывает и так, что просто необходимо проставить это самое ударение. И тут у многих тупик. А сделать это можно и при помощи клавиатуры, и собственно в самом редакторе ворд. Далее мы рассмотрим подробнее все эти варианты.
Отмечу сразу, наберитесь терпением при оформлении текста с ударениями. В конце статьи — видео на одном из примеров. Жаль конечно, что нет более удобных способов, но тут уж ничего не поделаешь. Придется потыркать пальцем.
Ставим ударение с клавиатуры в документе офис ворд 2010
Как поставить ударение используя только клавиатуру? В принципе, поставить ударение несложно, просто единой кнопки для этого не существует. Вам надо установит курсор после той буквы, над которой должно стоять ударение. После этого пишем за буквой код 301 и нажимаем сочетание клавиш ALT+X. Схематично это выглядит так:
При этом знак будет наклонен вправо. Если вы наберете код 300, то знак окажется наклоненным влево. Вот такая мудреная команда. Еще один способ, как используя клавиатуру, поставить знак ударения. Для этого так же ставим курсор после буквы, над которой надо поставить этот знак.
После чего нажимаем клавишу ALT и, удерживая ее, на цифровой клавиатуре, которая расположена справа (ее еще называют дополнительной), набираем код 769. Главное держать клавишу, и набирать код не на верхних цифровых клавишах, а боковых.
Проставляем ударение над буквой в документе ворд 2007
В редакторе ворд 2007 версии установка ударения с использованием клавиатуры делается аналогично описанному выше способу. Кроме того, возможно установить ударение используя вкладку «символы». Сделать это гораздо более сложнее, чем используя клавиатуру. Так что будьте терпеливы. Итак открываем вкладку «Вставка», где находим панель «символы».
Ставим первым делом курсор после той буквы, над которой необходимо поставить ударение. Нажимаем на «символы» и в выпавшем меню выбираем внизу «другие символы». В результате у вас откроется окно «символы», в котором нужны будут два поля: «шрифт» и «набор. В поле «шрифт» выбираем «(обычный текст)», в поле «Набор» выберите «объединенные диакр. знаки». В списке знаков находим нужные символы (на рисунке показаны стрелками) и нажимаем «вставить».
Знак ударения встанет над буквой. Обратите внимание, что ниже имеется набор знаков под названием «ранее используемые…». Это значит, что здесь отражаются те символы, которые вы использовали. При последующем вводе этого же символа, вам не нужно искать его в верхнем списке, а обратиться к нижнему. Он уже там будет стоять. Остается только выбрать его.
Как установить ударение в ворде 2013-2016 над буквой?
Если Вы уже изучили вышеизложенный материал, в последних версиях ворд поставить символ так же несложно. Начнем с такого способа, как вставка через «символы». Для этого во вкладке «вставка» находим панель «символы» и в выпадающем меню при нажатии на эту панель, выбираем «другие символы».
Откроется окно, в котором в поле «шрифт» выбираем «обычный текст», а в поле «набор» — «объединенные диакр. знаки». Здесь находим символ ударения и выделяем его.
После этого жмем вставить и над над нужной буквой появится знак ударения.
Не забывайте перед всеми этими операциями установить курсор после той буквы, над которой вы хотите поставить ударение.
Кроме того, поставить знак ударения можно с клавиатуры, используя или сочетание клавиш Alt+X, или только одну клавишу Alt. В слове ставим курсор после той буквы, где необходимо поставить ударение и пишем с клавиатуры код 300.
Далее нажимаем Alt+X и получаем над буквой знак ударения:
При этом существует несколько вариантов кода, при которых можно поставить разный наклон, или вовсе написать этот знак без наклона.
300 — для левого наклона ударения,
301 — для правого наклона ударения,
30D — для ударения без наклона.
Можно просто удерживая клавишу Alt, ввести с клавиатуры (с правой стороны) цифровой код 768. После этого отпускаем клавишу Alt и над нужной буквой появится знак ударения. При этом, так же можно используя разный код менять наклон знака.
768 — для левого наклона ударения,
769 — для правого наклона ударения,
781 — для ударения без наклона
Как поставить в ворд 2003 ударение над буквой с клавиатуры?
Редактор ворд версии 2003. Это скажем так устаревшая версия. Маловероятно, что у большинства она стоит. Хотя бывает всякое, многие людей как привыкли к ней, так и не хотят работать в других. Этот раздел — в помощь. Все дело в оформлении программ, оно отличается, но по сути все одинаково
Расстановка ударений в этом редакторе происходит аналогично описанному выше. Чтобы было несколько наглядно, посмотрите приведенное видео.
источники:
http://droidway.net/488-kak-postavit-udarenie-nad-bukvoy-v-vord.html
http://fast-wolker.ru/kak-postavit-udarenie-v-vord.html
Во́рд
Ворд — слово из 1 слога: ворд. Ударение падает на слог с единственной гласной в слове.
Транскрипция слова: [ворт]
в [в] — согласный, звонкий парный, твёрдый (парный)
о [о] — гласный, ударный
р [р] — согласный, звонкий непарный, сонорный (всегда звонкий), твёрдый (парный)
д [т] — согласный, глухой парный, твёрдый (парный)
В слове 4 буквы и 4 звука.
Содержание
- Как сделать транскрипцию слова на английском в word?
- Использование шрифта PhoneticTM
- Unicode-символы транскрипции
- Установка шрифта транскрипции на Windows 7, 8, 10
- Установка шрифта транскрипции на Windows XP
- Шрифт международной фонетической транскрипции
- Study English Now
- Английский язык прямо сейчас. Что, как и почему.
- Шрифт PhoneticTM
- Шрифт PhoneticTM
- Символы Unicode
- Как печатать английскую транскрипцию в ворде
- Как установить шрифт для правильного отображения английской транскрипции?
- Установка шрифта транскрипции на Windows 7, 8, 10
- Установка шрифта транскрипции на Windows XP
- Study English Now
- Английский язык прямо сейчас. Что, как и почему.
- Шрифт PhoneticTM
- Шрифт PhoneticTM
- Символы Unicode
- Распечатать транскрипцию английского языка.
- Сайт преподавателя иностранных языков Марии Стефановны Левченко
- Виртуальная клавиатура для английской транскрипции, а также раскладка и др.
- Виртуальная клавиатура для английской транскрипции, а также раскладка и др. : 4 комментария
Как сделать транскрипцию слова на английском в word?
«Как в ворде (в программе MS Word) вставить английские звуки?» — Английские звуки на письме обозначают знаками транскрипции.
Чтобы использовать знаки транскрипции в таких программах как Word, загрузите на компьютер специальный шрифт PhoneticTM
Использование шрифта PhoneticTM
Когда нужный шрифт установлен, т.е. добавлен в папку шрифтов, в программе MS Word нужно выбрать этот шрифт из списка шрифтов и вводить символы транскрипции с клавиатуры:
Фонетические символы шрифта PhoteticTM
еще один способ — вставлять Unicode-символы
Unicode-символы транскрипции
Гласные звуки
краткие: ʌ, ə, æ, i, e, o, u
долгие: ɑ:, ə:, i:, ɔ:, u:
дифтонги: ɑɪ, au, eɪ, əu, ɛə, ɪə, ɔɪ, uə
Согласные звуки:
f, h, k, p, s, ʃ, t, θ, ʧ
b, d, g, ʒ, ʤ, ð, v, z,
l, m, n, ŋ, r, j, w
Так можно вставлять даже символы в виде шахматных фигур!
(см. Фонетические и другие знаки в таблице символов Unicode)
1)
На сайте добавлена страничка с виртуальной клавиатурой позволяющей печтать транскрипционные знаки использующиеся для обучения английскому языку.
Страничку с клавиатурой также можно сохранить себе на компьютер и использовать как самостоятельную программу. Можно залезть в исходный код и подстроить её под себя, код очень простой. Или пишите в комментарии, если нужен другой вариант.
Работает так: вся клавиатура такая же точно как обычная английская, кроме клавиши где русская буква ё. Выбрана эта клавиша, потому что обратный апостроф, который там же на английской клавиатуре, практически не используется. Эта клавиша тут используется в качестве так называемой dead key. Это значит вот что. Нажимаете последовательно сначала на ё (т.е., строго говоря, на «grave accent»), потом на 7, получится æ.
Далее:
Такая вот ё-раскладка получается. Под Windows XP для текста выбирайте шрифт Lucida Sans Unicode, другие шрифты половину символов как прямоугольнички рисуют. Под Windows 7 можно использовать любой обычный шрифт.
Поскольку теперь стоит Английский (Великобритания), функция spellcheck будет по умолчанию провеверять орфографию по британскому варианту (т.е. красным будет подчёркиваться theater вместо theatre, и т. д.). Впрочем, если кому надо, теперь нетрудно в настройках языковой панели переделать, поставить американский вариант как вывеску и к нему назначить раскладку с транскрипцией.
В интернете теперь ещё появились сайты, которые предоставляют такой полезный инструмент: вводите текст на английском, normal spelling, и получаете тот же текст написанный транскрипцией. Быть может, больше ничего и не нужно теперь. Правильный сайт на эту тему:
http://www.photransedit.com Там есть и преобразователь текста, и редактор с виртуальной клавиатурой. Сайт англоязычный. Ещё там есть страничка ссылок на разные полезные материалы по теме.
Управляющая клавиша (Alt, Win, Ctrl …) для ввода с физической клавиатуры выбирается в настройках программы.
Ещё был метод, которым мы пользовались долгое время, с начала двухтысячных, — создание макросов в OpenOffice Writer (аналогично можно делать в Word) и назначение комбинаций клавиш на эти макросы. Это довольно просто. В меню выбирается команда «записать макрос», потом выполняется функция вставки специального символа, остановка записи макроса. Так для каждого значка. Потом в настройках каждому макросу назначается сочетание клавиш. Один раз настроил — и нормально всё работало до какого-нибудь краха системы. Тоже всё достаточно удобно. А так-то, других вариантов когда-то и не было.
Если вместо знаков транскрипции вы видите «крокозябры», значит у вас не установлен специальный шрифт. Для правильного отображения фонетических символов необходимо установить в системе (на вашем компьютере) шрифт PhoneticTM.
Установить фонетический шрифт очень просто. Вот коротенькая инструкция:
Установка шрифта транскрипции на Windows 7, 8, 10
Скачайте файл шрифта на свой компьютер, запомните папку сохранения. Зайдите в эту папку, распакуйте файл и скопируйте его в папку WindowsFonts на диске C. Найдите его в этой папке и дважды щёлкните по нему левой кнопкой мышки. В открывшемся окне нажмите кнопку Установить. Перезапустите (закройте и откройте) браузер (программу для просмотра Интернет страниц). Все!
Установка шрифта транскрипции на Windows XP
Можно пойти тем же путём что и на Windows 10, а можно и более длинным:
Скачиваем и распаковываем файл шрифта. В левом нижнем углу экрана нажимаем кнопку Пуск (Start), выбираем Настройки (Settings), переходим в Панель Управления (Control Panel) и открываем папку Шрифты (Fonts).
В левом верхнем углу экрана нажимаем кнопку Файл (File) и в выпадающем меню выбираем Установить Новый Шрифт (Install New Font). В окне установки находим папку сохранения и выбираем распакованный файл шрифта. Нажимаем OK. Для проверки перезапустите браузер.
После правильной установки шрифта, все символы транскрипции вверху должны выглядеть так же, как на картинке внизу:
Слово не найдено. Возможные варианты:
Ошибка при добавлении слова.
Превышен лимит слов. Добавить слово невозможно.
Попробуйте обновить страницу и попробовать еще раз.
Источник
Шрифт международной фонетической транскрипции
Как установить шрифт.
Затем (привожу по своему Windows XP SP2) :
«Пуск» (в нижнем левом углу);
В открывшемся меню найти и щелкнуть по «Панель управления»
В нижней половине окна ( Папки, Диски) выбрать диск и конкретную папку, куда Вы скачали и разархивировали файл фонетической транскрипции.
Когда Вы в этом маленьком (и весьма неудобном) окошке найдете нужную папку и откроете ее, то в верхнем окне «Список шрифтов» должны появиться шрифты, которые находятся в этой папке.
Выделяете его синим фоном, щелкнув по нему левой кнопкой мышки.
Затем нажимаете кнопку » OK » и происходит установка шрифта.
Сам скопированный Вами только что файл уже больше не нужен, и Вы можете его просто выбросить.
С другой стороны, при переустановке своей операционной системы Вы обнаружите, что шрифта фонетической транскрипции нет (как и установленных ранее архиваторов и всех других Ваших полезных программ). Поэтому этот скопированный файл можно сохранить на всякий случай где-нибудь в папочке, или, что тоже простой вариант, зайти сюда и взять его еще раз.
Зачем вообще нужен шрифт фонетической транскрипции?
1) Если в скачанных нами текстах будут знаки международной фонетической транскрипции, то только при наличии в папке шрифтов шрифта Phonetic TM они будут правильно отображаться.
2) Если мы сами работаем с английскими словами и текстами, то рядом с трудными для нас словами мы можем допечатать из словаря их правильное произношение, тогда нам не придется заглядывать в словарь несколько раз по одному и тому же поводу.
Как это выглядит практически?
1) Если мы просматриваем уже готовый текст с этими знаками, то делать ничего не надо. В нужных местах знаки международной фонетической транскрипции появятся сами.
2) Если мы хотим напечатать эти знаки сами, то здесь есть два варианта (кому как покажется удобней).
Понятно, что табличку ниже я создал только что сам для вашего удобства. Первое время нужно иметь что-либо похожее перед глазами, потом привыкаешь.
Источник
Study English Now
Английский язык прямо сейчас. Что, как и почему.
Шрифт PhoneticTM
Если нужно записывать знаки транскрипции в текстах на компьютере или на сайте, можно установить специальный шрифт, например, PhoneticTM или копировать и вставлять символы Unicode.
Шрифт PhoneticTM
Шрифт PhoneticTM используется для правильного отображения знаков транскрипции (например,
После того как вы установите штифт, он будет доступен на вашем компьютере, например, в таких программах, как Word и PhotoShop.
И вы будете видеть знаки транскрипции на веб-страницах, использующих этот шрифт, в том числе и на сайтах в браузере Internet Explorer, который не поддерживает внедрение шрифтов в формате .ttf
Символы шрифта PhoneticTM на клавиатуре
Символы Unicode
В кодировке Unicode есть символы, которые не представлены на клавиатуре, в том числе символы знаков транскрипции. Скопируйте нужный символ и вставьте в текст. Текст в блокноте сохраняйте в кодировке utf8 ( используется в интернете).
Некоторые символы Unicode, не представленные на клавиатуре:
Гласные звуки
краткие: ʌ ə æ
долгие: ɑ: ɔ:
дифтонги: ɑɪ ɛə ɪə ɔɪ
Согласные звуки: ʒ ʤ ŋ ʃ ð θ ʧ
Источник
Как печатать английскую транскрипцию в ворде
Как установить шрифт для правильного отображения английской транскрипции?
Установить фонетический шрифт очень просто. Вот коротенькая инструкция:
Установка шрифта транскрипции на Windows 7, 8, 10
Скачайте и сохраните файл шрифта на свой компьютер, запомните папку сохранения. Зайдите в эту папку, распакуйте файл и скопируйте его в папку WindowsFonts на диске C. Найдите его в этой папке и дважды щёлкните по нему левой кнопкой мышки. В открывшемся окне нажмите кнопку Установить. Перезапустите (закройте и откройте) браузер (программу для просмотра Интернет страниц). Все!
Установка шрифта транскрипции на Windows XP
Скачиваем и распаковываем файл шрифта. В левом нижнем углу экрана нажимаем кнопку Пуск (Start), выбираем Настройки (Settings), переходим в Панель Управления (Control Panel) и открываем папку Шрифты (Fonts).
В левом верхнем углу экрана нажимаем кнопку Файл (File) и в выпадающем меню выбираем Установить Новый Шрифт (Install New Font). В окне установки находим папку сохранения и выбираем распакованный файл шрифта. Нажимаем OK. Для проверки перезапустите браузер.
После правильной установки шрифта, все символы транскрипции вверху должны выглядеть так же, как на картинке внизу:
Study English Now
Английский язык прямо сейчас. Что, как и почему.
Шрифт PhoneticTM
Если нужно записывать знаки транскрипции в текстах на компьютере или на сайте, можно установить специальный шрифт, например, PhoneticTM или копировать и вставлять символы Unicode.
Шрифт PhoneticTM
Шрифт PhoneticTM используется для правильного отображения знаков транскрипции (например,)!
После того как вы установите штифт, он будет доступен на вашем компьютере, например, в таких программах, как Word и PhotoShop.
И вы будете видеть знаки транскрипции на веб-страницах, использующих этот шрифт, в том числе и на сайтах в браузере Internet Explorer, который не поддерживает внедрение шрифтов в формате .ttf
Символы шрифта PhoneticTM на клавиатуре
Символы Unicode
В кодировке Unicode есть символы, которые не представлены на клавиатуре, в том числе символы знаков транскрипции. Скопируйте нужный символ и вставьте в текст. Текст в блокноте сохраняйте в кодировке utf8 ( используется в интернете).

Некоторые символы Unicode, не представленные на клавиатуре:
Гласные звуки
краткие: ʌ ə æ
долгие: ɑ: ɔ:
дифтонги: ɑɪ ɛə ɪə ɔɪ
Согласные звуки: ʒ ʤ ŋ ʃ ð θ ʧ
Распечатать транскрипцию английского языка.
Распечатать символы фонетической транскрипции английского языка с указанием букв выражающих данный звук, описание и характеристика звука, схожесть с русским произношением. Для печати на стандартных листах А3 и А4, обычные картинки и документы Word.
Буквы английского алфавита и соответствующие звукам, выражаемым этой буквой, знаки транскрипции.
Таблица символов фонетической транскрипции английского языка с описанием звука и буквами английского алфавита выражающие данный звук.
Знаки транскрипции с указанием букв выражающих этот звук, характеристика и аналог в русском языке.
Источник
Сайт преподавателя иностранных языков Марии Стефановны Левченко
Виртуальная клавиатура для английской транскрипции, а также раскладка и др.
1)
На сайте добавлена страничка с виртуальной клавиатурой позволяющей печтать транскрипционные знаки использующиеся для обучения английскому языку.

Работает так: вся клавиатура такая же точно как обычная английская, кроме клавиши где русская буква ё. Выбрана эта клавиша, потому что обратный апостроф, который там же на английской клавиатуре, практически не используется. Эта клавиша тут используется в качестве так называемой dead key. Это значит вот что. Нажимаете последовательно сначала на ё (т.е., строго говоря, на «grave accent»), потом на 7, получится æ.
Далее:
Такая вот ё-раскладка получается. Под Windows XP для текста выбирайте шрифт Lucida Sans Unicode, другие шрифты половину символов как прямоугольнички рисуют. Под Windows 7 можно использовать любой обычный шрифт.
Поскольку теперь стоит Английский (Великобритания), функция spellcheck будет по умолчанию провеверять орфографию по британскому варианту (т.е. красным будет подчёркиваться theater вместо theatre, и т. д.). Впрочем, если кому надо, теперь нетрудно в настройках языковой панели переделать, поставить американский вариант как вывеску и к нему назначить раскладку с транскрипцией.
В интернете теперь ещё появились сайты, которые предоставляют такой полезный инструмент: вводите текст на английском, normal spelling, и получаете тот же текст написанный транскрипцией. Быть может, больше ничего и не нужно теперь. Правильный сайт на эту тему:
http://www.photransedit.com
Там есть и преобразователь текста, и редактор с виртуальной клавиатурой. Сайт англоязычный. Ещё там есть страничка ссылок на разные полезные материалы по теме.
Управляющая клавиша (Alt, Win, Ctrl …) для ввода с физической клавиатуры выбирается в настройках программы.
Ещё был метод, которым мы пользовались долгое время, с начала двухтысячных, — создание макросов в OpenOffice Writer (аналогично можно делать в Word) и назначение комбинаций клавиш на эти макросы. Это довольно просто. В меню выбирается команда «записать макрос», потом выполняется функция вставки специального символа, остановка записи макроса. Так для каждого значка. Потом в настройках каждому макросу назначается сочетание клавиш. Один раз настроил — и нормально всё работало до какого-нибудь краха системы. Тоже всё достаточно удобно. А так-то, других вариантов когда-то и не было.
Виртуальная клавиатура для английской транскрипции, а также раскладка и др. : 4 комментария
Виртуальная клавиатура, хорошо бы сделать, чтобы символы транскрипции помещались сразу бы в буфер обмена, чтобы можно было из него переместить в свой файл.
как бы доработать Вашу виртуальную клавиатуру, чтобы ее можно было открыть в текстовом редакторе и она делала ввод сразу в созданный в этом редакторе файл
Наша-то простая, для этого не пойдёт, но давно уже есть виртуальная клавиатура Николая Мясникова http://myasnick.com/soft/typeiteasy/, описанная здесь в статье под пунктом 4, как раз она так и работает. (технически, не через буфер обмена, но как-то более напрямую, даже ещё лучше)
Спасибо. То — что нужно!
Первый раз в поисковике на первом месте самая полезная ссылка:)
Источник
во́рде
Слоги: вор-де (для анализа), вор-де (для переноса).
[во́рд’э] СУЩ,неод,жр ед,дт
| в | [в] | согласный, звонкий парный, твердый парный |
| о | [́о] | гласный, ударный |
| р | [р] | согласный, звонкий непарный (сонорный), твердый парный |
| д | [д’] | согласный, звонкий парный, мягкий парный |
| е | [э] | гласный, безударный |
Букв: 5 Звуков: 5
ворде
Как установить шрифт для правильного отображения английской транскрипции?
Установить фонетический шрифт очень просто. Вот коротенькая инструкция:
Установка шрифта транскрипции на Windows 7, 8, 10
Скачайте и сохраните файл шрифта на свой компьютер, запомните папку сохранения. Зайдите в эту папку, распакуйте файл и скопируйте его в папку WindowsFonts на диске C. Найдите его в этой папке и дважды щёлкните по нему левой кнопкой мышки. В открывшемся окне нажмите кнопку Установить. Перезапустите (закройте и откройте) браузер (программу для просмотра Интернет страниц). Все!
Установка шрифта транскрипции на Windows XP
Скачиваем и распаковываем файл шрифта. В левом нижнем углу экрана нажимаем кнопку Пуск (Start), выбираем Настройки (Settings), переходим в Панель Управления (Control Panel) и открываем папку Шрифты (Fonts).
В левом верхнем углу экрана нажимаем кнопку Файл (File) и в выпадающем меню выбираем Установить Новый Шрифт (Install New Font). В окне установки находим папку сохранения и выбираем распакованный файл шрифта. Нажимаем OK. Для проверки перезапустите браузер.
После правильной установки шрифта, все символы транскрипции вверху должны выглядеть так же, как на картинке внизу:
Study English Now
Английский язык прямо сейчас. Что, как и почему.
Шрифт PhoneticTM
Если нужно записывать знаки транскрипции в текстах на компьютере или на сайте, можно установить специальный шрифт, например, PhoneticTM или копировать и вставлять символы Unicode.
Шрифт PhoneticTM
Шрифт PhoneticTM используется для правильного отображения знаков транскрипции (например,)!
Если шрифт PhoneticTM еще не установлен на вашем компьютере, скачайте файл шрифта (в .zip файле находится файл шрифта с расширением .ttf). Если попытаться открыть .ttf-файл, появится окно с кнопкой «Установить».
После того как вы установите штифт, он будет доступен на вашем компьютере, например, в таких программах, как Word и PhotoShop.
И вы будете видеть знаки транскрипции на веб-страницах, использующих этот шрифт, в том числе и на сайтах в браузере Internet Explorer, который не поддерживает внедрение шрифтов в формате .ttf
Символы шрифта PhoneticTM на клавиатуре
Символы Unicode
В кодировке Unicode есть символы, которые не представлены на клавиатуре, в том числе символы знаков транскрипции. Скопируйте нужный символ и вставьте в текст. Текст в блокноте сохраняйте в кодировке utf8 ( используется в интернете).

Некоторые символы Unicode, не представленные на клавиатуре:
Гласные звуки
краткие: ʌ ə æ
долгие: ɑ: ɔ:
дифтонги: ɑɪ ɛə ɪə ɔɪ
Согласные звуки: ʒ ʤ ŋ ʃ ð θ ʧ
Распечатать транскрипцию английского языка.
Распечатать символы фонетической транскрипции английского языка с указанием букв выражающих данный звук, описание и характеристика звука, схожесть с русским произношением. Для печати на стандартных листах А3 и А4, обычные картинки и документы Word.
Транскрипция , буквы , произношение , аналог в русском языке.
Буквы английского алфавита и соответствующие звукам, выражаемым этой буквой, знаки транскрипции.
Таблица символов фонетической транскрипции английского языка с описанием звука и буквами английского алфавита выражающие данный звук.
Знаки транскрипции с указанием букв выражающих этот звук, характеристика и аналог в русском языке.
Excel для Microsoft 365 Word для Microsoft 365 Outlook для Microsoft 365 Excel 2021 Word 2021 Outlook 2021 Excel 2019 Word 2019 Outlook 2019 Excel 2016 Word 2016 Outlook 2016 Excel 2013 Word 2013 Outlook 2013 Excel 2010 Word 2010 Outlook 2010 Word 2007 Word Starter 2010 Еще…Меньше
Часть содержимого этого раздела может быть неприменима к некоторым языкам.
Важно: Для этой процедуры необходимо сначала включить поддержку японского или китайского языка.
Выполните любое из описанных ниже действий.
Добавление фонетических руководств для текста на китайском языке
-
Выделите текст, для которого нужно добавить фонетические руководства.
-
На вкладке Главная в области Шрифтвыберите фонетическое руководство
или
.
-
На вкладке Главная в области Шрифтнажмите кнопку Фонетическое руководство
.
-
На вкладке Главная в области Шрифтнажмите кнопку Фонетическое руководство
.
-
В поле Транскрипция введите фонетическое руководство, актуальное для выделенного текста.
-
Установите значение параметра Выравнивание, выбрав необходимый вариант во всплывающем меню. С помощью области просмотра можно узнать, как тот или иной вариант выравнивания будет выглядеть в документе.
Примечание: Форматирование знаков в тексте не влияет на фонетические руководства. Например если сделать текст полужирным, на соответствующих фонетических руководствах это не отразится.
Добавление фонетических руководств для текста на японском языке
-
Выделите текст, для которого нужно добавить фонетические руководства.
-
На вкладке Главная в области Шрифтнажмите кнопку Фонетическое руководство
.
-
В поле Транскрипция введите фонетическое руководство, актуальное для выделенного текста.
-
Установите необходимое значение параметра Применять к.
-
Установите значение параметра Выравнивание, выбрав необходимый вариант во всплывающем меню. С помощью области просмотра можно узнать, как тот или иной вариант выравнивания будет выглядеть в документе.
Примечание: Форматирование знаков в тексте не влияет на фонетические руководства. Например если сделать текст полужирным, на соответствующих фонетических руководствах это не отразится.
Нужна дополнительная помощь?
Обновлено: 16.04.2023
В современном русском языке существует несколько видов разбора: морфемный (по составу), словообразовательный, морфологический, синтаксический, лексический, фонетический.
Все виды разбора представлены в 1-4 классе начальной школы. Уже в сентябре первоклассники знакомятся с фонетическим разбором слова. В начальной школе чаще используется понятие «Звуко-буквенный разбор», но при сдаче ВПР в 5 классе задание звучит «Выполни фонетический разбор слова».
Что такое фонетический разбор?
Фонетика – это раздел лингвистики, изучающий звуки.
Фонетический разбор слова – это характеристика звукового состава слова и его слоговой структуры. На письме звуковая запись слова отображается транскрипцией
Что включает в себя фонетический разбор?
Фонетический или звуко-буквенный разбор включает в себя:
- деление слова на слоги и определение их количества;
- простановку ударения в слове;
- транскрипцию слова на русском языке;
- определение количества букв в слове;
- определение количества звуков;
- определение позиции гласных и согласных звуков и их классификация;
- подсчет количества слогов, букв, звуков в слове.
Часто учащиеся начальных классов затрудняются с выполнением фонетического разбора. Причины непонимания могут быть разные, чаще всего это:
- ребенок не усвоил правила фонетического разбора;
- у ребенка есть логопедические проблемы.
Родители учащихся начальной школы задают множество вопросов относительно звуко-буквенного разбора:
— Зачем нужен фонетический разбор детям?
— Кто это придумал?
— Где пригодится?
— Ничего не понятно. Детям забивают головы.
— Мы такого в советской школе не делали…
Ответ прост: фонетический разбор развивает фонематический слух и звуковую зоркость; умение слышать и видеть, где звуки оглушаются (озвончаются) и применять нужные правила. В любом ВПР по русскому языку 4 класса и ОГЭ 9 класса включено задание на звукобуквенный анализ. Следовательно, знания пригодятся и через годы при сдаче экзамена.
Буквы и звуки русского языка
Буквы – это графические символы для обозначения звуков речи на письме. Буквы бывают гласные и согласные.
Звуки – это единицы речи, их мы слышим и произносим. Звуки бывают гласные и согласные, твердые и мягкие, звонкие и глухие.
При чтении книг мы читаем слова и видим буквы, а вслух произносим звуки.
Гласные звуки и буквы
В русском языке 10 гласных букв. Звуков в русском языке 6: [а], [о], [у], [э], [ы], [и]
Гласные звуки могут быть ударными или безударными. В первом случае их позицию называют сильной, во втором – слабой. Количество слогов зависит от количества гласных в слове.
Гласные буквы и звуки
Звуки [е], [ё], [ю], [я] в русском языке отсутствуют. Буквы е, ё, ю, я могут играть двойную роль, то есть обозначать не один звук, а два, первый из которых — [й’].
Гласные Е, Ё, Ю, Я только в 3-х случаях обозначают два звука и называются Йотированными, если стоят:
- в начале слова (Юля, Яна, Емеля, Елисей)
- после гласной (красивая, мою)
- после ь, ъ (съем, разъяренный)
В правиле 1-2 класса по русскому языку указано, что йотированным может быть звук И, если он стоит после Ь (лисьи, ручьи, воробьи).
Согласные звуки и буквы
Согласных букв в русском языке — 21. Согласных звуков в русском языке – 36.
Согласные звуки делятся по звонкости-глухости, твердости-мягкости. В каждой категории они также могут быть парными и непарными. Например: у [б] есть пара по всем параметрам, а [ц] всегда непарный.
Согласные звуки, как и гласные бывают в сильной и слабой позиции (оглушаются, озвончаются, смягчаются). Нахождение гласного рядом с согласным обеспечивает ему сильную позицию.
Мягкость согласного звука обозначается значком [‘] – запятая над звуком или апостроф.
Согласные буквы и звуки
Классификация согласных звуков
Согласные звонкие непарные (сонорные)
Согласные глухие непарные
Согласные звонкие парные
Согласные глухие парные
Согласные всегда твердые
Согласные всегда мягкие
Ъ, Ь знаки – не обозначают звуков, лишь указывают на твёрдость (Ъ) или мягкость (Ь) согласного звука перед ним. Знаки Ъ, Ь следует просто записать в слове ввиде букв, не характеризуя и не записывая в транскрипцию.
Все глухие согласные легко запомнить по фразе: «Стёпка, хочешь щец? Фи!»
Звонкие непарные согласные можно запомнить по фразе: «Лимон — рай!»
Все звонкие согласные можно запомнить по фразе: «Умная голова, разбирай божьи дела».
Порядок фонетического разбора слова в начальной школе
Фонетический разбор слова в начальных классах отличается от анализа в старшей школе и ВУЗе. Он более краток, при его проведении не указывается вид образования того или иного звука (смычный, губно-зубной, аффриката и так далее).
- начинать анализ нужно с произнесения слова и его записи;
- деления слова на слоги и простановки ударения;
- записи возможных вариантов переноса слов;
- записи транскрипции в квадратных скобках.
- рядом с транскрипцией следует указать количество слогов;
- ниже в столбик записываются буквы и звуки;
- после каждого звука, обозначенного квадратными скобками, приводится характеристика (ударный-безударный, глухой — звонкий, твердый — мягкий, парный-непарный);
- завершать разбор слова необходимо проведением горизонтальной линии и подсчетом числа букв, звуков.
Образец фонетического разбора
Чтобы правильно проводить звуко-буквенный разбор слова в начальной школе, нужно иметь перед глазами ленту букв и звуков, которая обычно вывешивается на видном месте в классе.
Лента букв и звуков
Многие слова произносятся иначе, чем пишутся. Увидеть этот фонетический процесс помогает транскрипция русских слов.
Примеры фонетического разбора
Для того чтобы детям был интересен фонетический разбор слова, особенно в начальной школе, примеры следует подбирать преимущественно яркие, необычные, вызывающие эмоции и чувства: названия игрушек, механизмов, событий.
Пример фонетического разбора слова «Очки»
Пример фонетического разбора слова «яма»
Пример фонетического разбора слова «кукла»
Пример фонетического разбора слова «взгляд»
Пример фонетического разбора слова «отъезд»
Отъезд [атй’э’ст] отъ-езд, 2 слога
о — [а] – гласный, безударный
т — [т] – согласный, глухой парный, твердый парный
ъ — [–]
е — [й’] – согласный, звонкий непарный, мягкий непарный
[э] — гласный, ударный
з — [с] – согласный, глухой парный, твердый парный
д — [т] – согласный, глухой парный), твердый парный
6 букв, 6 звуков
Задания в начальной школе на звуко-буквенный разбор
Учащиеся начальной школы должны уметь делать как полный звуко-буквенный (фонетический разбор), так и частичный.
Это могут быть такие упражнения:
- найдите в предложении/тексте слова, в которых: число букв больше, чем звуков; число букв меньше, чем звуков; одинаковое количество букв и звуков;
- найдите в предложении слова, где все согласные звуки звонкие или глухие, твердые, мягкие;
- назовите звуки, которые различают данные слова (пыл — пыль, круг — крюк, лед — льет, род — рот, лук — люк, плот — плод, лимон — лиман);
- придумать слова, отличающиеся ударением (кружки — кружки, замок — замок, атлас-атлас).
- Укажите пары слов, звуковой состав которых одинаков. (Лес — сель, лыжи — жилы, лиса — сила, ром — мор, луг — лук)
- Поставь знак ударения в словах: начала, понял, портфель, хвоя.
Умение производить звуко-буквенный анализ слова очень важно, так как азы фонетики помогают впоследствии сформировать у учащихся навык безошибочного письма и успешно сдать экзамен.
Оставляйте комментарии, какие задания звуко-буквенного анализа вам дают учителя в школе или упражнения попадаются в учебниках. Ваше отношение фонетическому разбору в начальной школе?
Ставить цифры над словами в Ворде может понадобиться, например, в том случае, когда вы оформляете сноски.
Здесь нужно воспользоваться кнопкой «Вставить сноску» (она находится на панели инструментов «Ссылки»).
Поставьте курсор в конец слова и нажмите на эту кнопку.
В результате над словом появится цифра (которая будет соответствовать порядковому номеру сноски), а в конце страницы под чертой нужно будет написать название сноски.
Если же цифра сверху используется не для сноски, а для других целей (например, для обозначения типа разбора слова в русском языке), то можно воспользоваться инструментом «Надстрочный знак» (x²).
Этот инструмент находится на панели инструментов «Главная» в разделе «Шрифт».
Сделать нужно следующее:
1) Написать слово и рядом с ним — цифру, которая должна быть сверху.
2) Выделить эту цифру и нажать на «Надстрочный знак».
В результате этих действий цифра будет над словом:
В ворде есть два способа поставить надстрочный знак. Первый способ очень простой — в меню главной страницы Главная есть инструмент шрифты — в нем есть значок с буквой «х» со степенью — выглядит как x² — это и есть надстрочный знак. вы печатаете слово вместе с цифрой на одном уровне — а потом нажимаете эту кнопку x² и цифра переходит на уровень вверх. Вторым способом выбираете на панели главного меню в раздел ссылки, потом выбираете функцию «вставить сноску» кнопка выглядит как АВ^1. Она работает по такому же принципу — сначала вставили слово — потом нажали на кнопку.
Чтобы поставить цифру выше текста, нужно произвести следующие действия: Найти среди планки инструментов значок хв степени и выделить прямоугольным курсором текст, который нужно сделать надстрочным. Я все показал в коллаже смотрим ниже. дляБВ.Самое интересное в этом вопросе что таким образом можно поставить любой текст в позицию надстрочного знака, неважно будь то знак степени в виде цифры или знак копирайта.
При создании, редактировании документа необходимо указать степень числа или надстрочный текст? В программе Ворд есть несколько способов это сделать.
Самый простой. В меню Главная необходимо найти значок «Х^2» (Икс в степени 2).
Нажимаем его, что поставить надстрочный символ. Для прекращения команды повторно нажмите на значок.
Если необходимо поставить цифру над буквой или цифрой при написании формулы, выражения, лучше воспользоваться редактором в меню Формул.
Чтобы его открыть, необходимо перейти во вкладку Вставка. Затем Уравнения.
В меню Индекс можно выбрать варианты постановки индексов.
Далее вводим необходимое значение в верхний квадрат.
Если Вы хотите вставить сноску (маленькая цифра в конце слова вверху) то лучше конечно воспользоваться вставкой ссылки. В меню выбираете пункт «ссылки» и далее «вставить сноску». Автоматически нумеруются ссылки, Вам остается только написать свое пояснение.
Если необходимо просто поставить цифру наверху, то можно написав слово в конце слова поставить цифру, выделить цифру мышкой и с помощью контесктного меню (по правой кнопке мыши) выбрать формат шрифта надстрочный.
Для того, чтобы поставить цифру над словом в ворде нужно первым делом написать само слово, далее обратить внимание на главное меню программы, а именно на раздел «Шрифт». В данном разделе нажать на кнопку «Х^2» (отображена как буква Х и сверху справа цифра 2). Таким образом, после написанного слова курсор поднимется вверх. Пишите желаемое значение или слово наверху и для окончания процесса нажимаете снова на эту же кнопку.
Открывая документ Ворд, вы сразу попадаете на Главную. Вот наверху есть кнопка на ней изображена буква Х и над ней циферка. Если вы хотите поднять какое то число, сначала выделите его и нажмите эту кнопку. Только после этого не забудьте отменить команду дальше, а то так и будете печатать вторым уровнем.
В программе Ворд поставить цифру над словом не сложно, для этого необходимо открыть панель задач и во вкладке «Главная» выбрать кнопку с изображением х в степени — x².
Затем ставим курсор после слова (числа), который нужно ввести в степени и нажимаем на кнопку на ней изображена буква x², а затем нажимаем нужную нам цифру (степень).
После того, как вы нажмёте на данный символ, курсор поднимется вверх. После того, как степень встанет, нажимаем ещё раз и курсор степени опустится вниз.
Чтобы поставить над словом цифру можно воспользоваться одним из двух приемов.
Можно воспользоваться инструментом Вставка-Надпись. Далее установить ее над словом и при этом вписать в нее цифру.
Второй способ — это воспользоваться кнопкой на вкладке Главная надстрочный знак. Она выглядит как икс в квадрате. Нажали ее, написали цифру, она окажется повыше от слова, далее опять нажали ее , чтобы выйти из режима написания надстрочных букв.
Если вам нужно поставить цифру над словом в ворде, то следует найти в панели инструментов такой значок, как хв степени. Далее, выделите прямоугольным курсором текст, желаемый сделать надстрочным. Вы можете поставить любой текст, выбранный вами в позицию надстрочного знака. Так при использовании вы сможете получить надстрочный текст. Также, выбрав на панели главного меню — раздел ссылки, выбрав вставить сноску, вы сможете это осуществить.
Можно искать функцию вставки символов, искать нужный символ в списке. Я люблю идти самым коротким путём. При наличии Интернета можно в поисковике задать запрос, например, «градусы Цельсия символ». Вам будет предложен список сайтов, а в коротком описании к сайту можно найти нужный символ и просто его скопировать.
В разных версиях предварительный просмотр расположен в разных меню:
- файл/печать/предва рительный просмотр
- кнопка MS Office/ далее печать/предварител ьный просмотр
Предварительный просмотр требуется очень часто, поэтому для облегчения работы в любой версии удобно использовать комбинацию клавиш Ctrl+F2.
Весь текст в Windows выделяется единым приемом и это работает не только в MS Word, но и в Google Chrome, и во множестве других приложений.
Единственное, что нужно при этом четко отслеживать — где установлен фокус. То есть, если вы кликнули мышкой на адресную строку, то по сочетанию клавиш Ctrl+A, где A — латынь (или ENG), будет выделена вся адреснуя строка, если вы кликнули мышкой по основному тексту окна — будет выделено все его содержимое (включая рисунки).
Итак, пробуйте — Ctrl+A
Во-первых, выделив фрагмент списка, можно изменить его уровень:
Во-вторых, обратить внимание на ползунки горизонтальной на линейке:
В-третьих, обратить внимание на параметры абзаца выделенного текста:
Кроме того, рядом с кнопкой библиотеки нумерации (рис.1) есть кнопки увеличения и уменьшения отступов списка.
Поменять страницы местами — это значит какую-то часть текста переместить вперед или назад.
Для этого нужный текст (даже несколько страниц) просто копируете выделением мышкой, переходите на нужное новое место и вставляете на необходимое место. Затем проверяете все ли вы сделали правильно и удаляете уже ненужный текст.
Можно это сделать и выделяя кнопками — «CTRL+С» означает копировать, а «CTRL+V» — вставить.
Но вас наверное больше интересует сохранность правильной нумерации страниц в документе. Так если вы будете все делать именно вышеописанным способом, то вся нумерация страниц будет правильная.
При использовании с разрывом страниц иногда выходит путаница страниц, которая легко устраняется переходом на кнопку «Вставка» — затем «Удалить номера страниц» и следом «Пронумеровать страницы».
Перечислим правила, которые нужно учитывать при фонетическом разборе слова: составлении транскрипции и фонетической характеристики. Рассмотрим правила для мягкого и твердого знаков, для гласных и согласных звуков. Существуют отдельные нюансы из списка правил, которым уделяют внимание в средних классах и не изучают в начальной школе, для них приведем примеры. Рассматриваемые на этой странице правила корректны и полны только для школьной программы.
Обозначения
Используемые при фонетическом разборе обозначения:
Детальный план, устный и письменный примеры фонетических разборов представлены на странице план и примеры.
Правила для ь, ъ
- Буквы ь, ъ не обозначают звуков. В транскрипции слова они не могут присутствовать.
- Буква ь делает мягким предыдущий согласный.
- Буква ъ используется только в качестве разделительного знака.
Фонетика гласных
- Не бывает звуков [е], [ё], [ю], [я]. В транскрипции слова они не могут присутствовать.
- Буквы а, о, у, ы, э предыдущий согласный делают твёрдым.
- Буквы я, ё, ю, и, е предыдущий согласный делают мягким. Но в некоторых иноязычных словах согласный перед буквой е остаётся твёрдым.
Кафе → [кафэ], купе → [купэ], отель → [атэл’] . - Буквы я, ю, е, ё после согласных обозначают следующие звуки: я → [а], ю → [у], е → [э], ё → [о].
Мяч → [м’ач’], мел → [м’эл] . - Буквы я, е, э, о после согласных без ударения обозначают следующие звуки: я → [э] или [и], е → [и], э → [э] или [и], о → [а].
Рябина → [р’эб’ина], пятно → [п’итно], весело → [в’эс’ила], корова → [карова] . - Буква ё, я, ю, е после гласных, после ъ, ь и в начале слова обозначают следующие звуки: я → [й’а], ю → [й’у], е → [й’э], ё → [й’о] (под ударением) и я → [й’и], е → [й’и] (без ударения). Их называют йотированными. В некоторых изданиях вместо й пишут j.
- Буква и после ь обозначает звук [й’и].
Ручьи → [руч’й’и] . - Буква и после согласных ж, ш, ц обозначает звук [ы].
Обобщим правила для «преобразования» гласных букв в звуки таблицей:
| а | о | и | е | у | ю | ё | я | э | ы | |
|---|---|---|---|---|---|---|---|---|---|---|
| под ударением | а | о | и | э | у | у | о | а | э | ы |
| без ударения | а | а | и | и | у | у | о | э, и | э, и | ы |
| в начале слова | а | о | и | й’э | у | й’у | й’о | й’а | э | ы |
| после гласных | а | о | и | й’э | у | й’у | й’о | й’а | э | ы |
| после ь, ъ | а | о | й’и | й’э | у | й’у | й’о | й’а | э | ы |
| после ж, ш, ц | ы | о | ы | ы | у | у | о | а | э | ы |
Фонетика согласных
- В фонетическом разборе мягкие согласные обознаются знаком апострофа ‘: [л’], [с’], [ч’] и т.д.
- В фонетическом разборе долгий звук (тянущийся) обозначается через двоеточие [ж:], [ц:] или черточкой над звуком [ ж ], [ ц ].
- Буквы й, ч, щ всегда обозначают мягкие звуки : [й’], [ч’], [щ’]. Они остаются мягкими, даже если после них следуют гласные а, о, у, ы, э.
- Буквы ж, ц, ш всегда обозначают твёрдые звуки : [ж], [ц], [ш]. Они остаются твёрдыми, даже если после них следуют гласные я, ё, ю, и, е.
- Буква й всегда обозначает звонкий и мягкий звук [й’].
- Буквы л, м, н, р, й всегда обозначают звонкие звуки и называются сонорными.
- Буквы х, ц, ч, щ всегда обозначают глухие звуки.
- Парные по звонкости/глухости согласные в конце слова и перед глухой согласной обозначают глухой звук: б → [п], д → [т], г → [к], з → [с], в → [ф]:
столб → [столп], поезд → [пой’эст] . - Непроизносимые согласные в, д, л, т в корне не обозначают звука:
чувство → [ч’уства], солнце → [сонц’э] . - Двойные согласные после ударного гласного дают долгий звук:
группа → [груп:а], теннис → [тэн:ис] . - Двойные согласные перед ударным гласным дают согласный одинарный звук:
миллион → [м’ил’ион], аллея → [ал’эй’а] .
В некоторых случаях:
- Буква с в начале слова означает звонкий звук [з]:
сделал → [з’д’элал] . - Буква г перед глухой согласной произносится как [к] или [х]:
когти → [кокт’и], мягкий → [м’ах’к’ий’] - Согласные между корнем и суффиксом перед мягкой согласной произносятся мягко:
зонтик → [зон’т’ик] . - Буква н обозначает мягкий звук перед согласными ч, щ:
стаканчик → [стакан’ч’ик], сменщик → [см’эн’щ’ик] . - Сочетание -чн-, -чт- произносится как [ш]:
конечно → [кан’эшна], скучно → [скушна], что → [што] .
Сочетание определённых согласных букв в словах дает долгий или непроизносимый звук:
- Сочетание букв -зж- обозначают один звук [ж:]:
изжить → [иж:ыт’], уезжать → [уиж:ат’] . - Сочетание букв -тьс-, -тс- обозначает один звук [ц:]:
купаться → [купац:а] . - Сочетание букв -стн- произносится как [сн], -стл- — [сл], -здн- — [зн]:
звёздный → [зв’озный’], лестница → [л’эс’н’ица] . - В окончаниях прилагательных -ого, -его согласная Г обозначает звук [в]:
золотого → [залатова], синего → [син’эва] . - Сочетания букв -сч-, -зч-, -жч- обозначают звук [щ’]:
счастливый → [щ’асливый’], извозчик → [извощ’ик], перебежчик → [п’ир’иб’эщ’ик] .
Это все основные правила фонетического разбора. Для закрепления темы в рамках школьной программы подойдет издание Литневской Е.И. «Русский язык. Краткий теоретический курс для школьников.»
Существует целый ряд правил программы института и углублённого изучения фонетики русского языка. Правила учитывают тонкости современного фонетического произношения и фонетические особенности за последние столетия. Такие правила не рассматриваются в школьной программе, чтобы не усложнить и без того сложную для понимания школьников тему. Так, вне рамок школьной программы рассматриваются варианты с мягким звуком [ж’], в том числе характерного для старомосковского произношения. В корне слова в сочетаниях -жж-, -зж- и -жд- в слове дождь вместо твердого звука [ж:] имеет место быть мягкий [ж’:]. Например, дрожжи – [дрож’:и]. По другому правилу: буква щ перед звонкой согласной получает озвончение и отмечается звонким звуком [ж’:]. Например, в слове вещдок – [в’иж’:док].
Наш сайт умеет делать фонетический разбор слов в автоматическом режиме. Воспользуйтесь формой поиска слова.
Слова с буквой ё обязательно пишите через ё. Фонетические разборы слов «все» и «всё» будут разными!
Чтобы разобрать по составу слово в Ворде, придется немного попрактиковаться. Попробую описать процесс, минуя всю лишнюю информацию.
1) Заходим: Вставка/Фигуры.
2) Делим слово на морфемы. Допустим, в нашем слове есть все возможные. Рассмотрим, как их нарисовать:
- Приставка: выделяем морфему в нашем слове/нажимаем самый первый значок в столбце «Линии», он выглядит вот так:
Рисуем сперва горизонтальную линию (верхняя часть приставки), потом снова выделяем морфему (это обязательно!!) и дорисовываем справа — крохотную вертикальную линию.
- Корень: опять выделяем морфему и используем значок из столбика «Основные фигуры», вот такой:
- Суффикс: рисуем аналогично приставке, только линии строим «домиком»: выделяем/рисуем одну часть домика, опять выделяем, рисуем вторую часть.
- Окончание: используем значок прямоугольник в столбце «Прямоугольники»:
Если он получился закрашенный, заходим сюда
Нажимаем стрелочку в нижнем правом углу, появится множество иконок. Жмем на эту:
На первый взгляд кажется сложно, но разобравшись один раз, можно делать разбор слова быстро и красиво:
Основу рисуем скобкой, сперва разворачиваем ее, а потом растягиваем на нужную ширину. Или с помощью линий, аналогично приставке. Кому как нравится.
В Ворде можно наглядно представить морфемный разбор слова — для этого есть интересная вкладка «Фигуры».
Для примера, попробуем разобрать слово «Приметный» по составу.
Оно произошло от слова «Метка», следовательно можно увидеть, что общей частью (то есть корнем) этих слов будет «МЕТ».
Попробуем просклонять слово: Приметный -> Приметного -> Приметному -> Приметный -> Приметного -> (О) Приметном.
Видно, что меняются две последних буквы слова — «ЫЙ». Это и будет окончанием.
После этого легко выделить приставку «ПРИ» и суффикс «Н».
Основа слова — ПРИМЕТН.
Теперь о том, как это красиво отобразить в Ворде.
На вкладке «Фигуры» есть инструменты «Линия» и «Дуга».
Для рисования корня используем дугу, для всех остальных морфем — линию.
Для корня можно нарисовать две дуги в разных направлениях или одну дугу, добавив к ней дополнительный узел.
Для изменения цвета линии нажимаем правой кнопкой мыши на ней и выбираем «Формат фигуры».
Там есть вкладка «Цвет линии», где можно указать цвет, который вам по душе.
Таким образом, я нарисовал все морфемы и пометил каждую из них своим цветом.
Читайте также:
- Как перекрасить в фотошопе в черный
- Табличка не включать работают люди в ворде
- Как установить драйвера для ssd nvme
- Как вести учет в строительстве по объектам при помощи excel
- Как найти нелицензионные программы на компьютере




















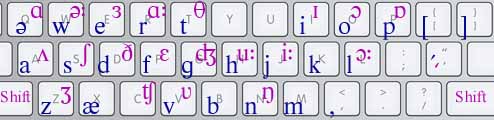










 или
или  .
. .
.






















