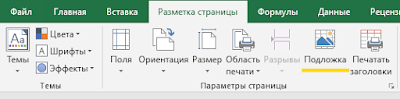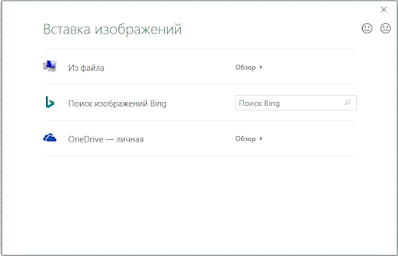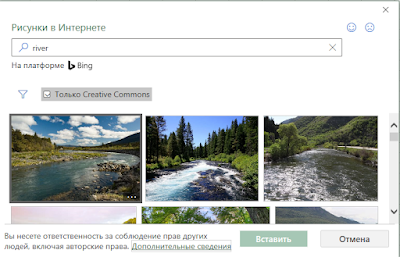Можно выделить данные в ячейках с помощью кнопки Цвет заливки, чтобы добавить или изменить цвет фона или узор в ячейках. Вот как это сделать:
-
Выберите ячейки, которые нужно выделить.
Советы:
-
Чтобы использовать другой цвет фона для всего таблицы, нажмите кнопку Выбрать все. При этом линии сетки будут скроются, но вы сможете улучшить читаемость, отобразив границы ячеек вокруг всех ячеек.
-
-
-
Щелкните Главная > стрелку рядом с кнопкой Цвет заливки
или нажмите клавиши ALT+H, H.
-
Выберите нужный цвет в группе Цвета темы или Стандартные цвета.
Чтобы использовать дополнительный цвет, выберите команду Другие цвета, а затем в диалоговом окне Цвета выберите нужный цвет.
Совет: Чтобы применить последний выбранный цвет, достаточно нажать кнопку Цвет заливки
. Кроме того, в группе Последние цвета доступны до 10 цветов, которые вы выбирали в последнее время.
Применение узора или способов заливки
Если вас не устраивает сплошная заливка цветом, попробуйте применить узор или один из доступных способов заливки.
-
Выделите ячейку или диапазон ячеек, которые нужно отформатировать.
-
На вкладке Главная нажмите кнопку вызова диалогового окна Формат ячеек или просто нажмите клавиши CTRL+SHIFT+F.
-
На вкладке Заливка выберите в разделе Цвет фона нужный цвет.
-
Чтобы использовать двухцветный узор, выберите цвет в поле Цвет узора, а затем выберите сам узор в поле Узор.
Чтобы создать узор со специальными эффектами, нажмите кнопку Способы заливки и выберите нужные параметры.
Совет: В поле Образец можно просмотреть выбранный фон, узор и способ заливки.
Удаление цвета, узора и способа заливки из ячеек
Чтобы удалить все цвета фона, узоры и способы заливки, просто выделите ячейки. На вкладке Главная нажмите стрелку рядом с кнопкой Цвет заливки и выберите пункт Нет заливки.

Цветная печать ячеек, включая цвет фона, узор и способ заливки
Если заданы параметры печати черно-белая или черновая (преднамеренно или потому, что книга содержит большие или сложные листы и диаграммы, вследствие чего черновой режим включается автоматически), заливку ячеек невозможно вывести на печать в цвете. Вот как можно это исправить:
-
Откройте вкладку Разметка страницы и нажмите кнопку вызова диалогового окна Параметры страницы.
-
На вкладке Лист в группе Печать снимите флажки черно-белая и черновая.
Примечание: Если цвета на листе не отображаются, возможно, выбран высококонтрастный режим. Если цвета не отображаются при предварительном просмотре, возможно, не выбран цветной принтер.
Если вы хотите выделить текст или числа, чтобы сделать данные более заметными, попробуйте изменить цвет шрифта или добавить цвет фона к ячейке или диапазону ячеек.

-
Вы ячейка или диапазон ячеек, для которых нужно добавить цвет заливки.
-
На вкладке Главная нажмите кнопку Цвет заливкии выберите нужный цвет.
Примечание: Эффекты узорной заливки для цветов фона недоступны для Excel в Интернете. Если применить любой из Excel на компьютере, он не будет отображаться в браузере.
Удаление цвета заливки
Если вы решите, что цвет заливки не нужен сразу после его вжатия, просто нажмите кнопку Отменить.

Чтобы позже удалить цвет заливки, вы выберите ячейку или диапазон ячеок, которые вы хотите изменить, и нажмите кнопку Очистить > Очистить форматы.

В данном материале вы узнаете два простых способа изменения фона клеток на базе их содержания в Excel последних версий. Также вы поймете, какие формулы применять для смены оттенка клеток или ячеек, где формулы прописаны неправильно, или где вообще отсутствует информация.
Каждый знает, что редактирование фона простой клетки является простой процедурой. Необходимо нажать на «цвет фона». Но что делать, если требуется коррекция цвета исходя из определенного содержания ячейки? Как сделать, чтобы это происходило автоматически? Далее вы узнаете ряд полезных сведений, которые дадут вам возможность найти верный способ для выполнения всех этих задач.
Содержание
- Динамическое изменение цвета фона клетки
- Как оставить цвет ячейки таким же, даже если меняется значение?
- Выбрать все клетки, которые содержат определенное условие
- Изменение фона выбранных клеток через окно «Форматировать ячейки»
- Редактирование цвета фона для особенных ячеек (пустых или с ошибками при написании формулы)
- Применение формулы для редактирования фона
- Статическое изменение фонового цвета специальных ячеек
- Как выжать максимум из Excel?
Динамическое изменение цвета фона клетки
Задача: Вы имеете таблицу или набор значений, и вам надо отредактировать цвет фона клеток, основываясь на том, какая цифра там вписана. Также вам необходимо добиться того, чтобы оттенок реагировал на изменение значений.
Решение: Для этой задачи предусмотрена функция Excel «условное форматирование», чтобы окрашивать клетки с числами, больше чем X, меньше чем Y или в диапазоне между X и Y.
Представим, у вас имеется набор товаров в разных штатах с их ценами, и необходимо знать, какие из них по стоимости превышают 3,7 долларов. Поэтому мы решили те товары, которые находятся выше этого значения, подсвечивать красным цветом. А клетки, имеющие аналогичное или большее значение, решено окрашивать в зеленый оттенок.
Примечание: Скриншот был сделан в программе 2010 версии. Но это не влияет ни на что, поскольку последовательность действий одинаковая, независимо от того, какую версию — последнюю, или нет — использует человек.
Итак, что нужно сделать (пошагово):
1. Выбрать клетки, в которых следует отредактировать оттенок. Например, диапазон $B$2:$H$10 (наименования колонок и первая колонка, в которой приводятся названия штатов, исключены из выборки).
2. Нажать на «Главная» в группе «Стили». Там будет находиться пункт «Условное форматирование». Там же нужно выбрать пункт «Новое правило». В английской версии Excel последовательность шагов следующая: “Home”, “Styles group”, “Conditional Formatting > New Rule».
3. В открывшемся окне следует поставить галочку «Форматировать только ячейки, которые содержат» (“Format only cells that contain” в английской версии).
4. Внизу этого окна под надписью «Форматировать только ячейки, для которых выполняется следующее условие» (Format only cells with) можно назначить правила, по которым и будет выполняться форматирование. Мы выбрали формат для указанного значения в клетках, которое должно превышать 3.7, как видно со скриншота:
5. Далее следует кликнуть по кнопке «Формат». Появится окно, где слева находится область выбора фонового цвета. Но перед этим следует открыть вкладку “Заполнить” («Fill»). В данном случае это красный оттенок. После этого следует кликнуть по кнопке «ОК».
6. Затем вы возвратитесь в окно «Новое правило форматирования», но уже внизу этого окна можно предварительно посмотреть, как будет выглядеть эта клетка. Если все отлично, нужно нажать на кнопку «ОК».
В результате, получится что-то вроде этого:
Далее нам необходимо добавить еще одно условие, то есть, поменять фон клеток со значениями меньше 3.45, на зеленый цвет. Для выполнения этой задачи необходимо снова кликнуть на «Новое правило форматирования» и повторить описанные выше шаги, только условие нужно поставить как «меньше чем, или эквивалентно» (в английской версии «less than or equal to», а далее прописать значение. В конце нужно нажать кнопку «ОК».
Теперь таблица отформатирована таким способом.
На ней отображаются самые высокие и низкие котировки на топливо в различных штатах, и можно сразу определить, где ситуация наиболее оптимистичная (в Техасе, конечно же).
Рекомендация: Если будет необходимость, можно воспользоваться похожим методом форматирования, редактируя не фон, а шрифт. Для этого в окне форматирования, который появился на пятом этапе, нужно выбрать вкладку «Font» и руководствоваться подсказками, приводимыми в окне. Там все интуитивно понятно, и разобраться может даже новичок.
В результате, получится такая табличка:
Как оставить цвет ячейки таким же, даже если меняется значение?
Задача: Вам необходимо окрасить фон так, чтобы он не менялся никогда, даже если в будущем фон изменится.
Решение: найдите все клетки с определенным числом, используя функцию Excel “Найти все” «Find All» или дополнением “Выбрать особые ячейки” («Select Special Cells»), а после этого отредактировать формат ячейки, пользуясь функцией “Форматировать ячейки” («Format Cells»).
Это одна из тех нечастых ситуаций, которые не предусмотрены в руководстве Excel, и даже в интернете решение этой проблемы можно встретить довольно редко. Что неудивительно, поскольку данная задача не является стандартной. Если необходимо отредактировать фон навсегда, чтобы он никогда не менялся, пока не будет скорректирован пользователем программы вручную, необходимо следовать приведенной выше инструкции.
Выбрать все клетки, которые содержат определенное условие
Существует несколько возможных методов, зависящих от того, какие виды конкретного значения следует найти.
Если надо обозначить особым фоном клетки с определенным значением, необходимо перейти к вкладке «Главная» и выбрать «Найти и выделить” – «Найти».
Введите нужные значения и кликните на «Найти все».
Подсказка: Можно кликнуть на кнопку «Параметры» справа, чтобы воспользоваться некоторыми дополнительными настройками: где искать, как просматривать, учитывать ли большие и маленькие буквы, и так далее. Также можно прописывать дополнительные символы, например, звездочку (*), чтобы найти все строки, содержащие эти значения. Если использовать знак вопроса, можно отыскать какой угодно единичный символ.
В нашем прошлом примере, если необходимо найти все котировки на топливо между 3,7 и 3,799 долларов, мы можем уточнить наш поисковой запрос.
Теперь выберите какое угодно из значений, которые нашла программа, внизу диалогового окна и кликните по одному из них. После этого следует нажать на комбинацию клавиш «Ctrl-A» для выделения всех результатов. Далее нажмите на кнопку «Закрыть».
Вот как можно выбрать все клетки с определенными значениями, используя функцию «Найти все». В нашем примере нам необходимо найти все цены на топливо выше 3,7 долларов и, к сожалению, Excel не позволяет делать это с помощью функции «Найти и заменить».
“Бочка меда” здесь обнаруживается благодаря тому, что есть другой инструмент, который поможет в выполнении таких сложных задач. Называется он «Select Special Cells». Это дополнение (которое нужно устанавливать к Excel отдельн), которое поможет:
- найти все значения в определенном диапазоне, например, между -1 и 45,
- получить максимальное или минимальное значение в колонке,
- найти строку или диапазон,
- отыскать клетки по окраске фона и многое другое.
После установки дополнения просто нажмите кнопку “Выбрать по значению” («Select by Value») и потом уточните поисковый запрос в окне аддона. В нашем примере мы ищем числа больше 3,7. Нажмите на “Выбрать” («Select»), и через секунду получите результат наподобие такого:
Если дополнение вас заинтересовало, вы можете скачать пробную версию по ссылке.
Изменение фона выбранных клеток через окно «Форматировать ячейки»
Теперь, после того, как все клетки с определенным значением были выделены одним из описанных выше методов, осталось указать цвет фона для них.
Чтобы сделать это, необходимо открыть окно «Формат ячеек», нажав на клавишу Ctrl + 1 (также можно нажать правой кнопкой мышки по выделенным клеткам и кликнуть левой кнопки мыши по пункту «форматирование ячеек») и настроить такое форматирование, которое необходимо.
Мы выберем оранжевый оттенок, но можно выбрать любой другой.
Если надо отредактировать цвет фона, не меняя других параметров внешнего вида, можно просто кликнуть на «заливка цветом» и выбрать цвет, который идеально подходит.
В результате, получится такая таблица:
В отличие от предыдущей техники, здесь цвет клетки не будет изменяться, даже если будет редактироваться значение. Это можно использовать, например, для отслеживания динамики товаров определенной ценовой группы. Их стоимость изменилась, а цвет остался прежним.
Редактирование цвета фона для особенных ячеек (пустых или с ошибками при написании формулы)
Аналогично предыдущему примеру, у пользователя есть возможность редактировать цвет фона специальных клеток двумя способами. Бывает статический и динамический варианты.
Применение формулы для редактирования фона
Здесь окрас ячейки будет редактироваться автоматически, исходя из ее значения. Этот метод во многом помогает пользователям и востребован в 99% ситуаций.
В качестве примера можно использовать прежнюю таблицу, но сейчас часть клеток будет пустой. Нам нужно определить, какие не содержат никаких показаний, и отредактировать цвет фона.
1. На вкладке «Главная» необходимо кликнуть на «Условное форматирование» –> «Новое правило» (так, как в шаге 2 первого раздела «Динамическое изменение цвета фона».
2. Далее необходимо выбрать пункт «Использовать формулу для определения…».
3. Ввести формулу =IsBlank() (ЕПУСТО в русскоязычной версии), если требуется отредактировать фон пустой клетки, или =IsError() (ЕОШИБКА в русскоязычной версии), если надо найти клетку, где есть ошибочно написанная формула. Поскольку в данном случае нам необходимо отредактировать пустые ячейки, вводим формулу =IsBlank(), а потом размещаем курсор между круглыми скобками и нажимаем на кнопку рядом с полем ввода формулы. После этих манипуляций следует выбрать вручную диапазон клеток. Кроме этого, можно указать диапазон самостоятельно, например, =IsBlank(B2:H12).
4. Кликнуть по кнопке «Форматировать» и выбрать подходящий фоновый цвет и сделать все так, как описано в пункте 5 раздела «Динамическое изменение цвета фона клетки», а потом нажать «ОК». Там же можно посмотреть, какой будет цвет клетки. Окно будет выглядеть приблизительно так.
5. Если вам понравился фон ячейки, надо нажать на кнопку «ОК», и изменения сразу будут внесены в таблицу.
Статическое изменение фонового цвета специальных ячеек
В данной ситуации единожды назначенный цвет фона продолжит оставаться таким, независимо от того, как клетка будет меняться.
Если необходимо перманентное изменение специальных клеток (пустых или содержащих ошибки), следуйте этой инструкции:
- Выберите ваш документ или несколько ячеек и нажмите на F5 для открытия окна «Переход», а потом нажмите на кнопку «Выделить».
- В открывшемся диалоговом окне выберите кнопку «Blanks» или «Пустые ячейки» (исходя из версии программы — рус. или англ.) для выделения пустых клеток.
- Если вам следует подсветить клетки, имеющие формулы с ошибками, следует выбрать пункт «Формулы» и оставить единственный флажок возле слова «Ошибки». Как следует из скриншота выше, выделять можно клетки по любым параметрам, и каждая из описанных настроек доступна при необходимости.
- Напоследок необходимо изменить цвет фона выделенных ячеек или кастомизировать их любым другим способом. Для этого нужно воспользоваться методом, описанным выше.
Просто помните, что форматирование изменений, выполненное этим способом, будет сохраняться, даже если заполнить пропуски или изменить тип специальной клетки. Конечно, маловероятно, что кто-то захочет применять этот метод, но на практике может быть всякое.
Как выжать максимум из Excel?
Как активные пользователи Microsoft Excel, вы должны знать, что он содержит множество возможностей. Некоторые из них мы знаем и любим, другие же остаются таинственными для среднестатистического пользователя, и большое количество блогеров пытаются пролить хотя бы немного света на них. Но бывают распространенные задачи, которые придется выполнять каждому из нас, а Excel не вводит некоторые возможности или инструменты, чтобы автоматизировать некоторые сложные действия.
И решением этой проблемы становятся дополнения (аддоны). Некоторые из них распространяются бесплатно, другие – за деньги. Существует множество подобных инструментов, которые могут выполнять разные функции. Например, находить дубликаты в двух файлах без загадочных формул или макросов.
Если совмещать эти инструменты с основным функционалом Excel, можно добиться очень больших результатов. Например, можно узнать, какие цены на топливо изменились, а потом обнаружить дубликаты в файле за прошлый год.
Видим, что условное форматирование – это удобный инструмент, который позволяет автоматизировать работу над таблицами без каких-то специфических навыков. Вы теперь умеете несколькими способами заливать клетки, исходя из их содержимого. Теперь осталось только это воплотить на практике. Удачи!
Оцените качество статьи. Нам важно ваше мнение:
Чтобы изменить цвет фона ячеек в таблице Excel, можно использовать кнопку Цвет заливки. Она позволяет добавить или изменить цвет фона или узор в ячейках.
Для начала, нужно выбрать (выделить) те ячейки, у которых нужно изменить цвет фона.
ВАЖНО:
Чтобы применить другой цвет фона ко всему листу, нажмите кнопку Выделить все. При этом линии сетки будут скрыты. Чтобы данные на листе было удобнее читать, можно отобразить границы всех ячеек.
Во вкладке Главная выберите стрелку рядом с кнопкой Цвет заливки.
Выберите нужный цвет в группе Цвета темы или Стандартные цвета.
Если вам нужно использовать дополнительный цвет, выберите команду Другие цвета, а затем в диалоговом окне Цвета выберите нужный цвет.
ВАЖНО:
Чтобы применить последний использованный цвет, просто нажмите кнопку Цвет заливки. Кроме того, в группе Последние цвета доступны до 10 цветов, которые вы использовали в последнее время.
Применение узора и изменение способа заливки
Если вас не устраивает сплошная заливка цветом, попробуйте применить узор или один из доступных способов заливки.
Выделите ячейку или диапазон ячеек, в которых нужно изменить фон.
На вкладке Главная нажмите кнопку вызова диалогового окна Формат ячеек.
На вкладке Заливка в разделе Цвет фона выберите нужный цвет.
Чтобы использовать двухцветный узор, выберите цвет в поле Цвет узора, а затем выберите сам узор в поле Узор.
Если хотите добавить к узору специальные эффекты, нажмите кнопку Способы заливки и выберите нужные параметры.
ВАЖНО:
В поле Образец можно просмотреть выбранный фон, узор и способ заливки.
Как удалить цвет фона ячейки в таблице
Чтобы удалить все цвета фона, узоры и способы заливки, просто выделите нужные ячейки.
На вкладке Главная нажмите стрелку рядом с кнопкой Цвет заливки и выберите пункт Нет заливки.

Выбранные ячейки станут стандартного цвета.
Опубликовано: 04.02.2017
Обновлено: 11.03.2020
Содержание
- Как в экселе сделать серый фон?
- Добавление и изменение цвета фона ячеек
- Применение узора или способов заливки
- Удаление цвета, узора и способа заливки из ячеек
- Цветная печать ячеек, включая цвет фона, узор и способ заливки
- Удаление цвета заливки
- Дополнительные сведения
- Ставим свой фон на лист в MS Excel
- Как отключить спящий режим в Windows 7
- Конвертация шрифтов в режиме онлайн
- Постраничная навигация с помощью PHP
- Урок CSS3: Выдвижная панель поиска с помощью CSS3
- Функция загрузки файлов на сервер с помощью PHP
- Извлекаем картинку из документа MS Word (.doc, .docx)
- Перевод формата файла из .MXL в .XLS
- Выбираем шаблон Wix и создаем сайт без знаний программирования
- Formula.js: перенос формул из MS Excel в JavaScript
- Создаем кнопку на CSS3 с красивыми эффектами
- Добавление и удаление фона листа
- Дополнительные сведения
Как в экселе сделать серый фон?
В программе эксель можно сделать двумя способами серый фон экрана: выделить область печати или окрасить нужную область. Рассмотрим подробно каждый способ.
Первый способ. Обозначить область печати в программе эксель.
Первый шаг. Перед нами таблица в программе эксель, в ней мы желаем окрасить в серый фон ту область, которая не должна попасть в печать.
Второй шаг. На верхней панели настроек, вам следует активировать вкладку «Вид», слева есть блок настроек «Режим просмотра книги», вам нужна иконка «Страничный режим».
Третий шаг. Нажимаем на данную иконку и вся область кроме таблицы окраситься в серый фон.
Второй способ. Окрасим область таблицы в серый фон.
Первый шаг. Выделим нужную область таблицы.
Второй шаг. На верхней панели настроек во вкладку «Главная», находим иконку «Цвет темы» и выпадающим меню, выбираете серый фон.
В итоге таблица окрасилась в серый фон.
Источник
Добавление и изменение цвета фона ячеек
Можно выделить данные в ячейках с помощью кнопки Цвет заливки, чтобы добавить или изменить цвет фона или узор в ячейках. Вот как это сделать:
Выберите ячейки, которые нужно выделить.
Чтобы использовать другой цвет фона для всего таблицы, нажмите кнопку Выбрать все. При этом линии сетки будут скроются, но вы сможете улучшить читаемость, отобразив границы ячеек вокруг всех ячеек.
Щелкните Главная > стрелку рядом с кнопкой Цвет заливки 
Выберите нужный цвет в группе Цвета темы или Стандартные цвета.
Чтобы использовать дополнительный цвет, выберите команду Другие цвета, а затем в диалоговом окне Цвета выберите нужный цвет.
Совет: Чтобы применить последний выбранный цвет, достаточно нажать кнопку Цвет заливки 
Применение узора или способов заливки
Если вас не устраивает сплошная заливка цветом, попробуйте применить узор или один из доступных способов заливки.
Выделите ячейку или диапазон ячеек, которые нужно отформатировать.
На вкладке Главная нажмите кнопку вызова диалогового окна Формат ячеек или просто нажмите клавиши CTRL+SHIFT+F.
На вкладке Заливка выберите в разделе Цвет фона нужный цвет.
Чтобы использовать двухцветный узор, выберите цвет в поле Цвет узора, а затем выберите сам узор в поле Узор.
Чтобы создать узор со специальными эффектами, нажмите кнопку Способы заливки и выберите нужные параметры.
Совет: В поле Образец можно просмотреть выбранный фон, узор и способ заливки.
Удаление цвета, узора и способа заливки из ячеек
Чтобы удалить все цвета фона, узоры и способы заливки, просто выделите ячейки. На вкладке Главная нажмите стрелку рядом с кнопкой Цвет заливки и выберите пункт Нет заливки.
Цветная печать ячеек, включая цвет фона, узор и способ заливки
Если заданы параметры печати черно-белая или черновая (преднамеренно или потому, что книга содержит большие или сложные листы и диаграммы, вследствие чего черновой режим включается автоматически), заливку ячеек невозможно вывести на печать в цвете. Вот как можно это исправить:
Откройте вкладку Разметка страницы и нажмите кнопку вызова диалогового окна Параметры страницы.
На вкладке Лист в группе Печать снимите флажки черно-белая и черновая.
Примечание: Если цвета на листе не отображаются, возможно, выбран высококонтрастный режим. Если цвета не отображаются при предварительном просмотре, возможно, не выбран цветной принтер.
Если вы хотите выделить текст или числа, чтобы сделать данные более заметными, попробуйте изменить цвет шрифта или добавить цвет фона к ячейке или диапазону ячеек.
Вы ячейка или диапазон ячеек, для которых нужно добавить цвет заливки.
На вкладке Главная нажмите кнопку Цвет заливкии выберите нужный цвет.
Примечание: Эффекты узорной заливки для цветов фона недоступны для Excel в Интернете. Если применить любой из Excel на компьютере, он не будет отображаться в браузере.
Удаление цвета заливки
Если вы решите, что цвет заливки не нужен сразу после его вжатия, просто нажмите кнопку Отменить .
Чтобы позже удалить цвет заливки, вы выберите ячейку или диапазон ячеок, которые вы хотите изменить, и нажмите кнопку Очистить > Очистить форматы.
Дополнительные сведения
Вы всегда можете задать вопрос специалисту Excel Tech Community или попросить помощи в сообществе Answers community.
Источник
В случае, если вам необходимо оформить ваш отчет в Excel и сделать рисунок фоном (подложкой), то прочитав эту статью, вы узнаете, как это можно сделать.
Во-первых, перейдите на вкладку «Разметка страницы» и в блоке «Параметры страницы» выберите пункт меню «Подложка».
В открывшемся диалоговом окне вы можете выбрать источник откуда вы хотите получить изображение: Из файла на компьютере, из поисковой системы Bing, из личного хранилища OneDrive.
Далее выбираете интересующее вас изображение и нажимайте кнопку «Вставить».
Чтобы убрать сетку, которая портит весь результат, на вкладке «Разметка страницы» в блоке «Параметры листа» снимите галочку с пункта «Сетка: Показать».
Итог: Мы сделали фоном листа Excel рисунок, который выбрали самостоятельно.
Источник
Ставим свой фон на лист в MS Excel
Всем привет! В этом очень коротком уроке мы научимся ставить свое фоновое изображение на лист в MS Excel. Нужно ли вам это или нет, решать вам. Делается это все очень и очень просто, всего пара шагов.
Шаг 1. Создаем новый документ
Первым делом запускаем MS Excel, лично я буду работать в MS Excel 2010, в других версиях почти все также. Запустили? Тогда создаем новый документ. Как это делать вы наверно знаете.
Шаг 2. Устанавливаем фон листа
Теперь, нажимаем на вкладку «Разметка страницы» и в ней выбираем пункт «Подложка»:
Шаг 3. Выбираем изображение
После того, как вы нажали на пункт «Подложка» у вас откроется окно, в котором нужно выбрать изображение, которое будет использоваться в роли фона. Далее нажимаем кнопку «Открыть»:
Шаг 4. Финальный результат
На этом все, смотрим финальный результат и радуемся:
Шаг 5. Удаляем фон листа
Для того, что бы удалить фон листа, переходите на вкладку «Разметка страницы» и в ней нажмите кнопку «Удалить фон»:
Данный урок закончен, спасибо за внимание.
Автор урока: Артур Хабиров
Урок для Вас подготовлен командой www.red-star.pro
Вам понравился материал? Поблагодарить легко!
Будем весьма признательны, если поделитесь этой статьей в социальных сетях:
Как отключить спящий режим в Windows 7
Конвертация шрифтов в режиме онлайн
Постраничная навигация с помощью PHP
Урок CSS3: Выдвижная панель поиска с помощью CSS3
Функция загрузки файлов на сервер с помощью PHP
Извлекаем картинку из документа MS Word (.doc, .docx)
Перевод формата файла из .MXL в .XLS
Выбираем шаблон Wix и создаем сайт без знаний программирования
Formula.js: перенос формул из MS Excel в JavaScript
Создаем кнопку на CSS3 с красивыми эффектами

2009—2014 © CoolWebmasters.Com — онлайн-журнал для профессиональных веб-дизайнеров и разработчиков. Все права защищены.
Наш онлайн-журнал предоставляет самую свежую и актуальную информацию для профессиональных веб-дизайнеров и разработчиков в виде переводов статей и новостей, полученных с зарубежных информационных ресурсов. Дизайн и разработка сайта — лаборатория D.L.E. Templates.Com
Копирование материалов сайта разрешено только с указанием активной индексируемой гиперссылки на наш сайт!
Мы сами вдохновляемся материалами, которые предлагаем вам на обозрение, будь то интересные руководства или полезные и впечатляющие подборки (дизайнов, шаблонов, сниппетов и т.д.), и мы всегда сохраняем ссылки на источники, и сообщаем авторов изображений, использованных в подборках или руководствах. Зачастую, ссылка на источник не ведёт напрямую к автору шедевра, но мы ведь не волшебники, чтобы угадывать, кто является автором.
Если кто-то захочет использовать какие-либо изображения, графические элементы, исходники, которые мы здесь предоставляем, то единственное требование, выставленное к перепосту, заключается в сохранении ссылки на источник, а также соблюдение условий лицензионного соглашения (если таковое имеется). Если кто-то желает модифицировать тот или иной продукт, изменить его, подкорректировать, то этому энтузиасту придется самостоятельно искать настоящего автора материала.
Источник
Добавление и удаление фона листа
В Microsoft Excel можно использовать рисунок в качестве фона листа только для отображения. Фон листа не печатается и не сохраняется на отдельном листе или в элементе, сохраненном как веб-страница.
Так как фон листа не печатается, его нельзя использовать в качестве водяного знака. Тем не менее вы можете имитировать водяной знак, который будет напечатан, вставив рисунок в header or footer.
Щелкните лист, который вы хотите отобразить на фоне листа. Убедитесь, что выбран только один из них.
На вкладке Разметка страницы в группе Настройка страницы нажмите кнопку Фон.
Выберите рисунок, который вы хотите использовать в фоновом режиме листа, и нажмите кнопку Вставить.
Чтобы заполнить лист, выбранное изображение повторяется.
Чтобы повысить ухудшаемость, можно скрыть линии сетки ячеек и применить сплошную цветную затенение к ячейкам с данными.
При этом фон листа сохраняется вместе с данными листа.
Чтобы использовать сплошной цвет в качестве фона листа, можно применить затенение ячеек к всем ячейкам на листе.
Щелкните лист с фоном листа. Убедитесь, что выбран только один из них.
На вкладке Разметка страницы в группе Настройка страницы нажмите кнопку Удалить фон.
Удалить фон можно только в том случае, если на листе есть фон листа.
Функция подкладки недоступна в Microsoft Excel. Тем не менее, вы можете имитировать водяной знак одним из двух способов.
На каждой печатной странице можно отобразить сведения о водяном знаке, например конфиденциальные данные на листе или в черновике, вставив рисунок, содержащий данные водяного знака, в header or footer. После этого этот рисунок отображается за данными на листе, начиная с верхней или нижней части каждой страницы. Кроме того, вы можете масштабировать рисунок или его масштаб, чтобы заполнить всю страницу.
Вы также можете использовать wordArt поверх данных на нем, чтобы указать, что данные конфиденциальные или черновики.
В программе рисования, например Кисть, создайте рисунок, который вы хотите использовать в качестве водяного знака.
В Excel выберите нужный для отображения с водяным знаком.
Примечание: Убедитесь, что выбран только один из них.
На вкладке Вставка в группе Текст нажмите кнопку Колонтитулы.
В области Заглавнаящелкните левое, центральное или правое поле выбора.
На вкладке Конструктор в группе &, в группе Элементы & приставки нажмите кнопку Рисунок 
Дважды щелкните рисунок. & в поле выбора заглавного окна появится [Рисунок].
Щелкните на этом вопросе. Выбранный рисунок появится на месте &[Рисунок].
Чтобы выбрать размер или масштаб рисунка, щелкните поле выделения заготавлика, которое содержит рисунок, нажмите кнопку Формат рисунка в группе Элементы &, а затем в диалоговом окне Формат рисунка выберите нужные параметры на вкладке Размер.
Изменения формата рисунка или рисунка вступает в силу немедленно и не могут быть отменены.
Если вы хотите добавить пустое пространство над или под рисунком, в поле выделения загона, содержа его, щелкните до или после &[Рисунок],а затем нажмите ввод, чтобы начать новую строку.
Чтобы заменить рисунок в поле раздела, который содержит рисунок, выберите &[Рисунок],щелкните Рисунок 
Перед печатью убедитесь в том, что у поля для него достаточно места для настраиваемой области.
Чтобы удалить рисунок в поле раздела, который содержит рисунок, выберите &[Рисунок],нажмите кнопку DELETE, а затем щелкните на нем.
Чтобы переключиться из представления Разметка страницы в обычный, выберите любую ячейку, перейдите на вкладку Вид и в группе Режимы просмотра книги выберите обычныйрежим .
Щелкните место на том месте, где вы хотите отобразить водяной знак.
На вкладке Вставка в группе Текст щелкните элемент WordArt.
Выберите нужный стиль WordArt.
Например, используйте заливку : Белый, Тень,Заливка — Текст 1,Внутренняя тень или Заливка — Белая, Тепловая матовая степная.
Введите текст, который вы хотите использовать для водяного знака.
Чтобы изменить размер wordArt, сделайте следующее:
На вкладке Формат в группе Размер в полях Высота фигуры и Ширина фигуры введите нужный размер . Обратите внимание, что при этом изменяется только размер окна, содержаного wordArt.
Вы также можете перетащить хронронизировать wordArt до нужного размера.
Вы выберите текст внутри wordArt, а затем на вкладке Главная в группе Шрифт выберите нужный размер в поле Размер шрифта.
Чтобы добавить прозрачность для большей части данных под wordArt, сделайте следующее:
Щелкните правой кнопкой мыши wordArt и выберите формат фигуры.
В категории Заливка в области Заливкавыберите сплошная заливка.
Перетащите ползунок Прозрачность до нужного процента прозрачности или введите процент в поле Прозрачность.
Если вы хотите повернуть wordArt, сделайте следующее:
На вкладке Формат в группе Упорядочивать нажмите кнопку Повернуть.
Нажмите кнопку Другие параметры поворота.
На вкладке Размер в области Размер и поворотв поле Поворот введите нужный угол поворота.
Нажмите кнопку Закрыть.
Вы также можете перетащить маркер поворота в том направлении, в каком вы хотите повернуть wordArt.
Примечание: В фоновом режиме нельзя использовать wordArt в качестве фона. Однако если вы создадим wordArt на пустом экране, на который не будут отображаться линии сетки (снимете его в группе Показать или скрыть на вкладке Вид), можно нажать кнопку PRINT SCREEN, чтобы захватить wordArt, а затем в виде рисунка. Затем вы можете вставить рисунок, созданный в программе рисования, в header and footer, как описано в описании в окне Использование рисунка в области создания или сноски для имитации водяного знака.
Эта функция недоступна в Excel в Интернете.
Если у вас есть Excel, вы можете нажать кнопку Открыть в Excel, чтобы открыть книгу и добавить фон листа.
Дополнительные сведения
Вы всегда можете задать вопрос специалисту Excel Tech Community или попросить помощи в сообществе Answers community.
Источник
Добавление и изменение цвета фона ячеек
Можно выделить данные в ячейках с помощью кнопки Цвет заливки, чтобы добавить или изменить цвет фона или узор в ячейках. Вот как это сделать:
Выберите ячейки, которые нужно выделить.
Чтобы использовать другой цвет фона для всего листа, нажмите кнопку выделить все. Это приведет к скрытию линий сетки, но вы можете улучшить удобочитаемость листа, отображая границы ячеек вокруг всех ячеек.
На вкладке Главная щелкните стрелку рядом с кнопкой Цвет заливки 
Выберите нужный цвет в группе Цвета темы или Стандартные цвета.
Чтобы использовать дополнительный цвет, выберите команду Другие цвета, а затем в диалоговом окне Цвета выберите нужный цвет.
Совет: Чтобы применить последний использованный цвет, просто нажмите кнопку Цвет заливки 
Применение узора или способов заливки
Если вас не устраивает сплошная заливка цветом, попробуйте применить узор или один из доступных способов заливки.
Выделите ячейку или диапазон ячеек, которые нужно отформатировать.
На вкладке Главная нажмите кнопку вызова диалогового окна Формат ячеек или просто нажмите клавиши CTRL+SHIFT+F.
На вкладке Заливка выберите в разделе Цвет фона нужный цвет.
Чтобы использовать двухцветный узор, выберите цвет в поле Цвет узора, а затем выберите сам узор в поле Узор.
Чтобы создать узор со специальными эффектами, нажмите кнопку Способы заливки и выберите нужные параметры.
Совет: В поле Образец можно просмотреть выбранный фон, узор и способ заливки.
Удаление цвета, узора и способа заливки из ячеек
Чтобы удалить все цвета фона, узоры и способы заливки, просто выделите ячейки. На вкладке Главная нажмите стрелку рядом с кнопкой Цвет заливки и выберите пункт Нет заливки.
Цветная печать ячеек, включая цвет фона, узор и способ заливки
Если заданы параметры печати черно-белая или черновая (преднамеренно или потому, что книга содержит большие или сложные листы и диаграммы, вследствие чего черновой режим включается автоматически), заливку ячеек невозможно вывести на печать в цвете. Вот как можно это исправить:
Откройте вкладку Разметка страницы и нажмите кнопку вызова диалогового окна Параметры страницы.
На вкладке Лист в группе Печать снимите флажки черно-белая и черновая.
Примечание: Если цвета на листе не отображаются, возможно, выбран высококонтрастный режим. Если цвета не отображаются при предварительном просмотре, возможно, не выбран цветной принтер.
Если вы хотите выделить текст или числа, чтобы сделать данные более заметными, попробуйте изменить цвет шрифта или добавить цвет фона в ячейку или диапазон ячеек, как показано ниже.
Выделите ячейка или диапазон ячеек, для которых вы хотите добавить цвет заливки.
На вкладке Главная нажмите кнопку Цвет заливкии выберите нужный цвет.
Примечание: Эффекты заливки для фона недоступны для Excel Online. Если вы примените приложение Excel к рабочему столу, оно не будет отображаться в браузере.
Удаление цвета заливки
Если вы решите, что вы не хотите, чтобы цвет заливки распроизводился сразу после добавления, просто нажмите кнопку отменить.
Чтобы удалить цвет заливки позже, выделите ячейку или диапазон ячеек, которые вы хотите изменить, и нажмите кнопку очистить > очистить форматы.
Дополнительные сведения
Вы всегда можете задать вопрос специалисту Excel Tech Community, попросить помощи в сообществе Answers community, а также предложить новую функцию или улучшение на веб-сайте Excel User Voice.
Примечание: Эта страница переведена автоматически, поэтому ее текст может содержать неточности и грамматические ошибки. Для нас важно, чтобы эта статья была вам полезна. Была ли информация полезной? Для удобства также приводим ссылку на оригинал (на английском языке).
Как поменять цвет ячейки в Excel
Для того чтобы в документе, сделанном в MS Excel, правильно расставить акценты, можно увеличить размеры ячеек, выбрать другой шрифт или размер букв, а можно закрасить квадратики, на которые точно нужно обратить внимание.
Вот сейчас мы разберемся, как выделять ячейки цветом в Экселе, или изменить цвет тех, которые уже закрашены. Как сделать так, чтобы ячейка изменяла цвет по заданному условию, в зависимости от вписанного в нее значения, и как работать с созданными правилами.
Закрасить один или несколько блоков в Экселе не сложно. Сначала выделите их и на вкладке «Главная» нажмите на стрелку возле ведерка с краской, чтобы развернуть список. Выберите оттуда подходящий цвет, а если ничего не подойдет, нажимайте «Другие цвета» .
Кстати, таким образом можно залить целую строку, просто предварительно кликните по ее номеру, чтобы выделить. Про выделение ячеек в Экселе можете прочесть отдельную статью.
Если же Вы работаете с таблицей, в которой уже что-то закрашено, тогда поменять цвет блоков, или вовсе его убрать можно так. Нажмите по нему и из цветов или выберите новый, или кликните по варианту «Нет» .
Теперь рассмотрим, как сделать так, чтобы ячейка меняла цвет исходя из заданного условия. Используется для этого условное форматирование, про которое на сайте есть отдельная статья.
Возьмем для примера следующую таблицу. Давайте в ней сделаем так, чтобы красный соответствовал яблоку, желтый — груше, а оранжевый — апельсину.
Выделяем данные, с которыми будем работать, в моем случае — это названия фруктов. Потом нажимаем «Условное форматирование» , которое будем постоянно использовать дальше. Из списка кликните по «Создать правило» .
Открывается вот такое окно. Вверху выбираем тип — «Форматировать только ячейки, которые содержат» , дальше тоже будем отмечать именно его. Чуть ниже указываем условия: у нас текст, который содержит определенные слова. В последнем поле или нажмите на кнопку и укажите ячейку, или впишите текст.
Отличие в том, что поставив ссылку на ячейку ( =$B$4 ), условие будет меняться в зависимости от того, что в ней набрано. Например, вместо яблока в В4 укажу смородину, соответственно поменяется правило, и будут закрашены блоки с таким же текстом. А если именно в поле вписать яблоко, то искаться будет конкретно это слово, и оно ни от чего зависеть не будет.
Дальше нажимаем на кнопку «Формат» .
Здесь выберите цвет заливки и нажмите «ОК» . Для просмотра всех вариантов кликните по кнопке «Другие» .
Правило создано и сохраняем его, нажатием кнопки «ОК» .
В результате, все блоки, в которых был указанный текст, закрасились в красный.
Также создаются правила и для остальных фруктов, выбирается только другой вариант заливки.
Теперь разберемся с числовыми данными. Давайте числа в столбце D разместим на определенный фон по тому условию, которое зададим.
Выделяем столбец, создаем правило, указываем его тип. Дальше прописываем — «Значение» «больше» «15» . Последнее число можете или ввести вручную, или указать адрес ячейки, откуда будут браться данные. Определяемся с заливкой, жмем «ОК» .
Блоки, где введены числа больше выбранного, закрасились.
Давайте для выделенных ячеек укажем еще правила — выберите «Управление правилами» .
В окне будет то, которое мы добавили на предыдущем шаге. А сейчас для текущего фрагмента создадим новое — кликните по соответствующей кнопке.
Здесь все выбирайте, как я описывала выше, только нужно изменить цвет и поставить условие «меньше или равно» .
Когда все будет готово, нажимайте «Применить» и «ОК» .
Все работает, значения равные и ниже 15 закрашены бледно голубым.
Здесь хорошо была бы видна и разница между завезенным и проданным товаром. Выделяем два столбца и нажимаем «Правила выделения ячеек» — «Повторяющиеся значения» . Выберите подходящий цвет. После этого, если две ячейки рядом будут цветные — значит, те фрукты, которые завезли, все продали.
Давайте на примере последнего столбца покажу, как сделать, чтобы ячейка меняла цвет в зависимости от указанного значения. Выделяем их и заходим в «Управление правилами» .
Создаем новое для текущего фрагмента, если нужно в данном выпадающем списке можно выбрать или для всего листа целиком, или для других листов.
Выбираем нужные пункты в открывшемся окошке. Я залью темно зеленым все значения, что больше 90. Поскольку в последнем поле я указала адрес ( =$F$15 ), то при изменении в ячейке числа 90, например, на 110, правило также поменяется. Сохраните изменения, кликнув по кнопке «ОК» .
Создам еще одно правило, но в нем подсвечу светло зеленым все, что меньше или равняется 90. Не забывайте все сохранять, нажав на кнопочки, справа внизу.
Вот, что получилось. Из последнего столбца, можно визуально быстро определить прибыль от продажи какого товара была больше.
Например, если изменится цена, то будут пересмотрены и правила. Если значение станет больше или меньше заданного, то и цвет ячейки автоматически поменяется.
Думаю, Вы обратили внимание, что правило создается не только для текста и чисел, но и дат, и в зависимости от заполнения и наличия ошибок в ячейках. Указывайте условие, выбирайте цвет и сохраняйте.
Чтобы посмотреть, что Вы подобавляли, выберите диапазон и в окне «Управление правилами» будет полный список. Используя кнопки вверху их можно добавлять, изменять или удалять.
Изменить цвет для ячеек, можно и выбрав один из готовых стилей. Находится нужная кнопка на вкладке «Главная» .
Теперь у Вас обязательно получится или залить необходимые блоки на листе, или сравнить определенные данные и выделить цветом, те которые будут совпадать с заданным для них правилом в Эксель.
Поделитесь статьёй с друзьями:
VBA Excel. Цвет ячейки (заливка, фон)
Заливка ячейки цветом в VBA Excel. Фон ячейки. Свойства .Interior.Color и .Interior.ColorIndex. Цветовая модель RGB. Стандартная палитра. Очистка фона ячейки.
Свойство .Interior.Color объекта Range
Начиная с Excel 2007 основным способом заливки диапазона или отдельной ячейки цветом (зарисовки, добавления, изменения фона) является использование свойства .Interior.Color объекта Range путем присваивания ему значения цвета в виде десятичного числа от 0 до 16777215 (всего 16777216 цветов).
Заливка ячейки цветом в VBA Excel
Пример кода 1:
Поместите пример кода в свой программный модуль и нажмите кнопку на панели инструментов «Run Sub» или на клавиатуре «F5», курсор должен быть внутри выполняемой программы. На активном листе Excel ячейки и диапазон, выбранные в коде, окрасятся в соответствующие цвета.
Есть один интересный нюанс: если присвоить свойству .Interior.Color отрицательное значение от -16777215 до -1, то цвет будет соответствовать значению, равному сумме максимального значения палитры (16777215) и присвоенного отрицательного значения. Например, заливка всех трех ячеек после выполнения следующего кода будет одинакова:
Проверено в Excel 2016.
Вывод сообщений о числовых значениях цветов
Числовые значения цветов запомнить невозможно, поэтому часто возникает вопрос о том, как узнать числовое значение фона ячейки. Следующий код VBA Excel выводит сообщения о числовых значениях присвоенных ранее цветов.
Пример кода 2:
Вместо вывода сообщений можно присвоить числовые значения цветов переменным, объявив их как Long.
Использование предопределенных констант
В VBA Excel есть предопределенные константы часто используемых цветов для заливки ячеек:
Присваивается цвет ячейке предопределенной константой в VBA Excel точно так же, как и числовым значением:
Пример кода 3:
Цветовая модель RGB
Цветовая система RGB представляет собой комбинацию различных по интенсивности основных трех цветов: красного, зеленого и синего. Они могут принимать значения от 0 до 255. Если все значения равны 0 — это черный цвет, если все значения равны 255 — это белый цвет.
Выбрать цвет и узнать его значения RGB можно с помощью палитры Excel:

Чтобы можно было присвоить ячейке или диапазону цвет с помощью значений RGB, их необходимо перевести в десятичное число, обозначающее цвет. Для этого существует функция VBA Excel, которая так и называется — RGB.
Пример кода 4:
Очистка ячейки (диапазона) от заливки
Для очистки ячейки (диапазона) от заливки используется константа xlNone :
Свойство .Interior.ColorIndex объекта Range
До появления Excel 2007 существовала только ограниченная палитра для заливки ячеек фоном, состоявшая из 56 цветов, которая сохранилась и в настоящее время. Каждому цвету в этой палитре присвоен индекс от 1 до 56. Присвоить цвет ячейке по индексу или вывести сообщение о нем можно с помощью свойства .Interior.ColorIndex:
Пример кода 5:
Просмотреть ограниченную палитру для заливки ячеек фоном можно, запустив в VBA Excel простейший макрос:
Пример кода 6:
Номера строк активного листа от 1 до 56 будут соответствовать индексу цвета, а ячейка в первом столбце будет залита соответствующим индексу фоном.
Готовую стандартную палитру из 56 цветов можете посмотреть здесь.
Навигация по записям
VBA Excel. Цвет ячейки (заливка, фон) : 26 комментариев
Спасибо, наконец то разобрался во всех перипетиях заливки и цвета шрифта.
Пожалуйста, Виктор. Очень рад, что статья пригодилась.
как проверить наличие фона?
Привет, Надежда!
Фон у ячейки есть всегда, по умолчанию — белый. Отсутствие цветного фона можно определить, проверив, является ли цвет ячейки белым:
Подскажите пожалуйста, как можно посчитать количество залитых определенным цветом ячеек в таблице?
Привет, Иван!
Посчитать ячейки с одинаковым фоном можно с помощью цикла.
Для реализации этого примера сначала выбираем в таблице ячейку с нужным цветом заливки. Затем запускаем код, который определяет цветовой индекс фона активной ячейки, диапазон таблицы вокруг нее и общее количество ячеек с такой заливкой в таблице.
Каким образом можно использовать не в процедуре, а именно в пользовательской функции VBA свойство .Interior.Color?
Скажем, проверять функцией значение какой-то ячейки и подкрашивать ячейку в зависимости от этого.
Фарин, пользовательская функция VBA предназначена только для возврата вычисленного значения в ячейку, в которой она расположена. Она не позволяет внутри себя менять формат своей ячейки, а также значения и форматы других ячеек.
Однако, с помощью пользовательской функции VBA можно вывести значения свойств ячейки, в которой она размещена:
В сети есть эксперименты по изменению значений других ячеек из пользовательской функции VBA, но они могут работать нестабильно и приводить к ошибкам.
Для подкрашивания ячейки в зависимости от ее значения используйте процедуру Sub или штатный инструмент Excel – условное форматирование.
а как можно закрасить только пустые ячейки ?
Лев, закрасить пустые ячейки можно с помощью цикла For Each. Next:
Евгений, спасибо за ссылку на интересный прием.
Евгений, день добрый.
Подскажите пожалуйста, как назначить ячейке цвет через значение RGB, которое в ней записано. Или цвет другой ячейки.
Привет, Александр!
Используйте функцию InStr, чтобы найти положение разделителей, а дальше функции Left и Mid. Смотрите пример с пробелом в качестве разделителя:
Или еще проще с помощью функции Split:
Добрый день!
подскажите, пожалуйста, как можно выводить из таблицы (150 столбцов х 150 строк) адрес ячеек (списком), если они имеют заливку определенного цвета.
Заранее спасибо!
Привет, Валентина!
Используйте два цикла For. Next. Определить числовой код цвета можно с помощью выделения одной из ячеек с нужным цветом.
добрый день! подскажите, пожалуйста, как сделать, чтобы результаты выводились на отдельный лист ?
заранее спасибо!
Валентина, замените в коде имя «Лист2» на имя своего листа.
Евгений. Долгое время мучаюсь реализацией следующего сценария: в таблице Excel, которая является базой данных пациентов отделения есть столбец «G» в котором лаборанты отмечают исследования выполненные с контрастом «(С+)» и без «(C-)» и далее в столбце «N» они отмечаются количество использованного контраста «от 50мл до 200мл»; для удобства ввода и уменьшения числа непреднамеренных ошибок в столбцах реализована функция проверки данных что бы сотрудники могли выбирать уже готовые значения из списка и если ошибутся то выскочит ошибка; тем не менее сотрудники умудряются при заполнении таблицы не вносить количество использованного контраста. Вопрос заключается в том, как подкрасить ячейку для ввода количества контраста красным цветом при условии, что в ячейке столбца G фигурирует (С+) с целью акцентировать на этом внимание.
Заранее спасибо за ответ.
Добрый день, Алексей!
Примените условное форматирование:
1 Выберите столбец «N».
2 На вкладке ленты «Главная» перейдите по ссылкам «Условное форматирование» «Создать правило».
3 В открывшемся окне выберите тип правила: «Использовать формулу для определения форматируемых ячеек».
4 В строку формул вставьте =И(ЕСЛИ(G1=»(C+)»;1);ЕСЛИ(N1=»»;1)) . Буква «C» должна быть из одной раскладки (ENG или РУС) в формуле и в ячейке.
5 Нажмите кнопку «Формат» и на вкладке «Заливка» выберите красный цвет.
6 Закройте все окна, нажимая «OK».
Если в ячейке столбца «G» будет выбрано «(С+)», то ячейка той же строки в столбце «N» подкрасится красным цветом. После ввода значения в ячейку столбца «N», ее цвет изменится на первоначальный.
Спасибо Евгений! Ваш пример многое прояснил (в т.ч надо читать Уокенбаха и не филонить). Мне удалось заставить работать этот сценарий не так изящно как у Вас т.е создал для каждой отдельной переменной свое правило: пр. для ГМ. (С+) —> =ЕСЛИ(И(G5066=»ГМ. (С+)»;N5066=»»);»Истина»;»Ложь»)
МТ. (С+) —> =ЕСЛИ(И(G5066=»МТ. (С+)»;N5066=»»);»Истина»;»Ложь») и т.д всего 8 правил для каждого конкретного случая.
И применил их всех для столбца N:N
Ячейку G взял произвольно и в дальнейшем вообще убрал ее на лист метаданных (диапазоны переменных типа ГМ. (С+), МТ. (С+). )
Еще раз благодарю за помощь! а есть возможность тоже самое сделать цикличным скриптом VBA ? (или я сморозил. ).
Заранее спасибо за ответ.
Код размещается в модуле листа. Выбор в столбце 1 значения «(С+)» приводит к окрашиванию ячейки во втором столбце и очистку ее фона после введения в нее любого значения.
Спасибо! Евгений!
Есть ли у Вас или ваших знакомых-экспертов в программировании практика подрядов на создание баз данных на MsQl с переносом данных из Excel с учетом просьб заказчика и если да то сколько это стоит ?
Алексей, вы можете найти исполнителя на бирже фриланса, создав проект (задание) через безопасную сделку.
Как сделать так, чтобы цвет ячейки Excel менялся в зависимости от значения
Привет, уважаемые читатели. Когда-нибудь вам доводилось работать с огромными данными в таблице? Знаете, с ними гораздо удобнее будет работать, если знать, как выделить несколько ячеек Excel различным цветом при определенном условии. Хотели бы вы узнать, как это делается? В этом уроке мы сделаем так, чтобы менялся цвет ячейки в зависимости от значения Excel, а также окрасим все ячейки с помощью поиска.
Цвет заливки меняется вместе со значением
Для примера мы потренируемся на том, чтобы ячейка меняла цвет в данной таблице при определенном условии. Да ни одна, а все со значением в диапазоне от 60 до 90. Для этого мы воспользуемся функцией «Условное форматирование».
Для начала выделите тот диапазон данных, который мы будем форматировать.
Далее находим на вкладке «Главная» кнопку «Условное форматирование» и в списке выбираем «Создать правило».
У нас открылось окно «Создание правил форматирования». В этом окне выбираем тип правила: «Форматировать только ячейки, которые содержат».
Далее, переходим к разделу «Измените описание правила», где нужно указать те условия, по которым будет выполнена заливка. В этом разделе можно выставить самые различные условия, при которых она будет меняться.
В нашем случае необходимо поставить следующие: «значения ячейки» и «между». Так же мы обозначаем диапазон, что при условии значения от 60 до 90 будет применена заливка. Посмотрите на скриншоте, как это сделал я.
Конечно же при работе с вашей таблицей может потребоваться заполнить совсем другими условиями, которые вы и будете указывать, ну, а сейчас мы всего лишь тренируемся.
Если вы заполнили, то не спешите кликать по кнопке «ОК». Прежде необходимо нажать на кнопку «Формат», как на скриншоте, и перейти к настройке заливки.
Хорошо, как видите, у вас открылось окно «Формат ячейки». Здесь вам нужно перейти на вкладку «Заливка», где вы выбираете нужную, и нажать на «ОК» в этом окне и в предыдущем. Я выбрал зеленую заливку.
Посмотрите на свой результат. Думаю, у вас все получилось. У меня точно получилось. Взгляните на скриншот:
Окрасим ячейку в определенный цвет, если она равна чему-то
Давайте вернемся к нашей таблице в изначальном виде. И теперь мы поменяем цвет там, где содержится цифра 40 на красный цвет, а с цифрой 50 на желтый. Конечно, для этого дела можно воспользоваться первым способом, но мы же хотим знать больше возможностей Excel.
В этот раз мы воспользуемся функцией «Найти и заменить».
Выделите тот участок таблицы, в который будем вносить изменения. Если это весь лист, то выделять нет смысла.
Теперь время открыть окно поиска. На вкладке «Главная» в разделе «Редактирование» нажмите на кнопку «Найти и выделить».
Можно же и горячими клавишами пользоваться: CTRL + F
В поле «Найти» мы указываем то, что ищем. В данном случае пишем «40», а затем жмем кнопку «Найти все».
Теперь, когда ниже были показаны результаты поиска, выберите одно из них и нажмите на сочетание CTRL + A, чтобы выбрать их все сразу. А затем нажмите на «Закрыть», чтобы убрать окно «Найти и заменить».
Когда у нас выбраны все, содержащие цифру 40, на вкладке «Главная» в разделе «Шрифт» выберите окраску ячейки. У нас это красный. И, как вы видите у себя на экране, так и у меня на скриншоте, они окрасились в красный.
Теперь те же самые действия нужно выполнить, чтобы окрасить те, где указано число 50. Думаю, теперь вам понятно, как сделать это.
У вас получилось? А посмотрите, что вышло у меня.
На этом все. Спасибо, друзья. Подписывайтесь, комментируйте, вступайте в группу, делитесь в соц сетях и будьте всегда в курсе новых статей. А также, не забывайте изучать и другие статьи на этом сайте.
Закрасить ячейку по условию или формуле
Для выполнения этой задачи будем использовать возможности условного форматирования.
Возьмем таблицу, содержащую список заказов, сроки их исполнения, текущий статус и стоимость. Попробуем сделать так, чтобы ее ячейки раскрашивались сами, в зависимости от их содержимого.
Инструкция для Excel 2010
ВКЛЮЧИТЕ СУБТИТРЫ!
Как это сделать в Excel 2007
ВКЛЮЧИТЕ СУБТИТРЫ!
Выделим ячейки с ценами заказов и, нажав на стрелочку рядом с кнопкой «Условное форматирование», выберем «Создать правило». 
Выберем четвертый пункт, позволяющий сравнивать текущие значения со средним. Нас интересуют значения выше среднего. Нажав кнопку «Формат», зададим цвет ячеек. 
Подтверждаем наш выбор, и ячейки с ценой выше средней окрасились в голубой цвет, привлекая наше внимание к дорогим заказам. 
Выделим ячейки со статусами заказов и создадим новое правило. На этот раз используем второй вариант, позволяющий проверять содержимое ячейки. Выберем «Текст», «содержит» и введем слово «Выполнен». Зададим зеленый цвет, подтверждаем, и выполненные работы у нас позеленели. 
Ну и сделаем еще одно правило, окрашивающее просроченные заказы в красный цвет. Выделяем даты выполнения заказов. При создании правила снова выбираем второй пункт, но на этот раз задаем «Значение ячейки», «меньше», а в следующем поле вводим функцию, возвращающую сегодняшнюю дату. 
«ОК», и мы получили весело разукрашенную таблицу, позволяющую наглядно отслеживать ход выполнения заказов. 
Обратили внимание, что статусы задаются выбором из выпадающего списка значений? Как делать такие списки, мы рассказывали в инструкции «Как в Excel сделать выпадающий список».
Как это сделать в Excel 2003
ВКЛЮЧИТЕ СУБТИТРЫ!
«Условное форматирование» в меню «Формат». Тут понадобится немного больше ручной работы. Вот так будут выглядеть настройки для нашей первой задачи – закрасить ячейки со значениями больше средних. 
Придется вручную ввести функцию «=СРЗНАЧ()», поставить курсор между скобками, нажать на кнопочку рядом и мышкой указать нужный диапазон.
Но принцип действий тот же самый.
Покоряйте Excel и до новых встреч!
Комментарии:
- Svetlana — 27.06.2015 21:28
наконец-то узнала, как это можно сделать!
Виктор — 14.04.2016 17:23
Здравствуйте, а можно сделать условное форматирование столбца А с фразами по условию «Текст —- содержит» по нескольким словам, а лучше по столбцу В, состоящего из слов?
salam — 19.05.2016 16:24
Подскажите как подсвечивать ячеку В2 при условии если ячейка А2 не пустая?
Федя — 16.11.2016 14:39
Как задать цвет определенному значению в одной ячейки, например — вожу 5 — она будет красным цветом, вожу 4 — она станет зелёным цветом
Оля — 03.05.2017 12:12
подскажите, как заливать в гамме одного цвета с разными оттенками в столбике, если напр., если 100% — зеленый, 95- зеленый но светлее, 75 — еще светлее и т.д. заранее спасибо