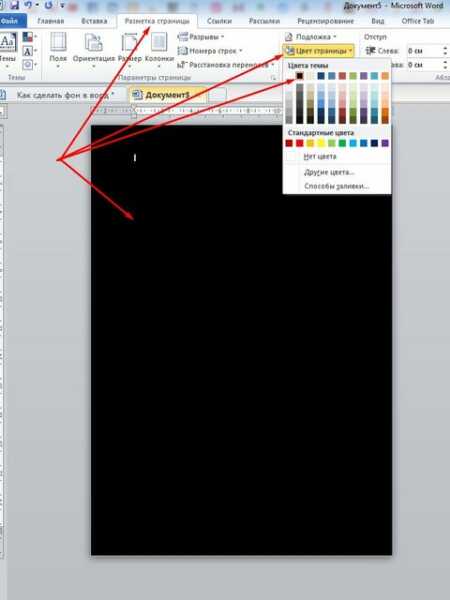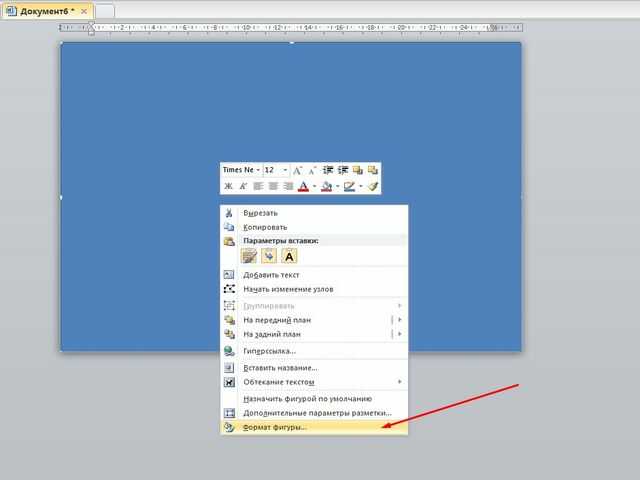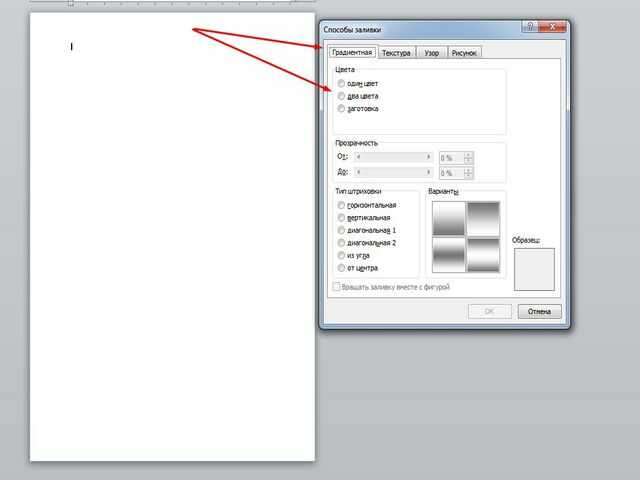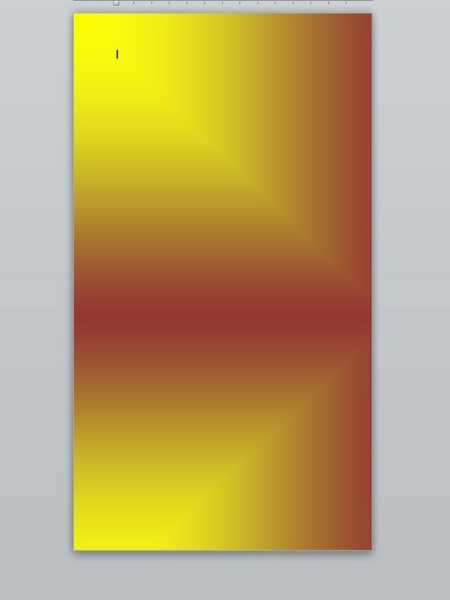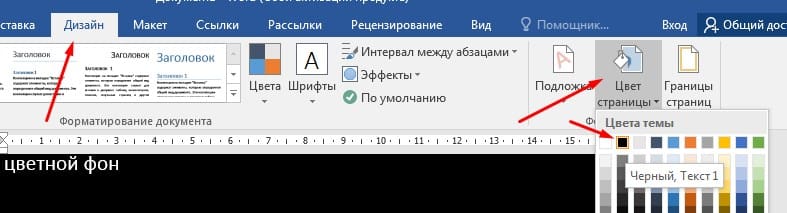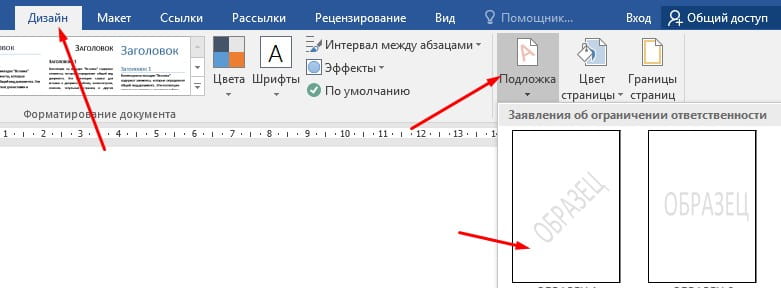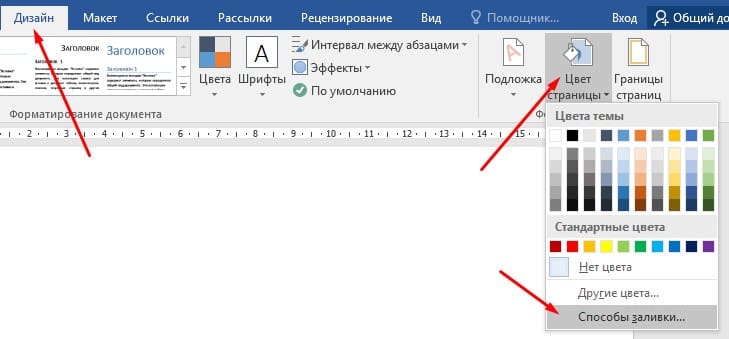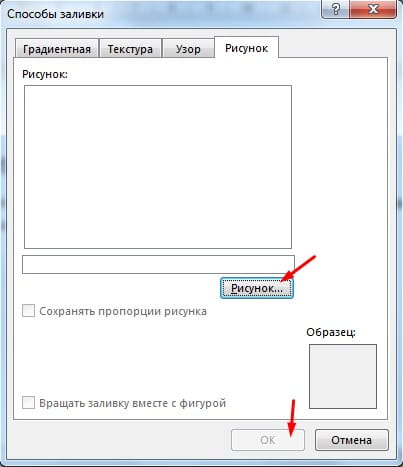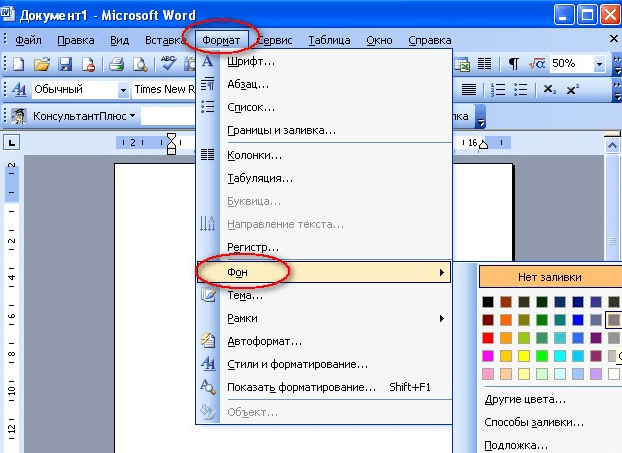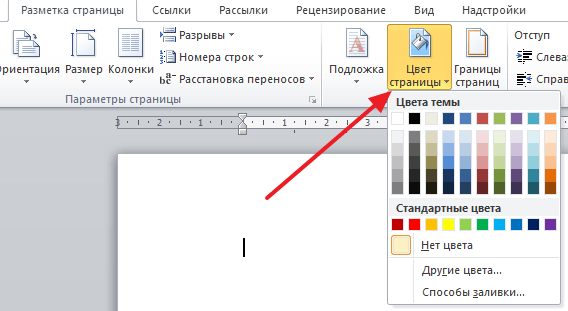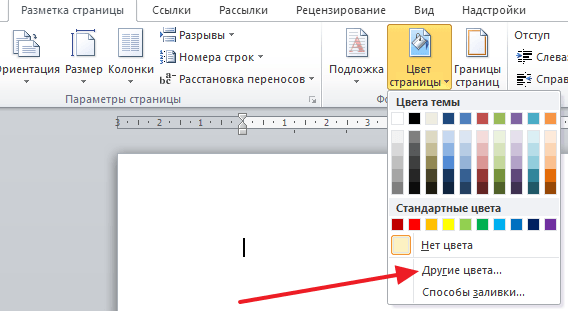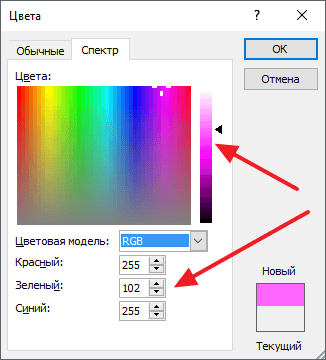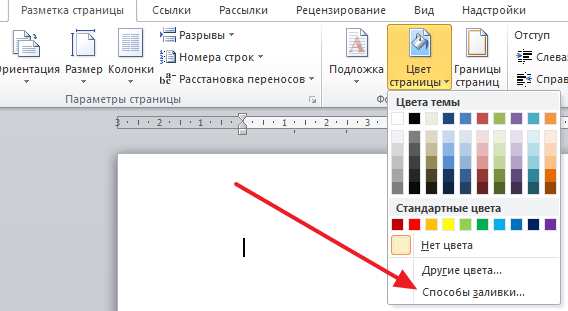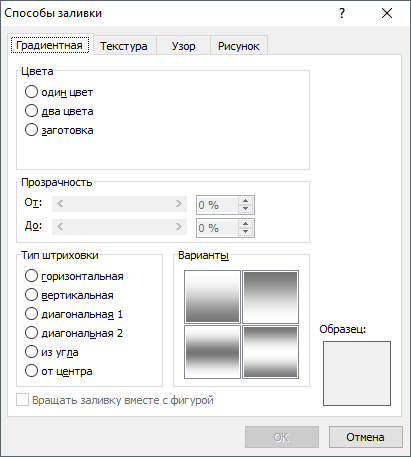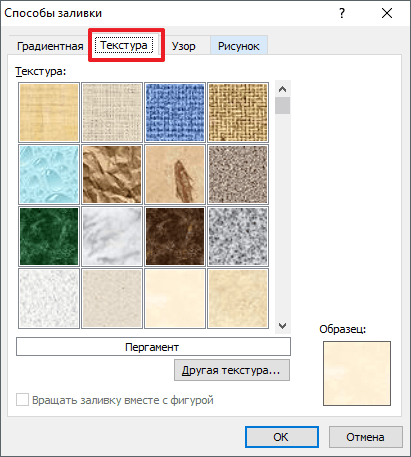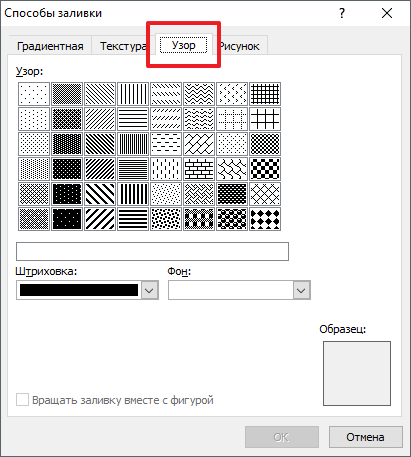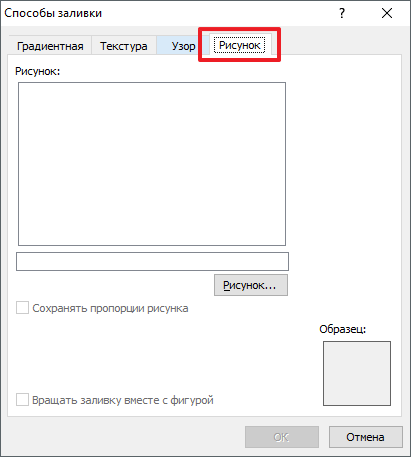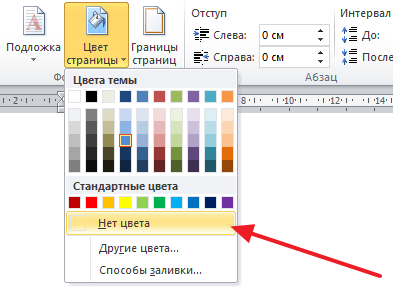При работе в текстовом редакторе, возникает необходимость добавить или изменить фон текста в Ворде, выбрать другой цвет вместо белого фона документа, используемого по умолчанию. По мнению пользователя, потребовалось сделать другой подходящий цвет фона, для визуального изменения первоначального вида документа Microsoft Word.
Фон для документа Word изменит визуальное восприятие всего документа или отдельных блоков текста на странице документа. Необходимость для изменения цвета фона в Word возникает при создании электронных книг, брошюр или буклетов, в других случаях.
Содержание:
- Как в Ворде сделать фон страницы
- Как поменять фон Word на рисунок — 1 способ
- Изображение в качестве фона страницы Word — 2 способ
- Как изменить фон текста Word
- Добавление фона после текста — 1 способ
- Делаем фон за текстом — 2 способ
- Выводы статьи
В некоторых ситуациях, пользователю требуется выделить отдельный фрагмент в тексте документа, для привлечения внимания к определенному тестовому блоку, или к отдельным предложениям. Подобный вариант выделения или привлечения внимания пользователи часто встречают на веб-сайтах в интернете.
Давайте разберемся, как сделать фон в Word разными способами, какие настройки программы нужно использовать. В приложении имеется несколько вариантов для изменения фона в документе:
- заливка цветом всей страницы документа;
- использование в качестве фона рисунка;
- изменение цвета фона только под текстом.
Фон в Word может быть не только однотонным. Для оформления подходящего вида документа, можно сделать фон страницы со специальными эффектами в виде текстуры или узора, или добавить в качестве фонового изображения рисунок, загруженный с компьютера.
Изменения фона на странице выполняются в двух режимах, служащих для отображения документа в окне программы Word:
- Разметка страницы.
- Веб-документ.
В этом руководстве вы найдете инструкции о том, как изменить фон в Word 2019, 2016, 2013, 2010, 2007 несколькими способами: выполнить заливку фона на всю страницу, добавить рисунок (изображение) в качестве фона страницы, как поменять фон за текстом, не изменяя фон всей страницы.
Как в Ворде сделать фон страницы
Сначала мы разберемся, как сделать фон в Ворде цветным для страницы документа. При этом способе изменения фона, нет разницы есть ли сейчас на странице текст, или страница документа пока без текста. После применения изменения фона страницы, текст в документ можно добавить позднее.
Выполните следующие действия:
- Откройте документ Word, войдите во вкладку «Конструктор» (в Word 2019).
В Word 2016 и в Word 2013 откройте вкладку «Дизайн», а в Word 2010 и в Word 2007 зайдите во вкладку «Разметка страницы».
- В правом верхнем углу ленты нажмите на кнопку «Цвет страницы», находящуюся в группе «Фон страницы».
- Откроется окно «Цвета темы», в котором нужно выбрать подходящий цвет для заливки фона страницы.
- Если, вам не подошли стандартные цвета, нажмите на «Другие цвета…», для выбора нужного варианта. В окне «Цвет», во вкладках «Обычные» или «Спектр» подберите необходимый цвет для заливки фона.
После выбора цвета фона, фон в документе поменяется с белого на другой цвет, выбранный пользователем.
Выбранный фон можно изменить для того, чтобы в документе была не однотонная заливка, а использовались и другие варианты заливки.
Выполните настройки способа заливки:
- Нажмите на кнопку «Цвет страницы».
- В окне «Способы заливки» находятся вкладки «Градиентная», «Текстура» «Узор», «Рисунок». Выберите подходящий вариант и тип заливки.
Фон документа изменится, согласно выбранным параметрам.
Как поменять фон Word на рисунок — 1 способ
Сейчас мы сделаем фоновым изображением документа рисунок. Рисунок (изображение, фото, картинка) с компьютера будет использован в виде фона на странице документа Word.
Для этого, необходимо выполнить следующие шаги:
- Войдите в меню «Конструктор» (в Word 2019), в группе «Фон страницы» нажмите на кнопку «Цвет страницы».
В Word 2016 и в Word 2013 откройте меню «Дизайн», а в Word 2010 и в Word 2007 зайдите в меню «Разметка страницы».
- В окне «Цвета темы» нажмите на пункт «Способы заливки…».
- В окне «Способы заливки» откройте вкладку «Рисунок».
- Нажмите на кнопку «Рисунок…».
- В открывшемся окне «Вставка изображений» нажмите на кнопку «Из файла», или загрузите картинку из интернета.
- В окне Проводника выберите подходящее изображение (файл графического формата, поддерживаемый Microsoft Office) со своего ПК.
- В окне с выбранным фоновым изображением нажмите на кнопку «ОК».
Изображение, добавленное с компьютера, станет фоновым рисунком на странице документа Word.
Изображение в качестве фона страницы Word — 2 способ
Существует еще один способ для добавления картинки в качестве фонового изображения на страницу документа Word.
- Откройте вкладку «Вставка» в группе «Иллюстрации».
- Нажмите на кнопку «Рисунки» («Рисунок»).
- В открывшемся окне выберите рисунок со своего ПК.
- Щелкните по картинке, по краям изображения появятся маркеры, с помощью которых можно растянуть рисунок до нужного размера.
- Во вкладке «Формат рисунка» найдите пункт «Обтекание текстом», в контекстном меню выберите опцию «За текстом».
- Кликните по картинке, введите текст, который будет отображаться на изображении.
Для того, чтобы вводимый текст был хорошо виден на фоне картинки, измените цвет шрифта, чтобы он сочетался с цветом фонового рисунка.
Как изменить фон текста Word
Ранее в этой статье мы рассматривали способы добавления фона, занимающего весь размер страницы документа Ворд. В некоторых случаях, возникает необходимость для выделения фона за отдельными кусками текста, абзацами, предложениями или словами.
В этом случае, нам понадобится вставить фон в Word только за всем текстом документа или за определенным текстом в документе, не заливая фоном всю страницу. В Microsoft Word существует два способа выделения фоном текста: заливка фрагмента текста или всего текста, или выделение только текста, при котором межстрочные интервалы останутся с промежутком белого фона.
В обоих случаях фон появится только за выбранным текстом документа, заливки фона всей страницы не произойдет.
Добавление фона после текста — 1 способ
Сначала разберем способ при выделении фона за текстом, без заливки интервала между строками.
Для добавления фона выполните следующие действия:
- Выделите текст в документе Word.
- В программе MS Word откройте вкладку «Главная», в группе «Шрифт» нажмите на кнопку «Цвет выделения текста».
- Выберите нужный цвет.
В результате, будут выделены строки с текстом, а место между строками останется с фоном по умолчанию.
Подобным способом можно выделять отдельные слова или предложения.
Делаем фон за текстом — 2 способ
При этом способе произойдет выделение определенного текста в виде блока прямоугольной формы. Подобным образом можно выделить весь текст на странице или только определенный фрагмент текста.
Проделайте следующее:
- Выделите нужный фрагмент текста.
- Во вкладке «Главная», в группе «Абзац» нажмите на кнопку «Заливка».
- В окне «Цвета темы» выберите нужный цвет. Помимо стандартных цветов, здесь имеется возможность для выбора других цветов, которые можно использовать в качестве фона в документе.
Получаем результат с выделенным прямоугольным фоном, который находится за текстом.
Выводы статьи
В случае необходимости, пользователь может заменить фон в документе Word. Существует несколько способов для изменения фона: заливка фонового изображения на всю страницу документа, использование в качестве фона рисунка (картинки, изображения, фотографии), выделение фона за всем текстом, или только за определенным фрагментом текста в документе.
Похожие публикации:
- Как сделать скриншот в Word
- Как перевернуть текст в Word — 5 способов
- Как поставить длинное тире в Ворде — 6 способов
- Как убрать режим ограниченной функциональности Word 2019, 2016, 2013, 2010, 2007
- Как включить линейку в Word
Содержание
- Изменение фона документа Ворд
- Вариант 1: Изменение цвета страницы
- Вариант 2: Изменение фона за текстом
- Печать документов с измененным фоном
- Заключение
- Вопросы и ответы
Иногда к текстовому документу MS Word требуется добавить какой-нибудь фон, чтобы сделать его более ярким, запоминающимся. Чаще всего это используется при создании веб-документов, но и с обычным текстовым файлом можно проделать то же самое.
Изменение фона документа Ворд
Отдельно стоит отметить, что сделать фон в Ворде можно несколькими способами, и в любом из случаев внешний вид документа визуально будет отличаться. Расскажем подробнее о каждом из них.
Урок: Как сделать подложку в MS Word
Вариант 1: Изменение цвета страницы
Данный метод позволяет сделать страницу в Ворде цветной и для этого вовсе не обязательно, чтобы на ней уже содержался текст. Все необходимое можно напечатать или добавить позже.
- Перейдите во вкладку «Дизайн» («Разметка страницы» в Word 2010 и предшествующих ему версиях; в Word 2003 необходимые для этих целей инструменты находятся во вкладке «Формат»), нажмите там на кнопку «Цвет страницы», расположенную в группе «Фон страницы».
- Выберите подходящий цвет для страницы.
Примечание: Если стандартные цвета вас не устраивают, вы можете подобрать любой другой из цветовой гаммы, выбрав пункт «Другие цвета».
- Цвет страницы изменится.
Примечание: В последних версиях Microsoft Word 2016, а также в Office 365 вместо вкладки «Дизайн» необходимо выбирать «Конструктор» — она просто сменила имя.
Помимо обычного, «цветного» фона, вы также можете использовать в качестве фона страницы другие способы заливки.
- Нажмите на кнопку «Цвет страницы» (вкладка «Дизайн», группа «Фон страницы») и выберите пункт «Другие способы заливки».
- Переключаясь между вкладками, выберите тип заливки страницы, который вы хотите использовать в качестве фона:
- Фон страницы изменится в соответствии выбранному вами типу заливки.
Вариант 2: Изменение фона за текстом
Помимо фона, заполняющего всю площадь страницы или страниц, изменить цвет фона в Ворде можно исключительно для текста. Для этих целей можно использовать один из двух инструментов: «Цвет выделения текста» или «Заливка», найти которые можно во вкладке «Главная» (ранее «Разметка страницы» или «Формат», в зависимости от используемой версии программы).
В первом случае текст будет залит выбранным вами цветом, но расстояние между строк останется белым, а сам фон будет начинаться и заканчиваться там же, где и текст. Во втором — фрагмент текста или весь текст будет залит сплошным прямоугольным блоком, который будет покрывать занятую текстом площадь, но заканчиваться/начинаться в конце/начале строки. Заливка любым из этих способов не распространяется на поля документа.
- Выделите с помощью мышки фрагмент текста, фон которого вы желаете изменить. Используйте клавиши «CTRL+A» для выделения всего текста.
- Выполните одно из следующих действий:
- Нажмите кнопку «Цвет выделения текста», расположенную в группе «Шрифт», и выберите подходящий цвет;
- Нажмите кнопку «Заливка» (группа «Абзац») и выберите необходимый цвет заливки.

По скриншотам вы можете увидеть, чем эти методы изменения фона отличаются друг от друга.
Урок: Как в Word убрать фон за текстом
Печать документов с измененным фоном
Довольно часто задача заключается не только в изменении фона текстового документа, но и в его последующей распечатке. На данном этапе можно столкнуться с проблемой – фон не выводится на печать. Исправить это можно следующим образом.
- Откройте меню «Файл» и перейдите к разделу «Параметры».
- В открывшемся окне выберите вкладку «Экран» и установите галочку напротив пункта «Печатать фоновые цвета и рисунки», расположенную в блоке опций «Параметры печати».
- Нажмите «ОК» для закрытия окна «Параметров», после чего вы сможете распечатать текстовый документ вместе с измененным фоном.

Чтобы исключить возможные проблемы и сложности, с которыми можно столкнуться в процессе печати, рекомендуем ознакомиться со следующей статьей.
Подробнее: Печать документов в программе Майкрософт Ворд
Заключение
На этом все, теперь вы знаете, как сделать фон в документе Ворд, а также знаете о том, что представляют собой инструменты “Заливка” и “Цвет выделения фона”. Ознакомившись с этой статьей, вы точно сможете сделать документы, с которыми работаете, более яркими, привлекательными и запоминающимися.
Еще статьи по данной теме:
Помогла ли Вам статья?
При работе в текстовом редакторе возникает необходимость добавить или изменить фон текста в Word, выбрать другой цвет вместо белого фона документа по умолчанию. По словам пользователя, необходимо было создать другой подходящий цвет фона, чтобы визуально изменить исходный вид документа Microsoft Word.
Фон для документа Word изменит впечатление от просмотра всего документа или отдельных блоков текста на странице документа. Необходимость изменения цвета фона в Word возникает при создании электронных книг, брошюр или буклетов в других случаях.
В некоторых ситуациях пользователь должен выделить отдельный фрагмент в тексте документа, чтобы привлечь внимание к конкретному блоку теста или отдельным предложениям. Пользователи часто находят этот вариант, чтобы выделить или привлечь внимание к веб-сайтам в Интернете.
Давайте разберемся, как сделать фон в Word несколькими способами, какие настройки программы нужно использовать. Приложение предоставляет несколько вариантов изменения фона в документе:
- залить цветом всю страницу документа;
- использовать в качестве фона изображения;
- измените цвет фона под текстом.
Фон в Word может быть не только цветом. Чтобы разработать подходящий тип документа, вы можете создать фон страницы со специальными эффектами в виде текстуры или узора или добавить изображение, загруженное с компьютера, в качестве фонового изображения.
Изменение фона страницы осуществляется двумя способами, которые служат для просмотра документа в окне программы Word:
- Макет.
- Веб-документ.
В этом руководстве вы найдете инструкции, как изменить фон в Word 2019, 2016, 2013, 2010, 2007 разными способами: заполнить фон всей страницы, добавить картинку (изображение) в качестве фона страницы, как чтобы изменить фон за текстом, не меняйте фон всей страницы.
Как в Ворде сделать фон страницы
Сначала мы узнаем, как создать цветной фон Word для страницы документа. При использовании этого метода изменения фона не имеет значения, есть ли текст на странице или на странице документа по-прежнему нет текста. После применения изменения к фону страницы вы можете добавить текст в документ позже.
Следуй этим шагам:
Откройте документ Word, перейдите на вкладку Дизайн (в Word 2019).
В Word 2016 и Word 2013 щелкните вкладку «Дизайн», а в Word 2010 и Word 2007 — вкладку «Макет страницы».
В правом верхнем углу ленты нажмите кнопку «Цвет страницы», расположенную в группе «Фон страницы».
Откроется окно «Цвета темы», в котором нужно выбрать подходящий цвет для заливки фона страницы.
Если стандартные цвета вам не подходят, нажмите «Другие цвета…», чтобы выбрать нужный вариант. В окне «Цвет» на вкладках «Нормальный» или «Спектр» выберите необходимый цвет для заливки фона.
После выбора цвета фона фон в документе изменится с белого на другой цвет, выбранный пользователем.
вы можете изменить выбранный фон, чтобы документ не имел сплошной заливки, но использовал другие параметры заливки.
Настроить способ наполнения:
- Щелкните кнопку «Цвет страницы».
- Окно «Методы заливки» содержит вкладки «Градиент», «Текстура», «Узор» и «Изображение». Выберите подходящий тип заливки и параметр.
Фон документа изменится в соответствии с выбранными параметрами.
Как поменять фон Word на рисунок — 1 способ
Теперь мы превратим фоновое изображение документа в изображение. Изображение (картинка, фотография, картинка) с вашего компьютера будет использоваться в качестве фона на странице документа Word.
Для этого вам необходимо выполнить следующие действия:
Перейдите в меню «Дизайн» (в Word 2019) в группе «Фон страницы» нажмите кнопку «Цвет страницы».
В Word 2016 и Word 2013 перейдите в меню «Дизайн», а в Word 2010 и Word 2007 — в меню «Макет страницы».
- В окне «Цвета темы» щелкните элемент «Методы заливки…».
- В окне «Методы заливки» перейдите на вкладку «Изображение».
- Щелкните кнопку «Изображение…».
В открывшемся окне «Вставить изображения» нажмите кнопку «Из файла» или загрузите изображение из Интернета.
- В окне проводника выберите соответствующее изображение (формат графического файла, поддерживаемый Microsoft Office) с вашего ПК.
- В окне с выбранным фоновым изображением нажмите кнопку «ОК».
Изображение, добавленное вашим компьютером, станет фоновым изображением на странице документа Word.
Изображение в качестве фона страницы Word — 2 способ
Есть еще один способ добавить изображение в качестве фонового изображения на страницу в документе Word.
- Перейдите на вкладку «Вставка» в группе «Иллюстрации».
- Щелкните по кнопке «Изображения» («Изображение»).
- В открывшемся окне выберите изображение с вашего ПК.
- Нажмите на изображение, по краям изображения появятся маркеры, с помощью которых вы сможете растянуть изображение до нужного размера.
- На вкладке «Формат изображения» найдите пункт «Перенос слов», в контекстном меню выберите параметр «За текстом».
Нажмите на изображение, введите текст, который будет отображаться на изображении.
Чтобы введенный текст был четко виден на фоне изображения, измените цвет шрифта, чтобы он соответствовал цвету фонового изображения.
Как изменить фон текста Word
Ранее в этой статье мы рассмотрели способы добавления фона, занимающего весь размер страницы документа Word. В некоторых случаях возникает необходимость выделить фон за отдельными фрагментами текста, абзацами, предложениями или словами.
В этом случае нам нужно вставить фон в Word только за всем текстом документа или за некоторым текстом в документе, не заполняя всю страницу фоном. В Microsoft Word есть два способа выделить текст на заднем плане: заполнить часть текста или весь текст или выделить только текст, при этом интерлиньяж останется с белым пространством на заднем плане.
В обоих случаях фон будет отображаться только за выделенным текстом документа, фон всей страницы не будет заполнен.
Добавление фона после текста — 1 способ
Во-первых, давайте рассмотрим метод выделения фона за текстом без заполнения пространства между строками.
Выполните следующие действия, чтобы добавить фон:
- Выделите текст в документе Word.
- В MS Word откройте вкладку «Главная», в группе «Шрифт» нажмите кнопку «Цвет выделения текста».
- Выберите желаемый цвет.
В результате строки с текстом будут выделены, а пространство между строками останется с фоном по умолчанию.
Точно так же вы можете выделить отдельные слова или фразы.
Делаем фон за текстом — 2 способ
С помощью этого метода определенный текст будет выделен в виде прямоугольного блока. Точно так же вы можете выделить весь текст на странице или только определенную часть текста.
Сделайте следующее:
- Выделите необходимую текстовую часть.
- На вкладке «Главная» в группе «Абзац» нажмите кнопку «Заполнить».
- В окне «Цвета темы» выберите нужный цвет. В дополнение к стандартным цветам у вас есть возможность выбрать другие цвета, которые вы можете использовать в качестве фона в вашем документе.
Получаем результат с выделенным прямоугольным фоном, который находится за текстом.
Выводы статьи
При необходимости пользователь может заменить фон в документе Word. Есть несколько способов изменить фон: заполнить фоновое изображение на всей странице документа, использовать изображение (изображения, изображения, фотографии) в качестве фона, выделить фон за всем текстом или сразу за определенным фрагментом текста в документ.
Как сделать подложку в Word
Подложка в ворде представляет собой текст или рисунок, который располагается за текстом вашего документа. Использование подложки позволяет сохранить уникальность документа или же проинформировать читателя о его конфиденциальности. Подложкой в ворде может выступать, как текст, так и картинка, например, логотип компании.
В этой статье мы рассмотрим, как сделать рисунок подложкой в ворде, и как сделать подложку в ворде с текстом.
Как сделать рисунок подложкой в ворде
- Если вы хотите в ворде сделать подложку из картинки, то перейдите на вкладку « Дизайн » и в группе « Фон страницы » нажмите «Подложка»:
Как сделать подложку в Word – Команда Подложка
- В открывшемся меню выберите пункт «Настраиваемая подложка»:
Как сделать подложку в Word – Настраиваемая подложка в ворде
- В окне «Печатная подложка» поставьте флажок для поля «Рисунок». И нажмите кнопку « Выбрать …»
Как сделать подложку в Word – Сделать рисунок подложкой в ворде
- В окне « Вставка рисунков » выберите пункт « Из файла », чтобы выбрать рисунок на вашем компьютере для подложки.
Как сделать подложку в Word – Вставка рисунков
- Найдите и выберите необходимую картинку для подложки, затем нажмите « Вставить ».
Как сделать подложку в Word – Выбор рисунка для подложки
- В окне «Печатная подложка» рядом с кнопкой « Выбрать …» будет прописан адрес картинки. Также вы можете задать масштаб картинки для подложки и выбрать обесцвечивать картинку или нет.
Как сделать подложку в Word – Сделать подложку из картинки в ворде
- Нажмите « ОК », чтобы закрыть окно и сделать выбранный рисунок подложкой в ворде.
Как сделать подложку с текстом в ворде
Чтобы сделать подложку с текстом на странице в ворде, выполните следующие действия:
- На вкладке « Дизайн » нажмите команду «Подложка»:
Как сделать подложку в Word – Команда Подложка
- Далее выполните одно из следующих действий:
- Нажмите на предопределенную подложку, например, «Секретно» или «Не копировать», в галерее подложек:
Как сделать подложку в Word – Выбор подложки из галереи
- Или нажмите «Настраиваемая подложка…», чтобы открыть диалоговое окно «Печатная подложка»:
Как сделать подложку в Word – Сделать настраиваемую подложку в ворде
- В открывшемся окне проделайте следующие действия:
- Установите флажок « Текст ».
- Введите желаемый текст, который будет отображаться в виде подложки в поле « текст :».
- Задайте желаемое форматирование: шрифт, размер цвет и прочее.
Как сделать подложку в Word – Сделать подложку с текстом в ворде
- Нажмите кнопку « ОК » для добавления подложки в ворде и закрытия текущего окна.
Вот и все, теперь вы знаете, как сделать подложку в ворде с рисунком и с текстом. О том, как убрать подложку в ворде читайте в этой статье.
Подложка в ворде для защиты или идентификации документа
Вам никогда не приходило в голову как-то защитить или идентифицировать свой документ, созданный в текстовом редакторе Microsoft Word при помощи подложки? Подложка в ворде это своего рода водяной знак на документе. И сделать её совсем не сложно. Гораздо сложнее подобрать или создать для этого свой дизайн.
Например, каждому отделу в документ можно добавлять свой рисунок или надпись в виде еле заметного водяного знака. Тогда сразу будет видно какой отдел выдал тот или иной документ. Можно заранее распечатать бланки с подложкой и хранить их в сейфе. И только потом уже печатать на них документы.
Если создать свой рисунок для подложки, то такой документ сложно будет подделать. А можно создать шаблон и делать документы прямо в нем. Иногда такая идея может очень даже пригодится. Давайте разберем всё по порядку.
Все примеры я буду показывать в текстовом редакторе Microsoft Word 2016. Всё тоже самое можно проделать и в предыдущих и в последующих версиях.
Подложка в Ворде. Способы создания
Подложка или водяной знак – это графическое изображение в виде рисунка или слова, которое отображается в виде цветного или светло-серого полупрозрачного фона.
Создание подложки (водяных знаков) встроенными средствами Ворд
Открываем документ и переходим на вкладку «Дизайн». (В ворде 2010 это вкладка «Конструктор»).
Справа в группе «Фон страницы» жмем кнопку «Подложка».
В открывшемся окошке выбираем нужный образец. Нам дают на выбор готовые образцы.
Если этого недостаточно, то можно загрузить из интернета еще. Для этого ниже жмем по ссылке «Дополнительные подложки с сайта Office.com». У меня эта функция пока не активна.
Если офисный пакет не лицензионный, то вы не сможете воспользоваться этой ссылкой.
Ворд устанавливает подложку на каждой странице документа, кроме заглавной.
Вставка настраиваемой текстовой подложки
Можно создать собственную подложку с помощью параметра «Настраиваемая подложка». Для этого На вкладке «Дизайн» («Конструктор») переходим в блок «Фон страницы», выбираем значок «Подложка». В открывшемся окне внизу жмем по строке «Настраиваемая подложка…».
Откроется диалоговое окно «Печатная подложка». В нем можно выбрать вид подложки (рисунок или текст), и выставить свои настройки.
После этого жмем кнопку «Применить» или «ОК». И в нашем документе появилась подложка (водяной знак).
Вставка изображения в качестве подложки
Если вы хотите использовать в качестве подложки какой-нибудь рисунок, то опять же на вкладке «Дизайн» («Конструктор») в блоке «Фон страницы», жмем кнопку «Подложка». В открывшемся окошке спускаемся вниз и выбираем пункт «Настраиваемая подложка…»
В окошке «Печатная подложка» устанавливаем переключатель на строку «Рисунок». Активируется кнопка «Выбрать». Жмем по ней и выбираем откуда будем выбирать изображение (с компьютера, с платформы Bing, или из облачного хранилища OneDrive).
Я жму «Обзор» напротив пункта «Из файла».
В этом же окне «Печатная подложка» можно изменить размер изображения и использовать опцию «Обесцветить».
В открывшемся окне нахожу понравившийся файл и ниже жму кнопку «Вставить».
У меня в качестве подложки появился рисунок бабочки.
Перемещение или изменение размера подложки
После вставки расположение подложки (водяного знака) можно изменить. Для этого необходимо открыть верхний или нижний колонтитул.
Щелкните дважды в любом месте предполагаемого расположения верхнего или нижнего колонтитула. Активируются колонтитулы. Теперь щелкаем мышкой по рисунку подложки (водяного знака). По краям рисунка появятся маркеры. Можно захватить мышкой любой из них и перетащить изображение или изменить его размер.
Теперь рисунок или текст подложки измениться на всех страницах документа. После изменений щелкните дважды по документу, чтобы колонтитулы исчезли.
Удаление подложки (водяного знака)
Удалить подложку (водяной знак) проще простого.
Чтобы удалить подложку, необходимо активировать колонтитулы (как описано выше), щелкнуть по изображению водяного знака и нажать на клавиатуре кнопку Delete.
Можно опять же перейти на вкладку «Дизайн» (Конструктор), нажать на иконку «Подложка» и выбрать пункт «Удалить подложку».
Как вставить подложку в Word
Вы видели в учреждениях образцы документов с отметками. Часто на них написано слово «Образец». Содержание может быть любым. Как это сделать? Рассмотрим, как вставить подложку в Ворде (Word).
Что это такое
Подложка (фоновый рисунок) — текст или картинка, расположенная за текстом. Это фон, представленный картинкой или текстом. Повторяется в документах одного типа. Например, логотип компании. Рассмотрим, как вставить подложку в Ворде (Word).
Для чего используется
Сохраняет уникальность документа. Говорит читателю о его конфиденциальности. Помогает понять кому принадлежит, для чего создан документ.
Как вставить подложку в Ворде (Word) 2016
Откройте документ. Далее:
Откроется дополнительное окно. Выберите шаблон из групп:Стандартная подложка не изменяется.
Создание
Предоставленных вариантов стандартных шаблонов подложки недостаточно. Поэтому разработчики предоставили возможность создать ее самостоятельно.
Для этого нажмите «Дизайн»-«Подложка» (как было описано выше). Далее:
Программа позволяет выбрать:- . Пропишите его масштаб;
- Текст. Укажите язык, шрифт, цвет и размещение.
 Используем дополнительные параметры
Используем дополнительные параметры
Как настроить отображение? Используйте колонтитулы. Нажмите:
Далее:
Нажмите «Рисунки»:
Загрузите изображение. Далее:
Кликните кнопку «Обтекание» выберите:
В группе «Изменение». Укажите нужные параметры.
Например, чтобы рисунок не мешал прочтению документа, нажмите:
После внесения изменений закройте окно колонтитулов.
Теперь вопрос как добавить подложку в Word возникать не будет.
Как добавить подложку в Word 2013
Для этой версии текстового редактора выполните действия, описанные выше. Инструменты расположены на вкладке «Дизайн».
Теперь вопрос, как вставить подложку в Word 2013 возникать не будет.
Как вставить подложку в Ворде (Word) 2010
В версиях текстового редактора, созданного после 2012 года, инструмент «Подложка» расположен на вкладке «Дизайн». В ранних версиях — вкладка «Разметка страницы».
Поэтому в Word 2010 перейдите:
Остальные действия не отличаются от описанных выше.
Какие возникают сложности
Текст перекрывает фоновый рисунок.
Причина — к тексту применена заливка. Как ее отключить? Выделите текст нажав «Ctr+А». Далее:
Незаметная белая заливка пропадет. Если этого окажется недостаточно — очистите формат.
Это приведет к тому что текст будет неправильно отображаться. Используйте этот способ если видимость подложки важна и документ вы создавали самостоятельно. Тогда получится вернуть его в первоначальный вид.
Как очистить? Выделите текст, перекрывающий подложку. Нажмите «Очистить».
Как вставить подложку в Ворде (Word) на одну страницу
Разработчики не предусмотрели такую возможность. Поэтому вместо подложки добавьте на страницы рисунок. Сделайте его полупрозрачным.
Откройте раздел «Вставка», добавьте нужное изображение.
Выделите его. Перейдите на вкладку «Обтекание». Далее:
Сделайте ее прозрачной. На этой вкладке нажмите «Коррекция», далее
Вывод
Мы рассмотрели, вставить подложку в Word. Программа предоставляет для этого ряд готовых актуальных шаблонов. Используйте рекомендации описанные выше, и документы будут выглядеть профессиональнее.
-
Зачем создавать фон страницы
-
Как сделать фон в Ворде на всю страницу, варианты
-
Как сделать обычный фон в Ворде на всю страницу
-
Как сделать фон в Ворде в виде градиента
-
Как сделать фон в Ворде в виде узора и текстуры
-
Как сделать фон в Ворде из картинки, фотографии. Как сделать фон в Ворде на всю страницу
-
Заключение
Как сделать фон в Ворде на всю страницу, будет рассказано в этой статье. При написании какого-либо текста в документе Ворд, возникает необходимость добавлять в него различные фоны и картинки. С помощью этой инструкции Вы сможете добавлять фон в Ворд, сможете добавлять градиенты цветов на всю страницу документа.
Зачем создавать фон страницы

Итак, зачем создаются фоны в вордовских документах? Всё просто. Они нужны, чтобы оформить красиво созданный текст для определённого материала. Например, нужно создать фон красным, или добавить на него узоры, текстуры, свой рисунок. Дальше, мы на практике всё это сделаем, и посмотрим на результаты.
к оглавлению ↑
Как сделать фон в Ворде на всю страницу, варианты
Здесь мы перечислим варианты создания фона в Ворде:
- С помощью обычного вордовского фона.
- С градиентом.
- Фон в виде узора и текстуры.
- Использование другой картинки или фото для фона.
Все эти способы работают, и помогут Вам ответить на вопрос, как сделать фон в Ворде на всю страницу.
к оглавлению ↑
Как сделать обычный фон в Ворде на всю страницу
Итак, делаем обычный фон в Ворде 2007 на всю страницу. Сначала откроем любой документ с текстом. Далее, кликаем левой кнопкой мыши вверху по вкладке «Разметка страницы» (Скрин 1).
В разделах многочисленных функций Ворда, выбираем «Цвет страницы» и из него можно установить любой фон на страницу Word. Просто двигайте курсором мышки по любому цвету, и фон Вашего документа будет другим. Если в списке нет нужного Вам цвета, можете нажать на раздел «Другие цвета» (Скрин 2).
Данная функция имеет разный спектр цветов. Чтобы поставить из него фон для документа, проведите мышкой в квадрате «Цвета» и нажмите «ОК», чтобы он появился на странице Ворда.
к оглавлению ↑
Как сделать фон в Ворде в виде градиента
В Ворде Вы сможете сделать фон в виде градиента. Для этого нужно снова зайти в раздел «Цвета страницы» и нажать внизу «Способы заливки». Градиент – это цветовая гамма разных цветов, которая совмещается в одном фоне (Скрин 3).
Для установки градиента, в разделе «Способы заливки» выберете «Градиентная» далее, любой цвет на усмотрение. И нажмите «ОК». После этого в своём документе Вы увидите градиентный фон, который был создан из разных цветов.
к оглавлению ↑
Как сделать фон в Ворде в виде узора и текстуры
В этом же разделе Ворда, который мы рассматривали ранее можно установить фон, как узор или текстура (Скрин 4).
Нажимаете на вкладку «Узор» и выбираете из списка нужные Вам узоры. Далее, нажмите «ОК», чтобы выбранный Вами узор появился в документе.
Теперь, в качестве фона мы установим текстуру. Для этого кликаем в этом же окне на раздел «Текстура». И также, как и узор её устанавливаем в документ. Внизу списка предлагаемых текстур, есть кнопка – «Другая текстура». С помощью неё можно выбрать с компьютера свою текстуру и загрузить в Word. Выбираете её с компьютера, далее кнопку «Вставить» (Скрин 5).
Установка такого фона в Ворд проводится быстро.
к оглавлению ↑
Как сделать фон в Ворде из картинки, фотографии. Как сделать фон в Ворде на всю страницу
Если Вас не устраивает те фоны, которые предлагает Ворд, Вы можете найти и скачать любую картинку с Интернета, можете использовать свое фото. Далее, открываем документ и заходим опять в «Способы заливки». Выбираем там последнюю вкладку «Рисунок» и загружаем его с компьютера (Скрин 6).
После этого нажимаем «Ок» для появления фона в Ворде.
Есть ещё один способ добавить картинку в Word. Нужно нажать кнопку «Вставка» далее «Рисунок». И также вставляете с компьютера заранее приготовленную картинку. После вставки картинки, она будет расположена не на всю страницу (Скрин 7).
По её бокам и сверху вниз есть точки. Нажмите по ним левой кнопкой мыши и растягиваете в ту сторону, которую нужно. Таким образом её можно растянуть во весь документ.
Картинку не обязательно добавлять в Word через его панель управления. Достаточно нажать по ней правой кнопкой мыши на рабочем столе компьютера, и выбрать из меню «Копировать». Затем, откройте документ Ворда. Далее, кликнете по нему снова этой же кнопкой и выберете «Вставить». Также можно использовать для вставки картинки горячие клавиши Виндовс. Ваша картинка вставиться в документ быстро, как и с помощью других способов.
к оглавлению ↑
Заключение
Сегодня был рассмотрен вопрос, как сделать фон в Ворде на всю страницу. Для оформления статей, книг, и других документов, можно использовать такие возможности Ворда. Старайтесь добавлять в документ только качественные картинки, с высоким разрешением, и они будут хорошо отображаться в виде фона. Также у Ворда есть функция обтекание текстом, которая позволяет сделать фон за текстом, и многие другие манипуляции в тексте. Используйте только удобные функции для добавления фона в Ворд. Удачи Вам!
С уважением, Иван Кунпан.
Просмотров: 4689
Как сделать в Ворде фон на всю страницу
Иногда работающему в редакторе Word пользователю требуется придать документу оригинальное оформление. Сделать это можно по-разному, например, одним из вариантов является изменение цвета фона. Самое банальное решение – окрасить страницу в определенный цвет, однако в Ворде также есть функционал для наложения какой-нибудь интересной текстуры или вставки в качестве фона картинки. Давайте посмотрим, как это делается.
Добавление цветного фона
Для простого изменения цвета листов в документе зайдите на вкладку «Дизайн», найдите блок «Фон страницы» и нажмите на кнопку «Цвет страницы». Выберите один из предложенных по умолчанию оттенков или кликните по пункту «Другие цвета…», вызвав окно ручной настройки цвета. Действуя подобным образом, вы сделаете цветной фон для всех страниц документа без всяких отступов по краям.
Если вас не устраивает однотонные цвета, в меню кнопки «Цвет страницы» выберите пункт «Способы заливки…».
В открывшемся окне есть несколько вкладок, позволяющих залить листы градиентом, текстурой или узором из уже готовых наборов.
Еще Ворд позволяет сделать фоном картинку. Для этого переключитесь на вкладку «Рисунок» и нажмите одноименную кнопку.
Далее в окне вставки изображений кликните по строке «Из файла» и выберите картинку с текстурой или рисунком. Поддерживаются любые графические форматы файлов.
После выбора файла посмотрите превью и согласитесь с наложением рисунка, нажав кнопку «ОК». Результат будет как на скриншоте.
Удаляется цветной фон с помощью пункта «Нет цвета» в меню кнопки «Цвет страницы».
Как в Word сделать фон для одной страницы
Иногда стоит задача вставить фоновый рисунок только на одну страницу. Приведенный выше способ тут не подойдет, так что придется искать обходные пути. А помогут нам специальные объекты – фигуры. Для удобства работы перейдем на вкладку «Вид» и в группе инструментов масштабирования нажмем «Одна страница».
Масштаб изменится, и страница целиком будет отображаться в окне.
Далее переходим в раздел «Вставка» и выбираем Фигуры – Прямоугольник.
Рисуем прямоугольник на всю страницу.
Теперь для изменения свойств фигуры открываем панель «Формат» и в блоке «Упорядочивание» находим кнопку «Обтекание текстом». Задаем тип обтекания «За текстом».
Теперь осталось выполнить заливку нашего прямоугольника. Сделать это можно двумя способами. Первый – нажать кнопку «Заливка фигуры» в блоке «Стили фигур».
Второй – вызвать панель «Формат фигуры», кликнув по стрелке в правом нижнем углу группы инструментов «Стили фигур».
Справа появится диалоговое окно, с помощью которого можно не просто задать для фигуры фон, но и вообще сделать с ней все, что душа пожелает. Раскроем ветку «Заливка» и выберем типа фона «Рисунок или текстура». Прямоугольник сразу же заполнится текстурой, но мы хотим сделать фоном картинку, которую заранее подготовили. Поэтому жмем кнопку «Файл» и вставляем свой рисунок.
В отличие от стандартного средства «Фон страницы» фигура предоставляет множество возможностей для редактирования фона. Имеются инструменты изменения прозрачности, выравнивания, масштабирования и т.д. Используйте их для более гибкой настройки цветного фона.
На этом закончим. Надеемся, что приведенная в статье информация о том, как сделать фон в Ворде, оказалась для вас полезной. Оставляйте отзывы и рассказывайте о своих приемах работы с документами Word.
Как сделать цветной фон в ворде на всю страницу?
Всем самого доброго на fast-wolker.ru! Сегодня тема статьи будет интересна всем пользователям такого распространенного текстового редактора, как ворд.
Вообще, если взять любой продукт компании майкрософт, хоть ворд, хоть эксель и пр., то любая из этих программ вряд ли кем изучена полностью. Я подозреваю, что даже сами разработчики и те не знают всех возможностей своего продукта 😛 .
Поэтому и появляются в сети интернет периодически различные уроки и рекомендации, связанные с теми или иными возможностями этих программ/.
И один из моментов, который мы сегодня рассмотрим – это как поменять всем привычный белый фон страницы на какой-либо другой. Скажете зачем это надо, белый цвет страницы ведь привычен и удобен. Но иногда возникают дизайнерские потребности, когда нужен какой-то иной фон, нежели обычный белый.
Создавать фоны в программе ворд можно несколькими способами:
- Фон с помощью стандартных вордовских тем.
- Фон с помощью градиента.
- Фон в виде узора и текстуры.
- Фон с использованием другой картинки или фото.
Как сделать фон в ворде на всю страницу из картинки?
Если вас не устраивают стандартные темы или однотонные цвета, можно в качестве фона использовать картинку. Само собой, что необходимый файл картинки уже должен быть у вас на компьютере.
Начинаем с того, что открываем вкладку «Разметка страницы», затем идем в меню «цвет страницы» и там выбираем раздел «способы заливки».
Откроется окно, в котором необходимо выбрать вкладку «рисунок», в этой в кладке в самом низу нажимаем на кнопку «рисунок». Откроется окно выбора рисунков. Находим на компьютере нужный нам рисунок.
Здесь надо учитывать, что для вертикальных страниц выбираем вертикальный рисунок, а для горизонтальных – горизонтальный. В противном случае придется помучится, что бы рисунок фона лег целиком на страницу.
После того, как выбрали рисунок, жмем на ОК и фон на странице установился такой, каким его выбрали.
Виден даже отображающийся курсор – можно писать на странице с новым фоном.
Как сделать черный фон в ворд?
Черный фон, как впрочем и любой другой цвет, установить очень просто. Используется все тот же метод. Идем в раздел «разметка страницы», там выбираем «цвет страницы». В открывшемся окне находим квадратик с любым интересующим нас цветом, в этом варианте черным, и нажимаем на него. Страница тут же окрашивается в выбранный цвет.
Остается нажать на ОК, что бы применить все изменения. Все, страница окрашена так, как нам нужно. Еще раз повторю, что так же вы сможете установить любой цвет, а не только черный.
Как сделать фон в ворде прозрачным?
Есть иной вариант установить картинку как фон, нежели рассмотренный в первом случае. Но здесь она ложится не как фон, а как картинка и написать на таком фоне ничего не получится.
Здесь придется провести ряд изменений с самой картинкой, а так же сделать ее несколько прозрачной. Итак, открываем чистую страницу. Далее идем в раздел вставка, затем фигуры, где выбираем прямоугольник .
Рисуем этот прямоугольник по всей странице.
В результате она приобрела синий цвет. Затем кликаем правой кнопкой мыши по этому синему прямоугольнику. Выбираем в открывшемся окне в самом низу «формат фигуры».
В открывшемся окне активируем строку «рисунок или текстура», а затем нажимаем на кнопку «файл». Здесь откроется окно выбора картинки, выбираем нужную и жмем на «вставить».
В результате картинка встала в фигуру. Теперь нужно ее сделать прозрачной. В самом низу находим ползунок прозрачности и двигаем его до тех пор, пока не придадим картинке нужную прозрачность.
В моем варианте это 50%. Жмем на ОК и получаем результат. Вокруг картинки видны контуры от прямоугольника. Их надо убрать. Снова заходим во вкладку «формат фигуры», но здесь выбираем раздел «цвет линии» и ставим галочку на строке нет линий. В результате по краям контуры фигуры удалились.
Картинка по бокам выделена маркерами. А это значит, что писать вы ничего не сможете в документе.
Устраняем этот момент — щелкаем мышкой на поле сбоку, вне документа. В результате маркеры исчезнут, а на картинке появится курсор и возможность делать надписи.
Можно еще выставить в «свойствах» картинки положение «за текстом».
Как сделать фон в ворде цветным?
Здесь так же все просто. Вновь открываем раздел разметка страницы, затем цвет страница и способы заливки. В открывшемся окне выбираем вкладку «градиентная». Здесь видим много разных настроек. Выбираем один цвет или два. Можно воспользоваться и готовыми вариантами.
Выбираем прозрачность рисунка, тип штриховки, т.е. как будет располагаться рисунок на странице. В общем поэкспериментировав можно получить разные оттенки для фона. Например такие:
Вот и все особенности создания фона на страничке в программе ворд. Теперь вы сможете создавать свои уникальные страницы. Успехов!
Как сделать фон в ворде
В этой статье показано, как добавить пользовательский фон в документы Word, которые обычно отображаются в виде простых белых страниц. Вы можете использовать водяной знак, пользовательское изображение или сплошной цвет.
Цветной фон в ворде
Давайте сначала посмотрим, как назначить цветной фон для документа. Процедура чрезвычайно проста: на самом деле достаточно выбрать кнопку «Цвет страницы» на ленте во вкладке «Дизайн» и выбрать цвет из меню. При выборе темного цвета фона Word обычно инвертирует цвет текста (в нашем примере текст абзацев, изначально черный, преобразуется в белый).
Обратите внимание, что цвет фона присваивается только экрану; фактически, если мы попробуем распечатать документ, то мы поймем, что лист остается белым. Но тогда для чего эта процедура?
Теперь давайте попробуем сохранить документ Word, в формате PDF. Для этого перейдите во вкладку «Файл» нажмите «Сохранить как» и выбираем из следующего диалогового окна тип файла PDF.
Как видите, формат PDF сохраняет цвет фона, назначенный документу. Таким образом, мы можем сделать вывод, что эта процедура, безусловно, полезна для создания профессионально выглядящих PDF-файлов.
Водяной знак в ворде
Чтобы вставить водяной знак выполните следующие шаги
Шаг 1. Откройте вкладку «Дизайн» в верхней части окна, справа от вкладок «Главная» и «Вставка». Нажмите кнопку «Подложка». Он находится в группе «Фон страница.
Шаг 2. В выпадающем списке выберите предложение по умолчанию водяные знаки или нажмите «настраиваемая подложка».
Шаг 3. Если вы выбрали подложку по умолчанию, то пропустите этот шаг, в противном случае в диалоговом окне «Печатная подложка» введите текст для водяного знака и нажмите «Ок».
Фоновое изображение в ворде
Шаг 1. Откройте вкладку «Дизайн» на ленте Word нажмите «Цвет страницы» и в выпадающем списке «Способы заливки».
Шаг 2. Откроется диалоговое окно «Способы заливки» в котором выберите вкладку Рисунок и на этой вкладке нажмите кнопку «Рисунок…» далее выберите рисунок с компьютера или из интернета и нажмите «Ок». Вот и все фоновое изображение вставлено.
Как убрать фон в ворде
Чтобы убрать фон из документа необходимо выполнить совсем немного, откройте вкладку «Дизайн» найдите «Цвет страницы» и выберите «Нет цвета»
Заливка цветом листа в ворде
При создании поздравительных открыток, буклетов или других полиграфических материалов в программе Microsoft Word может возникнуть вопрос о том, как залить лист в ворде цветом.
Текстовый редактор позволяет создавать страницы с следующими видами заливок:
- однотонной;
- градиентной;
- текстурной;
- узорной;
- фоновым рисунком.
Как создать цветной лист в Microsoft Word 2013
Чтобы задать цветное окрашивание нужно:
- Открыть вкладку Дизайн.
- Нажать левой кнопкой мыши на кнопке Цвет страницы.
- В открывшемся меню выбрать вид окрашивания.
Изменять окраску можно как перед началом ввода текста в документ, так и во время ввода или после. Разницы для программы Word – нет.
Внимание! Цветной фон отображается только в режиме просмотра Разметка документа и Веб-документ. Если документ открыт в Черновике, Структуре или Режиме чтения, то листы будут отображаться не цветными, а белыми.
Для перехода в режим просмотра Разметка документа или Веб-документ нужно переключиться на вкладку Вид и выбрать нужный вариант.
Перед тем, как располагать текст на цветном фоне важно продумать, как документ будет выглядеть при печати. Если планируется выполнять печать на чёрно-белом принтере, то все что содержится в документе будут отображаться в оттенках серого. Поэтому нужно будет подбирать контрастные цвета для окрашивания самого листа и символов.
Однотонная заливка
Для того, чтобы текст располагался на цветном листе, нужно левой кнопкой мыши щёлкнуть по квадратику с выбранным вариантом в палитре.
Если ни один из предложенных вариантов, представленных в палитре, не подходит, то нажимают на пункте Другие цвета…
Откроется диалоговое окно, которое содержит две вкладки: Обычные и Спектр. Каждая вкладка содержит набор настроек с помощью которых можно подобрать нужный вариант окрашивания.
Вкладка Обычные позволяет закрасить лист в один из предоставленных цветов. Для этого щёлкают левой кнопкой мыши на выбранный цветной шестиугольник. Для окрашивания листа в чёрный или оттенки серого, используют группу шестиугольников, которые располагаются под цветными шестиугольниками.
На вкладке Спектр можно выполнить более точный подбор цвета.
Для выбора нужного оттенка сначала белой мишенью определяют цвет, а потом с помощью ползунка настраивают тон.
Если документ будет распечатан на цветном принтере, то для точной настройки цветовой гаммы документа сначала выбирается цветовая модель из одноимённого списка, а потом вводятся числовые значения по каждому из параметров.
Например, если нужно в модели RGB лист закрасить красным, то вводятся параметры:
В модели HSL красный тон будет задаваться такими параметрами:
- оттенок – 0;
- насыщение – 255;
- яркость – 127.
В сети Интернет можно найти таблицы параметров составляющих для каждого цвета по каждой цветовой модели.
Заливка градиентом
Окрашивание страницы может выполняться несколькими цветами. В том случае, когда они плавно переходят друг в друга, заливка называется градиентной.
Для заливки листа градиентом придерживаемся следующей последовательности действий:
- На вкладке Дизайн выбираем команда Цвет страницы.
- В открывшемся меню выбираем команду Способы заливки.
- В окне Способы заливки на вкладке Градиентная настраиваем параметры градиента.
Переключатели в группе Цвета предназначены для выбора типа заливки:
- один цвет – устанавливается градиентный переход от выбранного пользователем цветового тона в палитре Цвет 1 к белому, серому или чёрному, в зависимости от настройки положения ползунка Темнее-Светлее;
- два цвета – для выбора цветовых параметров градиента. В отличие от предыдущего варианта, выполняется подбор обоих цветовых оттенков;
- заготовка – для выбора градиента из библиотеки программы Microsoft Word. Вариант градиента выбирается из списка Заготовка. При этом выбранный тип отображается в квадратике Образец.
При настройке градиентного фона настройка Прозрачность не работает.
Для настройки штриховки градиента используется группа переключателей Тип штриховки. Для каждого выбранного типа предлагается несколько вариантов, которые отображаются в соответствующей области Варианты.
Выбранный вариант с установленными параметрами можно просмотреть в поле Образец.
Заливка страницы текстурой
Текстурный узор представляет собой имитацию изображения поверхности какого-либо материала.
Для окрашивания страницы текстурой в окне Способы заливки используется вкладка Текстура.
На ней представлены образцы стандартных текстур, находящихся в библиотеке программы.
Для заливки текстурой щёлкаем левой кнопкой мыши по выбранному варианту и нажимаем на кнопку ОК.
Заливка узором
Программа Microsoft Word позволяет использовать в качестве фона один из стандартных узоров.
Для просмотра и выбора подходящего варианта используется вкладка Узор.
На вкладке можно выбрать тип штриховки, а также настроить её параметры.
С помощью палитр Штриховка и Фон – выбираем окрашивание штрихов и фона соответственно.
Удаление фона
Если требуется удалить фон, выполняют следующий порядок действий:
- Вкладка Дизайн ® Цвет страницы.
- В меню выбрать пункт Нет цвета.
Заливка разными цветами
При окрашивании листов документа с помощью команды Цвет страницы, все листы будут залиты выбранным цветом.
Внимание! С помощью этой команды можно проводить закрашивание только одним выбранным цветом.
Однако, если это сделать необходимо, то можно воспользоваться следующими способами:
Использование титульной страницы.
Если нужно залить цветом первую страницу, а другие должны оставаться белыми, то вызывают команду Вставка ® Титульная страница.
Откроется меню с набором стандартных вариантов оформления, содержащих цветной фон.
В редакторе Word 2010 команды добавления и настройки фона находятся на вкладке Разметка страницы.
Дальнейший порядок выполнения окрашивания такой же, как описанный выше.
Таким образом, используя фоновую заливку в Ворде можно создавать красивые полиграфические документы.
Как сделать цветную печать в word?
Даже заядлые геймеры иногда работают с текстовым редактором Word. А офисному работнику приходится сталкиваться с набором текста каждый день и целый день. Но иногда бывают и торжественные моменты. И вот тут-то тот же самый текстовый редактор может стать незаменимым помощником. Для того, чтобы поздравить коллегу с юбилеем можно быстро создать красивую открыточку или даже грамоту. Если же вы решили создать целую брошюру или календарь, то вам тем более придется менять цвет страницы. В новых версиях ворда это делается совсем просто, и даже заранее видно, что из этого получится. Тем, у кого до сих пор стоит Word 2003, советую почитать эту статью. Мы же сейчас рассмотрим способ изменения цвета страницы на примере Word 2010.
Как сделать цветную страницу в ворде

Если перейти по ссылке Другие цвета, то на вкладке Обычные или Спектр можно подобрать цвет более точно.
А если выбрать Способы заливки, то тут «не паханое поле» для вашей фантазии.
- На вкладке Градиентная, можно подобрать переходы между цветами и способы заливки листа.
- На вкладке Текстура, можно выбрать подходящую вашему замыслу текстуру, или загрузить свою.
- На вкладке Узор, можно выбрать не замысловатый узорчик, и замостить им всю страницу вашего документа.
- А на вкладке Рисунок, вы можете загрузить свои рисунки или картинки, и оформить страничку в своем стиле.
А уже после того, как вы определились с цветом страницы, можно и напечатать на ней объявление, или любой другой текст. А можно добавить картинки и создать открыточку, брошюру, календарь или даже целую книгу с оглавлением.
Если что-то не понятно, то посмотрите видеоролик Как сделать цветную страницу в ворде:
Удачи Вам, Людмила
Понравилась статья — нажмите на кнопки:
Информация:
Посетите группу ВКонтакте . Профессиональный юмор и полезная информация. Регулярные публикации по 1С и на другие интересные темы
Прежде всего хочу сказать, что сделать цветную страницу в Ворде очень просто. Microsoft Word позволяет задать нужный фон у страницы буквально за несколько секунд. Но прежде чем объяснить как это сделать, давайте посмотрим, ЗАЧЕМ вообще нужно делать лист цветным?
Зачем нужно делать в Ворд страницу НЕ белого цвета
Обычно цвет страницы в Ворд изменяют для того, чтобы сделать документ более красивым . К сожалению, многие не понимают, что смена фона страницы со стандартного белого на иной может обернуться рядом проблем. Прежде всего стоит подумать, будете ли вы печатать ваш цветной документ? Если да, то на чём? Если вы собираетесь вывести созданный документ Ворд на обычный чёрно-белый офисный принтер, то лучше сразу откажитесь от цветных страниц, поскольку любой цвет, отличный от чёрного, просто автоматически превратиться в градации (оттенки) серого и вместо красивого документа, который вы видите на экране монитора , вы получите чепуху.
Если вы будете печатать на цветном устройстве, то можно, но тонера будет у вас расходоваться очень много , поскольку это обычная заливка страницы. Учитывая цены на расходники для цветных принтеров, стоит задуматься о целесообразности смены цвета страницы прямо в Ворде .
А вот если вы хотите вывести документ Word в PDF, то тут всё в порядке — смело меняйте цвет подложки страницы как хотите.
Тут была важная часть статьи, но без JavaScript её не видно!
Умный способ изменить цвет страницы в Word
Если нужен просто цветной ФОН, но не цветной текст, то предпочтительно просто использовать печать на цветной бумаге или картоне, которые можно купить в любом магазине канцтоваров. Таким способом можно легко и просто сделать цветные страницы. Текст при этом цветным не будет, но это и не нужно.
В самом документе Ворд фон у страницы изменять НЕ нужно, иначе черно-белый принтер на вашу цветную бумагу нанесёт ещё серый цвет, в который превратиться цветной фон!
Как сделать цветную страницу в Word (для ленивых)
А вот, собственно, то, что вы, наверное, и искали — как сменить фон непосредственно в документе. Зайдите в меню Ленты в раздел «Разметка страницы» и выберите там «Цвет страницы», после чего в раскрывшемся меню укажите нужный цвет. Картинку я тут приводить не буду — уж очень примитивно всё это. На курсах своих я эти вещи в деталях объясняю, конечно, но в этой заметке мне хотелось сделать акцент именно на способах смены цвета фона у страницы, а также навести на мысль «зачем это нужно». Подобные мысли ведут к лучшему пониманию того, что вы делаете.
Теперь вы знаете на один фокус больше…
Показанный метод изменения фона страницы в Ворд вовсе не единственный. Word скрывает множество секретов, на освоение которых требуется время. Если хотите работать в программе профессионально, то есть создавать грамотно оформленные документы и притом быстро, то не поленитесь прочитать хороший учебник по Microsoft Word. Они, конечно, довольно толстые, но результат превзойдёт все ожидания.
Для ленивых могу предложить свой полный видеокурс по Microsoft Word . Он специально создан для обучения с нуля и до полного освоения программы. Но просмотреть все 40 уроков недостаточно — нужно параллельно всё пробовать на практике. Вот тогда вы перестанете тратить время на поиски информации в интернете.
Напишите свою статью на сайт!
Вы можете в соответствии с правилами сотрудничества в рамках данного образовательного проекта. Если Вы любите и умеете писать, это должно приносить Вам доход.
Если Вы хотите сделать фон для своей работы, то это будет не обязательно один какой-либо однотонный цвет. Вы можете создать такой шедевр, что станете показывать его всем своим знакомым! В этой статье я расскажу, как сделать цветной фон страницы, подложку и какие еще есть способы оформления Ваших работ.
Внимание! Все настройки, описанные в статье, будут отражаться так, как Вы их настроите, только в электронной версии документа . При печати даже Предварительный просмотр может дать искаженное представление, как документ будет выглядеть на бумаге. Результат печати может сильно удивить!
В Меню Сервис — Параметры — вкладка Печать выставите галочку Фоновые цвета и рисунки. Если у Вас совсем нет никакого фона, то это, возможно, поможет.
С проблемой фоновой печати сталкиваются многие. Четкого ответа на вопрос почему неправильно печатается фон в Word 2003, я в интернете не нашла. Предлагаю свой способ решения этой задачки.
Фон в Word – это полупрозрачный рисунок, текст, символ, надпись, изображение, т.д., расположенные за текстом. Фон можно использовать для оформления документов, объявлений, т.д. Можно использовать фон для защиты авторских прав, написав слова за текстом, например, «Образец» или разместить электронный адрес, логотип фирмы, т.д.
В этом подразделе рассмотрены следующие темы:
• подготовка документа к печати;
• вывод документа на печать.
Я создал фон документа, но Word его не печатает. Почему?
Все правильно – фон документа не должен печататься, он задается только для отображения на экране. Если вы хотите, чтобы фоновые цвет, надписи или рисунки были выведены на печать, сделайте следующее.


1. Откройте окно Параметры Word, щелкнув на одноименной кнопке меню Office.
2. Перейдите в раздел Экран.
3. В области Параметры печати установите флажок Печать фоновых цветов и рисунков (рис. 11.94).
Рис. 11.94. Флажок Печать фоновых цветов и рисунков
При предварительном просмотре перед печатью я увидел, что на последней странице всего лишь несколько строк текста. Можно ли каким-нибудь образом сжать текст, чтобы он не выходил на новую страницу?
Для этого существует команда Сократить на страницу, которая доступна в режиме предварительного просмотра перед печатью (рис. 11.95).
Рис. 11.95. Кнопка Сократить на страницу
Чтобы перейти в этот режим, выполните команду Печать -> Предварительный просмотр меню кнопки Office (рис. 11.96).
Рис. 11.96. Команда Печать -> Предварительный просмотр меню кнопки Office
Колонтитулы отображаются в режиме предварительного просмотра, но не выводятся на печать. Что делать?
Попробуйте изменить их расположение на странице – возможно, ваш принтер их не печатает из-за того, что они находятся близко от края страницы. Для этого сделайте следующее.
1. Перейдите на вкладку Разметка страницы, а затем щелкните на кнопке, которая расположена в правом нижнем углу группы Параметры страницы (рис. 11.97).
Рис. 11.97. Кнопка для открытия окна Параметры страницы
2. В открывшемся окне перейдите на вкладку Источник бумаги.
3. Увеличьте значения полей до верхнего колонтитула и до нижнего колонтитула в области От края (рис. 11.98).
Рис. 11.98. Параметры положения колонтитулов
4. Нажмите кнопку OK, чтобы подтвердить изменения.
Почему не печатаются номера строк?
Чтобы номера строк выводились на печать, проверьте установки полей документа. Номера страниц обычно печатаются на левом поле документа, и, если оно слишком мало, номера могут не вывестись на печать. В этом случае сделайте следующее.
1. Перейдите на вкладку Разметка страницы и щелкните на кнопке, расположенной в правом нижнем углу группы Параметры страницы (см. рис. 11.97).
2. На вкладке Поля увеличьте значение левого поля документа (рис. 11.99).
Рис. 11.99. Настройка левого поля документа
3. Нажмите кнопку OK, чтобы подтвердить изменение значения поля.
Если после этого номера все равно не печатаются, попробуйте уменьшить расстояние между номерами строк и текстом. Для этого сделайте следующее.
1. Перейдите на вкладку Разметка страницы и щелкните на кнопке, расположенной в правом нижнем углу группы Параметры страницы (см. рис. 11.97).
2. Перейдите на вкладку Источник бумаги и нажмите кнопку Нумерация строк.
3. В появившемся окне (рис. 11.100) уменьшите числовое значение в поле От текста.
Рис. 11.100. Окно Нумерация строк
4. Нажмите кнопку OK, чтобы подтвердить изменение значения.
Почему не печатаются рисунки?
Проблема может быть в том, что печать графических элементов не указана в настройках печати. Чтобы проверить это, сделайте следующее.
1. Откройте окно Параметры Word, щелкнув на одноименной кнопке меню Office.
2. Перейдите в раздел Экран.
3. Проверьте, установлен ли флажок Печать рисунков, созданных в Word в области Параметры печати. Установите его, если он снят.
4. Перейдите в раздел Дополнительно.
5. Проверьте также, снят ли флажок Печать кодов полей вместо их значений в области Печать. Снимите его, если он установлен.
6. Нажмите кнопку OK, чтобы подтвердить изменения.
Возможно, что для печати графики вашему компьютеру не хватает системных ресурсов. Попробуйте выполнить следующие действия:
• закройте все приложения, кроме Microsoft Word;
• распечатайте документ на другом компьютере.
Просмотров 6.9к. Опубликовано 18.12.2017 Обновлено 18.12.2017
Всем привет, мои дорогие друзья и гости моего блога. С вами как обычно Дмитрий Костин, и сегодня я хотел бы рассказать вам, как в ворде сделать картинку фоном на весь лист, чтобы не писать на белом заднике. Причем сделаем это несколькими способами. Лично я по этому поводу не заморачиваюсь, но я знаю, что многие без этого просто жизни не представляют.
Содержание
- Вставка рисунка
- Как вставить фоновый рисунок для всех страниц?
- Документ печатается без фона
- Использование подложки
Вставка рисунка
Простой и традиционный метод — это простая вставка рисунка с растягиванием на всю страницу. наверняка, многие из вас знают, как это делается, но на всякий случай я опишу данный процесс. Так как у меня ворд 2013, то я буду показывать на его примере, но в версиях 2010 и 2016 суть примерно такая же.
- Заходим в редактор Word и в ленте меню выбираем пункт «Вставка» — «Рисунки».
- Далее, выбираем на нашем компьютере любую подходящую фотографию. Только постарайтесь, чтобы оно соответствовало ориентации листа и его пропорциям, так как иначе все изображение может не влезть и либо останется слишком много пустого места, либо большая часть картинки уйдет за границы листа.
- Теперь нажмите на изображении правой кнопкой мыши и выберите пункт «Обтекание текстом» — «За текстом». Это делается для того, чтобы мы могли двигать картинку как нам будет угодно, а также, чтобы у нас не был закрыт доступ к написанию.
- Последним штрихом нам нужно будет подогнать этот фон под размер листа. Для этого зажимаем на нем левой кнопкой мыши и тащим его к углу, чтоьы занял там все пространство. Затем наводим на противоположный угол изображения и начинаем тянуть за кончик, тем самым увеличивая картинку. Нам важно, чтобы весь лист был залит фоном, это значит, что частью фотографии можно будет немного пожертвовать.
В принципе всё просто. Но учтите, что на большинстве фонов черный цвет текста будет смотреться не очень красиво, так что постарайтесь подобрать соответствующее изображение.
Многие скажут, что этот способ неудобный, так как придется добавить фон на кажом рисунке. Но иногда это необходимо, особенно, когда мы делаем документ в разных стилях. Елинственное неудобство, что невсегда можно попасть на текст и приходится тыкать, чтобы написать что-нибудь. Да и переносами данный вид подложки может грешить. Но на самом деле это все мелочи.
Как вставить фоновый рисунок для всех страниц?
Ну а теперь подойдем к делу серьезнее, так как первый пункт был скорее баловством, нежели нормальной функцией. Единственный его плюс, что можно было контролировать пропорции изображения, а также двигать его. Но минусов у него было больше, взять хотя бы то, что он постоянно мешается при наборе текста, да еще и действует только для одной страницы. Но есть более удобный способ, который поможет нам задействовать фон на всех листах. Коневно, можно поставить какой-либо цветовой вариант, но лично я считаю, что это будет смотреться некрасиво.
Заходим в наш редактор ворд и в ленте меню выбираем вкладку «Дизайн», а затем ищем пункт «Цвет страницы» — «Способы заливки». Жмем на него.
Далее у нас есть несколько различных вариантов вставки рисунка вместо фона.
- Градиентная и узор. Их мы ставить не будем, так как здесь нельзя вставить изображение. Есть только предустановленные узоры, ну и градиент на ваш вкус и цвет. Но если вы захотите, то можете использовать и эти варианты.
- Текстура. Здесь мы можем выбрать одну из предложенных рисунков в качестве фона. Как видите, здесь есть и имитация ткани, мятой бумаги, мрамора и т.д. Вам просто достаточно выбрать любую из них и нажать ОК, чтобы фон встал на все листы в документе. Но если вы хотите сделать свою картинку фоном, то нажмите на кнопку «Другая текстура» и в следующем окне выберите пункт «Из файла», после чего ищите изображение на своем компьютере. Только постарайтесь, чтобы оно было бесшовным, иначе фон для вордовского документа получится некрасивым.
- Рисунок. Ну а это наш самый главный элемент. Перейдите на вкладку Рисунок и нажмите на одноименную кнопку, после чего опять же выберите пункт «Из файла», после чего найдите любое подходящее изображение на вашем компьютере. Конечно же лучше всего, чтобы оно соответствовало пропорциям страницы, так как она заполняет его целиком. А это значит, что если вы ставите горизонтальное изображение на вертикальный лист, то съедается огромная часть картинки. Я решил выбрать замечательный осенний фон. Посмотрим, как он будет выглядеть на странице в ворде.
По-моему, получилось весьма недурно. Документ сразу приобрел некую свежесть, красочность. Такой даже стало интереснее читать. Но иногда встречаются некоторые проблемы. И сейчас мы их с вами рассмотрим.
Документ печатается без фона
Часто встречается такое, что вы подобрали красивый задник для вашего документа, но когда вы выводите листы на печать, то обнаруживается, что фон у них белый. Куда же он делся? Скорее всего у вас просто не произведены некоторые настройки. Давайте исправим эту неприятность.
- Вам нужно зайти в меню «Файл» — «Параметры»
- Затем переходим во вкладку «Экран» и ставим клочку напротив поля «Печать фоновых цветов и рисунков» и нажимаем «ОК».
После того, как вы всё это сделали, попробуйте снова вывести документ на печать. Как видите, теперь рисунок появился.
Использование подложки
Ну и еще одним способом поставить картинку вместо фона я хотел бы выделить использование подложки. Чаще всего ее используют для того, чтобы сделать еле видимую надпись на документах, например «Образец». Но для вставки изображения данная функция очень даже подходит. Давайте посмотрим, как ею воспользоваться.
- Идем в меню «Дизайн» — «Подложка» — «Настраиваемая подложка».
- Теперь выбираем пункт «Рисунок» и ищем подходящее изображение для фона на компьютере. Лично я снова решил взять этот симпатичный осенний фон. Также можете выбрать нужный масштаб, так как изменить фон страницы будет невозможно. Начните с авто, и если вам не понравится, то попробуйте поменять авто масштаб на 50, 100 или 200 процентов, пока не придете к какому-то консенсусу.
- После этого нажимаем «Применить» и наблюдаем за результатом.
Также как и в предыдущем способе, даная функция применяется сразу ко всем листам в документе, что очень удобно, если вы хотите делать всё в едином стиле.
Также, вы должны были заметит, что изображение стало слегка осветленным. Это делается, чтобы на нем не делали акцент и удобнее было читать сам текст.
Также этот способ может быть удобнее предыдущего за счет того, что мы можем контролировать масштаб изображения, если нам не нравится, как он отсекает картинку.
Но какой бы из способов вы не решили использовать, это ваш выбор. Здесь нет какого-то единого хорошего или плохого варианта. Они все разные и все интересные. Кстати, а какой из них больше всего понравился вам? Ответ напишите в комментариях.
Ну а на этом у меня все. Надеюсь, что моя статья вам понравилась. Не забудьте подписаться на мой блог ивсе мои сообщества, чтобы всегда быть в курсе всего нового и интересного. Жду вас снова у себя в гостях. Удачи вам. Пока-пока!
С уважением, Дмитрий Костин.
- Заливка всей области текста за исключением полей. В таком случае вам необходимо в группе «Абзац» выбрать опцию «Заливка» и указать тот оттенок, который будет подходить к проекту.
Дополнительная информация. Разницу между вариантами вы можете отследить на изображениях выше. Остаётся лишь определиться с тем, что в данный момент времени вам подойдёт.
Нюансы печати документов с фоном
Отвечая на вопрос о том, как в Ворде сделать фон, справедливо сразу же рассмотреть момент с печатью документа, ведь визуальная составляющая интересует пользователей чаще всего именно в таком аспекте. Есть некоторые тонкости процесса, которые определяют конечный результат.
Чтобы фон отображался на бумаге при печати, необходимо реализовать простейшую инструкцию:
- Откройте вкладку «Файл» в самом верхнем левом углу окна.
- Следующим действием найдите элемент «Параметры» среди пунктов меню.
- Перед вами отобразится дополнительное окно. Тут представлен целый набор разделов. Вас в данном случае интересует «Экран», совершите клик левой кнопкой мыши.
- Отметьте галочкой пункт «Печатать фоновые цвета и рисунки», как это продемонстрировано на изображении ниже. Нужная опция находится в блоке под названием «Параметры печати».
- В самом конце процедуры не забудьте кликнуть на «ОК» для того, чтобы завершить весь процесс и сохранить внесённые изменения. Теперь выполняйте печать файла. Можете быть уверены в том, что всё пройдёт успешно и вы получите желаемое качество.
Заключение
Работа с такой программой, как Word – это всегда интересно и увлекательно. Как минимум по причине того, что вам предлагают огромное количество инструментов, которыми вы можете воспользоваться. Как итог, превосходный результат в каждом из случаев. Если не знаете, как в Ворде сделать фон, изучите инструкции, представленные выше. Будьте уверены, что буквально за несколько секунд вы получите то, к чему стремитесь.
Как сделать фон в Ворде на всю страницу, как сделать фон из картинки
Как сделать фон в Ворде на всю страницу, будет рассказано в этой статье. При написании какого-либо текста в документе Ворд, возникает необходимость добавлять в него различные фоны и картинки. С помощью этой инструкции Вы сможете добавлять фон в Ворд, сможете добавлять градиенты цветов на всю страницу документа.
Зачем создавать фон страницы
Здравствуйте друзья! Майкрософт Офис Ворд имеет очень много функций, для редактирования текстов. В нём пишутся не только статьи, книги. Также различные посты с картинками и цветными фонами. Иногда, новички задают вопрос, как сделать фон в Ворде на всю страницу? На самом деле этот процесс простой.
Итак, зачем создаются фоны в вордовских документах? Всё просто. Они нужны, чтобы оформить красиво созданный текст для определённого материала. Например, нужно создать фон красным, или добавить на него узоры, текстуры, свой рисунок. Дальше, мы на практике всё это сделаем, и посмотрим на результаты.
Как сделать фон в Ворде на всю страницу, варианты
Здесь мы перечислим варианты создания фона в Ворде:
- С помощью обычного вордовского фона.
- С градиентом.
- Фон в виде узора и текстуры.
- Использование другой картинки или фото для фона.
Все эти способы работают, и помогут Вам ответить на вопрос, как сделать фон в Ворде на всю страницу.
Как сделать обычный фон в Ворде на всю страницу
Итак, делаем обычный фон в Ворде 2007 на всю страницу. Сначала откроем любой документ с текстом. Далее, кликаем левой кнопкой мыши вверху по вкладке «Разметка страницы» (Скрин 1).
В разделах многочисленных функций Ворда, выбираем «Цвет страницы» и из него можно установить любой фон на страницу Word. Просто двигайте курсором мышки по любому цвету, и фон Вашего документа будет другим. Если в списке нет нужного Вам цвета, можете нажать на раздел «Другие цвета» (Скрин 2).
Данная функция имеет разный спектр цветов. Чтобы поставить из него фон для документа, проведите мышкой в квадрате «Цвета» и нажмите «ОК», чтобы он появился на странице Ворда.
Как сделать фон в Ворде в виде градиента
В Ворде Вы сможете сделать фон в виде градиента. Для этого нужно снова зайти в раздел «Цвета страницы» и нажать внизу «Способы заливки». Градиент – это цветовая гамма разных цветов, которая совмещается в одном фоне (Скрин 3).
Для установки градиента, в разделе «Способы заливки» выберете «Градиентная» далее, любой цвет на усмотрение. И нажмите «ОК». После этого в своём документе Вы увидите градиентный фон, который был создан из разных цветов.
Как сделать фон в Ворде в виде узора и текстуры
В этом же разделе Ворда, который мы рассматривали ранее можно установить фон, как узор или текстура (Скрин 4).
Нажимаете на вкладку «Узор» и выбираете из списка нужные Вам узоры. Далее, нажмите «ОК», чтобы выбранный Вами узор появился в документе.
Теперь, в качестве фона мы установим текстуру. Для этого кликаем в этом же окне на раздел «Текстура». И также, как и узор её устанавливаем в документ. Внизу списка предлагаемых текстур, есть кнопка – «Другая текстура». С помощью неё можно выбрать с компьютера свою текстуру и загрузить в Word. Выбираете её с компьютера, далее кнопку «Вставить» (Скрин 5).
Установка такого фона в Ворд проводится быстро.
Как сделать фон в Ворде из картинки, фотографии. Как сделать фон в Ворде на всю страницу
Если Вас не устраивает те фоны, которые предлагает Ворд, Вы можете найти и скачать любую картинку с Интернета, можете использовать свое фото. Далее, открываем документ и заходим опять в «Способы заливки». Выбираем там последнюю вкладку «Рисунок» и загружаем его с компьютера (Скрин 6).
После этого нажимаем «Ок» для появления фона в Ворде.
Есть ещё один способ добавить картинку в Word. Нужно нажать кнопку «Вставка» далее «Рисунок». И также вставляете с компьютера заранее приготовленную картинку. После вставки картинки, она будет расположена не на всю страницу (Скрин 7).
По её бокам и сверху вниз есть точки. Нажмите по ним левой кнопкой мыши и растягиваете в ту сторону, которую нужно. Таким образом её можно растянуть во весь документ.
Картинку не обязательно добавлять в Word через его панель управления. Достаточно нажать по ней правой кнопкой мыши на рабочем столе компьютера, и выбрать из меню «Копировать». Затем, откройте документ Ворда. Далее, кликнете по нему снова этой же кнопкой и выберете «Вставить». Также можно использовать для вставки картинки горячие клавиши Виндовс. Ваша картинка вставиться в документ быстро, как и с помощью других способов.
Заключение
Сегодня был рассмотрен вопрос, как сделать фон в Ворде на всю страницу. Для оформления статей, книг, и других документов, можно использовать такие возможности Ворда. Старайтесь добавлять в документ только качественные картинки, с высоким разрешением, и они будут хорошо отображаться в виде фона. Также у Ворда есть функция обтекание текстом, которая позволяет сделать фон за текстом, и многие другие манипуляции в тексте. Используйте только удобные функции для добавления фона в Ворд. Удачи Вам!
Как сделать в Ворде фон на всю страницу
Иногда работающему в редакторе Word пользователю требуется придать документу оригинальное оформление. Сделать это можно по-разному, например, одним из вариантов является изменение цвета фона. Самое банальное решение – окрасить страницу в определенный цвет, однако в Ворде также есть функционал для наложения какой-нибудь интересной текстуры или вставки в качестве фона картинки. Давайте посмотрим, как это делается.
Добавление цветного фона
Для простого изменения цвета листов в документе зайдите на вкладку «Дизайн», найдите блок «Фон страницы» и нажмите на кнопку «Цвет страницы». Выберите один из предложенных по умолчанию оттенков или кликните по пункту «Другие цвета…», вызвав окно ручной настройки цвета. Действуя подобным образом, вы сделаете цветной фон для всех страниц документа без всяких отступов по краям.
Если вас не устраивает однотонные цвета, в меню кнопки «Цвет страницы» выберите пункт «Способы заливки…».
В открывшемся окне есть несколько вкладок, позволяющих залить листы градиентом, текстурой или узором из уже готовых наборов.
Еще Ворд позволяет сделать фоном картинку. Для этого переключитесь на вкладку «Рисунок» и нажмите одноименную кнопку.
Далее в окне вставки изображений кликните по строке «Из файла» и выберите картинку с текстурой или рисунком. Поддерживаются любые графические форматы файлов.
После выбора файла посмотрите превью и согласитесь с наложением рисунка, нажав кнопку «ОК». Результат будет как на скриншоте.
Удаляется цветной фон с помощью пункта «Нет цвета» в меню кнопки «Цвет страницы».
Как в Word сделать фон для одной страницы
Иногда стоит задача вставить фоновый рисунок только на одну страницу. Приведенный выше способ тут не подойдет, так что придется искать обходные пути. А помогут нам специальные объекты – фигуры. Для удобства работы перейдем на вкладку «Вид» и в группе инструментов масштабирования нажмем «Одна страница».
Масштаб изменится, и страница целиком будет отображаться в окне.
Далее переходим в раздел «Вставка» и выбираем Фигуры – Прямоугольник.
Рисуем прямоугольник на всю страницу.
Теперь для изменения свойств фигуры открываем панель «Формат» и в блоке «Упорядочивание» находим кнопку «Обтекание текстом». Задаем тип обтекания «За текстом».
Теперь осталось выполнить заливку нашего прямоугольника. Сделать это можно двумя способами. Первый – нажать кнопку «Заливка фигуры» в блоке «Стили фигур».
Второй – вызвать панель «Формат фигуры», кликнув по стрелке в правом нижнем углу группы инструментов «Стили фигур».
Справа появится диалоговое окно, с помощью которого можно не просто задать для фигуры фон, но и вообще сделать с ней все, что душа пожелает. Раскроем ветку «Заливка» и выберем типа фона «Рисунок или текстура». Прямоугольник сразу же заполнится текстурой, но мы хотим сделать фоном картинку, которую заранее подготовили. Поэтому жмем кнопку «Файл» и вставляем свой рисунок.
В отличие от стандартного средства «Фон страницы» фигура предоставляет множество возможностей для редактирования фона. Имеются инструменты изменения прозрачности, выравнивания, масштабирования и т.д. Используйте их для более гибкой настройки цветного фона.
На этом закончим. Надеемся, что приведенная в статье информация о том, как сделать фон в Ворде, оказалась для вас полезной. Оставляйте отзывы и рассказывайте о своих приемах работы с документами Word.
Как сделать фон в Word
Обычно текстовые документы набираются на белом фоне. Но, в некоторых случаях возникает необходимость сделать фон другого цвета. Например, такая необходимость может возникнуть при создании буклета или брошюры. К счастью, текстовый редактор Word позволяет реализовать такой вариант. В данной статье мы расскажем о том, как сделать фон страницы в Word 2003, 2007, 20010, 2013 или 2016, а также как его убрать.
Как сделать фон в Word 2003
Если вы используете текстовый редактор Word 2003, то для того чтобы сделать фон страницы другим цветом вам необходимо открыть меню «Формат» и перейти в меню «Фон» .
В меню «Фон» можно выбрать один из предложенных цветов или нажать на кнопку «Другие цвета», после чего в качестве фона страницы можно будет выбрать вообще любой цвет.
Как сделать фон в Word 2007, 20010, 2013 или 2016
В Word 2007 и более современных версиях Word, смена цвета фона страницы делается немного по-другому. Здесь для того чтобы сделать фон страницы не белым, а, например, красным, нужно перейти на вкладку «Разметка страницы» и нажать на кнопку «Цвет страницы» . После нажатия на данную кнопку откроется небольшое меню со списком стандартных цветов для фона страницы.
Если ни один из предложенных цветов вам не подходит, то вы можете выбрать вариант «Другие цвета».
После этого откроется окно «Цвета». Здесь будет доступно две вкладки. На вкладке «Обычные» можно выбрать цвет фона страницы из большего списка цветов.
А если прейти на вкладку «Спектр», то можно будет выбрать любой из RGB цветов.
Кроме этого после нажатия на кнопку «Цвет страницы» можно выбрать вариант «Способы заливки».
После этого откроется окно с большим количеством настроек. Здесь можно сделать фон страницы одним, двумя или тремя цветами, а также настроить градиент.
При необходимости фон страницы можно заполнить текстурой. Для этого перейдите на вкладку «Текстура». Здесь можно выбрать одну из предложенных текстур или загрузить собственную.
Также к фону страницы можно добавить узор (вкладка «Узор») или рисунок (вкладка «Рисонок»).
Как видим в Ворде боле чем достаточно настроек для управление фоном страницы. Используя эти настройки можно сделать практически любой фон страницы.
Как убрать фон в Ворде
Если же вы заходите убрать фон в Ворде, то это делается еще проще. В Word 2007, 20010, 2013 или 2016 для этого нужно перейти на вкладку « Разметка страницы » (или « Конструктор »), нажать на кнопку « Цвет страницы » и выбрать вариант « Нет цвета ».
После этого вы получите чистый белый фон страницы, вне зависимости от того какие настройки фона страницы использовались (заливка цветом, рисунок или текстура).
А в Word 2003 нужно будет открыть меню « Формат – Фон » и потом точно также выбрать вариант « Нет цвета ».
- Как защитить документ Word
- Чем открыть docx файл
- Как перевернуть страницу в Word
- Как построить график в Excel
- Как перевести PDF в Word
Создатель сайта comp-security.net, автор более 2000 статей о ремонте компьютеров, работе с программами, настройке операционных систем.
У меня такая проблема, я когда нажимаю «нет цвета» он мне ставит не белый, а зеленый. Что делать?
Содержание
- Как сделать фон в ворде на всю страницу из картинки?
- Как сделать черный фон в ворд?
- Как сделать фон в ворде прозрачным?
- Как сделать фон в ворде цветным?
Всем самого доброго на fast-wolker.ru! Сегодня тема статьи будет интересна всем пользователям такого распространенного текстового редактора, как ворд.
Вообще, если взять любой продукт компании майкрософт, хоть ворд, хоть эксель и пр., то любая из этих программ вряд ли кем изучена полностью. Я подозреваю, что даже сами разработчики и те не знают всех возможностей своего продукта 😛 .
Поэтому и появляются в сети интернет периодически различные уроки и рекомендации, связанные с теми или иными возможностями этих программ.
И один из моментов, который мы сегодня рассмотрим – это как поменять всем привычный белый фон страницы на какой-либо другой. Скажете зачем это надо, белый цвет страницы ведь привычен и удобен. Но иногда возникают дизайнерские потребности, когда нужен какой-то иной фон, нежели обычный белый.
Создавать фоны в программе ворд можно несколькими способами:
- Фон с помощью стандартных вордовских тем.
- Фон с помощью градиента.
- Фон в виде узора и текстуры.
- Фон с использованием другой картинки или фото.
Как сделать фон в ворде на всю страницу из картинки?
Если вас не устраивают стандартные темы или однотонные цвета, можно в качестве фона использовать картинку. Само собой, что необходимый файл картинки уже должен быть у вас на компьютере.
Начинаем с того, что открываем вкладку «Разметка страницы», затем идем в меню «цвет страницы» и там выбираем раздел «способы заливки».
Откроется окно, в котором необходимо выбрать вкладку «рисунок», в этой в кладке в самом низу нажимаем на кнопку «рисунок». Откроется окно выбора рисунков. Находим на компьютере нужный нам рисунок.
Здесь надо учитывать, что для вертикальных страниц выбираем вертикальный рисунок, а для горизонтальных – горизонтальный. В противном случае придется помучится, что бы рисунок фона лег целиком на страницу.
После того, как выбрали рисунок, жмем на ОК и фон на странице установился такой, каким его выбрали.
Виден даже отображающийся курсор – можно писать на странице с новым фоном.
Как сделать черный фон в ворд?
Черный фон, как впрочем и любой другой цвет, установить очень просто. Используется все тот же метод. Идем в раздел «разметка страницы», там выбираем «цвет страницы». В открывшемся окне находим квадратик с любым интересующим нас цветом, в этом варианте черным, и нажимаем на него. Страница тут же окрашивается в выбранный цвет.
Остается нажать на ОК, что бы применить все изменения. Все, страница окрашена так, как нам нужно. Еще раз повторю, что так же вы сможете установить любой цвет, а не только черный.
Как сделать фон в ворде прозрачным?
Есть иной вариант установить картинку как фон, нежели рассмотренный в первом случае. Но здесь она ложится не как фон, а как картинка и написать на таком фоне ничего не получится.
Здесь придется провести ряд изменений с самой картинкой, а так же сделать ее несколько прозрачной. Итак, открываем чистую страницу. Далее идем в раздел вставка, затем фигуры, где выбираем прямоугольник .
Рисуем этот прямоугольник по всей странице.
В результате она приобрела синий цвет. Затем кликаем правой кнопкой мыши по этому синему прямоугольнику. Выбираем в открывшемся окне в самом низу «формат фигуры».
В открывшемся окне активируем строку «рисунок или текстура», а затем нажимаем на кнопку «файл». Здесь откроется окно выбора картинки, выбираем нужную и жмем на «вставить».
В результате картинка встала в фигуру. Теперь нужно ее сделать прозрачной. В самом низу находим ползунок прозрачности и двигаем его до тех пор, пока не придадим картинке нужную прозрачность.
В моем варианте это 50%. Жмем на ОК и получаем результат. Вокруг картинки видны контуры от прямоугольника. Их надо убрать. Снова заходим во вкладку «формат фигуры», но здесь выбираем раздел «цвет линии» и ставим галочку на строке нет линий. В результате по краям контуры фигуры удалились.
Картинка по бокам выделена маркерами. А это значит, что писать вы ничего не сможете в документе.
Устраняем этот момент — щелкаем мышкой на поле сбоку, вне документа. В результате маркеры исчезнут, а на картинке появится курсор и возможность делать надписи.
Можно еще выставить в «свойствах» картинки положение «за текстом».
Как сделать фон в ворде цветным?
Здесь так же все просто. Вновь открываем раздел разметка страницы, затем цвет страница и способы заливки. В открывшемся окне выбираем вкладку «градиентная». Здесь видим много разных настроек. Выбираем один цвет или два. Можно воспользоваться и готовыми вариантами.
Выбираем прозрачность рисунка, тип штриховки, т.е. как будет располагаться рисунок на странице. В общем поэкспериментировав можно получить разные оттенки для фона. Например такие:
Вот и все особенности создания фона на страничке в программе ворд. Теперь вы сможете создавать свои уникальные страницы. Успехов!






































































 Используем дополнительные параметры
Используем дополнительные параметры