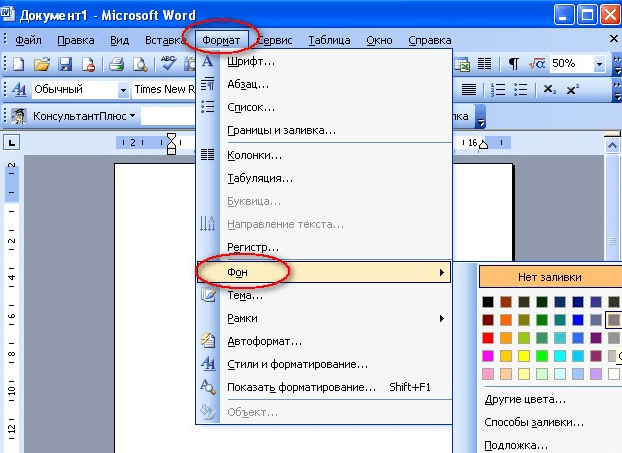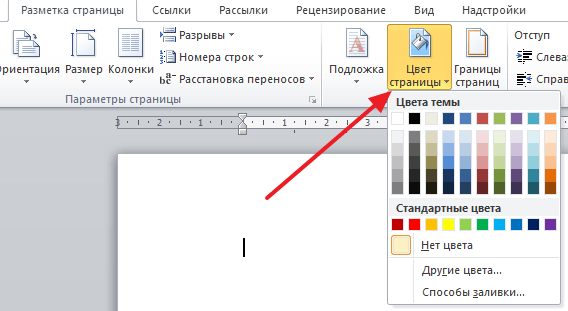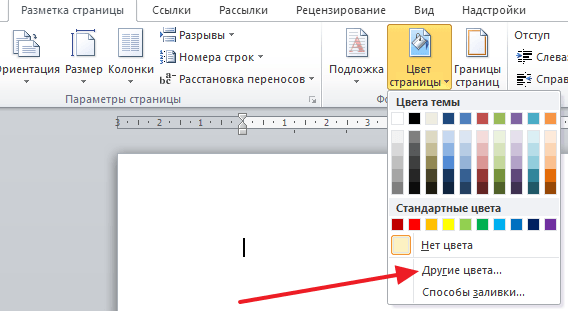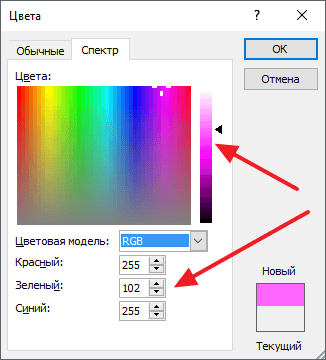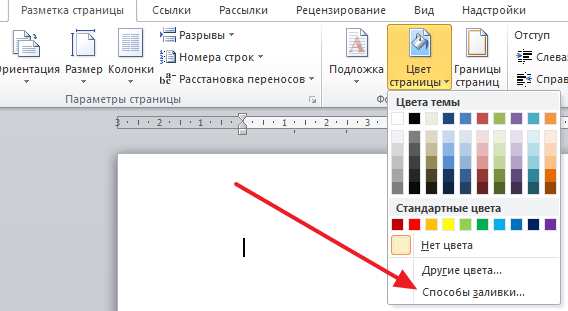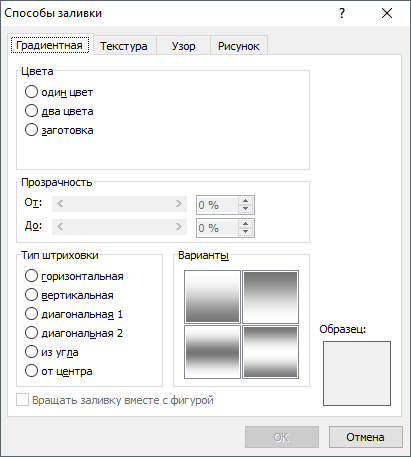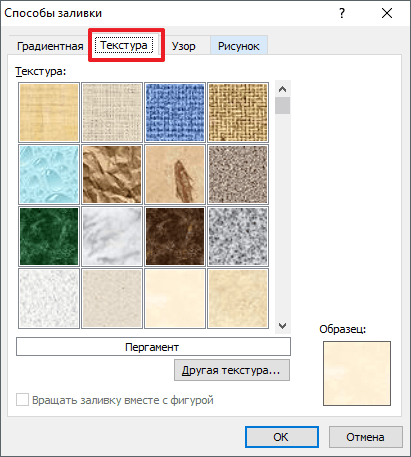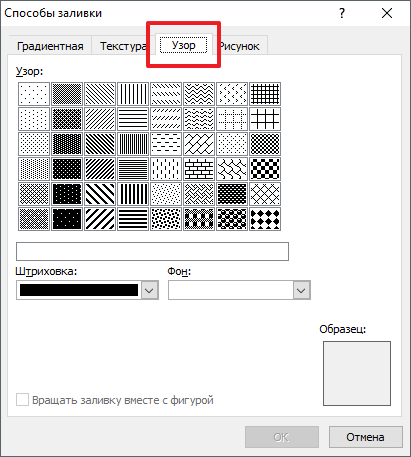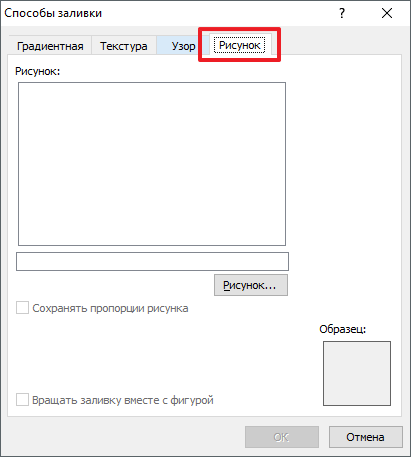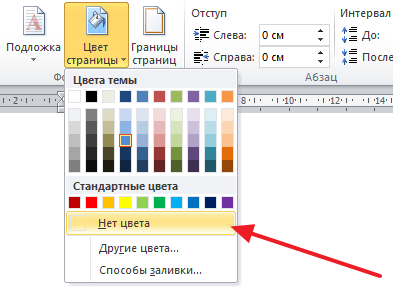Содержание
- 1 Как убрать фон в Ворде
- 2 Шаг 1 Открывает документ Microsoft Word
- 3 Шаг 2 В меню «Формат» -> «Фон»
- 4 Шаг 3 Выбираем цвет
- 5 Шаг 4 Рисунок вместо фона»
- 6 Готово!
- 7 Как в ворде сделать фон страницы
- 7.1 Градиент
- 7.2 Текстура
- 7.3 Узор
- 7.4 Рисунок
- 7.5 Изменение цвета страницы
- 7.6 Изменение фона за текстом
- 7.7 Помогла ли вам эта статья?
Обычно текстовые документы набираются на белом фоне. Но, в некоторых случаях возникает необходимость сделать фон другого цвета. Например, такая необходимость может возникнуть при создании буклета или брошюры. К счастью, текстовый редактор Word позволяет реализовать такой вариант. В данной статье мы расскажем о том, как сделать фон страницы в Word 2003, 2007, 20010, 2013 или 2016, а также как его убрать.
Если вы используете текстовый редактор Word 2003, то для того чтобы сделать фон страницы другим цветом вам необходимо открыть меню «Формат» и перейти в меню «Фон».
В меню «Фон» можно выбрать один из предложенных цветов или нажать на кнопку «Другие цвета», после чего в качестве фона страницы можно будет выбрать вообще любой цвет.
В Word 2007 и более современных версиях Word, смена цвета фона страницы делается немного по-другому. Здесь для того чтобы сделать фон страницы не белым, а, например, красным, нужно перейти на вкладку «Разметка страницы» и нажать на кнопку «Цвет страницы». После нажатия на данную кнопку откроется небольшое меню со списком стандартных цветов для фона страницы.
Если ни один из предложенных цветов вам не подходит, то вы можете выбрать вариант «Другие цвета».
После этого откроется окно «Цвета». Здесь будет доступно две вкладки. На вкладке «Обычные» можно выбрать цвет фона страницы из большего списка цветов.
А если прейти на вкладку «Спектр», то можно будет выбрать любой из RGB цветов.
Кроме этого после нажатия на кнопку «Цвет страницы» можно выбрать вариант «Способы заливки».
После этого откроется окно с большим количеством настроек. Здесь можно сделать фон страницы одним, двумя или тремя цветами, а также настроить градиент.
При необходимости фон страницы можно заполнить текстурой. Для этого перейдите на вкладку «Текстура». Здесь можно выбрать одну из предложенных текстур или загрузить собственную.
Также к фону страницы можно добавить узор (вкладка «Узор») или рисунок (вкладка «Рисонок»).
Как видим в Ворде боле чем достаточно настроек для управление фоном страницы. Используя эти настройки можно сделать практически любой фон страницы.
Как убрать фон в Ворде
Если же вы заходите убрать фон в Ворде, то это делается еще проще. В Word 2007, 20010, 2013 или 2016 для этого нужно перейти на вкладку «Разметка страницы», нажать на кнопку «Цвет страницы» и выбрать вариант «Нет цвета». После этого вы получите чистый белый фон страницы, вне зависимости от того какие настройки фона страницы использовались (заливка цветом, рисунок или текстура).
А в Word 2003 нужно будет открыть меню «Формат – Фон» и потом точно также выбрать вариант «Нет цвета».
Все согласятся, что текстовый редактор Word из пакета Microsoft является наиболее популярным среди пользователей ПК. А именно простота его использование и стала залогом успеха среди миллионных пользователей компьютеров.
Сферы применения редактора Word очень разнообразны. Например, его можно использовать как для создания деловых бумаг, так и для всевозможных других документов: открыток, плакатов, творческих отчетов и т.п. В Word можно очень красиво оформить любой документ благодаря разнообразным стилям шрифта, так и цветам фона документа. Если уже приелась черно-белая цветовая гамма редактора и хочется более красочного оформления документа, то в Microsoft Word легко можно справиться с этой задачей, меняя цвет белого стандартного фона на любой другой. Эта процедура займет всего лишь несколько секунд.
Для начала нужно открыть саму программу Microsoft Word. В редакторе автоматически должен появиться новый документ с белым фоном.
Шаг 2 В меню «Формат» -> «Фон»
Открыть в пункте основного меню вкладку «Формат». Из выпадающего списка нужно выбрать «Фон».
Шаг 3 Выбираем цвет
После вышеперечисленных операций открывается окно «Цвета», в котором и можно создать собственный фон документа. Выбрать можно один из сорок цветов. Все это находится в вкладке «Обычные». А если из 40 цветов нет такого, которые устраивает и подходит, то нужно перейти на вкладку «Спектр» (находится рядом с «Обычные»). С помощью мышки здесь можно выбрать цвет фона самостоятельно из тысячи представленных. Такое разнообразие цветов удовлетворит даже самого требовательного пользователя текстового редактора Word.
Шаг 4 Рисунок вместо фона»
Но выбор фона в Word не ограничивается однотонными заливками. В подменю «Фон» следует выбрать пункт «Способы заливки». Здесь представлены как текстуры, так и разные узоры, что может послужить основой для оригинального фона. Из текстур здесь представлены такие как джинсовая ткань, гранит, газетная бумага, дуб, орех, мрамор, упаковочная бумага и некоторые другие. С помощью узора можно создать фон с уголками, кирпичиками, ромбиками иди другими фигурами. Для создание совсем необычного и оригинального фона можно перейти в пункт «Градиентная». Кроме нескольких цветов фона, здесь выбирается градиент и место перехода одного цвета в другой. Всего несколько минут придется посидеть, чтобы создать фон с наиболее сочетаемыми цветами. Следует и упомянуть о пункте «Рисунок», где есть возможно вставить абсолютно любой рисунок, который есть на компьютере.
Текстовый редактор Microsoft Word имеет неограниченный возможности для создание в документах собственного, оригинального и красочного оформления с помощью вкладки «Фон».
Готово!
На этом все.
Цвет фона документа изменен.
Приветствую вас посетители блога moikomputer.ru
Текстовый редактор MS Word настолько богат и функционален, что просто не имеет себе равных в своем сегменте, сколько всего разного умеет эта программа помимо своего прямого назначения по созданию документов и редактированию текстов.
Но сегодня я расскажу вам как сделать фон в Word документе от однотонной заливки любым цветом до текстуры узора или рисунка.
Все действия будут показаны на примере редактора Microsoft Word 2016, но данное руководство применимо также к прошлым версиям.
Как в ворде сделать фон страницы
1. Запускаем редактор Word выбираем вкладку «Дизайн» (в более ранних версия эта вкладка будет иметь название «Разметка страницы»).
2. Нажимаем на раздел «Цвет страницы» после чего выпадет список различных цветов, которыми вы можете окрасить свой документ просто нажав на подходящий.
3. Если нужного цвета подобрать не удалось, тогда следует нажать вкладку «Другие цвета».
Обычные:
Открывшейся палитре подбираете фон после жмете ОК.
Спектр:
Здесь можно более тонко подобрать цветовую гамму потом нажать ОК.
Прежде чем перейти к следующему пункту хочу обратить ваше внимание на на инструмент,
Последние цвета: здесь сохраняются выбранные ранее вами цвета, которые можно в последствии применить.
Нет цвета: означает отмена любых действий с фоном страницы.
Градиент
Переходим в пункт «Способы заливки» откроется окошко, где будет доступна градиентная настройка.
• Цвета
1. Один цвет
Нажав галочку как показано на скриншоте можно выбрать любой цвет из открывшейся палитры вышеописанным способом. Но только этот вариант имеет функцию затемнения или осветления в следующих двух других такой «фишки» нет.
2. Два цвета
Все тоже самое, но уже слияние двух цветов по вашему выбору.
3. Заготовка
Более 20 разных стандартных интересных заготовок от однотонных до многоцветных.
• Тип штриховки
Шесть разных типов распределения цвета, прежде чем нажать ОК смотрите на «Образец» там будет показан конечный результат.
Текстура
Настроек никаких нет, но есть возможность поиска через Интернет или на своем ПК, о чем я расскажу последнем пункте.
Узор
Возможно оставить по умолчанию черном-белых цветах так и подобрать любые свои.
Рисунок
На мой взгляд самая интересная штука, наверное, многие задаются вопросом как сделать рисунок фоном в ворде? И так, что мы можем сделать?
Есть вероятность выбора картинки с своего компьютера или задать поиск в Интернет, для этого нажимаем кнопку Рисунок.
Откроется окно Вставка картинок так как на моем компьютере нет той картинке, которая мне нужна я воспользуюсь поиском изображений в Интернете при помощи поисковой системы Bing.
Приближается Новый Год значит и картинку буду искать по этой теме.
Нашлось масса новогодних картинок подобрав по вкусу нажимаем Вставка.
Здесь ОК на этом фон «Морозная свежесть» установлен.
Может не совсем удачный пример, ну, что-то в этом роде, надеюсь сама суть ясна.
Прежде чем свое творчество нужно произвести некоторые настройки редактора Word.
Входим во вкладку Файл ⇒ Параметры.
1. Параметрах Word выберите меню Экран.
2. Разделе Параметры печати поставьте галочку в пункте Печать фоновых цветов и рисунков.
3. Для применения настроек нажмите ОК.
Вот теперь вы знаете как сделать фон в Word и легко сможете наложить нужный вам цвет или фон на страницу документа, а также легко на принтере.
Я же на этом сегодня с вами прощаюсь до следующих статей.
Валерий Семенов, moikomputer.ru
Иногда к текстовому документу MS Word требуется добавить какой-нибудь фон, чтобы сделать его более ярким, запоминающимся. Чаще всего это используется при создании веб-документов, но и с обычным текстовым файлом можно проделать то же самое.
Отдельно стоит отметить, что сделать фон в Ворде можно несколькими способами и в каждом случае внешний вид документа визуально будет отличаться. О каждом из этих способов мы и расскажем ниже.
Урок: Как сделать подложку в MS Word
Изменение цвета страницы
Данный метод позволяет сделать страницу в Ворде цветной и для этого вовсе не обязательно, чтобы на ней уже содержался текст. Все необходимое можно напечатать или добавить позже.
1. Перейдите во вкладку “Дизайн” (“Разметка страницы” в Word 2010 и предшествующих ему версиях; в Word 2003 необходимые для этих целей инструменты находятся во вкладке “Формат”), нажмите там на кнопку “Цвет страницы”, расположенную в группе “Фон страницы”.
2. Выберите подходящий цвет для страницы.
Примечание: Если стандартные цвета вас не устраивают, вы можете подобрать любой другой из цветовой гаммы, выбрав пункт “Другие цвета”.
3. Цвет страницы изменится.
Помимо обычного, “цветного” фона, вы также можете использовать в качестве фона страницы другие способы заливки.
1. Нажмите на кнопку “Цвет страницы” (вкладка “Дизайн”, группа “Фон страницы”) и выберите пункт “Другие способы заливки”.
2. Переключаясь между вкладками, выберите тип заливки страницы, который вы хотите использовать в качестве фона:
- Градиентная;
- Текстура;
- Узор;
- Рисунок (можно добавить собственное изображение).
3. Фон страницы изменится в соответствии выбранному вами типу заливки.
Изменение фона за текстом
Помимо фона, заполняющего всю площадь страницы или страниц, изменить цвет фона в Ворде можно исключительно для текста. Для этих целей можно использовать один из двух инструментов: “Цвет выделения текста” или “Заливка”, найти которые можно во вкладке “Главная” (ранее “Разметка страницы” или “Формат”, в зависимости от используемой версии программы).
В первом случае текст будет залит выбранным вами цветом, но расстояние между строк останется белым, а сам фон будет начинаться и заканчиваться там же, где и текст. Во втором — фрагмент текста или весь текст будет залит сплошным прямоугольным блоком, который будет покрывать занятую текстом площадь, но заканчиваться/начинаться в конце/начале строки. Заливка любым из этих способов не распространяется на поля документа.
1. Выделите с помощью мышки фрагмент текста, фон которого вы желаете изменить. Используйте клавиши “CTRL+A” для выделения всего текста.
2. Выполните одно из следующих действий:
- Нажмите кнопку “Цвет выделения текста”, расположенную в группе “Шрифт”, и выберите подходящий цвет;
- Нажмите кнопку “Заливка” (группа “Абзац”) и выберите необходимый цвет заливки.
По скриншотам вы можете увидеть, чем эти методы изменения фона отличаются друг от друга.
Урок: Как в Word убрать фон за текстом
На этом все, теперь вы знаете, как сделать фон в документе Ворд, а также знаете о том, что представляют собой инструменты “Заливка” и “Цвет выделения фона”. Теперь вы точно сможете сделать документы, с которыми работаете, более яркими, привлекательными и запоминающимися.
Мы рады, что смогли помочь Вам в решении проблемы.
Задайте свой вопрос в комментариях, подробно расписав суть проблемы. Наши специалисты постараются ответить максимально быстро.
Помогла ли вам эта статья?
Да Нет
Обычно текстовые документы набираются на белом фоне. Но, в некоторых случаях возникает необходимость сделать фон другого цвета. Например, такая необходимость может возникнуть при создании буклета или брошюры. К счастью, текстовый редактор Word позволяет реализовать такой вариант. В данной статье мы расскажем о том, как сделать фон страницы в Word 2003, 2007, 20010, 2013 или 2016, а также как его убрать.
Как сделать фон в Word 2003
Если вы используете текстовый редактор Word 2003, то для того чтобы сделать фон страницы другим цветом вам необходимо открыть меню «Формат» и перейти в меню «Фон».
В меню «Фон» можно выбрать один из предложенных цветов или нажать на кнопку «Другие цвета», после чего в качестве фона страницы можно будет выбрать вообще любой цвет.
Как сделать фон в Word 2007, 20010, 2013 или 2016
В Word 2007 и более современных версиях Word, смена цвета фона страницы делается немного по-другому. Здесь для того чтобы сделать фон страницы не белым, а, например, красным, нужно перейти на вкладку «Разметка страницы» и нажать на кнопку «Цвет страницы». После нажатия на данную кнопку откроется небольшое меню со списком стандартных цветов для фона страницы.
Если ни один из предложенных цветов вам не подходит, то вы можете выбрать вариант «Другие цвета».
После этого откроется окно «Цвета». Здесь будет доступно две вкладки. На вкладке «Обычные» можно выбрать цвет фона страницы из большего списка цветов.
А если прейти на вкладку «Спектр», то можно будет выбрать любой из RGB цветов.
Кроме этого после нажатия на кнопку «Цвет страницы» можно выбрать вариант «Способы заливки».
После этого откроется окно с большим количеством настроек. Здесь можно сделать фон страницы одним, двумя или тремя цветами, а также настроить градиент.
При необходимости фон страницы можно заполнить текстурой. Для этого перейдите на вкладку «Текстура». Здесь можно выбрать одну из предложенных текстур или загрузить собственную.
Также к фону страницы можно добавить узор (вкладка «Узор») или рисунок (вкладка «Рисонок»).
Как видим в Ворде боле чем достаточно настроек для управление фоном страницы. Используя эти настройки можно сделать практически любой фон страницы.
Как убрать фон в Ворде
Если же вы заходите убрать фон в Ворде, то это делается еще проще. В Word 2007, 20010, 2013 или 2016 для этого нужно перейти на вкладку «Разметка страницы» (или «Конструктор»), нажать на кнопку «Цвет страницы» и выбрать вариант «Нет цвета».
После этого вы получите чистый белый фон страницы, вне зависимости от того какие настройки фона страницы использовались (заливка цветом, рисунок или текстура).
А в Word 2003 нужно будет открыть меню «Формат – Фон» и потом точно также выбрать вариант «Нет цвета».
Посмотрите также:
- Как перевернуть страницу в Word
- Как построить график в Excel
- Как сделать альбомную страницу в Word
- Как сделать вертикальный текст в Word
- Как закрепить область в Экселе
Автор
Александр Степушин
Создатель сайта comp-security.net, автор более 2000 статей о ремонте компьютеров, работе с программами, настройке операционных систем.
Остались вопросы?
Задайте вопрос в комментариях под статьей или на странице
«Задать вопрос»
и вы обязательно получите ответ.
При работе в текстовом редакторе, возникает необходимость добавить или изменить фон текста в Ворде, выбрать другой цвет вместо белого фона документа, используемого по умолчанию. По мнению пользователя, потребовалось сделать другой подходящий цвет фона, для визуального изменения первоначального вида документа Microsoft Word.
Фон для документа Word изменит визуальное восприятие всего документа или отдельных блоков текста на странице документа. Необходимость для изменения цвета фона в Word возникает при создании электронных книг, брошюр или буклетов, в других случаях.
Содержание:
- Как в Ворде сделать фон страницы
- Как поменять фон Word на рисунок — 1 способ
- Изображение в качестве фона страницы Word — 2 способ
- Как изменить фон текста Word
- Добавление фона после текста — 1 способ
- Делаем фон за текстом — 2 способ
- Выводы статьи
В некоторых ситуациях, пользователю требуется выделить отдельный фрагмент в тексте документа, для привлечения внимания к определенному тестовому блоку, или к отдельным предложениям. Подобный вариант выделения или привлечения внимания пользователи часто встречают на веб-сайтах в интернете.
Давайте разберемся, как сделать фон в Word разными способами, какие настройки программы нужно использовать. В приложении имеется несколько вариантов для изменения фона в документе:
- заливка цветом всей страницы документа;
- использование в качестве фона рисунка;
- изменение цвета фона только под текстом.
Фон в Word может быть не только однотонным. Для оформления подходящего вида документа, можно сделать фон страницы со специальными эффектами в виде текстуры или узора, или добавить в качестве фонового изображения рисунок, загруженный с компьютера.
Изменения фона на странице выполняются в двух режимах, служащих для отображения документа в окне программы Word:
- Разметка страницы.
- Веб-документ.
В этом руководстве вы найдете инструкции о том, как изменить фон в Word 2019, 2016, 2013, 2010, 2007 несколькими способами: выполнить заливку фона на всю страницу, добавить рисунок (изображение) в качестве фона страницы, как поменять фон за текстом, не изменяя фон всей страницы.
Как в Ворде сделать фон страницы
Сначала мы разберемся, как сделать фон в Ворде цветным для страницы документа. При этом способе изменения фона, нет разницы есть ли сейчас на странице текст, или страница документа пока без текста. После применения изменения фона страницы, текст в документ можно добавить позднее.
Выполните следующие действия:
- Откройте документ Word, войдите во вкладку «Конструктор» (в Word 2019).
В Word 2016 и в Word 2013 откройте вкладку «Дизайн», а в Word 2010 и в Word 2007 зайдите во вкладку «Разметка страницы».
- В правом верхнем углу ленты нажмите на кнопку «Цвет страницы», находящуюся в группе «Фон страницы».
- Откроется окно «Цвета темы», в котором нужно выбрать подходящий цвет для заливки фона страницы.
- Если, вам не подошли стандартные цвета, нажмите на «Другие цвета…», для выбора нужного варианта. В окне «Цвет», во вкладках «Обычные» или «Спектр» подберите необходимый цвет для заливки фона.
После выбора цвета фона, фон в документе поменяется с белого на другой цвет, выбранный пользователем.
Выбранный фон можно изменить для того, чтобы в документе была не однотонная заливка, а использовались и другие варианты заливки.
Выполните настройки способа заливки:
- Нажмите на кнопку «Цвет страницы».
- В окне «Способы заливки» находятся вкладки «Градиентная», «Текстура» «Узор», «Рисунок». Выберите подходящий вариант и тип заливки.
Фон документа изменится, согласно выбранным параметрам.
Как поменять фон Word на рисунок — 1 способ
Сейчас мы сделаем фоновым изображением документа рисунок. Рисунок (изображение, фото, картинка) с компьютера будет использован в виде фона на странице документа Word.
Для этого, необходимо выполнить следующие шаги:
- Войдите в меню «Конструктор» (в Word 2019), в группе «Фон страницы» нажмите на кнопку «Цвет страницы».
В Word 2016 и в Word 2013 откройте меню «Дизайн», а в Word 2010 и в Word 2007 зайдите в меню «Разметка страницы».
- В окне «Цвета темы» нажмите на пункт «Способы заливки…».
- В окне «Способы заливки» откройте вкладку «Рисунок».
- Нажмите на кнопку «Рисунок…».
- В открывшемся окне «Вставка изображений» нажмите на кнопку «Из файла», или загрузите картинку из интернета.
- В окне Проводника выберите подходящее изображение (файл графического формата, поддерживаемый Microsoft Office) со своего ПК.
- В окне с выбранным фоновым изображением нажмите на кнопку «ОК».
Изображение, добавленное с компьютера, станет фоновым рисунком на странице документа Word.
Изображение в качестве фона страницы Word — 2 способ
Существует еще один способ для добавления картинки в качестве фонового изображения на страницу документа Word.
- Откройте вкладку «Вставка» в группе «Иллюстрации».
- Нажмите на кнопку «Рисунки» («Рисунок»).
- В открывшемся окне выберите рисунок со своего ПК.
- Щелкните по картинке, по краям изображения появятся маркеры, с помощью которых можно растянуть рисунок до нужного размера.
- Во вкладке «Формат рисунка» найдите пункт «Обтекание текстом», в контекстном меню выберите опцию «За текстом».
- Кликните по картинке, введите текст, который будет отображаться на изображении.
Для того, чтобы вводимый текст был хорошо виден на фоне картинки, измените цвет шрифта, чтобы он сочетался с цветом фонового рисунка.
Как изменить фон текста Word
Ранее в этой статье мы рассматривали способы добавления фона, занимающего весь размер страницы документа Ворд. В некоторых случаях, возникает необходимость для выделения фона за отдельными кусками текста, абзацами, предложениями или словами.
В этом случае, нам понадобится вставить фон в Word только за всем текстом документа или за определенным текстом в документе, не заливая фоном всю страницу. В Microsoft Word существует два способа выделения фоном текста: заливка фрагмента текста или всего текста, или выделение только текста, при котором межстрочные интервалы останутся с промежутком белого фона.
В обоих случаях фон появится только за выбранным текстом документа, заливки фона всей страницы не произойдет.
Добавление фона после текста — 1 способ
Сначала разберем способ при выделении фона за текстом, без заливки интервала между строками.
Для добавления фона выполните следующие действия:
- Выделите текст в документе Word.
- В программе MS Word откройте вкладку «Главная», в группе «Шрифт» нажмите на кнопку «Цвет выделения текста».
- Выберите нужный цвет.
В результате, будут выделены строки с текстом, а место между строками останется с фоном по умолчанию.
Подобным способом можно выделять отдельные слова или предложения.
Делаем фон за текстом — 2 способ
При этом способе произойдет выделение определенного текста в виде блока прямоугольной формы. Подобным образом можно выделить весь текст на странице или только определенный фрагмент текста.
Проделайте следующее:
- Выделите нужный фрагмент текста.
- Во вкладке «Главная», в группе «Абзац» нажмите на кнопку «Заливка».
- В окне «Цвета темы» выберите нужный цвет. Помимо стандартных цветов, здесь имеется возможность для выбора других цветов, которые можно использовать в качестве фона в документе.
Получаем результат с выделенным прямоугольным фоном, который находится за текстом.
Выводы статьи
В случае необходимости, пользователь может заменить фон в документе Word. Существует несколько способов для изменения фона: заливка фонового изображения на всю страницу документа, использование в качестве фона рисунка (картинки, изображения, фотографии), выделение фона за всем текстом, или только за определенным фрагментом текста в документе.
Похожие публикации:
- Как сделать скриншот в Word
- Как перевернуть текст в Word — 5 способов
- Как поставить длинное тире в Ворде — 6 способов
- Как убрать режим ограниченной функциональности Word 2019, 2016, 2013, 2010, 2007
- Как включить линейку в Word
Дата статьи: 05.09.2010
Автор:
Этот совет расскажет вам о том, как сменить фон страниц в документе Word 2007.
Для того, чтобы сменить фон в документе Word 2007, вам следует выполнить следующие действия:
- Перейдите на вкладку «Разметка страницы»:
- Нажмите на пункт «Цвет страницы»:
- В появившемся ниспадающем наборе цветов, выберите желаемый цвет фона:
- В итоге получим следующее:
Как вы видите, документу Word можно придать новый (и, возможно, яркий вид), просто сменив фон документа.
Остались вопросы?
Если у Вас что-то не получилось или остались вопросы по данной проблеме — обратитесь к автору и он Вам поможет.
Владимир
Системный администратор
Linux (Ubuntu,Debian,Fedora), MS Windows (Server/Desktop), PHP.
Решение IT-проблем любой сложности.
Добавление, изменение и удаление цвета фона в Word
Чтобы придать документу красивый вид, задайте для него цвет фона с помощью кнопки Цвет страницы. Вы также можете добавить водяной знак.
Добавление и изменение цвета фона
Перейдите в конструктор > цвет страницы.
Выберите нужный цвет в области Цвета темы или Стандартные цвета.
Если нужного цвета нет, выберите другие цвета ,а затем в поле Цвета выберите нужный цвет.
Чтобы добавить градиент, текстуру, узор или рисунок, выберите Параметры заливки ,а затем выберите Градиент, Текстура,Узор или Рисунок и выберите один из вариантов.
Градиенты, узоры, рисунки и текстуры повторяются столько раз, сколько необходимо для заполнения страницы. Если сохранить документ как веб-страницу, текстуры будут сохранены в формате JPEG, а узоры и градиенты — в формате PNG.
Удаление цвета фона
Перейдите в конструктор > цвет страницы.
Выберите Нет цвета.
Поддержка Office 2010 прекращена 13 октября 2020 г.
Перейдите на Microsoft 365, чтобы работать удаленно с любого устройства и продолжать получать поддержку.
В качестве фона можно использовать градиенты, узоры, рисунки, сплошные цвета или текстуры. Градиенты, узоры, рисунки и текстуры для заполнения страницы помяты или повторяются. Если сохранить документ как веб-страницу, изображения, текстуры и градиенты будут сохранены как JPEG файлы, а узоры — в GIF файлы.
Добавление и изменение цвета фона
Перейдите в > Разметка страницы.
Выполните одно из указанных ниже действий.
Выберите в области Цвета темы или Стандартные цвета.
Выберите другие цвета, а затем выберите цвет.
Выберите Заливка, чтобы добавить специальные эффекты, например градиенты, узоры или текстуры.
Примечание: Выберите нужный цвет перед применением градиента или узора.
Удаление фона
Перейдите в > Разметка страницы.
Выберите Нет цвета.
Изменение цвета фона
Перейдите в конструктор > цвет страницы.
Выберите нужный цвет. Если вы не видите нужный цвет, выберите Другие цвета, а затем выберите цвет из любого из параметров в поле Цвет.
Чтобы выбрать цвет из файла, выделите изображение, щелкните значок шестеренки и выберите Создать из файла.
Удаление цвета фона
Перейдите в > «Дизайн»
Выберите Нет цвета.
Темы по позвольте отформатировать весь документ. Дополнительные сведения см. в этой теме.
Как сделать фон в Word
Обычно текстовые документы набираются на белом фоне. Но, в некоторых случаях возникает необходимость сделать фон другого цвета. Например, такая необходимость может возникнуть при создании буклета или брошюры. К счастью, текстовый редактор Word позволяет реализовать такой вариант. В данной статье мы расскажем о том, как сделать фон страницы в Word 2003, 2007, 20010, 2013 или 2016, а также как его убрать.
Как сделать фон в Word 2003
Если вы используете текстовый редактор Word 2003, то для того чтобы сделать фон страницы другим цветом вам необходимо открыть меню «Формат» и перейти в меню «Фон» .
В меню «Фон» можно выбрать один из предложенных цветов или нажать на кнопку «Другие цвета», после чего в качестве фона страницы можно будет выбрать вообще любой цвет.
Как сделать фон в Word 2007, 20010, 2013 или 2016
В Word 2007 и более современных версиях Word, смена цвета фона страницы делается немного по-другому. Здесь для того чтобы сделать фон страницы не белым, а, например, красным, нужно перейти на вкладку «Разметка страницы» и нажать на кнопку «Цвет страницы» . После нажатия на данную кнопку откроется небольшое меню со списком стандартных цветов для фона страницы.
Если ни один из предложенных цветов вам не подходит, то вы можете выбрать вариант «Другие цвета».
После этого откроется окно «Цвета». Здесь будет доступно две вкладки. На вкладке «Обычные» можно выбрать цвет фона страницы из большего списка цветов.
А если прейти на вкладку «Спектр», то можно будет выбрать любой из RGB цветов.
Кроме этого после нажатия на кнопку «Цвет страницы» можно выбрать вариант «Способы заливки».
После этого откроется окно с большим количеством настроек. Здесь можно сделать фон страницы одним, двумя или тремя цветами, а также настроить градиент.
При необходимости фон страницы можно заполнить текстурой. Для этого перейдите на вкладку «Текстура». Здесь можно выбрать одну из предложенных текстур или загрузить собственную.
Также к фону страницы можно добавить узор (вкладка «Узор») или рисунок (вкладка «Рисонок»).
Как видим в Ворде боле чем достаточно настроек для управление фоном страницы. Используя эти настройки можно сделать практически любой фон страницы.
Как убрать фон в Ворде
Если же вы заходите убрать фон в Ворде, то это делается еще проще. В Word 2007, 20010, 2013 или 2016 для этого нужно перейти на вкладку « Разметка страницы » (или « Конструктор »), нажать на кнопку « Цвет страницы » и выбрать вариант « Нет цвета ».
После этого вы получите чистый белый фон страницы, вне зависимости от того какие настройки фона страницы использовались (заливка цветом, рисунок или текстура).
А в Word 2003 нужно будет открыть меню « Формат – Фон » и потом точно также выбрать вариант « Нет цвета ».
Создатель сайта comp-security.net, автор более 2000 статей о ремонте компьютеров, работе с программами, настройке операционных систем.
У меня такая проблема, я когда нажимаю «нет цвета» он мне ставит не белый, а зеленый. Что делать?
Как сменить фон документа Word 2007
Этот совет расскажет вам о том, как сменить фон страниц в документе Word 2007.
Для того, чтобы сменить фон в документе Word 2007, вам следует выполнить следующие действия:
- Перейдите на вкладку «Разметка страницы»:
- Нажмите на пункт «Цвет страницы»:
- В появившемся ниспадающем наборе цветов, выберите желаемый цвет фона:
- В итоге получим следующее:
Как вы видите, документу Word можно придать новый (и, возможно, яркий вид), просто сменив фон документа.
При работе в текстовом редакторе возникает необходимость добавить или изменить фон текста в Word, выбрать другой цвет вместо белого фона документа по умолчанию. По словам пользователя, необходимо было создать другой подходящий цвет фона, чтобы визуально изменить исходный вид документа Microsoft Word.
Фон для документа Word изменит впечатление от просмотра всего документа или отдельных блоков текста на странице документа. Необходимость изменения цвета фона в Word возникает при создании электронных книг, брошюр или буклетов в других случаях.
В некоторых ситуациях пользователь должен выделить отдельный фрагмент в тексте документа, чтобы привлечь внимание к конкретному блоку теста или отдельным предложениям. Пользователи часто находят этот вариант, чтобы выделить или привлечь внимание к веб-сайтам в Интернете.
Давайте разберемся, как сделать фон в Word несколькими способами, какие настройки программы нужно использовать. Приложение предоставляет несколько вариантов изменения фона в документе:
- залить цветом всю страницу документа;
- использовать в качестве фона изображения;
- измените цвет фона под текстом.
Фон в Word может быть не только цветом. Чтобы разработать подходящий тип документа, вы можете создать фон страницы со специальными эффектами в виде текстуры или узора или добавить изображение, загруженное с компьютера, в качестве фонового изображения.
Изменение фона страницы осуществляется двумя способами, которые служат для просмотра документа в окне программы Word:
- Макет.
- Веб-документ.
В этом руководстве вы найдете инструкции, как изменить фон в Word 2019, 2016, 2013, 2010, 2007 разными способами: заполнить фон всей страницы, добавить картинку (изображение) в качестве фона страницы, как чтобы изменить фон за текстом, не меняйте фон всей страницы.
Как в Ворде сделать фон страницы
Сначала мы узнаем, как создать цветной фон Word для страницы документа. При использовании этого метода изменения фона не имеет значения, есть ли текст на странице или на странице документа по-прежнему нет текста. После применения изменения к фону страницы вы можете добавить текст в документ позже.
Следуй этим шагам:
Откройте документ Word, перейдите на вкладку Дизайн (в Word 2019).
В Word 2016 и Word 2013 щелкните вкладку «Дизайн», а в Word 2010 и Word 2007 — вкладку «Макет страницы».
В правом верхнем углу ленты нажмите кнопку «Цвет страницы», расположенную в группе «Фон страницы».
Откроется окно «Цвета темы», в котором нужно выбрать подходящий цвет для заливки фона страницы.
Если стандартные цвета вам не подходят, нажмите «Другие цвета…», чтобы выбрать нужный вариант. В окне «Цвет» на вкладках «Нормальный» или «Спектр» выберите необходимый цвет для заливки фона.
После выбора цвета фона фон в документе изменится с белого на другой цвет, выбранный пользователем.
вы можете изменить выбранный фон, чтобы документ не имел сплошной заливки, но использовал другие параметры заливки.
Настроить способ наполнения:
- Щелкните кнопку «Цвет страницы».
- Окно «Методы заливки» содержит вкладки «Градиент», «Текстура», «Узор» и «Изображение». Выберите подходящий тип заливки и параметр.
Фон документа изменится в соответствии с выбранными параметрами.
Как поменять фон Word на рисунок — 1 способ
Теперь мы превратим фоновое изображение документа в изображение. Изображение (картинка, фотография, картинка) с вашего компьютера будет использоваться в качестве фона на странице документа Word.
Для этого вам необходимо выполнить следующие действия:
Перейдите в меню «Дизайн» (в Word 2019) в группе «Фон страницы» нажмите кнопку «Цвет страницы».
В Word 2016 и Word 2013 перейдите в меню «Дизайн», а в Word 2010 и Word 2007 — в меню «Макет страницы».
- В окне «Цвета темы» щелкните элемент «Методы заливки…».
- В окне «Методы заливки» перейдите на вкладку «Изображение».
- Щелкните кнопку «Изображение…».
В открывшемся окне «Вставить изображения» нажмите кнопку «Из файла» или загрузите изображение из Интернета.
- В окне проводника выберите соответствующее изображение (формат графического файла, поддерживаемый Microsoft Office) с вашего ПК.
- В окне с выбранным фоновым изображением нажмите кнопку «ОК».
Изображение, добавленное вашим компьютером, станет фоновым изображением на странице документа Word.
Изображение в качестве фона страницы Word — 2 способ
Есть еще один способ добавить изображение в качестве фонового изображения на страницу в документе Word.
- Перейдите на вкладку «Вставка» в группе «Иллюстрации».
- Щелкните по кнопке «Изображения» («Изображение»).
- В открывшемся окне выберите изображение с вашего ПК.
- Нажмите на изображение, по краям изображения появятся маркеры, с помощью которых вы сможете растянуть изображение до нужного размера.
- На вкладке «Формат изображения» найдите пункт «Перенос слов», в контекстном меню выберите параметр «За текстом».
Нажмите на изображение, введите текст, который будет отображаться на изображении.
Чтобы введенный текст был четко виден на фоне изображения, измените цвет шрифта, чтобы он соответствовал цвету фонового изображения.
Как изменить фон текста Word
Ранее в этой статье мы рассмотрели способы добавления фона, занимающего весь размер страницы документа Word. В некоторых случаях возникает необходимость выделить фон за отдельными фрагментами текста, абзацами, предложениями или словами.
В этом случае нам нужно вставить фон в Word только за всем текстом документа или за некоторым текстом в документе, не заполняя всю страницу фоном. В Microsoft Word есть два способа выделить текст на заднем плане: заполнить часть текста или весь текст или выделить только текст, при этом интерлиньяж останется с белым пространством на заднем плане.
В обоих случаях фон будет отображаться только за выделенным текстом документа, фон всей страницы не будет заполнен.
Добавление фона после текста — 1 способ
Во-первых, давайте рассмотрим метод выделения фона за текстом без заполнения пространства между строками.
Выполните следующие действия, чтобы добавить фон:
- Выделите текст в документе Word.
- В MS Word откройте вкладку «Главная», в группе «Шрифт» нажмите кнопку «Цвет выделения текста».
- Выберите желаемый цвет.
В результате строки с текстом будут выделены, а пространство между строками останется с фоном по умолчанию.
Точно так же вы можете выделить отдельные слова или фразы.
Делаем фон за текстом — 2 способ
С помощью этого метода определенный текст будет выделен в виде прямоугольного блока. Точно так же вы можете выделить весь текст на странице или только определенную часть текста.
Сделайте следующее:
- Выделите необходимую текстовую часть.
- На вкладке «Главная» в группе «Абзац» нажмите кнопку «Заполнить».
- В окне «Цвета темы» выберите нужный цвет. В дополнение к стандартным цветам у вас есть возможность выбрать другие цвета, которые вы можете использовать в качестве фона в вашем документе.
Получаем результат с выделенным прямоугольным фоном, который находится за текстом.
Выводы статьи
При необходимости пользователь может заменить фон в документе Word. Есть несколько способов изменить фон: заполнить фоновое изображение на всей странице документа, использовать изображение (изображения, изображения, фотографии) в качестве фона, выделить фон за всем текстом или сразу за определенным фрагментом текста в документ.
Содержание
- Изменение фона документа Ворд
- Вариант 1: Изменение цвета страницы
- Вариант 2: Изменение фона за текстом
- Печать документов с измененным фоном
- Заключение
- Вопросы и ответы
Иногда к текстовому документу MS Word требуется добавить какой-нибудь фон, чтобы сделать его более ярким, запоминающимся. Чаще всего это используется при создании веб-документов, но и с обычным текстовым файлом можно проделать то же самое.
Изменение фона документа Ворд
Отдельно стоит отметить, что сделать фон в Ворде можно несколькими способами, и в любом из случаев внешний вид документа визуально будет отличаться. Расскажем подробнее о каждом из них.
Урок: Как сделать подложку в MS Word
Вариант 1: Изменение цвета страницы
Данный метод позволяет сделать страницу в Ворде цветной и для этого вовсе не обязательно, чтобы на ней уже содержался текст. Все необходимое можно напечатать или добавить позже.
- Перейдите во вкладку «Дизайн» («Разметка страницы» в Word 2010 и предшествующих ему версиях; в Word 2003 необходимые для этих целей инструменты находятся во вкладке «Формат»), нажмите там на кнопку «Цвет страницы», расположенную в группе «Фон страницы».
- Выберите подходящий цвет для страницы.
Примечание: Если стандартные цвета вас не устраивают, вы можете подобрать любой другой из цветовой гаммы, выбрав пункт «Другие цвета».
- Цвет страницы изменится.
Примечание: В последних версиях Microsoft Word 2016, а также в Office 365 вместо вкладки «Дизайн» необходимо выбирать «Конструктор» — она просто сменила имя.
Помимо обычного, «цветного» фона, вы также можете использовать в качестве фона страницы другие способы заливки.
- Нажмите на кнопку «Цвет страницы» (вкладка «Дизайн», группа «Фон страницы») и выберите пункт «Другие способы заливки».
- Переключаясь между вкладками, выберите тип заливки страницы, который вы хотите использовать в качестве фона:
- Фон страницы изменится в соответствии выбранному вами типу заливки.
Вариант 2: Изменение фона за текстом
Помимо фона, заполняющего всю площадь страницы или страниц, изменить цвет фона в Ворде можно исключительно для текста. Для этих целей можно использовать один из двух инструментов: «Цвет выделения текста» или «Заливка», найти которые можно во вкладке «Главная» (ранее «Разметка страницы» или «Формат», в зависимости от используемой версии программы).
В первом случае текст будет залит выбранным вами цветом, но расстояние между строк останется белым, а сам фон будет начинаться и заканчиваться там же, где и текст. Во втором — фрагмент текста или весь текст будет залит сплошным прямоугольным блоком, который будет покрывать занятую текстом площадь, но заканчиваться/начинаться в конце/начале строки. Заливка любым из этих способов не распространяется на поля документа.
- Выделите с помощью мышки фрагмент текста, фон которого вы желаете изменить. Используйте клавиши «CTRL+A» для выделения всего текста.
- Выполните одно из следующих действий:
- Нажмите кнопку «Цвет выделения текста», расположенную в группе «Шрифт», и выберите подходящий цвет;
- Нажмите кнопку «Заливка» (группа «Абзац») и выберите необходимый цвет заливки.

По скриншотам вы можете увидеть, чем эти методы изменения фона отличаются друг от друга.
Урок: Как в Word убрать фон за текстом
Печать документов с измененным фоном
Довольно часто задача заключается не только в изменении фона текстового документа, но и в его последующей распечатке. На данном этапе можно столкнуться с проблемой – фон не выводится на печать. Исправить это можно следующим образом.
- Откройте меню «Файл» и перейдите к разделу «Параметры».
- В открывшемся окне выберите вкладку «Экран» и установите галочку напротив пункта «Печатать фоновые цвета и рисунки», расположенную в блоке опций «Параметры печати».
- Нажмите «ОК» для закрытия окна «Параметров», после чего вы сможете распечатать текстовый документ вместе с измененным фоном.

Чтобы исключить возможные проблемы и сложности, с которыми можно столкнуться в процессе печати, рекомендуем ознакомиться со следующей статьей.
Подробнее: Печать документов в программе Майкрософт Ворд
Заключение
На этом все, теперь вы знаете, как сделать фон в документе Ворд, а также знаете о том, что представляют собой инструменты “Заливка” и “Цвет выделения фона”. Ознакомившись с этой статьей, вы точно сможете сделать документы, с которыми работаете, более яркими, привлекательными и запоминающимися.
Еще статьи по данной теме:
Помогла ли Вам статья?
Все согласятся, что текстовый редактор Word из пакета Microsoft является наиболее популярным среди пользователей ПК. А именно простота его использование и стала залогом успеха среди миллионных пользователей компьютеров.
Сферы применения редактора Word очень разнообразны. Например, его можно использовать как для создания деловых бумаг, так и для всевозможных других документов: открыток, плакатов, творческих отчетов и т.п. В Word можно очень красиво оформить любой документ благодаря разнообразным стилям шрифта, так и цветам фона документа. Если уже приелась черно-белая цветовая гамма редактора и хочется более красочного оформления документа, то в Microsoft Word легко можно справиться с этой задачей, меняя цвет белого стандартного фона на любой другой. Эта процедура займет всего лишь несколько секунд.
Шаг 1 Открывает документ Microsoft Word
Для начала нужно открыть саму программу Microsoft Word. В редакторе автоматически должен появиться новый документ с белым фоном.
Шаг 2 В меню «Формат» -> «Фон»
Открыть в пункте основного меню вкладку «Формат». Из выпадающего списка нужно выбрать «Фон».
Шаг 3 Выбираем цвет
После вышеперечисленных операций открывается окно «Цвета», в котором и можно создать собственный фон документа. Выбрать можно один из сорок цветов. Все это находится в вкладке «Обычные». А если из 40 цветов нет такого, которые устраивает и подходит, то нужно перейти на вкладку «Спектр» (находится рядом с «Обычные»). С помощью мышки здесь можно выбрать цвет фона самостоятельно из тысячи представленных. Такое разнообразие цветов удовлетворит даже самого требовательного пользователя текстового редактора Word.
Шаг 4 Рисунок вместо фона»
Но выбор фона в Word не ограничивается однотонными заливками. В подменю «Фон» следует выбрать пункт «Способы заливки». Здесь представлены как текстуры, так и разные узоры, что может послужить основой для оригинального фона. Из текстур здесь представлены такие как джинсовая ткань, гранит, газетная бумага, дуб, орех, мрамор, упаковочная бумага и некоторые другие. С помощью узора можно создать фон с уголками, кирпичиками, ромбиками иди другими фигурами. Для создание совсем необычного и оригинального фона можно перейти в пункт «Градиентная». Кроме нескольких цветов фона, здесь выбирается градиент и место перехода одного цвета в другой. Всего несколько минут придется посидеть, чтобы создать фон с наиболее сочетаемыми цветами. Следует и упомянуть о пункте «Рисунок», где есть возможно вставить абсолютно любой рисунок, который есть на компьютере.
Текстовый редактор Microsoft Word имеет неограниченный возможности для создание в документах собственного, оригинального и красочного оформления с помощью вкладки «Фон».
Готово!
На этом все.
Цвет фона документа изменен.
Перейти к содержанию
Изменение цвета фона окна документа
На чтение 2 мин. Просмотров 67 Опубликовано 19.05.2021
Шерил задается вопросом, как изменить белый фон на другой цвет, который будет удобнее для ее глаз. Есть несколько вариантов изменения цвета фона в Word 2007 и более поздних версиях. Первый вариант позволяет вам изменить цвет фона на любой, какой захотите. Помните, что выбранный вами цвет является частью документа и отображается при предоставлении доступа к файлу. Однако при печати он не отображается.
- Убедитесь, что вкладка «Макет страницы» (Word 2007 и Word 2010); или отобразится вкладка ленты «Дизайн» (Word 2013 и Word 2016).
- Щелкните инструмент «Цвет страницы» в группе «Фон страницы». Word отображает палитру цветов, из которой вы можете выбирать.
- Выберите цвет, который вы хотите использовать для своего фона.
Цвет, который вы выбрали теперь цвет фона для вашего документа. Цвет применяется только к текущему документу. Если вы хотите иметь другой цвет фона для всех ваших документов (ну, по крайней мере, с этого момента в будущем), вы можете изменить цвет в своем шаблоне Normal. Для существующих документов вам необходимо изменить цвет фона в каждом из них индивидуально.
Другой вариант – изменить внешний вид всех окон на вашем компьютере. То, как вы это сделаете, зависит от версии Windows, которую вы используете. Вот шаги, которые работают, если вы используете Windows 7:
- Откройте панель управления.
- Нажмите “Изменить фон рабочего стола”, расположенную на вкладке “Оформление и персонализация” группа.
- Выберите нужный цвет на панели задач «Выберите фон рабочего стола» или создайте собственный цвет, щелкнув «Еще» в нижней части панели задач.
Вот шаги, если вы используете Windows 8 и Windows 10:
- Откройте панель управления.
- Щелкните Изменить тему, расположенную в группу “Внешний вид и персонализация”.
- Щелкните “Фон рабочего стола” в нижней части диалогового окна.
- Выберите нужный цвет.
Windows меняет цвет фона во всех окнах на указанный вами цвет. Это изменение применяется ко всем окнам на вашем компьютере. Поскольку это изменение системы, оно не повлияет на документ, если он будет открыт на другом компьютере.