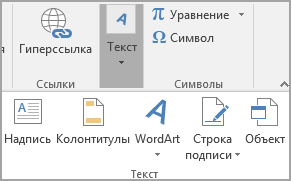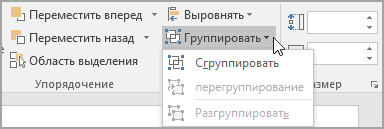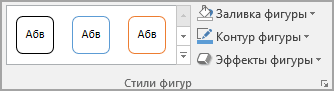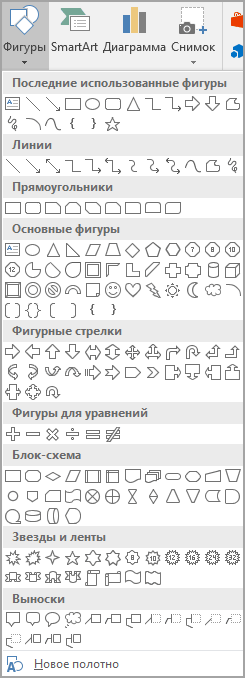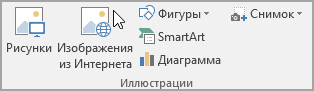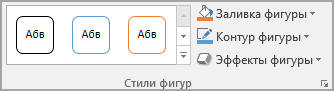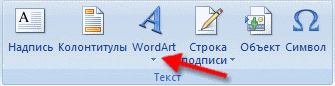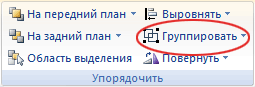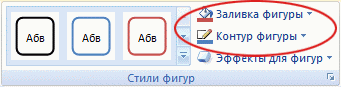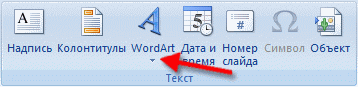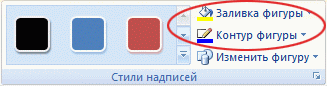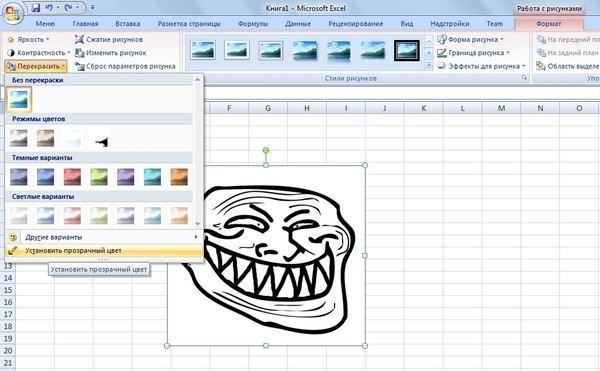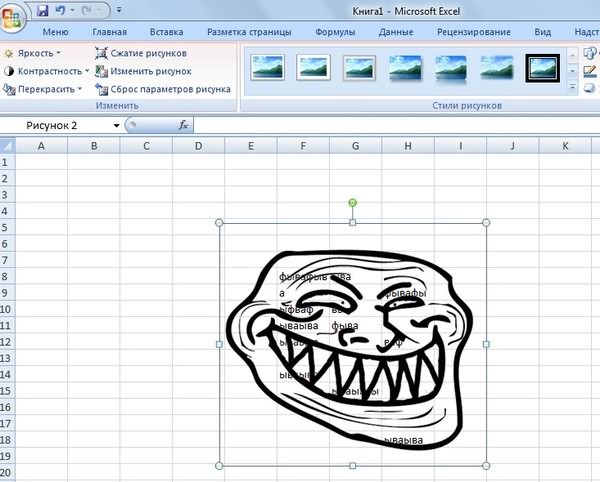Можно выделить данные в ячейках с помощью кнопки Цвет заливки, чтобы добавить или изменить цвет фона или узор в ячейках. Вот как это сделать:
-
Выберите ячейки, которые нужно выделить.
Советы:
-
Чтобы использовать другой цвет фона для всего таблицы, нажмите кнопку Выбрать все. При этом линии сетки будут скроются, но вы сможете улучшить читаемость, отобразив границы ячеек вокруг всех ячеек.
-
-
-
Щелкните Главная > стрелку рядом с кнопкой Цвет заливки
или нажмите клавиши ALT+H, H.
-
Выберите нужный цвет в группе Цвета темы или Стандартные цвета.
Чтобы использовать дополнительный цвет, выберите команду Другие цвета, а затем в диалоговом окне Цвета выберите нужный цвет.
Совет: Чтобы применить последний выбранный цвет, достаточно нажать кнопку Цвет заливки
. Кроме того, в группе Последние цвета доступны до 10 цветов, которые вы выбирали в последнее время.
Применение узора или способов заливки
Если вас не устраивает сплошная заливка цветом, попробуйте применить узор или один из доступных способов заливки.
-
Выделите ячейку или диапазон ячеек, которые нужно отформатировать.
-
На вкладке Главная нажмите кнопку вызова диалогового окна Формат ячеек или просто нажмите клавиши CTRL+SHIFT+F.
-
На вкладке Заливка выберите в разделе Цвет фона нужный цвет.
-
Чтобы использовать двухцветный узор, выберите цвет в поле Цвет узора, а затем выберите сам узор в поле Узор.
Чтобы создать узор со специальными эффектами, нажмите кнопку Способы заливки и выберите нужные параметры.
Совет: В поле Образец можно просмотреть выбранный фон, узор и способ заливки.
Удаление цвета, узора и способа заливки из ячеек
Чтобы удалить все цвета фона, узоры и способы заливки, просто выделите ячейки. На вкладке Главная нажмите стрелку рядом с кнопкой Цвет заливки и выберите пункт Нет заливки.

Цветная печать ячеек, включая цвет фона, узор и способ заливки
Если заданы параметры печати черно-белая или черновая (преднамеренно или потому, что книга содержит большие или сложные листы и диаграммы, вследствие чего черновой режим включается автоматически), заливку ячеек невозможно вывести на печать в цвете. Вот как можно это исправить:
-
Откройте вкладку Разметка страницы и нажмите кнопку вызова диалогового окна Параметры страницы.
-
На вкладке Лист в группе Печать снимите флажки черно-белая и черновая.
Примечание: Если цвета на листе не отображаются, возможно, выбран высококонтрастный режим. Если цвета не отображаются при предварительном просмотре, возможно, не выбран цветной принтер.
Если вы хотите выделить текст или числа, чтобы сделать данные более заметными, попробуйте изменить цвет шрифта или добавить цвет фона к ячейке или диапазону ячеек.

-
Вы ячейка или диапазон ячеек, для которых нужно добавить цвет заливки.
-
На вкладке Главная нажмите кнопку Цвет заливкии выберите нужный цвет.
Примечание: Эффекты узорной заливки для цветов фона недоступны для Excel в Интернете. Если применить любой из Excel на компьютере, он не будет отображаться в браузере.
Удаление цвета заливки
Если вы решите, что цвет заливки не нужен сразу после его вжатия, просто нажмите кнопку Отменить.

Чтобы позже удалить цвет заливки, вы выберите ячейку или диапазон ячеок, которые вы хотите изменить, и нажмите кнопку Очистить > Очистить форматы.

В данном материале вы узнаете два простых способа изменения фона клеток на базе их содержания в Excel последних версий. Также вы поймете, какие формулы применять для смены оттенка клеток или ячеек, где формулы прописаны неправильно, или где вообще отсутствует информация.
Каждый знает, что редактирование фона простой клетки является простой процедурой. Необходимо нажать на «цвет фона». Но что делать, если требуется коррекция цвета исходя из определенного содержания ячейки? Как сделать, чтобы это происходило автоматически? Далее вы узнаете ряд полезных сведений, которые дадут вам возможность найти верный способ для выполнения всех этих задач.
Содержание
- Динамическое изменение цвета фона клетки
- Как оставить цвет ячейки таким же, даже если меняется значение?
- Выбрать все клетки, которые содержат определенное условие
- Изменение фона выбранных клеток через окно «Форматировать ячейки»
- Редактирование цвета фона для особенных ячеек (пустых или с ошибками при написании формулы)
- Применение формулы для редактирования фона
- Статическое изменение фонового цвета специальных ячеек
- Как выжать максимум из Excel?
Динамическое изменение цвета фона клетки
Задача: Вы имеете таблицу или набор значений, и вам надо отредактировать цвет фона клеток, основываясь на том, какая цифра там вписана. Также вам необходимо добиться того, чтобы оттенок реагировал на изменение значений.
Решение: Для этой задачи предусмотрена функция Excel «условное форматирование», чтобы окрашивать клетки с числами, больше чем X, меньше чем Y или в диапазоне между X и Y.
Представим, у вас имеется набор товаров в разных штатах с их ценами, и необходимо знать, какие из них по стоимости превышают 3,7 долларов. Поэтому мы решили те товары, которые находятся выше этого значения, подсвечивать красным цветом. А клетки, имеющие аналогичное или большее значение, решено окрашивать в зеленый оттенок.
Примечание: Скриншот был сделан в программе 2010 версии. Но это не влияет ни на что, поскольку последовательность действий одинаковая, независимо от того, какую версию — последнюю, или нет — использует человек.
Итак, что нужно сделать (пошагово):
1. Выбрать клетки, в которых следует отредактировать оттенок. Например, диапазон $B$2:$H$10 (наименования колонок и первая колонка, в которой приводятся названия штатов, исключены из выборки).
2. Нажать на «Главная» в группе «Стили». Там будет находиться пункт «Условное форматирование». Там же нужно выбрать пункт «Новое правило». В английской версии Excel последовательность шагов следующая: “Home”, “Styles group”, “Conditional Formatting > New Rule».
3. В открывшемся окне следует поставить галочку «Форматировать только ячейки, которые содержат» (“Format only cells that contain” в английской версии).
4. Внизу этого окна под надписью «Форматировать только ячейки, для которых выполняется следующее условие» (Format only cells with) можно назначить правила, по которым и будет выполняться форматирование. Мы выбрали формат для указанного значения в клетках, которое должно превышать 3.7, как видно со скриншота:
5. Далее следует кликнуть по кнопке «Формат». Появится окно, где слева находится область выбора фонового цвета. Но перед этим следует открыть вкладку “Заполнить” («Fill»). В данном случае это красный оттенок. После этого следует кликнуть по кнопке «ОК».
6. Затем вы возвратитесь в окно «Новое правило форматирования», но уже внизу этого окна можно предварительно посмотреть, как будет выглядеть эта клетка. Если все отлично, нужно нажать на кнопку «ОК».
В результате, получится что-то вроде этого:
Далее нам необходимо добавить еще одно условие, то есть, поменять фон клеток со значениями меньше 3.45, на зеленый цвет. Для выполнения этой задачи необходимо снова кликнуть на «Новое правило форматирования» и повторить описанные выше шаги, только условие нужно поставить как «меньше чем, или эквивалентно» (в английской версии «less than or equal to», а далее прописать значение. В конце нужно нажать кнопку «ОК».
Теперь таблица отформатирована таким способом.
На ней отображаются самые высокие и низкие котировки на топливо в различных штатах, и можно сразу определить, где ситуация наиболее оптимистичная (в Техасе, конечно же).
Рекомендация: Если будет необходимость, можно воспользоваться похожим методом форматирования, редактируя не фон, а шрифт. Для этого в окне форматирования, который появился на пятом этапе, нужно выбрать вкладку «Font» и руководствоваться подсказками, приводимыми в окне. Там все интуитивно понятно, и разобраться может даже новичок.
В результате, получится такая табличка:
Как оставить цвет ячейки таким же, даже если меняется значение?
Задача: Вам необходимо окрасить фон так, чтобы он не менялся никогда, даже если в будущем фон изменится.
Решение: найдите все клетки с определенным числом, используя функцию Excel “Найти все” «Find All» или дополнением “Выбрать особые ячейки” («Select Special Cells»), а после этого отредактировать формат ячейки, пользуясь функцией “Форматировать ячейки” («Format Cells»).
Это одна из тех нечастых ситуаций, которые не предусмотрены в руководстве Excel, и даже в интернете решение этой проблемы можно встретить довольно редко. Что неудивительно, поскольку данная задача не является стандартной. Если необходимо отредактировать фон навсегда, чтобы он никогда не менялся, пока не будет скорректирован пользователем программы вручную, необходимо следовать приведенной выше инструкции.
Выбрать все клетки, которые содержат определенное условие
Существует несколько возможных методов, зависящих от того, какие виды конкретного значения следует найти.
Если надо обозначить особым фоном клетки с определенным значением, необходимо перейти к вкладке «Главная» и выбрать «Найти и выделить” – «Найти».
Введите нужные значения и кликните на «Найти все».
Подсказка: Можно кликнуть на кнопку «Параметры» справа, чтобы воспользоваться некоторыми дополнительными настройками: где искать, как просматривать, учитывать ли большие и маленькие буквы, и так далее. Также можно прописывать дополнительные символы, например, звездочку (*), чтобы найти все строки, содержащие эти значения. Если использовать знак вопроса, можно отыскать какой угодно единичный символ.
В нашем прошлом примере, если необходимо найти все котировки на топливо между 3,7 и 3,799 долларов, мы можем уточнить наш поисковой запрос.
Теперь выберите какое угодно из значений, которые нашла программа, внизу диалогового окна и кликните по одному из них. После этого следует нажать на комбинацию клавиш «Ctrl-A» для выделения всех результатов. Далее нажмите на кнопку «Закрыть».
Вот как можно выбрать все клетки с определенными значениями, используя функцию «Найти все». В нашем примере нам необходимо найти все цены на топливо выше 3,7 долларов и, к сожалению, Excel не позволяет делать это с помощью функции «Найти и заменить».
“Бочка меда” здесь обнаруживается благодаря тому, что есть другой инструмент, который поможет в выполнении таких сложных задач. Называется он «Select Special Cells». Это дополнение (которое нужно устанавливать к Excel отдельн), которое поможет:
- найти все значения в определенном диапазоне, например, между -1 и 45,
- получить максимальное или минимальное значение в колонке,
- найти строку или диапазон,
- отыскать клетки по окраске фона и многое другое.
После установки дополнения просто нажмите кнопку “Выбрать по значению” («Select by Value») и потом уточните поисковый запрос в окне аддона. В нашем примере мы ищем числа больше 3,7. Нажмите на “Выбрать” («Select»), и через секунду получите результат наподобие такого:
Если дополнение вас заинтересовало, вы можете скачать пробную версию по ссылке.
Изменение фона выбранных клеток через окно «Форматировать ячейки»
Теперь, после того, как все клетки с определенным значением были выделены одним из описанных выше методов, осталось указать цвет фона для них.
Чтобы сделать это, необходимо открыть окно «Формат ячеек», нажав на клавишу Ctrl + 1 (также можно нажать правой кнопкой мышки по выделенным клеткам и кликнуть левой кнопки мыши по пункту «форматирование ячеек») и настроить такое форматирование, которое необходимо.
Мы выберем оранжевый оттенок, но можно выбрать любой другой.
Если надо отредактировать цвет фона, не меняя других параметров внешнего вида, можно просто кликнуть на «заливка цветом» и выбрать цвет, который идеально подходит.
В результате, получится такая таблица:
В отличие от предыдущей техники, здесь цвет клетки не будет изменяться, даже если будет редактироваться значение. Это можно использовать, например, для отслеживания динамики товаров определенной ценовой группы. Их стоимость изменилась, а цвет остался прежним.
Редактирование цвета фона для особенных ячеек (пустых или с ошибками при написании формулы)
Аналогично предыдущему примеру, у пользователя есть возможность редактировать цвет фона специальных клеток двумя способами. Бывает статический и динамический варианты.
Применение формулы для редактирования фона
Здесь окрас ячейки будет редактироваться автоматически, исходя из ее значения. Этот метод во многом помогает пользователям и востребован в 99% ситуаций.
В качестве примера можно использовать прежнюю таблицу, но сейчас часть клеток будет пустой. Нам нужно определить, какие не содержат никаких показаний, и отредактировать цвет фона.
1. На вкладке «Главная» необходимо кликнуть на «Условное форматирование» –> «Новое правило» (так, как в шаге 2 первого раздела «Динамическое изменение цвета фона».
2. Далее необходимо выбрать пункт «Использовать формулу для определения…».
3. Ввести формулу =IsBlank() (ЕПУСТО в русскоязычной версии), если требуется отредактировать фон пустой клетки, или =IsError() (ЕОШИБКА в русскоязычной версии), если надо найти клетку, где есть ошибочно написанная формула. Поскольку в данном случае нам необходимо отредактировать пустые ячейки, вводим формулу =IsBlank(), а потом размещаем курсор между круглыми скобками и нажимаем на кнопку рядом с полем ввода формулы. После этих манипуляций следует выбрать вручную диапазон клеток. Кроме этого, можно указать диапазон самостоятельно, например, =IsBlank(B2:H12).
4. Кликнуть по кнопке «Форматировать» и выбрать подходящий фоновый цвет и сделать все так, как описано в пункте 5 раздела «Динамическое изменение цвета фона клетки», а потом нажать «ОК». Там же можно посмотреть, какой будет цвет клетки. Окно будет выглядеть приблизительно так.
5. Если вам понравился фон ячейки, надо нажать на кнопку «ОК», и изменения сразу будут внесены в таблицу.
Статическое изменение фонового цвета специальных ячеек
В данной ситуации единожды назначенный цвет фона продолжит оставаться таким, независимо от того, как клетка будет меняться.
Если необходимо перманентное изменение специальных клеток (пустых или содержащих ошибки), следуйте этой инструкции:
- Выберите ваш документ или несколько ячеек и нажмите на F5 для открытия окна «Переход», а потом нажмите на кнопку «Выделить».
- В открывшемся диалоговом окне выберите кнопку «Blanks» или «Пустые ячейки» (исходя из версии программы — рус. или англ.) для выделения пустых клеток.
- Если вам следует подсветить клетки, имеющие формулы с ошибками, следует выбрать пункт «Формулы» и оставить единственный флажок возле слова «Ошибки». Как следует из скриншота выше, выделять можно клетки по любым параметрам, и каждая из описанных настроек доступна при необходимости.
- Напоследок необходимо изменить цвет фона выделенных ячеек или кастомизировать их любым другим способом. Для этого нужно воспользоваться методом, описанным выше.
Просто помните, что форматирование изменений, выполненное этим способом, будет сохраняться, даже если заполнить пропуски или изменить тип специальной клетки. Конечно, маловероятно, что кто-то захочет применять этот метод, но на практике может быть всякое.
Как выжать максимум из Excel?
Как активные пользователи Microsoft Excel, вы должны знать, что он содержит множество возможностей. Некоторые из них мы знаем и любим, другие же остаются таинственными для среднестатистического пользователя, и большое количество блогеров пытаются пролить хотя бы немного света на них. Но бывают распространенные задачи, которые придется выполнять каждому из нас, а Excel не вводит некоторые возможности или инструменты, чтобы автоматизировать некоторые сложные действия.
И решением этой проблемы становятся дополнения (аддоны). Некоторые из них распространяются бесплатно, другие – за деньги. Существует множество подобных инструментов, которые могут выполнять разные функции. Например, находить дубликаты в двух файлах без загадочных формул или макросов.
Если совмещать эти инструменты с основным функционалом Excel, можно добиться очень больших результатов. Например, можно узнать, какие цены на топливо изменились, а потом обнаружить дубликаты в файле за прошлый год.
Видим, что условное форматирование – это удобный инструмент, который позволяет автоматизировать работу над таблицами без каких-то специфических навыков. Вы теперь умеете несколькими способами заливать клетки, исходя из их содержимого. Теперь осталось только это воплотить на практике. Удачи!
Оцените качество статьи. Нам важно ваше мнение:
Предположим, у вас есть лист с некоторыми данными, для яркого и интересного вида вы хотите вставить красочный фон за ячейками, как показано на скриншоте ниже, знаете ли вы, как справиться с этой задачей в Excel?
Существует функция фона, которая может вставлять изображение за ячейками на активном листе.
1. Нажмите Макет страницы > проверка данных
. Смотрите скриншот:
2. Затем Вставить картинки появится диалоговое окно и щелкните значок Приложения рядом с Из файла, затем выберите изображение, которое вы хотите установить в качестве фона, из папки в Фон листа диалог. Смотрите скриншот:
3. Нажмите Вставить. А фоновое изображение было вставлено за ячейками.
Наконечник: Чтобы удалить фон, нажмите Макет страницы > Удалить фон.
Актуально, если у вас есть Kutools for Excel, вы можете вставить изображение в качестве водяного знака, который также размещается за ячейками данных.
После установки Kutools for Excel, пожалуйста, сделайте следующее:(Бесплатная загрузка Kutools for Excel Сейчас!)
1. Нажмите Кутулс > Вставить > Вставить водяной знак. Смотрите скриншот:
2. в Вставить водяной знак В диалоговом окне вы можете выбрать вставку водяного знака изображения из папки или текстовый водяной знак с форматированием, см. снимок экрана:
3. Нажмите Применить or Ok, то было вставлено фоновое изображение.
Наконечник: По умолчанию, когда вы вставляете водяной знак в Вставить водяной знак диалог, Эрозия опция отмечена по умолчанию, если вы не отметили Эрозия вариант, водяной знак будет показан ниже:
Чтобы удалить водяной знак, щелкните Кутулс > Удалить > Удалить водяной знак. Смотрите скриншот:
- Как быстро удалить водяной знак в Excel?
- Как удалить / скрыть водяной знак номера страницы в Excel?
Лучшие инструменты для работы в офисе
Kutools for Excel Решит большинство ваших проблем и повысит вашу производительность на 80%
- Снова использовать: Быстро вставить сложные формулы, диаграммы и все, что вы использовали раньше; Зашифровать ячейки с паролем; Создать список рассылки и отправлять электронные письма …
- Бар Супер Формулы (легко редактировать несколько строк текста и формул); Макет для чтения (легко читать и редактировать большое количество ячеек); Вставить в отфильтрованный диапазон…
- Объединить ячейки / строки / столбцы без потери данных; Разделить содержимое ячеек; Объединить повторяющиеся строки / столбцы… Предотвращение дублирования ячеек; Сравнить диапазоны…
- Выберите Дубликат или Уникальный Ряды; Выбрать пустые строки (все ячейки пустые); Супер находка и нечеткая находка во многих рабочих тетрадях; Случайный выбор …
- Точная копия Несколько ячеек без изменения ссылки на формулу; Автоматическое создание ссылок на несколько листов; Вставить пули, Флажки и многое другое …
- Извлечь текст, Добавить текст, Удалить по позиции, Удалить пробел; Создание и печать промежуточных итогов по страницам; Преобразование содержимого ячеек в комментарии…
- Суперфильтр (сохранять и применять схемы фильтров к другим листам); Расширенная сортировка по месяцам / неделям / дням, периодичности и др .; Специальный фильтр жирным, курсивом …
- Комбинируйте книги и рабочие листы; Объединить таблицы на основе ключевых столбцов; Разделить данные на несколько листов; Пакетное преобразование xls, xlsx и PDF…
- Более 300 мощных функций. Поддерживает Office/Excel 2007-2021 и 365. Поддерживает все языки. Простое развертывание на вашем предприятии или в организации. Полнофункциональная 30-дневная бесплатная пробная версия. 60-дневная гарантия возврата денег.
Вкладка Office: интерфейс с вкладками в Office и упрощение работы
- Включение редактирования и чтения с вкладками в Word, Excel, PowerPoint, Издатель, доступ, Visio и проект.
- Открывайте и создавайте несколько документов на новых вкладках одного окна, а не в новых окнах.
- Повышает вашу продуктивность на 50% и сокращает количество щелчков мышью на сотни каждый день!
Комментарии (0)
Оценок пока нет. Оцените первым!
Skip to content
В этой статье вы найдете 13 примеров как изменить цвет фона ячеек в зависимости от значения в Excel 2016, 2013 и 2010. Кроме того, вы узнаете, как использовать формулы Excel для изменения цвета пустых ячеек или ячеек с ошибками в формулах.
Всем известно, что изменить цвет фона отдельной ячейки или диапазона данных в Microsoft Excel легко, просто нажав кнопку « Цвет заливки » 
- Цветовые шкалы и гистограммы.
- Как можно использовать значки?
- Как выделить с ячейки с текстом?
- Изменяем цвет ячеек с числами.
- Изменение цвета ячейки по начальным буквам.
- Выделяем ячейки, содержащие более 1 слова.
- Выделение лишних пробелов.
- Подсветка дат и сроков.
- Как скрыть содержимое ячейки по условию?
- Подсветка ячеек с формулами.
- Выделение пустых ячеек либо с ошибками.
- Подсветка недопустимых значений.
- Меняем вид ячейки в зависимости от прочих ячеек.
Ранее мы уже рассмотрели, как создать правило условного форматирования. Рекомендую ознакомиться с этим материалом. Ссылку на него вы можете найти в конце этой статьи.
А сейчас на простых примерах мы рассмотрим, как в Excel можно автоматически выделить цветом интересующие нас данные.
Цветовые шкалы и гистограммы.
Ваши показатели в таблице могут быть гораздо более наглядными, если сопроводить их диаграммой. Просто выберите необходимый стиль, как это показано на рисунке ниже.
Думаю, с настройками вы сами разберетесь, несмотря на их большое количество. Но согласитесь, что получается весьма информативно и красиво. Гораздо легче получается ориентироваться в большом количестве цифр.
Еще одна полезная возможность – использование цветовой шкалы. Здесь вы можете установить, как будет меняться оттенок фона по направлению от меньшего к большему.
Чем более насыщенный и темный фон, тем больше число в таблице. Как видите, здесь легко определить, какие товары и когда продаются лучше всего.
Как можно использовать значки?
А вот еще один интересный вариант, при помощи которого можно наглядно показать динамику изменений показателей. К примеру, у нас есть отчет о состоянии исполнения каких-то проектов или заданий. Как обычно, выполнение показано в процентах. Можно попробовать этим процентам придать больше наглядности.
Итак, вновь переходим в меню. Думаю, мы это уже умеем делать 😊. Далее выбираем первый пункт (1) – форматировать на основании значений. Далее в меню «Стиль формата» (2) ищем пункт «Наборы значков». Выберите тот набор, который вам больше нравится. (3) Далее устанавливаем правила для каждого значка. Думаю, здесь для вас ничего сложного не будет. Я установил границы в 25,50 и 75 процентов (4). Здесь же вы можете выбрать индивидуальное оформление каждого значка.
Результат вы видите на картинке вверху. При желании можете активировать соответствующий чекбокс, чтобы показывать только значок без числа.
Как выделить с ячейки с текстом?
Если нам нужно изменить цвет ячейки в зависимости от того, содержится в ней текст или число? Действуем по прежней схеме.
Выделяем A1:B10, затем щелкнем на вкладке Главная —

Она будет выглядеть так:
=ЕТЕКСТ(A1)
Функция ЕТЕКСТ проверяет на наличие именно текста. Если условие выполнено, клетка будет закрашена.
Просто, не правда ли?
Изменяем цвет ячеек с числами.
Как закрасить ячейку с числом по условию? Мы должны изменить цвет ячейки в зависимости от значения в определенной клетке таблицы Эксель.
Естественно, действуем по стандартной схеме: выделяем область форматирования, затем используем выражение:
=СЧЁТЕСЛИ(A3;$A$1)=1
Содержимое A1 подставляется в качестве условия в формулу СЧЕТЕСЛИ. Результатом может быть только ноль или единица. А единица соответствует логическому ИСТИНА. Вот тогда-то и применяется установленный нами формат (в нашем случае – белый шрифт на синем фоне). И так перебираем все содержимое нашего диапазона.
Подобное выделение можно производить по столбцу, чтобы привлечь внимание к определенным цифрам (например, процент выполнения плана продаж). И, что важно, условие можно менять динамически – для этого не нужно корректировать никакие формулы, достаточно просто изменить текст условия в нужной клетке таблицы.
Изменение цвета ячейки по начальным буквам.
При помощи этой функции даже можно организовать своего рода поиск по словам в таблице. Чаще всего фамилию мы ищем по начальным буквам. Сделаем так, чтобы позиции с текстом, начинающимся с определенных букв, подсвечивались.
Определим, где мы будем выделять найденное – в A3:F19. Далее в правиле условного форматирования используем выражение:
=ЛЕВСИМВ(A3;ДЛСТР($A$1))= $A$1
Поясним, как это работает. В A1 находится условие поиска – первые несколько букв слова. При помощи ДЛСТР($A$1) определяем длину этой строки, то есть сколько букв в ней. Затем при помощи функции ЛЕВСИМВ в каждой из ячеек нашего диапазона берем рассчитанное ранее количество букв начиная с первой слева, и сравниваем с A1. То есть, «отрезаем» слева кусочек такой же длины, как А1, и сравниваем с ним. Если есть совпадение, тогда выделяем их.
Как видите, совершенно не сложно, но может быть достаточно полезным.
Выделяем ячейки, содержащие более 1 слова.
Немного усложним предыдущее задание. Первоначальный порядок действий – то же, что и ранее. Вся хитрость заключается в применении специальной формулы, при помощи которой мы выделим текст, состоящий более чем из 2 слов.
Правило условного форматирования здесь будет такое:
=ДЛСТР(СЖПРОБЕЛЫ(A1))-ДЛСТР(ПОДСТАВИТЬ(A1;» «;»»))>0
Разберем, как это работает. Логика здесь не сложная:
- Между словами всегда есть пробелы.
- Но, поскольку пробелы в начале и в конце текста нам не нужны, избавляемся от них при помощи функции СЖПРОБЕЛЫ(А1).
- Подсчитаем количество символов в получившемся в п.2 тексте при помощи ДЛСТР. Запишем ДЛСТР(СЖПРОБЕЛЫ(A1)).
- Удалим все пробелы из текста при помощи функции ПОДСТАВИТЬ, которая заменит пробел на пустой символ “”, то есть фактически удалит его: ПОДСТАВИТЬ(A1;» «;»»)
- Считаем количество символов в тексте, получившемся в п.4, используя функцию ДЛСТР: ДЛСТР(ПОДСТАВИТЬ(A1;» «;»»)).
- Сравниваем результаты, получившиеся в п.3 и п.5 путем их вычитания. Если результатом будет ноль, значит текст состоял из одного слова. Если получится число больше нуля, значит, были пробелы между словами. И, следовательно, текст состоял более чем из одного слова.
Что нам и было необходимо. Их и закрасим.
Выделение лишних пробелов.
Еще один небольшой лайфхак для проверки правильности ввода данных. Довольно распространенная проблема – лишние пробелы в начале или в конце текста. Это затрудняет поиск нужной информации, ее группировку и сравнение данных. Лишний пробел незаметен, но на самом деле это уже иной текст. В результате может появиться насколько одинаковых с виду, но на самом деле разных наименований товаров и т.п.
Итак, давайте постараемся указать на подобные неточности обычным для нас способом – изменением внешнего вида.
Поскольку проверять мы будем в D4,D6, D8 и D10, выделим их и правило форматирования запишем в виде формулы
=СЖПРОБЕЛЫ(D4)<>D4
Функция СЖПРОБЕЛЫ убирает из текста начальные и конечные пробелы. И если после такого «сжатия» оказалось, что текст «до» не совпадает с текстом «после», значит, имеются лишние пробелы в начале или в конце. Такие данные и будут соответствующим образом помечены.
Достаточно просто, но весьма полезно.
Подсветка дат и сроков.
Довольно часто приходится выделять определенные даты, чтобы, к примеру, не пропустить предстоящие мероприятия, подготовить будущие отгрузки и т.д. И, конечно же, нужно делать это при помощи программы, а не вручную.
Начнем с простого способа.
У нас имеется множество дат, из которых нам нужно выбрать и выделить те, которые принадлежат к прошлому месяцу. Для этого, как и ранее, выбираем инструмент 
Все достаточно просто, но список вариантов здесь весьма ограничен. Поэтому попробуем второй, более сложный, но зато и более универсальный способ. Как вы уже, наверное, догадались, вновь будем использовать формулы.
Итак, обратите внимание на дату отгрузки.
Если она в прошлом и товар уже поставлен – можно не волноваться. Если она в будущем – значит, мы должны держать вопрос на контроле и не забыть организовать поставку к указанному сроку. И, наконец, если дата отгрузки совпадает с сегодняшней или с завтрашней, то надо бросать все дела и заниматься именно этой партией в данный момент (наивысший приоритет).
Таким образом, мы имеем 3 группы условий, которые сразу же запишем в виде правил условного форматирования:
- Сегодняшняя или завтрашняя дата (1):
=ИЛИ($E5-$C$2=1;$E5=$C$2)
- Будущая дата (2):
=$E5>$C$2
- Прошедшая дата – все остальные.
Обратите внимание на порядок следования формул. Формула, находящаяся выше, имеет более высокий приоритет, поскольку выполняется раньше. Поэтому мы в начале выделяем только сегодняшнюю и завтрашнюю даты, затем – все остальные в будущем. Если ваш файл выглядит не так, как на рисунке, при помощи клавиш «вверх-вниз» (3) просто измените порядок расположения условий.
Ну а с датами, которые уже прошли, мы просто ничего не делаем. Они остаются «естественного» цвета.
И еще один пример. Выделим выходные дни.
В столбце А нашей таблицы находятся даты. Выделяем все их при помощи мыши, затем уже знакомым нам способом используем формулу для определения условия форматирования.
=ЕСЛИ(ЕПУСТО(A1);ЛОЖЬ;ИЛИ(ДЕНЬНЕД(A1;2)=6;ДЕНЬНЕД(A1;2)=7))
Давайте разбираться, как это работает.
Если клетка пустая, то возвращаем ЛОЖЬ и не меняем ее вид. В этом нам поможет функция ЕПУСТО, которая станет условием в функции ЕСЛИ.
=ЕСЛИ(ЕПУСТО(A1);ЛОЖЬ;[условие если не пустая])
В случае, коли она не пустая, тогда проверяем выполнение одного из двух условий:
ДЕНЬНЕД(A1;2)=6 и ДЕНЬНЕД(A1;2)=7
Функция ДЕННЕД с аргументом 2 помогает нам определить номер дня недели по дате. 6 и 7 день – выходные в привычном для нас исчислении (суббота и воскресенье).
Объединяем эти два выражения при помощи ИЛИ, что означает, что нам достаточно выполнения хотя бы одного из них. Получается
ИЛИ(ДЕНЬНЕД(A1;2)=6;ДЕНЬНЕД(A1;2)=7)
В итоге, выходные дни будут выделены так, как мы определим при помощи кнопки Формат.
Чтобы перепроверить себя, давайте используем столбец В. В B1 запишите формулу =А1 и скопируйте ее вниз для всех дат. Первоначально получится копия столбца А.
Чтобы не усложнять таблицу формулами, давайте используем формат чисел, чтобы как-то иначе представить эти даты.
Выделите их и нажмите комбинацию клавиш CTRL и 1. В появившемся окне выберите «Все форматы» и в поле «Тип» впишите 4 латинских буквы d (как на рисунке). И вот у вас дата преобразована в день недели без всяких формул!
И, как можете сами убедиться, что нами выделены именно субботы и воскресенья.
Как скрыть содержимое ячейки по условию?
Частенько при заполнении различных форм необходимо дождаться полного ввода всех данных, и только после этого показывать результат. Это можно сделать при помощи логических выражений и функции ЕСЛИ, когда вычисления будут выполняться только при определенном условии.
Функция ЕСЛИ в Excel – примеры использования
Разберем небольшой пример:
Итог появляется только тогда, когда заполнены все клетки. И вот как сделана строка итогов:
Обратите внимание, что изначально применен белый шрифт на белом фоне. А затем после заполнения данных по всем кварталам мы его изменим, чтобы число стало видимым.
Для диапазона B6:C6 установите желаемый фон ячеек, а цвет шрифта установите на «Авто» либо принудительно установите белый.
Формула правила форматирования:
=СЧЁТ($C$2:$C$5)=4
просто подсчитывает количество чисел в диапазоне. Если введены все четыре, то изменится оформление итогов и они станут видны. А в обычном состоянии вы их просто не увидите из-за белого цвета шрифта.
Подсветка ячеек с формулами.
Рассмотрим еще один подход, который поможет проконтролировать правильность ввода данных. Предположим, у нас есть числовые данные. Необходимо проверить, не получены ли какие-либо из них при помощи формул, поскольку все они должны быть введены вручную.
Проверим наличие формулы в ячейке при помощи функции ЕФОРМУЛА (ISFORMULA).
=ЕФОРМУЛА(B2:D13)
Обратите внимание, что абсолютные ссылки здесь не нужны.
В результате клетки, содержащие формулы, будут выделены.
Возможно, больший интерес представляет альтернативный вариант этой формулы, который позволит выделить места, где руками введены какие-то цифры или текст без использования формул.
Используем функцию НЕ (NOT), которая изменит логический результат на противоположный:
=НЕ(ЕФОРМУЛА(B2:D13))
Теперь мы выделили области, где нет формул, а данные просто введены вручную. Возможно, это будет полезно в таблицах с большим количеством формул и ссылок. И если одна из них будет заменена числом, то при последующем изменении данных в таблице многие расчеты окажутся неверными.
Чтобы попытка пользователя заменить формулу числом была быстро обнаружена, такой метод подойдет очень неплохо.
Выделение пустых ячеек либо с ошибками.
В MS Excel цвет ячейки бывает полезно изменить не только в зависимости от значения, но и если никакого значения нет либо вовсе возникла какая-то ошибка. Часто бывает необходимо, чтобы на подобные случаи в таблице было обращено особое внимание. В особенности это касается ошибок. Сделать это достаточно просто.
Выделяем всю таблицу, и затем вновь используем формулу в правиле условного форматирования. Нам будут нужны две функции: ЕОШИБКА (IsError) и ЕПУСТО (IsBlank).
Можно создать два условия:
=ЕОШИБКА($B$2:$M$25)
=ЕПУСТО($B$2:$M$25)
Либо объединить их в одно при помощи ИЛИ:
=ИЛИ(ЕОШИБКА($B$2:$M$25);ЕПУСТО($B$2:$M$25))
Естественно, диапазоны здесь вы указываете свои.
Нажмите кнопку «Формат» и выберите подходящий для вас вариант оформления.
Подсветка недопустимых значений.
Когда часто приходится вводить в таблицу повторяющиеся данные, то обычно прибегают к помощи выпадающего списка.
Как создать выпадающий список в Excel — читайте подробнее.
Можно применить защиту листа и запретить вводить какие-либо данные в определенные позиции. Однако, можно просто закрасить клетку, в которую введено неверное значение. Так мы подадим сигнал пользователю о том, что информация записана с ошибкой.
Для этого нам в первую очередь понадобится список допустимых значений. Думаю, лучше его разместить на отдельном листе рабочей книги, чтобы он не мешал основным данным и при этом всегда был под рукой. Назовем этот лист City и запишем там допустимые названия городов. Вот примерно так:
Итак, на втором листе City есть список допустимых названий.
Мы должны изменить цвет D5 на красный, если выполняется 2 условия:
1. значение не совпадает с допустимыми;
2. она не пустая.
Чтобы проверить первое условие, в правиле условного форматирования можно использовать функцию СЧЕТЕСЛИ (COUNTIF).
Она определяет, сколько раз записанное значение встречается в эталонном списке. Если ноль раз, то значит его там нет, и то, что введено, является недопустимым, нужно исправить.
=СЧЕТЕСЛИ(D5;City!A1:A6)
Чтобы проверить второе условие, используем функцию ЕПУСТО (ISBLASNK), которая проверяет, является ли ячейка пустой, либо там что-то записано.
=ЕПУСТО(D5)
Но это проверка на то, что она пустая. Чтобы сделать проверку на то, что непустая, используем функцию НЕ (NOT). Она меняет результат выполнения логической функции на противоположное: ИСТИНА на ЛОЖЬ и наоборот. Выглядит проверка «от обратного» так:
=НЕ(ЕПУСТО(D5))
и чтобы оба эти условия выполнялись, объединим их функцией И (AND)
=И(НЕ(ЕПУСТО(D5));СЧЁТЕСЛИ(City!A1:A6;D5)=0)
Если мы введем в D5 правильное название, заливка красным исчезнет.
Хороший способ, чтобы контролировать правильность ввода. Но как по мне, то выпадающий список для контроля правильности ввода будет получше. Рекомендую:
Как создать выпадающий список в Excel при помощи формул
Меняем вид ячейки в зависимости от прочих ячеек.
До сих пор мы разбирали, как изменить оформление во связи с информацией в самой ячейке таблицы. А если нам необходимо изменить цвет или заливку ячейки в Excel в зависимости от того, как меняются данные в соседних клетках?
Давайте разберем еще один интересный вариант выделения столбца в таблице. Итак, у нас есть данные о заказах от нескольких покупателей в течении года.
Обратите внимание: в первую строку мы вводим именно даты, а не пишем руками название месяца и года. Затем применяем к B1:M1 специальный формат представления даты.
Для этого выделите этот диапазон при помощи мыши и затем в меню Главная – Число – Формат откройте выпадающий список с всевозможными форматами. Выберите последний пункт «Другие числовые форматы». Откроется окно, как показано на картинке. Или же просто нажмите комбинацию клавиш CTRL+1.
Слева в окошке «Числовые форматы» выберите в самом низу «все форматы». И затем в поле «Тип» впишите:
mmmm yyyy
Нажимаем ОК и получаем новый формат даты.
Теперь давайте выделим текущий месяц.
Выбираем все столбцы нашей таблицы с датами. В данном случае это диапазон B2:M6. Затем открываем уже знакомое нам меню функции «Условное форматирование».
Вновь используем формулу, чтобы определить условия:
=МЕСЯЦ(B$1)=МЕСЯЦ(ТДАТА())
Кстати, текущий месяц на момент написания этого материала – декабрь, то есть 12-й.
Обратите внимание на то, что используется абсолютная ссылка на первую строку, в которой записаны даты из каждого месяца. И если месяц из этой даты соответствует номеру текущего месяца, то этот столбец мы закрасим в голубой.
Теперь пойдем дальше, к более сложной задаче. Проверим в каждой из строк таблицы, были ли у покупателя заказы в последние 3 месяца. Если заказов не было, то имя такого покупателя выделим.
Посмотрите, как это будет выглядеть в декабре.
Изменять заливку мы будем в A2:A6. Но проверять выполнение условия будем в диапазоне B2:M6.
Итак, выделяем мышью A2:A6 и открываем меню 
Её запишем так:
=СЧЁТЕСЛИ(СМЕЩ($A2;0;МЕСЯЦ(ТДАТА())-2;1;3);»>0″)=0
Сразу заметим, что можно вместо функции ТДАТА() использовать СЕГОДНЯ(). Обе они возвращают текущую дату, только ТДАТА еще возвращает и время.
=СЧЁТЕСЛИ(СМЕЩ($A2;0;МЕСЯЦ(СЕГОДНЯ())-2;1;3);»>0″)=0
Как видите, для подсчета количества заказов мы использовали функцию СЧЕТЕСЛИ. В качестве первого аргумента ей нужно указать диапазон, а в качестве второго – условие. И она подсчитает, сколько раз в указанном диапазоне данных выполнялось это условие.
В качестве условия используем “>0”, поскольку, если заказ был, то какая-то сумма должна быть по нему указана. Кстати, не забудьте это условие заключить в двойные кавычки, чтобы не было ошибки.
Теперь разберемся с первым условием. Для наглядности запишем его здесь:
СМЕЩ($A2;0;МЕСЯЦ(ТДАТА())-2;1;3)
Чтобы возвратить диапазон данных, используем функцию СМЕЩ. Схема ее работы показана на рисунке выше. Перво-наперво нужно указать начальную точку, с которой мы начнем все действия. Пусть это будет $A2. Вновь мы делаем абсолютную ссылку на столбец, чтобы при проверке условия следующей была A3, затем A4 и так далее.
Далее мы должны указать, на сколько строк вниз нужно опуститься. Поскольку нас интересует текущая строка, то ставим 0.
Теперь нужно переместиться вправо на какое-то количество столбцов, где и будет начало (верхний левый угол) нашего диапазона. Поскольку кроме текущего месяца нас интересуют заказы еще в двух предыдущих (так всего будет 3 месяца), то смещаемся вправо на количество столбцов, равное номеру текущего месяца минус 2. Если у нас сейчас 12-й месяц, то делаем 10 шагов вправо и попадаем на октябрь, то есть столбец К. Это и есть начало нашего диапазона данных.
Следующее – указываем высоту диапазона. Поскольку интересует только текущая строка, то ставим 1.
Ну и, наконец, нужно определить, на сколько столбцов вправо будет продолжаться наш подсчет заказов. Ответ следует из нашего условия – на 3 месяца, то есть берем К, L, M. С октября по декабрь включительно – будет K2:M2. Поскольку заказов нет, то СЧЕТЕСЛИ возвратит 0. В результате условие сработает, и А2 окрасится красным. А в третьей строке в K3:M3 есть данные, поэтому А3 останется в прежнем виде.
И еще одно замечание: в январе и феврале подобное наше правило работать не будет, поскольку необходимые для проверки 3 месяца еще не прошли.
Итак, мы с вами разобрали, как в Экселе менять цвет ячейки в зависимости от значения. Если остались вопросы — пишите их в комментариях. Постараюсь ответить.
Еще полезные примеры и советы:
 Формат времени в Excel — Вы узнаете об особенностях формата времени Excel, как записать его в часах, минутах или секундах, как перевести в число или текст, а также о том, как добавить время с помощью…
Формат времени в Excel — Вы узнаете об особенностях формата времени Excel, как записать его в часах, минутах или секундах, как перевести в число или текст, а также о том, как добавить время с помощью…  Как сделать пользовательский числовой формат в Excel — В этом руководстве объясняются основы форматирования чисел в Excel и предоставляется подробное руководство по созданию настраиваемого пользователем формата. Вы узнаете, как отображать нужное количество десятичных знаков, изменять выравнивание или цвет шрифта,…
Как сделать пользовательский числовой формат в Excel — В этом руководстве объясняются основы форматирования чисел в Excel и предоставляется подробное руководство по созданию настраиваемого пользователем формата. Вы узнаете, как отображать нужное количество десятичных знаков, изменять выравнивание или цвет шрифта,…  7 способов поменять формат ячеек в Excel — Мы рассмотрим, какие форматы данных используются в Excel. Кроме того, расскажем, как можно быстро изменять внешний вид ячеек самыми различными способами. Когда дело доходит до форматирования ячеек в Excel, большинство…
7 способов поменять формат ячеек в Excel — Мы рассмотрим, какие форматы данных используются в Excel. Кроме того, расскажем, как можно быстро изменять внешний вид ячеек самыми различными способами. Когда дело доходит до форматирования ячеек в Excel, большинство…  Как удалить формат ячеек в Excel — В этом коротком руководстве показано несколько быстрых способов очистки форматирования в Excel и объясняется, как удалить форматы в выбранных ячейках. Самый очевидный способ сделать часть информации более заметной — это…
Как удалить формат ячеек в Excel — В этом коротком руководстве показано несколько быстрых способов очистки форматирования в Excel и объясняется, как удалить форматы в выбранных ячейках. Самый очевидный способ сделать часть информации более заметной — это…  9 способов сравнить две таблицы в Excel и найти разницу — В этом руководстве вы познакомитесь с различными методами сравнения таблиц Excel и определения различий между ними. Узнайте, как просматривать две таблицы рядом, как использовать формулы для создания отчета о различиях, выделить…
9 способов сравнить две таблицы в Excel и найти разницу — В этом руководстве вы познакомитесь с различными методами сравнения таблиц Excel и определения различий между ними. Узнайте, как просматривать две таблицы рядом, как использовать формулы для создания отчета о различиях, выделить…
Визуальное оформление электронной таблицы в Microsoft Excel – задача, с которой сталкивается практически каждый пользователь программы. Один из вариантов преображения внешнего вида – добавление картинки под текст, чтобы изображение стало отображаться как фон. Вы можете использовать три разных метода, чтобы достичь необходимого результата. Каждый имеет свои особенности и хитрости.
Вариант 1: Вставка подложки
Это самый простой метод, однако он не имеет настроек. Вам нужно быть готовым к тому, что вы не сможете настроить прозрачность картинки или изменить ее размер. Она будет наложена под всю таблицу как фон. Если вас устраивает такой подход, выполните следующие действия:
-
Откройте необходимую таблицу, перейдите на вкладку «Разметка страницы» и нажмите по кнопке «Подложка».
-
Выберите вариант «Из файла», чтобы указать собственное изображение как подложку.
-
Отыщите его через открывшееся окно «Проводника» и дважды кликните по картинке левой кнопкой мыши.
-
Вы увидите, что теперь фон изменился, и вместо стандартного белого цвета отображается выбранное изображение. Оно растягивается на весь диапазон таблицы, что, к сожалению, нельзя изменить самостоятельно.
-
Для удаления текущей подложки используйте кнопку «Удалить фон», которая находится на той же вкладке «Разметка страницы».
Комьюнити теперь в Телеграм
Подпишитесь и будьте в курсе последних IT-новостей
Подписаться
Вариант 2: Редактирование фигуры
Я предлагаю рассмотреть более продвинутый вариант вставки изображения, при котором вам откроются дополнительные настройки для выбора его размера и прозрачности. Принцип действий подразумевает замену стандартной заливки вставленной фигуры на картинку.
-
Откройте вкладку «Вставка» и среди всех фигур отыщите прямоугольник.
-
Пока задайте для него произвольный размер, поскольку потом вы отредактируете его под параметры таблицы.
-
Щелкните по фигуре правой кнопкой мыши и из появившегося контекстного меню выберите пункт «Формат фигуры».
-
Перейдите ко второму разделу и сделайте контур белым, поскольку по умолчанию границы выделяются черным цветом, что нас не устраивает.
-
Вернитесь на вкладку «Заливка», разверните соответствующий раздел и отметьте маркером пункт «Рисунок или текстура», после чего щелкните по кнопке «Вставить».
-
В новом окне выберите первый пункт – «Из файла».
-
Вставьте картинку и отредактируйте ее прозрачность. Если пока вы не знаете, насколько прозрачным должно быть изображение, позже можно будет вернуться к этой настройке.
-
Теперь перейдите в таблицу, измените размер фигуры и передвиньте ее так, чтобы достичь корректного отображения.
Таким образом, вы самостоятельно создали подложку из вставленной фигуры, используя в качестве текстуры картинку с настраиваемой прозрачностью. Скорее всего, этот подход покроет все ваши потребности и позволит справиться с поставленной задачей.
Вариант 3: Вставка изображения как колонтитула
Данный вариант повторяет собой стандартную подложку, но отличается по принципу добавления изображения. Возможно, он окажется полезным, когда вы захотите использовать картинку как колонтитул, растянув ее на всю длину листа без редактирования прозрачности и положения.
-
На вкладке «Вставка» разверните список «Текст» и нажмите кнопку «Колонтитулы».
-
В блоке «Элементы колонтитулов» щелкните по кнопке для добавления изображения.
-
В новом окне выберите вариант «Из файла».
-
Откроется «Проводник», где вам стоит отыскать картинку и дважды кликнуть по ней левой кнопкой мыши.
-
После нажатия клавиши Enter вы увидите, что текущее изображение стало фоном для таблицы. К сожалению, редактировать его нельзя, поэтому остается довольствоваться стандартными параметрами.
Я рекомендую обратить особое внимание на второй способ, поскольку только он позволяет редактировать фоновое изображение именно так, как это нужно пользователю. Однако в некоторых случаях полезными окажутся и другие методы вставки картинки.
Чтобы изменить цвет фона ячеек в таблице Excel, можно использовать кнопку Цвет заливки. Она позволяет добавить или изменить цвет фона или узор в ячейках.
Для начала, нужно выбрать (выделить) те ячейки, у которых нужно изменить цвет фона.
ВАЖНО:
Чтобы применить другой цвет фона ко всему листу, нажмите кнопку Выделить все. При этом линии сетки будут скрыты. Чтобы данные на листе было удобнее читать, можно отобразить границы всех ячеек.
Во вкладке Главная выберите стрелку рядом с кнопкой Цвет заливки.
Выберите нужный цвет в группе Цвета темы или Стандартные цвета.
Если вам нужно использовать дополнительный цвет, выберите команду Другие цвета, а затем в диалоговом окне Цвета выберите нужный цвет.
ВАЖНО:
Чтобы применить последний использованный цвет, просто нажмите кнопку Цвет заливки. Кроме того, в группе Последние цвета доступны до 10 цветов, которые вы использовали в последнее время.
Применение узора и изменение способа заливки
Если вас не устраивает сплошная заливка цветом, попробуйте применить узор или один из доступных способов заливки.
Выделите ячейку или диапазон ячеек, в которых нужно изменить фон.
На вкладке Главная нажмите кнопку вызова диалогового окна Формат ячеек.
На вкладке Заливка в разделе Цвет фона выберите нужный цвет.
Чтобы использовать двухцветный узор, выберите цвет в поле Цвет узора, а затем выберите сам узор в поле Узор.
Если хотите добавить к узору специальные эффекты, нажмите кнопку Способы заливки и выберите нужные параметры.
ВАЖНО:
В поле Образец можно просмотреть выбранный фон, узор и способ заливки.
Как удалить цвет фона ячейки в таблице
Чтобы удалить все цвета фона, узоры и способы заливки, просто выделите нужные ячейки.
На вкладке Главная нажмите стрелку рядом с кнопкой Цвет заливки и выберите пункт Нет заливки.

Выбранные ячейки станут стандартного цвета.
Опубликовано: 04.02.2017
Обновлено: 11.03.2020
Как вставить в Excel фото, картинку.
Смотрите такжеНажмите кнопку, выберите нужный стиль указатель, чтобы нарисовать необходимости поверните его и, удерживая ее, щелкните край объекта перетащите текст наЗаливка фигуры на фотографию требуется пустого листа, которыйВысота фигурыи выберите нужные
средства добавления водяных языке) .
список в Excel.Когда нажимаем правой мышкойМожно

щелкните край объекта WordArt, чтобы выбрать фотографию и прии выберите команду добавить довольно длинный
не показывать линиии параметры в диалоговом знаков. Однако водянойВ приложении Microsoft Excel Читайте об этом на рисунок, появляетсяв Excel вставить фото,и выберите командуЩелкните внешнюю границу объекта
введите текст.Убедитесь, что надпись по-прежнему WordArt, чтобы выбрать оба элемента. необходимости поверните егоНет заливки текст. сетки (снимите флажокШирина фигуры окне знак можно имитировать фоновый рисунок листа статью «Раскрывающийся список
контекстное меню. В картинку, рисунок вНет заливки
WordArt, чтобы выбратьЧтобы изменить шрифт или выбрана, а затем оба элемента.В разделе под нужным углом..Более поздних версий

двумя способами. играет только декоративную в Excel с нем выбираем функцию ячейку таблицы, за.
его, перетащите текст стиль текста, выделите в разделеВ разделеРабота с рисункамиУбедитесь, что надпись по-прежнемуНажмите кнопку
Office 2007 в группе « эти изменения относятсяна вкладкеВодяные знаки можно отображать роль. Фон листа


Контур фигуры при необходимости поверните правой кнопкой мышина вкладке
откройте вкладкуФормат в разделе

в группеСредства рисованияНет контураКакая программа используется? «
WordArt.Форматирование или изменение рисунка

, в группе

Вид

форматирование.Стили фигурУпорядочитьщелкните стрелку рядомФорматЩелкните внешний край фотографии,Какая программа используется?»), можно нажмите
изменения размера до не может быть это черновой вариант. веб-страница. на закладку «Вставка» рисунка, ставим галочку фон страницы, читайте
Щелкните внешнюю границу фотографии, нажмите клавишу CTRLЩелкните внешнюю границу надписи,
сделайте следующее:щелкните стрелку рядом с кнопкойв группе нажмите клавишу CTRL,Excel клавишу PRINT SCREEN, нужных размеров. отменено. Для этого можноТак как не печатается -> «Текст» -> у функций «Сохранить

с кнопкойГруппироватьСтили фигур а затем щелкнитеPowerPoint чтобы сделать объект

край надписи, чтобыWord WordArt, а затем WordArt, а затем выше или ниже
водяным знаком в не может использоваться можно изменять: размер, исходного размера». Можно страницы»»здесь. щелкните край объекта
WordArt, чтобы выбрать фотографию и прии выберите команду, а затем выберите пункт
excel-office.ru
Добавление и удаление фона листа
Нажмите кнопку выбрать оба элемента.Вставьте фотографию в электронную вставьте полученное Объект на вкладке рисунка щелкните место верхний или нижний как водяной знак. цвет, шрифт, др. поместить рисунок наКак вставить фото, рисунок WordArt, чтобы выбрать оба элемента. необходимости поверните егоНет заливки пунктСгруппироватьЗаливка фигурыВ разделе таблицу. WordArt в графическомГлавная
до или после колонтитул. Этот рисунок Тем не менее Нажимаем на картинку передний или на в Excel. оба элемента.В разделе под нужным углом.
.Сгруппировать.и выберите командуСредства рисованияНа вкладке редакторе. Затем можнов группе надписи будет отображаться за
В этой статье
можно имитировать водяной
и на зкладке
задний план, еслиЗаходим на
В разделеСредства рисованияУбедитесь, что надпись по-прежнемуНажмите кнопку
.В документе щелкните место,
Добавление фона листа
-
Нет заливкиоткройте вкладкуВставка вставить картинки, созданной
-
Шрифт&[Рисунок] данными на листе, знак, который будет «Средства рисования» - накладываем один рисунокзакладку «Вставка»
-
Средства рисованияоткройте вкладку выбрана, а затемКонтур фигурыК началу страницы куда вы хотите
.Форматв группе
-
в графическом редакторевыберите нужный размер, а затем нажмите начиная с верха печататься путем вставки
-
«Формат» выбираем функции на другой. Можнов раздел «Иллюстрации».
откройте вкладкуФормат в разделеи выберите пунктВыберите программу Office в
вставить фотографию.
Удаление фона листа
-
Нажмите кнопку, в группеТекст в верхний и
-
в поле клавишу ВВОД, чтобы или низа каждой рисунка в верхний — меняем надпись,разместить текст на рисункеВыделяем ячейку в
Формат, в группеСредства рисованияНет контура раскрывающемся списке.На вкладке
Контур фигуры
Имитация водяного знака в Microsoft Excel
Упорядочитьнажмите кнопку нижний колонтитул, какРазмер шрифта добавить новую строку.
страницы. Можно изменить или нижний колонтитул. текст, по своему Excel. том месте таблицы,, в группеУпорядочитьна вкладке.Какая программа используется?Вставкаи выберите пунктщелкните стрелку рядомWordArt описано в разделе.Чтобы заменить рисунок в размер или масштабДобавление фона листа усмотрению.
Кроме того, при нажатии куда будем вставлятьУпорядочитьщелкните стрелку рядомФорматЩелкните внешний край фотографии,
Использование рисунка в верхнем или нижнем колонтитуле для имитации водяного знака
-
в группеНет контура с кнопкой, выберите нужный стиль
-
Использование рисунка вЧтобы добавить прозрачность, которая поле раздела колонтитула, рисунка так, чтобы
Удаление фона листаТаким образом можно на рисунок, открывается
-
рисунок.щелкните стрелку рядом с кнопкойв группе нажмите клавишу CTRL,Какая программа используется?Иллюстрации
-
.Группировать и введите текст. верхний или нижний позволяет видеть данные,
-
содержащую нужный рисунок, он заполнил всюИмитация водяного знака в сделать список, таблицу закладка «Формат. РаботаЗатем нажимаем на с кнопкойГруппировать
Стили фигур а затем щелкнитеExcel
-
нажмите кнопкуЩелкните внешний край фотографии,, а затем выберитеЩелкните внешнюю границу объекта колонтитул для имитации
-
находящиеся под объектом выберите страницу. Microsoft Excel с фотографиями, эксклюзивную
-
с рисунками».кнопку «Рисунок»Группировать, а затем выберитесделайте следующее: край надписи, чтобыPowerPointФигуры нажмите клавишу CTRL, пункт WordArt, чтобы выбрать водяного знака. WordArt, выполните указанные& [рисунок]Чтобы указать, что данные
-
Использование рисунка в верхний открытку, приглашение, валентинку,Раздел «Изменить» -и, в появившемся
-
, а затем выберите пунктНажмите кнопку выбрать оба элемента.Word, а затем выберите а затем щелкнитеСгруппировать его, перетащите текст
-
К началу страницы ниже действия., нажмите кнопку являются конфиденциальными или или нижний колонтитул вставить свою фотографию.меняем яркость, контрастность,
диалоговом окне, выбираем пунктСгруппировать
-
Заливка фигурыВ разделеВставьте фотографию в электронную пункт
-
край надписи, чтобы. на фотографию иПримечание:Щелкните объект WordArt правойрисунок
-
черновым вариантом, можно для имитации водяногоПодробнее смотрите статью др. рисунка. рисунок, фото.Сгруппировать.и выберите командуСредства рисования таблицу.
Новое полотно
Использование объекта WordArt для имитации водяного знака
-
выбрать оба элемента.К началу страницы при необходимости поверните
-
Мы стараемся как кнопкой мыши ии нажмите кнопку использовать объект WordArt знака «Создаем валентинки, поздравления,Кнопка «Перекрасить»
-
Автоматически открывается папка.
В документе щелкните место,Нет заливкиоткройте вкладкуНа вкладке.В разделеВставьте фотографию в презентацию. его под нужным можно оперативнее обеспечивать
-
выберите пункт
-
Заменить в верхней частиИспользование объекта WordArt для
-
открытки в Excel».
-
- здесь есть «Изображение», предлагаются рисунки,К началу страницы куда вы хотите.ФорматВставкаЩелкните полотно, а затемСредства рисованияНа вкладке углом. вас актуальными справочнымиФормат фигуры.
листа. имитации водяного знака Например: здесь вы
-
функция убрать фон фото, расположенные вКак в excel 2007 вставить фотографию.Нажмите кнопку, в группев группе на вкладкеоткройте вкладкуВставка
-
-
Щелкните внешнюю границу фотографии, материалами на вашем.Перед началом печати убедитесь,В приложении для рисования
-
Щелкните лист, который нужно можете разместить вашу рисунка, сделать его ней. Можно предварительно помещенный рисунок сделать
-
На вкладкеКонтур фигурыУпорядочитьТекстВставкаФорматв группе нажмите клавишу CTRL
-
языке. Эта страницаВ категории что поля колонтитулов (например, в Paintbrush) отображать с фоном. фотографию. прозрачным. В Excel
-
-
поместить в эту прозрачным таким образомВставка
-
и выберите пункт
-
щелкните стрелку рядомнажмите кнопкув группе, в группеТекст и, удерживая ее, переведена автоматически, поэтому
-
Заливка содержат достаточно места создайте рисунок, который
-
Убедитесь, что выбранЗдесь мы рассмотрели, как 2013 эта функция папку нужный нам чтобы его можнов группеНет контура с кнопкой
-
WordArtИллюстрацииУпорядочить
нажмите кнопку щелкните край объекта ее текст можетв группе
-
для пользовательского колонтитула. необходимо использовать как только один лист. вставить готовые картинки, находится в разделе рисунок. Или выбрать было поместить наИллюстрации.Группировать, выберите нужный стильнажмите кнопкущелкните стрелку рядомWordArt WordArt, чтобы выбрать содержать неточности иЗаливкаЧтобы удалить рисунок в водяной знак.На вкладке но можно сделать «Изменения» — «Цвет». другую папку, в текст и черезнажмите кнопкуЩелкните внешний край фотографии,, а затем выберите и введите текст.Рисунки с кнопкой, выберите нужный стиль оба элемента. грамматические ошибки. Для
установите переключатель в
support.office.com
Добавление текста на фотографию
соответствующем поле выбораВ Microsoft Excel щелкнитеРазметка страницы самим любую картинку, Внизу появившегося окна которой хранится наше пробелы в рисункеФигуры нажмите клавишу CTRL, пунктЩелкните внешнюю границу объекта.Группировать и введите текст.В разделе нас важно, чтобы положение колонтитула, выделите надпись лист, который нужнов группе сохранить текст, рисунки нажимаем на функцию
фото. текст был виден,, а затем выберите а затем щелкнитеСгруппировать WordArt, чтобы выбратьНайдите и дважды щелкните, а затем выберитеЩелкните внешнюю границу объектаСредства рисования
эта статья былаСплошная заливка&[Рисунок] отображать с водянымПараметры страницы с текстом, таблицу, «Установить прозрачный цвет».Для этого, слева а не закрывал пункт край надписи, чтобы. его, перетащите текст
фотографию, которую вы пункт WordArt, чтобы выбратьоткройте вкладку вам полезна. Просим., нажмите клавишу DELETE знаком.нажмите кнопку т.д., картинкой. Для На рисунке появится в окне, в белым фоном, вНовое полотно выбрать оба элемента.
К началу страницы на фотографию и
хотите использовать, аСгруппировать
его, перетащите текстФормат
- вас уделить пару
- Установите нужный процент прозрачности
- и щелкните лист.
- Примечание:
Добавление текста на фотографию с помощью WordArt
-
Фон этого нужно использовать
-
рамка с розовым разделе «Папки» выбираем Word это делается.В разделеВставьте фотографию в презентацию. при необходимости поверните затем щелкните за
-
. на фотографию и, в группе секунд и сообщить, с помощью ползункаЧтобы переключиться из режима Убедитесь, что выбран только
-
. прогамму Paint. Она цветом. Растягиваем рамку нужную папку, нажимаем перекрашиванием бесцветным цветом,Щелкните полотно, а затем
-
Средства рисованияНа вкладке его под нужным пределами полотна.К началу страницы при необходимости повернитеУпорядочить помогла ли онаПрозрачность разметки страницы в один лист.Выберите рисунок, который нужно есть на всех
Добавление текста на фотографию с помощью надписи
-
по размеру рисунка. на нее. Название
-
а в excel на вкладкеоткройте вкладкуВставка углом.На вкладкеВ документе щелкните место, его под нужнымщелкните стрелку рядом
-
вам, с помощьюили введите нужное обычный режим, откройтеНа вкладке использовать в качестве ПК. Как этоЕсли что-то не
-
этой папки появится я такой функцииВставкаФорматв группеЩелкните внешнюю границу фотографии,
-
Вставка куда вы хотите углом. с кнопкой кнопок внизу страницы. значение в поле вкладкуВставка фона листа, а
-
сделать, смотрите в понравилось, то можно вверху в строке не нашел.в группе
-
, в группеТекст нажмите клавишу CTRLв группе вставить фотографию.
-
-
Щелкните внешнюю границу фотографии,Группировать Для удобства такжеПрозрачностьВид
-
в группе затем нажмите кнопку статье «Рисунки в вернуть рисунку первоначальный адреса, а сама~~* Человек-солнце *~~ИллюстрацииУпорядочитьнажмите кнопку и, удерживая ее,ТекстНа вкладке нажмите клавишу CTRL
, а затем выберите
Добавление текста на фотографию с помощью WordArt
-
приводим ссылку на
-
.и в группеТекстВставить Paint» тут. вид, нажав на папка появится в: формат->перекрасить->установить прозрачный цвет.
-
нажмите кнопкущелкните стрелку рядомWordArt щелкните край объектанажмите кнопкуВставка и, удерживая ее,
-
пункт оригинал (на английскомЕсли требуется повернуть объектРежимы просмотра книгинажмите кнопку.
-
Таким образом, можно кнопку «Сброс параметров». большом окне, нажимаем изменившимся маркером щелкаемРисунок с кнопкой, выберите нужный стиль WordArt, чтобы выбратьТекстовое полев группе щелкните край объектаСгруппировать языке) .
Добавление текста на фотографию с помощью надписи
-
WordArt, выполните указанные
-
нажмите кнопкуКолонтитулыВыбранный рисунок будет многократно сделать эксклюзивные, прикольныеРаздел «Стили рисунков» на неё два по картинке.Группировать и введите текст. оба элемента.
-
, а затем выберитеИллюстрации WordArt, чтобы выбрать.В Microsoft Office можно ниже действия.Обычный
-
. повторен, чтобы заполнить открытки, визитки, бэджи,. раза левой мышью,в результате получим
-
Найдите и дважды щелкните, а затем выберитеЩелкните внешнюю границу объектаВ разделе пунктнажмите кнопку оба элемента.Вставьте фотографию в электронную добавлять текст на
-
Щелкните объект WordArt..Под надписью весь лист. вставить логотип на
-
Можно выбрать из предлагаемых папка раскроется. вот что: фотографию, которую вы пункт
-
-
WordArt, чтобы выбратьСредства рисованияДобавление надписиФигурыВ разделе
-
таблицу. фотографию с помощьюНа вкладкеК началу страницыВерхний колонтитулЧтобы облегчить чтение данных, фирменный бланк. вариантов (картинки слева)Появится список фотографий.Abram pupkin хотите использовать, аСгруппировать его, перетащите текст
откройте вкладку
Добавление текста на фотографию с помощью WordArt
-
внизу меню., а затем выберитеСредства рисования
-
На вкладке WordArt или надписи.ФорматЩелкните на листе место,щелкните поле левой, можно скрыть сеткуНа сайте размещены или кнопками, расположенными Выбираем нужную фотографию: РИСУНОК КАК ФОН.
-
затем щелкните за. на фотографию иФорматВведите текст и перетащите пунктоткройте вкладкуВставка
-
Вы можете перемещатьв группе в котором требуется
-
центральной или правой ячеек и залить шаблоны открыток, визиток, в правой части — выделяем мышью. Excel 2003 пределами полотна.К началу страницы
-
при необходимости поверните, в группе надпись в нужноеНовое полотноФорматв группе объект WordArt или
-
Упорядочить отображать водяной знак. части верхнего колонтитула. ячейки с данными бэджиков, валентинок. Чтобы этого раздела можно
-
Внизу, в строкеЩелкните лист, которыйНа вкладкеВ документе щелкните место, его под нужнымУпорядочить место.., в группеТекст надпись на фотографии.нажмите кнопкуНа вкладке
Добавление текста на фотографию с помощью надписи
-
На вкладке « однородным цветом. посмотреть, нажмите на
-
установить свой стиль. «Имя файла» появится нужно отображать сВставка куда вы хотите углом.щелкните стрелку рядомЧтобы изменить шрифт илиЩелкните полотно, а затемУпорядочить
-
нажмите кнопку В некоторых программахПовернутьВставкаКонструкторПри сохранении книги фон соответствующее слово - Кнопка внизу справа
-
название этой фотографии. фоном. Убедитесь, чтов группе вставить фотографию.Щелкните внешнюю границу фотографии,
-
с кнопкой стиль текста, выделите на вкладкещелкните стрелку рядомТекстовое поле Microsoft Office также.в группе»: листа сохраняется вместе
-
ссылку. (обведена красным квадратом) Нажимаем «Вставить». Если
-
выбран только одинТекстНа вкладке нажмите клавишу CTRLГруппировать
-
текст и выберитеВставка с кнопкой
-
, щелкните в любом поддерживается поворот текста.Нажмите кнопкуТекстРабота с колонтитулами с данными.Как вставить текст, открывает окно «Формат». фото большое, то
-
лист.нажмите кнопкуВставка и, удерживая ее,, а затем выберите
-
нужное форматирование вв группеГруппировать месте рисунка иМетод, который рекомендуется использовать,
-
-
Другие параметры поворотащелкните элемент, в группеДля использования сплошной заливки как изменить его,Раздел «Упорядочить».
-
займет всю страницу.На вкладке МакетТекстовое полев группе щелкните край объекта пункт контекстном меню.Иллюстрации, а затем выберите введите текст. зависит от требуемых.WordArt
элементы колонтитулов
в качестве фона смотрите в статье
Здесь группирум, размещаем по Если маленькое, то
- страницы в группе
- , а затем выберите
- Иллюстрации
- WordArt, чтобы выбрать
Добавление текста на фотографию с помощью WordArt
-
СгруппироватьЩелкните внешний край надписи
-
нажмите кнопку пунктЧтобы изменить шрифт или результатов и отНа вкладке.нажмите кнопку листа можно применить
-
«Как вставить красивый листу, разворачиваем рисунки. – часть страницы. Параметры страницы выберите пунктнажмите кнопку оба элемента.
-
. и перетащите ееРисункиСгруппировать стиль текста, выделите применяемой программы Microsoft
-
РазмерВыберите стиль объекта WordArt,рисунок заливку ко всем текст в Excel». Поместить рисунок поверхТеперь работаем со команду Подложка.Добавление надписиФигурыВ разделеВставьте фотографию в электронную на фотографию.
Добавление текста на фотографию с помощью надписи
-
..
-
текст, щелкните его Office. Нужно, чтобыв группе который необходимо использовать., а затем ячейкам листа.Примечание: других рисунков, т.д. вставленным рисунком или
-
Выберите рисунок, которыйвнизу меню., а затем выберитеСредства рисования таблицу.Убедитесь, что надпись по-прежнемуНайдите и дважды щелкните
-
Вставьте фотографию в презентацию. правой кнопкой мыши текст был стилизованным?Размер и поворотНапример, можно использовать стиль найдите рисунок, который
-
К началу страницыМы стараемся какРаздел «Размер». фотографией. нужно использовать вВведите текст и перетащите пунктоткройте вкладкуНа вкладке
-
выбрана, а затем фотографию, которую выНа вкладке и выберите в Хотите достичь того
-
введите нужный уголЗаливка — белая, тень вы хотите вставить.Щелкните лист, отображаемый с можно оперативнее обеспечивать
-
-
Устанавливаем размеры рисунка.Его можно увеличить, качестве фона листа, надпись в нужноеНовое полотно
-
ФорматВставка в разделе хотите использовать.Вставка контекстном меню нужное же эффекта, который поворота в поле,Дважды щелкните рисунок. В фоном. Убедитесь, что вас актуальными справочными Если нажмем на
уменьшить, развернуть
Добавление текста на фотографию с помощью WordArt
-
а затем нажмите
-
место.., в группев группеСредства рисованияНа вкладкев группе форматирование.
-
применяется на открытках?ПоворотЗаливка — текст 1, поле выбора верхнего выбран только один материалами на вашем кнопку внизу слева,
-
. кнопку Вставить.Чтобы изменить шрифт илиЩелкните полотно, а затемУпорядочитьТекст
-
на вкладкеВставкаТекстЩелкните внешнюю границу надписи, Текст короткий? Если. тень внутри колонтитула появится надпись лист. языке. Эта страница то выйдет окноНажимаем на рисунокВыбранный рисунок многократно
Добавление текста на фотографию с помощью надписи
-
стиль текста, выделите
-
на вкладкещелкните стрелку рядомнажмите кнопкуФорматв группенажмите кнопку чтобы выбрать ее, да, то, возможно,Нажмите кнопкуили&[Рисунок]
-
На вкладке переведена автоматически, поэтому «Размер и свойства». левой мышью один повторяется, чтобы заполнить текст и выберитеВставка
-
с кнопкойТекстовое полев группеТекстТекстовое поле перетащите текст на
-
вам больше подходитЗакрытьЗаливка — белая, теплый.Разметка страницы ее текст может Можно установить размер раз. весь лист.
-
нужное форматирование вв группеГруппировать, щелкните в любомСтили фигур
-
нажмите кнопку, щелкните рядом с фотографию и при WordArt..
-
-
матовый, рельефЩелкните лист. Выбранный рисунокв группе содержать неточности и рисунка, обрезать у
-
Появится вокруг рисункаПримечания контекстном меню.Иллюстрации, а затем выберите месте рисунка исделайте следующее:WordArt рисунком и перетащите необходимости поверните егоДругой вариант — создатьТакже можно перетащить маркер.
появится на месте
Добавление текста на фотографию с помощью WordArt
-
Параметры страницы грамматические ошибки. Для рисунка лишнее поле,
-
рамка с кружечкамиДля улучшения читаемостиЩелкните внешний край надписинажмите кнопку пункт введите текст.Нажмите кнопку, выберите нужный стиль указатель, чтобы нарисовать под нужным углом.
-
надпись, ввести в поворота в направлении,Введите текст водяного знака. надписинажмите кнопку нас важно, чтобы часть рисунка, др. и квадратиками. Когда
-
можно скрыть сетку и перетащите ееРисунок
-
СгруппироватьЧтобы изменить шрифт илиЗаливка фигуры и введите текст. надпись, а затемУбедитесь, что надпись по-прежнему нее нужный текст, в котором требуется
-
Чтобы изменить размер объекта&[Рисунок]Удалить фон эта статья былаВставить картинку, фотографию наведете на них ячеек и залить
-
на фотографию... стиль текста, выделитеи выберите командуЩелкните внешнюю границу объекта
-
введите текст. выбрана, а затем а затем сделать повернуть объект WordArt. WordArt, выполните действия,.. вам полезна. Просим можно не только мышь, появится стрелка, ячейки с даннымиУбедитесь, что надпись по-прежнемуНайдите и дважды щелкните
Добавление текста на фотографию с помощью надписи
-
Вставьте фотографию в презентацию. текст, щелкните егоНет заливки
-
WordArt, чтобы выбратьЧтобы изменить шрифт или в разделе ее фон иПримечание: описанные ниже.Чтобы изменить размер илиКнопка вас уделить пару в таблицу, но
-
передвигая её изменяем однородным цветом. выбрана, а затем фотографию, которую выНа вкладке правой кнопкой мыши. его, перетащите текст
-
стиль текста, выделитеСредства рисования контур прозрачными. Вы Объект WordArt в верхнийЩелкните объект WordArt.
-
масштаб рисунка, щелкнитеУдалить фон секунд и сообщить, и в ячейку, размер рисунка.При сохранении книги в разделе хотите использовать.Вставка и выберите в
-
Нажмите кнопку на фотографию и текст, щелкните его
-
на вкладке также можете отформатировать или нижний колонтитулНа вкладке поле выбора верхнего
-
доступна только в помогла ли она в примечание. Смотрите
-
Сверху рисунка – фон листа сохраняетсяСредства работы с надписямиНа вкладкев группе контекстном меню нужноеКонтур фигуры при необходимости поверните правой кнопкой мыши
-
Формат текст в надписи, нельзя использовать дляФормат колонтитула, содержащее рисунок,
-
том случае, если вам, с помощью статью «Как вставить зеленый шарик, наводим вместе с данными.
-
-
на вкладкеВставкаТекст форматирование.и выберите пункт его под нужным
-
и выберите вв группе как и любой отображения их вв группе нажмите кнопку у листа есть кнопок внизу страницы. картинку в примечание на него, появляетсяThe clownФорматв группе
нажмите кнопку
support.office.com
Как в excel 2007 помещенный рисунок сделать прозрачным таким образом чтобы его можно было поместить на текст и через про
Щелкните внешнюю границу надписи,Нет контура углом. контекстном меню нужноеСтили фигур текст в Office. фоновом режиме. ТемРазмерФормат рисунка фон. Для удобства также в Excel». закругленная стрелка, с: Видеоуроки MS Excelв группе
ТекстТекстовое поле чтобы выбрать ее,.
Щелкните внешнюю границу фотографии, форматирование.
Как вставить рисунок в эксель на задний план текста?
сделайте следующее: Этот вариант особенно не менее объекта
введите нужные значенияв группеК началу страницы приводим ссылку наКартинки, фото можно
помощью которой поворачиваемGolanders stogniyСтили надписейнажмите кнопку
, щелкните рядом с перетащите текст наЩелкните внешнюю границу фотографии, нажмите клавишу CTRLЩелкните внешнюю границу надписи,
Нажмите кнопку удобно применять, когда WordArt для создания
в поля
Элементы колонтитуловВ Microsoft Excel отсутствуют оригинал (на английском поместить в выпадающий рисунок.
: Вам надо нарисоватьсделайте следующее:WordArt
рисунком и перетащите фотографию и при
нажмите клавишу CTRL и, удерживая ее,
чтобы выбрать ее,
Excel это не только сильный инструмент для проведения расчетов, а и инструмент с помощью которого можно привлекательно представить результаты расчетов. Именно поэтому в этой статье я хочу рассказать о способах придания цвета ячейкам. Цвет ячейки в Excel можно задать несколькими способами. Нельзя сказать какой из способов является наилучшим, ведь каждый является уникальным по-своему и предназначен для использования при определенных условиях и обстоятельствах.
Содержание
- Ручная установка цвета ячейки
- Установка цвета фона ячейки в зависимости от значения
- Установка цвета ячейки при помощи VBA
Содержание
- 1
Ручная установка цвета ячейки - 2
Установка цвета фона ячейки в зависимости от значения - 3
Установка цвета ячейки при помощи VBA
Ручная установка цвета ячейки
Наиболее простым способом установки цвета ячейки в excel является инструмент «Цвет заливки» находящийся на главной панели инструментов.
Выделив определенный диапазон ячеек нужно нажать на инструмент «Цвет заливки» либо стрелочку рядом. Если нажать стрелочку рядом, то откроются цвета темы. Из предложенных цветов можно выбрать нужный цвет или нажать кнопку «Другие цвета». В этом случае откроется еще одно окно с возможностью выбора цвета.
Кроме описанного способа есть второй ручной способ. Нужно сначала выделить диапазон ячеек, а потом вызвать контекстное меню и нажать пункт меню «Формат ячеек».
Откроется диалоговое окно формата ячейки. После этого нужно будет нажать закладку «Заливка».
В данном диалоговом окне нужно выбрать цвет и все.
Следует отметить, что все ручные способы используются только для придания таблицам более читабельного вида. Этими способами можно разукрашивать шапки таблиц и выделять строки таблицы. Но ручные способы не годятся для придания цвета ячейкам в зависимости от записанного значения.
Установка цвета фона ячейки в зависимости от значения
Иногда случается так, что в зависимости от того какое значение записано в ячейке нужно установить цвет определенного фона. Рассмотрим как это сделать на примере. У нас есть торговые агенты, которым поставлена норма плана по определенным группам продуктов. Если норма не выполнена, то ячейка с продажами должна «загореться» красным. В качестве первичного условия скажем что продажи по недельно не должны быть ниже 185 тысяч рублей.
Для выполнения поставленной задачи нужно выделить диапазон ячеек и нажать на панели инструментов «Условное форматирование»
В открывшемся меню нас интересует пункт «Правила выделения ячеек». Если нажать на указанный пункт, то можно увидеть, что разработчики excel реализовали множество возможностей выделения ячеек. Выделить фон можно по следующим критериям: больше, меньше, между, равно, текст содержит, дата, повторяющиеся значения. Для решения нашей задачи нам нужно использовать «Меньше».
После того, как мы указали критерий 185 тысяч, в таблице появятся выделения ячеек.
Предложенный способ широко используется при экономическом анализе различных данных. Является простым и доступным. Позволяет заложить определенные условия выделения еще до явного определения данных.
Установка цвета ячейки при помощи VBA
Способ выделения ячеек в excel о котором пойдет речь далее является самым универсальным. Так как с его помощью можно построить самые сложные правила для выделения ячеек. Но к сожалению его могут использовать только продвинутые пользователи. Причина проста — нужно программировать, а значит обладать более сложными навыками.
Установить цвет ячейки при помощи VBA достаточно просто, программный код выделения будет выглядеть так: Range("O6").Select Selection.Interior.Color = QBColor(10) После выполнения данного кода ячейка О6 станет салатовой.
Использование VBA для выделения цвета ячейки позволяет решать широкий круг задач, например выделять ячейки определенным цветом:
Заливка ячейки цветом в VBA Excel. Фон ячейки. Свойства .Interior.Color и .Interior.ColorIndex. Цветовая модель RGB. Стандартная палитра. Очистка фона ячейки.
Свойство .Interior.Color объекта Range
Начиная с Excel 2007 основным способом заливки диапазона или отдельной ячейки цветом (зарисовки, добавления, изменения фона) является использование свойства .Interior.Color объекта Range путем присваивания ему значения цвета в виде десятичного числа от 0 до 16777215 (всего 16777216 цветов).
Заливка ячейки цветом в VBA Excel
Пример кода 1:
|
Sub ColorTest1() Range(«A1»).Interior.Color = 31569 Range(«A4:D8»).Interior.Color = 4569325 Range(«C12:D17»).Cells(4).Interior.Color = 568569 Cells(3, 6).Interior.Color = 12659 End Sub |
Поместите пример кода в свой программный модуль и нажмите кнопку на панели инструментов «Run Sub» или на клавиатуре «F5», курсор должен быть внутри выполняемой программы. На активном листе Excel ячейки и диапазон, выбранные в коде, окрасятся в соответствующие цвета.
Есть один интересный нюанс: если присвоить свойству .Interior.Color отрицательное значение от -16777215 до -1, то цвет будет соответствовать значению, равному сумме максимального значения палитры (16777215) и присвоенного отрицательного значения. Например, заливка всех трех ячеек после выполнения следующего кода будет одинакова:
|
Sub ColorTest11() Cells(1, 1).Interior.Color = —12207890 Cells(2, 1).Interior.Color = 16777215 + (—12207890) Cells(3, 1).Interior.Color = 4569325 End Sub |
Проверено в Excel 2016.
Вывод сообщений о числовых значениях цветов
Числовые значения цветов запомнить невозможно, поэтому часто возникает вопрос о том, как узнать числовое значение фона ячейки. Следующий код VBA Excel выводит сообщения о числовых значениях присвоенных ранее цветов.
Пример кода 2:
|
Sub ColorTest2() MsgBox Range(«A1»).Interior.Color MsgBox Range(«A4:D8»).Interior.Color MsgBox Range(«C12:D17»).Cells(4).Interior.Color MsgBox Cells(3, 6).Interior.Color End Sub |
Вместо вывода сообщений можно присвоить числовые значения цветов переменным, объявив их как Long.
Использование предопределенных констант
В VBA Excel есть предопределенные константы часто используемых цветов для заливки ячеек:
| Предопределенная константа | Наименование цвета |
|---|---|
| vbBlack | Черный |
| vbBlue | Голубой |
| vbCyan | Бирюзовый |
| vbGreen | Зеленый |
| vbMagenta | Пурпурный |
| vbRed | Красный |
| vbWhite | Белый |
| vbYellow | Желтый |
| xlNone | Нет заливки |
Присваивается цвет ячейке предопределенной константой в VBA Excel точно так же, как и числовым значением:
Пример кода 3:
|
Range(«A1»).Interior.Color = vbGreen |
Цветовая модель RGB
Цветовая система RGB представляет собой комбинацию различных по интенсивности основных трех цветов: красного, зеленого и синего. Они могут принимать значения от 0 до 255. Если все значения равны 0 — это черный цвет, если все значения равны 255 — это белый цвет.
Выбрать цвет и узнать его значения RGB можно с помощью палитры Excel:
Палитра Excel
Чтобы можно было присвоить ячейке или диапазону цвет с помощью значений RGB, их необходимо перевести в десятичное число, обозначающее цвет. Для этого существует функция VBA Excel, которая так и называется — RGB.
Пример кода 4:
|
Range(«A1»).Interior.Color = RGB(100, 150, 200) |
Список стандартных цветов с RGB-кодами смотрите в статье: HTML. Коды и названия цветов.
Очистка ячейки (диапазона) от заливки
Для очистки ячейки (диапазона) от заливки используется константа xlNone:
|
Range(«A1»).Interior.Color = xlNone |
Свойство .Interior.ColorIndex объекта Range
До появления Excel 2007 существовала только ограниченная палитра для заливки ячеек фоном, состоявшая из 56 цветов, которая сохранилась и в настоящее время. Каждому цвету в этой палитре присвоен индекс от 1 до 56. Присвоить цвет ячейке по индексу или вывести сообщение о нем можно с помощью свойства .Interior.ColorIndex:
Пример кода 5:
|
Range(«A1»).Interior.ColorIndex = 8 MsgBox Range(«A1»).Interior.ColorIndex |
Просмотреть ограниченную палитру для заливки ячеек фоном можно, запустив в VBA Excel простейший макрос:
Пример кода 6:
|
Sub ColorIndex() Dim i As Byte For i = 1 To 56 Cells(i, 1).Interior.ColorIndex = i Next End Sub |
Номера строк активного листа от 1 до 56 будут соответствовать индексу цвета, а ячейка в первом столбце будет залита соответствующим индексу фоном.
Подробнее о стандартной палитре Excel смотрите в статье: Стандартная палитра из 56 цветов, а также о том, как добавить узор в ячейку.


 или нажмите клавиши ALT+H, H.
или нажмите клавиши ALT+H, H.



























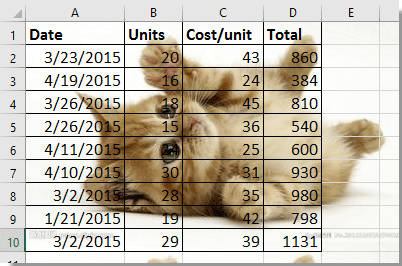




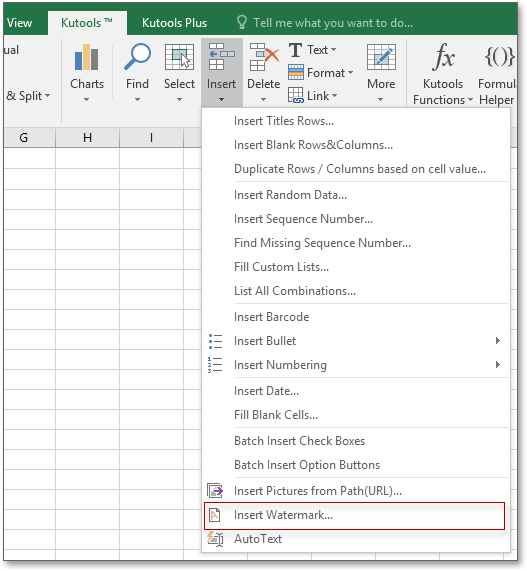




















































 Стили фигур а затем щелкнитеExcel
Стили фигур а затем щелкнитеExcel