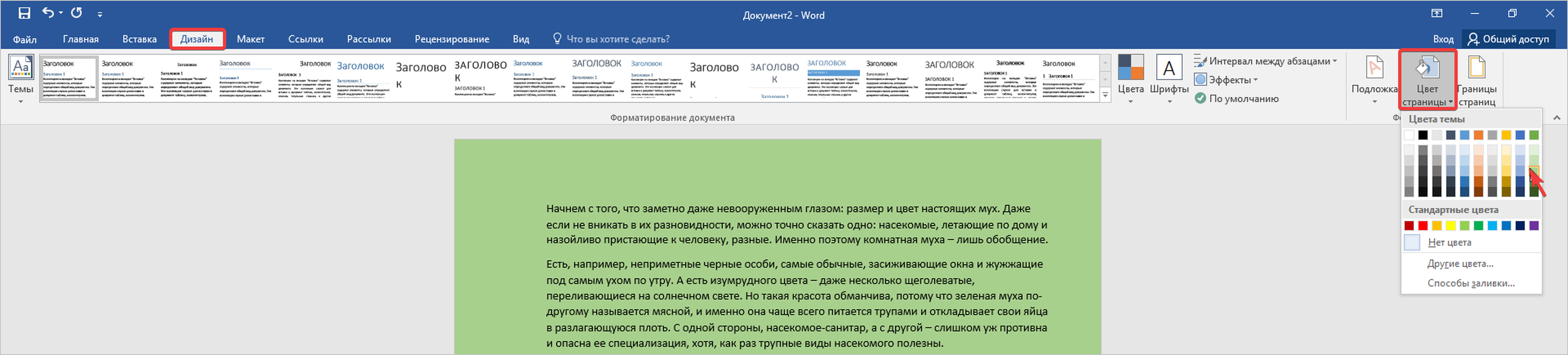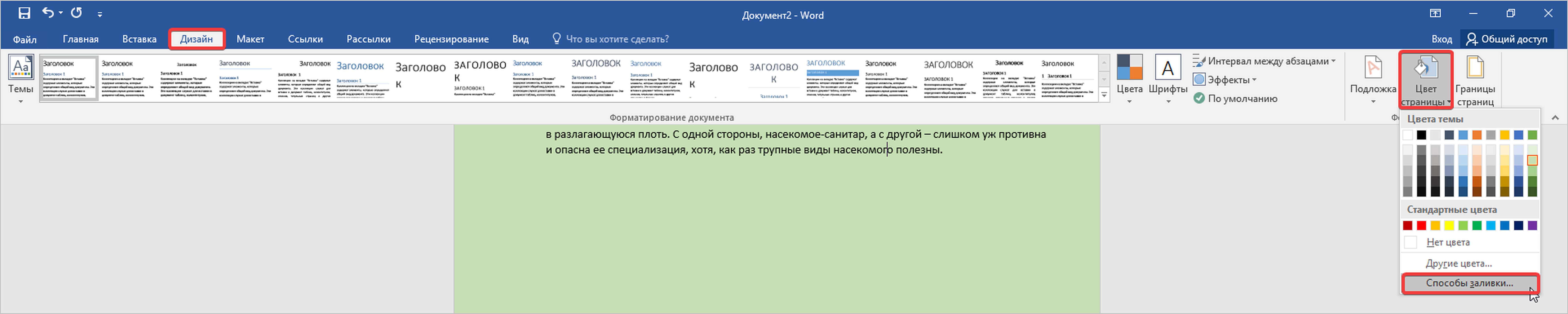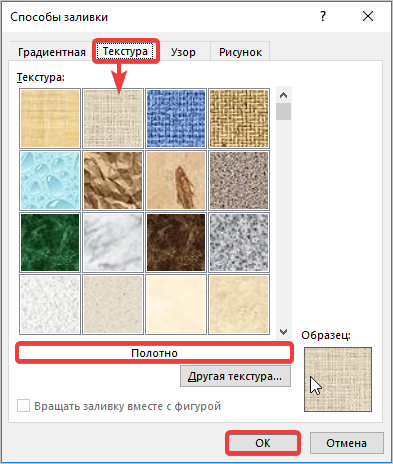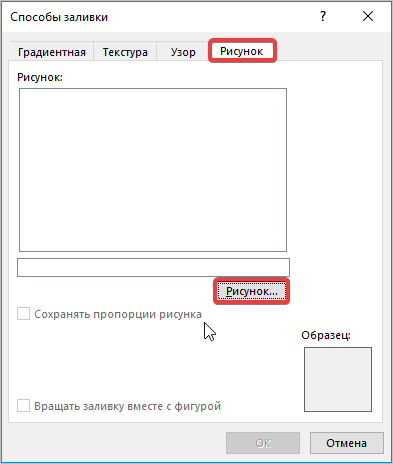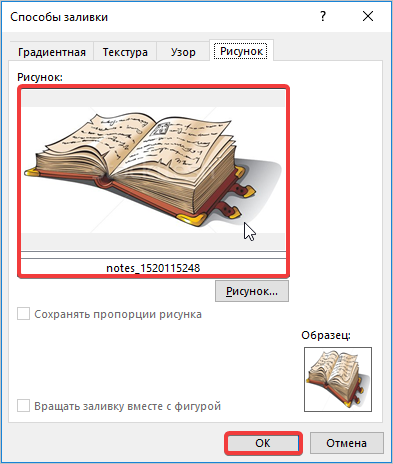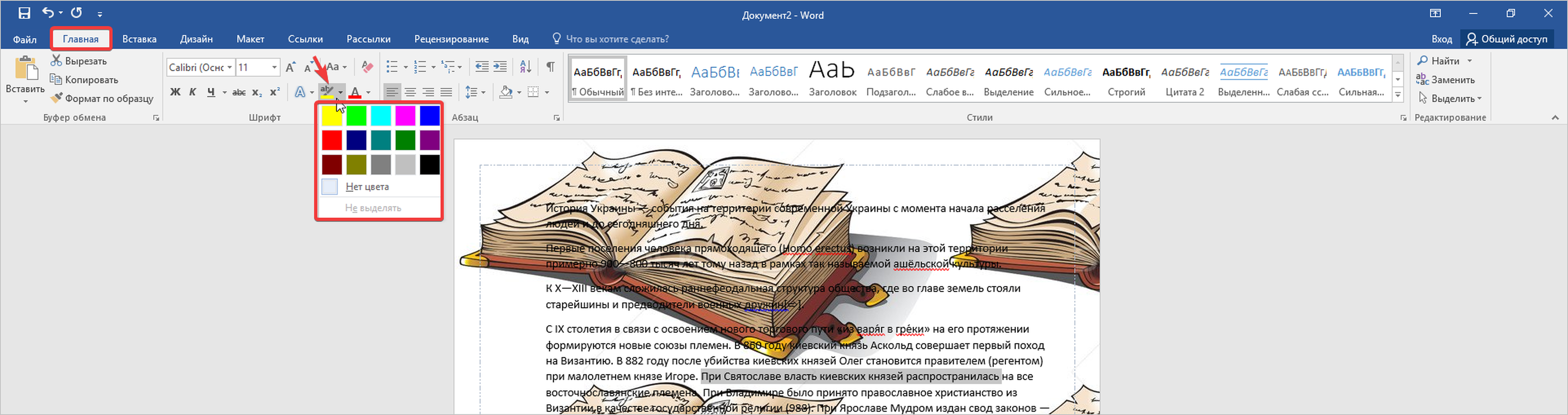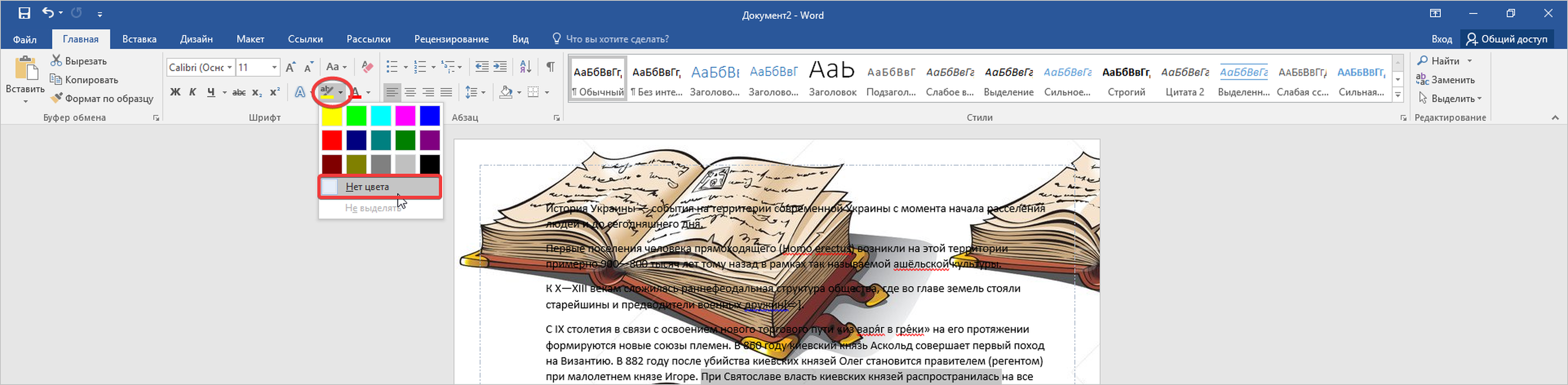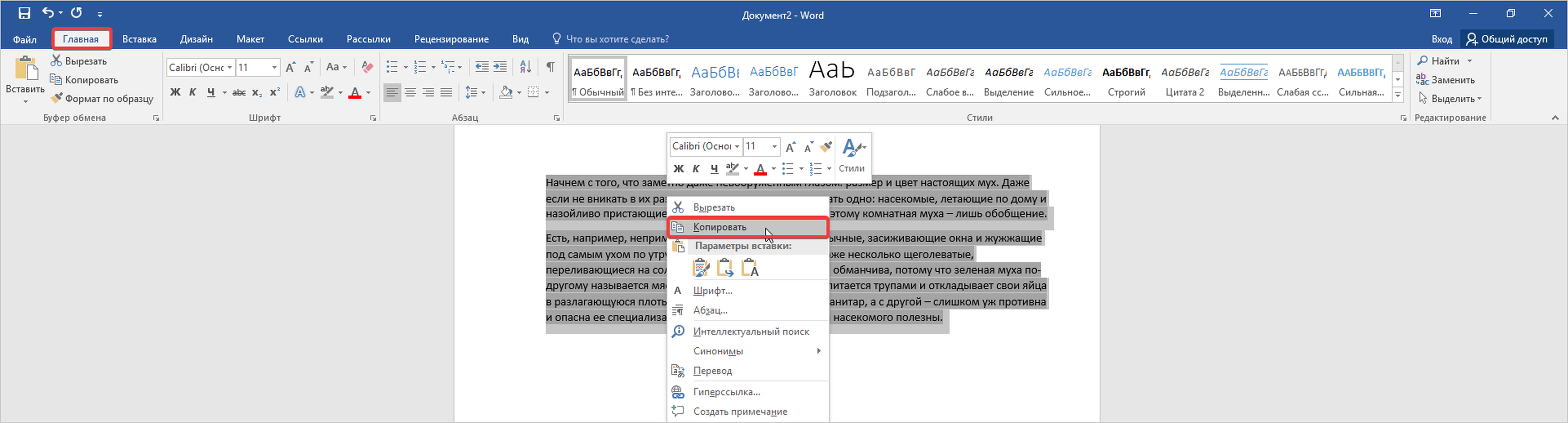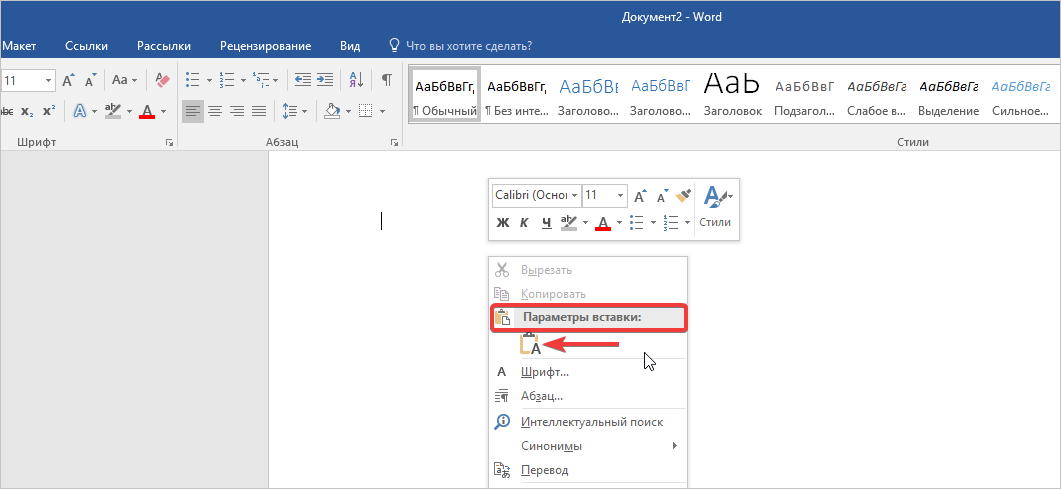При работе в текстовом редакторе, возникает необходимость добавить или изменить фон текста в Ворде, выбрать другой цвет вместо белого фона документа, используемого по умолчанию. По мнению пользователя, потребовалось сделать другой подходящий цвет фона, для визуального изменения первоначального вида документа Microsoft Word.
Фон для документа Word изменит визуальное восприятие всего документа или отдельных блоков текста на странице документа. Необходимость для изменения цвета фона в Word возникает при создании электронных книг, брошюр или буклетов, в других случаях.
Содержание:
- Как в Ворде сделать фон страницы
- Как поменять фон Word на рисунок — 1 способ
- Изображение в качестве фона страницы Word — 2 способ
- Как изменить фон текста Word
- Добавление фона после текста — 1 способ
- Делаем фон за текстом — 2 способ
- Выводы статьи
В некоторых ситуациях, пользователю требуется выделить отдельный фрагмент в тексте документа, для привлечения внимания к определенному тестовому блоку, или к отдельным предложениям. Подобный вариант выделения или привлечения внимания пользователи часто встречают на веб-сайтах в интернете.
Давайте разберемся, как сделать фон в Word разными способами, какие настройки программы нужно использовать. В приложении имеется несколько вариантов для изменения фона в документе:
- заливка цветом всей страницы документа;
- использование в качестве фона рисунка;
- изменение цвета фона только под текстом.
Фон в Word может быть не только однотонным. Для оформления подходящего вида документа, можно сделать фон страницы со специальными эффектами в виде текстуры или узора, или добавить в качестве фонового изображения рисунок, загруженный с компьютера.
Изменения фона на странице выполняются в двух режимах, служащих для отображения документа в окне программы Word:
- Разметка страницы.
- Веб-документ.
В этом руководстве вы найдете инструкции о том, как изменить фон в Word 2019, 2016, 2013, 2010, 2007 несколькими способами: выполнить заливку фона на всю страницу, добавить рисунок (изображение) в качестве фона страницы, как поменять фон за текстом, не изменяя фон всей страницы.
Как в Ворде сделать фон страницы
Сначала мы разберемся, как сделать фон в Ворде цветным для страницы документа. При этом способе изменения фона, нет разницы есть ли сейчас на странице текст, или страница документа пока без текста. После применения изменения фона страницы, текст в документ можно добавить позднее.
Выполните следующие действия:
- Откройте документ Word, войдите во вкладку «Конструктор» (в Word 2019).
В Word 2016 и в Word 2013 откройте вкладку «Дизайн», а в Word 2010 и в Word 2007 зайдите во вкладку «Разметка страницы».
- В правом верхнем углу ленты нажмите на кнопку «Цвет страницы», находящуюся в группе «Фон страницы».
- Откроется окно «Цвета темы», в котором нужно выбрать подходящий цвет для заливки фона страницы.
- Если, вам не подошли стандартные цвета, нажмите на «Другие цвета…», для выбора нужного варианта. В окне «Цвет», во вкладках «Обычные» или «Спектр» подберите необходимый цвет для заливки фона.
После выбора цвета фона, фон в документе поменяется с белого на другой цвет, выбранный пользователем.
Выбранный фон можно изменить для того, чтобы в документе была не однотонная заливка, а использовались и другие варианты заливки.
Выполните настройки способа заливки:
- Нажмите на кнопку «Цвет страницы».
- В окне «Способы заливки» находятся вкладки «Градиентная», «Текстура» «Узор», «Рисунок». Выберите подходящий вариант и тип заливки.
Фон документа изменится, согласно выбранным параметрам.
Как поменять фон Word на рисунок — 1 способ
Сейчас мы сделаем фоновым изображением документа рисунок. Рисунок (изображение, фото, картинка) с компьютера будет использован в виде фона на странице документа Word.
Для этого, необходимо выполнить следующие шаги:
- Войдите в меню «Конструктор» (в Word 2019), в группе «Фон страницы» нажмите на кнопку «Цвет страницы».
В Word 2016 и в Word 2013 откройте меню «Дизайн», а в Word 2010 и в Word 2007 зайдите в меню «Разметка страницы».
- В окне «Цвета темы» нажмите на пункт «Способы заливки…».
- В окне «Способы заливки» откройте вкладку «Рисунок».
- Нажмите на кнопку «Рисунок…».
- В открывшемся окне «Вставка изображений» нажмите на кнопку «Из файла», или загрузите картинку из интернета.
- В окне Проводника выберите подходящее изображение (файл графического формата, поддерживаемый Microsoft Office) со своего ПК.
- В окне с выбранным фоновым изображением нажмите на кнопку «ОК».
Изображение, добавленное с компьютера, станет фоновым рисунком на странице документа Word.
Изображение в качестве фона страницы Word — 2 способ
Существует еще один способ для добавления картинки в качестве фонового изображения на страницу документа Word.
- Откройте вкладку «Вставка» в группе «Иллюстрации».
- Нажмите на кнопку «Рисунки» («Рисунок»).
- В открывшемся окне выберите рисунок со своего ПК.
- Щелкните по картинке, по краям изображения появятся маркеры, с помощью которых можно растянуть рисунок до нужного размера.
- Во вкладке «Формат рисунка» найдите пункт «Обтекание текстом», в контекстном меню выберите опцию «За текстом».
- Кликните по картинке, введите текст, который будет отображаться на изображении.
Для того, чтобы вводимый текст был хорошо виден на фоне картинки, измените цвет шрифта, чтобы он сочетался с цветом фонового рисунка.
Как изменить фон текста Word
Ранее в этой статье мы рассматривали способы добавления фона, занимающего весь размер страницы документа Ворд. В некоторых случаях, возникает необходимость для выделения фона за отдельными кусками текста, абзацами, предложениями или словами.
В этом случае, нам понадобится вставить фон в Word только за всем текстом документа или за определенным текстом в документе, не заливая фоном всю страницу. В Microsoft Word существует два способа выделения фоном текста: заливка фрагмента текста или всего текста, или выделение только текста, при котором межстрочные интервалы останутся с промежутком белого фона.
В обоих случаях фон появится только за выбранным текстом документа, заливки фона всей страницы не произойдет.
Добавление фона после текста — 1 способ
Сначала разберем способ при выделении фона за текстом, без заливки интервала между строками.
Для добавления фона выполните следующие действия:
- Выделите текст в документе Word.
- В программе MS Word откройте вкладку «Главная», в группе «Шрифт» нажмите на кнопку «Цвет выделения текста».
- Выберите нужный цвет.
В результате, будут выделены строки с текстом, а место между строками останется с фоном по умолчанию.
Подобным способом можно выделять отдельные слова или предложения.
Делаем фон за текстом — 2 способ
При этом способе произойдет выделение определенного текста в виде блока прямоугольной формы. Подобным образом можно выделить весь текст на странице или только определенный фрагмент текста.
Проделайте следующее:
- Выделите нужный фрагмент текста.
- Во вкладке «Главная», в группе «Абзац» нажмите на кнопку «Заливка».
- В окне «Цвета темы» выберите нужный цвет. Помимо стандартных цветов, здесь имеется возможность для выбора других цветов, которые можно использовать в качестве фона в документе.
Получаем результат с выделенным прямоугольным фоном, который находится за текстом.
Выводы статьи
В случае необходимости, пользователь может заменить фон в документе Word. Существует несколько способов для изменения фона: заливка фонового изображения на всю страницу документа, использование в качестве фона рисунка (картинки, изображения, фотографии), выделение фона за всем текстом, или только за определенным фрагментом текста в документе.
Похожие публикации:
- Как сделать скриншот в Word
- Как перевернуть текст в Word — 5 способов
- Как поставить длинное тире в Ворде — 6 способов
- Как убрать режим ограниченной функциональности Word 2019, 2016, 2013, 2010, 2007
- Как включить линейку в Word
Чтобы придать документу красивый вид, задайте для него цвет фона с помощью кнопки Цвет страницы. Вы также можете добавить водяной знак.
Добавление и изменение цвета фона
-
Перейдите в конструктор > цвет страницы.
-
Выберите нужный цвет в области Цвета темы или Стандартные цвета.
-
Если нужного цвета нет, выберите другие цвета ,а затем в поле Цвета выберите нужный цвет.
-
Чтобы добавить градиент, текстуру, узор или рисунок, выберите Параметры заливки ,а затем выберите Градиент,Текстура,Узор или Рисунок и выберите один из вариантов.
-
Градиенты, узоры, рисунки и текстуры повторяются столько раз, сколько необходимо для заполнения страницы. Если сохранить документ как веб-страницу, текстуры будут сохранены в формате JPEG, а узоры и градиенты — в формате PNG.
Удаление цвета фона
-
Перейдите в конструктор > цвет страницы.
-
Выберите Нет цвета.
Важно:
Office 2010 больше не поддерживается. Перейдите на Microsoft 365, чтобы работать удаленно с любого устройства и продолжать получать поддержку.
Повысить статус
В качестве фона можно использовать градиенты, узоры, рисунки, сплошные цвета или текстуры. Градиенты, узоры, рисунки и текстуры для заполнения страницы помяты или повторяются. Если сохранить документ как веб-страницу, изображения, текстуры и градиенты будут сохранены как JPEG файлы, а узоры — в GIF файлы.
Добавление и изменение цвета фона
-
Перейдите в >Разметка страницы.
-
Выполните любое из описанных ниже действий.
-
Выберите в области Цвета темы или Стандартные цвета.
-
Выберите Другие цвета, а затем выберите цвет.
-
Чтобы добавить специальные эффекты, такие как градиенты, узоры или текстуры, выберите эффекты заливки.
Примечание: Выберите нужный цвет перед применением градиента или узора.
-
Удаление фона
-
Перейдите в >Разметка страницы.
-
Выберите Нет цвета.
Изменение цвета фона
-
Перейдите в конструктор > цвет страницы.
-
Выберите нужный цвет. Если нужного цвета нет, выберите другие цвета, а затем выберите цвет из любого из параметров в поле Цвет.
Советы:
-
Чтобы выбрать цвет из файла, выделите изображение, щелкните значок шестеренки и выберите Создать из файла.
-
-
Удаление цвета фона
-
Перейдите в >«Дизайн»
-
Выберите Нет цвета.
Содержание
- Изменение фона документа Ворд
- Вариант 1: Изменение цвета страницы
- Вариант 2: Изменение фона за текстом
- Печать документов с измененным фоном
- Заключение
- Вопросы и ответы
Иногда к текстовому документу MS Word требуется добавить какой-нибудь фон, чтобы сделать его более ярким, запоминающимся. Чаще всего это используется при создании веб-документов, но и с обычным текстовым файлом можно проделать то же самое.
Изменение фона документа Ворд
Отдельно стоит отметить, что сделать фон в Ворде можно несколькими способами, и в любом из случаев внешний вид документа визуально будет отличаться. Расскажем подробнее о каждом из них.
Урок: Как сделать подложку в MS Word
Вариант 1: Изменение цвета страницы
Данный метод позволяет сделать страницу в Ворде цветной и для этого вовсе не обязательно, чтобы на ней уже содержался текст. Все необходимое можно напечатать или добавить позже.
- Перейдите во вкладку «Дизайн» («Разметка страницы» в Word 2010 и предшествующих ему версиях; в Word 2003 необходимые для этих целей инструменты находятся во вкладке «Формат»), нажмите там на кнопку «Цвет страницы», расположенную в группе «Фон страницы».
- Выберите подходящий цвет для страницы.
Примечание: Если стандартные цвета вас не устраивают, вы можете подобрать любой другой из цветовой гаммы, выбрав пункт «Другие цвета».
- Цвет страницы изменится.
Примечание: В последних версиях Microsoft Word 2016, а также в Office 365 вместо вкладки «Дизайн» необходимо выбирать «Конструктор» — она просто сменила имя.
Помимо обычного, «цветного» фона, вы также можете использовать в качестве фона страницы другие способы заливки.
- Нажмите на кнопку «Цвет страницы» (вкладка «Дизайн», группа «Фон страницы») и выберите пункт «Другие способы заливки».
- Переключаясь между вкладками, выберите тип заливки страницы, который вы хотите использовать в качестве фона:
- Фон страницы изменится в соответствии выбранному вами типу заливки.
Вариант 2: Изменение фона за текстом
Помимо фона, заполняющего всю площадь страницы или страниц, изменить цвет фона в Ворде можно исключительно для текста. Для этих целей можно использовать один из двух инструментов: «Цвет выделения текста» или «Заливка», найти которые можно во вкладке «Главная» (ранее «Разметка страницы» или «Формат», в зависимости от используемой версии программы).
В первом случае текст будет залит выбранным вами цветом, но расстояние между строк останется белым, а сам фон будет начинаться и заканчиваться там же, где и текст. Во втором — фрагмент текста или весь текст будет залит сплошным прямоугольным блоком, который будет покрывать занятую текстом площадь, но заканчиваться/начинаться в конце/начале строки. Заливка любым из этих способов не распространяется на поля документа.
- Выделите с помощью мышки фрагмент текста, фон которого вы желаете изменить. Используйте клавиши «CTRL+A» для выделения всего текста.
- Выполните одно из следующих действий:
- Нажмите кнопку «Цвет выделения текста», расположенную в группе «Шрифт», и выберите подходящий цвет;
- Нажмите кнопку «Заливка» (группа «Абзац») и выберите необходимый цвет заливки.

По скриншотам вы можете увидеть, чем эти методы изменения фона отличаются друг от друга.
Урок: Как в Word убрать фон за текстом
Печать документов с измененным фоном
Довольно часто задача заключается не только в изменении фона текстового документа, но и в его последующей распечатке. На данном этапе можно столкнуться с проблемой – фон не выводится на печать. Исправить это можно следующим образом.
- Откройте меню «Файл» и перейдите к разделу «Параметры».
- В открывшемся окне выберите вкладку «Экран» и установите галочку напротив пункта «Печатать фоновые цвета и рисунки», расположенную в блоке опций «Параметры печати».
- Нажмите «ОК» для закрытия окна «Параметров», после чего вы сможете распечатать текстовый документ вместе с измененным фоном.

Чтобы исключить возможные проблемы и сложности, с которыми можно столкнуться в процессе печати, рекомендуем ознакомиться со следующей статьей.
Подробнее: Печать документов в программе Майкрософт Ворд
Заключение
На этом все, теперь вы знаете, как сделать фон в документе Ворд, а также знаете о том, что представляют собой инструменты “Заливка” и “Цвет выделения фона”. Ознакомившись с этой статьей, вы точно сможете сделать документы, с которыми работаете, более яркими, привлекательными и запоминающимися.
Еще статьи по данной теме:
Помогла ли Вам статья?
При работе в текстовом редакторе возникает необходимость добавить или изменить фон текста в Word, выбрать другой цвет вместо белого фона документа по умолчанию. По словам пользователя, необходимо было создать другой подходящий цвет фона, чтобы визуально изменить исходный вид документа Microsoft Word.
Фон для документа Word изменит впечатление от просмотра всего документа или отдельных блоков текста на странице документа. Необходимость изменения цвета фона в Word возникает при создании электронных книг, брошюр или буклетов в других случаях.
В некоторых ситуациях пользователь должен выделить отдельный фрагмент в тексте документа, чтобы привлечь внимание к конкретному блоку теста или отдельным предложениям. Пользователи часто находят этот вариант, чтобы выделить или привлечь внимание к веб-сайтам в Интернете.
Давайте разберемся, как сделать фон в Word несколькими способами, какие настройки программы нужно использовать. Приложение предоставляет несколько вариантов изменения фона в документе:
- залить цветом всю страницу документа;
- использовать в качестве фона изображения;
- измените цвет фона под текстом.
Фон в Word может быть не только цветом. Чтобы разработать подходящий тип документа, вы можете создать фон страницы со специальными эффектами в виде текстуры или узора или добавить изображение, загруженное с компьютера, в качестве фонового изображения.
Изменение фона страницы осуществляется двумя способами, которые служат для просмотра документа в окне программы Word:
- Макет.
- Веб-документ.
В этом руководстве вы найдете инструкции, как изменить фон в Word 2019, 2016, 2013, 2010, 2007 разными способами: заполнить фон всей страницы, добавить картинку (изображение) в качестве фона страницы, как чтобы изменить фон за текстом, не меняйте фон всей страницы.
Как в Ворде сделать фон страницы
Сначала мы узнаем, как создать цветной фон Word для страницы документа. При использовании этого метода изменения фона не имеет значения, есть ли текст на странице или на странице документа по-прежнему нет текста. После применения изменения к фону страницы вы можете добавить текст в документ позже.
Следуй этим шагам:
Откройте документ Word, перейдите на вкладку Дизайн (в Word 2019).
В Word 2016 и Word 2013 щелкните вкладку «Дизайн», а в Word 2010 и Word 2007 — вкладку «Макет страницы».
В правом верхнем углу ленты нажмите кнопку «Цвет страницы», расположенную в группе «Фон страницы».
Откроется окно «Цвета темы», в котором нужно выбрать подходящий цвет для заливки фона страницы.
Если стандартные цвета вам не подходят, нажмите «Другие цвета…», чтобы выбрать нужный вариант. В окне «Цвет» на вкладках «Нормальный» или «Спектр» выберите необходимый цвет для заливки фона.
После выбора цвета фона фон в документе изменится с белого на другой цвет, выбранный пользователем.
вы можете изменить выбранный фон, чтобы документ не имел сплошной заливки, но использовал другие параметры заливки.
Настроить способ наполнения:
- Щелкните кнопку «Цвет страницы».
- Окно «Методы заливки» содержит вкладки «Градиент», «Текстура», «Узор» и «Изображение». Выберите подходящий тип заливки и параметр.
Фон документа изменится в соответствии с выбранными параметрами.
Как поменять фон Word на рисунок — 1 способ
Теперь мы превратим фоновое изображение документа в изображение. Изображение (картинка, фотография, картинка) с вашего компьютера будет использоваться в качестве фона на странице документа Word.
Для этого вам необходимо выполнить следующие действия:
Перейдите в меню «Дизайн» (в Word 2019) в группе «Фон страницы» нажмите кнопку «Цвет страницы».
В Word 2016 и Word 2013 перейдите в меню «Дизайн», а в Word 2010 и Word 2007 — в меню «Макет страницы».
- В окне «Цвета темы» щелкните элемент «Методы заливки…».
- В окне «Методы заливки» перейдите на вкладку «Изображение».
- Щелкните кнопку «Изображение…».
В открывшемся окне «Вставить изображения» нажмите кнопку «Из файла» или загрузите изображение из Интернета.
- В окне проводника выберите соответствующее изображение (формат графического файла, поддерживаемый Microsoft Office) с вашего ПК.
- В окне с выбранным фоновым изображением нажмите кнопку «ОК».
Изображение, добавленное вашим компьютером, станет фоновым изображением на странице документа Word.
Изображение в качестве фона страницы Word — 2 способ
Есть еще один способ добавить изображение в качестве фонового изображения на страницу в документе Word.
- Перейдите на вкладку «Вставка» в группе «Иллюстрации».
- Щелкните по кнопке «Изображения» («Изображение»).
- В открывшемся окне выберите изображение с вашего ПК.
- Нажмите на изображение, по краям изображения появятся маркеры, с помощью которых вы сможете растянуть изображение до нужного размера.
- На вкладке «Формат изображения» найдите пункт «Перенос слов», в контекстном меню выберите параметр «За текстом».
Нажмите на изображение, введите текст, который будет отображаться на изображении.
Чтобы введенный текст был четко виден на фоне изображения, измените цвет шрифта, чтобы он соответствовал цвету фонового изображения.
Как изменить фон текста Word
Ранее в этой статье мы рассмотрели способы добавления фона, занимающего весь размер страницы документа Word. В некоторых случаях возникает необходимость выделить фон за отдельными фрагментами текста, абзацами, предложениями или словами.
В этом случае нам нужно вставить фон в Word только за всем текстом документа или за некоторым текстом в документе, не заполняя всю страницу фоном. В Microsoft Word есть два способа выделить текст на заднем плане: заполнить часть текста или весь текст или выделить только текст, при этом интерлиньяж останется с белым пространством на заднем плане.
В обоих случаях фон будет отображаться только за выделенным текстом документа, фон всей страницы не будет заполнен.
Добавление фона после текста — 1 способ
Во-первых, давайте рассмотрим метод выделения фона за текстом без заполнения пространства между строками.
Выполните следующие действия, чтобы добавить фон:
- Выделите текст в документе Word.
- В MS Word откройте вкладку «Главная», в группе «Шрифт» нажмите кнопку «Цвет выделения текста».
- Выберите желаемый цвет.
В результате строки с текстом будут выделены, а пространство между строками останется с фоном по умолчанию.
Точно так же вы можете выделить отдельные слова или фразы.
Делаем фон за текстом — 2 способ
С помощью этого метода определенный текст будет выделен в виде прямоугольного блока. Точно так же вы можете выделить весь текст на странице или только определенную часть текста.
Сделайте следующее:
- Выделите необходимую текстовую часть.
- На вкладке «Главная» в группе «Абзац» нажмите кнопку «Заполнить».
- В окне «Цвета темы» выберите нужный цвет. В дополнение к стандартным цветам у вас есть возможность выбрать другие цвета, которые вы можете использовать в качестве фона в вашем документе.
Получаем результат с выделенным прямоугольным фоном, который находится за текстом.
Выводы статьи
При необходимости пользователь может заменить фон в документе Word. Есть несколько способов изменить фон: заполнить фоновое изображение на всей странице документа, использовать изображение (изображения, изображения, фотографии) в качестве фона, выделить фон за всем текстом или сразу за определенным фрагментом текста в документ.
Чтобы преобразить документ, некоторые пользователи разбавляют фон разными оттенками. Так записи смотрятся более эффектно. Белый лист не всегда является подходящим фоном для демонстраций записей. В данной статье разберем, как поменять цвет на странице документа и на определенных его блоках.
Способ 1: сделать фон для одной страницы
Он предполагает смену фона для одной страницы. Наличие или отсутствие текста значения не имеет.
Следуйте данной инструкции:
- Открыть нужный файл и перейти во вкладку «Конструктор».
- Найти раздел «Фон страницы».
- Щелкнуть по значку «Цвет страницы».
- В появившемся окне подобрать нужный оттенок для заливки.
- Если в стандартной палитре подходящего варианта не оказалось, то щелкнуть по строке «Другие цвета…». Это откроет новое окно для подбора оттенка заливки. Выбрать нужный вариант и нажать «Ок».
Если вас не устраивает однотонная заливка, то это можно исправить. Нужно только настроить способ заливки:
- Кликнуть по кнопке «Цвет страницы».
- Перейти в «Способы заливки». В открывшемся окне выбрать подходящий вариант с помощью вкладок.
Теперь фон страницы преобразится с учетом выбранных параметров.
Способ 2: сделать фон из рисунка/изображения
Иногда требуется в качестве фона использовать определенный рисунок или изображение
Порядок действий:
- Выбрать вкладку «Конструктор».
- Кликнуть по кнопке «Цвет страницы».
- Выбрать строку «Способы заливки».
- Открыть вкладку «Рисунок».
- Щелкнуть по кнопке «Рисунок».
- Откроется окно «Вставка изображений». Кликнуть по надписи «Из файла» или выполнить загрузку с интернет-источника.
- В окне «Проводник» выбрать нужное изображение и нажать на кнопку «Ок».
Теперь выбранный рисунок станет фоном на странице в Ворде.
Это не единственный вариант применение картинки в качестве фона для вордовского документа. Существует еще один. Рассмотрим его более подробно:
- Перейти во вкладку «Вставка».
- Выбрать раздел «Иллюстрация» и кликнуть по кнопке «Рисунки».
- Выбрать «Вставка изображения» и «Это устройство».
- В окне «Проводник» выбрать подходящий рисунок и нажать «Ок».
- Щелкнуть по изображению левой кнопкой мыши растянуть его до нужного размера.
- Перейти во вкладку «Формат рисунка» и выбрать пункт «Обтекание текстом».
- В списке выбрать «За текстом».
- Поместить курсор на картинку и ввести нужный текст. Главное, чтобы его было отчетливо видно на цветном фоне.
Способ 3: сделать фон выборочно
Иногда требуется выделить определенные фрагменты текста. Это предполагает либо заливку части записей или выделение отдельных абзацев. Рассмотрим каждый вариант отдельно.
Выделение части текста
Это выделение фона, но при этом междустрочный интервал остается без заливки. Следуйте данной инструкции:
- Выделить нужную область в тексте.
- Открыть вкладку «Главная» и навести курсор на группу «Шрифт».
- Кликнуть по кнопке «Цвет выделения текста».
- Выбрать нужный оттенок.
Теперь выделенные строки в тексте окрасились в нужный цвет. При этом интервал между ними остался без изменений.
Аналогично выделяются отдельные слова или целые предложения.
Заливка текста
Выделенный фрагмент или целая страница будут заключены в цветной прямоугольник.
Порядок действий:
- Выделить нужную часть текста или весь лист.
- Открыть вкладку «Главная» и найти группу «Абзац».
- Кликнуть по значку «Заливка».
- В появившемся блоке «Цветы темы» выбрать желаемый оттенок.
Теперь фрагмент или страница будут выделены цветным блоком.
Download Article
Download Article
A background image can really make a page in your Word document pop. If you want to add an image to just one page, there are a few different methods you can try. In this article, we’ll talk you through the easiest ways to do it, from making a tiled background with the Shapes tool to using Word’s watermark feature on a single page.
-
1
Click the View tab. It’ll be easier to work with an image on a single page if you isolate that page in your document window. To get started, go to the View tab in the ribbon menu at the top of the window.
-
2
Select One Page. Scroll to the page where you’d like to put the background image, then go up to the Zoom group in the View tab. Select One Page to fit the whole page to your document window.
Advertisement
-
3
Open the Insert tab. Navigate to the Insert tab in the ribbon menu at the top of the page. Click on the tab to open it.[1]
-
4
Click Shapes. This will open a menu displaying all the possible shapes that you can insert into your document.[2]
-
5
Select a rectangle. You can also select different shapes, but a rectangle is the best choice if you want to fill the entire background of the page with the image. Click the shape, then click on the page to insert it into the document.[3]
-
6
Drag the edges of the rectangle to fit the page. Click in the middle of the rectangle to drag it into the middle of the page, then click on one of the “handles” on an edge or corner of the shape. Hold down your mouse button and drag to expand the rectangle until it meets an edge of the page. Do this on all sides of the rectangle until it fills the page completely.[4]
- If you’d rather not fill the page all the way, simply drag the rectangle into whatever size and position you like.
- You can also set the shape to a specific size by clicking the Shape Format tab while the shape is selected, then entering the desired measurements in the Height and Width boxes.
-
7
Navigate to the Shape Format tab. Keep the shape selected and open the Shape Format tab.[5]
If you’re using the Windows version of Word, you can also go to the Drawing Tools tab.[6]
-
8
Select Shape Fill. In the Shape Format tab or the Drawing Tools tab, look for a button labeled Shape Fill. Click the down arrow next to the button to open a menu with different fill options.[7]
-
9
Click Picture…. In the drop-down menu, select Picture… from the list of options. This will allow you to fill the shape with the image of your choice.[8]
-
10
Choose an image from your computer. Once you click Picture… a dialog box will open prompting you to insert an image. Browse your computer to find the image you want to use, select it, then click Insert.[9]
- Once you do this, the image will appear inside the shape. However, it will appear stretched and distorted if the shape doesn’t match the dimensions of the original picture.
-
11
Select Tile picture as texture. With the shape still selected, either right-click the shape and select Format Shape… or navigate to the Format Pane in the Shape Format tab. Select the Fill button in the Format Pane and check the box next to Tile picture as texture.
- The Tile picture as texture option will fill the shape with repeated copies of your image. This is a good option if you want to use an abstract or repeating pattern as your background image.
-
12
Increase transparency to make the image fainter. If the picture is too dark or vibrant, it may be hard to see your text against it. While you’re still in the Format Pane, select the
Image tab, then click Picture Transparency. Move the slider to make the image as transparent as you like.[10]
-
13
Set the outline to No Outline. In the Shape Format tab, look for an Outline button next to the Shape Fill button. Click it to open the drop-down menu, then click No Outline.
- If you’re using the Windows version of Word, you can also right-click the shape to open a format menu. Select Outline, then No Outline.[11]
- If you’re using the Windows version of Word, you can also right-click the shape to open a format menu. Select Outline, then No Outline.[11]
-
14
Right-click the shape and select Wrap Text. Now that the shape is in place, you’ll need to put it behind the text if you want it to show up in the background. You can either bring up this option by right-clicking the image and selecting Wrap Text or by navigating to the Layout tab and finding Wrap Text in the Selection group.[12]
-
15
Select Behind Text from the text wrapping options. Once you do this, the shape will appear behind your text as a background image.[13]
Advertisement
-
1
Open the Design tab. Open your Word document, then navigate to the Design tab in the ribbon menu at the top of the window. Click on the tab to open it.[14]
-
2
Click Watermark. In the Design tab, click on the Watermark button.[15]
-
3
Select Custom Watermark. This will allow you to create your own watermark from an image rather than choosing one of the preset watermarks in the Word gallery.[16]
-
4
Click Picture Watermark and select your image. Once you choose Picture Watermark, you’ll be prompted to select an image. Click Select Image and either browse your computer for the picture you want, or use the option to search Bing Images to find one on the web.[17]
- Once you find the image you want, click Insert to add the watermark. At this point, the watermark will be added to all the pages of your document.
-
5
Open the header and select the watermark image. Double-click near the top of the page to open the header. Then, move your cursor over the watermark. Your cursor should change to a 4-headed selection arrow. Click the watermark to select it.[18]
-
6
Navigate to the Design tab. With the watermark still selected, go to the Design tab in the ribbon menu at the top of the window.[19]
-
7
Click Watermark in the Page Background group. This will open options for editing your custom watermark.[20]
-
8
Select Save Selection to Watermark Gallery. Enter a name for your new watermark image. Then, click OK to save it.[21]
-
9
Delete the watermark. To apply the watermark to just one page, you’ll need to delete it first and then re-apply it.[22]
You can do this by pressing Delete while the watermark is still selected, or by opening Watermark in the Design tab and selecting No watermark. -
10
Open the Watermark menu again. Click the page where you want the watermark to appear, then click Watermark in the Design tab. This should open up a gallery of saved watermarks, including your custom design.[23]
-
11
Right-click the watermark you want in the gallery. Locate your custom watermark in the gallery and right-click on it to open a context menu.[24]
-
12
Select Insert at Current Document Position. This should be the first option on the menu. When you select it, the watermark image will appear on just the page that you selected.[25]
-
13
Adjust the boldness of the watermark if you like. The watermark will automatically appear as a faint, washed-out image behind the text. If you want it to look bolder, select the watermark again, then open the Picture Tools tab. Select Format, then select Recolor, Brightness, or Contrast to adjust its appearance.[26]
Advertisement
-
1
Navigate to the Layout tab. To add a watermark to just one page in the Mac version of Word, you’ll need to isolate that page from the rest of the document. Start by going to the Layout tab in the ribbon menu at the top of the document window.[27]
-
2
Insert section breaks before and after the page. Scroll to the bottom of the page just before the one where you want the watermark to appear, then click the Breaks button in the Layout tab. Go to the Section Breaks section of the menu and select Next Page. Do the same thing at the bottom of the page where you want the watermark to appear.[28]
- If you’re putting the watermark on the first page of the document, you only need to insert a break at the bottom of that page.
-
3
Go to the Design tab. Once you’ve inserted the section breaks, navigate to Design in the ribbon menu and click on it.[29]
-
4
Select Watermark. The Watermark button is located on the far right side of the Design tab. Click it to open a dialog box with options for inserting a watermark.[30]
-
5
Turn on the Picture radio button. Once the dialog box pops up, click the button next to Picture. This is the second option, right under No watermark.[31]
-
6
Click Select Picture… and insert your image. When you click the Select Picture… button, a Finder window will pop up. Browse your computer and select the image you want to use for your watermark, then click Insert. Click OK to apply the watermark.[32]
- By default, your watermark will appear washed out and will be automatically scaled to fit the page. It will also appear on every page in the document.
- Uncheck the Washout option if you want the watermark to appear with its original brightness and contrast.
- Change the scale with the Scale dropdown menu to make the image bigger or smaller.
-
7
Double-click at the top of the page to open the Header & Footer tab. Navigate to the page where you want the watermark to appear, then double-click at the top. This will open the header and footer, and will automatically take you to the Header & Footer tab in the ribbon menu. You can also go to the Insert tab, then select Header. Then, scroll to the bottom of the dropdown menu and select Edit Header.
-
8
Deselect Link to Previous. Click the header at the top of the page, then navigate to Link to Previous in the Header & Footer tab. Make sure that this option is deselected. Do the same thing with the header on the next page after the one where you want the watermark to appear.[33]
-
9
Select the watermark on any pages where you don’t want it to appear. With the Header & Footer tab still open, scroll to any pages where you don’t want to have the watermark visible. Hover your cursor over the watermark and click on it to select it.
-
10
Press Delete to remove the watermark. Once the watermark is selected, hit the Delete key. The watermark should disappear from that page and any pages that are linked to it. You should still see the watermark on the page that you isolated with the section breaks.
-
11
Close the Header and Footer. Once you’ve deleted the watermark from any pages where you don’t want it to appear, click on Close Header and Footer on the right side of the Header & Footer menu. Now you will have a watermark image in the background of just one page.
Advertisement
-
1
Open the Insert tab. Navigate to the page where you want the image to appear, then click the Insert tab in the ribbon menu at the top of the document.[34]
-
2
Click the
Pictures button. This will open up a series of options for finding and selecting an image, either from your computer, from the web, or from a gallery of stock images or backgrounds.[35]
-
3
Choose an image and click Insert. Once you’ve found the image you want, select it and click the Insert button to add it to your document.[36]
-
4
Position the image wherever you like on the page. Once you insert the image, click it to select it, then drag it to your preferred position on the page. You can also use the “handles” on the edges and corners of the image to resize it.[37]
- If you want to resize the image without changing its proportions, select the image and open the Picture Format tab. Make sure the Lock aspect ratio box is checked, then type in either the height or width you want in the image size text boxes. The other dimension will automatically adjust to match.
-
5
Right-click the image and select Wrap Text. Or, if you’re on a Mac, use Control click. When the context menu pops up, select the Wrap Text option.
- You can also access the Wrap Text menu by navigating to the Layout tab while the image is selected. You’ll find it in the Selection Group on the right side of the ribbon menu.
-
6
Select Behind Text. The Behind Text option will send the image to the background of your document. Once you deselect the image, you can type over it.[38]
-
7
Set the picture transparency in the Picture Format tab. If the image is too bold for you to easily see the text in front of it, you can adjust its transparency. With the image selected, go to the Picture Format tab and click the Transparency button. Select from one of the preset options or click Picture Transparency Options… to customize the transparency of the image.
Advertisement
Ask a Question
200 characters left
Include your email address to get a message when this question is answered.
Submit
Advertisement
About This Article
Thanks to all authors for creating a page that has been read 29,995 times.
Is this article up to date?
Как сделать цветной фон страницы или текста или как убрать подобного рода подложку в документе? Рассмотрим несколько простых способов.
Как вставить фон на пустую страницу
В данной методике на помощь в построении придет стандартная утилита, вшитая в интерфейс Microsoft Word. Сразу следует отметить, что помимо своей основной функции, она может выполнять и ряд других.
- Для начала работы открываем новый файл или тот, в котором у вас есть текст и нужно организовать его фон. В документе переходим во вкладку «Дизайн», перемещаемся к пункту «Цвет страницы», далее в выпавшей палитре выбираем необходимый (понравившийся) оттенок.
- Обратите внимание цвет листа сразу изменился. Также вы можете поиграть с настройками оттенка. Это актуально, если предполагается печать на глянцевой или фотобумаге. Также для оформления различных стендов подойдет раскраска с интересными эффектами. Оставайтесь в той же вкладке «Дизайн», где необходимо, снова зайти в меню «Цвет страницы». Только под всей палитрой кликнуть на настройку «Способ заливки».
- В появившемся окне вы видите различные настройки цвета. Здесь вы можете выбрать разный тип заливки, начиная от градиентной и заканчивая рисунком с компьютера или интернета. В нашем случае пригодилась вкладка «Текстура», где выбрали вариант «Полотно». Далее нажали кнопку «ОК», чтобы сохранить настройки листа.
Как сделать фон из своего изображения
В программе Word предусмотрена функция вставки рисунков для страницы, которые есть в папке вашего компьютера.
- Опять-таки заходим во вкладку «Дизайн», переходим к меню «Цвет страниц», где снова выбираем «Способ заливки». В открытом окне находим вкладку «Рисунок», далее нажимаем на кнопку «Рисунок» внизу и выбираем из папки тот, который нас интересует.
- Обратите внимание на поле «Образец», там должно отобразиться изображение, которое вы извлекли в документ с хранилища. После нажимаем на кнопку «ОК» и видим, что оно полностью заполнило нашу страницу с текстом.
Благодаря таким простым в использовании инструментам, вы сможете оформить оригинальный документ, который будет правильно отображаться в напечатанном виде.
Если ваше изображение будет иметь размеры меньше листа формата А4, тогда могут возникнуть проблемы с его корректной установкой на странице. Ищите такие рисунки, которые смогут замостить лист без видимых дефектов.
Простое добавление и удаление текстового фона
При необходимости выделить фрагмент документа, можете воспользоваться специальным инструментом «Цвет выделения текста». Он поможет быстрее найти важную информацию во всем документе. Такая опция приемлема, если документ имеет много текстовой информации.
- Выберите нужный текстовый отрывок, затем перейдите во вкладку «Главная», где в блоке «Шрифт» нажмите на «Цвет выделения текста». Стандартно маркер будет желтым, но при желании оттенок можно поменять, нажав на рядом стоящую стрелочку для вызова палитры.
- Если вам необходимо удалить цветной маркер под текстом, можете снова зайти в «Цвет выделения текста» и выбрать пункт «Нет цвета». Не забудьте предварительно выделить фрагмент текста.
Удаление фона со страницы
Когда нужно сделать страницу белой, при этом текст оставить прежним, можно воспользоваться средством работы с оттенками. Заходим аналогично, как и в случае вставки страничного изображения.
- Перемещаемся с «Главной» вкладки в «Дизайн», здесь выбираем «Цвет страницы». В меню палитры спускаемся вниз и кликаем на запись «Нет цвета». После этого прежде установленное приложение будет удалено.
Удаляем фон
Очень часто пользователи сталкиваются с проблемой, когда нужно скопировать информацию с какого-то сайта и перенести его в текстовый редактор. Однако помимо желаемого текста добавляется еще такой бонус к нему, как цветной фон, а при попытке стандартного удаления он не исчезает. Давайте попробуем разобраться в проблеме.
- Часто текст из интернета сопровождается серым фоном. Убираем его следующим образом. Выделяем его мышью, затем нажимаем ее правую кнопку. В появившемся меню выбираем «Копировать». Можно сделать это комбинацией клавиш CTRL+C.
- Открываете новый документ или просто стираете текст в этом. Снова нажимаете правую кнопку мыши, в появившемся списке выбираете параметр вставки «Сохранить только текст».
Используя наши советы по форматированию фона текста и страницы, вы сможете быстро избавиться от навязчивой проблемы или оформить цветной документ. Если вам потребуется сделать цвет текста более читабельным по отношению к тексту, используйте инструкцию из этой статьи.