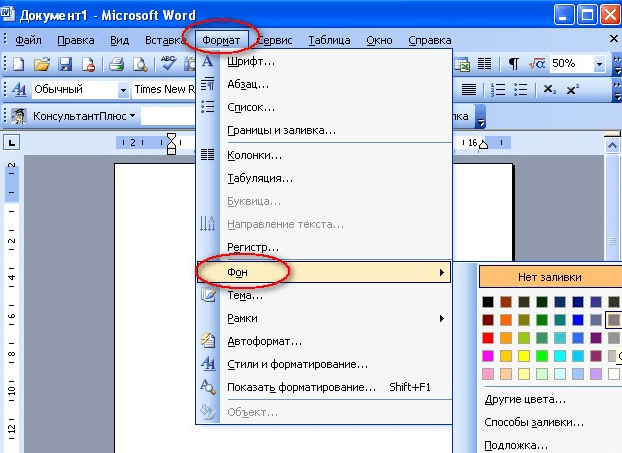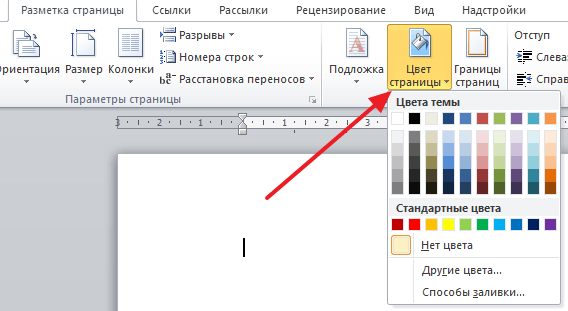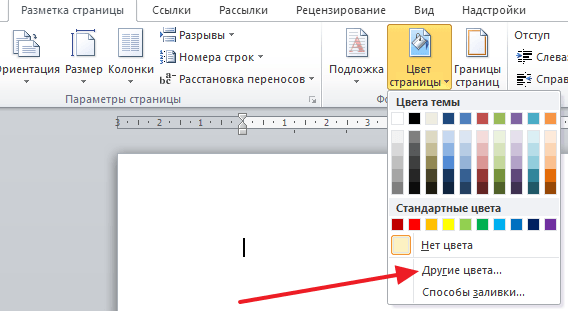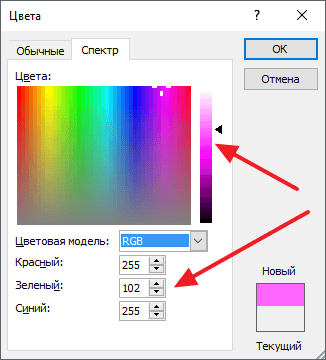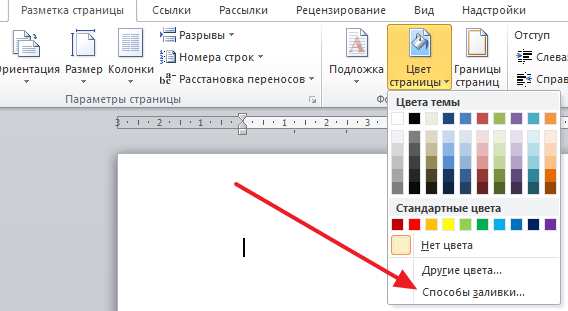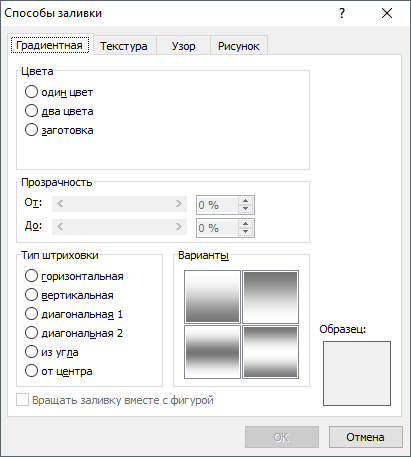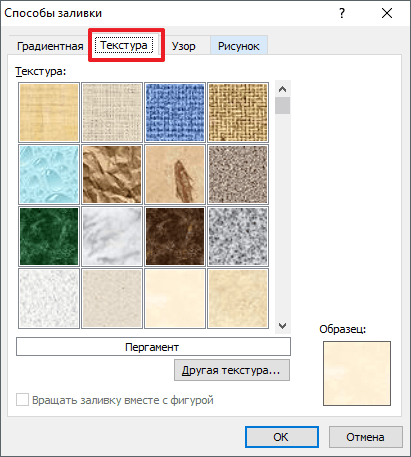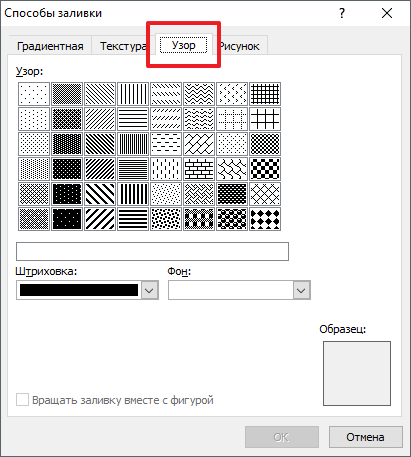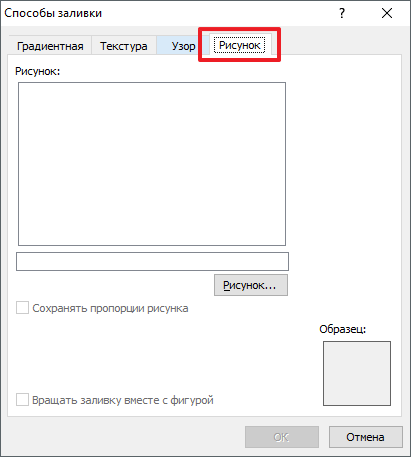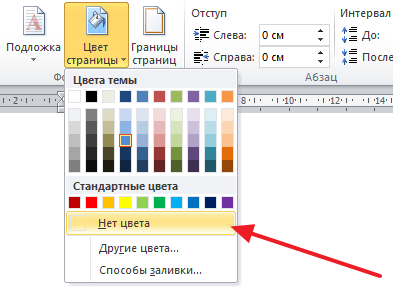При работе в текстовом редакторе, возникает необходимость добавить или изменить фон текста в Ворде, выбрать другой цвет вместо белого фона документа, используемого по умолчанию. По мнению пользователя, потребовалось сделать другой подходящий цвет фона, для визуального изменения первоначального вида документа Microsoft Word.
Фон для документа Word изменит визуальное восприятие всего документа или отдельных блоков текста на странице документа. Необходимость для изменения цвета фона в Word возникает при создании электронных книг, брошюр или буклетов, в других случаях.
Содержание:
- Как в Ворде сделать фон страницы
- Как поменять фон Word на рисунок — 1 способ
- Изображение в качестве фона страницы Word — 2 способ
- Как изменить фон текста Word
- Добавление фона после текста — 1 способ
- Делаем фон за текстом — 2 способ
- Выводы статьи
В некоторых ситуациях, пользователю требуется выделить отдельный фрагмент в тексте документа, для привлечения внимания к определенному тестовому блоку, или к отдельным предложениям. Подобный вариант выделения или привлечения внимания пользователи часто встречают на веб-сайтах в интернете.
Давайте разберемся, как сделать фон в Word разными способами, какие настройки программы нужно использовать. В приложении имеется несколько вариантов для изменения фона в документе:
- заливка цветом всей страницы документа;
- использование в качестве фона рисунка;
- изменение цвета фона только под текстом.
Фон в Word может быть не только однотонным. Для оформления подходящего вида документа, можно сделать фон страницы со специальными эффектами в виде текстуры или узора, или добавить в качестве фонового изображения рисунок, загруженный с компьютера.
Изменения фона на странице выполняются в двух режимах, служащих для отображения документа в окне программы Word:
- Разметка страницы.
- Веб-документ.
В этом руководстве вы найдете инструкции о том, как изменить фон в Word 2019, 2016, 2013, 2010, 2007 несколькими способами: выполнить заливку фона на всю страницу, добавить рисунок (изображение) в качестве фона страницы, как поменять фон за текстом, не изменяя фон всей страницы.
Как в Ворде сделать фон страницы
Сначала мы разберемся, как сделать фон в Ворде цветным для страницы документа. При этом способе изменения фона, нет разницы есть ли сейчас на странице текст, или страница документа пока без текста. После применения изменения фона страницы, текст в документ можно добавить позднее.
Выполните следующие действия:
- Откройте документ Word, войдите во вкладку «Конструктор» (в Word 2019).
В Word 2016 и в Word 2013 откройте вкладку «Дизайн», а в Word 2010 и в Word 2007 зайдите во вкладку «Разметка страницы».
- В правом верхнем углу ленты нажмите на кнопку «Цвет страницы», находящуюся в группе «Фон страницы».
- Откроется окно «Цвета темы», в котором нужно выбрать подходящий цвет для заливки фона страницы.
- Если, вам не подошли стандартные цвета, нажмите на «Другие цвета…», для выбора нужного варианта. В окне «Цвет», во вкладках «Обычные» или «Спектр» подберите необходимый цвет для заливки фона.
После выбора цвета фона, фон в документе поменяется с белого на другой цвет, выбранный пользователем.
Выбранный фон можно изменить для того, чтобы в документе была не однотонная заливка, а использовались и другие варианты заливки.
Выполните настройки способа заливки:
- Нажмите на кнопку «Цвет страницы».
- В окне «Способы заливки» находятся вкладки «Градиентная», «Текстура» «Узор», «Рисунок». Выберите подходящий вариант и тип заливки.
Фон документа изменится, согласно выбранным параметрам.
Как поменять фон Word на рисунок — 1 способ
Сейчас мы сделаем фоновым изображением документа рисунок. Рисунок (изображение, фото, картинка) с компьютера будет использован в виде фона на странице документа Word.
Для этого, необходимо выполнить следующие шаги:
- Войдите в меню «Конструктор» (в Word 2019), в группе «Фон страницы» нажмите на кнопку «Цвет страницы».
В Word 2016 и в Word 2013 откройте меню «Дизайн», а в Word 2010 и в Word 2007 зайдите в меню «Разметка страницы».
- В окне «Цвета темы» нажмите на пункт «Способы заливки…».
- В окне «Способы заливки» откройте вкладку «Рисунок».
- Нажмите на кнопку «Рисунок…».
- В открывшемся окне «Вставка изображений» нажмите на кнопку «Из файла», или загрузите картинку из интернета.
- В окне Проводника выберите подходящее изображение (файл графического формата, поддерживаемый Microsoft Office) со своего ПК.
- В окне с выбранным фоновым изображением нажмите на кнопку «ОК».
Изображение, добавленное с компьютера, станет фоновым рисунком на странице документа Word.
Изображение в качестве фона страницы Word — 2 способ
Существует еще один способ для добавления картинки в качестве фонового изображения на страницу документа Word.
- Откройте вкладку «Вставка» в группе «Иллюстрации».
- Нажмите на кнопку «Рисунки» («Рисунок»).
- В открывшемся окне выберите рисунок со своего ПК.
- Щелкните по картинке, по краям изображения появятся маркеры, с помощью которых можно растянуть рисунок до нужного размера.
- Во вкладке «Формат рисунка» найдите пункт «Обтекание текстом», в контекстном меню выберите опцию «За текстом».
- Кликните по картинке, введите текст, который будет отображаться на изображении.
Для того, чтобы вводимый текст был хорошо виден на фоне картинки, измените цвет шрифта, чтобы он сочетался с цветом фонового рисунка.
Как изменить фон текста Word
Ранее в этой статье мы рассматривали способы добавления фона, занимающего весь размер страницы документа Ворд. В некоторых случаях, возникает необходимость для выделения фона за отдельными кусками текста, абзацами, предложениями или словами.
В этом случае, нам понадобится вставить фон в Word только за всем текстом документа или за определенным текстом в документе, не заливая фоном всю страницу. В Microsoft Word существует два способа выделения фоном текста: заливка фрагмента текста или всего текста, или выделение только текста, при котором межстрочные интервалы останутся с промежутком белого фона.
В обоих случаях фон появится только за выбранным текстом документа, заливки фона всей страницы не произойдет.
Добавление фона после текста — 1 способ
Сначала разберем способ при выделении фона за текстом, без заливки интервала между строками.
Для добавления фона выполните следующие действия:
- Выделите текст в документе Word.
- В программе MS Word откройте вкладку «Главная», в группе «Шрифт» нажмите на кнопку «Цвет выделения текста».
- Выберите нужный цвет.
В результате, будут выделены строки с текстом, а место между строками останется с фоном по умолчанию.
Подобным способом можно выделять отдельные слова или предложения.
Делаем фон за текстом — 2 способ
При этом способе произойдет выделение определенного текста в виде блока прямоугольной формы. Подобным образом можно выделить весь текст на странице или только определенный фрагмент текста.
Проделайте следующее:
- Выделите нужный фрагмент текста.
- Во вкладке «Главная», в группе «Абзац» нажмите на кнопку «Заливка».
- В окне «Цвета темы» выберите нужный цвет. Помимо стандартных цветов, здесь имеется возможность для выбора других цветов, которые можно использовать в качестве фона в документе.
Получаем результат с выделенным прямоугольным фоном, который находится за текстом.
Выводы статьи
В случае необходимости, пользователь может заменить фон в документе Word. Существует несколько способов для изменения фона: заливка фонового изображения на всю страницу документа, использование в качестве фона рисунка (картинки, изображения, фотографии), выделение фона за всем текстом, или только за определенным фрагментом текста в документе.
Похожие публикации:
- Как сделать скриншот в Word
- Как перевернуть текст в Word — 5 способов
- Как поставить длинное тире в Ворде — 6 способов
- Как убрать режим ограниченной функциональности Word 2019, 2016, 2013, 2010, 2007
- Как включить линейку в Word
Обычно текстовые документы набираются на белом фоне. Но, в некоторых случаях возникает необходимость сделать фон другого цвета. Например, такая необходимость может возникнуть при создании буклета или брошюры. К счастью, текстовый редактор Word позволяет реализовать такой вариант. В данной статье мы расскажем о том, как сделать фон страницы в Word 2003, 2007, 20010, 2013 или 2016, а также как его убрать.
Как сделать фон в Word 2003
Если вы используете текстовый редактор Word 2003, то для того чтобы сделать фон страницы другим цветом вам необходимо открыть меню «Формат» и перейти в меню «Фон».
В меню «Фон» можно выбрать один из предложенных цветов или нажать на кнопку «Другие цвета», после чего в качестве фона страницы можно будет выбрать вообще любой цвет.
Как сделать фон в Word 2007, 20010, 2013 или 2016
В Word 2007 и более современных версиях Word, смена цвета фона страницы делается немного по-другому. Здесь для того чтобы сделать фон страницы не белым, а, например, красным, нужно перейти на вкладку «Разметка страницы» и нажать на кнопку «Цвет страницы». После нажатия на данную кнопку откроется небольшое меню со списком стандартных цветов для фона страницы.
Если ни один из предложенных цветов вам не подходит, то вы можете выбрать вариант «Другие цвета».
После этого откроется окно «Цвета». Здесь будет доступно две вкладки. На вкладке «Обычные» можно выбрать цвет фона страницы из большего списка цветов.
А если прейти на вкладку «Спектр», то можно будет выбрать любой из RGB цветов.
Кроме этого после нажатия на кнопку «Цвет страницы» можно выбрать вариант «Способы заливки».
После этого откроется окно с большим количеством настроек. Здесь можно сделать фон страницы одним, двумя или тремя цветами, а также настроить градиент.
При необходимости фон страницы можно заполнить текстурой. Для этого перейдите на вкладку «Текстура». Здесь можно выбрать одну из предложенных текстур или загрузить собственную.
Также к фону страницы можно добавить узор (вкладка «Узор») или рисунок (вкладка «Рисонок»).
Как видим в Ворде боле чем достаточно настроек для управление фоном страницы. Используя эти настройки можно сделать практически любой фон страницы.
Как убрать фон в Ворде
Если же вы заходите убрать фон в Ворде, то это делается еще проще. В Word 2007, 20010, 2013 или 2016 для этого нужно перейти на вкладку «Разметка страницы» (или «Конструктор»), нажать на кнопку «Цвет страницы» и выбрать вариант «Нет цвета».
После этого вы получите чистый белый фон страницы, вне зависимости от того какие настройки фона страницы использовались (заливка цветом, рисунок или текстура).
А в Word 2003 нужно будет открыть меню «Формат – Фон» и потом точно также выбрать вариант «Нет цвета».
Посмотрите также:
- Как перевернуть страницу в Word
- Как построить график в Excel
- Как сделать альбомную страницу в Word
- Как сделать вертикальный текст в Word
- Как закрепить область в Экселе
Автор
Александр Степушин
Создатель сайта comp-security.net, автор более 2000 статей о ремонте компьютеров, работе с программами, настройке операционных систем.
Остались вопросы?
Задайте вопрос в комментариях под статьей или на странице
«Задать вопрос»
и вы обязательно получите ответ.
При работе в текстовом редакторе возникает необходимость добавить или изменить фон текста в Word, выбрать другой цвет вместо белого фона документа по умолчанию. По словам пользователя, необходимо было создать другой подходящий цвет фона, чтобы визуально изменить исходный вид документа Microsoft Word.
Фон для документа Word изменит впечатление от просмотра всего документа или отдельных блоков текста на странице документа. Необходимость изменения цвета фона в Word возникает при создании электронных книг, брошюр или буклетов в других случаях.
В некоторых ситуациях пользователь должен выделить отдельный фрагмент в тексте документа, чтобы привлечь внимание к конкретному блоку теста или отдельным предложениям. Пользователи часто находят этот вариант, чтобы выделить или привлечь внимание к веб-сайтам в Интернете.
Давайте разберемся, как сделать фон в Word несколькими способами, какие настройки программы нужно использовать. Приложение предоставляет несколько вариантов изменения фона в документе:
- залить цветом всю страницу документа;
- использовать в качестве фона изображения;
- измените цвет фона под текстом.
Фон в Word может быть не только цветом. Чтобы разработать подходящий тип документа, вы можете создать фон страницы со специальными эффектами в виде текстуры или узора или добавить изображение, загруженное с компьютера, в качестве фонового изображения.
Изменение фона страницы осуществляется двумя способами, которые служат для просмотра документа в окне программы Word:
- Макет.
- Веб-документ.
В этом руководстве вы найдете инструкции, как изменить фон в Word 2019, 2016, 2013, 2010, 2007 разными способами: заполнить фон всей страницы, добавить картинку (изображение) в качестве фона страницы, как чтобы изменить фон за текстом, не меняйте фон всей страницы.
Как в Ворде сделать фон страницы
Сначала мы узнаем, как создать цветной фон Word для страницы документа. При использовании этого метода изменения фона не имеет значения, есть ли текст на странице или на странице документа по-прежнему нет текста. После применения изменения к фону страницы вы можете добавить текст в документ позже.
Следуй этим шагам:
Откройте документ Word, перейдите на вкладку Дизайн (в Word 2019).
В Word 2016 и Word 2013 щелкните вкладку «Дизайн», а в Word 2010 и Word 2007 — вкладку «Макет страницы».
В правом верхнем углу ленты нажмите кнопку «Цвет страницы», расположенную в группе «Фон страницы».
Откроется окно «Цвета темы», в котором нужно выбрать подходящий цвет для заливки фона страницы.
Если стандартные цвета вам не подходят, нажмите «Другие цвета…», чтобы выбрать нужный вариант. В окне «Цвет» на вкладках «Нормальный» или «Спектр» выберите необходимый цвет для заливки фона.
После выбора цвета фона фон в документе изменится с белого на другой цвет, выбранный пользователем.
вы можете изменить выбранный фон, чтобы документ не имел сплошной заливки, но использовал другие параметры заливки.
Настроить способ наполнения:
- Щелкните кнопку «Цвет страницы».
- Окно «Методы заливки» содержит вкладки «Градиент», «Текстура», «Узор» и «Изображение». Выберите подходящий тип заливки и параметр.
Фон документа изменится в соответствии с выбранными параметрами.
Как поменять фон Word на рисунок — 1 способ
Теперь мы превратим фоновое изображение документа в изображение. Изображение (картинка, фотография, картинка) с вашего компьютера будет использоваться в качестве фона на странице документа Word.
Для этого вам необходимо выполнить следующие действия:
Перейдите в меню «Дизайн» (в Word 2019) в группе «Фон страницы» нажмите кнопку «Цвет страницы».
В Word 2016 и Word 2013 перейдите в меню «Дизайн», а в Word 2010 и Word 2007 — в меню «Макет страницы».
- В окне «Цвета темы» щелкните элемент «Методы заливки…».
- В окне «Методы заливки» перейдите на вкладку «Изображение».
- Щелкните кнопку «Изображение…».
В открывшемся окне «Вставить изображения» нажмите кнопку «Из файла» или загрузите изображение из Интернета.
- В окне проводника выберите соответствующее изображение (формат графического файла, поддерживаемый Microsoft Office) с вашего ПК.
- В окне с выбранным фоновым изображением нажмите кнопку «ОК».
Изображение, добавленное вашим компьютером, станет фоновым изображением на странице документа Word.
Изображение в качестве фона страницы Word — 2 способ
Есть еще один способ добавить изображение в качестве фонового изображения на страницу в документе Word.
- Перейдите на вкладку «Вставка» в группе «Иллюстрации».
- Щелкните по кнопке «Изображения» («Изображение»).
- В открывшемся окне выберите изображение с вашего ПК.
- Нажмите на изображение, по краям изображения появятся маркеры, с помощью которых вы сможете растянуть изображение до нужного размера.
- На вкладке «Формат изображения» найдите пункт «Перенос слов», в контекстном меню выберите параметр «За текстом».
Нажмите на изображение, введите текст, который будет отображаться на изображении.
Чтобы введенный текст был четко виден на фоне изображения, измените цвет шрифта, чтобы он соответствовал цвету фонового изображения.
Как изменить фон текста Word
Ранее в этой статье мы рассмотрели способы добавления фона, занимающего весь размер страницы документа Word. В некоторых случаях возникает необходимость выделить фон за отдельными фрагментами текста, абзацами, предложениями или словами.
В этом случае нам нужно вставить фон в Word только за всем текстом документа или за некоторым текстом в документе, не заполняя всю страницу фоном. В Microsoft Word есть два способа выделить текст на заднем плане: заполнить часть текста или весь текст или выделить только текст, при этом интерлиньяж останется с белым пространством на заднем плане.
В обоих случаях фон будет отображаться только за выделенным текстом документа, фон всей страницы не будет заполнен.
Добавление фона после текста — 1 способ
Во-первых, давайте рассмотрим метод выделения фона за текстом без заполнения пространства между строками.
Выполните следующие действия, чтобы добавить фон:
- Выделите текст в документе Word.
- В MS Word откройте вкладку «Главная», в группе «Шрифт» нажмите кнопку «Цвет выделения текста».
- Выберите желаемый цвет.
В результате строки с текстом будут выделены, а пространство между строками останется с фоном по умолчанию.
Точно так же вы можете выделить отдельные слова или фразы.
Делаем фон за текстом — 2 способ
С помощью этого метода определенный текст будет выделен в виде прямоугольного блока. Точно так же вы можете выделить весь текст на странице или только определенную часть текста.
Сделайте следующее:
- Выделите необходимую текстовую часть.
- На вкладке «Главная» в группе «Абзац» нажмите кнопку «Заполнить».
- В окне «Цвета темы» выберите нужный цвет. В дополнение к стандартным цветам у вас есть возможность выбрать другие цвета, которые вы можете использовать в качестве фона в вашем документе.
Получаем результат с выделенным прямоугольным фоном, который находится за текстом.
Выводы статьи
При необходимости пользователь может заменить фон в документе Word. Есть несколько способов изменить фон: заполнить фоновое изображение на всей странице документа, использовать изображение (изображения, изображения, фотографии) в качестве фона, выделить фон за всем текстом или сразу за определенным фрагментом текста в документ.
Содержание
- Изменение фона документа Ворд
- Вариант 1: Изменение цвета страницы
- Вариант 2: Изменение фона за текстом
- Печать документов с измененным фоном
- Заключение
- Вопросы и ответы
Иногда к текстовому документу MS Word требуется добавить какой-нибудь фон, чтобы сделать его более ярким, запоминающимся. Чаще всего это используется при создании веб-документов, но и с обычным текстовым файлом можно проделать то же самое.
Изменение фона документа Ворд
Отдельно стоит отметить, что сделать фон в Ворде можно несколькими способами, и в любом из случаев внешний вид документа визуально будет отличаться. Расскажем подробнее о каждом из них.
Урок: Как сделать подложку в MS Word
Вариант 1: Изменение цвета страницы
Данный метод позволяет сделать страницу в Ворде цветной и для этого вовсе не обязательно, чтобы на ней уже содержался текст. Все необходимое можно напечатать или добавить позже.
- Перейдите во вкладку «Дизайн» («Разметка страницы» в Word 2010 и предшествующих ему версиях; в Word 2003 необходимые для этих целей инструменты находятся во вкладке «Формат»), нажмите там на кнопку «Цвет страницы», расположенную в группе «Фон страницы».
- Выберите подходящий цвет для страницы.
Примечание: Если стандартные цвета вас не устраивают, вы можете подобрать любой другой из цветовой гаммы, выбрав пункт «Другие цвета».
- Цвет страницы изменится.
Примечание: В последних версиях Microsoft Word 2016, а также в Office 365 вместо вкладки «Дизайн» необходимо выбирать «Конструктор» — она просто сменила имя.
Помимо обычного, «цветного» фона, вы также можете использовать в качестве фона страницы другие способы заливки.
- Нажмите на кнопку «Цвет страницы» (вкладка «Дизайн», группа «Фон страницы») и выберите пункт «Другие способы заливки».
- Переключаясь между вкладками, выберите тип заливки страницы, который вы хотите использовать в качестве фона:
- Фон страницы изменится в соответствии выбранному вами типу заливки.
Вариант 2: Изменение фона за текстом
Помимо фона, заполняющего всю площадь страницы или страниц, изменить цвет фона в Ворде можно исключительно для текста. Для этих целей можно использовать один из двух инструментов: «Цвет выделения текста» или «Заливка», найти которые можно во вкладке «Главная» (ранее «Разметка страницы» или «Формат», в зависимости от используемой версии программы).
В первом случае текст будет залит выбранным вами цветом, но расстояние между строк останется белым, а сам фон будет начинаться и заканчиваться там же, где и текст. Во втором — фрагмент текста или весь текст будет залит сплошным прямоугольным блоком, который будет покрывать занятую текстом площадь, но заканчиваться/начинаться в конце/начале строки. Заливка любым из этих способов не распространяется на поля документа.
- Выделите с помощью мышки фрагмент текста, фон которого вы желаете изменить. Используйте клавиши «CTRL+A» для выделения всего текста.
- Выполните одно из следующих действий:
- Нажмите кнопку «Цвет выделения текста», расположенную в группе «Шрифт», и выберите подходящий цвет;
- Нажмите кнопку «Заливка» (группа «Абзац») и выберите необходимый цвет заливки.

По скриншотам вы можете увидеть, чем эти методы изменения фона отличаются друг от друга.
Урок: Как в Word убрать фон за текстом
Печать документов с измененным фоном
Довольно часто задача заключается не только в изменении фона текстового документа, но и в его последующей распечатке. На данном этапе можно столкнуться с проблемой – фон не выводится на печать. Исправить это можно следующим образом.
- Откройте меню «Файл» и перейдите к разделу «Параметры».
- В открывшемся окне выберите вкладку «Экран» и установите галочку напротив пункта «Печатать фоновые цвета и рисунки», расположенную в блоке опций «Параметры печати».
- Нажмите «ОК» для закрытия окна «Параметров», после чего вы сможете распечатать текстовый документ вместе с измененным фоном.

Чтобы исключить возможные проблемы и сложности, с которыми можно столкнуться в процессе печати, рекомендуем ознакомиться со следующей статьей.
Подробнее: Печать документов в программе Майкрософт Ворд
Заключение
На этом все, теперь вы знаете, как сделать фон в документе Ворд, а также знаете о том, что представляют собой инструменты “Заливка” и “Цвет выделения фона”. Ознакомившись с этой статьей, вы точно сможете сделать документы, с которыми работаете, более яркими, привлекательными и запоминающимися.
Еще статьи по данной теме:
Помогла ли Вам статья?
Содержание
- 1 Как убрать фон в Ворде
- 2 Шаг 1 Открывает документ Microsoft Word
- 3 Шаг 2 В меню «Формат» -> «Фон»
- 4 Шаг 3 Выбираем цвет
- 5 Шаг 4 Рисунок вместо фона»
- 6 Готово!
- 7 Как в ворде сделать фон страницы
- 7.1 Градиент
- 7.2 Текстура
- 7.3 Узор
- 7.4 Рисунок
- 7.5 Изменение цвета страницы
- 7.6 Изменение фона за текстом
- 7.7 Помогла ли вам эта статья?
Обычно текстовые документы набираются на белом фоне. Но, в некоторых случаях возникает необходимость сделать фон другого цвета. Например, такая необходимость может возникнуть при создании буклета или брошюры. К счастью, текстовый редактор Word позволяет реализовать такой вариант. В данной статье мы расскажем о том, как сделать фон страницы в Word 2003, 2007, 20010, 2013 или 2016, а также как его убрать.
Если вы используете текстовый редактор Word 2003, то для того чтобы сделать фон страницы другим цветом вам необходимо открыть меню «Формат» и перейти в меню «Фон».
В меню «Фон» можно выбрать один из предложенных цветов или нажать на кнопку «Другие цвета», после чего в качестве фона страницы можно будет выбрать вообще любой цвет.
В Word 2007 и более современных версиях Word, смена цвета фона страницы делается немного по-другому. Здесь для того чтобы сделать фон страницы не белым, а, например, красным, нужно перейти на вкладку «Разметка страницы» и нажать на кнопку «Цвет страницы». После нажатия на данную кнопку откроется небольшое меню со списком стандартных цветов для фона страницы.
Если ни один из предложенных цветов вам не подходит, то вы можете выбрать вариант «Другие цвета».
После этого откроется окно «Цвета». Здесь будет доступно две вкладки. На вкладке «Обычные» можно выбрать цвет фона страницы из большего списка цветов.
А если прейти на вкладку «Спектр», то можно будет выбрать любой из RGB цветов.
Кроме этого после нажатия на кнопку «Цвет страницы» можно выбрать вариант «Способы заливки».
После этого откроется окно с большим количеством настроек. Здесь можно сделать фон страницы одним, двумя или тремя цветами, а также настроить градиент.
При необходимости фон страницы можно заполнить текстурой. Для этого перейдите на вкладку «Текстура». Здесь можно выбрать одну из предложенных текстур или загрузить собственную.
Также к фону страницы можно добавить узор (вкладка «Узор») или рисунок (вкладка «Рисонок»).
Как видим в Ворде боле чем достаточно настроек для управление фоном страницы. Используя эти настройки можно сделать практически любой фон страницы.
Как убрать фон в Ворде
Если же вы заходите убрать фон в Ворде, то это делается еще проще. В Word 2007, 20010, 2013 или 2016 для этого нужно перейти на вкладку «Разметка страницы», нажать на кнопку «Цвет страницы» и выбрать вариант «Нет цвета». После этого вы получите чистый белый фон страницы, вне зависимости от того какие настройки фона страницы использовались (заливка цветом, рисунок или текстура).
А в Word 2003 нужно будет открыть меню «Формат – Фон» и потом точно также выбрать вариант «Нет цвета».
Все согласятся, что текстовый редактор Word из пакета Microsoft является наиболее популярным среди пользователей ПК. А именно простота его использование и стала залогом успеха среди миллионных пользователей компьютеров.
Сферы применения редактора Word очень разнообразны. Например, его можно использовать как для создания деловых бумаг, так и для всевозможных других документов: открыток, плакатов, творческих отчетов и т.п. В Word можно очень красиво оформить любой документ благодаря разнообразным стилям шрифта, так и цветам фона документа. Если уже приелась черно-белая цветовая гамма редактора и хочется более красочного оформления документа, то в Microsoft Word легко можно справиться с этой задачей, меняя цвет белого стандартного фона на любой другой. Эта процедура займет всего лишь несколько секунд.
Для начала нужно открыть саму программу Microsoft Word. В редакторе автоматически должен появиться новый документ с белым фоном.
Шаг 2 В меню «Формат» -> «Фон»
Открыть в пункте основного меню вкладку «Формат». Из выпадающего списка нужно выбрать «Фон».
Шаг 3 Выбираем цвет
После вышеперечисленных операций открывается окно «Цвета», в котором и можно создать собственный фон документа. Выбрать можно один из сорок цветов. Все это находится в вкладке «Обычные». А если из 40 цветов нет такого, которые устраивает и подходит, то нужно перейти на вкладку «Спектр» (находится рядом с «Обычные»). С помощью мышки здесь можно выбрать цвет фона самостоятельно из тысячи представленных. Такое разнообразие цветов удовлетворит даже самого требовательного пользователя текстового редактора Word.
Шаг 4 Рисунок вместо фона»
Но выбор фона в Word не ограничивается однотонными заливками. В подменю «Фон» следует выбрать пункт «Способы заливки». Здесь представлены как текстуры, так и разные узоры, что может послужить основой для оригинального фона. Из текстур здесь представлены такие как джинсовая ткань, гранит, газетная бумага, дуб, орех, мрамор, упаковочная бумага и некоторые другие. С помощью узора можно создать фон с уголками, кирпичиками, ромбиками иди другими фигурами. Для создание совсем необычного и оригинального фона можно перейти в пункт «Градиентная». Кроме нескольких цветов фона, здесь выбирается градиент и место перехода одного цвета в другой. Всего несколько минут придется посидеть, чтобы создать фон с наиболее сочетаемыми цветами. Следует и упомянуть о пункте «Рисунок», где есть возможно вставить абсолютно любой рисунок, который есть на компьютере.
Текстовый редактор Microsoft Word имеет неограниченный возможности для создание в документах собственного, оригинального и красочного оформления с помощью вкладки «Фон».
Готово!
На этом все.
Цвет фона документа изменен.
Приветствую вас посетители блога moikomputer.ru
Текстовый редактор MS Word настолько богат и функционален, что просто не имеет себе равных в своем сегменте, сколько всего разного умеет эта программа помимо своего прямого назначения по созданию документов и редактированию текстов.
Но сегодня я расскажу вам как сделать фон в Word документе от однотонной заливки любым цветом до текстуры узора или рисунка.
Все действия будут показаны на примере редактора Microsoft Word 2016, но данное руководство применимо также к прошлым версиям.
Как в ворде сделать фон страницы
1. Запускаем редактор Word выбираем вкладку «Дизайн» (в более ранних версия эта вкладка будет иметь название «Разметка страницы»).
2. Нажимаем на раздел «Цвет страницы» после чего выпадет список различных цветов, которыми вы можете окрасить свой документ просто нажав на подходящий.
3. Если нужного цвета подобрать не удалось, тогда следует нажать вкладку «Другие цвета».
Обычные:
Открывшейся палитре подбираете фон после жмете ОК.
Спектр:
Здесь можно более тонко подобрать цветовую гамму потом нажать ОК.
Прежде чем перейти к следующему пункту хочу обратить ваше внимание на на инструмент,
Последние цвета: здесь сохраняются выбранные ранее вами цвета, которые можно в последствии применить.
Нет цвета: означает отмена любых действий с фоном страницы.
Градиент
Переходим в пункт «Способы заливки» откроется окошко, где будет доступна градиентная настройка.
• Цвета
1. Один цвет
Нажав галочку как показано на скриншоте можно выбрать любой цвет из открывшейся палитры вышеописанным способом. Но только этот вариант имеет функцию затемнения или осветления в следующих двух других такой «фишки» нет.
2. Два цвета
Все тоже самое, но уже слияние двух цветов по вашему выбору.
3. Заготовка
Более 20 разных стандартных интересных заготовок от однотонных до многоцветных.
• Тип штриховки
Шесть разных типов распределения цвета, прежде чем нажать ОК смотрите на «Образец» там будет показан конечный результат.
Текстура
Настроек никаких нет, но есть возможность поиска через Интернет или на своем ПК, о чем я расскажу последнем пункте.
Узор
Возможно оставить по умолчанию черном-белых цветах так и подобрать любые свои.
Рисунок
На мой взгляд самая интересная штука, наверное, многие задаются вопросом как сделать рисунок фоном в ворде? И так, что мы можем сделать?
Есть вероятность выбора картинки с своего компьютера или задать поиск в Интернет, для этого нажимаем кнопку Рисунок.
Откроется окно Вставка картинок так как на моем компьютере нет той картинке, которая мне нужна я воспользуюсь поиском изображений в Интернете при помощи поисковой системы Bing.
Приближается Новый Год значит и картинку буду искать по этой теме.
Нашлось масса новогодних картинок подобрав по вкусу нажимаем Вставка.
Здесь ОК на этом фон «Морозная свежесть» установлен.
Может не совсем удачный пример, ну, что-то в этом роде, надеюсь сама суть ясна.
Прежде чем свое творчество нужно произвести некоторые настройки редактора Word.
Входим во вкладку Файл ⇒ Параметры.
1. Параметрах Word выберите меню Экран.
2. Разделе Параметры печати поставьте галочку в пункте Печать фоновых цветов и рисунков.
3. Для применения настроек нажмите ОК.
Вот теперь вы знаете как сделать фон в Word и легко сможете наложить нужный вам цвет или фон на страницу документа, а также легко на принтере.
Я же на этом сегодня с вами прощаюсь до следующих статей.
Валерий Семенов, moikomputer.ru
Иногда к текстовому документу MS Word требуется добавить какой-нибудь фон, чтобы сделать его более ярким, запоминающимся. Чаще всего это используется при создании веб-документов, но и с обычным текстовым файлом можно проделать то же самое.
Отдельно стоит отметить, что сделать фон в Ворде можно несколькими способами и в каждом случае внешний вид документа визуально будет отличаться. О каждом из этих способов мы и расскажем ниже.
Урок: Как сделать подложку в MS Word
Изменение цвета страницы
Данный метод позволяет сделать страницу в Ворде цветной и для этого вовсе не обязательно, чтобы на ней уже содержался текст. Все необходимое можно напечатать или добавить позже.
1. Перейдите во вкладку “Дизайн” (“Разметка страницы” в Word 2010 и предшествующих ему версиях; в Word 2003 необходимые для этих целей инструменты находятся во вкладке “Формат”), нажмите там на кнопку “Цвет страницы”, расположенную в группе “Фон страницы”.
2. Выберите подходящий цвет для страницы.
Примечание: Если стандартные цвета вас не устраивают, вы можете подобрать любой другой из цветовой гаммы, выбрав пункт “Другие цвета”.
3. Цвет страницы изменится.
Помимо обычного, “цветного” фона, вы также можете использовать в качестве фона страницы другие способы заливки.
1. Нажмите на кнопку “Цвет страницы” (вкладка “Дизайн”, группа “Фон страницы”) и выберите пункт “Другие способы заливки”.
2. Переключаясь между вкладками, выберите тип заливки страницы, который вы хотите использовать в качестве фона:
- Градиентная;
- Текстура;
- Узор;
- Рисунок (можно добавить собственное изображение).
3. Фон страницы изменится в соответствии выбранному вами типу заливки.
Изменение фона за текстом
Помимо фона, заполняющего всю площадь страницы или страниц, изменить цвет фона в Ворде можно исключительно для текста. Для этих целей можно использовать один из двух инструментов: “Цвет выделения текста” или “Заливка”, найти которые можно во вкладке “Главная” (ранее “Разметка страницы” или “Формат”, в зависимости от используемой версии программы).
В первом случае текст будет залит выбранным вами цветом, но расстояние между строк останется белым, а сам фон будет начинаться и заканчиваться там же, где и текст. Во втором — фрагмент текста или весь текст будет залит сплошным прямоугольным блоком, который будет покрывать занятую текстом площадь, но заканчиваться/начинаться в конце/начале строки. Заливка любым из этих способов не распространяется на поля документа.
1. Выделите с помощью мышки фрагмент текста, фон которого вы желаете изменить. Используйте клавиши “CTRL+A” для выделения всего текста.
2. Выполните одно из следующих действий:
- Нажмите кнопку “Цвет выделения текста”, расположенную в группе “Шрифт”, и выберите подходящий цвет;
- Нажмите кнопку “Заливка” (группа “Абзац”) и выберите необходимый цвет заливки.
По скриншотам вы можете увидеть, чем эти методы изменения фона отличаются друг от друга.
Урок: Как в Word убрать фон за текстом
На этом все, теперь вы знаете, как сделать фон в документе Ворд, а также знаете о том, что представляют собой инструменты “Заливка” и “Цвет выделения фона”. Теперь вы точно сможете сделать документы, с которыми работаете, более яркими, привлекательными и запоминающимися.
Мы рады, что смогли помочь Вам в решении проблемы.
Задайте свой вопрос в комментариях, подробно расписав суть проблемы. Наши специалисты постараются ответить максимально быстро.
Помогла ли вам эта статья?
Да Нет
Оглавление
- Простые способы вставить текст без фона
- Удаляем фон через «Стили»
- Убираем «Цвет страницы»
- Удаляем фон в тексте «Заливкой» и инструментом «Цвет выделения текста»
- «Очистка форматирования» удалит лишний фон в тексте
- Удаление фона в тексте посредством «Форматирования по образцу»
- Предварительная вставка в другой редактор
Часто при составлении различных документов в Ворде требуется скопировать информацию из интернета. В таком случае при вставке программа полностью сохранит свойства текста. Главная проблема — это фон. Обычно он мешает в документе, поэтому его требуется убрать. Ниже расскажем о способах удаления фонового выделения цветом.
Простые способы вставить текст без фона
Вместо того, чтобы убирать фоновое выделение текста, можно вставить его в файл без форматирования. Сделать это можно 3-мя почти идентичными способами.
Использование специальной вставки
Чтобы вставить текст без фона можно воспользоваться «специальной вставкой текста».
После того, как скопировали текст нужно выбрать в Ворде раздел «Главная» нажать на «Вставить» далее выбрать «специальная вставка».
Текст будет вставлен без фона.
Сохранение текста без форматов — параметры вставки
С помощью этой функции можно вставить только текст. Тогда любые изменения отменятся. Это делается в соответствии со следующей инструкцией:
- Скопировать желаемый текст.
- Вызвать контекстное меню «Параметры вставки» на пустом пространстве в документе, нажав правую кнопку мыши.
- В категории «Параметры вставки» выбрать «Сохранить только текст» (иконка с буквой «А»).
После этого в документ вставится информация без форматирования.
Вставка текста без форматов — выпадающее меню «Ctrl»
Альтернативный вариант скопировать текст без формата — это использование выпадающего меню после вставки. Для этого необходимо:
- Вставить нужный фрагмент в документ.
- Нажать на знак Ctrl, который расположен внизу текста.
- В появившемся списке нажать на иконку с буквой «А».
Удаляем фон через «Стили»
Еще один метод удаления фонового выделения — это управление стилями. Он подходит для версии Word 2007. С помощью этого инструмента так же можно очистить заголовки и выполнить другое форматирование текста. Воспользоваться им довольно просто:
- Выделите желаемый текст.
- В верхнем меню в разделе «Главная» требуется выбрать пункт «Изменить стили».
- Из выпадающего списка выберите «Очистить все».
Также этот способ применяется в Word 2003 по следующему алгоритму:
- Выделите желаемую часть документа.
- На верхней панели откройте категорию «Формат».
- Выберите «Стили и форматирование…».
- В появившемся окне выберите «Очистить все».
Убираем «Цвет страницы»
С помощью настроек цвета страницы можно установить или удалить фон. Это делается таким образом:
- Выделите мышкой желаемый текст.
- Откройте на верхней панели во вкладку «Дизайн».
- Справа выберите «Цвет страницы».
- В появившемся списке нажмите пункт «Нет цвета».
Удаляем фон в тексте «Заливкой» и инструментом «Цвет выделения текста»
С помощью этого способа можно отредактировать нужную часть текста отдельно от остального. Делается это по следующей инструкции:
- Выделите требуемую часть текста.
- В категории «Главная» разделе «Абзац» нажмите на иконку ведра с краской.
- Выберите «Нет цвета».
После этого фон на выделенном фрагменте уберется.
Альтернативный способ — это воспользоваться инструментом «Цвет выделения текста». Для этого требуется:
- Выделить желаемый фрагмент документа.
- Перейти во вкладку «Главная».
- В категории «Шрифт» нажать на иконку с красящей кисточкой.
- Выберите «Нет цвета».
«Очистка форматирования» удалит лишний фон в тексте
При использовании этого инструмента, всё форматирование в выделенном фрагменте удаляется. Это так же относится и к фону текста. Применять данный способ довольно просто:
- Выделите нужную часть документа.
- Откройте на верхней панели категорию «Главная».
- В разделе «Шрифт» нажмите на иконку с буквой «А» и ластиком.
Таким способом можно убрать все форматирование выделенного фрагмента, в том числе фон.
Удаление фона в тексте посредством «Форматирования по образцу»
Этот инструмент позволяет применить одни и те же настройки форматирования для любой части документа. Для этого потребуется наличие текста без фона. Применяется данный способ следующим образом:
- Выделите часть документа без фона или с требуемым форматированием.
- На верхней панели откройте вкладку «Главная».
- В левом углу нажмите на «Формат по образцу».
- Курсор мыши поменяется на кисть. Выделите с ее помощью текст, на котором нужно убрать фоновое выделение.
После этого форматирование первого фрагмента применится к выделенной кистью части, и фон исчезнет.
Предварительная вставка в другой редактор
MS Word сохраняет как форматирование при копировании, так и вставке текста. Из-за этой причины могут появиться трудности с фоном. Если предварительно вставить текст в другой редактор, не сохраняющий форматирование, то можно избавиться от такой проблемы. Для этого достаточно найти подходящий редактор, например, WordPad, который встроен в базовый пакет программ Windows. Удаление фона этим способом происходит следующим образом:
- Создайте новый файл в подходящем текстовом редакторе.
- Скопируйте текст и вставьте в него.
- Выделите весь документ (Ctrl + A) и снова скопируйте (Ctrl + С).
- Вставьте в Word (Ctrl + V).
После этого любое оформление, в том числе и фон уберется, как это происходит в вышеописанных методах. Если вы хотите сохранить часть оформления, например, списки, то этот способ не подойдет.
Фон в Word при вставке скопированного текста, несомненно, иногда мешает. Убрать его не составляет трудностей в любом случае. Если не помог один способ, то стоит попробовать другой, поскольку, например, инструмент «Заливка» не всегда исправляет ситуацию, а изменение форматирование поможет в любом случае.
Как убрать фон текста в Ворде
На сегодняшний день с программой Microsoft Office Word незнаком разве что человек совсем далёкий от компьютерной техники. Безусловно, это лучший текстовый редактор. Им пользуются школьники – подготовка рефератов, студенты – дипломные работы, работники офисной сферы – документация и далее по списку. Сегодня мы хотим рассказать Вам о том, как убрать фон текста в Ворде при копировании/вставке с сайтов или редактировании документов. Вы наверняка сталкивались с проблемой, когда при копировании текста с некоторых ресурсов автоматически дублируется и их фон. Смотрится это, как минимум, не эстетично. Так как же избавиться от назойливого цветного фона?
Как удалить фон текста в MS Word
Компьютеры стали неотъемлемой частью нашей жизни. Тестовый редактор Майкрософт Офис Ворд содержит в себе огромное количество самых разнообразных инструментов, которые позволяют менять структуру текста, добавлять эффекты, изменять стиль написания и прочее.
К сожалению, далеко не все пользователи хорошо ладят с функционалом программы. Многие даже не знают большинства её инструментов и никогда ими не пользовались. Именно поэтому мы решили донести до Вас информацию о том, как удалить фон текста в Ворде. Сделать это несложно, но не каждый человек может разобраться с этим самостоятельно. Что ж, давайте мы Вам с этим поможем.
Убираем фон текста в Microsoft Office Word 2007, 2010, 2013
Как Вы знаете, интерфейс программы Ворд 2003 года и 2007 года сильно отличается, поэтому и инструкции будут разными. Начнём с более новых версий, так как они на сегодняшний день заметно популярнее. Для удаления фона Вам нужно сделать следующее:
1. Прежде всего необходимо выделить текст с фоном – зажимаете левую кнопку мыши и выделяете посредством перемещения курсора;
2. Далее следует перейти на вкладку «Главная»;
3. Там кликните по кнопке «Цвет выделения текста»;
4. В выпадающем меню выберите пункт «Нет цвета»;
5. Готово, цветной фон под текстом исчез!
Это был лишь один из способов, есть аналогичный ему: начиная с версии Word 2010, достаточно просто выделить текст и у Вас появится всплывающее меню:
1. Наведите курсор на кнопку ab (она же – «Цвет выделения текста»);
2. Выполните пункт 4 из прошлой инструкции;
3. Фон стал таким же, как и у всего документа.
Как удалить цветной фон под текстом в Ворде 2003
К счастью, в старой версии программы фон убирается также в несколько кликов, поэтому проблем у Вас возникнуть не должно. Итак, приступим к разбору инструкции:
1. В горизонтальном меню, находящимся сверху, выбираем пункт «Формат» и кликаем по нему;
2. Далее находим подпункт «Стили и форматирование»;
3. У нас открылось окно, где нужно кликнуть по кнопке «Очистить всё»;
4. Теперь текст приобрёл такой же фон, как и весь остальной документ.
Теперь Вы понимаете, что вне зависимости от версии программы, можно в несколько кликов убрать неугодный Вам фон, портящий внешний вид всего документа. Напоследок хотелось бы Вам порекомендовать запомнить один из способов удаления фона: если Вы часто копируете информацию с разных Интернет-ресурсов, он вам ещё неоднократно пригодится!
Убираем фон в Word документе
Если речь идет о фоне, покрывающем всю поверхность страницы, то мы уже изучали, как изменять цвет фона – «Оформление документа: изменяем цвет фона листа». Делаем все как описано там, только выбираем «Нет цвета».
Но встречается и другой случай, когда фон идет только под строчками текста. Как быть в этом случае?
Как убрать фон под строчками в Word 2007
По-видимому, мы имеем дело с цветом выделения текста и нам надо его убрать. Выделим этот текст, правый щелчок, и в появившемся меню выбираем «Нет цвета».
С текстом, скопированным из интернета, иногда и этот метод не помогает, и приходится принимать более радикальные меры – очищать формат при помощи кнопки «Изменить стили».
Как это сделать в Word 2003
Чтобы добраться до функции очистки формата, нужно в меню «Формат» выбрать «Стили и форматирование».
Покоряйте Word и до новых встреч!
Комментарии:
- Артем — 11.07.2014 11:03
Спасибо автору за полезную статью.
Геннадий — 22.09.2014 12:45
всё предельно понятно и действенно-спасибо автору!
Мураткызы Инкар — 03.12.2014 21:17
Большое спасибо! Помогли)
юля — 23.01.2015 09:41
Спасибо за помощь
Я — 07.09.2015 16:15
Если текст скопирован из веб-страницы, может быть, что это изменен не цвет выделения текста, а изменен цвет фона всего теста (абзаца)
Выделить весь текст (фрагмент) с цветным фоном. Далее по навигации: Главная-Абзац-кнопка «заливка», и в окне отметить «нет цвета».
Роман — 23.11.2015 02:39
Нужно:
1. Выделить все
2. Войти в «Границы и заливки»
3. Выбрать «Заливки»
4. Выбрать «Без заливки» и ту же выбрать во вкладке «применить к»: «текст» и выбрать «Ок»
Catalonec — 06.02.2016 09:11
Александрия — 24.04.2017 19:50
Большое спасибо! Все получилось.
Анна — 16.08.2017 13:24
мне ничего не помогает. текст видимо в виде таблицы создан. все перепробовала все равно на печать выводит с серым фоном
Галина — 23.12.2017 20:20
как убрать чёрный фон страницы Word Мой скайп live:gasanna34 буду оооочень благодарна за ответ…
Даниил — 02.01.2019 17:33
Любовь — 28.08.2019 18:33
Супер! Спасибо, все перепробовала, помогло Стили-очистить все
Как убрать серый цвет фона текста в Word
Не редко после копирования текста из интернета или другого файла он получает форматирование, которое неуместно в текущем документе. Чаще всего основной проблемой является цвет фона. После копирования с веб-сайтов фон может оказаться серым или вообще черным. Поэтому пользователи часто интересуются, как убрать цвет фона текста в документе Word.
В этой инструкции мы рассмотрим несколько способов решения этой проблемы для редакторов Word 2007, 2010, 2013, 2016 и 2019. Также частично рассмотрим возможности Word 2003.
Убираем цвет выделения и фоновую заливку
Если вам нужно убрать цвет фона текста в редакторе Word 2007 (и новее), то самый простой способ, это воспользоваться кнопками « Цвет выделения » и « Заливка » на вкладке « Главная ». Именно эти две кнопки используются для управления цветом фона в документах Word.
Чтобы убрать фон достаточно выделить нужный текст, нажать кнопку « Цвет выделения » и выбрать вариант « Нет цвета ».
Такое же действие нужно выполнить и с кнопкой « Заливка ». Выделяем текст, нажимаем на кнопку «Заливка» и выбираем «Нет цвета».
Если вы используете Word 2003, то убрать фон можно с помощью меню « Формат – Фон – Нет заливки ».
Данный способ наиболее универсален и подходит в большинстве случаев. В частности, таким образом можно убрать цветной фон текста, который остается после копирования из интернета.
Убираем цвет страницы
Также в некоторых случаях фоновый цвет текста может быть настроен сразу для всей страницы. В этом случае для того, чтобы это исправить, нужно перейти на вкладку « Конструктор », нажать на кнопку « Цвет страницы » и выбрать « Нет цвета ».
Данный способ также поможет если в качестве фона страницы используются какие-либо рисунки или сложные способы заливки.
Удаляем все форматирование
Самый радикальный способ убрать цвет фона текста — это удалить все настройки форматирования с помощью кнопки « Очистить все форматирование » на вкладке « Главная ». Чтобы воспользоваться этим вариантом нужно выделить текст с фоном и просто нажать на эту кнопку. В результате все форматирование, которое было применено к этому тексту, будет очищено.
Чтобы проделать тоже самое в Word 2003 нужно воспользоваться меню « Правка – Очистить – Форматы ».
Недостатком данного способа является то, что вместе с цветом фона с текста удаляются и все остальные настройки форматирования. Шрифты, выделение жирным и курсивом и все остальное возвращается к стандартным значениям.
Копирование без цветного фона
Чтобы избежать проблем с цветом фона после копирования из интернета вы можете копировать только сам текст, без исходного форматирования. Для этого скопируйте нужный отрывок и для вставки в Word кликните правой кнопкой мышки и выберите вариант « Сохранить только текст »
При такой вставке вы получите только сам текст, все настойки форматирования будут удалены. Это очень полезная возможность, которая позволяет сразу избавиться от лишнего форматирования и упросить работу.
Как убрать серый, жёлтый фон текста в ворде (5 способов)
На чтение 5 мин Просмотров 15.5к.
При попытке скопировать текст из интернет-страницы в документ Microsoft Word полностью сохраняется форматирование. Именно из-за этого все предложения и абзацы могут быть перенесены с цветной заливкой.
В этой статье разберёмся, как убрать серый (или любой другой) фон для текста, сделать его белым.
Убирать серый фон текста в Ворде 2016
Чтобы установить цвет выделения текса и фоновую заливку по умолчанию (то есть белый фон и чёрный текст), необходимо воспользоваться соответствующими ярлыками в панели меню, во вкладке «Главная».
Для того, чтобы убрать серый фон текста в Ворде, нужно:
- Кликнуть на иконку «Главная», затем «Заливка» и выбрать «Нет цвета».
Предварительно нужно выделить тот участок текста, к которому нужно применить данную настройку. Это проще всего сделать либо с помощью мыши (просто выделением области текста), либо через горячие клавиши (например, Ctrl+A позволит выделить весь текст в документе, независимо от количества страниц).
Также нужно учесть, что следует выбирать именно «Нет цвета», не «Белый». В последнем случае могут некорректно отображаться некоторые из шрифтов (в частности, рукописные)
Убрать серый фон текста в Ворде форматированием
Если помимо фона пользователю необходимо также полностью избавиться от форматирования текста (сделать «стандартными» абзацы, установить шрифт по умолчанию, размер кегля и так далее), то для этого используется функция «Стили».
- Перейдите на “Главную”, выделите текст, с которого нужно убрать форматирование
- Необходимо нажать на “Стили” в панели меню, выбрать «Очистить всё».
В Word 2007 и более новых версий также в панели имеется специальная кнопка, позволяющая быстро убрать фон и все настройки формата как для текста, так и для вставленных изображений, подписей, нумерации и так далее.
При её нажатии для текста устанавливается «Обычный» стиль.
Копирование без цветного фона
В Ворд встроен механизм настройки вариантов копирования текста из буфера. Можно выбрать 4 варианта:
- Копирование с сохранением форматирования;
- копирование с сохранением форматирования, а также его применение для следующего вводимого текста;
- копирование только изображений (подписи к ним также удаляются, если имеются);
- копирование только текста (без форматирования и, соответственно, серого фона).
Для того, чтобы скопировать текст без фона, нужно:
- Кликнуть правой кнопкой на свободной области открытого Word-документа и выбрать иконку «вставить только текст».
В том случае, если в документе по умолчанию включена нумерация страниц, то к ней тоже может задействоваться форматирование. Причём, автоматически сразу ко всем страницам Word-файла.
Как убрать заливку с нумерации в Ворде
- Нажмите ПКМ по тексту
- Далее выберите «Стили», потом «Очистить формат».
Убираем фон текста в Microsoft Office Word 2007 2010 2013
В Microsoft Office Word 2007 и более новых версиях проще всего убрать серый фон для скопированного текста именно через стили.
- Предварительно нужно выделить весь текст (с помощью комбинации Ctrl+A)
- Затем перейти на “Главную” и выбрать ярлык настройки стилей. Далее выбрать «Очистить всё».
Вместе с этим устанавливается белый цвет для страницы (только если пользователь не установил для неё другое значение по умолчанию). Убедиться в том, что задействовано правильное форматирование, можно через нажатие ни иконку «Предварительный просмотр» (в «Стилях»).
Убрать серый фон текста в Word 2003
В Word 2003 убрать серый фон проще всего через заглавное меню. Для этого нужно
- Кликнуть на «Формат», выбрать «Фон», кликнуть на «Нет заливки».
Убирать цвет страницы
Помимо цвета фона в Ворд ещё можно задавать цвет самой страницы. Это удобно в тех случаях, если печать производится на цветных листах бумаги. То есть, можно сразу оценить, как именно будет выглядеть напечатанный текст. Но если листы белые, то и выставлять для них следует значение «Нет цвета».
Чтобы сделать его белым (по умолчанию), нужно также воспользоваться соответствующим ярлыком в панели меню в разделе «Главная».
А вот в Word 2003 (и более ранних версиях) подобного функционала не предусмотрено. Там фон всегда задаётся для всей страницы.
Итого, убрать серый фон текста в Word можно несколькими способами. Как через ярлыки быстрых функций в главной панели, так и через настройку стилей или же параметры вставки.
А какой вариант чаще всего используете вы? Создаёте ли вы в Word после установки Office собственные стили форматирования или пользуетесь теми, что предоставляются по умолчанию? Расскажите об этом в комментариях.

Специалист программирования компьютерных систем и устройств на базе ОС «Android»
Задать вопрос эксперту
( 4 оценки, среднее 4 из 5 )
На сегодняшний день с программой Microsoft Office Word незнаком разве что человек совсем далёкий от компьютерной техники. Безусловно, это лучший текстовый редактор. Им пользуются школьники – подготовка рефератов, студенты – дипломные работы, работники офисной сферы – документация и далее по списку. Сегодня мы хотим рассказать Вам о том, как убрать фон текста в Ворде при копировании/вставке с сайтов или редактировании документов. Вы наверняка сталкивались с проблемой, когда при копировании текста с некоторых ресурсов автоматически дублируется и их фон. Смотрится это, как минимум, не эстетично. Так как же избавиться от назойливого цветного фона?
Как удалить фон текста в MS Word
Компьютеры стали неотъемлемой частью нашей жизни. Тестовый редактор Майкрософт Офис Ворд содержит в себе огромное количество самых разнообразных инструментов, которые позволяют менять структуру текста, добавлять эффекты, изменять стиль написания и прочее.
К сожалению, далеко не все пользователи хорошо ладят с функционалом программы. Многие даже не знают большинства её инструментов и никогда ими не пользовались. Именно поэтому мы решили донести до Вас информацию о том, как удалить фон текста в Ворде. Сделать это несложно, но не каждый человек может разобраться с этим самостоятельно. Что ж, давайте мы Вам с этим поможем.
Убираем фон текста в Microsoft Office Word 2007, 2010, 2013
Как Вы знаете, интерфейс программы Ворд 2003 года и 2007 года сильно отличается, поэтому и инструкции будут разными. Начнём с более новых версий, так как они на сегодняшний день заметно популярнее. Для удаления фона Вам нужно сделать следующее:
1. Прежде всего необходимо выделить текст с фоном – зажимаете левую кнопку мыши и выделяете посредством перемещения курсора;
2. Далее следует перейти на вкладку «Главная»;
3. Там кликните по кнопке «Цвет выделения текста»;
4. В выпадающем меню выберите пункт «Нет цвета»;
5. Готово, цветной фон под текстом исчез!
Это был лишь один из способов, есть аналогичный ему: начиная с версии Word 2010, достаточно просто выделить текст и у Вас появится всплывающее меню:
1. Наведите курсор на кнопку ab (она же – «Цвет выделения текста»);
2. Выполните пункт 4 из прошлой инструкции;
3. Фон стал таким же, как и у всего документа.
Как удалить цветной фон под текстом в Ворде 2003
К счастью, в старой версии программы фон убирается также в несколько кликов, поэтому проблем у Вас возникнуть не должно. Итак, приступим к разбору инструкции:
1. В горизонтальном меню, находящимся сверху, выбираем пункт «Формат» и кликаем по нему;
2. Далее находим подпункт «Стили и форматирование»;
3. У нас открылось окно, где нужно кликнуть по кнопке «Очистить всё»;
4. Теперь текст приобрёл такой же фон, как и весь остальной документ.
Теперь Вы понимаете, что вне зависимости от версии программы, можно в несколько кликов убрать неугодный Вам фон, портящий внешний вид всего документа. Напоследок хотелось бы Вам порекомендовать запомнить один из способов удаления фона: если Вы часто копируете информацию с разных Интернет-ресурсов, он вам ещё неоднократно пригодится!
При работе в Microsoft Word, некоторые пользователям приходится решать проблему: как убрать фон в Ворде, чтобы вернуть документу белый фон, если на странице документа фон окрашен в другой цвет. В документах Word применяют фон, залитый на весь лист страницы, или используют фон, расположенный только за текстом или фрагментом текста документа.
Не всегда заливка цветом страницы или заднего фона за текстом оправдана с визуальной точки зрения. Из-за яркого фона страницы бывает трудно читать текст, потому что нелегко разобрать буквы. Подобный фон напрягает глаза, читатель испытывает дискомфорт.
Необходимо решить возникшую проблему: как убрать фон в Word? Самый лучший вариант исправить ситуацию: вернуть установки программы Word по умолчанию. В этом случае, фоном будет виртуальный чистый лист бумаги, на котором разместится текст для чтения.
В этом руководстве мы рассмотрим следующие варианты: как удалить фон в Word со всей страницы, как убрать фон текста в Ворде, как убрать фон в Ворде после копирования. Инструкции можно использовать в разных версиях программы: Word 2022, Word 2016, Word 2013, Word 2010, Word 2007.
Для удаления фона со страницы, документ Word должен быть открыт в одном из режимов отображения:
- Разметка страницы.
- Веб-документ.
Мы будем убирать фон встроенными средствами программы MS Word.
Простые способы вставить текст без фона
Вместо того, чтобы убирать фоновое выделение текста, можно вставить его в файл без форматирования. Сделать это можно 3-мя почти идентичными способами.
Использование специальной вставки
Чтобы вставить текст без фона можно воспользоваться «специальной вставкой текста».
После того, как скопировали текст нужно выбрать в Ворде раздел «Главная» нажать на «Вставить» далее выбрать «специальная вставка».
Текст будет вставлен без фона.
Сохранение текста без форматов — параметры вставки
С помощью этой функции можно вставить только текст. Тогда любые изменения отменятся. Это делается в соответствии со следующей инструкцией:
- Скопировать желаемый текст.
- Вызвать контекстное меню «Параметры вставки» на пустом пространстве в документе, нажав правую кнопку мыши.
- В категории «Параметры вставки» выбрать «Сохранить только текст» (иконка с буквой «А»).
После этого в документ вставится информация без форматирования.
Вставка текста без форматов — выпадающее меню «Ctrl»
Альтернативный вариант скопировать текст без формата — это использование выпадающего меню после вставки. Для этого необходимо:
- Вставить нужный фрагмент в документ.
- Нажать на знак Ctrl, который расположен внизу текста.
- В появившемся списке нажать на иконку с буквой «А».
Убираем цвет страницы
Также в некоторых случаях фоновый цвет текста может быть настроен сразу для всей страницы. В этом случае для того, чтобы это исправить, нужно перейти на вкладку «Конструктор», нажать на кнопку «Цвет страницы» и выбрать «Нет цвета».
Данный способ также поможет если в качестве фона страницы используются какие-либо рисунки или сложные способы заливки.
Удаляем фон через «Стили»
Еще один метод удаления фонового выделения — это управление стилями. Он подходит для версии Word 2007. С помощью этого инструмента так же можно очистить заголовки и выполнить другое форматирование текста. Воспользоваться им довольно просто:
- Выделите желаемый текст.
- В верхнем меню в разделе «Главная» требуется выбрать пункт «Изменить стили».
- Из выпадающего списка выберите «Очистить все».
Также этот способ применяется в Word 2003 по следующему алгоритму:
- Выделите желаемую часть документа.
- На верхней панели откройте категорию «Формат».
- Выберите «Стили и форматирование…».
- В появившемся окне выберите «Очистить все».
Убираем фон текста в Microsoft Office Word 2007 2010 2013
В Microsoft Office Word 2007 и более новых версиях проще всего убрать серый фон для скопированного текста именно через стили.
- Предварительно нужно выделить весь текст (с помощью комбинации Ctrl+A)
- Затем перейти на “Главную” и выбрать ярлык настройки стилей. Далее выбрать «Очистить всё».
Вместе с этим устанавливается белый цвет для страницы (только если пользователь не установил для неё другое значение по умолчанию). Убедиться в том, что задействовано правильное форматирование, можно через нажатие ни иконку «Предварительный просмотр» (в «Стилях»).
Удаляем фон в тексте «Заливкой» и инструментом «Цвет выделения текста»
С помощью этого способа можно отредактировать нужную часть текста отдельно от остального. Делается это по следующей инструкции:
- Выделите требуемую часть текста.
- В категории «Главная» разделе «Абзац» нажмите на иконку ведра с краской.
- Выберите «Нет цвета».
После этого фон на выделенном фрагменте уберется.
Альтернативный способ — это воспользоваться инструментом «Цвет выделения текста». Для этого требуется:
- Выделить желаемый фрагмент документа.
- Перейти во вкладку «Главная».
- В категории «Шрифт» нажать на иконку с красящей кисточкой.
- Выберите «Нет цвета».
Убирать серый фон текста в Ворде 2016
Чтобы установить цвет выделения текса и фоновую заливку по умолчанию (то есть белый фон и чёрный текст), необходимо воспользоваться соответствующими ярлыками в панели меню, во вкладке «Главная».
Для того, чтобы убрать серый фон текста в Ворде, нужно:
- Кликнуть на иконку «Главная», затем «Заливка» и выбрать «Нет цвета».
Также нужно учесть, что следует выбирать именно «Нет цвета», не «Белый». В последнем случае могут некорректно отображаться некоторые из шрифтов (в частности, рукописные)
«Очистка форматирования» удалит лишний фон в тексте
При использовании этого инструмента, всё форматирование в выделенном фрагменте удаляется. Это так же относится и к фону текста. Применять данный способ довольно просто:
- Выделите нужную часть документа.
- Откройте на верхней панели категорию «Главная».
- В разделе «Шрифт» нажмите на иконку с буквой «А» и ластиком.
Таким способом можно убрать все форматирование выделенного фрагмента, в том числе фон.
Использование функций и возможностей самого Ворда
Особенность этого метода заключается в том, что для достижения одной цели на разных версиях ворда необходимо совершить немного отличные действия, хотя принцип остается прежним и, при этом сами данные не подвергаются никакому воздействию (изменению):
- для младшей версии 2003, самые простые, понятные манипуляции – нужно найти опцию «Формат» перейти на раздел «Стили и форматирование», а затем выбрать «Очистить все»;
- для версий Ворда от 2007 до 2010 выбираем «Разметка страницы», дальше «Фон страницы», затем на ваш выбор: то ли нужный цвет, то ли нет цвета;
- для версии 2013 Word в опцию «Фон страницы» вы можете попасть через пункт «Дизайн».
Фон таблиц
В статьях или докладах часто таблицы выделяют цветом и зачастую это похоже на, режущую глаза, аппликацию. Чтобы убрать такое ощущение – необходимо активировать таблицу и правой кнопкой «мышки» вызвать меню управления. В опции «Заливка» есть вариант «нет цвета». Такой способ применим как для всей таблицы, так и для отдельных ячеек.
Возможен вариант ложного цветового оформления
Когда автор хотел изменить оформление, но сделал это самым примитивным способом. Выделением каждой строчки или куска текста с определением для нее своей заливки, изменения цвета символов и т.д. Здесь придется подходить к каждому фрагменту индивидуально, изменяя каждые параметры стиля написания. Или воспользоваться «Радикальным» способом, описанным выше, именно для такого отрезка текста.
Удаление фона в тексте посредством «Форматирования по образцу»
Этот инструмент позволяет применить одни и те же настройки форматирования для любой части документа. Для этого потребуется наличие текста без фона. Применяется данный способ следующим образом:
- Выделите часть документа без фона или с требуемым форматированием.
- На верхней панели откройте вкладку «Главная».
- В левом углу нажмите на «Формат по образцу».
- Курсор мыши поменяется на кисть. Выделите с ее помощью текст, на котором нужно убрать фоновое выделение.
После этого форматирование первого фрагмента применится к выделенной кистью части, и фон исчезнет.
Как убрать фон в Ворде при копировании — 1 способ
Сейчас мы разберем, как нам очистить фон, который может появится при копировании из другого документа Word, или из веб-сайта в интернете. После копирования, нам нужно получить «чистый» документ только с текстом, без фона и прочих элементов, которые могут попасть на страницу документа после вставки.
Проделайте следующее:
- Скопируйте текст из документа Word или из сайта в интернете.
- Откройте программу Word.
- В меню «Главная» нажмите на кнопку «Вставить».
- Откроется параметры вставки, в которых нужно нажать на пункт «Специальная вставка».
- В окне «Специальная вставка», среди доступных вариантов, выберите «Неформатированный текст», нажмите на кнопку «ОК».
В программу Word будет вставлен только текст.
Предварительная вставка в другой редактор
MS Word сохраняет как форматирование при копировании, так и вставке текста. Из-за этой причины могут появиться трудности с фоном. Если предварительно вставить текст в другой редактор, не сохраняющий форматирование, то можно избавиться от такой проблемы. Для этого достаточно найти подходящий редактор, например, WordPad, который встроен в базовый пакет программ Windows. Удаление фона этим способом происходит следующим образом:
- Создайте новый файл в подходящем текстовом редакторе.
- Скопируйте текст и вставьте в него.
- Выделите весь документ (Ctrl + A) и снова скопируйте (Ctrl + С).
- Вставьте в Word (Ctrl + V).
После этого любое оформление, в том числе и фон уберется, как это происходит в вышеописанных методах. Если вы хотите сохранить часть оформления, например, списки, то этот способ не подойдет.
Фон в Word при вставке скопированного текста, несомненно, иногда мешает. Убрать его не составляет трудностей в любом случае. Если не помог один способ, то стоит попробовать другой, поскольку, например, инструмент «Заливка» не всегда исправляет ситуацию, а изменение форматирование поможет в любом случае.
Копирование без цветного фона
Чтобы избежать проблем с цветом фона после копирования из интернета вы можете копировать только сам текст, без исходного форматирования. Для этого скопируйте нужный отрывок и для вставки в Word кликните правой кнопкой мышки и выберите вариант «Сохранить только текст»
При такой вставке вы получите только сам текст, все настойки форматирования будут удалены. Это очень полезная возможность, которая позволяет сразу избавиться от лишнего форматирования и упросить работу.
Как вставить фон на пустую страницу
В данной методике на помощь в построении придет стандартная утилита, вшитая в интерфейс Microsoft Word. Сразу следует отметить, что помимо своей основной функции, она может выполнять и ряд других.
- Для начала работы открываем новый файл или тот, в котором у вас есть текст и нужно организовать его фон. В документе переходим во вкладку «Дизайн», перемещаемся к пункту «Цвет страницы», далее в выпавшей палитре выбираем необходимый (понравившийся) оттенок.
- Обратите внимание цвет листа сразу изменился. Также вы можете поиграть с настройками оттенка. Это актуально, если предполагается печать на глянцевой или фотобумаге. Также для оформления различных стендов подойдет раскраска с интересными эффектами. Оставайтесь в той же вкладке «Дизайн», где необходимо, снова зайти в меню «Цвет страницы». Только под всей палитрой кликнуть на настройку «Способ заливки».
- В появившемся окне вы видите различные настройки цвета. Здесь вы можете выбрать разный тип заливки, начиная от градиентной и заканчивая рисунком с компьютера или интернета. В нашем случае пригодилась вкладка «Текстура», где выбрали вариант «Полотно». Далее нажали кнопку «ОК», чтобы сохранить настройки листа.
Добавление, изменение и удаление цвета фона в Word
Чтобы придать документу красивый вид, задайте для него цвет фона с помощью кнопки Цвет страницы
. Вы также можете Добавить водяной знак.
Добавление и изменение цвета фона
Перейдите на страницу конструктор
>
Цвет
.
Выберите нужный цвет в разделе цвета темы
или
Стандартные цвета
.
Если вы не видите нужный цвет, выберите пункт другие цвета
, а затем выберите нужный цвет в поле цвет .
Чтобы добавить градиент, текстуру, узор или изображение, нажмите кнопку Способы заливки
, а затем выберите пункт
градиент
,
текстура
,
узор
или
Рисунок
, а затем — один из вариантов.
Градиенты, узоры, рисунки и текстуры повторяются столько раз, сколько необходимо для заполнения страницы. Если вы сохраните документ как веб-страницу, текстуры сохраняются как файлы в формате JPEG, а узоры и градиенты сохраняются как PNG-файлы.
Удаление цвета фона
Перейдите на страницу конструктор
>
Цвет
.
Выберите вариант Нет цвета
.
Для фона можно использовать градиенты, узоры, изображения, сплошные цвета и текстуры. Градиенты, узоры, рисунки и текстуры — мозаичные или повторяющиеся для заполнения страницы. При сохранении документа в виде веб-страницы рисунки, текстуры и градиенты сохраняются как JPEG файлы, а шаблоны сохраняются как GIF файлы.
Добавление и изменение цвета фона
Переход к разметке страницы
>
Цвет страницы
.
Выполните одно из указанных ниже действий.
Выберите цвета темы
или
Стандартные цвета
.
Нажмите кнопку другие цвета
и выберите нужный цвет.
Нажмите кнопку Способы заливки
, чтобы добавить специальные эффекты, такие как градиенты, узоры или текстуры.
Примечание:
Выберите нужный цвет, прежде чем приступить к применению градиента или узора.
Удаление фона
Переход к разметке страницы
>
Цвет страницы
.
Выберите вариант Нет цвета
.
Изменение цвета фона
Перейдите на страницу конструктор
>
Цвет
.
Выберите нужный цвет. Если вы не видите нужный цвет, выберите пункт другие цвета
, а затем выберите цвет из любого из параметров в окне
Цвет
.
Чтобы выбрать цвет из файла, выделите изображение, щелкните значок шестеренки и выберите Создать из файла
.
Удаление цвета фона
Переход на страницу » конструктор
>
цветом
«
Выберите вариант Нет цвета
.
Темы позволяют форматировать весь документ. Дополнительные сведения можно найти в статье применение тем
Примечание:
Эта страница переведена автоматически, поэтому ее текст может содержать неточности и грамматические ошибки. Для нас важно, чтобы эта статья была вам полезна. Была ли информация полезной? Для удобства также приводим ссылку на оригинал (на английском языке).