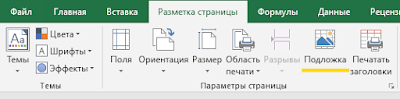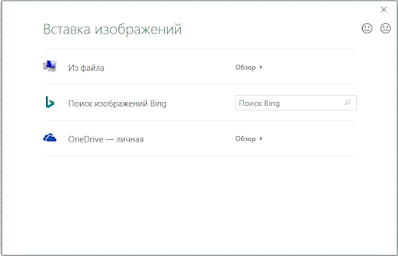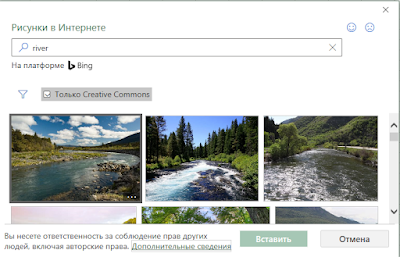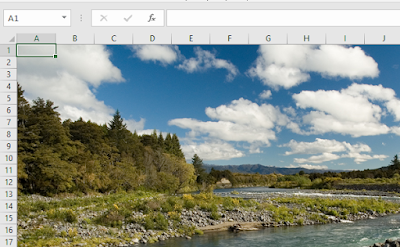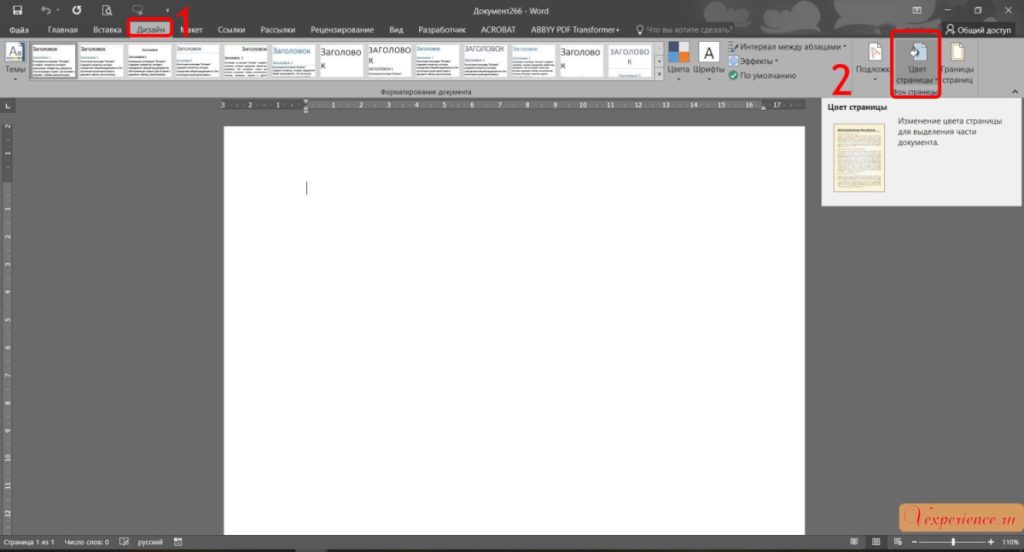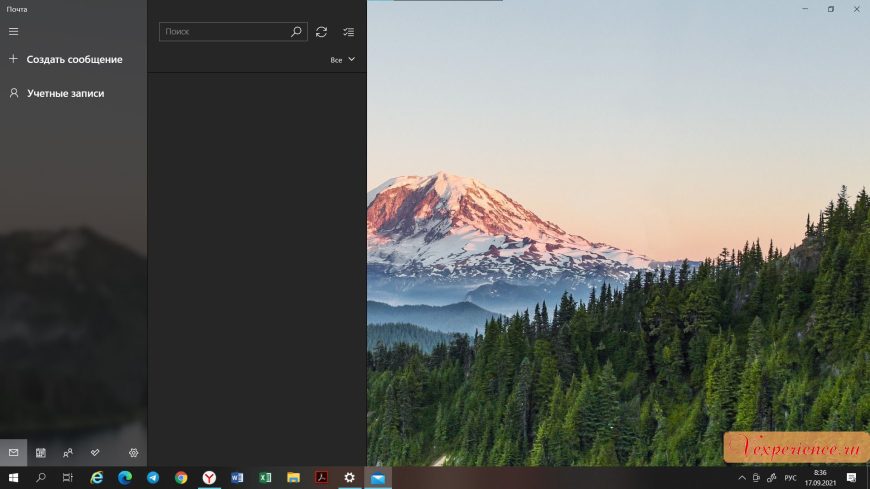Excel для Microsoft 365 Excel для Интернета Excel 2021 Excel 2019 Excel 2016 Excel 2013 Excel 2010 Excel 2007 Excel Starter 2010 Еще…Меньше
В Microsoft Excel можно использовать рисунок в качестве фона листа только для отображения. Фон листа не печатается и не сохраняется на отдельном листе или в элементе, сохраненном как веб-страница.
Так как фон листа не печатается, его нельзя использовать в качестве водяного знака. Тем не менее вы можете имитировать водяной знак, который будет напечатан, вставив рисунок в header or footer.
-
Щелкните лист, который вы хотите отобразить на фоне листа. Убедитесь, что выбран только один из них.
-
На вкладке Разметка страницы в группе Настройка страницы нажмите кнопку Фон.
-
Выберите рисунок, который вы хотите использовать в фоновом режиме листа, и нажмите кнопку Вставить.
Чтобы заполнить лист, выбранное изображение повторяется.
-
Чтобы повысить ухудшаемость, можно скрыть линии сетки ячеек и применить сплошную цветную затенение к ячейкам с данными.
-
При этом фон листа сохраняется вместе с данными листа.
Чтобы использовать сплошной цвет в качестве фона листа, можно применить затенение ячеек к всем ячейкам на листе.
-
Щелкните лист с фоном листа. Убедитесь, что выбран только один из них.
-
На вкладке Разметка страницы в группе Настройка страницы нажмите кнопку Удалить фон.
Удалить фон можно только в том случае, если на листе есть фон листа.
Функция подкладки недоступна в Microsoft Excel. Тем не менее, вы можете имитировать водяной знак одним из двух способов.
На каждой печатной странице можно отобразить сведения о водяном знаке, например конфиденциальные данные на листе или в черновике, вставив рисунок, содержащий данные водяного знака, в header or footer. После этого этот рисунок отображается за данными на листе, начиная с верхней или нижней части каждой страницы. Кроме того, вы можете масштабировать рисунок или его масштаб, чтобы заполнить всю страницу.
Вы также можете использовать wordArt поверх данных на нем, чтобы указать, что данные конфиденциальные или черновики.
-
Щелкните место на том месте, где вы хотите отобразить водяной знак.
-
На вкладке Вставка в группе Текст щелкните элемент WordArt.
-
Выберите нужный стиль WordArt.
Например, используйте заливку : Белый, Тень,Заливка — Текст 1,Внутренняя тень или Заливка — Белая, Тепловая матовая степная.
-
Введите текст, который вы хотите использовать для водяного знака.
-
Чтобы изменить размер wordArt, сделайте следующее:
-
Щелкните wordArt.
-
На вкладке Формат в группе Размер в полях Высота фигуры и Ширина фигуры введите нужный размер . Обратите внимание, что при этом изменяется только размер окна, содержаного wordArt.
Вы также можете перетащить хронронизировать wordArt до нужного размера.
-
Вы выберите текст внутри wordArt, а затем на вкладке Главная в группе Шрифт выберите нужный размер в поле Размер шрифта.
-
-
Чтобы добавить прозрачность для большей части данных под wordArt, сделайте следующее:
-
Щелкните правой кнопкой мыши wordArt и выберите формат фигуры.
-
В категории Заливка в области Заливкавыберите сплошная заливка.
-
Перетащите ползунок Прозрачность до нужного процента прозрачности или введите процент в поле Прозрачность.
-
-
Если вы хотите повернуть wordArt, сделайте следующее:
-
Щелкните wordArt.
-
На вкладке Формат в группе Упорядочивать нажмите кнопку Повернуть.
-
Нажмите кнопку Другие параметры поворота.
-
На вкладке Размер в области Размер и поворотв поле Поворот введите нужный угол поворота.
-
Нажмите кнопку Закрыть.
Вы также можете перетащить маркер поворота в том направлении, в каком вы хотите повернуть wordArt.
-
Примечание: В фоновом режиме нельзя использовать wordArt в качестве фона. Однако если вы создадим wordArt на пустом экране, на который не будут отображаться линии сетки (снимете его в группе Показать или скрыть на вкладке Вид), можно нажать кнопку PRINT SCREEN, чтобы захватить wordArt, а затем в виде рисунка. Затем вы можете вставить рисунок, созданный в программе рисования, в header and footer, как описано в описании в окне Использование рисунка в области создания или сноски для имитации водяного знака.
Эта функция недоступна в Excel в Интернете.
Если у вас есть Excel, вы можете нажать кнопку Открыть в Excel, чтобы открыть книгу и добавить фон листа.
Дополнительные сведения
Вы всегда можете задать вопрос специалисту Excel Tech Community или попросить помощи в сообществе Answers community.
Нужна дополнительная помощь?
В случае, если вам необходимо оформить ваш отчет в Excel и сделать рисунок фоном (подложкой), то прочитав эту статью, вы узнаете, как это можно сделать.
Во-первых, перейдите на вкладку «Разметка страницы» и в блоке «Параметры страницы» выберите пункт меню «Подложка».
В открывшемся диалоговом окне вы можете выбрать источник откуда вы хотите получить изображение: Из файла на компьютере, из поисковой системы Bing, из личного хранилища OneDrive.
Давайте найдем изображение реки через Bing. Для этого в поле «Поиск Bing» наберите River. Получите примерно следующий результат:
Далее выбираете интересующее вас изображение и нажимайте кнопку «Вставить».
Чтобы убрать сетку, которая портит весь результат, на вкладке «Разметка страницы» в блоке «Параметры листа» снимите галочку с пункта «Сетка: Показать».
Итог: Мы сделали фоном листа Excel рисунок, который выбрали самостоятельно.
Спасибо за внимание.
На чтение 3 мин Просмотров 7.1к. Опубликовано 07.01.2022
Боль и резь в глазах от яркого излучения монитора. Повышенная утомляемость и снижение работоспособности. А потом ещё и красные глаза с яркими сосудами — это последствия длительной работы за экраном компьютера (монитором), который ярко светит.
Мы подготовили советы:
Содержание
- Как заменить, залить фон и программы для комфортной, щадящей работы с документами Word, Excel
- Word — Заменить, залить цветом фон страницы, листа или ячейку
- Видео замены цвета фона страницы Word и Excel
- Excel — Заменить, залить цветом фон страницы, листа или ячейку
- Как заменить фон Outlook на тёмный в Windows 10 — 11?
- Почему болят глаза от монитора?
Как заменить, залить фон и программы для комфортной, щадящей работы с документами Word, Excel
Word — Заменить, залить цветом фон страницы, листа или ячейку
Чтобы залить фон в Word серым цветом, или другим, выберите:
в верхнем меню -> Дизайн -> кнопка «Цвет Страницы» -> выбрать цвет заливки
выбрать цвет заливки

Видео замены цвета фона страницы Word и Excel
Excel — Заменить, залить цветом фон страницы, листа или ячейку
Чтобы залить фон в Excel серым цветом, или другим:
В фоторедакторе картинок Paint, создайте чистый лист и залейте его нужным для вас цветом. Для чтения удобен серый (буквы остаются черными). Сохраните данную картинку. Размер картинки маленький (excel сам замостит или растянет фон).
в верхнем меню -> Разметка страницы -> (радел Параметры страницы) кнопка «Подложка» -> выбрать «из файла» «Обзор» (загрузить картинку с нужным цветом с Компьютера)
выбрать «из файла» «Обзор» (загрузить картинку с нужным цветом с Компьютера)
Весь фон страницы зальётся цветом вашей картинки
При печати, цвет фона не будет серым
Как заменить фон Outlook на тёмный в Windows 10 — 11?
У вас такой светлый фон Outlook, как на картинке ниже, и у вас уже болят глаза от того, что режет глаза от яркости экрана? А работать нужно много, но не возможно терпеть.
И вы хотите сделать тёмный фон в Outlook? Вот как показываю на картинке.
Для смены светлого фона на тёмный в Outlook в windows 10 и наверняка и в windows 11, нужно перейти в «Персонализация».
- Вызываем контекстное меню на пустой области рабочего стола (правой кнопкой мыши). И нажимаем «Персонализация»
- В меню слева выбираем «Цвета»
- В ячейке «Выбор цвета» выбираем «Тёмный»
Всё, Outlook у вас стал тёмным, и глаза не будут сильно напрягаться. Поздравляю с облегчением глаз.
Почему болят глаза от монитора?
Отраженный свет от поверхностей предметов для нас естественный. Так лучи солнца не попадают нам прям в глаз, и не раздражают зрительные нервы.
Если мы будем смотреть прямо на солнце, то лучи света от солнца будут прямым потоком бить нам в глаз по нерву. Глаза к этому не приспособлены.
Поэтому, когда мы смотрим в монитор или телевизор — нам в глаз попадают прямые лучи света, как от солнца. И чем ярче светит экран монитора, то сильнее раздражается нервы глаза.
Пусть хорошие люди — читаю хорошие статьи!
Вы можете улучшить внешний вид своей электронной таблицы Excel и сделать ее более привлекательной для аудитории. Лучший способ оживить его — добавить фоновое изображение Excel. Эта статья покажет вам несколько разных способов сделать это.
Вы можете использовать изображение в качестве фона или сплошного цвета или рисунка. Существует три основных способа сделать это в Excel: использование макета страницы, настройка прозрачности изображения и вставка объекта.
- Откройте ленту макета страницы, нажав на Макет страницы,
- Заглянуть под Настройка страницы раздел для Фон,
- Нажмите на Фон и увидеть три варианта — из файла, Bing Image Search и OneDrive-Personal.
- Давайте начнем с выбора первого варианта Из файла и выберите изображение с вашего компьютера.
- Выберите изображение и затем нажмите Вставить, Посмотрите фон, выбранный за вашими данными на скриншоте ниже.
Когда вы прокручиваете страницу вниз или перемещаетесь из стороны в сторону, изображение повторяется снова и снова в фоновом режиме.
Будьте осторожны с фоновым изображением Excel, которое вы решите использовать. Как вы можете видеть на изображении выше, данные скрыты во многих областях, потому что область на изображении темная, как и текст.
У вас есть несколько вариантов. Вы можете изменить цвет текста и выделить его жирным шрифтом.
Имейте в виду, что ваши данные находятся в центре вашей электронной таблицы. Если фоновое изображение Excel затрудняет чтение, вы ослабляете влияние вашей информации.
Это недостаток использования фоновых изображений. Вы не хотите, чтобы фон мешал вашим данным.
Другим недостатком является то, что данные уменьшаются при уменьшении масштаба таблицы, в то время как размер изображения остается относительно неизменным.
При увеличении текста текст увеличивается, а изображение остается относительно стабильным.
Фоновое изображение Excel не следует данным, оставаясь пропорциональным им. Давайте теперь воспользуемся вторым вариантом, чтобы добавить фон.
Сначала удалите старый, перейдя в Макет страницы > Удалить фон,
Второй вариант — вставить картинку из Поиск изображений Bing, Часто это лучший вариант, потому что у вас может не быть лучшего изображения на вашем компьютере.
Так как эта таблица о финансовой информации в разных странах, давайте искать изображения о карты,
По умолчанию при поиске отображаются только результаты Creative Commons картинки. Это изображения, которые были загружены в Интернет для совместного использования.
Нажмите на значок фильтра, чтобы увидеть только изображение Размеры, Типы, Макеты, а также Цвета и выберите те, которые вы предпочитаете.
Смотрите на скриншот ниже с изображением фона карты. Я выделил черный текст, чтобы он выделялся больше.
Фон может быть визуально привлекательным, но вы должны быть осторожны, чтобы он не сделал ваш текст нечитаемым.
При вставке фонового изображения Excel с использованием этого метода изображение не отображается при печати.
Поэтому он полезен только тогда, когда вы показываете свою электронную таблицу другим в презентации и хотите привлечь их внимание.
Вставьте изображение и настройте его прозрачность
Убедитесь, что вы находитесь на Дом вкладка и перейдите к Вставить > Картинки.
Выберите изображение на своем компьютере и нажмите Вставить, Обратите внимание, что изображение не является фоновым изображением. Он плавает поверх данных электронной таблицы.
Вы можете перемещать изображение по электронной таблице и изменять его размер, наведя курсор на один из кругов по краям и перетащив его.
Преимущество вставки фонового изображения Excel вместо добавления фона состоит в том, что вы можете настроить прозрачность. Если ваша таблица очень длинная, этот метод может оказаться не самым удобным.
Начните с нажатия на изображение в верхнем левом углу таблицы. Затем перетащите изображение, чтобы оно охватило все данные.
Отрегулируйте прозрачность, нажав на изображение. Затем нажмите на Формат изображения вкладка> прозрачность > Параметры прозрачности изображения,
Добавьте прозрачность к изображению, чтобы оно находилось на заднем плане, а данные находились за данными. Переместите переключатель на прозрачность Опция вправо до тех пор, пока данные не станут понятны и легко читаются.
Этот метод использует вставленное изображение, которое ведет себя как фоновое изображение и будет отображаться при печати.
Вставить объект в Excel
Если ваша таблица очень длинная, предыдущий метод может быть громоздким. Вставка объекта может быть лучшим вариантом.
- Начните с нажатия Вставить из меню ленты.
- Затем нажмите Формы, Откроется раскрывающееся меню рядом с фигурами.
- Выберите форму, нажав на нее. Мы будем использовать прямоугольную форму. С помощью мыши перетащите форму на электронную таблицу, чтобы создать ее.
- Затем измените размер, перетаскивая круглые кнопки вокруг фигуры, пока она не закроет все ваши данные. Щелкните правой кнопкой мыши на фигуре и выберите Формат Форма,
- щелчок Заливка из меню> Картинка или текстура заливки > Вставить (под Источник изображения). Вставьте изображение из файла, онлайн-изображений или значков.
- Давайте выберем Текстура заполнить. Под Формат Форма, Выбрать Картинка или текстура заливки, Затем нажмите раскрывающееся меню рядом с Текстура и выберите один для использования.
- Текстура заполнит форму и покроет ваши данные. Используйте ползунок рядом с прозрачность установить процент, который позволяет вашим данным за текстуру показывать. На скриншоте ниже мы использовали прозрачность 75%.
При использовании этого метода фон будет отображаться при печати.
При добавлении фона в электронную таблицу Excel имейте в виду, что очень важно иметь возможность четко читать ваши данные.
Регулировка прозрачности фона и изменение цвета или стиля шрифта может улучшить удобочитаемость ваших данных, добавляя в вашу электронную таблицу немного шума.
Были ли у вас проблемы с добавлением фонового изображения Excel — или, возможно, у вас есть совет, как добавить другие фоновые функции? Присоединяйтесь к разговору и дайте нам знать в комментариях ниже.
В Microsoft Excel вы можете использовать рисунок в качестве фона листа для отображения только в целях демонстрации. Фон листа не печатается и не сохраняется на отдельном листе или в элементе, который вы сохраняете в виде веб-страницы.
Так как фон листа не печатается, его нельзя использовать в качестве водяного знака. Однако вы можете имитировать подложку, которая будет напечатана с помощью вставки рисунка в верхний или нижний колонтитул.
Щелкните лист, который нужно отобразить в виде фона листа. Убедитесь, что выбран только один лист.
На вкладке Разметка страницы в группе Параметры страницы нажмите кнопку фон.
Выберите рисунок, который вы хотите использовать для фона листа, и нажмите кнопку Вставить.
Выделенный рисунок повторяется, чтобы заполнить лист.
Чтобы улучшить удобочитаемость, вы можете скрыть линии сетки и применить к ячейкам, содержащим данные, сплошную заливку цветом.
Фон листа сохраняется вместе с данными на листе при сохранении книги.
Чтобы использовать в качестве фона листа сплошной цвет, вы можете применить заливку к ячейкам для всех ячеек на листе.
Щелкните лист, который отображается в качестве фона листа. Убедитесь, что выбран только один лист.
На вкладке Разметка страницы в группе Параметры страницы нажмите кнопку удалить фон.
Удалить фон можно только в том случае, если лист имеет фон листа.
Функция подложки недоступна в Microsoft Excel. Однако вы можете имитировать подложку одним из двух способов.
Вы можете отображать сведения о водяных знаках на каждой печатной странице, например, чтобы указать, что данные на листе конфиденциальны или Черновики, путем вставки рисунка, содержащего сведения о водяных знаках, в верхний или нижний колонтитул. Это изображение будет отображаться позади данных листа, начиная с верхней или нижней части каждой страницы. Вы также можете изменить размер или масштаб рисунка, чтобы заполнить всю страницу.
Кроме того, вы можете использовать объекты WordArt в верхней части данных листа, чтобы указать, что данные конфиденциальны или черновая копия.
В программе для рисования, например кисть, создайте изображение, которое вы хотите использовать в качестве подложки.
В Excel щелкните лист, который нужно отобразить с водяным знаком.
Примечание: Убедитесь, что выбран только один лист.
На вкладке Вставка в группе Текст нажмите кнопку Колонтитулы.
В разделе верхний колонтитулщелкните поле Выровнять по левому краю, по центру или по правому краю.
На 

Дважды щелкните рисунок. & [Рисунок] появится в поле выделения заголовка.
Щелкните лист. Выбранный рисунок появится вместо & [Рисунок].
Чтобы изменить размер или масштаб рисунка, щелкните поле выбора верхнего колонтитула, содержащего рисунок, нажмите кнопку Формат рисунка в группе элементы верхнего колонтитула & колонтитулы, а затем в диалоговом окне Формат рисунка выберите необходимые параметры. Вкладка » Размер «.
Изменения, вносимые в формат рисунка или рисунка, вступают в силу немедленно и не могут быть отменены.
Если вы хотите добавить пустое пространство сверху или снизу от рисунка, в поле выбора верхнего колонтитула, содержащего рисунок, щелкните до или после & [Рисунок], а затем нажмите КЛАВИШу ввод, чтобы начать новую строку.
Чтобы заменить рисунок в разделе верхнего колонтитула, содержащего рисунок, выберите & [Рисунок], нажмите кнопку Рисунок 
Перед печатью убедитесь, что на полях колонтитулов достаточно места для настраиваемого колонтитула.
Чтобы удалить рисунок в поле Верхний колонтитул, содержащего рисунок, выберите & [Рисунок], нажмите клавишу DELETE, а затем щелкните на листе.
Чтобы переключиться из режима разметки страницы в обычный режим, выберите любую ячейку, перейдите на вкладку вид , а затем в группе режимы просмотра книги нажмите кнопку обычный.
Щелкните на листе место, где вы хотите отобразить подложку.
На вкладке Вставка в группе Текст щелкните элемент WordArt.
Выберите стиль WordArt, который вы хотите использовать.
Например, можно использовать заливку, белая, тень, Заливка-текст 1, Внутренняя теньили Заливка-белая, теплый матовый, рельеф.
Введите текст, который вы хотите использовать для подложки.
Чтобы изменить размер объекта WordArt, выполните указанные ниже действия.
Щелкните объект WordArt.
На вкладке Формат в группе Размер в полях Высота фигуры и Ширина фигуры введите нужный размер. Обратите внимание, что при этом изменяется только размер поля, содержащего объект WordArt.
Вы также можете перетащить маркеры изменения размера объекта WordArt в нужный размер.
Выделите текст в объекте WordArt, а затем на вкладке Главная в группе Шрифт выберите нужный размер в поле Размер шрифта .
Чтобы добавить прозрачность, чтобы можно было видеть больше данных листа, расположенных под объектом WordArt, выполните указанные ниже действия.
Щелкните объект WordArt правой кнопкой мыши и выберите команду Формат фигуры.
В категории Заливка в разделе Заливкавыберите вариант сплошная заливка.
Перетащите ползунок прозрачность в требуемый процент прозрачности или введите процентное значение в поле прозрачность .
Если вы хотите повернуть объект WordArt, выполните указанные ниже действия.
Щелкните объект WordArt.
На вкладке Формат в группе Упорядочить нажмите кнопку повернуть.
Щелкните другие параметры поворота.
На вкладке Размер в группе размер и поворотв поле поворот введите нужный угол поворота.
Нажмите кнопку Закрыть.
Вы также можете перетащить TE000127551 в том направлении, в котором вы хотите повернуть объект WordArt.
Примечание: Вы не можете использовать объекты WordArt в верхнем или нижнем колонтитуле, чтобы отобразить их в фоновом режиме. Однако если вы создали объект WordArt на пустом листе, который не отображает линии сетки (снимите флажок линии сетки в группе Показать или скрыть на вкладке вид ), можно нажать клавишу Print Screen, чтобы записать объект WordArt, а затем вставить записанный текст. Объект WordArt в программу для рисования. Затем вы можете вставить рисунок, созданный в программе рисования, в верхний и нижний колонтитулы, как описано в разделе Использование рисунка в верхнем или нижнемколонтитуле для имитации подложки.
Эта функция недоступна в ExcelOnline.
Если у вас есть классическое приложение Excel, вы можете использовать кнопку Открыть в Excel , чтобы открыть книгу и Добавить в нее фон листа.
Дополнительные сведения
Вы всегда можете задать вопрос специалисту Excel Tech Community, попросить помощи в сообществе Answers community, а также предложить новую функцию или улучшение на веб-сайте Excel User Voice.
Примечание: Эта страница переведена автоматически, поэтому ее текст может содержать неточности и грамматические ошибки. Для нас важно, чтобы эта статья была вам полезна. Была ли информация полезной? Для удобства также приводим ссылку на оригинал (на английском языке).
Как сделать фон изображением или фотографией на листе Excel? На самом деле очень просто =)
1. Открываем нужный лист и переходим на вкладку «Разметка страницы».
2. На вкладке «Разметка страницы» находим кнопку «Подложка» и кликаем по ней.
3. Находим нужное изображение или фото, затем либо дважды кликаем по нему, либо кликаем по нему и по кнопке «Вставить», разницы нет.
И сразу видим красивый фон =)
Как удалить фон листа Excel? Просто, одним кликом =)
1. Заходим на вкладку «Разметка страницы» и кликаем по кнопке «Удалить Фон»
2. Получаем нужный результат
Всем успехов в изучении Microsoft Excel. Нет предела совершенствования.
Как на листе EXCEL сделать картинку или фотографию на задний план под текстом?
Открываем нужный лист → Разметка страницы → Подложка:
Находим нужное изображение → щелчёк по нему → Вставить:
И сразу видим красивый фон.
ВАЖНО Фоновый рисунок листа не выводится на печать.
Чтобы удалить рисунок (подложку) с листа нажимаем Разметка страницы → Удалить фон.