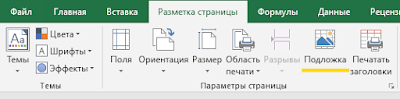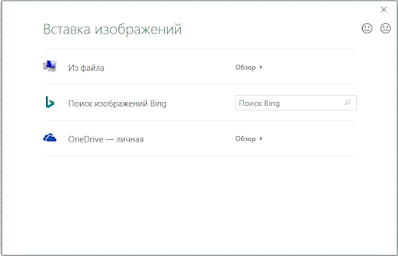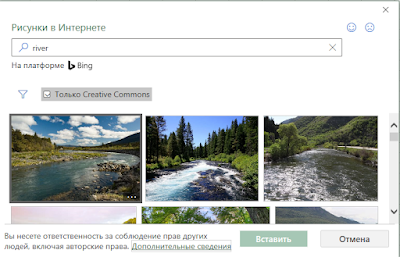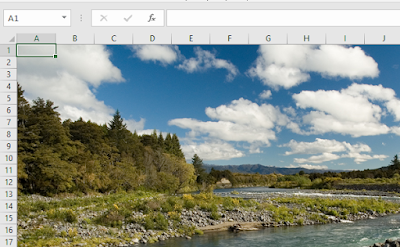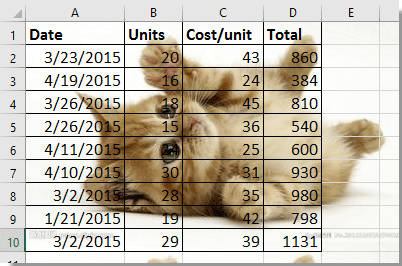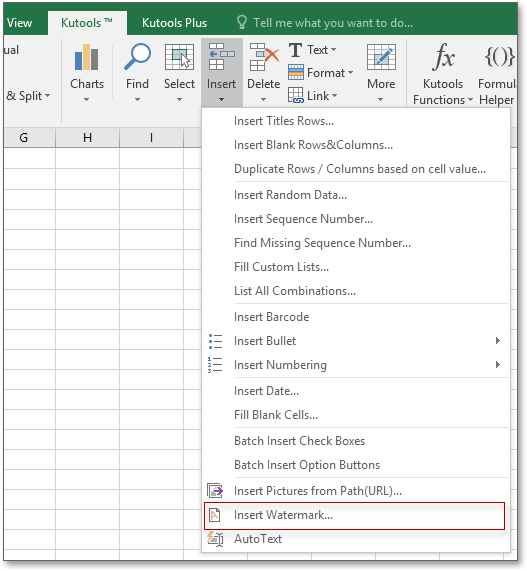Excel для Microsoft 365 Excel для Интернета Excel 2021 Excel 2019 Excel 2016 Excel 2013 Excel 2010 Excel 2007 Excel Starter 2010 Еще…Меньше
В Microsoft Excel можно использовать рисунок в качестве фона листа только для отображения. Фон листа не печатается и не сохраняется на отдельном листе или в элементе, сохраненном как веб-страница.
Так как фон листа не печатается, его нельзя использовать в качестве водяного знака. Тем не менее вы можете имитировать водяной знак, который будет напечатан, вставив рисунок в header or footer.
-
Щелкните лист, который вы хотите отобразить на фоне листа. Убедитесь, что выбран только один из них.
-
На вкладке Разметка страницы в группе Настройка страницы нажмите кнопку Фон.
-
Выберите рисунок, который вы хотите использовать в фоновом режиме листа, и нажмите кнопку Вставить.
Чтобы заполнить лист, выбранное изображение повторяется.
-
Чтобы повысить ухудшаемость, можно скрыть линии сетки ячеек и применить сплошную цветную затенение к ячейкам с данными.
-
При этом фон листа сохраняется вместе с данными листа.
Чтобы использовать сплошной цвет в качестве фона листа, можно применить затенение ячеек к всем ячейкам на листе.
-
Щелкните лист с фоном листа. Убедитесь, что выбран только один из них.
-
На вкладке Разметка страницы в группе Настройка страницы нажмите кнопку Удалить фон.
Удалить фон можно только в том случае, если на листе есть фон листа.
Функция подкладки недоступна в Microsoft Excel. Тем не менее, вы можете имитировать водяной знак одним из двух способов.
На каждой печатной странице можно отобразить сведения о водяном знаке, например конфиденциальные данные на листе или в черновике, вставив рисунок, содержащий данные водяного знака, в header or footer. После этого этот рисунок отображается за данными на листе, начиная с верхней или нижней части каждой страницы. Кроме того, вы можете масштабировать рисунок или его масштаб, чтобы заполнить всю страницу.
Вы также можете использовать wordArt поверх данных на нем, чтобы указать, что данные конфиденциальные или черновики.
-
Щелкните место на том месте, где вы хотите отобразить водяной знак.
-
На вкладке Вставка в группе Текст щелкните элемент WordArt.
-
Выберите нужный стиль WordArt.
Например, используйте заливку : Белый, Тень,Заливка — Текст 1,Внутренняя тень или Заливка — Белая, Тепловая матовая степная.
-
Введите текст, который вы хотите использовать для водяного знака.
-
Чтобы изменить размер wordArt, сделайте следующее:
-
Щелкните wordArt.
-
На вкладке Формат в группе Размер в полях Высота фигуры и Ширина фигуры введите нужный размер . Обратите внимание, что при этом изменяется только размер окна, содержаного wordArt.
Вы также можете перетащить хронронизировать wordArt до нужного размера.
-
Вы выберите текст внутри wordArt, а затем на вкладке Главная в группе Шрифт выберите нужный размер в поле Размер шрифта.
-
-
Чтобы добавить прозрачность для большей части данных под wordArt, сделайте следующее:
-
Щелкните правой кнопкой мыши wordArt и выберите формат фигуры.
-
В категории Заливка в области Заливкавыберите сплошная заливка.
-
Перетащите ползунок Прозрачность до нужного процента прозрачности или введите процент в поле Прозрачность.
-
-
Если вы хотите повернуть wordArt, сделайте следующее:
-
Щелкните wordArt.
-
На вкладке Формат в группе Упорядочивать нажмите кнопку Повернуть.
-
Нажмите кнопку Другие параметры поворота.
-
На вкладке Размер в области Размер и поворотв поле Поворот введите нужный угол поворота.
-
Нажмите кнопку Закрыть.
Вы также можете перетащить маркер поворота в том направлении, в каком вы хотите повернуть wordArt.
-
Примечание: В фоновом режиме нельзя использовать wordArt в качестве фона. Однако если вы создадим wordArt на пустом экране, на который не будут отображаться линии сетки (снимете его в группе Показать или скрыть на вкладке Вид), можно нажать кнопку PRINT SCREEN, чтобы захватить wordArt, а затем в виде рисунка. Затем вы можете вставить рисунок, созданный в программе рисования, в header and footer, как описано в описании в окне Использование рисунка в области создания или сноски для имитации водяного знака.
Эта функция недоступна в Excel в Интернете.
Если у вас есть Excel, вы можете нажать кнопку Открыть в Excel, чтобы открыть книгу и добавить фон листа.
Дополнительные сведения
Вы всегда можете задать вопрос специалисту Excel Tech Community или попросить помощи в сообществе Answers community.
Нужна дополнительная помощь?
Визуальное оформление электронной таблицы в Microsoft Excel – задача, с которой сталкивается практически каждый пользователь программы. Один из вариантов преображения внешнего вида – добавление картинки под текст, чтобы изображение стало отображаться как фон. Вы можете использовать три разных метода, чтобы достичь необходимого результата. Каждый имеет свои особенности и хитрости.
Вариант 1: Вставка подложки
Это самый простой метод, однако он не имеет настроек. Вам нужно быть готовым к тому, что вы не сможете настроить прозрачность картинки или изменить ее размер. Она будет наложена под всю таблицу как фон. Если вас устраивает такой подход, выполните следующие действия:
-
Откройте необходимую таблицу, перейдите на вкладку «Разметка страницы» и нажмите по кнопке «Подложка».
-
Выберите вариант «Из файла», чтобы указать собственное изображение как подложку.
-
Отыщите его через открывшееся окно «Проводника» и дважды кликните по картинке левой кнопкой мыши.
-
Вы увидите, что теперь фон изменился, и вместо стандартного белого цвета отображается выбранное изображение. Оно растягивается на весь диапазон таблицы, что, к сожалению, нельзя изменить самостоятельно.
-
Для удаления текущей подложки используйте кнопку «Удалить фон», которая находится на той же вкладке «Разметка страницы».
Комьюнити теперь в Телеграм
Подпишитесь и будьте в курсе последних IT-новостей
Подписаться
Вариант 2: Редактирование фигуры
Я предлагаю рассмотреть более продвинутый вариант вставки изображения, при котором вам откроются дополнительные настройки для выбора его размера и прозрачности. Принцип действий подразумевает замену стандартной заливки вставленной фигуры на картинку.
-
Откройте вкладку «Вставка» и среди всех фигур отыщите прямоугольник.
-
Пока задайте для него произвольный размер, поскольку потом вы отредактируете его под параметры таблицы.
-
Щелкните по фигуре правой кнопкой мыши и из появившегося контекстного меню выберите пункт «Формат фигуры».
-
Перейдите ко второму разделу и сделайте контур белым, поскольку по умолчанию границы выделяются черным цветом, что нас не устраивает.
-
Вернитесь на вкладку «Заливка», разверните соответствующий раздел и отметьте маркером пункт «Рисунок или текстура», после чего щелкните по кнопке «Вставить».
-
В новом окне выберите первый пункт – «Из файла».
-
Вставьте картинку и отредактируйте ее прозрачность. Если пока вы не знаете, насколько прозрачным должно быть изображение, позже можно будет вернуться к этой настройке.
-
Теперь перейдите в таблицу, измените размер фигуры и передвиньте ее так, чтобы достичь корректного отображения.
Таким образом, вы самостоятельно создали подложку из вставленной фигуры, используя в качестве текстуры картинку с настраиваемой прозрачностью. Скорее всего, этот подход покроет все ваши потребности и позволит справиться с поставленной задачей.
Вариант 3: Вставка изображения как колонтитула
Данный вариант повторяет собой стандартную подложку, но отличается по принципу добавления изображения. Возможно, он окажется полезным, когда вы захотите использовать картинку как колонтитул, растянув ее на всю длину листа без редактирования прозрачности и положения.
-
На вкладке «Вставка» разверните список «Текст» и нажмите кнопку «Колонтитулы».
-
В блоке «Элементы колонтитулов» щелкните по кнопке для добавления изображения.
-
В новом окне выберите вариант «Из файла».
-
Откроется «Проводник», где вам стоит отыскать картинку и дважды кликнуть по ней левой кнопкой мыши.
-
После нажатия клавиши Enter вы увидите, что текущее изображение стало фоном для таблицы. К сожалению, редактировать его нельзя, поэтому остается довольствоваться стандартными параметрами.
Я рекомендую обратить особое внимание на второй способ, поскольку только он позволяет редактировать фоновое изображение именно так, как это нужно пользователю. Однако в некоторых случаях полезными окажутся и другие методы вставки картинки.
Вы можете улучшить внешний вид своей электронной таблицы Excel и сделать ее более привлекательной для аудитории. Лучший способ оживить его — добавить фоновое изображение Excel. Эта статья покажет вам несколько разных способов сделать это.
Вы можете использовать изображение в качестве фона или сплошного цвета или рисунка. Существует три основных способа сделать это в Excel: использование макета страницы, настройка прозрачности изображения и вставка объекта.
- Откройте ленту макета страницы, нажав на Макет страницы,
- Заглянуть под Настройка страницы раздел для Фон,
- Нажмите на Фон и увидеть три варианта — из файла, Bing Image Search и OneDrive-Personal.
- Давайте начнем с выбора первого варианта Из файла и выберите изображение с вашего компьютера.
- Выберите изображение и затем нажмите Вставить, Посмотрите фон, выбранный за вашими данными на скриншоте ниже.
Когда вы прокручиваете страницу вниз или перемещаетесь из стороны в сторону, изображение повторяется снова и снова в фоновом режиме.
Будьте осторожны с фоновым изображением Excel, которое вы решите использовать. Как вы можете видеть на изображении выше, данные скрыты во многих областях, потому что область на изображении темная, как и текст.
У вас есть несколько вариантов. Вы можете изменить цвет текста и выделить его жирным шрифтом.
Имейте в виду, что ваши данные находятся в центре вашей электронной таблицы. Если фоновое изображение Excel затрудняет чтение, вы ослабляете влияние вашей информации.
Это недостаток использования фоновых изображений. Вы не хотите, чтобы фон мешал вашим данным.
Другим недостатком является то, что данные уменьшаются при уменьшении масштаба таблицы, в то время как размер изображения остается относительно неизменным.
При увеличении текста текст увеличивается, а изображение остается относительно стабильным.
Фоновое изображение Excel не следует данным, оставаясь пропорциональным им. Давайте теперь воспользуемся вторым вариантом, чтобы добавить фон.
Сначала удалите старый, перейдя в Макет страницы > Удалить фон,
Второй вариант — вставить картинку из Поиск изображений Bing, Часто это лучший вариант, потому что у вас может не быть лучшего изображения на вашем компьютере.
Так как эта таблица о финансовой информации в разных странах, давайте искать изображения о карты,
По умолчанию при поиске отображаются только результаты Creative Commons картинки. Это изображения, которые были загружены в Интернет для совместного использования.
Нажмите на значок фильтра, чтобы увидеть только изображение Размеры, Типы, Макеты, а также Цвета и выберите те, которые вы предпочитаете.
Смотрите на скриншот ниже с изображением фона карты. Я выделил черный текст, чтобы он выделялся больше.
Фон может быть визуально привлекательным, но вы должны быть осторожны, чтобы он не сделал ваш текст нечитаемым.
При вставке фонового изображения Excel с использованием этого метода изображение не отображается при печати.
Поэтому он полезен только тогда, когда вы показываете свою электронную таблицу другим в презентации и хотите привлечь их внимание.
Вставьте изображение и настройте его прозрачность
Убедитесь, что вы находитесь на Дом вкладка и перейдите к Вставить > Картинки.
Выберите изображение на своем компьютере и нажмите Вставить, Обратите внимание, что изображение не является фоновым изображением. Он плавает поверх данных электронной таблицы.
Вы можете перемещать изображение по электронной таблице и изменять его размер, наведя курсор на один из кругов по краям и перетащив его.
Преимущество вставки фонового изображения Excel вместо добавления фона состоит в том, что вы можете настроить прозрачность. Если ваша таблица очень длинная, этот метод может оказаться не самым удобным.
Начните с нажатия на изображение в верхнем левом углу таблицы. Затем перетащите изображение, чтобы оно охватило все данные.
Отрегулируйте прозрачность, нажав на изображение. Затем нажмите на Формат изображения вкладка> прозрачность > Параметры прозрачности изображения,
Добавьте прозрачность к изображению, чтобы оно находилось на заднем плане, а данные находились за данными. Переместите переключатель на прозрачность Опция вправо до тех пор, пока данные не станут понятны и легко читаются.
Этот метод использует вставленное изображение, которое ведет себя как фоновое изображение и будет отображаться при печати.
Вставить объект в Excel
Если ваша таблица очень длинная, предыдущий метод может быть громоздким. Вставка объекта может быть лучшим вариантом.
- Начните с нажатия Вставить из меню ленты.
- Затем нажмите Формы, Откроется раскрывающееся меню рядом с фигурами.
- Выберите форму, нажав на нее. Мы будем использовать прямоугольную форму. С помощью мыши перетащите форму на электронную таблицу, чтобы создать ее.
- Затем измените размер, перетаскивая круглые кнопки вокруг фигуры, пока она не закроет все ваши данные. Щелкните правой кнопкой мыши на фигуре и выберите Формат Форма,
- щелчок Заливка из меню> Картинка или текстура заливки > Вставить (под Источник изображения). Вставьте изображение из файла, онлайн-изображений или значков.
- Давайте выберем Текстура заполнить. Под Формат Форма, Выбрать Картинка или текстура заливки, Затем нажмите раскрывающееся меню рядом с Текстура и выберите один для использования.
- Текстура заполнит форму и покроет ваши данные. Используйте ползунок рядом с прозрачность установить процент, который позволяет вашим данным за текстуру показывать. На скриншоте ниже мы использовали прозрачность 75%.
При использовании этого метода фон будет отображаться при печати.
При добавлении фона в электронную таблицу Excel имейте в виду, что очень важно иметь возможность четко читать ваши данные.
Регулировка прозрачности фона и изменение цвета или стиля шрифта может улучшить удобочитаемость ваших данных, добавляя в вашу электронную таблицу немного шума.
Были ли у вас проблемы с добавлением фонового изображения Excel — или, возможно, у вас есть совет, как добавить другие фоновые функции? Присоединяйтесь к разговору и дайте нам знать в комментариях ниже.
В случае, если вам необходимо оформить ваш отчет в Excel и сделать рисунок фоном (подложкой), то прочитав эту статью, вы узнаете, как это можно сделать.
Во-первых, перейдите на вкладку «Разметка страницы» и в блоке «Параметры страницы» выберите пункт меню «Подложка».
В открывшемся диалоговом окне вы можете выбрать источник откуда вы хотите получить изображение: Из файла на компьютере, из поисковой системы Bing, из личного хранилища OneDrive.
Давайте найдем изображение реки через Bing. Для этого в поле «Поиск Bing» наберите River. Получите примерно следующий результат:
Далее выбираете интересующее вас изображение и нажимайте кнопку «Вставить».
Чтобы убрать сетку, которая портит весь результат, на вкладке «Разметка страницы» в блоке «Параметры листа» снимите галочку с пункта «Сетка: Показать».
Итог: Мы сделали фоном листа Excel рисунок, который выбрали самостоятельно.
Спасибо за внимание.
Предположим, у вас есть лист с некоторыми данными, для яркого и интересного вида вы хотите вставить красочный фон за ячейками, как показано на скриншоте ниже, знаете ли вы, как справиться с этой задачей в Excel?
Существует функция фона, которая может вставлять изображение за ячейками на активном листе.
1. Нажмите Макет страницы > проверка данных
. Смотрите скриншот:
2. Затем Вставить картинки появится диалоговое окно и щелкните значок Приложения рядом с Из файла, затем выберите изображение, которое вы хотите установить в качестве фона, из папки в Фон листа диалог. Смотрите скриншот:
3. Нажмите Вставить. А фоновое изображение было вставлено за ячейками.
Наконечник: Чтобы удалить фон, нажмите Макет страницы > Удалить фон.
Актуально, если у вас есть Kutools for Excel, вы можете вставить изображение в качестве водяного знака, который также размещается за ячейками данных.
После установки Kutools for Excel, пожалуйста, сделайте следующее:(Бесплатная загрузка Kutools for Excel Сейчас!)
1. Нажмите Кутулс > Вставить > Вставить водяной знак. Смотрите скриншот:
2. в Вставить водяной знак В диалоговом окне вы можете выбрать вставку водяного знака изображения из папки или текстовый водяной знак с форматированием, см. снимок экрана:
3. Нажмите Применить or Ok, то было вставлено фоновое изображение.
Наконечник: По умолчанию, когда вы вставляете водяной знак в Вставить водяной знак диалог, Эрозия опция отмечена по умолчанию, если вы не отметили Эрозия вариант, водяной знак будет показан ниже:
Чтобы удалить водяной знак, щелкните Кутулс > Удалить > Удалить водяной знак. Смотрите скриншот:
- Как быстро удалить водяной знак в Excel?
- Как удалить / скрыть водяной знак номера страницы в Excel?
Лучшие инструменты для работы в офисе
Kutools for Excel Решит большинство ваших проблем и повысит вашу производительность на 80%
- Снова использовать: Быстро вставить сложные формулы, диаграммы и все, что вы использовали раньше; Зашифровать ячейки с паролем; Создать список рассылки и отправлять электронные письма …
- Бар Супер Формулы (легко редактировать несколько строк текста и формул); Макет для чтения (легко читать и редактировать большое количество ячеек); Вставить в отфильтрованный диапазон…
- Объединить ячейки / строки / столбцы без потери данных; Разделить содержимое ячеек; Объединить повторяющиеся строки / столбцы… Предотвращение дублирования ячеек; Сравнить диапазоны…
- Выберите Дубликат или Уникальный Ряды; Выбрать пустые строки (все ячейки пустые); Супер находка и нечеткая находка во многих рабочих тетрадях; Случайный выбор …
- Точная копия Несколько ячеек без изменения ссылки на формулу; Автоматическое создание ссылок на несколько листов; Вставить пули, Флажки и многое другое …
- Извлечь текст, Добавить текст, Удалить по позиции, Удалить пробел; Создание и печать промежуточных итогов по страницам; Преобразование содержимого ячеек в комментарии…
- Суперфильтр (сохранять и применять схемы фильтров к другим листам); Расширенная сортировка по месяцам / неделям / дням, периодичности и др .; Специальный фильтр жирным, курсивом …
- Комбинируйте книги и рабочие листы; Объединить таблицы на основе ключевых столбцов; Разделить данные на несколько листов; Пакетное преобразование xls, xlsx и PDF…
- Более 300 мощных функций. Поддерживает Office/Excel 2007-2021 и 365. Поддерживает все языки. Простое развертывание на вашем предприятии или в организации. Полнофункциональная 30-дневная бесплатная пробная версия. 60-дневная гарантия возврата денег.
Вкладка Office: интерфейс с вкладками в Office и упрощение работы
- Включение редактирования и чтения с вкладками в Word, Excel, PowerPoint, Издатель, доступ, Visio и проект.
- Открывайте и создавайте несколько документов на новых вкладках одного окна, а не в новых окнах.
- Повышает вашу продуктивность на 50% и сокращает количество щелчков мышью на сотни каждый день!
Комментарии (0)
Оценок пока нет. Оцените первым!