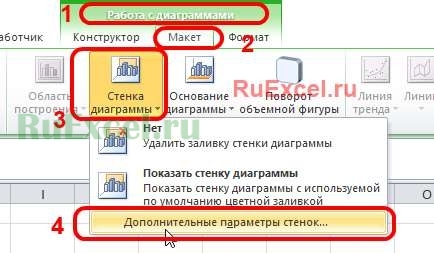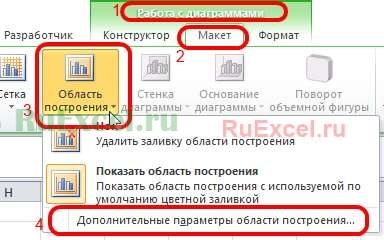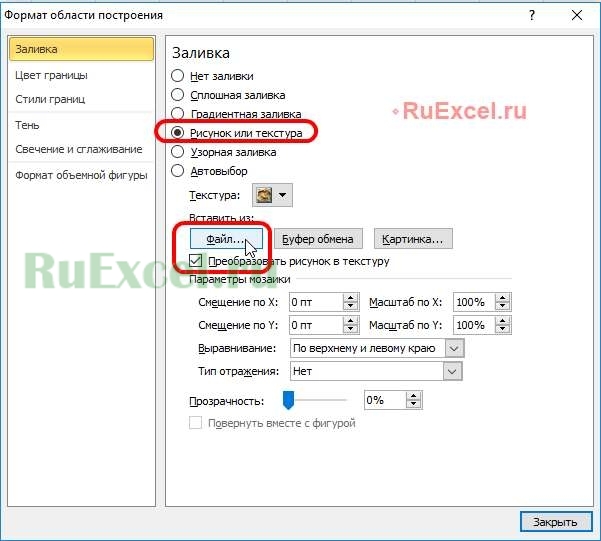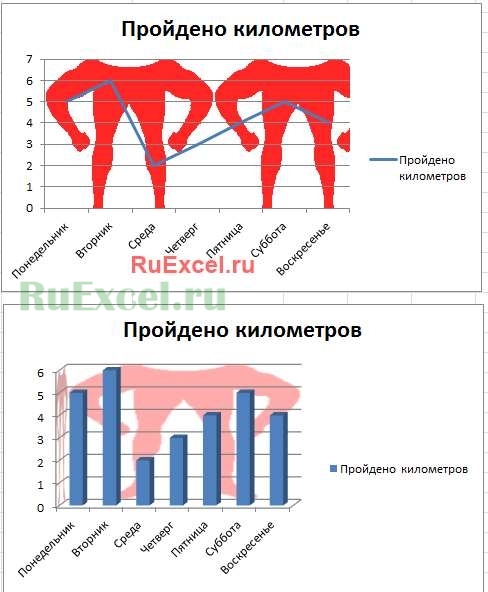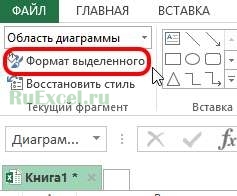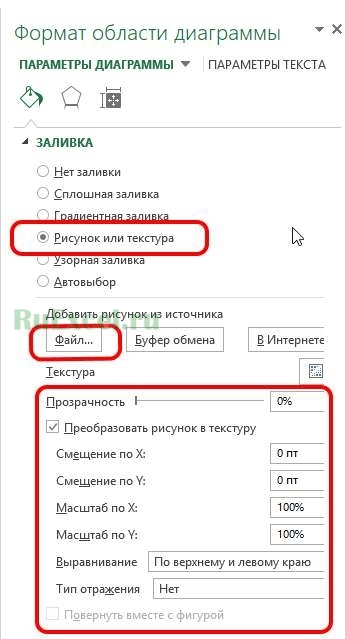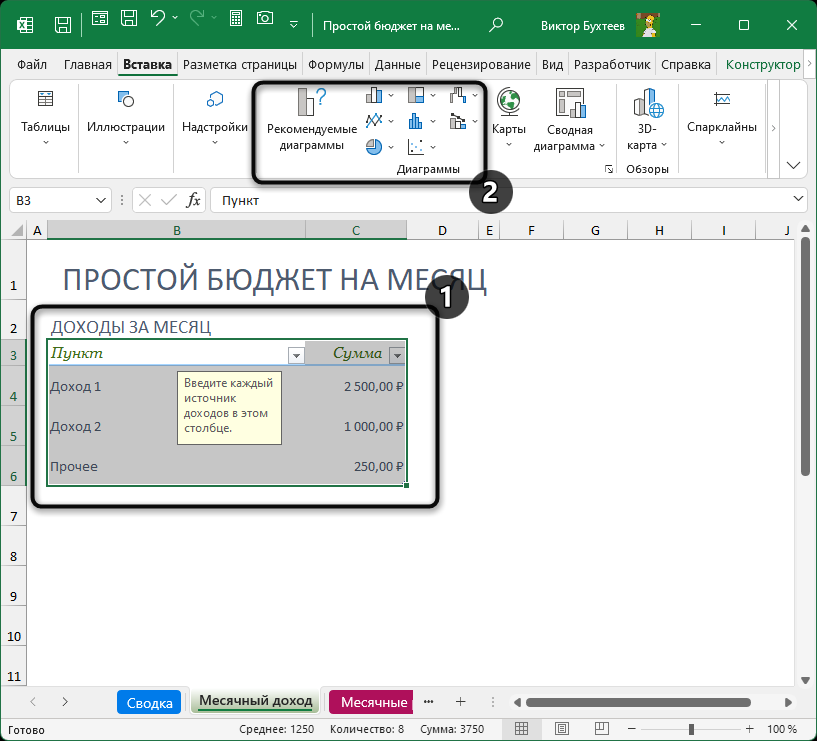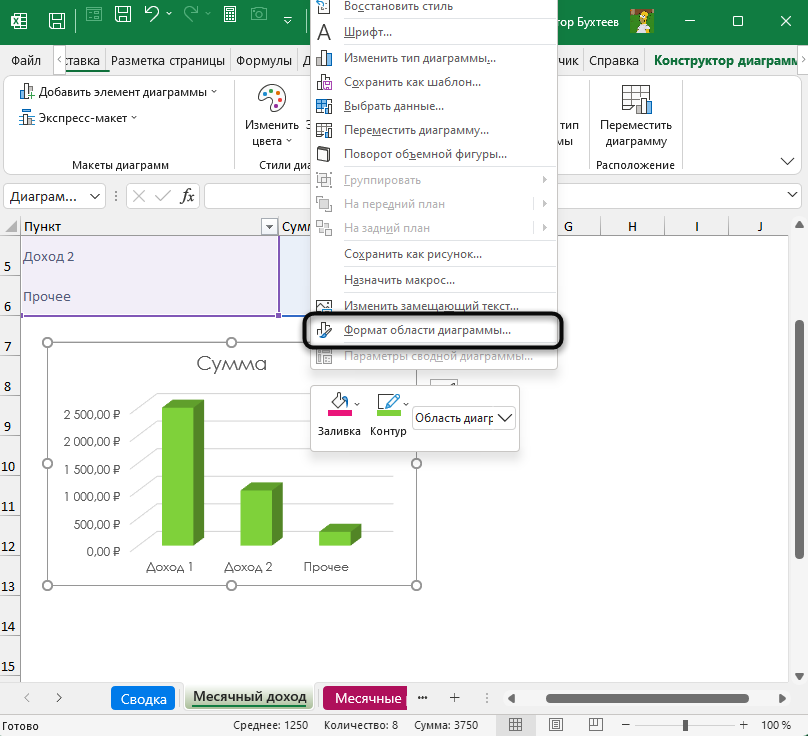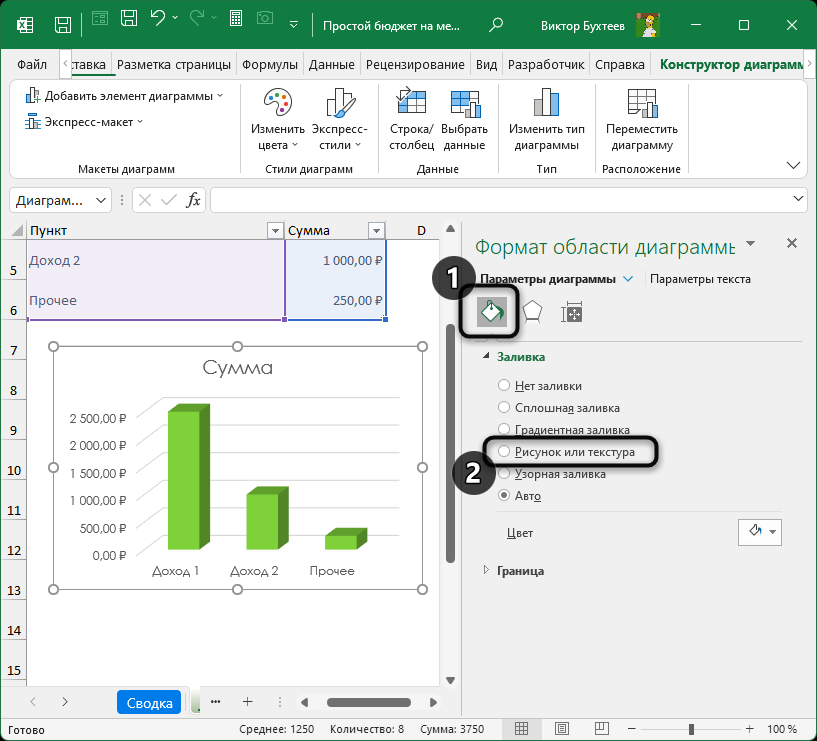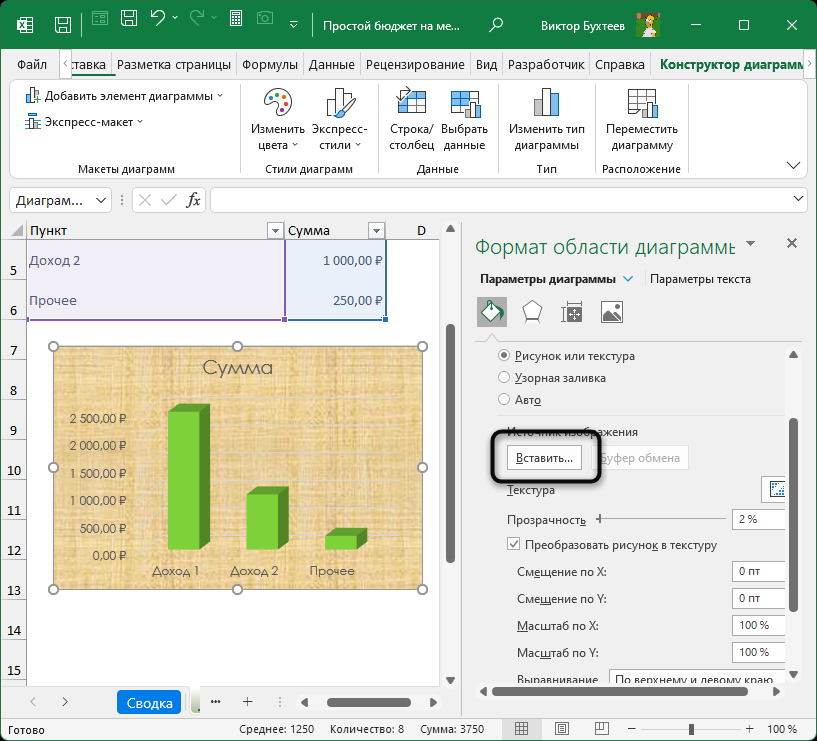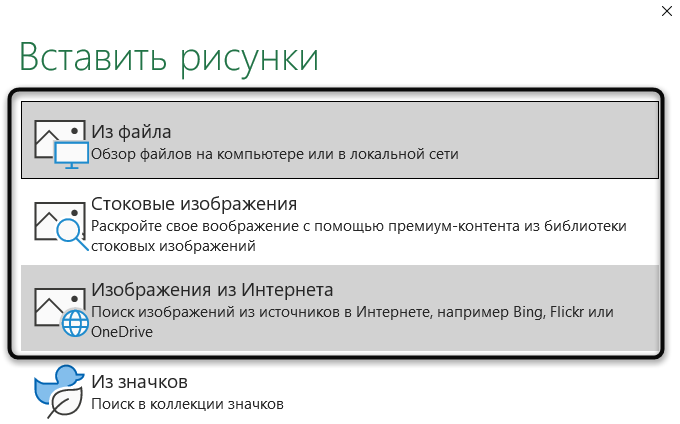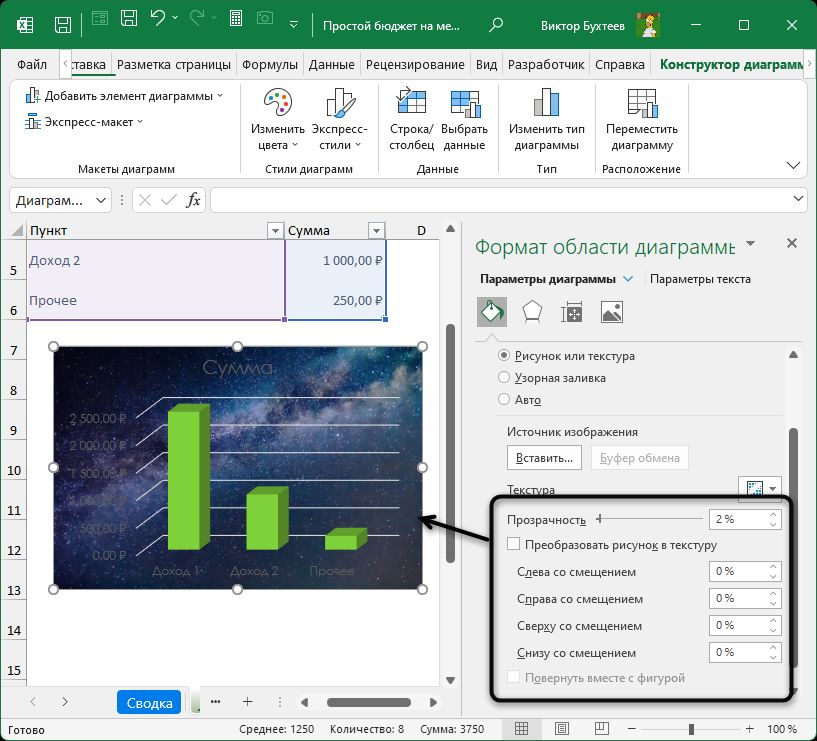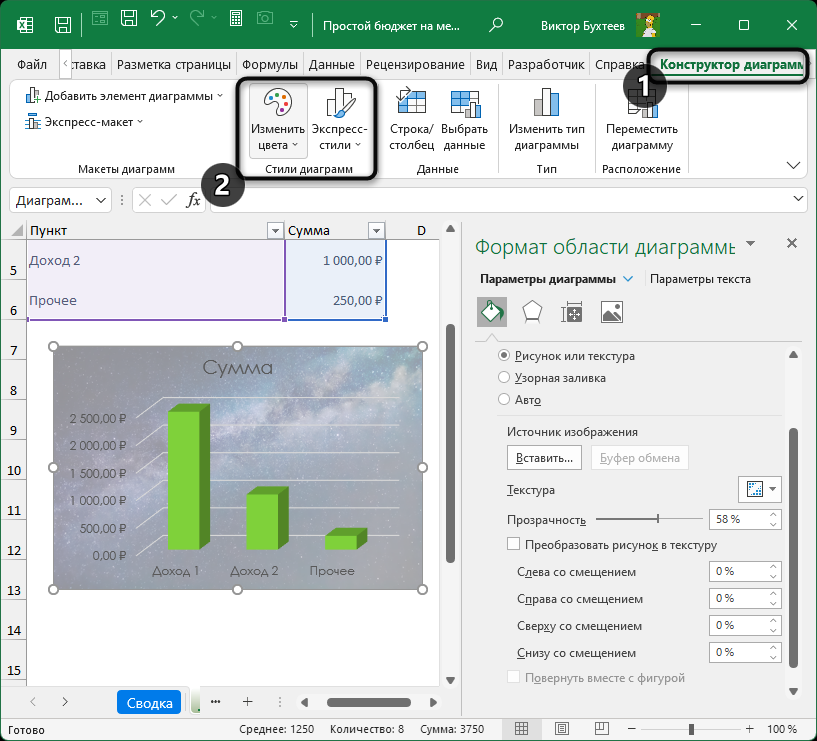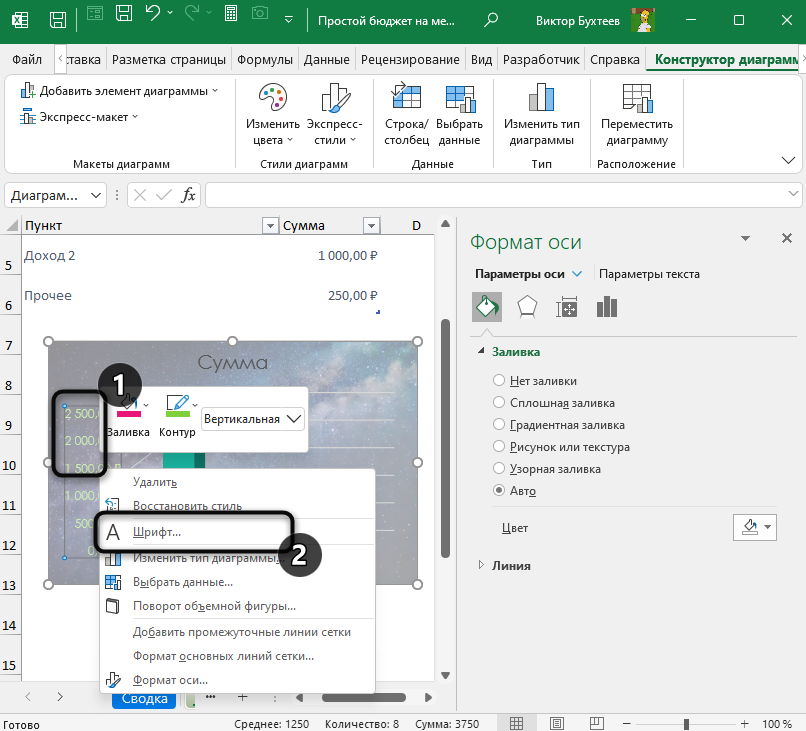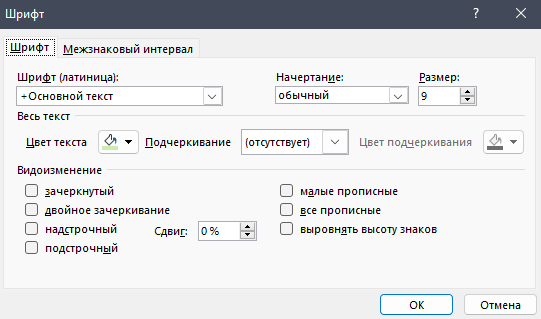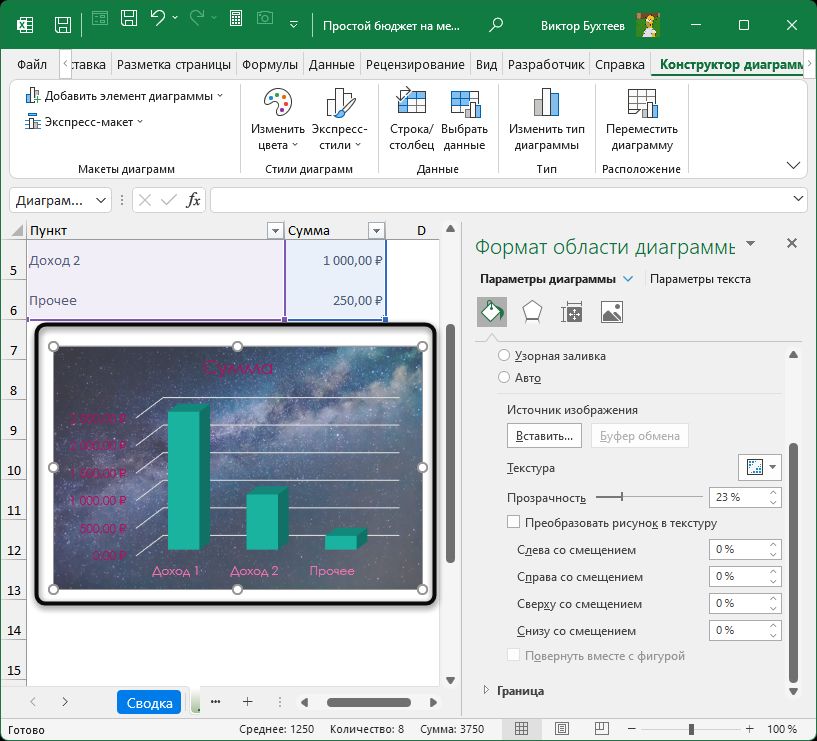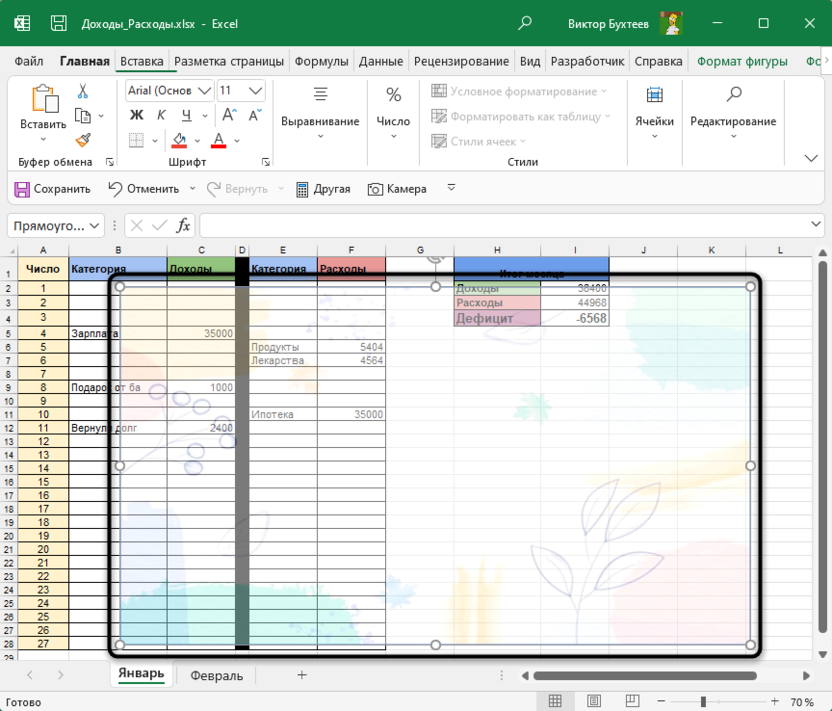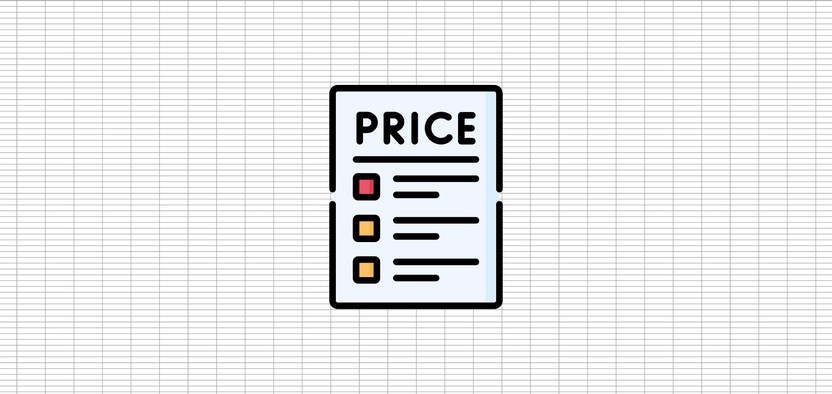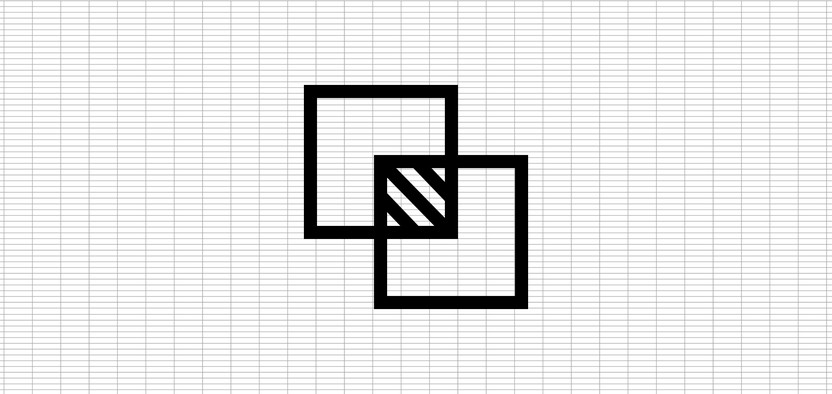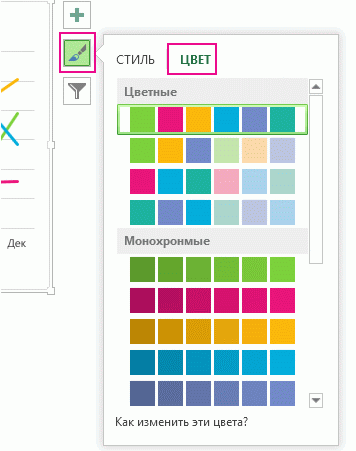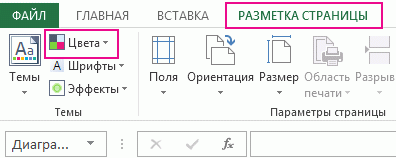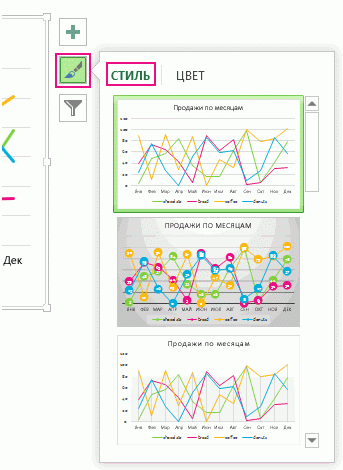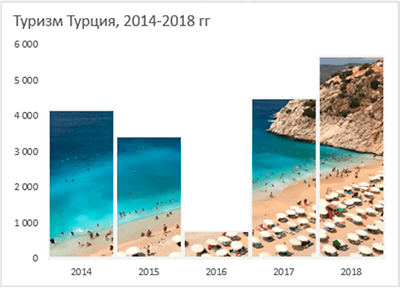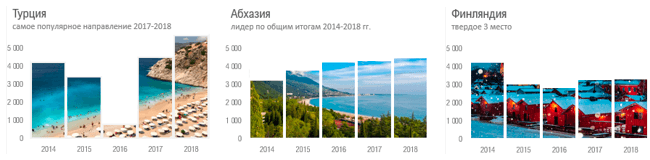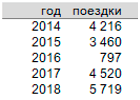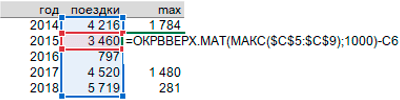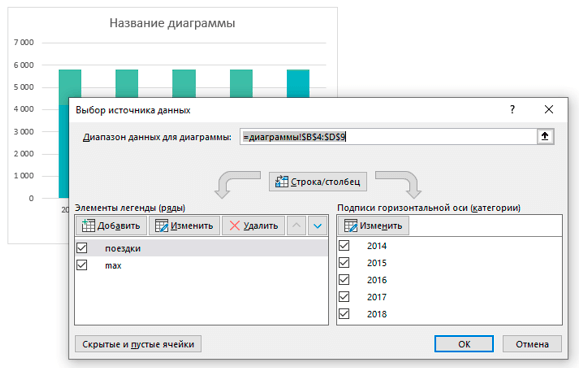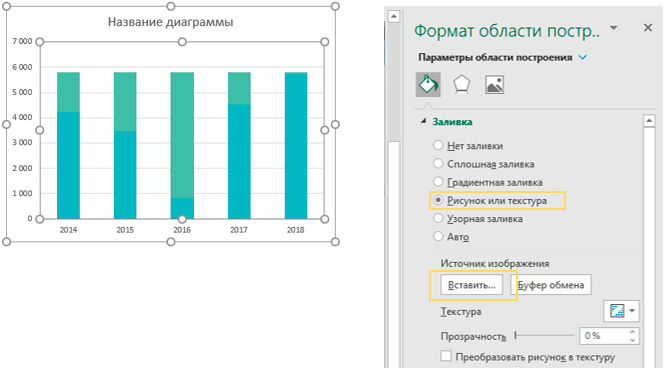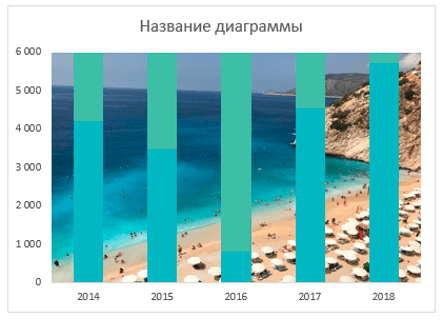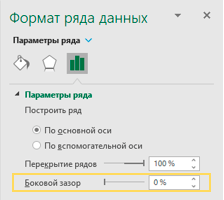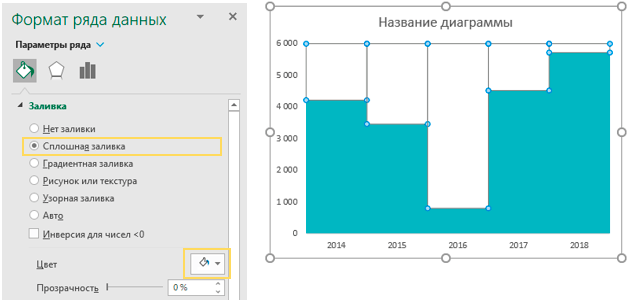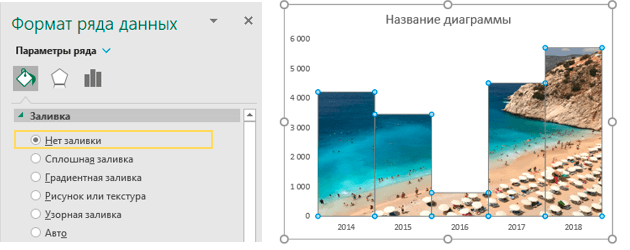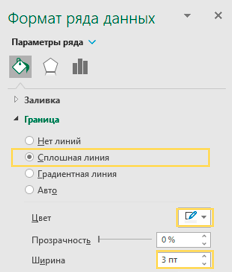Наверняка Вы уже умеете строить отличные яркие и красочные диаграммы и графики с красивыми подписями и так называемой «легендой», но никогда нет предела совершенству и рано или поздно возникает мысль: » А не сделать ли красивый фон для графика (диаграммы)? Например, вставить вместо унылого белого или голубого однотонного фона свое фото с отдыха на Гоа или изображение любимой марки автомобиля.»
Эта идея легко реализуется в программе «Excel» при помощи вкладки «Работа с диаграммами».
Для примера построим график и диаграмму на основании таблицы контроля ежедневных пробежек:
| День недели. | Пройдено километров |
| Понедельник | 5 |
| Вторник | 6 |
| Среда | 2 |
| Четверг | 3 |
| Пятница | 4 |
| Суббота | 5 |
| Воскресенье | 4 |
Вот что получилось:
Графики довольно невзрачные на белом нейтральном фоне.
Как поставить картинку на фон диаграммы.
1. Левой кнопкой мыши выделить диаграмму.
2. Во вкладке «Работа с диаграммами» следует выбрать раздел «Макет».
3. В разделе «Макет» нужно открыть выпадающий список под значком «Основание диаграммы» или «Стенка диаграммы»(в зависимости от того где хотите разместить рисунок / картинку).
4. Выбрать «Дополнительные параметры основания» или «Дополнительные параметры стенок»
5. В открывшемся окне выбрать пункт «Заливка».
6. Далее «Рисунок или текстура».
7. Нажав на кнопку файл указать путь к рисунку, который должен стать фоном.
8. В настройках фона можно указать следующие критерии: прозрачность картинки, смещение картинки относительно границ фона, растянуть изображение или замостить им фон.
Как поставить картинку на фон графика.
Процесс практически аналогичен внесению рисунка в диаграмму за исключением некоторых нюансов.
Последовательность действий следующая:
1. Выделяем график (поле с графиком).
2. Во вкладке «Работа с диаграммами» кликаем по разделу «Макет».
3. В разделе «Макет» открываем выпадающий список под значком с названием «Область построения».
4. Выбрать «Дополнительные параметры области построения»
5. В открывшемся окне выбрать пункт «Заливка».
6. Далее «Рисунок или текстура».
7. Нажав на кнопку файл указать путь к рисунку, который должен стать фоном.
8. В настройках фона можно указать следующие критерии: прозрачность картинки, смещение картинки относительно границ фона, растянуть изображение или замостить им фон.
В «Excel 2013» чтобы поставить на фон картинку, следует выполнить следующие действия:
1. Выделяем график (поле с графиком).
2. Во вкладке «Работа с диаграммами» кликаем по разделу «ФОРМАТ».
3. В разделе «ФОРМАТ» открываем выпадающий список под значком с названием «Область диаграммы».
4. Выбрать «Формат выделенного»
5. В открывшемся окне выбрать пункт «Рисунок или текстура».
6. Нажав на кнопку файл указать путь к рисунку, который должен стать фоном.
7. В настройках фона можно указать следующие критерии: прозрачность
Удачи Вам в аналитике и построении диаграмм.
Чтобы получать на электронную почту новые публикации Вы можете подписаться на рассылку.
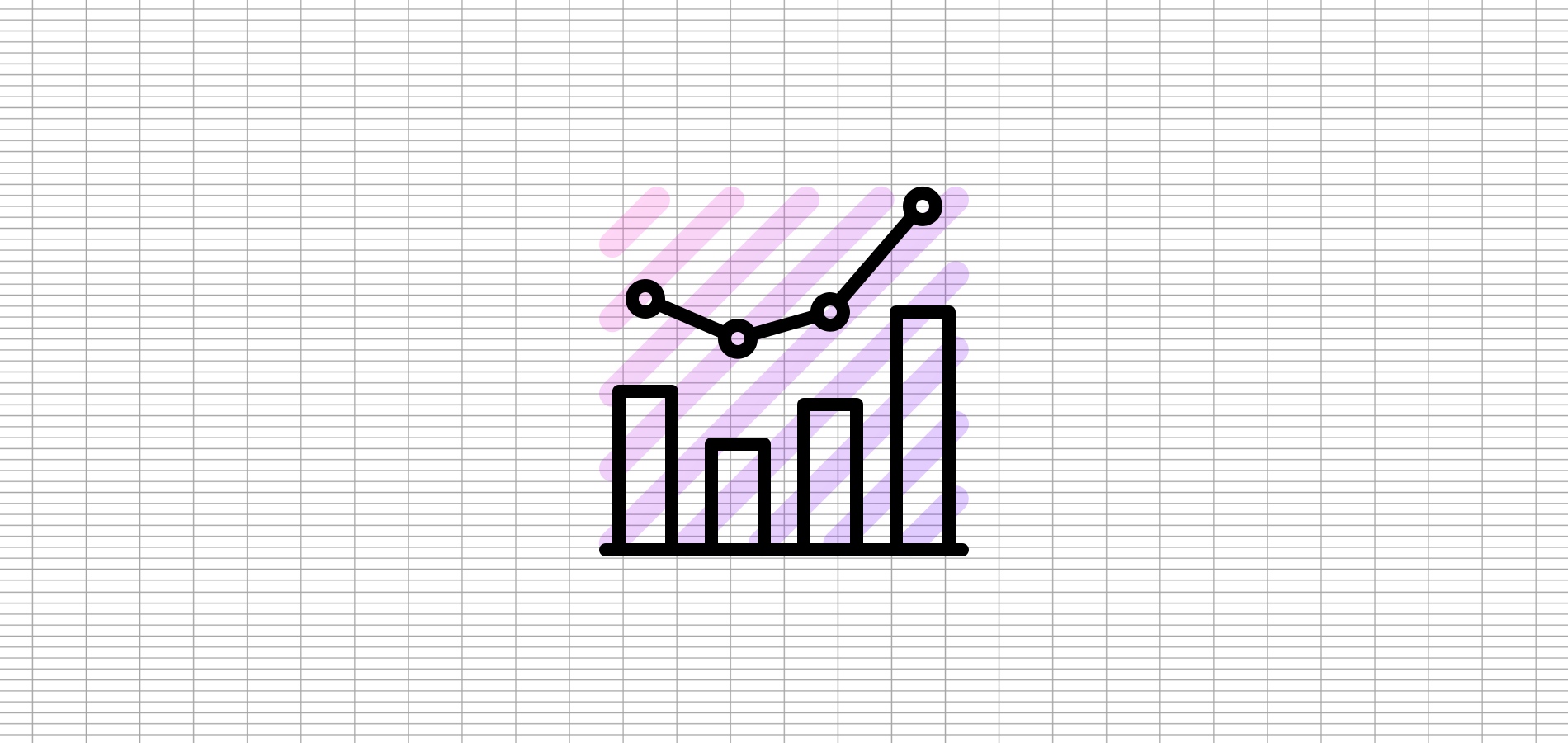
Визуальное оформление книги в Microsoft Excel – не последнее дело, поэтому пользователи стараются создавать таблицы не только информативными, но и приятными глазу. К одному из элементов такого оформления можно отнести и внешний вид диаграммы. Если с изменением надписей и их расположением, а также с макетами все понятно, то далеко не все знают, что в качестве стандартного фона для графика можно установить любое пользовательское изображение, о чем и пойдет речь далее.
Установка фонового рисунка для диаграммы в Microsoft Excel
Данный процесс подразумевает выбор одного из типов заливки с дальнейшей загрузкой и расположением рисунка. Для него можно будет настроить непрозрачность и подогнать вид диаграммы так, чтобы все элементы между собой сочетались. Давайте рассмотрим это на простом примере.
-
Первая задача, с которой предстоит справиться, – создание диаграммы. Подробнее об этом можно прочитать в другой моей статье по ссылке ниже:
-
Далее можно переходить к добавлению фонового рисунка для диаграммы. Для этого щелкните по ней правой кнопкой мыши и из появившегося контекстного меню выберите пункт «Формат области диаграммы».
-
Нажмите по значку с изображением заливки и в списке доступных заливок поставьте маркер возле пункта «Рисунок или текстура».
-
По умолчанию будет наложена стандартная текстура, которая, скорее всего, нас не устраивает. Поэтому щелкните «Вставить», чтобы перейти к выбору фонового рисунка.
-
Вы можете загрузить его из файла либо выполнить поиск в стоке или в интернете.
-
После выбора изображения оно будет добавлено в качестве фона диаграммы, а также появится блок с дополнительными настройками. С их помощью осуществляется регулировка прозрачности и расположения рисунка. Настраивайте параметры в соответствии со своими потребностями и смотрите, как меняется внешний вид фона.
-
Если нужно подкорректировать цвета диаграммы, чтобы они больше подходили под задний план, перейдите на вкладку «Конструктор диаграммы» и используйте наборы цветов или экспресс-стили по своему смотрению.
-
Вместе с этим можно поменять и цвет текста в диаграмме. Выделите конкретную надпись, щелкните по ней правой кнопкой мыши и выберите вариант «Шрифт».
-
Укажите цвет текста, а также измените сам шрифт, если это требуется.
-
На следующем изображении вы видите то, как я при помощи описанных выше шагов настроил диаграмму в несколько кликов: добавил прозрачности фона, подобрал цвета и стили самих столбцов.
Для каждой отдельной добавленной диаграммы на листе вы можете задавать совершенно разные фоновые рисунки, регулируя по размеру, прозрачности и изменяя другие параметры оформления.
Комьюнити теперь в Телеграм
Подпишитесь и будьте в курсе последних IT-новостей
Подписаться
Установка фонового рисунка для всего листа
В завершение отмечу, что вы можете устанавливать задние планы в виде текстур или картинок не только для конкретной диаграммы, но и для всего листа. Если вы выберите такой вариант, то фон будет виден и на графиках, поскольку по умолчанию они прозрачные. Об этой теме детально рассказано в другой моей статье, с которой можно познакомиться по ссылке ниже:
Теперь вы знаете немного больше о том, как можно буквально в пару кликов преобразить внешний вид листа в Microsoft Excel. Используйте эти знания для тех проектов, где не установлены строгие требования в плане оформления.
Читайте также

Наши постоянные авторы и читатели делятся лайфхаками, основанными на личном опыте. Полная свобода самовыражения.
Рекомендуем





Excel для Microsoft 365 Word для Microsoft 365 PowerPoint для Microsoft 365 Excel 2021 Word 2021 PowerPoint 2021 Excel 2019 Word 2019 PowerPoint 2019 Excel 2016 Word 2016 PowerPoint 2016 Excel 2013 Word 2013 PowerPoint 2013 Еще…Меньше
Возможно, вы создали диаграмму и считаете, что для нее нужно что-то еще, чтобы сделать ее более эффектной. Здесь удобно использовать стили 

Изменение цвета диаграммы
-
Щелкните диаграмму, которую вы хотите изменить.
-
В верхнем правом углу рядом с диаграммой нажмите кнопку Стили диаграмм
.
-
Щелкните Цвет и выберите нужную цветовую схему.
Совет: В стилях диаграммы (сочетаниях параметров форматирования и макетов диаграммы) используются цвета темы. Чтобы изменить цветовую схему, выберите другую тему. В Excel на вкладке Разметка страницы нажмите кнопку Цвета, а затем выберите схему или создайте собственные цвета темы.
Изменение стиля диаграммы
-
Щелкните диаграмму, которую вы хотите изменить.
-
В верхнем правом углу рядом с диаграммой нажмите кнопку Стили диаграмм
.
-
Щелкните Стиль и выберите необходимый параметр.
При просмотре коллекции с помощью функции динамического просмотра вы сможете увидеть, как будут выглядеть данные диаграммы при применении определенного стиля.
Нужна дополнительная помощь?
Некоторое время назад размещали в блоге отчет по туристским поездкам. Для оформления диаграмм были использованы рисунки с фото популярных для туризма стран. Делимся подробной инструкцией по оформлению — как нарисовать такую диаграмму в Excel.
Где такой прием может быть полезен?
Диаграммы с фоновыми рисунками могут подойти в качестве иллюстрации в презентации Power Point. Или для оформления обложки отчета. Если тематика изображения связана с самим отчетом, информирует и вызывает у пользователя ассоциации, то прием из этой статьи может улучшить понимание данных. А вот для Dashboard-ов такое оформление применяйте с осторожностью – когда диаграмм и данных много, этот прием будет излишним.
Итак, подробная инструкция
Исходные данные для построения диаграммы – количество выездных туристских поездок (в тысячах) в виде таблицы:
Шаг 1. Добавляем в таблицу столбец, равный разности между максимальным числом поездок и самим значением столбца «поездки». Максимальное значение можно округлить в большую сторону, например с помощью формулы ОКРВВЕРХ.
Шаг 2. Рисуем диаграмму.
Выделите таблицу с данными и создайте диаграмму – тип «Гистограмма с накоплением».
Шаг 3. Добавление рисунка.
Выделите в диаграмме область построения и перейдите к форматированию. Выберите способ заливки с помощью рисунка и укажите путь к нему.
Шаг 4. Настройка оси и отключение линий сетки
Чтобы рисунок «правильно» выглядел, задайте для шкалы Y максимум из шага 1. Удалите линии сетки, дальше они не потребуются. В результате получится примерно так:
Шаг 5. Настройка вида столбцов.
Отформатируйте столбцы диаграммы: установите боковой зазор между столбцами 0%.
Шаг 6. Цвет столбцов. Закрасьте верхнюю часть диаграммы белым цветом: Формат ряда данных → Сплошная заливка
А для столбцов в нижней части наоборот, отмените заливку: Формат ряда данных → Нет заливки.
Практически готово. Чтобы разделить столбцы в диаграмме, создайте между ними границы с помощью белых линий. Толщину линии установите 2-3 пт.
Настраиваем размер и название. Готово!
Источник данных для построения диаграммы:
http://www.gks.ru/free_doc/new_site/business/torg/tur/tab-tur1-2.htm
Диаграмма — это полезная функция для анализа данных на листе, но диаграмма по умолчанию несколько скучна и однообразна. Если вы хотите, чтобы диаграмма выглядела красиво или профессионально, вы можете добавить к ней фон или изображения. Сегодня я создам диаграмму с цветом фона или картинкой.
Добавить цвет фона в диаграмму в Excel
Добавить изображение в качестве фона к диаграмме в Excel
 Добавить цвет фона в диаграмму в Excel
Добавить цвет фона в диаграмму в Excel
Если вы просто хотите добавить цвет в качестве фона к своей диаграмме, сделайте следующее:
1. Выберите диаграмму, для которой нужно добавить цвет фона, затем щелкните правой кнопкой мыши область диаграммы и выберите Форматировать область диаграммы из контекстного меню см. снимок экрана:
2. В Форматировать область диаграммы диалог, проверьте Сплошная заливка в правом разделе и выберите один понравившийся вам цвет фона из Цвет раскрывающийся список, а затем настройте прозрачность фона по своему усмотрению. Смотрите скриншот:
3. Затем закройте диалоговое окно, и вашей диаграмме будет добавлен цвет фона, как показано на следующем снимке экрана:
4. Как вы можете видеть, в области графика диаграммы не добавлен цвет фона, нажмите на область графика диаграммы и щелкните правой кнопкой мыши, чтобы выбрать Форматировать область построения, см. снимок экрана:
5. В Форматировать область построения диалог, проверьте Без заливки под Заполнять вариант, затем закройте диалоговое окно, и вся диаграмма будет залита цветом фона, см. снимки экрана:
 Добавить изображение в качестве фона к диаграмме в Excel
Добавить изображение в качестве фона к диаграмме в Excel
Если вы хотите добавить изображение или логотип вашей компании в качестве фона к диаграмме, я также могу вам помочь.
1. Выберите диаграмму и щелкните правой кнопкой мыши, затем выберите Форматировать область диаграммы из контекстного меню см. снимок экрана:
2. Затем в появившемся диалоговом окне:
- (1.) Проверить Картина или текстурная заливка переключатель под Заполнять опцию.
- (2.) Затем щелкните Файл or буфер обмена or Клип Арт под Вставить из раздел, чтобы выбрать рисунок или картинку, которую вы хотите вставить в диаграмму.
- (3.) Затем вы можете изменить прозрачность по своему усмотрению.
3. После завершения настроек закройте это диалоговое окно, и изображение будет вставлено в диаграмму в качестве фона, см. Снимок экрана:
4. Точно так же фоновое изображение не покрывается областью построения диаграммы, вы можете выполнить ту же операцию, что и в шагах 4–5 метода 1 выше, чтобы добавить изображение ко всей диаграмме.
Функции: Чтобы удалить фоновое изображение или цвет диаграммы, вам просто нужно выбрать диаграмму и щелкнуть правой кнопкой мыши, чтобы выбрать Форматировать область диаграммы, затем проверьте Автоматически вариант под Заполнять, и фон, который вы добавили к диаграмме, немедленно удаляется.
Статьи по теме:
- Как добавить итоговые метки в столбчатую диаграмму с накоплением в Excel?
- Как добавить стрелки на линейную / столбчатую диаграмму в Excel?
- Как скопировать один формат диаграммы в другой в Excel?
Лучшие инструменты для работы в офисе
Kutools for Excel Решит большинство ваших проблем и повысит вашу производительность на 80%
- Снова использовать: Быстро вставить сложные формулы, диаграммы и все, что вы использовали раньше; Зашифровать ячейки с паролем; Создать список рассылки и отправлять электронные письма …
- Бар Супер Формулы (легко редактировать несколько строк текста и формул); Макет для чтения (легко читать и редактировать большое количество ячеек); Вставить в отфильтрованный диапазон…
- Объединить ячейки / строки / столбцы без потери данных; Разделить содержимое ячеек; Объединить повторяющиеся строки / столбцы… Предотвращение дублирования ячеек; Сравнить диапазоны…
- Выберите Дубликат или Уникальный Ряды; Выбрать пустые строки (все ячейки пустые); Супер находка и нечеткая находка во многих рабочих тетрадях; Случайный выбор …
- Точная копия Несколько ячеек без изменения ссылки на формулу; Автоматическое создание ссылок на несколько листов; Вставить пули, Флажки и многое другое …
- Извлечь текст, Добавить текст, Удалить по позиции, Удалить пробел; Создание и печать промежуточных итогов по страницам; Преобразование содержимого ячеек в комментарии…
- Суперфильтр (сохранять и применять схемы фильтров к другим листам); Расширенная сортировка по месяцам / неделям / дням, периодичности и др .; Специальный фильтр жирным, курсивом …
- Комбинируйте книги и рабочие листы; Объединить таблицы на основе ключевых столбцов; Разделить данные на несколько листов; Пакетное преобразование xls, xlsx и PDF…
- Более 300 мощных функций. Поддерживает Office/Excel 2007-2021 и 365. Поддерживает все языки. Простое развертывание на вашем предприятии или в организации. Полнофункциональная 30-дневная бесплатная пробная версия. 60-дневная гарантия возврата денег.
Вкладка Office: интерфейс с вкладками в Office и упрощение работы
- Включение редактирования и чтения с вкладками в Word, Excel, PowerPoint, Издатель, доступ, Visio и проект.
- Открывайте и создавайте несколько документов на новых вкладках одного окна, а не в новых окнах.
- Повышает вашу продуктивность на 50% и сокращает количество щелчков мышью на сотни каждый день!
Комментарии (1)
Оценок пока нет. Оцените первым!