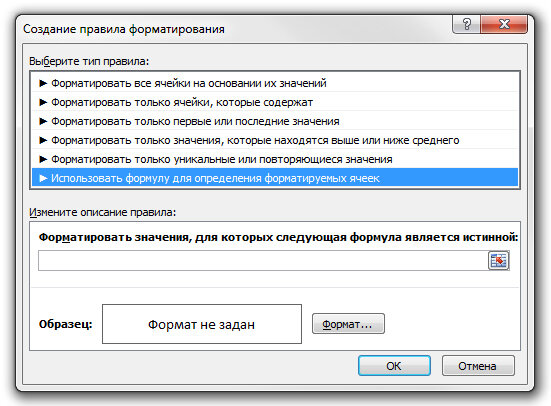Например, у вас есть столбец, заполненный «ИСТИНА» и «ЛОЖЬ» в опросе, и вы хотите преобразовать значение true в поле с установленным флажком и преобразовать значение false в поле без флажка, как вы могли бы справиться с этим в Excel? В этой статье представлены некоторые решения для вас.
- Преобразовать true false в флажок в Excel
- Преобразование true false в элементы управления флажками с помощью VBA
- Превратите true false в элементы управления флажками с помощью удивительного инструмента
- Еще статьи о вставке, форматировании и редактировании флажков …
Преобразовать true false в флажок в Excel
Предположим, вы указали числа в двух столбцах, если число в первом столбце больше, чем во втором столбце, отобразите ИСТИНА, в противном случае отобразите Ложь, как показано ниже. Теперь вы можете изменить формулу, чтобы легко преобразовать ИСТИНА или ЛОЖЬ в флажки в Excel.
Измените исходную формулу на = ЕСЛИ (исходная_формула, «þ», «¨»)
1. В этом случае я использую формулу = B3> C3 для сравнения чисел в двух столбцах. Поэтому я изменю исходную формулу, как показано ниже, а затем перетащу маркер автозаполнения в другие ячейки.
= ЕСЛИ (B3> C3, «þ», «¨»)
2. Не снимая выделения с ячеек формулы, щелкните правой кнопкой мыши и выберите Формат ячеек из контекстного меню.
3. В диалоговом окне Формат ячеек перейдите к шрифт вкладка, выберите Обмотки из шрифт список и щелкните OK кнопку.
Теперь вы увидите, что специальные символы преобразованы в отмеченные флажки и не отмеченные флажки. Смотрите скриншот:
Заметки:
- Если вы вводите текст «True» или «False» вручную (ячейки должны быть заранее отформатированы как текст), вы можете изменить их на флажки с помощью этой формулы = ЕСЛИ (D3 = «Истина», «þ», «¨»).
- Флажки автоматически изменятся в зависимости от возвращаемых значений исходных формул.
Преобразование true false в элементы управления флажками с помощью VBA
В этом разделе будет представлен макрос VBA для преобразования нескольких значений true и false в элементы управления флажками в Excel. Пожалуйста, сделайте следующее:
1. Выберите ячейки, равные «ИСТИНА» и «ЛОЖЬ», которые вы преобразуете в флажки.
2, нажмите другой + F11 вместе, чтобы открыть окно Microsoft Visual Basic для приложений.
3. Нажмите Вставить > Модули, а затем вставьте ниже код VBA в новое окно модуля.
VBA: преобразование ИСТИНА и ЛОЖЬ в элементы управления флажками в Excel
Sub ConvertTrueFalseToCheckbox()
Dim xCB As CheckBox
Dim xRg, xCell As Range
Application.ScreenUpdating = False
On Error Resume Next
Set xRg = Selection
For Each xCB In ActiveSheet.CheckBoxes
xCB.Delete
Next
For Each xCell In xRg
If (UCase(xCell.Value) = "TRUE") Or (UCase(xCell.Value) = "FALSE") Then
Set xCB = ActiveSheet.CheckBoxes.Add(xCell.Left, xCell.Top, cDblCheckboxWidth, xCell.Height)
xCB.Value = xCell.Value
xCB.LinkedCell = xCell.Address
xCB.Text = ""
End If
Next
Application.ScreenUpdating = True
End Sub4, нажмите F5 ключ или щелкните Run кнопку для запуска этого VBA.
Затем вы увидите, что все выбранные ИСТИНА и ЛОЖЬ преобразованы в элементы управления флажками. ИСТИНА преобразуется в поле с установленным флажком, а ЛОЖЬ — в поле без флажка. Смотрите скриншот:
Ноты:
- Вы можете установить или снять эти флажки по своему усмотрению. Если вы установите флажок FALSE, FALSE автоматически изменится на TRUE, и наоборот.
- Если вы примените этот VBA к ячейкам формулы (которые возвращают ИСТИНА и ЛОЖЬ), флажки автоматически изменятся в зависимости от возвращаемых значений формул. Однако после того, как вы вручную отметили или сняли эти флажки, они не изменятся в зависимости от возвращаемых значений формулы.
Превратите true false в элементы управления флажками с помощью удивительного инструмента
Если у вас есть Kutools for Excel установлен, вы можете применить его Флажки пакетной вставки функция для массовой вставки нескольких флажков одним щелчком мыши в Excel.
Kutools for Excel— Включает более 300 удобных инструментов для Excel. Полнофункциональная бесплатная 60-дневная пробная версия, кредитная карта не требуется! Get It Now
1. Выберите ячейки, равные «ИСТИНА» и «ЛОЖЬ», которые вы преобразуете в флажки, и нажмите Кутулс > Вставить > Флажки пакетной вставки.
2. Теперь в каждую выбранную ячейку вставлен флажок. Вы можете вручную установить эти флажки по мере необходимости.
Статьи по теме:
Лучшие инструменты для работы в офисе
Kutools for Excel Решит большинство ваших проблем и повысит вашу производительность на 80%
- Снова использовать: Быстро вставить сложные формулы, диаграммы и все, что вы использовали раньше; Зашифровать ячейки с паролем; Создать список рассылки и отправлять электронные письма …
- Бар Супер Формулы (легко редактировать несколько строк текста и формул); Макет для чтения (легко читать и редактировать большое количество ячеек); Вставить в отфильтрованный диапазон…
- Объединить ячейки / строки / столбцы без потери данных; Разделить содержимое ячеек; Объединить повторяющиеся строки / столбцы… Предотвращение дублирования ячеек; Сравнить диапазоны…
- Выберите Дубликат или Уникальный Ряды; Выбрать пустые строки (все ячейки пустые); Супер находка и нечеткая находка во многих рабочих тетрадях; Случайный выбор …
- Точная копия Несколько ячеек без изменения ссылки на формулу; Автоматическое создание ссылок на несколько листов; Вставить пули, Флажки и многое другое …
- Извлечь текст, Добавить текст, Удалить по позиции, Удалить пробел; Создание и печать промежуточных итогов по страницам; Преобразование содержимого ячеек в комментарии…
- Суперфильтр (сохранять и применять схемы фильтров к другим листам); Расширенная сортировка по месяцам / неделям / дням, периодичности и др .; Специальный фильтр жирным, курсивом …
- Комбинируйте книги и рабочие листы; Объединить таблицы на основе ключевых столбцов; Разделить данные на несколько листов; Пакетное преобразование xls, xlsx и PDF…
- Более 300 мощных функций. Поддерживает Office/Excel 2007-2021 и 365. Поддерживает все языки. Простое развертывание на вашем предприятии или в организации. Полнофункциональная 30-дневная бесплатная пробная версия. 60-дневная гарантия возврата денег.
Вкладка Office: интерфейс с вкладками в Office и упрощение работы
- Включение редактирования и чтения с вкладками в Word, Excel, PowerPoint, Издатель, доступ, Visio и проект.
- Открывайте и создавайте несколько документов на новых вкладках одного окна, а не в новых окнах.
- Повышает вашу продуктивность на 50% и сокращает количество щелчков мышью на сотни каждый день!
Комментарии (1)
Оценок пока нет. Оцените первым!
Содержание
- Установка галочки в Microsoft Excel
- Установка флажка
- Способ 1: вставка через меню «Символ»
- Способ 2: подмена символов
- Способ 3: установка галочки в чекбоксе
- Способ 4: создание чекбокса для выполнения сценария
- Способ 5: установка галочки с помощью инструментов ActiveX
Установка галочки в Microsoft Excel
В программе Microsoft Office пользователю иногда нужно вставить галочку или, как по-другому называют этот элемент, флажок (˅). Это может быть выполнено для различных целей: просто для пометки какого-то объекта, для включения различных сценариев и т.д. Давайте выясним, как установить галочку в Экселе.
Установка флажка
Существует несколько способов поставить галочку в Excel. Для того чтобы определиться с конкретным вариантом нужно сразу установить, для чего вам нужна установка флажка: просто для пометки или для организации определенных процессов и сценариев?
Способ 1: вставка через меню «Символ»
Если вам нужно установить галочку только в визуальных целях, чтобы пометить какой-то объект, то можно просто воспользоваться кнопкой «Символ» расположенной на ленте.
- Устанавливаем курсор в ячейку, в которой должна располагаться галочка. Переходим во вкладку «Вставка». Жмем по кнопке «Символ», которая располагается в блоке инструментов «Символы».
- Открывается окно с огромным перечнем различных элементов. Никуда не переходим, а остаемся во вкладке «Символы». В поле «Шрифт» может быть указан любой из стандартных шрифтов: Arial, Verdana, Times New Roman и т.п. Для быстрого поиска нужного символа в поле «Набор» устанавливаем параметр «Буквы изменения пробелов». Ищем символ «˅». Выделяем его и жмем на кнопку «Вставить».
После этого выбранный элемент появится в предварительно указанной ячейке.
Таким же образом можно вставить более привычную нам галочку с непропорциональными сторонами или галочку в чексбоксе (небольшой квадратик, специально предназначенный для установки флажка). Но для этого, нужно в поле «Шрифт» указать вместо стандартного варианта специальный символьный шрифт Wingdings. Затем следует опуститься в самый низ перечня знаков и выбрать нужный символ. После этого жмем на кнопку «Вставить».
Выбранный знак вставлен в ячейку.
Способ 2: подмена символов
Есть также пользователи, которые не задаются точным соответствием символов. Поэтому вместо того, чтобы установить стандартную галочку, просто печатают с клавиатуры символ «v» в англоязычной раскладке. Иногда это оправдано, так как этот процесс занимает очень мало времени. А внешне эта подмена практически незаметна.
Способ 3: установка галочки в чекбоксе
Но для того, чтобы статус установки или снятия галочки запускал какие-то сценарии, нужно выполнить более сложную работу. Прежде всего, следует установить чекбокс. Это такой небольшой квадратик, куда ставится флажок. Чтобы вставить этот элемент, нужно включить меню разработчика, которое по умолчанию в Экселе выключено.
- Находясь во вкладке «Файл», кликаем по пункту «Параметры», который размещен в левой части текущего окна.
- Запускается окно параметров. Переходим в раздел «Настройка ленты». В правой части окна устанавливаем галочку (именно такую нам нужно будет установить на листе) напротив параметра «Разработчик». В нижней части окна кликаем по кнопке «OK». После этого на ленте появится вкладка «Разработчик».
- Переходим в только что активированную вкладку «Разработчик». В блоке инструментов «Элементы управления» на ленте жмем на кнопку «Вставить». В открывшемся списке в группе «Элементы управления формы» выбираем «Флажок».
- После этого курсор превращается в крестик. Кликаем им по той области на листе, где нужно вставить форму.
Появляется пустой чекбокс. 


Способ 4: создание чекбокса для выполнения сценария
Выше мы узнали, как поставить галочку в ячейку различными способами. Но данную возможность можно использовать не только для визуального отображения, но и для решения конкретных задач. Можно устанавливать различные варианты сценариев при переключении флажка в чекбоксе. Мы разберем, как это работает на примере смены цвета ячейки.
- Создаем чекбокс по алгоритму, описанному в предыдущем способе, с использованием вкладки разработчика.
- Кликаем по элементу правой кнопкой мыши. В контекстном меню выбираем пункт «Формат объекта…».
- Открывается окно форматирования. Переходим во вкладку «Элемент управления», если оно было открыто в другом месте. В блоке параметров «Значения» должно быть указано текущее состояние. То есть, если галочка на данный момент установлена, то переключатель должен стоять в позиции «Установлен», если нет – в позиции «Снят». Позицию «Смешанное» выставлять не рекомендуется. После этого жмем на пиктограмму около поля «Связь с ячейкой».
- Окно форматирования сворачивается, а нам нужно выделить ячейку на листе, с которой будет связан чекбокс с галочкой. После того, как выбор произведен, повторно жмем на ту же кнопку в виде пиктограммы, о которой шла речь выше, чтобы вернутся в окно форматирования.
- В окне форматирования жмем на кнопку «OK» для того, чтобы сохранить изменения.
Как видим, после выполнения данных действий в связанной ячейке при установленной галочке в чекбоксе отображается значение «ИСТИНА». Если галочку убрать, то будет отображаться значение «ЛОЖЬ». Чтобы выполнить нашу задачу, а именно произвести смену цветов заливки, нужно будет связать эти значения в ячейке с конкретным действием. 





Теперь при включенной галочке связанная ячейка будет окрашиваться в выбранный цвет.
Если галочка будет убрана, то ячейка снова станет белой.
Способ 5: установка галочки с помощью инструментов ActiveX
Галочку можно установить также при помощи инструментов ActiveX. Данная возможность доступна только через меню разработчика. Поэтому, если эта вкладка не включена, то следует её активировать, как было описано выше.
- Переходим во вкладку «Разработчик». Кликаем по кнопке «Вставить», которая размещена в группе инструментов «Элементы управления». В открывшемся окне в блоке «Элементы ActiveX» выбираем пункт «Флажок».
- Как и в предыдущий раз, курсор принимает особую форму. Кликаем им по тому месту листа, где должна размещаться форма.
- Для установки галочки в чекбоксе нужно войти в свойства данного объекта. Кликаем по нему правой кнопкой мыши и в открывшемся меню выбираем пункт «Свойства».
- В открывшемся окне свойств ищем параметр «Value». Он размещается в нижней части. Напротив него меняем значение с «False» на «True». Делаем это, просто вбивая символы с клавиатуры. После того, как задача выполнена, закрываем окно свойств, нажав на стандартную кнопку закрытия в виде белого крестика в красном квадрате в верхнем правом углу окна.
После выполнения этих действий галочка в чекбоксе будет установлена.
Выполнение сценариев с использованием элементов ActiveX возможно при помощи средств VBA, то есть, путем написания макросов. Конечно, это намного сложнее, чем использование инструментов условного форматирования. Изучение этого вопроса – отдельная большая тема. Писать макросы под конкретные задачи могут только пользователи со знанием программирования и обладающие навыками работы в Эксель гораздо выше среднего уровня.
Для перехода к редактору VBA, с помощью которого можно будет записать макрос, нужно кликнуть по элементу, в нашем случае по чекбоксу, левой кнопкой мыши. После этого будет запущено окно редактора, в котором можно выполнять написание кода выполняемой задачи.
Как видим, существует несколько способов установить галочку в Экселе. Какой из способов выбрать, в первую очередь зависит от целей установки. Если вы хотите просто пометить какой-то объект, то нет смысла выполнять задачу через меню разработчика, так как это займет много времени. Намного проще использовать вставку символа или вообще просто набрать на клавиатуре английскую букву «v» вместо галочки. Если же вы хотите с помощью галочки организовать выполнение конкретных сценариев на листе, то в этом случае данная цель может быть достигнута только с помощью инструментов разработчика.
Источник
Для упрощения ввода данных вы можете вставлять такие элементы управления формы, как флажки и переключатели. Флажки хорошо подходят для форм с несколькими вариантами. Переключатели удобнее использовать, когда у пользователя только один вариант выбора.

Чтобы добавить флажок или переключатель, вам понадобится вкладка Разработчик на ленте.
Примечания: Чтобы добавить вкладку «Разработчик», выполните следующие действия:
-
В Excel 2010 и последующих версиях: выберите Файл > Параметры > Настроить ленту, установите флажок Разработчик, а затем нажмите кнопку ОК.
-
В Excel 2007: нажмите кнопку Microsoft Office
и выберите Параметры Excel > Популярные > Показывать вкладку «Разработчик» на ленте.
-
Чтобы добавить флажок, откройте вкладку Разработчик, нажмите кнопку Вставить и в разделе Элементы управления формы щелкните
.
Чтобы добавить переключатель, откройте вкладку Разработчик, нажмите кнопку Вставить и в разделе Элементы управления формы щелкните
.
-
Выберите ячейку, в которой нужно добавить флажок или переключатель.
Совет: За один раз можно добавить только один флажок или переключатель. Чтобы ускорить работу, выделите созданный элемент управления и выберите команды Копировать > Вставить.
-
Чтобы изменить или удалить текст по умолчанию для управления, щелкните его и при необходимости обновите текст.
Совет: Если виден не весь текст, щелкните и перетаскивайте один из маркеров, пока не будет виден весь текст. Размер элемента управления и его расстояние от текста изменить нельзя.
Форматирование элемента управления
После вставки флажка или переключателя желательно проверить, работает ли он нужным образом. Например, может потребоваться настроить его внешний вид или свойства.
Примечание: Размер переключателя внутри элемента управления и его расстояние от текста невозможно изменить.
-
Чтобы отформатирование, щелкните его правой кнопкой мыши и выберите форматирование.
-
В диалоговом окне Формат элемента управления на вкладке Элемент управления можно изменить следующие параметры:
-
установлен: отображает выбранный переключатель.
-
снят: отображает невыбранный переключатель.
-
В поле Связь с ячейкой введите ссылку на ячейку, в которой содержится текущее состояние переключателя.
Связанная ячейка возвращает номер выбранного переключателя в группе параметров. Для всех параметров в группе нужно использовать одну связанную ячейку. Для первого переключателя возвращается 1, для второго — 2 и т. д. Если на одном листе есть несколько групп переключателей, используйте для них отдельные связанные ячейки.
Возвращенное число можно использовать в формуле для реагирования на выбранный параметр.
Например, на форме сотрудника в группе Тип занятости есть два переключателя (Полная и Частичная), связанные с ячейкой C1. Когда пользователь выбирает один из них, формула в ячейке D1 использует значение «Полная», если установлен первый переключатель, или «Частичная», если выбран второй переключатель.
=IF(C1=1,»Full-time»,»Part-time»)
Если нужно оценить более двух параметров в одной группе, для этого можно использовать функции ВЫБОР или ПРОСМОТР.
-
-
Нажмите кнопку ОК.
Удаление элемента управления
-
Щелкните элемент управления правой кнопкой мыши и нажмите клавишу DELETE.
В настоящее время в Excel в Интернете нельзя использовать #x0. Если вы работаете в Excel в Интернете и открываете книгу с флажками или другими объектами, вы не сможете редактировать книгу, не удаляя эти элементы управления.
Важно: Если вы видите сообщение «Редактировать в браузере?» или «Неподтверченные функции» и решили все равно редактировать книгу в браузере, все объекты, например флажки, поля со полем со всеми данными будут немедленно потеряны. Если это произойдет и вы захотите вернуть эти объекты, восстановив более ранную версию, воспользуйтесь функцией Предыдущие версии.
Если у вас есть Excel, нажмите кнопку Открыть в Excel и добавьте флажки или кнопки вариантов.
Sometimes when we have True or False values in Excel, you would have needed to change them to checkboxes for better and accurate analysis. We can solve this task using the VBA application, as it cannot be completed directly in Excel. Read this tutorial to learn how you can convert True to False values to checkboxes in Excel. In other words, the checkbox will be checked if the value is True, and the box will be unchecked if the value is False.
Converting True False to Checkbox in Excel
Here, we will first create a VBA module and then run it to complete our task. Let us look at a simple procedure for converting true to false for checkboxes in Excel using the vba application.
Step 1
Let us consider an Excel sheet where the data in the sheet is similar to the data shown in the below image.
Now right-click on the sheet name and select view code to open the VBA application, then click on insert and select module.
Right click > View code > Insert > Module
Step 2
Type the following program code in the textbox, as shown in the image below −
Program
Sub ConvertTrueFalseToCheckbox() 'Updated By Nirmal Dim xCB As CheckBox Dim xRg, xCell As Range Application.ScreenUpdating = False On Error Resume Next Set xRg = Selection For Each xCB In ActiveSheet.CheckBoxes xCB.Delete Next For Each xCell In xRg If (UCase(xCell.Value) = "TRUE") Or (UCase(xCell.Value) = "FALSE") Then Set xCB = ActiveSheet.CheckBoxes.Add(xCell.Left, xCell.Top, cDblCheckboxWidth, xCell.Height) xCB.Value = xCell.Value xCB.LinkedCell = xCell.Address xCB.Text = "" End If Next Application.ScreenUpdating = True End Sub
Step 3
Then save the sheet as a macro-enabled workbook. Now return to the Excel sheet and select the cells where the true or false values are present, then click F5 in the VBA application to complete our process, and our result will appear similar to the image given below.
Save > Select values > F5
Conclusion
In this tutorial, we used a simple example to demonstrate how you can convert true to false in a checkbox in Excel.
Хотя условное форматирование — одна из наиболее мощных возможностей Excel, достаточно неудобно включать и выключать его, пробираясь по меню и диалоговым окнам. Добавив на лист флажки, включающие и выключающие форматирование, вы упростите считывание данных удобным для вас способом.
Условное форматирование, которое впервые появилось в Excel 97, применяет форматирование к выбранным ячейками, отвечающим условиям, которые основаны на указанных вами значениях или формулах. Хотя условное форматирование обычно применяется на основе значений в ячейках, форматирование на основе формул обеспечивает достаточную гибкость для расширения окна условного форматирования на всю сетку таблицы.
Настройка флажков для условного форматирования
Флажки на панели инструментов Формы (Forms) возвращают в связанную ячейку значение ИСТИНА (TRUE) или ЛОЖЬ (FALSE) (установлен — не установлен). Комбинируя флажок с панели инструментов Forms (Формы) с условным форматированием при помощи параметра Formula Is (Формула) (рис. 2.1), вы сможете включать и выключать условное форматирование флажком. Вы можете использовать эти приемы и при создание интернет магазинов и других интернет-проектов.
Рис. 2.1. Диалоговое окно Условное форматирование с условием Формула
[stextbox id=»note»]При совместном использовании с формулой (например, с параметром Формула (Formula Is)) условное форматирование автоматически форматирует ячейку, когда формула возвращает значение ИСТИНА (TRUE). Поэтому формулы, которые вы будете применять для этого трюка, должны возвращать ИСТИНА (TRUE) или ЛОЖЬ (FALSE).[/stextbox]
Чтобы понять, о чем идет речь, попробуйте выполнить следующий простой пример, который скрывает данные при помощи условного форматирования и флажка.
Для этого примера мы используем диапазон $А$1:$А$10, последовательно заполненный числами от 1 до 10. Чтобы получить флажок с панели инструментов Формы (Forms), выберите команду Разработчик → Вставить (Developer → Insert), на появившейся панели инструментов Формы (Forms) щелкните элемент управления Флажок (Checkbox), затем щелкните около ячейки С1 на листе, чтобы поместить туда флажок. Правой кнопкой мыши щелкните этот флажок, в контекстном меню выберите команду Формат объекта (Format) и в диалоговом окне Формат элемента управления (Format Control) перейдите на вкладку Элемент управления (Control). В поле Связь с ячейкой (Cell Link) введите С1 и щелкните кнопку ОК (рис. 2.2).
Рис. 2.2. Диалоговое окно Формат элемента управления (Format Control)
Щелчок на флажке, размещенном рядом с ячейкой С1, будет возвращать в ячейку С1 значение ИСТИНА (TRUE) или ЛОЖЬ (FALSE). Так как видеть эти значения не нужно, выделите ячейку С1 и измените цвет шрифта на белый.
Теперь выделите ячейки $А$1:$А$10, начиная с А1. Выберите команду Главная → Условное форматирование (Home → Conditional Formatting) и в группе условий выберите пункт Использовать формулу для опредения форматируемых ячеек — сначала вы увидите значение Значение (Cell Value Is). В поле ввода справа от значения Формула (Formula) введите =$С$1. В диалоговом окне Условное форматирование (Conditional Formatting) щелкните кнопку Формат (Format), перейдите на вкладку Шрифт (Font) и измените цвет шрифта на белый. Щелкните на кнопке ОК, затем еще раз щелкните на кнопке ОК. Установите флажок, и цвет шрифта для данных в диапазоне $А$1:$А$10 автоматически изменится на белый. Сбросьте флажок, будет восстановлен обычный цвет.
Включение и выключение выделения числа
Возможность автоматически выделять числа, отвечающие определенному критерию, намного упрощает поиск необходимых данных в электронной таблице. Чтобы сделать это, выделите ячейку Е1 (или любую другую, которая вам больше нравится) и присвойте ей имя CheckBoxLink в поле имени слева в строке формул (рис. 2.3).
Рис. 2.3. Ячейка Е1 с именем CheckBoxLink
При помощи панели инструментов Формы (Forms) добавьте флажок на чистый рабочий лист, назовите этот лист Checkboxes и переместите флажок в ячейку А1. Для этого флажка выберите связанную ячейку CheckBoxLink, правой кнопкой мыши щелкнув флажок и выбрав в контекстном меню команду Формат объекта → Элемент управления (Format Control → Control). В поле Связь с ячейкой (Cell Link) введите CheckBoxLink и щелкните на кнопке ОК.
Правой кнопкой мыши еще раз щелкните флажок, в контекстном меню выберите команду Изменить текст (Edit Text) и введите слова Show Me. В столбце А на другом листе введите числа от 25 до 2500 с шагом 25. Дайте этому диапазону имя Numbers и скройте этот лист командой Формат → Лист → Скрыть (Format → Sheet → Hide).
[stextbox id=»warning»]Чтобы быстро ввести числа, в ячейке А1 введите 25. Затем правой кнопкой мыши щелкните маркер заполнения (fill handle) (который выглядит как небольшой черный квадрат в правом нижнем углу выделенной ячейки) и, удерживая правую кнопку мыши, перетащите маркер вниз до строки 100. Теперь отпустите правую кнопку мыши, в контекстном меню выберите команду Прогрессия (Series), введите шаг 25 и введите предельное значение 2500. Щелкните на кнопке ОК.[/stextbox]
На листе Checkboxes выделите ячейку В1 и присвойте ей имя FirstNum. Выделите ячейку D1 и присвойте ей имя SecondNum. В ячейке С1 введите слово И (AND). Теперь выделите ячейку Bl (FirstNum) и, удерживая клавишу Ctrl, выделите ячейку Dl (SecondNum). Выберите команду Данные → Проверка → Параметры (Data → Validation → Settings). В поле Тип данных (Allow) выберите пункт Список (List), а в поле Источник (Source) введите =Numbers. Убедитесь, что установлен флажок Список допустимых значений (In-Cell), и щелкните на кнопке ОК. Теперь в обеих ячейках появятся раскрывающиеся списки чисел от 25 до 2500.
В ячейке А1 введите заголовок Amount. Сразу под ней заполните диапазон А2:А20 любыми числами в диапазоне от 25 до 2500. Выделите ячейки А2:А20 (начиная с ячейки А2, чтобы она оставалась активной ячейкой при выделении) и выберите команду Главная → Условное форматирование (Home → Conditional Formatting). В открывшемся диалоговом окне (рис. 2.4), выберите пункт Формула (Formula Is) (сначала там появляется параметр Значение (Cell Value Is)). Затем в поле Формула (Formula) введите следующую формулу: =AND($A2>=FirstNum;$A2< =SecondNum;CheckBoxLink), в русской версии Excel =И($A2>=FirstNum;$A2< =SecondNum;CheckBoxLink).

Щелкните кнопку Формат (Format) и выберите любое нужное форматирование. Щелкните на кнопке ОК, затем еще раз щелкните на кнопке ОК, чтобы закрыть диалоговые окна. Измените цвет шрифта для ячейки CheckBoxLink (E1) на белый, чтобы значения ИСТИНА (TRUE) и ЛОЖЬ (FALSE) не отображались. В ячейке FirstNum (В1) выберите любое число, а затем в ячейке SecondNum (D1) выберите любое другое число, большее первого. Установите флажок, и только что установленное условное форматирование будет автоматически применено к числам в указанном диапазоне. Сбросьте флажок, будет восстановлено форматирование по умолчанию.
Как можно видеть, используя флажок в сочетании с условным форматированием, вы сможете сделать то, что обычно считается возможным только с применением кода VBA.

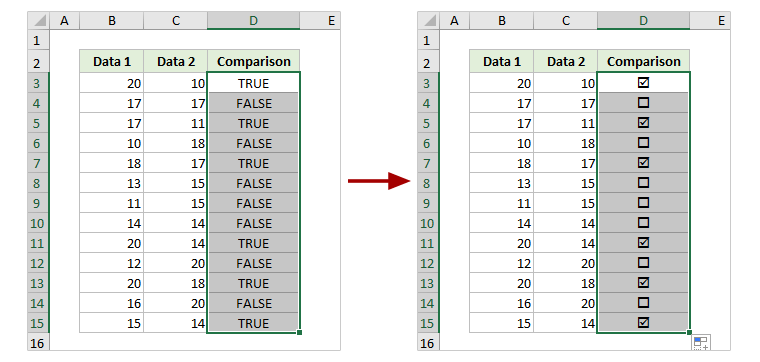
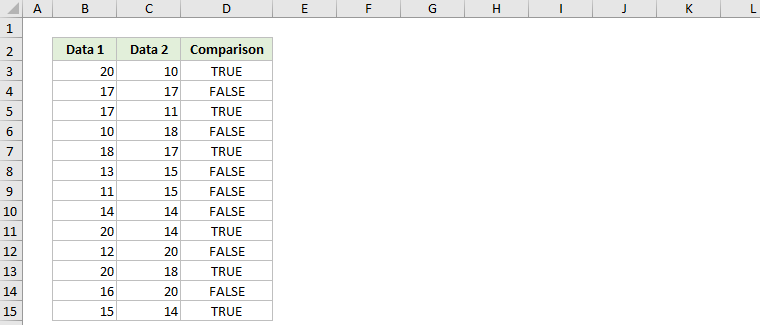
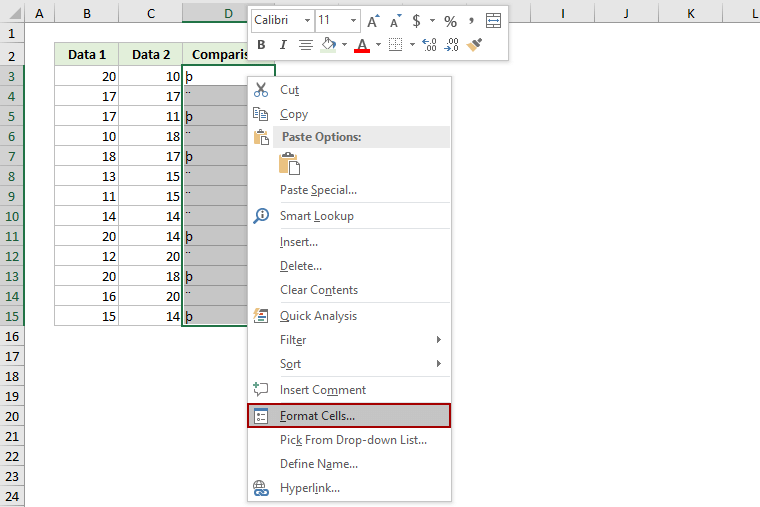
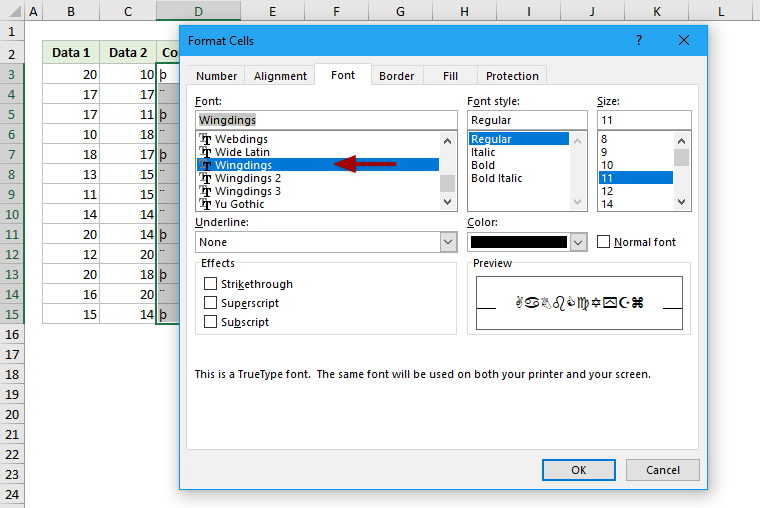
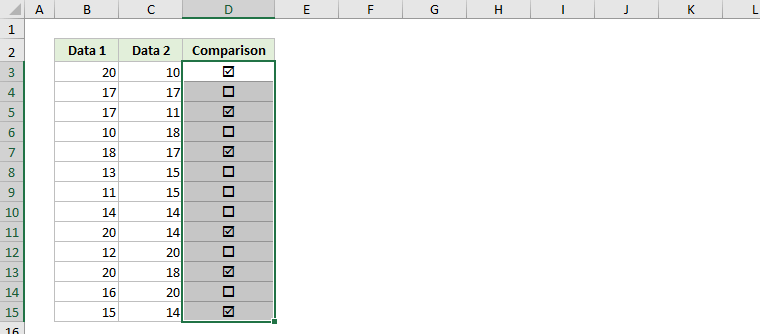
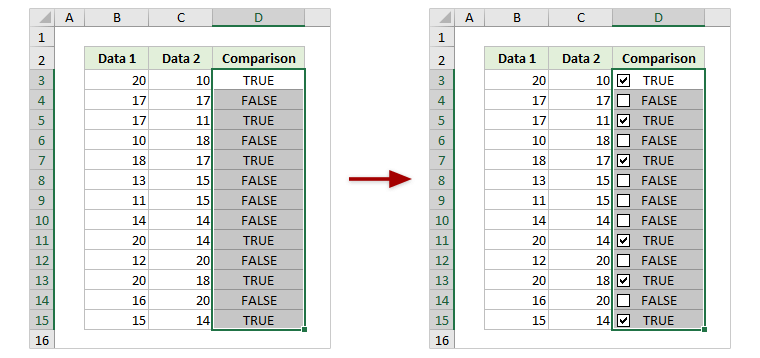

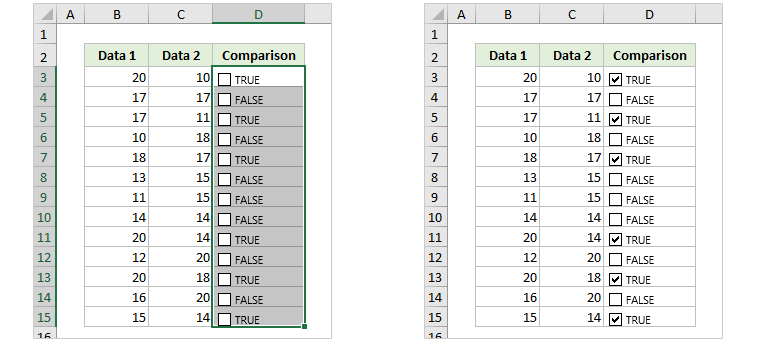




























 и выберите Параметры Excel > Популярные > Показывать вкладку «Разработчик» на ленте.
и выберите Параметры Excel > Популярные > Показывать вкладку «Разработчик» на ленте. .
.
 .
.