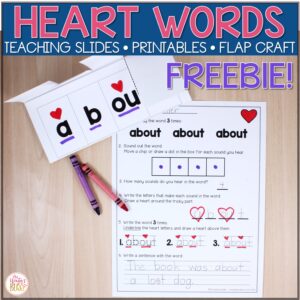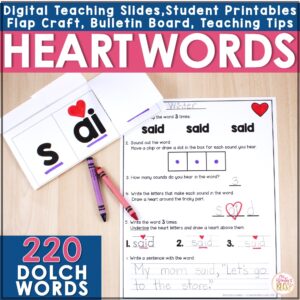A-PDF Flash Word is a powerful and lightning-fast Word to Flash converter
2
A-PDF Flash Word is a powerful and lightning-fast Word to Flash converter. The program allows you to convert Microsoft Word documents (.doc/.docx) to popular interactive SWF Flash movie file (web-ready video). Flash videos contain optional embedded controls that let the end user control playback, stop and rewind the word document.
Comments
Related software

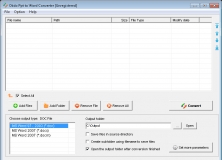
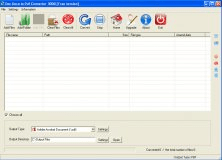
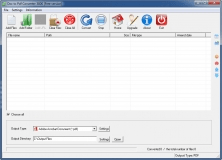
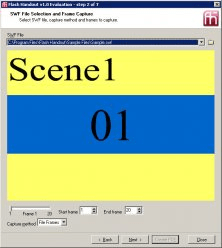
Flash Handout
First tool to convert your Flash SWFs and FLAs to PDFs.
Related suggestions
Swf to word converter
Convert swf to word document
Convert swf file to word document
загрузить и установить Flash Word на вашем персональном компьютере и Mac
Некоторые приложения, например, те, которые вы ищете, доступны для Windows! Получите это ниже:
| SN | заявка | Скачать | рецензия | Разработчик |
|---|---|---|---|---|
| 1. |  Flash Cards Flash Cards
|
Скачать | 3.4/5 132 рецензия 3.4 |
BugBytes |
| 2. |  USB Flash Drive USB Flash Drive
|
Скачать | 3.8/5 42 рецензия 3.8 |
AI For Windows |
| 3. |  SAS Flash Cards SAS Flash Cards
|
Скачать | 2.6/5 28 рецензия 2.6 |
SAS Institute Inc. |
Или следуйте инструкциям ниже для использования на ПК :
Выберите версию для ПК:
- Windows 7-10
- Windows 11
Если вы хотите установить и использовать Flash Word на вашем ПК или Mac, вам нужно будет загрузить и установить эмулятор Desktop App для своего компьютера. Мы усердно работали, чтобы помочь вам понять, как использовать app для вашего компьютера в 4 простых шагах ниже:
Шаг 1: Загрузите эмулятор Android для ПК и Mac
Хорошо. Прежде всего. Если вы хотите использовать приложение на своем компьютере, сначала посетите магазин Mac или Windows AppStore и найдите либо приложение Bluestacks, либо Приложение Nox . Большинство учебных пособий в Интернете рекомендуют приложение Bluestacks, и у меня может возникнуть соблазн рекомендовать его, потому что вы с большей вероятностью сможете легко найти решения в Интернете, если у вас возникнут проблемы с использованием приложения Bluestacks на вашем компьютере. Вы можете загрузить программное обеспечение Bluestacks Pc или Mac here .
Шаг 2: установите эмулятор на ПК или Mac
Теперь, когда вы загрузили эмулятор по вашему выбору, перейдите в папку «Загрузка» на вашем компьютере, чтобы найти приложение эмулятора или Bluestacks.
Как только вы его нашли, щелкните его, чтобы установить приложение или exe на компьютер или компьютер Mac.
Теперь нажмите «Далее», чтобы принять лицензионное соглашение.
Чтобы правильно установить приложение, следуйте инструкциям на экране.
Если вы правильно это сделаете, приложение Emulator будет успешно установлено.
Шаг 3: Flash Word для ПК — Windows 7/8 / 10/ 11
Теперь откройте приложение Emulator, которое вы установили, и найдите его панель поиска. Найдя его, введите Flash Word в строке поиска и нажмите «Поиск». Нажмите на Flash Wordзначок приложения. Окно Flash Word в Play Маркете или магазине приложений, и он отобразит Store в вашем приложении эмулятора. Теперь нажмите кнопку «Установить» и, например, на устройстве iPhone или Android, ваше приложение начнет загрузку. Теперь мы все закончили.
Вы увидите значок под названием «Все приложения».
Нажмите на нее, и она перенесет вас на страницу, содержащую все установленные вами приложения.
Вы должны увидеть . Нажмите на нее и начните использовать приложение.
Шаг 4: Flash Word для Mac OS
Привет. Пользователь Mac!
Шаги по использованию Flash Word для Mac точно такие же, как для ОС Windows выше. Все, что вам нужно сделать, это установить Nox Application Emulator или Bluestack на вашем Macintosh. Вы можете получить Это здесь .
Спасибо за чтение этого урока. Хорошего дня!
Получить совместимый APK для ПК
| Скачать | Разработчик | Рейтинг | Score | Текущая версия | Совместимость |
|---|---|---|---|---|---|
| Проверить APK → | Banana & Co. | 0 | 1.2 | 4+ |
Скачать Android
Как скачать и установить Flash Word в Windows 11
Чтобы использовать мобильные приложения в Windows 11, необходимо установить Amazon Appstore. Как только он будет настроен, вы сможете просматривать и устанавливать мобильные приложения из кураторского каталога. Если вы хотите запускать приложения Android на своей Windows 11, это руководство для вас..
Шаги по настройке компьютера и загрузке приложения Flash Word в Windows 11:
- Проверьте, совместим ли ваш компьютер: Вот минимальные требования:
- RAM: 8GB (минимум), 16GB (рекомендованный)
- Хранение: SSD
- Processor:
- Intel Core i3 8th Gen (минимум или выше)
- AMD Ryzen 3000 (минимум или выше)
- Qualcomm Snapdragon 8c (минимум или выше)
- Processor Architecture: x64 or ARM64
- Проверьте, имеет ли Flash Word собственную версию Windows. Сделай это здесь ». Если собственная версия отсутствует, перейдите к шагу 3.
- Установите Amazon Appstore из Microsoft Store. Сделай это здесь ». При выборе «Получить» начнется установка приложения и автоматически установится подсистема Windows для Android.
- После установки Amazon Appstore и приложение «Настройки подсистемы Windows для Android» появятся в меню «Пуск» и списке приложений. Откройте Amazon Appstore и войдите в свою учетную запись Amazon.
- Перейдите в магазин приложений Amazon и выполните поиск по слову « Flash Word ». Откройте страницу приложения, щелкнув значок приложения. Нажмите «Установить». После установки нажмите «Открыть», чтобы начать использовать приложение Flash Word.
Can you identify the missing letter? Sound simple? Think again!
Flash Word is a brand new word game unlike anything you’ve ever played! Identify one or two missing letters in the word, and see how long you can go!
— An endless word bank of puzzles.
— How many points can you get before getting three answers wrong?
— Share your best scores with your friends.
— Simple, colorful, and modern!
Enjoy!
A word of the day that is popular for 15 minutes, and then everyone loses interest.
When that flash word first appeared it got many votes, now it lost it’s #1 rating because no one is voting for it.
by yorky stomper February 2, 2014
The science of reading tells us that sight words are not stored in our visual memory and therefore we need to integrate sight words into our phonics instruction. In this post, I share information about Heart Words, an effective, phonics-based approach to teaching sight words, as well as a Heart Word Freebie to get you started!
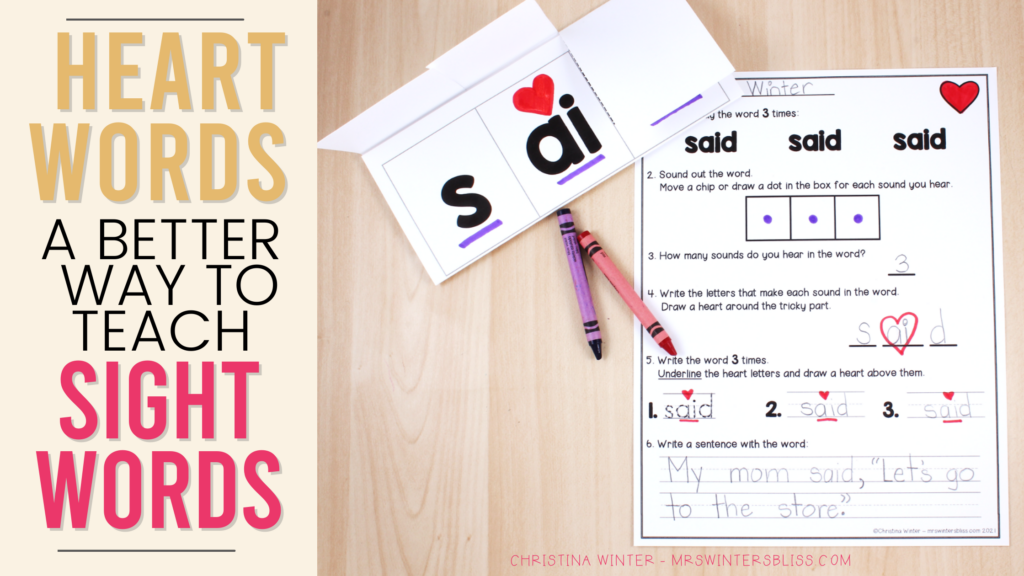
Did you know that as a literate adult you have between 30,000 to 70,000 sight words in your memory? These are words you can read automatically, accurately, and effortlessly. They are considered sight words because, well, you recognize them by sight! But how did they get there?
As a teacher, how do you help your students learn their sight words? The answer is likely, through rote memorization! This is because our intuition (not science!) tells us that words are stored in visual memory. For many years we held the belief that if a student simply saw a word enough times they’d eventually learn it. We sent home words lists for students to study and memorize, and drilled them with flashcards.
While this method worked for some students, why didn’t it work for all? We know there have always been far too many students who struggle to remember new words, even after many exposures.
Recently, reading experts and cognitive scientists wondered if there might be a better way to help these struggling readers. They began to look more closely into the science of how we learn to read. What they discovered is that reading is NOT like visual memory- something else is going on and it should change the way we teach our students.
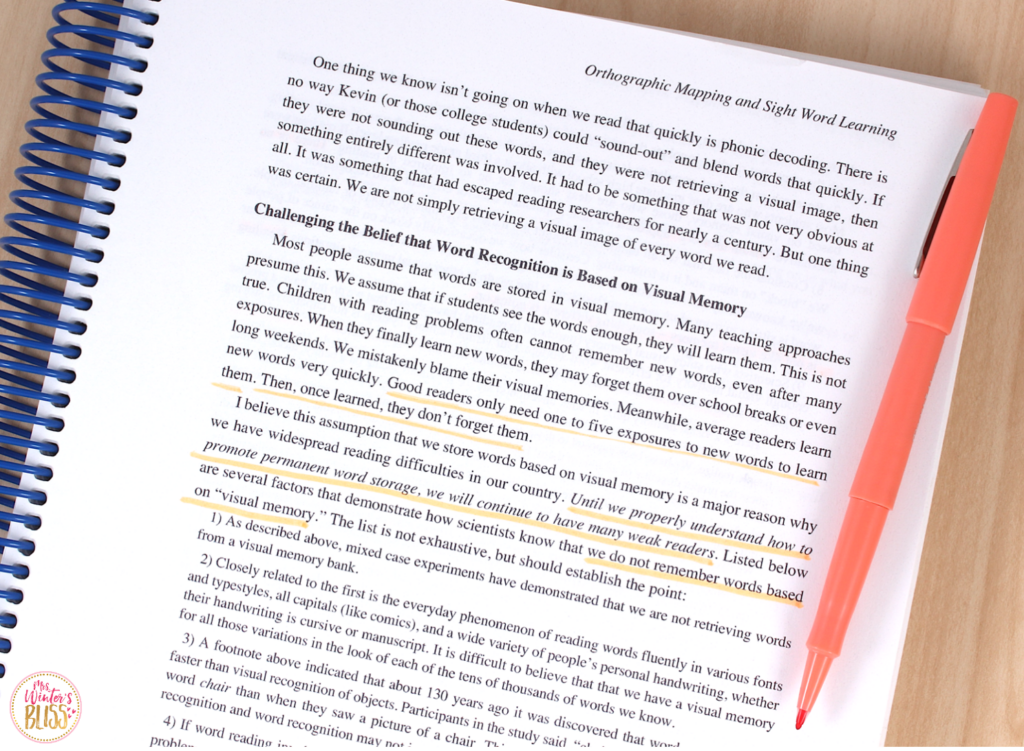
What Does Science Say About The Way We Learn Sight Words?
In his book Equipped for Reading Success, Dr. David Kilpatrick explains the mental process we use to permanently store words for immediate retrieval. This process is called Orthographic Mapping. It is how we take an unfamiliar word and immediately turn it into a sight word.
In order for students to become “good mappers” Kilpatrick says they must develop three skills: 1) automatic letter-sound associations, 2) highly proficient phoneme awareness, and 3) word study.
He believes that “the word-study aspect is the super-glue that anchors the words in permanent memory”. This means students need explicit instruction on how to connect phonemes (sounds) to the written word.
When trying to teach our kids to read and spell sight words we were relying on memorization and leaving out word study! It was as if we thought sight words were a special set of words that needed to be memorized and couldn’t be learned using sound symbol relationships! We were wrong!
Science now tells us that we need to integrate high frequency “sight words” into our phonics lessons. Students use their phoneme knowledge to map the regular part of the words, then only have to “learn by heart” the sounds that are irregular in the word, thus the name Heart Words.
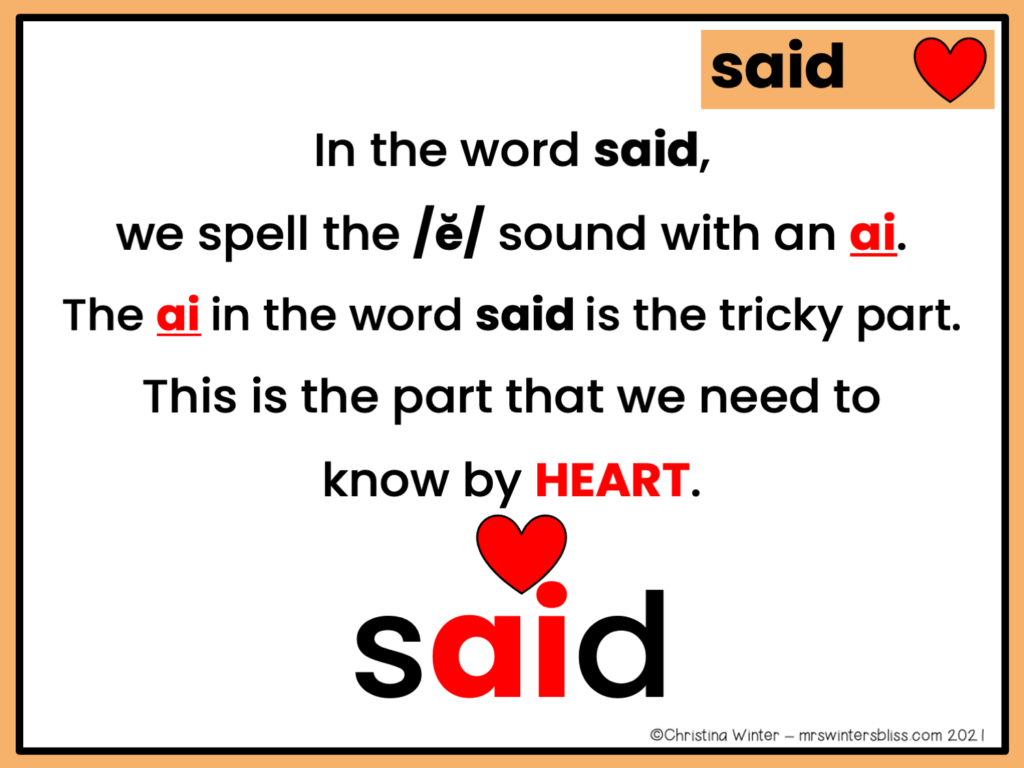
What are Heart Words?
Heart Words are high-frequency words that appear most often in print. They are the first words we want to anchor into our students’ memory because they appear so frequently in texts. The ability to automatically retrieve these words allows students to read fluently and successfully.
Heart Words vs. Flash Words
High-frequency sight words can be categorized into two groups – Regularly Spelled and Irregularly Spelled.
High-Frequency words that are regularly spelled are called “Flash Words”. We want students to see the word and know it “in a flash”. These words can be decoded using common phonics knowledge and letter-sound relationships. The consonant and vowel letters make the sounds that we expect them to make. Examples of Flash Words include words like did, it, can, and but. 63% of the words on the Dolch 220 list are considered Flash Words.
High-Frequency Words that are irregularly spelled are called “Heart Words” because some part of the word must be explicitly taught and “learned by heart”. Students will encounter these words often so they need to be able to read and spell them automatically. Examples of Heart Words include said, are, do, and where. 37% of the words on the Dolch 220 list are considered Heart Words.
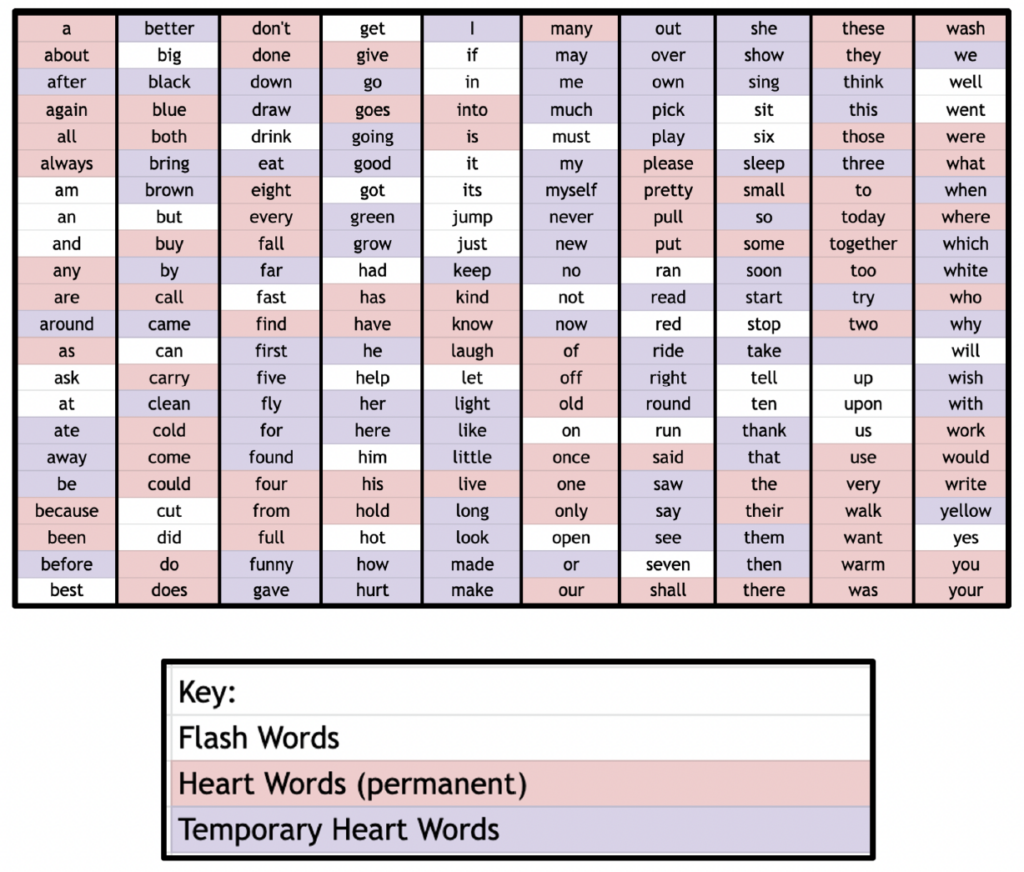
In order to help all students become more successful readers we must integrate high-frequency words into our phonics lessons and explicitly teach our students the irregular spelling patterns for Heart Words.
High-Frequency Heart Word Resource
Are you already feeling motivated and eager to begin integrating sight words into your phonics lessons?? Then you’ll want to take a look at my very own Heart Word Resource! It’s an amazing resource that I was so excited to create and am now thrilled to share! It includes teaching slides and student activities for 220 High-Frequency.
Take a closer look and download the High-Frequency Heart Word Activities here:
-
Free Heart Words – Teaching High Frequency ( sight words )
$0.00
Rated 4.96 out of 5 based on 26 customer ratings
For years I “taught” my students their sight words through rote memorization, but now I’m learning that we don’t store words based on visual memory. Instead of feeling bad about my old methods, I remind myself that once we know better, we can do better!! I’m excited to help you do better and I hope the information I’ve shared today is helpful to you!
Be on the lookout for my next post where I’ll explain what Heart Word instruction looks like in the classroom and share more details about my Heart Word Resource that will help you bring more effective high-frequency sight word instruction to your students!
-SHOP THIS POST-
-
Free Heart Words – Teaching High Frequency ( sight words )
$0.00
Rated 4.96 out of 5 based on 26 customer ratings
-
Heart Words – Teaching High Frequency (sight words)
Product on sale
$29.50
Rated 5.00 out of 5 based on 19 customer ratings
–PIN for LATER–
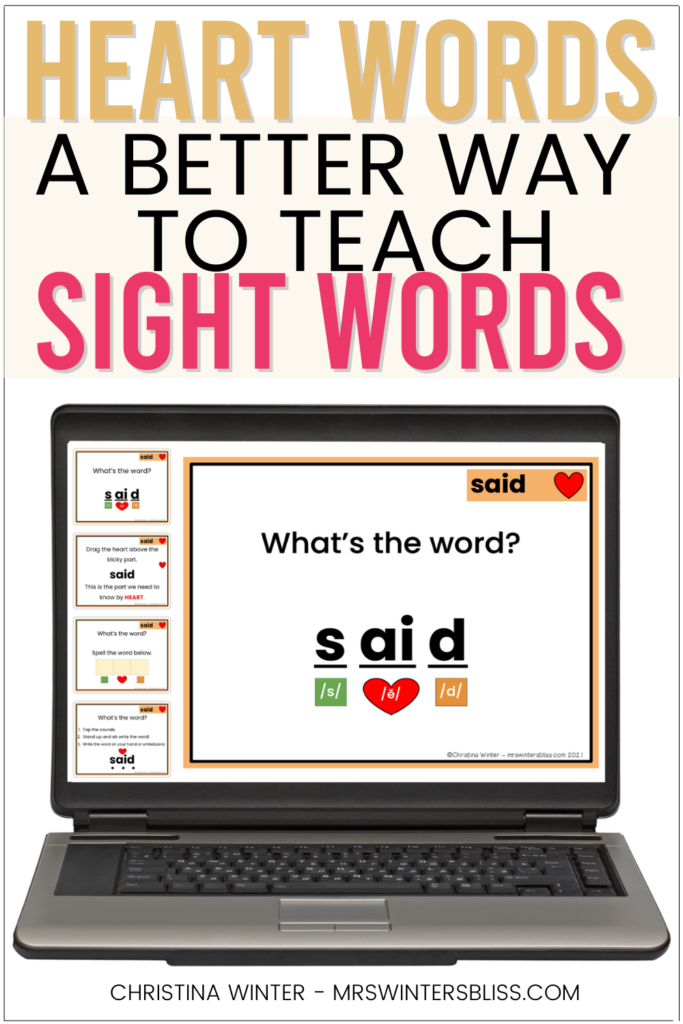
111
111 people found this article helpful
Use a template to make printable flash cards
Updated on September 24, 2022
What to Know
- In Word, open a new blank document. Choose the Layout tab. Select Layout > Orientation > Landscape.
- In Layout > Size, choose 4″ x 6″. Type what you want the card to say. Press Ctrl+Enter to generate a new card.
- Go to the Design tab to add a theme, color, or effects to the flashcard.
This article explains how to make flashcards using Microsoft Word by changing the size of the document. It also contains information on making index cards using the envelope and label print settings. The instructions in this article apply to Microsoft Word 2019, Microsoft 365, and Word 2016.
How to Make Your Own Flashcards in Word
Flashcards are a wonderful learning tool both for children and adults, but writing each one by hand can be time consuming. With Microsoft Word you can make your own flashcards and print them out ready to use.
While older versions of Microsoft Word had simple flashcard or index card templates, it seems those templates were no longer available as of Word 2016. No need to fret because making flashcards on Word is still easy to do, and you can save your flashcards as a template as well.
-
Open Microsoft Word and select a new blank document.
-
Click Layout Tab, this is going to allow you to resize the page into a more proper flashcard size.
-
Under Layout > Orientation, select Landscape.
-
In Layout > Size, select 4”x 6” size. This will give you the perfect size for printable flashcards.
-
Type out what you want the card to say and press Ctrl+Enter to create a new card. This is where you write the response for the first card if necessary or create a new card.
-
Also, remember you can go to the Design tab and add a theme, colors, and effects to the flashcards if you need them to stand out a bit or make them colorful.
This is also a great tool for teachers to create flashcards for their students without having to spend their already limited amount of time and resources making them.
How to Make Index Cards from the Envelopes & Labels Printing Settings
Another easy way to make index cards is by using the envelopes and labels printing settings in Microsoft Word 2016. Here’s what you need to do:
-
Start with a blank document in Word and go to the Mailings tab.
-
Select the Labels option in the top left of the Mailings tab.
-
A window will open up, click the Labels tab, and select the Options button.
-
Now select Index Cards from the menu. To the right of the selection, you will see the measurements for the index card.
Printer Settings for Flashcards on Word
Now that you are done creating the cards, it’s time to have them all printed out. If you have the style of flashcards where you need one side with a question or statement and the opposite side to have the answer, then you will want to turn on double-sided printing. If you just need to have the information or image printed on one side of the card, then make sure you have double-sided printing turned off.
Go to File > Print. Now just choose the size you selected for the cards: 3.5 x 5 or 4×6. You might want to select Narrow Margins for the flash cards.
Save the Flashcards as a Microsoft Word Template
Even though the steps to create flashcards are simple to follow, it will make life easier if you just save this file as a template. This way, you can always jump right into the formatted document and just insert the new information you need for the new index cards.
FAQ
-
How do you insert a signature in Microsoft Word?
To insert a signature in Word, scan and insert a signature image into a new Word document and type your information beneath it. Select the signature block and go to Insert > Quick Parts > Save Selection to Quick Part Gallery. Name the signature. Select AutoText > OK.
-
How do you delete a page in Microsoft Word?
To delete a page in Microsoft Word, select View, then go to the Show menu and select Navigation Pane. In the left pane, choose the page you want to delete and press the delete/backspace key.
-
How do you check the word count in Microsoft Word?
To check the word count in Microsoft Word, look at what’s displayed in the Status Bar at the bottom of the screen. If you don’t see the number of words, right-click the Status Bar and choose Word Count.
Thanks for letting us know!
Get the Latest Tech News Delivered Every Day
Subscribe