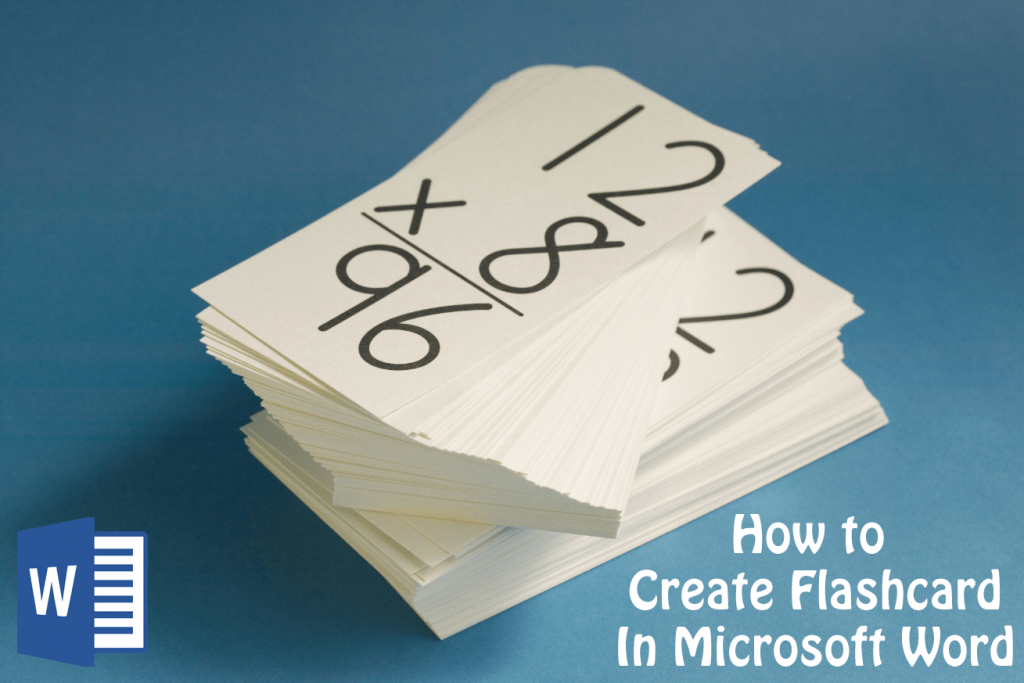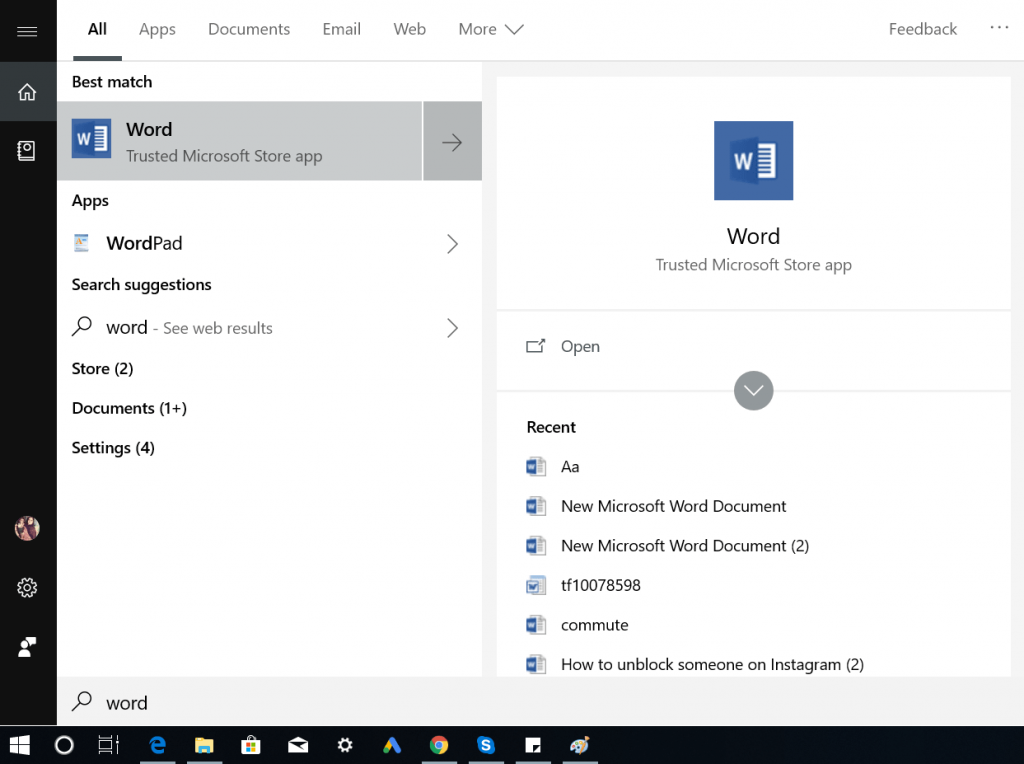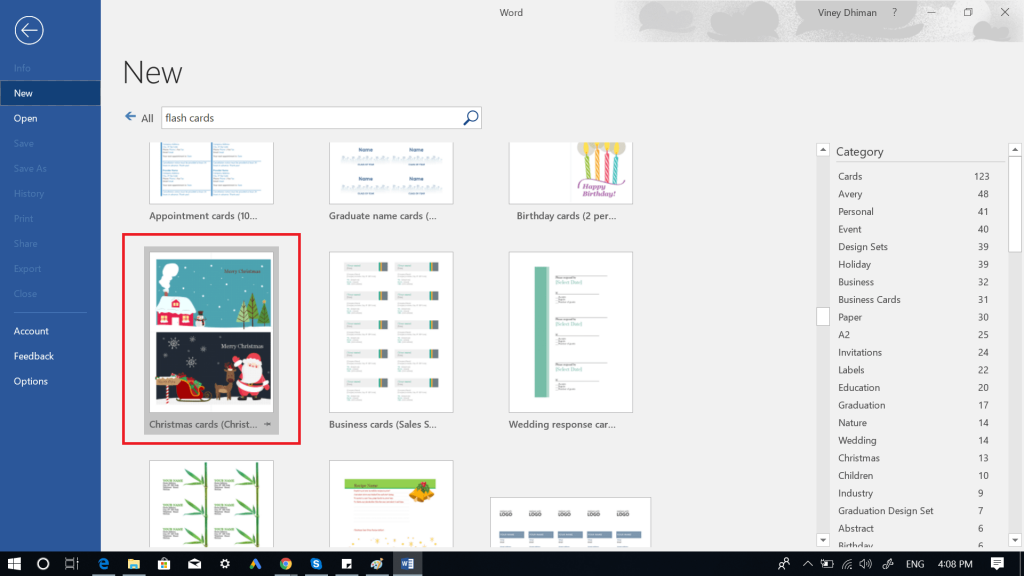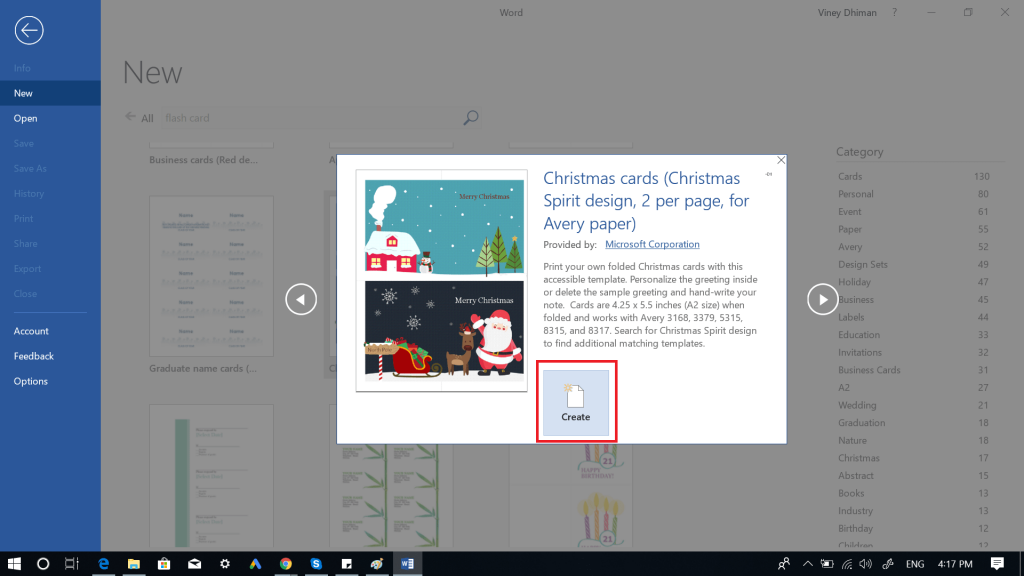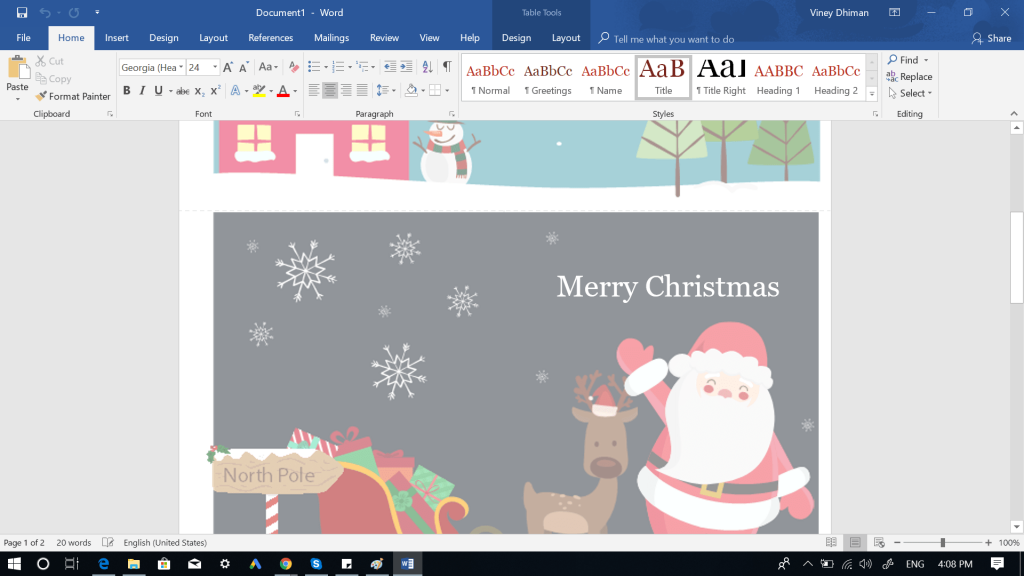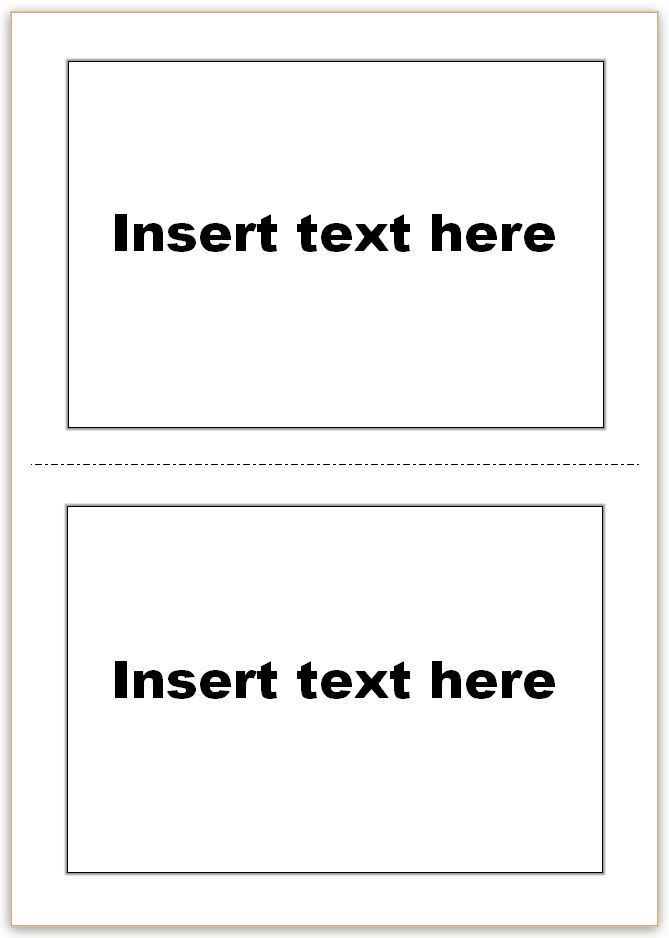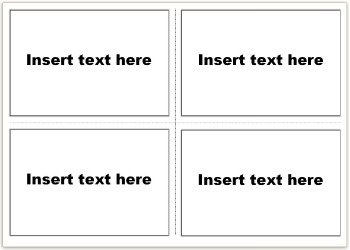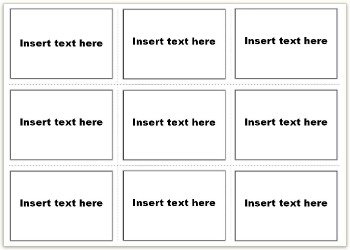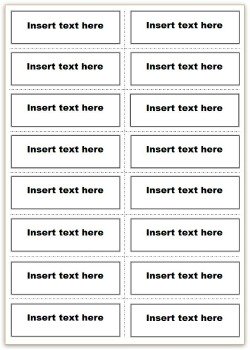111
111 people found this article helpful
Use a template to make printable flash cards
Updated on September 24, 2022
What to Know
- In Word, open a new blank document. Choose the Layout tab. Select Layout > Orientation > Landscape.
- In Layout > Size, choose 4″ x 6″. Type what you want the card to say. Press Ctrl+Enter to generate a new card.
- Go to the Design tab to add a theme, color, or effects to the flashcard.
This article explains how to make flashcards using Microsoft Word by changing the size of the document. It also contains information on making index cards using the envelope and label print settings. The instructions in this article apply to Microsoft Word 2019, Microsoft 365, and Word 2016.
How to Make Your Own Flashcards in Word
Flashcards are a wonderful learning tool both for children and adults, but writing each one by hand can be time consuming. With Microsoft Word you can make your own flashcards and print them out ready to use.
While older versions of Microsoft Word had simple flashcard or index card templates, it seems those templates were no longer available as of Word 2016. No need to fret because making flashcards on Word is still easy to do, and you can save your flashcards as a template as well.
-
Open Microsoft Word and select a new blank document.
-
Click Layout Tab, this is going to allow you to resize the page into a more proper flashcard size.
-
Under Layout > Orientation, select Landscape.
-
In Layout > Size, select 4”x 6” size. This will give you the perfect size for printable flashcards.
-
Type out what you want the card to say and press Ctrl+Enter to create a new card. This is where you write the response for the first card if necessary or create a new card.
-
Also, remember you can go to the Design tab and add a theme, colors, and effects to the flashcards if you need them to stand out a bit or make them colorful.
This is also a great tool for teachers to create flashcards for their students without having to spend their already limited amount of time and resources making them.
How to Make Index Cards from the Envelopes & Labels Printing Settings
Another easy way to make index cards is by using the envelopes and labels printing settings in Microsoft Word 2016. Here’s what you need to do:
-
Start with a blank document in Word and go to the Mailings tab.
-
Select the Labels option in the top left of the Mailings tab.
-
A window will open up, click the Labels tab, and select the Options button.
-
Now select Index Cards from the menu. To the right of the selection, you will see the measurements for the index card.
Printer Settings for Flashcards on Word
Now that you are done creating the cards, it’s time to have them all printed out. If you have the style of flashcards where you need one side with a question or statement and the opposite side to have the answer, then you will want to turn on double-sided printing. If you just need to have the information or image printed on one side of the card, then make sure you have double-sided printing turned off.
Go to File > Print. Now just choose the size you selected for the cards: 3.5 x 5 or 4×6. You might want to select Narrow Margins for the flash cards.
Save the Flashcards as a Microsoft Word Template
Even though the steps to create flashcards are simple to follow, it will make life easier if you just save this file as a template. This way, you can always jump right into the formatted document and just insert the new information you need for the new index cards.
FAQ
-
How do you insert a signature in Microsoft Word?
To insert a signature in Word, scan and insert a signature image into a new Word document and type your information beneath it. Select the signature block and go to Insert > Quick Parts > Save Selection to Quick Part Gallery. Name the signature. Select AutoText > OK.
-
How do you delete a page in Microsoft Word?
To delete a page in Microsoft Word, select View, then go to the Show menu and select Navigation Pane. In the left pane, choose the page you want to delete and press the delete/backspace key.
-
How do you check the word count in Microsoft Word?
To check the word count in Microsoft Word, look at what’s displayed in the Status Bar at the bottom of the screen. If you don’t see the number of words, right-click the Status Bar and choose Word Count.
Thanks for letting us know!
Get the Latest Tech News Delivered Every Day
Subscribe
Flash Card is super useful for teaching and learning nearly anything. Some of them are for teaching foreign language, vocabulary, and you name it. However, you may want to avoid creating your own flash card or index card from scratch because it can be difficult and daunting task. Good news is, you can use ready to use flash card templates created for Microsoft Words docs, an easy to use text editor software application almost every one has. Here are the flash card template for word:
If you don’t have Microsoft Word, it’s ok. You can open the template in Google Docs in Google Drive. It’s free. Some of our templates are available in Power Point format. Therefore, you can also open and edit it in Google Slides, the Google version of Power Point. It’s free too. If you want to make printable flashcards, you come to the right page.
If you don’t want to use template, you can use Flashcard Generator
- Flash Card Blank Templates for Microsoft Word
- 2×2 Blank Flash Card Template A4
- 3×3 Blank Flash Card Template A4
- 8×2 Blank Index Card Template / note card template in A4
- Make Printable Flashcards Templates With Pictures
- 4×2 Printable Sea and Farm Animal Names (Power Point)
- 4×2 Animal Names – Bold Text and Colourful Lines
- 4×2 Colourful Background Farm Animals
- 4×2 Colourful Face Expression / Emoji
- 4×2 Teaching Feeling Expression Vocabulary with real photos
- Free Printable Fruits and Vegetables flashcards in Power Point or PDF
- Teach & Learn Language Verb with Flashcards
- Learning Pit Strategies Flashcards
- Jobs and Occupations
- Shapes
- Transportation
- Vegetables
- How to make a card on word
- References:
Flash Card Blank Templates for Microsoft Word

2×2 Blank Flash Card Template A4
This flash card template for word in A4 paper divided into 4 sections. A cut line goes across each part to make it easy to cut. Each Card is detailed with strong stoke lines. You can change the thickness and the color of the line. The text is in bold in the center / middle card. You can add image on top or below the text, or stay with the clean index card template. The big size can be treated as note card template.

3×3 Blank Flash Card Template A4
This A4 Page is filled with 3×3 Flash Cards, that means 9 Cards. Edit the content by changing the text in the “insert text here”. Moreover, an image can be added into each flash card. Alternate the line thickness and color based on your preference. Furthermore, the font of the index card template can also be modified. It’s editable here and there. Just customize it the way you wish. It can also be used as note card template. Using this, you don’t have to know how to make a card on word.

8×2 Blank Index Card Template / note card template in A4
Small pieces of index card template can be very useful for many purposes. For example, a teacher may use this small size flash card to teach vocabulary, or even simple tagging. Similarly, a small picture or clip art can be added on the left side of the text.
If you prefer index card template with a more fancy looking font, change it right away. Don’t hesitate to change the line color or the font color. Just make it as colorful as you can imagine. It can be used as note card template.
More Index Card Template Google Docs
Make Printable Flashcards Templates With Pictures
4×2 Printable Sea and Farm Animal Names (Power Point)
Learning animal names is a playful activity for children. This animal flashcard template can actually be used to teach other word categories, not only animals. It contains 5 pages:





or, if you prefer other animals, you can change the name and the picture/clip art with the ones you need.
but if you are interested in that already available pictures, just print it right away in A4 paper size. I suggest that the flash card / the index card template be printed in a thicker paper to make it more convenient to hold when cut in small pieces.
The line colour is brown. Again, you can always modify the thickness and the colours.
This template is only available in Power Point format. However, If you want to edit it in Google Slides, just upload it in your Google Drive and Save it as Google Slides and you can edit it further. To make printable flashcards like this, you just need to change the pictures. You can make your own pictures using digital art websites.
4×2 Animal Names – Bold Text and Colourful Lines
Another printable flash card template with animals clip art in it is ready to use. The flash card is in A4 page, divided into 2 rows, with 4 columns, and thus it gets you 8 flash cards.


You can always modify the thickness and the colours.
This beautiful animal flash card template is only made in Power Point format. If you need to customize it in Google Slides, just save it in your Google Drive, and you can adjust anything in it more. You can make printable flashcards using this template.
Preview
4×2 Colourful Background Farm Animals
Do you like colourful background flash card? Do you know how to make printable flashcards? Here are some farm animals clip art in simple yet colorful design flash card. You can replace or add the sound of the animal. Just write the animal sound under the name, but you may need to alternate the color to make it different.


You can always modify the thickness and the colours.
It has only two pages. You can change the clip art image to suit your need. This template is available in power point format, which is the easiest to edit. Here is the file. Grab it now.
Preview
4×2 Colourful Face Expression / Emoji
When teaching new words, especially English, using flash card can make the activity even more fun. The colorful cards can motivate them learn more about the words. If you are teaching foreign language, other than English, you can edit the text. There are 16 face expression in these A4 pages.


Some activities that you can try so that the learners can enjoy participating and engaged, ask one by one to mimmic the facial expression.
Another way? feel free to use this flash card for simple speaking activity. A learner would speak simple sentence containing Subject (I) Verb (feel) and adjective (happy, sad, hurt, glad, etc.). Doing this repeatedly can enhance and help them the sentence structure that they later use.
4×2 Teaching Feeling Expression Vocabulary with real photos
Real photos sometimes are useful for teaching babies with flash cards. The facial expression is clear as it resembles the real human, not cartoon. For EFL (English as Foreign Language) or ESL (English as Second Language) learners, flash card with photos can be used to create an engaging vocabulary learning activity. If you have time to change the pictures, you can do that right away, but if you are OK with the photos that are already in the template, print it right away and cut.



This flash cards template is not only for feeling/expression. It can be used for any purpose. It just actually serves the layout. A4 page is divided into 8 cards. Each card is surrounded with grey thick line, and a photo without contour. Here is the power point file. Download it immediately.
Preview
Free Printable Fruits and Vegetables flashcards in Power Point or PDF



Looking for free resources to teach new words to toddles? here is fruit flashcards ready to use. It is created in power point, and you can export it in pdf. Why not just in pdf already? because if it is already in pdf, you cannot edit, adjust, modify, change it the way you want it to be.
Teaching preschoolers or kindergarten using fruit flashcards game can be an entertaining activity. a language teacher can use this to teach any language, like English, Spanish, etc.
If you like to use real photos/images/pictures, don’t hesitate, change it.
Teach & Learn Language Verb with Flashcards


for most language learners, either natives, second language, foreign language; composing new sentence can be challenging. As an educator, or as parents, you may want to know how to use flashcards to learn or teach a language. Thus, you will need to know how to make flashcards. Don’t start from scratch, use the already made one, and edit it.
Using quizlet to teach vocab is motivating. It is essential for new language learners to study or acquire more verbs and practice how to compose the sentence using simple structure. I recommend using this template.
Simple sentence structure [ S + Modal CAN + Base Verb ] can be a good start as it is easy to construct. The learner can start with:
- I can jump
- I can ride
- I can slide
- I can …
You can add more verbs with more images. This will be very helpful and handy. After several times practicing composing that simple composition, a learner will develop innate structure, and she/he will be able to produce more sentences with various verbs. Gradually, you would need to add more with objects to make longer sentence. Eventually, the learner will be capable of composing and producing his/her own sentences to express what they want to convey.
The picture is in cartoon, and it is design in flat. It looks good, but it is not easy to make. If you do not have drawing skills, you can use photos from internet. Anyway, here is the template.
Learning Pit Strategies Flashcards


Jobs and Occupations






Shapes
another basic knowledge for kids at levels of kindergarten, preschoolers, or even toddlers, is about shapes. We collected eight basic shapes with the word flash cards (names) below in an A4 page. You can change the color of line and each shapes of this mini cards. The flashcards are editable in powerpoint, and it is also printable. You can change it to pdf if you like. This can be a great geometric exercises worksheet.

Transportation
How many kinds are the means of transportation? water transportation, land transportation, air, any more? the question can lead kindergarten students to their curiosity and learning engagement. Teaching preschoolers or even in kindergarten using flashcards is fun and interactive. Use this flashcards template to teach about various vehicles. ESL or EFL students can benefit from this activity. It is in power point format, and you can save it in pdf, and it is printable. Easy to use word flash cards. Grab now.

Vegetables




Vegetables are not only greens, they are colourful. That makes this vegetables flashcards standout. Teaching kids about vegetables can help them love vegetables. If usually they don’t want to eat vegetables, may be, after playing with these vegetables flashcards, they want to try to eat some.
Using vegetables flashcards, a teacher can explain more about the veg. Tell more about what it is, how it can be healthful, where it grows, and how to eat it, and may be other creative questions to explore further about it. Word flash cards are recommended.
Moreover, Imagine more ways to use vegetables flashcards into your teaching.
Preview
In this closing section, I would like to convey more about my experience in using flashcards, and more about how using word flash cards is useful for educational purposes.
Based on my experience in teaching young learners, using flashcards is a good action. As a result, my students liked it very much. They actively participated in the learning process. For instance, they asked me many questions about the image in the card.
Hopefully, the index card template can be very helpful.
How to make a card on word
In this section I would like to share a brief tutorial on how to make a card on word. It is still in progress now. When the tutorial is finished, I will display it here. I am preparing tutorial on how to make a card on word because many of my visitors request it. Stay tuned.
References:
The followings are scientific research results about the use of index card template for education. using Word flash cards has been proven effective in improving vocabulary mastery.
- Kornell, N. (2009). Optimising learning using flashcards: Spacing is more effective than cramming. Applied Cognitive Psychology: The Official Journal of the Society for Applied Research in Memory and Cognition, 23(9), 1297-1317. Focus on word flash cards.
- Senzaki, S., Hackathorn, J., Appleby, D. C., & Gurung, R. A. (2017). Reinventing flashcards to increase student learning. Psychology Learning & Teaching, 16(3), 353-368.
- Sitompul, E. Y. (2013). Teaching vocabulary using flashcards and word list. Journal of English and Education, 1(1), 52-58.
- Hung, H. T. (2015). Intentional vocabulary learning using digital flashcards. English Language Teaching, 8(10), 107-112.
MORE:
Index Card Sizes
Index Card Template Google Docs
4×6 Index Card Template for Microsoft Word: The Ultimate Guide
Incoming search terms:
- https://edutechspot com/free-flash-card-template-for-word/
PC Repair and Driver Updater
Recommended for Fixing Issues and Updating Drives on Windows PC. Trusted by Millions.
How to make flashcards on a Word documents? Is this what you’re looking for? In this blog post, learn how to do that quickly.
Flashcards are one of the best ways to remember facts, whether you’re mastering a new language, studying business, medical, law, or any other subjects where you have to memorize lots of points in the small period.
The good thing about flashcards is that you can take them with you and it is easier to study a few flashcards whenever you got some spare time. It is always good to review little information in a short period instead of trying to remember all at once.
Related Reading – 8 Best Sites to Make Flashcards Online
There might be users who want to create flashcards using Microsoft Word. Ofcourse it is possible and in this post, you will learn how to make Flashcards in Microsoft Word.
1. Open Microsoft Word on your computer.
2. In Windows 10, click on the Start button, here you will find a list of all application installed on your computer.
You need to scroll down until you find Word and click to open it.
Alternatively, you can type Word in the start menu search bar and when Word app appears, click to open it.
3. In the Word application window, you will find a search box on the upper side. Here, you need to type ‘Flash Cards‘ and hit enter or click on the search icon.
This will instantly start searching the Flashcard templates online from Microsoft official repository and present you the list of the available Flashcard template.
Note: Make sure you’re connected to the internet otherwise Word will not find any template.
4. Check the complete list and pick the one which you think is perfect for your project.
5. Click on the Create button this will download the same flashcard template and open it in the Word app.
6. You can edit the Flashcard as per your requirement.
7. Once done with editing document, save it.
Download Flashcard templates online
In case, the search feature within the Word app is not working; then you can download the template online from Microsoft official template repository. Here’s what you need to do:
1. Visit Microsoft Template page using this page.
2. Download the one fits your requirement.
3. Open Flashcard document in Word, edit it as per your requirement and save it wherever you want.
Important – In case, you won’t find a single template matching your requirement, then the only option you left with is to create the flash card manually. It is a little difficult, but you can learn it from regular practicing. You can check this YouTube video for explained instructions.
Creating a Flashcard in Word is easy if you use Flashcard template. Why don’t you give try to steps discussed in above lines?
I hope you find my blog post on how to make flashcards on Word useful. If you know, any other easy method let me know in the comments.
Donate on Paypal or Buy us a coffee or Join Patreon if you find the information shared in this blog post useful. Mention ‘Coffee’ in the Subject. So that I can thank you.
Himachali, Mechanical Engineer, Snooker Lover, Avid drinker of Scotch, Traveler, and Webmaster.
Okay, so the next time you are preparing yourself for exams or learning lines for a skit or studying up, give yourself a portable way to review on the go by creating flashcards!
Flashcards are undoubtedly one of the most interesting ways to remember facts. Whether you’re learning a new language, memorizing points for office presentations or any other subject which you need to keep in mind in small points, Flashcards are wonderful tools for that purpose!
Although writing each small point by hand can certainly be very time consuming, so why not take the help of Microsoft Word or Google Docs to make your Flashcards without any hassles?
Also Read: Make Resume More Effective With MS Word Resume Assistant
PART 1 – Learn How To Create Your Flashcards Using MS Word?
Making flashcards for alphabets or complete lines is super easy using Microsoft Word. Just use the templates, print them out & they are ready to use. Additionally, if you are satisfied with your Flashcard design, you can even save it as a template for further use.
Note: The method is applicable for MS Word 2019, MS Word 2016 & Office 365.
STEP 1- Launch Microsoft Word on your system. You can look for this most popular tool using the Search box.
STEP 2-Now create a bank document.
STEP 3- Head towards the Layout tab. From here, you can resize the page in a proper flashcard size. For a perfect orientation, from the same tab, you have to select the Size “4 X 6”.
STEP 4- Nowselect Landscape or Portrait layout. You can also choose a size that works best according to your needs & requirements.
STEP 5- Once you are done selecting a perfect size for your printable flashcards. The next step is to start typing the text you need for flashcards.
STEP 6- To create a new flashcard, you just need to press CTRL + Enter. Type the required text!
You can further navigate to Design tab, where you can beautify your flashcards with ease. Here you can apply a new theme, apply your favorite color & effects to personalize your Flashcard.
Also Read: 5 Best Hidden Features Of MS Word
PART 2 – How To Make Flashcards Using Envelopes & Labels Printing Settings In MS Word?
Well, here’s another quick way that can help you create flashcards for alphabets or other purposes. Follow the step by step procedure to start the process:
STEP 1- Open MS Word on your device & create a Blank Document again.
STEP 2- Head towards the Mailing tab, you can locate it between References and Review tabs.
STEP 3- From the mailing tab, you have to choose the Label option.
STEP 4- As soon as you click the Labels button, a quick window will appear in front of your screen. Choose the Labels tab again & click on the Options button, located at the bottom of the window.
STEP 5- Choose Index Cards option from the drop-down options.
You can even customize the size of the Index card using the measurement options given at the right-hand side.
PART 3 – Alternative Way To Make Flashcards: Download Flashcard Templates Online
Well, in case you are not able to use the MS Word properly, or your Word app is not responding. Here’s a quick way to create Flashcards for alphabets or any other purpose.
STEP 1- You have to visit the Microsoft Template page. You can click here to get redirected!
STEP 2- On the Microsoft Flashcard Template page, you can explore plenty of good-looking designs. You can find Flashcards for Recipes, General Notes, Double-Sided Flashcards, Daily Task Sheets, Presentation Notes, 1-Minute Timer Slide, Thank You Card and many more.
STEP 3- Just download the ones that fulfill your needs.
STEP 4- Open the desired Flashcard in MS Word & start altering it according to your convenience.
Save it & get it Printed out the usual way!
Also Read: Google Docs: How Does It Fare Against Archival MS Word?
PART 4 – Learn How To Make Flashcards On Google Docs?
Well, the procedure is quite similar to what you did in Word app to create Flashcards of your own. You can follow the steps below in Google Docs.
STEP 1- Go to your Google Drive & begin by creating a blank document.
STEP 2- Now, click on the Insert tab & choose to add a table.
STEP 3- Drag the table borders carefully to make them bigger. So, you can write text in the boxes in a proper way.
STEP 4- You can even add your favorite images & format the content according to your preferences to beautify your Flashcards.
Here you don’t need to save anything manually. Everything is saved automatically while working on Google Docs. So, download the designed Flashcards & get it printed like the usual way!
PART 5 – Alternative Way To Make Flashcards Using Google Spreadsheets
Follow the step by step procedure to make flashcards using Google Sheets:
STEP 1- To start the process, click on https://docs.google.com & go ahead creating a new spreadsheet.
STEP 2- Now hit Unsaved Spreadsheet right next to Google Docs logo. You can also press CTRL + S or Command + S) to give the new spreadsheet a descriptive name of our choice.
STEP 3- Type all of your terms or alphabets on one column (For ex: Column A) & rest of the lines or definitions in the next column (For ex: Column B).
STEP 4- Next, you have to save the file in CSV file format. To do so: Click on File > Download as > Comma Separated Values (.CSV, current sheet) option.
STEP 5- Go to the gflashcards.com website, login & start creating new sets. You can give a descriptive name & save it.
STEP 6- Click on the Import button to add your CSV file, once your file is uploaded, Save it successfully!
That’s all!
All your flashcards are ready to use!
Also Read: How To Insert PDF Into Word, Excel, Google Doc & Embed PDF In HTML
Quick Tip: These methods can be beneficial for teachers/tutors to create flashcards on their own without spending much time on creating them manually.
RELATED ARTICLES:
- 10 Best Homework Apps For Students and Their Parents
- Best Math Learning Apps That You Should Know About
- The Best Apps To Learn Spanish Before You Visit Spanish
Make your own
Vocabulary Flash Cards
Use these Vocabulary Flash Cards templates to make your own flash cards for your specific word sets.
Select a template to download that displays the size of the flash cards that you want to use.
Larger cards are more suitable for use with larger groups whilst the smaller flash cards lend themselves to one on one tuition or small groups sitting close to each other.
You will need to have Microsoft Office Word 2010 or later.
Not got it?
You can still make flash cards using these free printable flash cards in PDF format.
2×1 Vocabulary Flash Cards Template
Default Settings:
Flash Cards per A4 page:
2
2×2 Word Flash Cards Template
|
|
Default Settings: Flash Cards per A4 page: 4 Size: 105 x 74 mm Font: Arial Black Font size: 36 pt |
3×3 Word Flash Cards Template
|
|
Default Settings: Flash Cards per A4 page: 9 Size: 70 x 49 mm Font: Arial Black Font size: 24 pt |
8×2 Word Group Flash Card Template
|
|
Default Settings: Flash Cards per A4 page: 16 Size: 74 x 26 mm Font: Arial Black Font size: 22 |
How to use the Vocabulary Flash Cards
Each Microsoft Office Word template will download as a ZIP file.
Make sure that you
save your template somewhere safe.
Double click the Microsoft Word template file and it will open as a
new document ready to be used. Do this each time you want to use it.
By
double clicking the file icon to open the template you will open a new
instance of the template. Any changes that you make will not be saved
back to the original template file.
To insert a word, click into a text box and delete the default text ‘Insert text here’. You can now type your own word into the text box.
If you type several words into one text box, the text will be wrapped to fit into that text box.
You can amend the style of the vocabulary flash card by selecting a different font and font size.
You can also change the font color and add any text effects that you wish.
Inserted all the words you want to use?
Good.
Now make sure that you save your amended template some where safe so you can use it again in the future.
You’ll now want to print your vocabulary flash cards.
All templates will be printed with
border lines allowing you to cut each card to the perfect size.
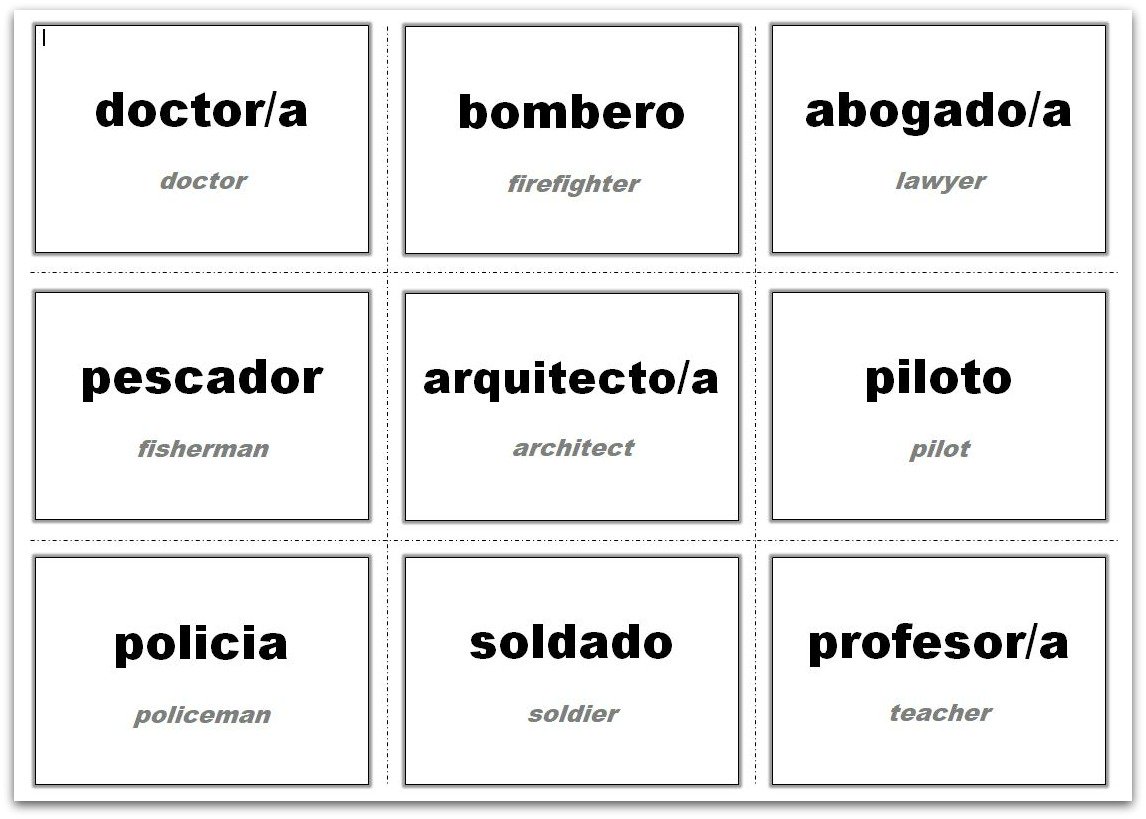
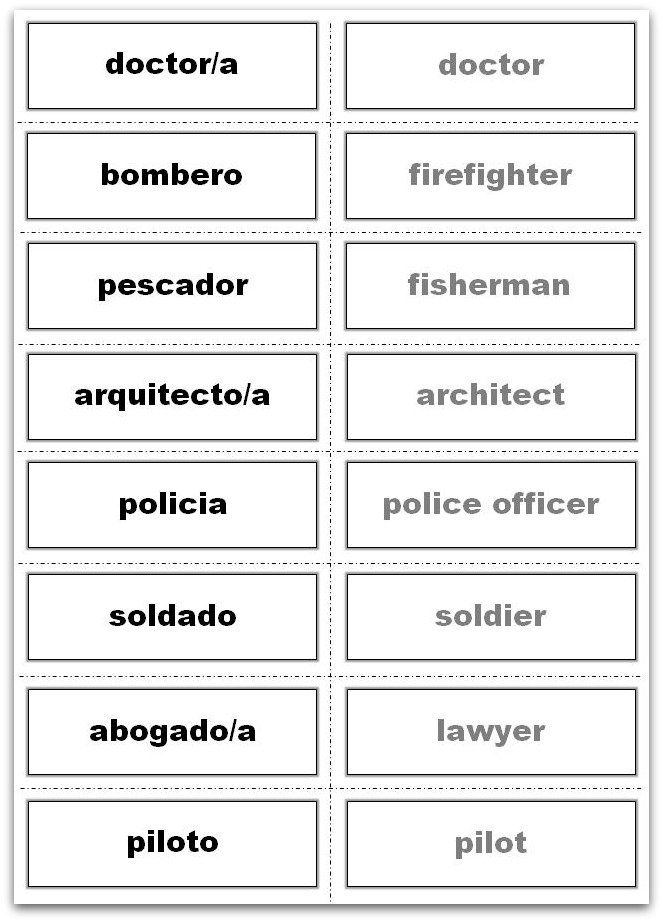
I would recommend printing your cards on thick white printer card instead of on normal thin paper.
By using printer card, your flash cards are more likely to stand the test of time for longer.
Ensure
that you select a card that is compatible with your printer. If it’s
too thick your printer will not like it.
View a selection of A4 thick white printer card here >>
Now you’ve printed your flash cards you’ll want to cut them into individual cards.
Cut you cards carefully to make them look professional.
To get the straightest, most accurate edge possible use a guillotine to cut them rather than scissors.
Using
a guillotine will also allow you to cut multiple pieces of card at the
same time ensuring that your flash cards are of a standard shape and
size.
View a selection of guillotines available to purchase on-line here >>
To
really make them look professional I like to laminate mine. They look
great and seem to last infinitely longer than if you don’t laminate
them.
You can pick up a laminator to use at home relatively cheaply these days and are great for a number of uses such as:
- protecting front covers for projects
- creating professional looking certificates of appreciation.
- finishing business cards
- making durable posters and publicity
See a selection of great value for money laminators here >>
MORE FLASH CARD TEMPLATES..
Picture Flash Card Templates (MS Word)
Blank Printable Flash Cards (PDF format)
<< All Flash Card Templates
RELATED TEMPLATES..
EFL/TEFL Lesson Plans Template
<< RETURN TO CLASS-TEMPLATES HOME PAGE