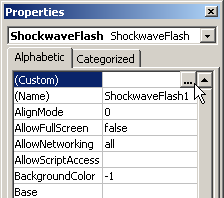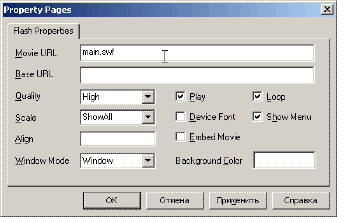АрхивОфис
Если с добавлением в документ Word изображений и видеофайлов справится любой пользователь, то со вставкой интерактивных Flash-роликов могут возникнуть вопросы.
О том, как вставлять объекты в документы Microsoft Word, «Компьютерра-Онлайн» уже рассказывала. Правда, тогда речь шла о простых объектах. А как быть, если нужно вставить интерактивный ролик на технологии Flash?
Как оказалось, это совсем не сложно. Я опишу вставку таких объектов с использованием нового текстового редактора Microsoft Office Word 2007 английской версии. Предполагается также, что в системе установлены компоненты контроля Flash ActiveX.
Для начала определитесь с Flash-файлом. Поместите его в ту же директорию, куда вы затем сохраните и ваш новый документ. Теперь откройте редактор и создайте новый документ. Панель управления Word содержит различные вкладки. Нас интересует вкладка Developer. Открыв её, вы увидите несколько групп команд. Щёлкните на иконке Legacy Tools в группе Controls и выберите команду More Controls. Откроется одноимённое диалоговое окно со списком различных элементов управления. Найдите и выберите элемент Shockwave Flash Object. Подтвердите ваш выбор нажатием ОК.
На странице документа появится квадрат объекта, который можно растягивать или сжимать. Если вы все еще находитесь на вкладке Developer, то щёлкните мышкой по команде Properties, либо выберите аналогичную команду из контекстного меню, которое можно вызвать щелчком правой кнопкой мыши на объекте. Кто знаком с программированием, тот сразу узнает в открывшейся панели окно свойств объекта. Действительно, это универсальное окно и выглядит оно следующим образом:
Чтобы вставить в документ Flash-ролик, щёлкните мышкой в правую часть свойства Custom и нажмите на появившуюся кнопку с тремя точками. Откроется диалоговое окно Property Pages:
В текстовое поле Movie URL введите или вставьте из буфера обмена название вашего файла в формате SWF и нажмите ОК. Теперь можно закрыть все окна, в том числе и редактор Word, предварительно сохранив произведенные изменения. А при следующем открытии этого документа внедренная Flash-анимация будет работать.
Вполне возможно, что из соображений безопасности Word покажет вам панель Security Warning с сообщением о блокировании интерактивных компонентов. Не тушуйтесь и смело жмите на кнопку Options. В открывшемся окне выберите параметр Enable this content, и всё заиграет.
О том, как вставлять объекты в документы Microsoft Word, «Компьютерра-Онлайн» уже рассказывала. Правда, тогда речь шла о простых объектах. А как быть, если нужно вставить интерактивный ролик на технологии Flash?
Как оказалось, это совсем не сложно. Я опишу вставку таких объектов с использованием нового текстового редактора Microsoft Office Word 2007 английской версии. Предполагается также, что в системе установлены компоненты контроля Flash ActiveX.
Для начала определитесь с Flash-файлом. Поместите его в ту же директорию, куда вы затем сохраните и ваш новый документ. Теперь откройте редактор и создайте новый документ. Панель управления Word содержит различные вкладки. Нас интересует вкладка Developer. Открыв её, вы увидите несколько групп команд. Щёлкните на иконке Legacy Tools в группе Controls и выберите команду More Controls. Откроется одноимённое диалоговое окно со списком различных элементов управления. Найдите и выберите элемент Shockwave Flash Object. Подтвердите ваш выбор нажатием ОК.
На странице документа появится квадрат объекта, который можно растягивать или сжимать. Если вы все еще находитесь на вкладке Developer, то щёлкните мышкой по команде Properties, либо выберите аналогичную команду из контекстного меню, которое можно вызвать щелчком правой кнопкой мыши на объекте. Кто знаком с программированием, тот сразу узнает в открывшейся панели окно свойств объекта. Действительно, это универсальное окно и выглядит оно следующим образом:
Чтобы вставить в документ Flash-ролик, щёлкните мышкой в правую часть свойства Custom и нажмите на появившуюся кнопку с тремя точками. Откроется диалоговое окно Property Pages:
В текстовое поле Movie URL введите или вставьте из буфера обмена название вашего файла в формате SWF и нажмите ОК. Теперь можно закрыть все окна, в том числе и редактор Word, предварительно сохранив произведенные изменения. А при следующем открытии этого документа внедренная Flash-анимация будет работать.
Вполне возможно, что из соображений безопасности Word покажет вам панель Security Warning с сообщением о блокировании интерактивных компонентов. Не тушуйтесь и смело жмите на кнопку Options. В открывшемся окне выберите параметр Enable this content, и всё заиграет.
Add multimedia elements such as photos and flash to your Word doc can brighten up your work, make your work more impressive. To insert flash animations to Word doc is a bit tricky though. You will have to embed a Flash swf file into word using the control toolbox. See also this guide to add Flash SWF to PowerPoint PPT.
How to insert Flash SWF files into Word documents?
Bellow procedure works with MS Word 2007 and earlier versions. Ready to give it a try by yourself now? Just follow steps specified below to import flash to Word as the “Shockwave Flash Object” under the control toolbox.

Click Microsoft Office Button on the top left and click “Word Options”, then choose “Show Developer tab in the Ribbon” and click “OK”.
2. Import “Shockwave Flash Object”
On the Developer tab, click the icon of hammer and go to “Controls” group. Click the icon of hammer and nail for “More Controls” to the “More Controls” window, then select “Shockwave Flash Object” and click “OK”. Then a control square (a box with cross appears) will be imported inside to word. Use your mouse to drag and resize the control(View the sample picture)
3. Please right click the square control and choose “Properties” to open the “Properties” dialogue.
4. On this “Properties” window, enter the full path to the Shockwave file (SWF) in the Movie property text-box. For example, C:flashanimation.swf .
5. Set “EmbedMovie” to “True”, it should be set to False by default. To make your Flash movie play automatically with the Word document, You also need to set the “Playing” to “True”.
6. Change other properties for the Flash SWF in Word if like. When you are satisfied, click to close the “Properties” window.
7. To preview the Flash in Microsoft Word, you can go to the “Developer” Tab, you should notice the Design Mode button is highlighted (to indicate it’s turned on). You can click Design Mode to turn it off and preview Flash in Word. Or you can simply save and close your Word doc, the next time you open it again you should be able to play Flash in Word.
Why the Flash in my Word doc does not work on a new computer?
Sometimes you may need to copy the word doc over to another location or a new computer. For example, you may transfer it from a home computer to a work computer at your office. In this case, do remember to copy over the Flash files as well. Also as the file path to the SWF file, as specified in step 4 above, may change when you copy it over to a new location or computer. So please open your Word doc and change it to the new location under its properties window. You can refer to above step3 and 4 for the change.
Загрузка…
Делаем эффект анимации в Ворде
Тексту можно придать иной вид, изменив его заполнение, контуры или добавив эффект, например тени, отражения и свечение. Или эффект анимации.
Примечание: Текстовые эффекты можно применять и к объектам WordArt.
Добавляем эффект анимации в текст
- Выделите текст, в который нужно добавить эффект.
- На вкладке Главная в группе Шрифт щелкните Текстовый эффект.

3.Щелкните нужный эффект.
Дополнительные варианты можно получить, выбрав Контур, Тень, Отражение или Свечение и щелкнув эффект, который нужно добавить.
Удаление эффекта из текста
- Выделите текст, из которого нужно убрать эффект.
- На вкладке Главная в группе Шрифт нажмите кнопку Очистить форма.
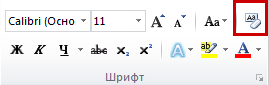

Видео на тему:Как сделать анимированный текст в MS Word начиная с 2007 версии
Как сделать мигающий текст в word?
Анимация текста. Если вы работаете с документом Word в электронном формате, не выводя его на бумагу, и хотите сделать его интересным по внешнему виду, попробуйте использовать анимационные эффекты для текста. Допустим, у вас есть готовый текст. Сделать нужно следующее:
1) выделить нужный фрагмент текста;
2) выбрать команду Формат Шрифт;
3) раскрыть вкладку Анимация;
4) выбрать один из анимационных эффектов.
При выборе эффекта необходимо учитывать назначение документа и степень воздействия визуальных эффектов на людей. Если эффект «мерцание» может претендовать на оригинальность, то «мигающий фон», скорее всего, нет. Более того, мигание фона (или текста) воспринимается большинством людей крайне отрицательно. Эффект «фейерверк» придает документу праздничный вид. «неоновая » – это очень несерьезно. А вот «красные муравьи» и «черные муравьи» приемлемы в большинстве случаев. Они создают тонкую движущуюся рамку вокруг текста и не утомляют глаза.
Дорогой читатель! Добавьте этот сайт в закладки своего браузера и поделитесь с друзьями ссылкой на этот сайт! Мы стараемся показывать здесь всякие хитрости и секреты. Пригодится точно.
Это тоже интересно:
Как сделать содержание в Word.
Как работать в Word для чайников.
Как в Ворде сделать рамку страницы?
Microsoft Word предназначен для создания цифровых документов, в основном, для написания текстов и внесения в них всех необходимых изменений, также в программе имеется возможность вставки рисунков, графиков, фотографий и многих других элементов. В этой статье мы расскажем вам о том, как вставить гиф в Ворд.
GIF — растровый графический формат созданный для обмена изображениями между пользователями. В формате GIF поддерживается анимация и прозрачность.
Содержание:
- Как вставить GIF в Word — 1 способ
- Как вставить гифку в Ворд — 2 способ
- Как добавить GIF в Word — 3 способ
- Как сохранить документ с изображениями GIF в виде MHT-файла
- Редактирование анимированного GIF в документе Word
- Выводы статьи
- Как вставить анимированный GIF в Word (видео)
В файле GIF могут содержаться статичные или анимированные изображения. В этом формате часто сохраняются анимационные изображения, созданные из нескольких станичных кадров, которые называют «гифками».
В некоторых случаях пользователю может понадобиться внедрить анимированный гиф непосредственно в Ворд. Вставка анимированного GIF в Word позволит наглядно показать выполняемое действие, привлечь внимание, повысить интерес читателя к содержимому документа, выразить чувства и так далее.
Поскольку в документ вставляется анимированное изображение, у пользователя возникают сомнения, связанные с тем, что можно ли вставить GIF в Word. Не стоит беспокоиться, современные версии редактора MS Word поддерживают вставку разных форматов изображений или других элементов.
В этом руководстве вы найдете инструкции, как вставить гифку в Ворд. Добавление анимированного GIF в MS Word тестировалось на версиях Word 2021 и Word 2019, работающих в операционных системах Windows 11 и Windows 10.
Необходимые анимированные изображения можно найти на специализированных разделах поисковых систем: Картинки Google, Яндекс Картинки, на специализированных сайтах и порталах, например, Giphy.com. Вы можете сохранить изображения на компьютер с любых веб-страниц в Интернете.
Как вставить GIF в Word — 1 способ
Сначала мы покажем метод, как добавить гифку в Ворд, с использованием изображения, находящегося на вашем устройстве. Вам необходимо заранее подготовить изображение, чтобы вставить его в редактируемый документ.
Для добавления GIF изображения в документ Word потребуется пройти несколько шагов:
- Откройте документ Word.
- Щелкните курсором мыши в том месте куда необходимо вставить анимированный GIF.
- Войдите во вкладку «Вставка».
- В группе «Иллюстрации» щелкните по кнопке «Рисунки».
- В выпадающем меню выберите «Это устройство…», чтобы использовать анимацию со своего компьютера.
- Выберите подходящее изображение на своем ПК. Выделите файл, а затем нажмите на кнопку «Вставить».
- В результате в выбранном месте документа Word появится GIF.
- Чтобы запустить гифку, нажмите на кнопку со стрелкой, которая может находится в углу изображения или по центру.
- Сохраните документ Word на компьютере.
Как вставить гифку в Ворд — 2 способ
Предложенный метод почти идентичен предыдущему, разница только в том, что вы добавите анимированное GIF-изображение из Интернета, а не со своего компьютера.
Выполните следующие действия:
- Щелкаем в нужном месте документа Word.
- Заходим во вкладку «Вставка».
- Нажимаем на кнопку «Рисунки» в группе «Иллюстрации».
- В открывшемся меню кликаем по «Изображения в Интернете…».
- В окне «Рисунке в Интернете» в поле поиска вставьте URL-адрес (ссылку) на изображение, если у вас он есть, или введите поисковый запрос, например, «gif».
Поиск происходит с помощью поисковой системы Bing, принадлежащей Microsoft. Необходимо учитывать, что далеко не все изображения, находящиеся на ресурсах в Интернете, проиндексированы поисковиками. Поэтому не факт, что нужный вам URL-адрес будет найден.
В этом случае вы можете использовать подобранные поиском гифки, по умолчанию предоставляемые по лицензии «Creative Commons» (бесплатное использование на определенных условиях).
- Выделите изображение в формате GIF, а потом нажмите на кнопку «Вставить».
- В результате картинка GIF добавится в содержимое документа Microsoft Word.
Как добавить GIF в Word — 3 способ
Теперь мы рассмотрим другой вариант, как вставить гиф в Ворд документ, при котором вы можете использовать изображение с любого сайта в Интернете. Чтобы добавить анимированное изображение в документ Word, сначала необходимо скопировать GIF анимацию с веб-сайта на компьютер, а затем вставить эту картинку в нужном месте.
Проделайте следующие действия:
- Откройте страницу сайта в Интернете, откуда вы собираетесь получить GIF, в Интернете.
- Мы выбираем GIF, который необходимо добавить в документ.
- Кликните правой кнопкой мыши по GIF -анимации, выберите «Сохранить картинку как» (Сохранить изображение как).
- В окне сохранения изображения присвойте имя файлу и посмотрите, чтобы в поле «Тип файла:» было указано «GIF Image».
- Нажмите на кнопку «Сохранить».
После сохранения файла в формате GIF на компьютере, вы можете вставить его в документ, как было описано в первом способе.
- Установите курсор мыши в подходящее место документа Word.
- Во вкладке «Вставка» нажмите на значок «Рисунки», который находится в группе «Иллюстрации».
- В открывшемся контекстном меню выберите «Это устройство…».
- С помощью Проводника выберите сохраненное изображение для вставки в Word.
- В результате наша гифка появилась в Ворде.
Как сохранить документ с изображениями GIF в виде MHT-файла
Вы можете сохранить документ Word с добавленной анимацией в виде архива веб-страницы в формате MHT (MHTML). Файл в формате MHT затем можно будет просматривать в браузере, в том числе и без подключения к Интернету.
Сделайте следующее:
- Войдите в меню «Файл».
- Откройте вкладку «Экспорт».
- Нажмите «Изменить тип файла».
- В разделе «Другие типы файлов» выберите «Веб-страница в одном файле».
- В окне «Сохранить как» в поле «Тип файла:» необходимо выбрать «Веб-страница в одном файле».
- Запустите на компьютере файл с расширением «.mht».
- На рабочем столе откроется окно браузера Microsoft Edge, запущенного в режиме Internet Explorer.
- Вы увидите содержимое документа Word с анимацией, открытое в браузере.
Редактирование анимированного GIF в документе Word
Вставленное в Word изображение можно растянуть на странице до необходимого размера, а также установить параметры разметки.
После подгонки размера GIF-изображения на странице документа, вы можете выбрать параметры разметки. Например, если гифка имеет прозрачный фон, то в разделе «Обтекание текстом» нажмите «За текстом», чтобы иметь возможность вставить свой текст в GIF изображение.
В этом случае вы можете добавить в анимацию какую-нибудь надпись.
Также в гифку можно вставить другое анимированное GIF изображение, а затем включить одновременную анимацию этих двух объектов.
Выводы статьи
Во время редактирования в Word пользователю может понадобится вставить анимированное GIF изображение на страницу документа, чтобы визуализировать объяснение некоего процесса или придать изюминку. Современные версии Microsoft Word поддерживают возможность вставки GIF анимации на страницы документа. Вы можете использовать изображение со своего компьютера или добавленное из Интернета.
Как вставить анимированный GIF в Word (видео)
Похожие публикации:
- Как сделать междустрочный интервал в Word — 4 способа
- Как сделать буквицу в Word
- Как сбросить Word по умолчанию — 3 способа
- Как сделать сноски в Word
- Режим чтения Word: как включить или как убрать