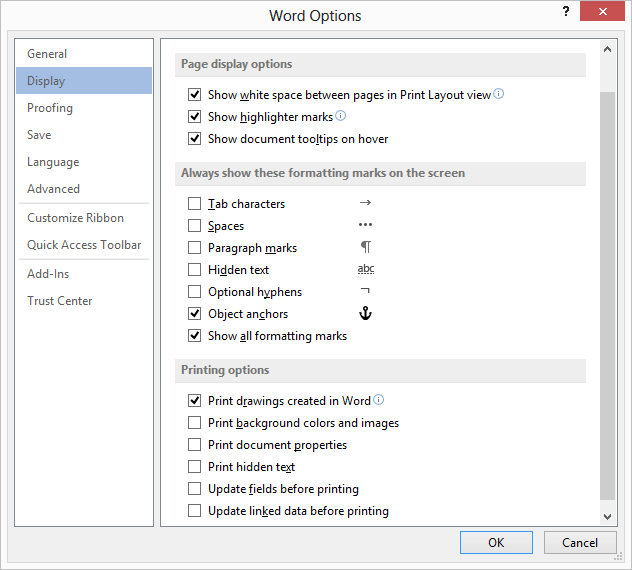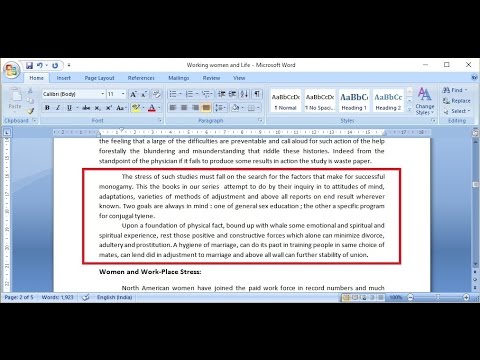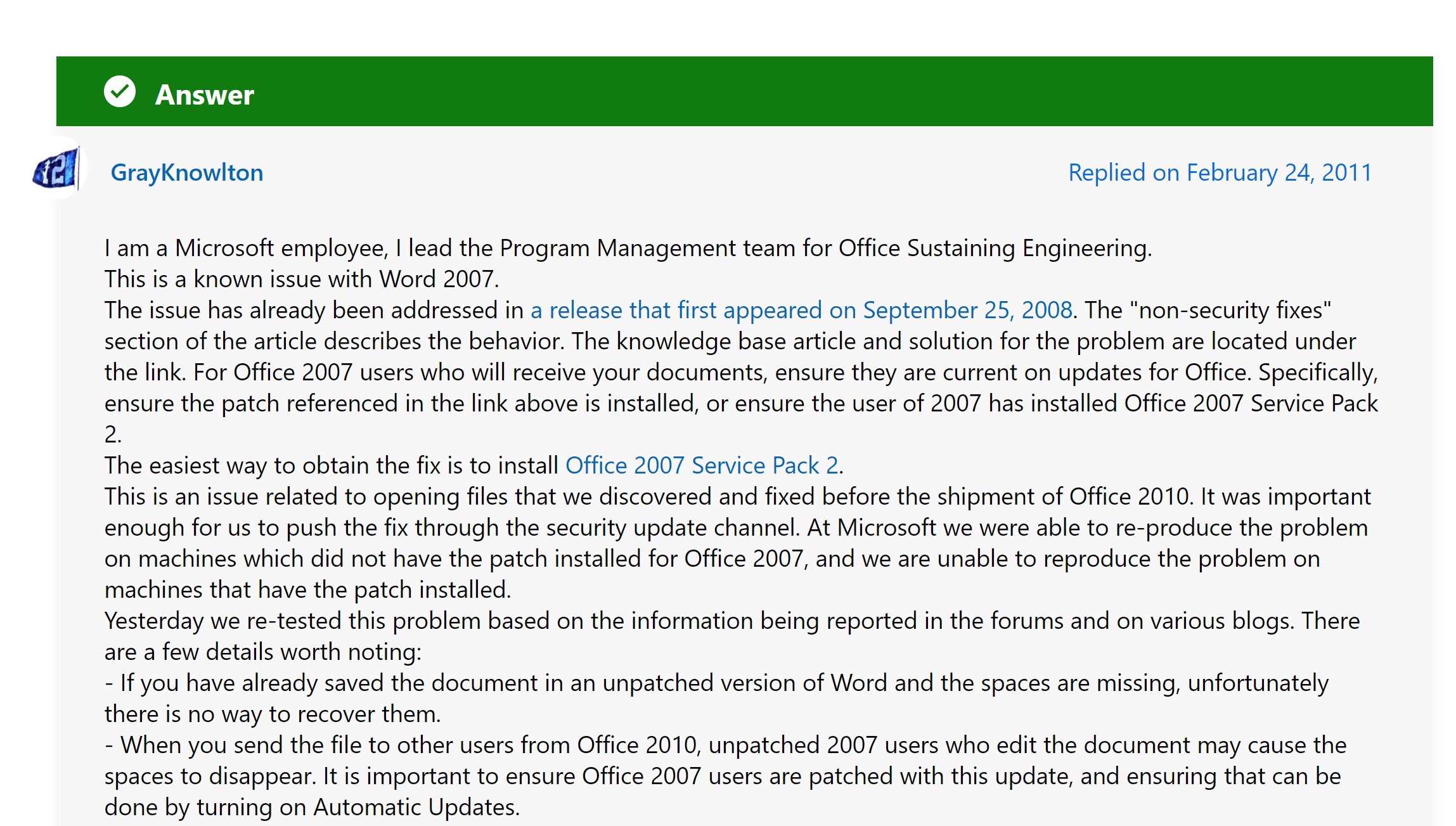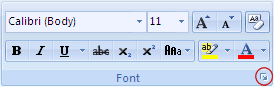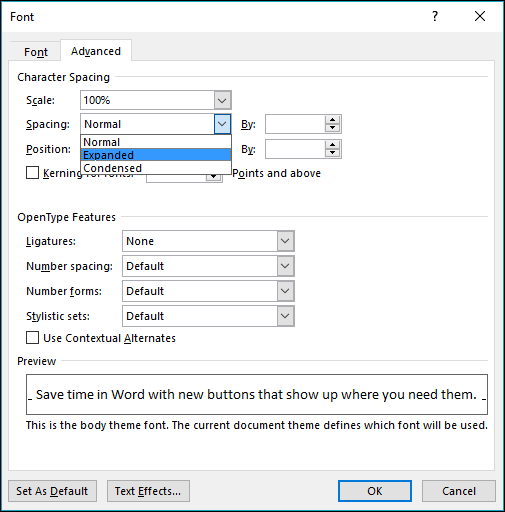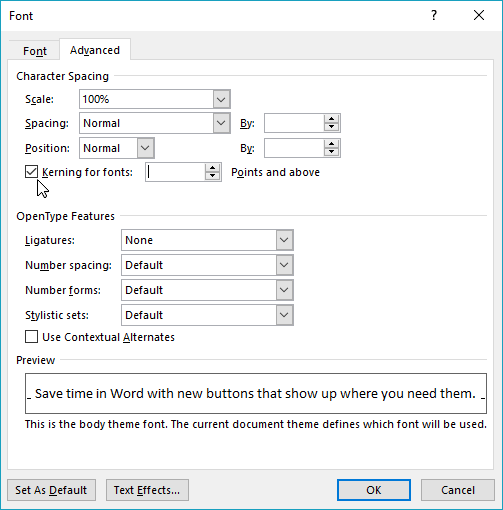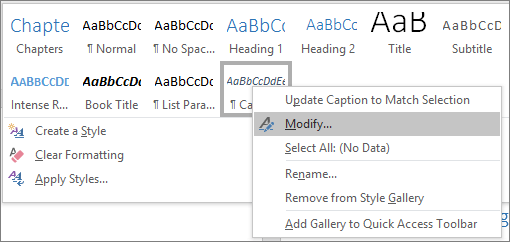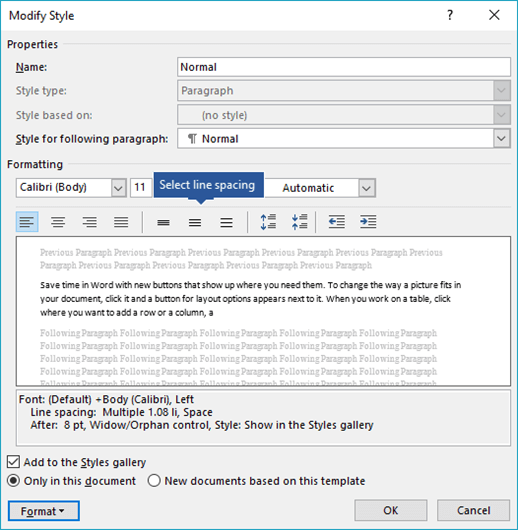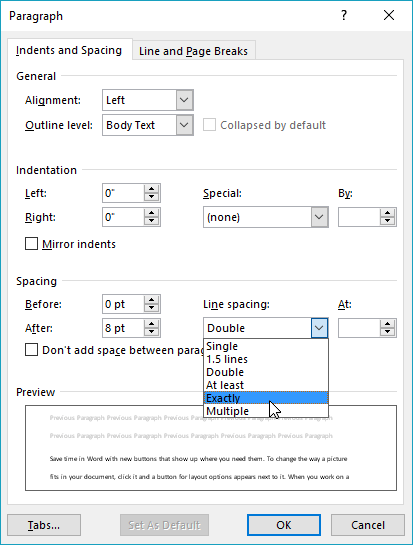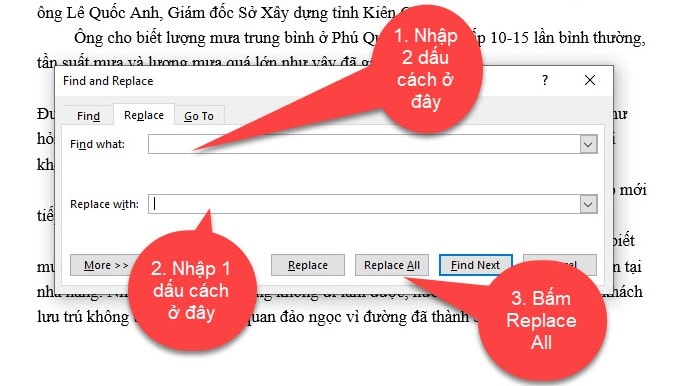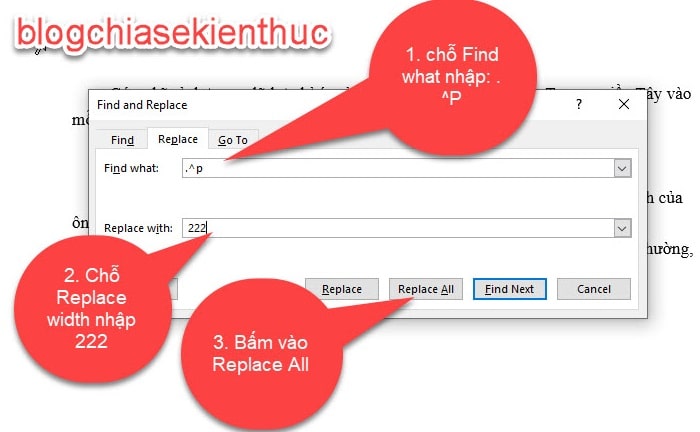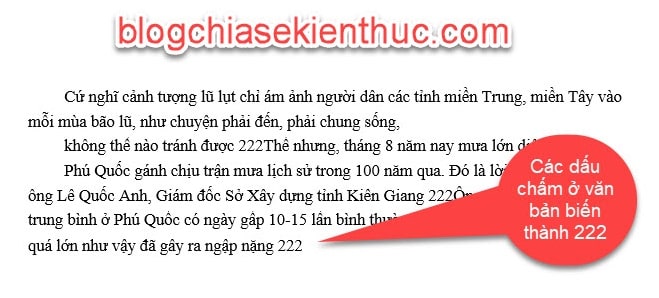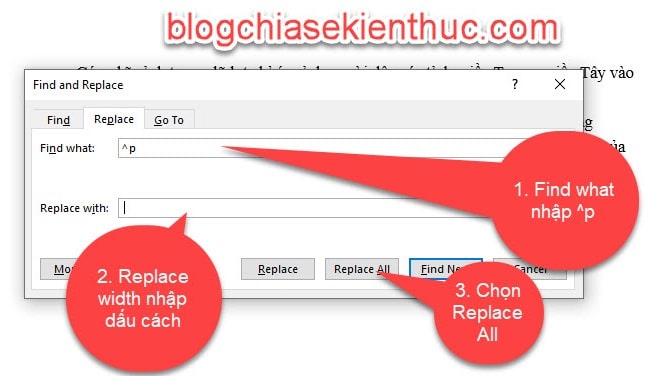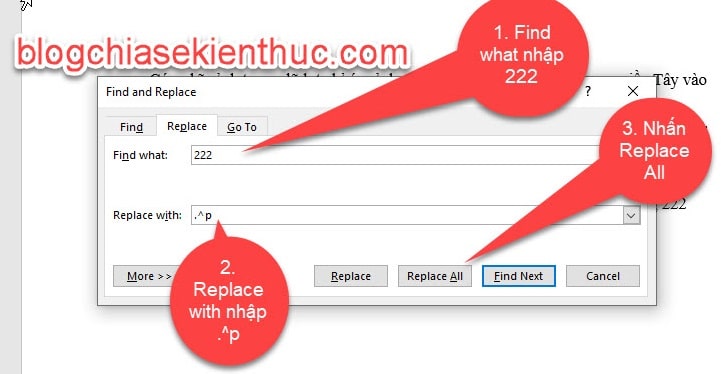Word for Microsoft 365 Outlook for Microsoft 365 Word 2021 Outlook 2021 Word 2019 Outlook 2019 Word 2016 Outlook 2016 Word 2013 Outlook 2013 Word 2010 Outlook 2010 Word 2007 Outlook 2007 More…Less
You can change the spacing between characters of text for selected text or for particular characters. In addition, you can stretch or compress an entire paragraph to make it fit and look the way that you want it to.
Change the spacing between characters
Selecting Expanded or Condensed alters the spacing between all selected letters by the same amount. Kerning alters the spacing between particular pairs of letters — in some cases reducing and in other cases expanding the space depending upon the letters.
Expand or condense the space evenly between all the selected characters
-
Select the text that you want to change.
-
On the Home tab, click the Font Dialog Box Launcher, and then click the Advanced tab.
Note: If you’re using Word 2007 the tab is called Character Spacing.
-
In the Spacing box, click Expanded or Condensed, and then specify how much space you want in the By box.
Kern the characters that are above a particular size
Kerning refers to the way spacing between two specific characters is adjusted. The idea is to give a better looking result by reducing the spacing between characters that fit together nicely (such as «A» and «V») and increasing the spacing between characters that don’t.
-
Select the text that you want to change.
-
On the Home tab, click the Font Dialog Box Launcher, and then click the Advanced tab.
Note: If you’re using Word 2007 the tab is called Character Spacing.
-
Select the Kerning for fonts check box, and then enter the point size in the Points and above box.
Stretch or scale the text horizontally
When you scale the text, you change the shapes of the characters by percentages. You can scale text by stretching it or by compressing it.
-
Select the text that you want to stretch or compress.
-
On the Home tab, click the Font Dialog Box Launcher, and then click the Advanced tab.
Note: If you’re using Word 2007 the tab is called Character Spacing.
-
In the Scale box, enter the percentage that you want.
Percentages above 100 percent stretch the text. Percentages below 100 percent compress the text.
Change the line spacing
To increase or decrease the amount of vertical space between lines of text within a paragraph, the best method is to modify the style the paragraph uses.
-
Find the style you’re using in the Styles gallery on the Home tab.
-
Right-click the style you want to change and select Modify.
-
Near the center of the dialog box you’ll find the line spacing buttons that let you select single, 1.5x or double spaced. Choose the spacing you want to apply and click OK.
If you’d like to apply more specific line spacing to the style, clickthe Format button at the bottom left corner of the Modify Style dialog box and select Paragraph. The Line spacing drop-down lets you select or set more specific line spacing.
For more information on modifying styles in Word, see: Customize styles in Word.
See also
-
Using Styles in Word — a free, 10-minute video training course.
-
Change the font size
-
Set page margins
-
Align text left or right, center text, or justify text on a page
-
Change the line spacing in Word
Do you have a question about Word that we didn’t answer here?
Post a question in the Word Answers Community.
Help us improve Word
Do you have suggestions about how we can improve Word? Let us know by providing us feedback. See How do I give feedback on Microsoft 365? for more information.
Need more help?
Want more options?
Explore subscription benefits, browse training courses, learn how to secure your device, and more.
Communities help you ask and answer questions, give feedback, and hear from experts with rich knowledge.
Spruce up the formatting in your Word docs
What to Know
- To fix spacing between words, go to Find and Replace. Enter a space in both fields, then go to More > Format > Font and choose a font size.
- To adjust spacing between characters, go to Home, select Expand (the down-arrow) next to Font, and select the Advanced tab.
- To change spacing between lines, go to Home and select Expand (the down-arrow) next to Paragraph and adjust the Spacing options.
This article explains how to fix spacing in Word 2021, 2019, 2016, and Word for Microsoft 365.
How to Fix Spacing Between Words in Word
Using different fonts or font sizes in your document can lead to inconsistent spacing between words. Follow these steps to adjust the spacing between words without affecting the space between letters:
To show paragraph breaks and spaces, go to the Home tab and select the Show/Hide icon (¶) in the Paragraph group.
-
Highlight the text you want to change and select the Home tab. Press Ctrl+A (Windows) or Cmd+A (Mac) to highlight the entire document.
-
Select Replace in the Editing group.
On Mac, go to Edit > Find > Advanced Find and Replace, then select the Replace tab.
-
Click in the Find what text field and press your spacebar to create a space.
-
Click in the Replace with field and press your spacebar to create a space.
-
Select More to expand the window.
-
Select Format and choose Font.
-
Under Size, choose the font size you use most consistently throughout the document, then select OK.
-
Select Replace All.
-
In a new window, Word will report the number of replacements. Select Yes to apply changes to the entire document, or select No to change only the highlighted text.
The spacing between words should now be consistent. You can now close the Find and Replace window.
Don’t add multiple spaces between words because it makes formatting the entire document more difficult.
You can justify text in Word if you want to expand word spacing so the right margin is always straight (like a newspaper column).
How Do I Fix Spacing Between Characters?
To adjust the spacing between characters (letters, numbers, symbols, etc.), follow these steps:
-
Highlight the text you want to change and select the Home tab.
-
Next to Font, select Expand (the down-arrow).
-
Go to the Advanced tab. To stretch or compress the text, increase or decrease Scaling. For Spacing, choose Expanded or Condensed to adjust the spacing between all characters.
Select Kerning for fonts to enable text kerning. This feature automatically adjusts the spacing between characters to be more aesthetically pleasing. You can choose to kern characters above a certain size.
How to Fix Line Spacing in Word
Follow these steps to change the amount of space between lines within a paragraph:
To adjust the spacing between paragraphs, go to the Design tab, select Paragraph Spacing and choose from the options. For single spacing, choose No Paragraph Space.
-
Highlight the text you want to change and select the Home tab.
-
Next to Paragraph, select Expand (the down-arrow).
-
In the Spacing section, manually set the amount of space before and after line breaks, or choose one of the options under Line spacing. Select the Line and Page Breaks tab for more advanced options like text wrapping and pagination settings.
When you’re done, select OK to save changes.
FAQ
-
How do I change the tab spacing in Word?
The quickest way to set tab stops is to click the ruler where you want a tab. Alternatively, go to the Home tab and select Paragraph Settings in the Paragraph group. Next, select the Tabs button. Finally, set the desired Tab stop position, click Set, and click OK.
-
How do I fix the spacing between bullet points in Word?
To change line spacing between bullets in a list, select the list and then click the Paragraph Dialog Box Launcher. On the Indents and Spacing tab, under Spacing, clear the Don’t add space between paragraphs of the same style check box.
Thanks for letting us know!
Get the Latest Tech News Delivered Every Day
Subscribe
Table of Contents
- Why is line spacing not working in Word?
- How do you get word spacing on uniform?
- How do I get rid of weird line spacing in Word?
- Why Does Word have weird spacing?
- How do I get 1.15 line spacing in Word?
- How do you change spacing on Word?
- How do I double space between words in Microsoft Word?
- How do I change the spacing between lines in Word 2010?
- How do I change the line spacing in Word for Mac?
- How to change line spacing in Microsoft Word?
- How is paragraph spacing measured in Microsoft Word?
- Where do I find indents and spacing in Microsoft Word?
- How can I single space my Word document?
To clear the formatting:
Why is line spacing not working in Word?
Select your entire document by pressing CTRL-A. 2. Under the Home tab, click the small arrow in the lower right-hand corner of the Paragraph toolbar. Under the Indents and Spacing tab, review the current settings shown under Spacing.
How do you get word spacing on uniform?
Change the spacing between characters
- Select the text that you want to change.
- On the Home tab, click the Font Dialog Box Launcher, and then click the Advanced tab.
- In the Spacing box, click Expanded or Condensed, and then specify how much space you want in the By box.
How do I get rid of weird line spacing in Word?
Remove double line spacing
- Select the paragraph you want to change, or press Ctrl+A to select all text.
- Go to Home > Line and Paragraph Spacing.
- Select the line spacing you want.
- For more exact spacing, select Line Spacing Options, and make changes under Spacing.
Why Does Word have weird spacing?
This particular issue is usually a result of copying from external sources, but regardless how it came about, the answer is usually the same. Hit Format Paragraph and put zeroes in the Spacing Before and After boxes, and set the spacing to Single. …
- Select text.
- On the Home tab, in the Font group, click Clear Formatting.
- Redo the formatting, being careful to not format the spaces.
How do I get 1.15 line spacing in Word?
The default line spacing in Word is 1.15. By default, paragraphs are followed by a blank line and headings have a space above them. Go to Home > Line and Paragraph Spacing. Select Line Spacing Options, and then choose the options you want under Spacing.
How do you change spacing on Word?
Change the line spacing in a portion of the document
- Select the paragraphs you want to change.
- Go to Home > Line and Paragraph Spacing.
- Choose the number of line spaces you want or select Line Spacing Options, and then select the options you want under Spacing.
How do I double space between words in Microsoft Word?
Double Spacing
- Select the text you want to be double spaced.
- Click on the Home tab.
- Look for the Paragraph options.
- Find an icon that has four horizontal lines, and two arrows pointing in opposite directions. Click the icon to expand.
- Select 2.0 to double space your text.
How do I change the spacing between lines in Word 2010?
To format line spacing:
- Select the text you want to format.
- Click the Line and Paragraph Spacing command in the Paragraph group on the Home tab.
- Select the desired spacing option from the drop-down menu.
- From the drop-down menu, you can also select Line Spacing Options to open the Paragraph dialog box.
How do I change the line spacing in Word for Mac?
Change the spacing between lines
- Select the text in which you want to change line spacing.
- On the Home tab, under Paragraph, click Line Spacing. , and then click the line spacing that you want.
How to change line spacing in Microsoft Word?
Change line spacing for part of your document Select the paragraphs you want to change. Select Home> Line and Paragraph Spacing, and choose the spacing you want.
How is paragraph spacing measured in Microsoft Word?
Paragraph spacing controls how much space comes before and after the paragraph. In Word, line spacing is most commonly measured in multiples of whatever font size the paragraph is using. For example, say you’re using a 12 point font for the text in your paragraph. If you choose single line spacing, the space between lines will be 12 points.
Where do I find indents and spacing in Microsoft Word?
On the “Home” tab, click the small arrow at the bottom right of the Paragraph group. This opens the Paragraph window. On the “Indents and Spacing” tab, in the “Spacing” section, you can apply specific adjustments to both paragraph and line spacing.
How can I single space my Word document?
To single space your document, select No Paragraph Space. To return to the original settings later, go to Design > Paragraph Spacing and choose the option under Style Set. This may be Default or the name of style you’re currently using. Select one or more paragraphs to update. Press Ctrl + A to select all.
More from The Question & Answer (Q&A)
Hi all, today i am going to help you fixed the error: spaces are missing between some words when open a Word 2010 document in Word 2007 :Hi, I’m using Word 2010 and I _need_ to send somebody a docx who is using Word 2007. However, Word 2007 randomly drops spaces from between words. Given the document is a few thousand words long it’s not an option to manually put them back in. Does anybody have a solution?
This error caused by the adaption between Word 2007 version and 2010 version. We have only method to fix it:
1- If you want continue save as .docx to To resolve this problem, install the 2007 Microsoft Office Suite Service Pack 3 (SP3). To download the service pack, visit the following Microsoft website: https://www.microsoft.com/en-us/download/details.aspx?displaylang=en&id=27838
2 If you want to fix it when you still using word 2007, please save file as .doc for keep the speces between words.
am a Microsoft employee, I lead the Program Management team for Office Sustaining Engineering.
This is a known issue with Word 2007.
The issue has already been addressed in a release that first appeared on September 25, 2008. The “non-security fixes” section of the article describes the behavior. The knowledge base article and solution for the problem are located under the link. For Office 2007 users who will receive your documents, ensure they are current on updates for Office. Specifically, ensure the patch referenced in the link above is installed, or ensure the user of 2007 has installed Office 2007 Service Pack 2.
The easiest way to obtain the fix is to install Office 2007 Service Pack 2.
This is an issue related to opening files that we discovered and fixed before the shipment of Office 2010. It was important enough for us to push the fix through the security update channel. At Microsoft we were able to re-produce the problem on machines which did not have the patch installed for Office 2007, and we are unable to reproduce the problem on machines that have the patch installed.
Yesterday we re-tested this problem based on the information being reported in the forums and on various blogs. There are a few details worth noting:
– If you have already saved the document in an unpatched version of Word and the spaces are missing, unfortunately there is no way to recover them.
– When you send the file to other users from Office 2010, unpatched 2007 users who edit the document may cause the spaces to disappear. It is important to ensure Office 2007 users are patched with this update, and ensuring that can be done by turning on Automatic Updates.
Related to the forum post on this topic:
– In our testing, turning spooling services on and off did not affect the problem.
– Additionally, the presence (or not) of a specific printer driver or any printer driver did not solve or cause the problem.
As has been reported on various blogs, the Open XML standard is not the cause of the issue. This is an issue with Word 2007, and we believe a solution has been available since 2008.
We certainly regret any inconvenience this issue may have caused.
If you patch your 2007 installation to the current update level, and you are authoring documents on patched versions of Word 2007 (or 2010), and you still experience this problem, please don’t hesitate to contact us.
This is our team blog: http://blogs.technet.com/b/office_sustained_engineering/.
This is our Twitter stream: http://twitter.com/officeUpdates
You can send feedback or requests for help regarding files that submit this behavior (for patched versions of Word) via the email link on my blog:http://blogs.technet.com/gray_knowlton. We are very interested to know if users are still experiencing this problem after systems are patched.
Regards,
Gray Knowlton
Group Program Manager
Office Customer and Partner Engineering Services
From microsoft forum fix spaces are missing between some words in the document:
I am a Microsoft employee, I lead the Program Management team for Office Sustaining Engineering.
This is a known issue with Word 2007.
The issue has already been addressed in a release that first appeared on September 25, 2008. The “non-security fixes” section of the article describes the behavior. The knowledge base article and solution for the problem are located under the link. For Office 2007 users who will receive your documents, ensure they are current on updates for Office. Specifically, ensure the patch referenced in the link above is installed, or ensure the user of 2007 has installed Office 2007 Service Pack 2.
The easiest way to obtain the fix is to install Office 2007 Service Pack 2.
This is an issue related to opening files that we discovered and fixed before the shipment of Office 2010. It was important enough for us to push the fix through the security update channel. At Microsoft we were able to re-produce the problem on machines which did not have the patch installed for Office 2007, and we are unable to reproduce the problem on machines that have the patch installed.
Yesterday we re-tested this problem based on the information being reported in the forums and on various blogs. There are a few details worth noting:
– If you have already saved the document in an unpatched version of Word and the spaces are missing, unfortunately there is no way to recover them.
– When you send the file to other users from Office 2010, unpatched 2007 users who edit the document may cause the spaces to disappear. It is important to ensure Office 2007 users are patched with this update, and ensuring that can be done by turning on Automatic Updates.
Related to the forum post on this topic:
– In our testing, turning spooling services on and off did not affect the problem.
– Additionally, the presence (or not) of a specific printer driver or any printer driver did not solve or cause the problem.
As has been reported on various blogs, the Open XML standard is not the cause of the issue. This is an issue with Word 2007, and we believe a solution has been available since 2008.
We certainly regret any inconvenience this issue may have caused.
If you patch your 2007 installation to the current update level, and you are authoring documents on patched versions of Word 2007 (or 2010), and you still experience this problem, please don’t hesitate to contact us.
This is our team blog: http://blogs.technet.com/b/office_sustained_engineering/.
This is our Twitter stream: http://twitter.com/officeUpdates
You can send feedback or requests for help regarding files that submit this behavior (for patched versions of Word) via the email link on my blog:http://blogs.technet.com/gray_knowlton. We are very interested to know if users are still experiencing this problem after systems are patched.
Regards,
Gray Knowlton
Group Program Manager
Office Customer and Partner Engineering Services
Change the spacing between characters
Selecting Expanded or Condensed alters the spacing between all selected letters by the same amount. Kerning alters the spacing between particular pairs of letters – in some cases reducing and in other cases expanding the space depending upon the letters.
Expand or condense the space evenly between all the selected characters
-
Select the text that you want to change.
-
On the Home tab, click the Font Dialog Box Launcher, and then click the Advanced tab.
Note: If you’re using Word 2007 the tab is called Character Spacing.
-
In the Spacing box, click Expanded or Condensed, and then specify how much space you want in the By box.
Kern the characters that are above a particular size
Kerning refers to the way spacing between two specific characters is adjusted. The idea is to give a better looking result by reducing the spacing between characters that fit together nicely (such as “A” and “V”) and increasing the spacing between characters that don’t.
-
Select the text that you want to change.
-
On the Home tab, click the Font Dialog Box Launcher, and then click the Advanced tab.
Note: If you’re using Word 2007 the tab is called Character Spacing.
-
Select the Kerning for fonts check box, and then enter the point size in the Points and above box.
Stretch or scale the text horizontally
When you scale the text, you change the shapes of the characters by percentages. You can scale text by stretching it or by compressing it.
-
Select the text that you want to stretch or compress.
-
On the Home tab, click the Font Dialog Box Launcher, and then click the Advanced tab.
Note: If you’re using Word 2007 the tab is called Character Spacing.
-
In the Scale box, enter the percentage that you want.
Percentages above 100 percent stretch the text. Percentages below 100 percent compress the text.
Change the line spacing
To increase or decrease the amount of vertical space between lines of text within a paragraph, the best method is to modify the style the paragraph uses.
-
Find the style you’re using in the Styles gallery on the Home tab.
-
Right-click the style you want to change and select Modify.
-
Near the center of the dialog box you’ll find the line spacing buttons that let you select single, 1.5x or double spaced. Choose the spacing you want to apply and click OK.
If you’d like to apply more specific line spacing to the style, clickthe Format button at the bottom left corner of the Modify Style dialog box and select Paragraph. The Line spacing drop-down lets you select or set more specific line spacing.
Video to fixed
When you perform text editing, errors such as extra spaces, line breaks are very unavoidable. These are very common mistakes that we still make and often encounter.
Yes, and if your documents are few pages, it can be deleted manually. On the contrary, if your document has hundreds of pages, manual editing will be very time consuming and it is not thorough.
Therefore, in this article, I will guide you on how to fix the error of redundant spaces in Word and the error of arbitrary line breaks in Word in the fastest and most effective way.
Read more:
#first. Remove excess whitespace in word
Usually we will separate one word from another with a space (also known as a space). However, when editing text, there are paragraphs where we type quickly, or accidentally type one more space, it will accidentally be left with 1 space.
If you have to look closely to see with the naked eye, how to fix such excess white spaces? Please follow the instructions below.
Suppose here I have the following text:
*** Fix space residual error
Perform:
+ Step 1: You press the key combination Ctrl + H.
+ Step 2: This will display the dialog box Find and Replace.
- Type in the box Find what: 2 space characters (press space twice).
- Type in the box Replace with: 1 space character (space).
- Press Replace All to make all changes.
That is, instead 2 khoảng trắng Fort 1 khoảng trắng for the entire Word document.
In there:
- Find what: Find characters in the text.
- Replace with: Replace character.
Result: Paragraphs with 2 spaces will be replaced by 1 space, but if the word 3 spaces is visible to the naked eye, you should do the same now.
- Type in the box Find what: 3 space characters (press space 3 times).
- Type in the box Replace with: 1 space character (space).
- Press Replace All.
#2. Fix line breaks in Word
This error occurs when the line has not ended, that is, the line has not ended, you guys. If this error is not corrected, the text alignment will look very unsightly.
Note: Correct line breaks will come after the dot . or other sentence terminators.
Suppose here I have a piece of text like this:
*** Now I will correct the wrong line in Word
Perform:
+ Step 1: Press the key combination Ctrl + H to show dialog Find and Replace.
- Enter in the Find what box the character
.^p. In which the sign.is the punctuation mark and^pis the newline symbol. - Next in box Replace with You can enter any sequence of characters, I will enter here
222
Note: You should substitute different character sequences for different sentence terminators.
Eg:
- Dot is the place Replace with enter is
222. - Where is the exclamation point? Replace with enter is
333such as.
=> Then click Replace All to replace all characters.
Turn off the dialog box Find and Replace and observe. Then, when you go back to the text, you will see line breaks with dots that will be denoted by 222.
+ Step 2: Press the key combination again Ctrl + H. In there:
- Find what enter a newline character
^p - Replace with enter a space character (space).
- Then press Replace All.
After completing this step, the line signs will disappear and the row will accumulate.
+ Step 3: Continue pressing the key combination Ctrl + H then set the following:
- Find what you enter
222used to replace the terminator used inBước 1. - Next Replace with will enter the terminator to be replaced by that sequence of special characters, here it will be
.^p - Finally press Repace All.
Result: Arbitrary line breaks have been fixed, making your text look better.
#3. Conclude
So, in this article, I have guided you to 2 operations which are remove excess whitespace in Word and handling arbitrary line breaks in Word already.
If you still make these 2 basic mistakes, the text when aligning will not be beautiful, very aesthetic … so remember to avoid these 2 errors.
Hopefully this article will be useful for you. Good luck !
CTV: Ngoc Cuong – techtipsnreview
The article achieved: 5/5 stars – (There are 2 reviews)
Note: Was this article helpful to you? Don’t forget to rate the article, like and share it with your friends and family!
Source: How to remove extra spaces and line breaks in Word
– TechtipsnReview