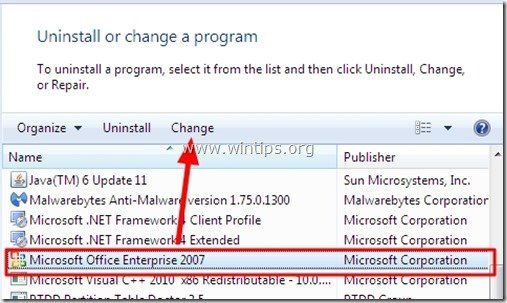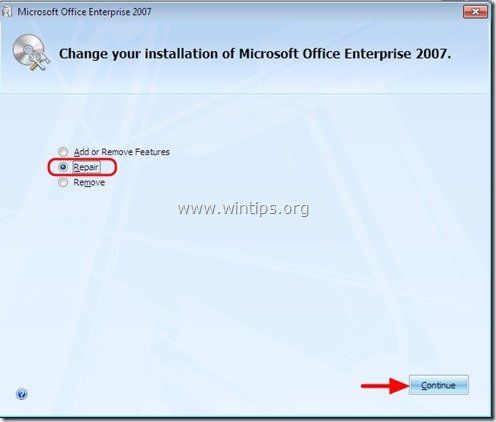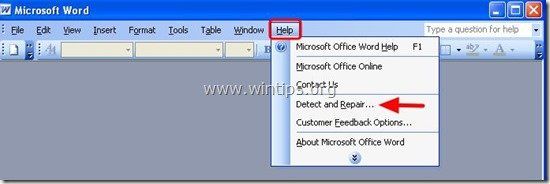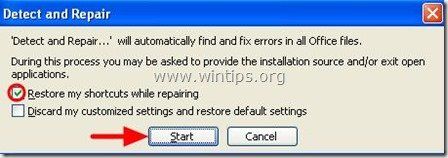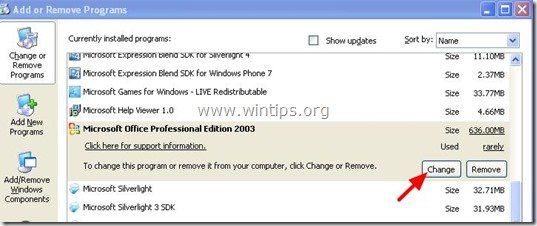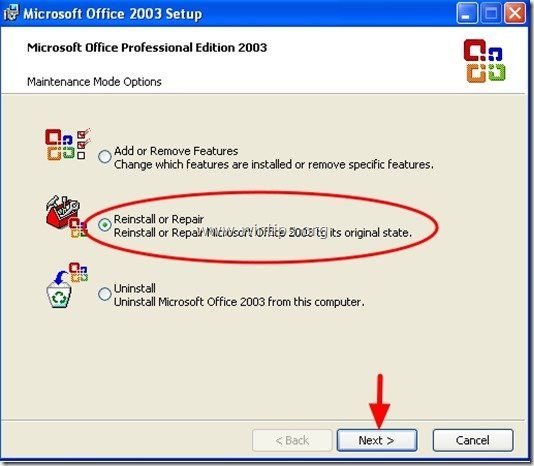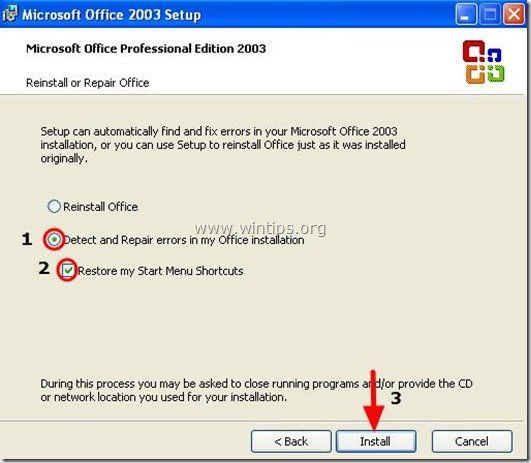Summary
This article describes the Microsoft Office Word 2007 issues that are fixed in the Office Word 2007 hotfix package that is dated February 22, 2011.
This article describes the following items about the hotfix package:
-
The issues that the hotfix package fixes.
-
The prerequisites for installing the hotfix package.
-
Whether you must restart the computer after you install the hotfix package.
-
Whether the hotfix package is replaced by any other hotfix packages.
-
Whether you must make any registry changes.
-
The files that the hotfix package contains.
INTRODUCTION
Issues that this hotfix package fixes
-
Assume that you try to print a document that contains PostScript fonts in Microsoft Office Word 2007. In this situation, certain PostScript fonts are not displayed correctly when you set the orientation to landscape.
-
Consider the following scenario:
-
You edit an HTML or MHT format file that contains a numbered list and an image between the list items in Office Word 2007.
-
You save the file.
-
You use Internet Explorer to view the file.
In this scenario, the list number after the image restarts.
-
-
You try to obtain the position of an image objectby using the Selection.Information(wdVerticalPositionRelativeToPage) function in Visual Basic for Applications (VBA) in Office Word 2007. In this situation an incorrect value is returned for an image object that is located inside a nested table.
-
Consider the following scenario:
-
You open an Office Word document that contains a bulleted list by using Office Word 2007.
-
The indentation value for the bulleted list is negative.
-
You click on one of the bullets.
In this scenario, the whole list shifts to a position where the indentation value is zero.
-
-
Office Word 2007 crashes when you delete an AUTONUMLGL field in a Word document that is in Track Changes mode. Additionally, you receive the following error message:
«Unhandled exception at 0x3137b127 (WWLIB.DLL) in WINWORD.EXE: 0xC0000005: Access violation writing location 0x00521000.»
-
You change the structure of a table in an Office Word 2007 document. The document contains nested tables and text. Then, you save the document. In this situation, certain characters are missing in the nested tables when you reopen the document.
-
Consider the following scenario:
-
You receive an email message that contains a mailto hyperlink.
-
You use the mailto hyperlink to send an email message.
In this scenario, you receive the non-delivery report (NDR).
-
-
2498939 «The spelling check was stopped before it finished» error when you use Office Outlook 2007 to send an email message that contains some misspelled words
-
2503379 Subscripted letters and superscripted letters in an Office Word 2007 document table cell are cut off when you print the document or you save it as a .pdf file
Resolution
Hotfix information
A supported hotfix is available from Microsoft. However, this hotfix is intended to correct only the problem that is described in this article. Apply this hotfix only to systems that are experiencing the problem described in this article. This hotfix might receive additional testing. Therefore, if you are not severely affected by this problem, we recommend that you wait for the next software update that contains this hotfix.
If the hotfix is available for download, there is a «Hotfix download available» section at the top of this Knowledge Base article. If this section does not appear, contact Microsoft Customer Service and Support to obtain the hotfix.
Note If additional issues occur or if any troubleshooting is required, you might have to create a separate service request. The usual support costs will apply to additional support questions and issues that do not qualify for this specific hotfix. For a complete list of Microsoft Customer Service and Support telephone numbers or to create a separate service request, visit the following Microsoft website:
http://support.microsoft.com/contactus/?ws=supportNote The «Hotfix download available» form displays the languages for which the hotfix is available. If you do not see your language, it is because a hotfix is not available for that language.
Prerequisites
You must have 2007 Microsoft Office Suite Service Pack 2 installed to apply this hotfix package. For more information, click the following article number to view the article in the Microsoft Knowledge Base:
949585 How to obtain the latest service pack for the 2007 Office suite
Restart requirement
You do not have to restart the computer after you apply this hotfix.
Hotfix replacement information
This hotfix does not replace a previously released hotfix.
Registry information
To use the hotfix in this package, you do not have to make any changes to the registry.
File information
This hotfix may not contain all the files that you must have to fully update a product to the latest build. This hotfix contains only the files that you must have to resolve the issue that is listed in this article.
The global version of this hotfix package uses a Microsoft Windows Installer package to install the hotfix package. The dates and the times for these files are listed in Coordinated Universal Time (UTC) in the following table. When you view the file information, the date is converted to local time. To find the difference between UTC and local time, use the Time Zone tab in the Date and Time item in Control Panel.
Download information
|
File name |
File version |
File size |
Date |
Time |
Platform |
|
Office-kb2475888-fullfile-x86-glb.exe |
12.0.6554.5000 |
12,025,048 |
5-Feb-11 |
6:13 |
x86 |
Microsoft Windows Installer .msp file information
|
File name |
File version |
File size |
Date |
Time |
Platform |
|
Word-x-none.msp |
Not Applicable |
9,416,192 |
4-Feb-11 |
17:37 |
Not Applicable |
|
Wordconv-x-none.msp |
Not Applicable |
2,547,712 |
4-Feb-11 |
17:37 |
Not Applicable |
Wordconv-x-none.msp file information
|
File name |
File version |
File size |
Date |
Time |
Platform |
|
Wordcnv.dll |
12.0.6554.5000 |
4,677,992 |
4-Feb-11 |
12:52 |
x86 |
Word-x-none.msp file information
|
File name |
File version |
File size |
Date |
Time |
Platform |
|
Msword.olb |
12.0.6501.5000 |
868,712 |
11-Mar-09 |
19:58 |
Not Applicable |
|
Winword.exe |
12.0.6554.5000 |
408,936 |
4-Feb-11 |
13:13 |
x86 |
|
Wwlib.dll |
12.0.6554.5000 |
18,107,240 |
4-Feb-11 |
13:13 |
x86 |
References
For more information about software update terminology, click the following article number to view the article in the Microsoft Knowledge Base:
824684 Description of the standard terminology that is used to describe Microsoft software updates
Need more help?
Want more options?
Explore subscription benefits, browse training courses, learn how to secure your device, and more.
Communities help you ask and answer questions, give feedback, and hear from experts with rich knowledge.
Hi all, today i am going to help you fixed the error: spaces are missing between some words when open a Word 2010 document in Word 2007 :Hi, I’m using Word 2010 and I _need_ to send somebody a docx who is using Word 2007. However, Word 2007 randomly drops spaces from between words. Given the document is a few thousand words long it’s not an option to manually put them back in. Does anybody have a solution?
This error caused by the adaption between Word 2007 version and 2010 version. We have only method to fix it:
1- If you want continue save as .docx to To resolve this problem, install the 2007 Microsoft Office Suite Service Pack 3 (SP3). To download the service pack, visit the following Microsoft website: https://www.microsoft.com/en-us/download/details.aspx?displaylang=en&id=27838
2 If you want to fix it when you still using word 2007, please save file as .doc for keep the speces between words.
am a Microsoft employee, I lead the Program Management team for Office Sustaining Engineering.
This is a known issue with Word 2007.
The issue has already been addressed in a release that first appeared on September 25, 2008. The “non-security fixes” section of the article describes the behavior. The knowledge base article and solution for the problem are located under the link. For Office 2007 users who will receive your documents, ensure they are current on updates for Office. Specifically, ensure the patch referenced in the link above is installed, or ensure the user of 2007 has installed Office 2007 Service Pack 2.
The easiest way to obtain the fix is to install Office 2007 Service Pack 2.
This is an issue related to opening files that we discovered and fixed before the shipment of Office 2010. It was important enough for us to push the fix through the security update channel. At Microsoft we were able to re-produce the problem on machines which did not have the patch installed for Office 2007, and we are unable to reproduce the problem on machines that have the patch installed.
Yesterday we re-tested this problem based on the information being reported in the forums and on various blogs. There are a few details worth noting:
– If you have already saved the document in an unpatched version of Word and the spaces are missing, unfortunately there is no way to recover them.
– When you send the file to other users from Office 2010, unpatched 2007 users who edit the document may cause the spaces to disappear. It is important to ensure Office 2007 users are patched with this update, and ensuring that can be done by turning on Automatic Updates.
Related to the forum post on this topic:
– In our testing, turning spooling services on and off did not affect the problem.
– Additionally, the presence (or not) of a specific printer driver or any printer driver did not solve or cause the problem.
As has been reported on various blogs, the Open XML standard is not the cause of the issue. This is an issue with Word 2007, and we believe a solution has been available since 2008.
We certainly regret any inconvenience this issue may have caused.
If you patch your 2007 installation to the current update level, and you are authoring documents on patched versions of Word 2007 (or 2010), and you still experience this problem, please don’t hesitate to contact us.
This is our team blog: http://blogs.technet.com/b/office_sustained_engineering/.
This is our Twitter stream: http://twitter.com/officeUpdates
You can send feedback or requests for help regarding files that submit this behavior (for patched versions of Word) via the email link on my blog:http://blogs.technet.com/gray_knowlton. We are very interested to know if users are still experiencing this problem after systems are patched.
Regards,
Gray Knowlton
Group Program Manager
Office Customer and Partner Engineering Services
From microsoft forum fix spaces are missing between some words in the document:
I am a Microsoft employee, I lead the Program Management team for Office Sustaining Engineering.
This is a known issue with Word 2007.
The issue has already been addressed in a release that first appeared on September 25, 2008. The “non-security fixes” section of the article describes the behavior. The knowledge base article and solution for the problem are located under the link. For Office 2007 users who will receive your documents, ensure they are current on updates for Office. Specifically, ensure the patch referenced in the link above is installed, or ensure the user of 2007 has installed Office 2007 Service Pack 2.
The easiest way to obtain the fix is to install Office 2007 Service Pack 2.
This is an issue related to opening files that we discovered and fixed before the shipment of Office 2010. It was important enough for us to push the fix through the security update channel. At Microsoft we were able to re-produce the problem on machines which did not have the patch installed for Office 2007, and we are unable to reproduce the problem on machines that have the patch installed.
Yesterday we re-tested this problem based on the information being reported in the forums and on various blogs. There are a few details worth noting:
– If you have already saved the document in an unpatched version of Word and the spaces are missing, unfortunately there is no way to recover them.
– When you send the file to other users from Office 2010, unpatched 2007 users who edit the document may cause the spaces to disappear. It is important to ensure Office 2007 users are patched with this update, and ensuring that can be done by turning on Automatic Updates.
Related to the forum post on this topic:
– In our testing, turning spooling services on and off did not affect the problem.
– Additionally, the presence (or not) of a specific printer driver or any printer driver did not solve or cause the problem.
As has been reported on various blogs, the Open XML standard is not the cause of the issue. This is an issue with Word 2007, and we believe a solution has been available since 2008.
We certainly regret any inconvenience this issue may have caused.
If you patch your 2007 installation to the current update level, and you are authoring documents on patched versions of Word 2007 (or 2010), and you still experience this problem, please don’t hesitate to contact us.
This is our team blog: http://blogs.technet.com/b/office_sustained_engineering/.
This is our Twitter stream: http://twitter.com/officeUpdates
You can send feedback or requests for help regarding files that submit this behavior (for patched versions of Word) via the email link on my blog:http://blogs.technet.com/gray_knowlton. We are very interested to know if users are still experiencing this problem after systems are patched.
Regards,
Gray Knowlton
Group Program Manager
Office Customer and Partner Engineering Services
Change the spacing between characters
Selecting Expanded or Condensed alters the spacing between all selected letters by the same amount. Kerning alters the spacing between particular pairs of letters – in some cases reducing and in other cases expanding the space depending upon the letters.
Expand or condense the space evenly between all the selected characters
-
Select the text that you want to change.
-
On the Home tab, click the Font Dialog Box Launcher, and then click the Advanced tab.
Note: If you’re using Word 2007 the tab is called Character Spacing.
-
In the Spacing box, click Expanded or Condensed, and then specify how much space you want in the By box.
Kern the characters that are above a particular size
Kerning refers to the way spacing between two specific characters is adjusted. The idea is to give a better looking result by reducing the spacing between characters that fit together nicely (such as “A” and “V”) and increasing the spacing between characters that don’t.
-
Select the text that you want to change.
-
On the Home tab, click the Font Dialog Box Launcher, and then click the Advanced tab.
Note: If you’re using Word 2007 the tab is called Character Spacing.
-
Select the Kerning for fonts check box, and then enter the point size in the Points and above box.
Stretch or scale the text horizontally
When you scale the text, you change the shapes of the characters by percentages. You can scale text by stretching it or by compressing it.
-
Select the text that you want to stretch or compress.
-
On the Home tab, click the Font Dialog Box Launcher, and then click the Advanced tab.
Note: If you’re using Word 2007 the tab is called Character Spacing.
-
In the Scale box, enter the percentage that you want.
Percentages above 100 percent stretch the text. Percentages below 100 percent compress the text.
Change the line spacing
To increase or decrease the amount of vertical space between lines of text within a paragraph, the best method is to modify the style the paragraph uses.
-
Find the style you’re using in the Styles gallery on the Home tab.
-
Right-click the style you want to change and select Modify.
-
Near the center of the dialog box you’ll find the line spacing buttons that let you select single, 1.5x or double spaced. Choose the spacing you want to apply and click OK.
If you’d like to apply more specific line spacing to the style, clickthe Format button at the bottom left corner of the Modify Style dialog box and select Paragraph. The Line spacing drop-down lets you select or set more specific line spacing.
Video to fixed
Если ваша установка Office повреждена (из-за вирусной атаки, несовместимой надстройки или незавершенной установки), вы можете столкнуться с проблемами при работе с приложениями Office (Word, Excel, PowerPoint и т. Д.).
В этом руководстве я покажу вам, как восстановить установку Office, чтобы устранить проблемы, возникшие в Word, Excel, PowerPoint. Доступ к приложениям.
Как восстановить Office 2013, Office 2010, Office 2007 или Office 2003
Внимание: Прежде чем продолжить восстановление установки Office, сначала убедитесь, что ваш компьютер очищен от вредоносных программ, используя это руководство: Быстрое сканирование на наличие вредоносных программ Руководство по удалению.
- Office 2010 или Office 2013
- Office 2007
- Office 2003
Как восстановить Office 2013 или Office 2010.
Единственный способ восстановить установку Office 2010 или Office 2013 — использоватьПрограммы и характеристики«варианты от Панель управления Windows. Итак, чтобы восстановить Office 2010 или Office 2013:
1. Перейти к Пуск> Панель управления.
2. Двойной клик, чтобы открытьПрограммы и характеристики».
3. В списке программ выберите «Майкрософт офис«версия установлена на вашем компьютере и нажмите»+ Изменить» сверху.
4. На следующем экране проверьте «Ремонт«вариант и нажмите»Продолжать».
Как восстановить офис 2007
Способ 1. Устранить проблемы Office 2007 изнутри программ Office 2007.
1. Бег один из установленных Office 2007 программы (например, Word 2007)
2. Нажмите кнопку Microsoft Office а затем нажмите «Параметры слова «. *
* Если вы не можете найти кнопку Office, вы можете найти «Офисная диагностика«функция под»ПОМОГИТЕ«меню.
3. Нажмите «Ресурсы«с левой панели.
4. Нажмите «диагностики«кнопка рядом с»запустить диагностику Microsoft Officeвариант.
5. Нажмите на «Продолжатькнопка «, чтобы запустить Office Diagnostics,
6. Наконец нажмите «Запустить диагностику«и дождитесь завершения диагностического процесса.
Способ 2. Выполнить «Microsoft Office Diagnostics«инструмент из проводника Windows.
1. Откройте проводник Windows и перейдите по следующему пути:
- Для Office 2007 32bit версия: C: Program Files (x86) Общие файлы Microsoft microsoft OFFICE12
- Для Office 2007 64bit версия: C: Program Files Common Files microsoft shared OFFICE12
2. Найти и затем дважды щелкнутьOFFDIAG.EXE«начать офисную диагностику.
3. Следуйте инструкциям на экране для устранения проблем установки Office 2007.
Способ 3. Ремонт «Майкрософт офис» с помощью «Программы и характеристики«варианты от Панель управления Windows.
1. Перейти к Начало > Панель управления.
2. Двойной клик открыть «Программы и характеристики» (или «Добавить или удалить программы» если вы используете Windows XP).
3. В списке программ выберите «Майкрософт офис«версия установлена на вашем компьютере и нажмите»+ Изменить» сверху.
4. Выберите «Ремонт«вариант, а затем нажмите»Продолжать».
Как починить Office 2003:
Способ 1. Восстановление Office 2003 с помощью параметра «Обнаружение и восстановление».
1. Откройте Microsoft Word.
2. В главном меню Word выберите «Помогите«>»Обнаружить и восстановить«
3. В «Обнаружить и восстановитьmsgstr «параметры оставить настройки по умолчанию (восстановить ярлыки во время ремонта.) и нажать кнопку»НачалоКнопка «. *
Заметка: «Обнаружить и восстановить«инструмент может попросить вас вставить оригинальный установочный компакт-диск Office во время процесса восстановления.
4. Подождите, пока процесс ремонта не будет завершен, и вы закончите.
Способ 2. Восстановите «Microsoft Office» с помощью параметров «Программы и компоненты» на панели управления Windows.
1. Перейти к Начало > Панель управления.
2. Двойной клик открыть «Программы и характеристики» (или «Добавить или удалить программы» если вы используете Windows XP).
3. В списке программ выберите «Microsoft Office 2003«версия установлена на вашем компьютере и нажмите»+ Изменить». *
*. На Windows 7,8 «+ Изменить«опцию можно найти в верхней части списка программ.
4. В «Параметры режима обслуживания«экран, выберите»Переустановить или отремонтировать«вариант, а затем нажмите»следующий».
5. Далее проверьОбнаружение и исправление ошибок в моей установке Office«а»Восстановить мои ярлыки меню Пуск«под ним и жми»устанавливать».
Это оно!
by Milan Stanojevic
Milan has been enthusiastic about technology ever since his childhood days, and this led him to take interest in all PC-related technologies. He’s a PC enthusiast and he… read more
Updated on July 30, 2021
- Microsoft Office is a suite of software, and like all software, file repair is bound to be something you need to do at some point.
- If your MS Office programs cannot be repaired, then you will need to follow the instructions below.
- If you want help with other PC-related issues, check out our Windows 10 Fix page.
- To read more on MS Office, visit our website’s Microsoft Office page.
XINSTALL BY CLICKING THE DOWNLOAD FILE
This software will repair common computer errors, protect you from file loss, malware, hardware failure and optimize your PC for maximum performance. Fix PC issues and remove viruses now in 3 easy steps:
- Download Restoro PC Repair Tool that comes with Patented Technologies (patent available here).
- Click Start Scan to find Windows issues that could be causing PC problems.
- Click Repair All to fix issues affecting your computer’s security and performance
- Restoro has been downloaded by 0 readers this month.
Microsoft Office offers a powerful suite of programs that let you do so much like creating documents and spreadsheets, sharing files and folders, and so much more using programs such as Word, Excel, Access, PowerPoint and many others.
Sometimes Office, like other programs, can act up, become unstable or stop working in the normal way. Most people would restart their computers to fix the problem, but if that doesn’t work, you can try repairing it.
But what happens when you couldn’t repair Office? One of the reasons why this happens is because installation files in your system are corrupted. Here are some solutions to help you resolve the issue when you don’t know what else to do.
FIX: Couldn’t repair Office 2007/2010/2013/2016
- Install Office updates
- Run an easy fix tool
- Check if Excel.exe is running and end the process
- Uninstall Silverlight and perform a system restore
- Get the latest drivers
- Check if Office shows in installed programs
- Stop and restart Microsoft Office Service
- Check if the previous Office client was removed totally then reinstall Office
1. Install Office updates
Before using any other solution listed here, it is important to ensure that Office is fully updated on your computer. If you still cannot repair Office, and get ‘stopped working’ errors after this installation, try the next solutions.
2. Run an easy fix tool
When you cannot repair Office, it could be as a result of corrupt system files and/or slow internet connection. As initial troubleshooting, use an easy fix tool and uninstall Office completely, then try reinstalling Office.
Additionally, you could always employ a third-party repair tool that specializes in the Microsoft Office Suite.
For example, Stellar Toolkit for File Repair is a software solution that will immediately and efficiently fix all of your MS Office issues.
It doesn’t matter if you have problems with Excel, Word, SharePoint, or PowerPoint, Stellar Toolkit for File Repair will get the job done.

Stellar Tookit for File Repair
Fix your Microsoft Office issues in just a few minutes with the help of this all-inclusive repair tool.
3. Check if Excel.exe is running and end the process
- Right click Start
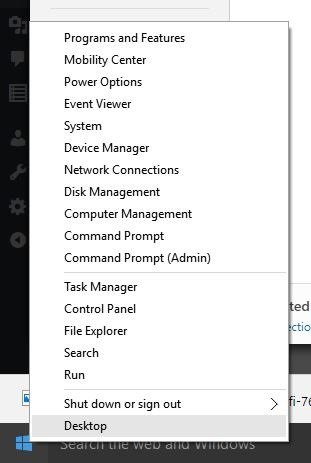
- Select Task Manager

- Click Processes tab
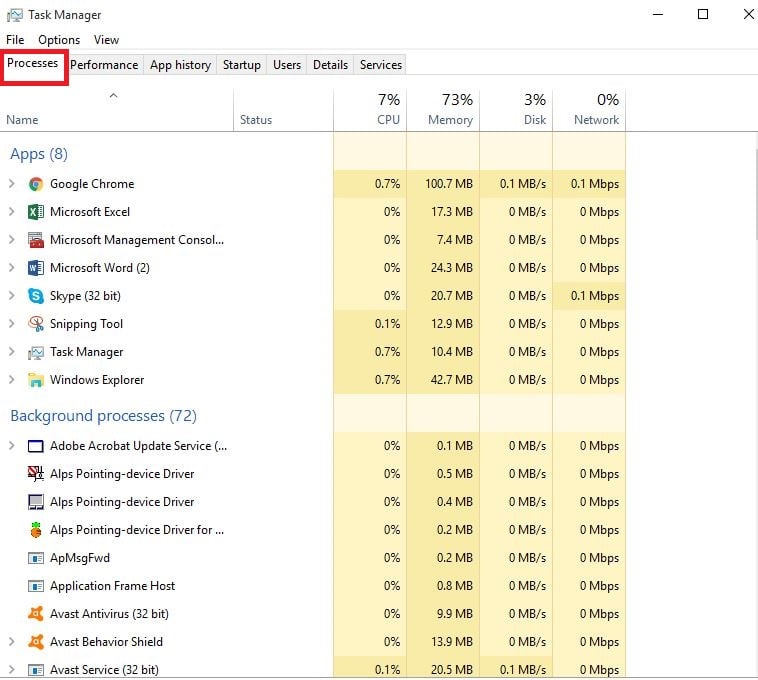
- Look for Excel.exe
- Right-click on it and click End Process
- End the process and try the repair again then check if it helps
4. Uninstall Silverlight and perform a system restore
- Right-click Start
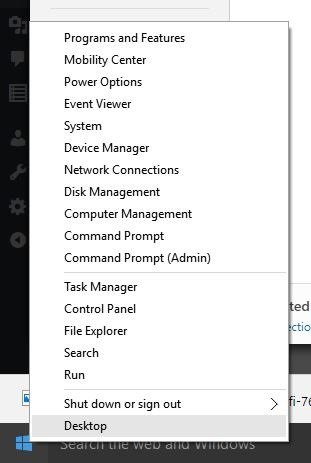
- Select Programs and Features

- Find Microsoft Silverlight, right click and select Uninstall
- Restart your computer
Some PC issues are hard to tackle, especially when it comes to corrupted repositories or missing Windows files. If you are having troubles fixing an error, your system may be partially broken.
We recommend installing Restoro, a tool that will scan your machine and identify what the fault is.
Click here to download and start repairing.
Once you do the above steps, perform a system restore by doing the following:
- Click Start
- Go to the search field box and type System Restore
- Click Create a restore point in the list of search results
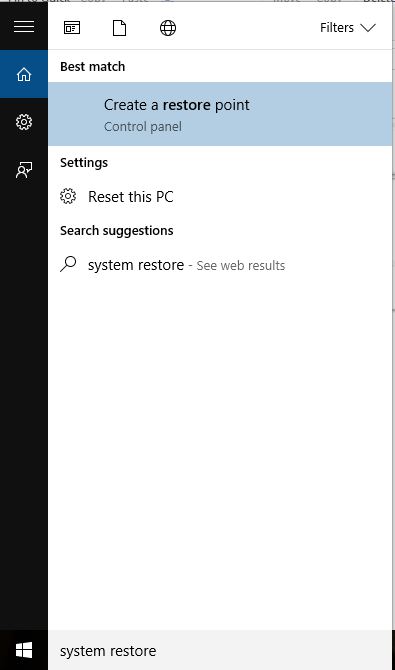
- Enter your administrator account password or grant permissions if prompted to
- In the System Restore dialog box, click System Restore then Choose a different restore point
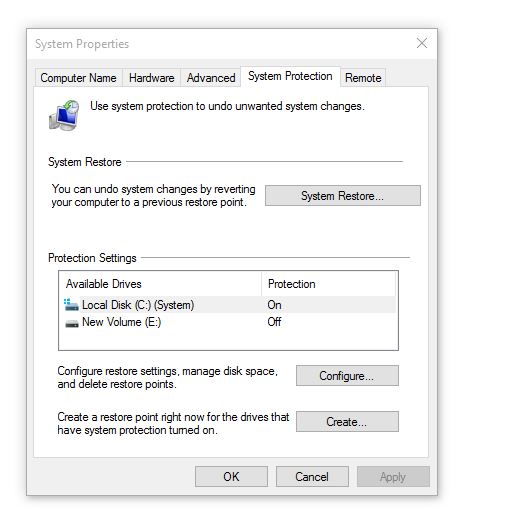
- Click Next
- Click a restore point created before you experienced the problem
- Click Next
- Click Finish
To go back to a restore point, do the following:
- Right click Start
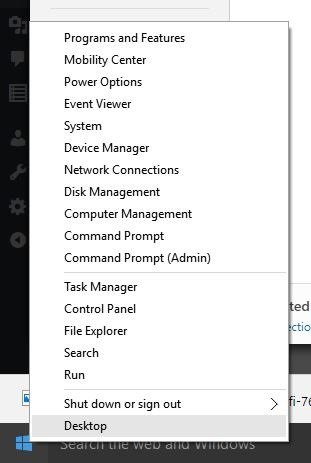
- Select Control Panel
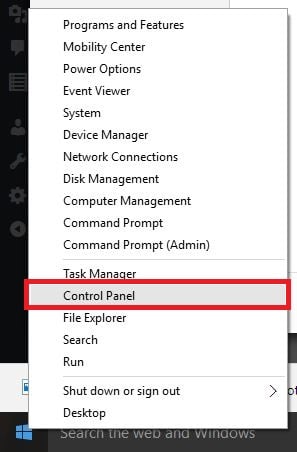
- In the control panel search box, type Recovery
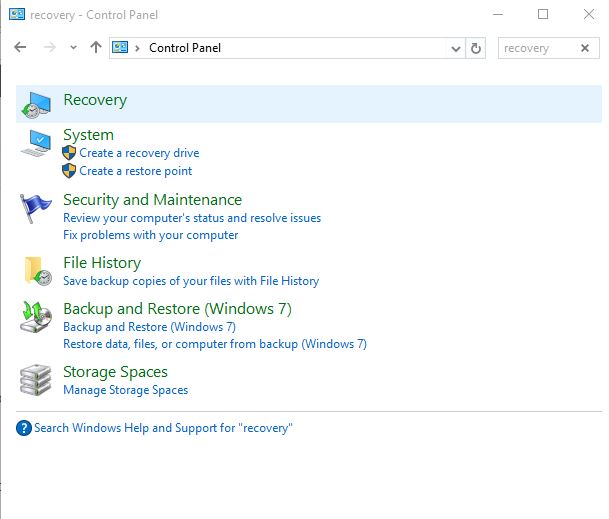
- Select Recovery
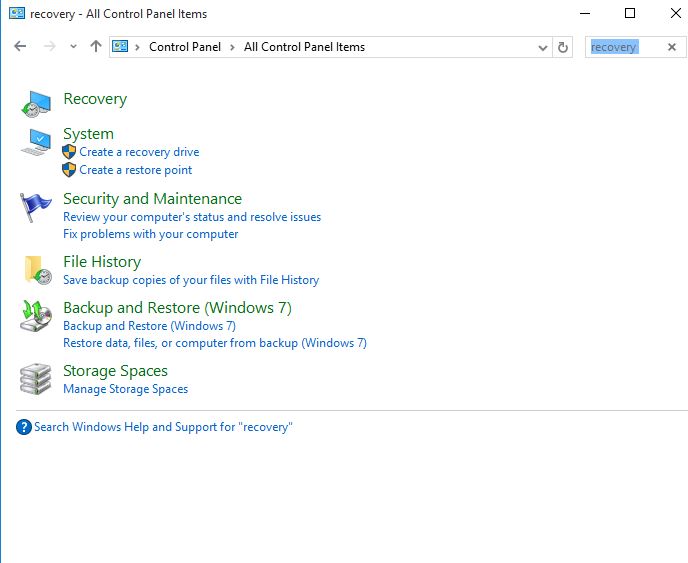
- Click Open System Restore
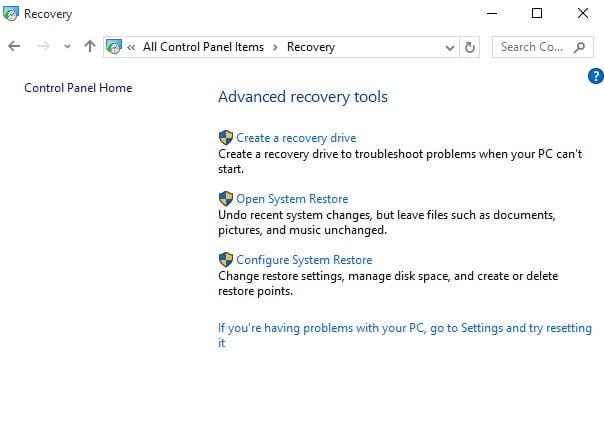
- Click Next
- Choose the restore point related to the problematic program/app, driver or update
- Click Next
- Click Finish
5. Get the latest drivers
- Click Start
- Select Settings
- Select Update & Security
- Select Windows Update
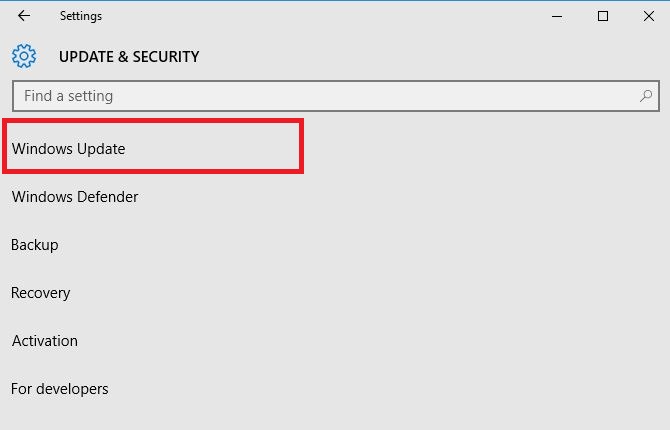
- Click Check for Updates. Windows will automatically install any pending updates on your computer

Update drivers automatically
While updating drivers manually, you can damage your system by choosing and installing the wrong versions. In order to prevent that from the start, we strongly suggest to do it automatically by using a specialized software.
Using an automatic driver updater will certainly save time and it will constantly keep your system up to date with the latest drivers.
⇒ Get Driverfix
6. Check if Office shows in installed programs
- Right-click Start
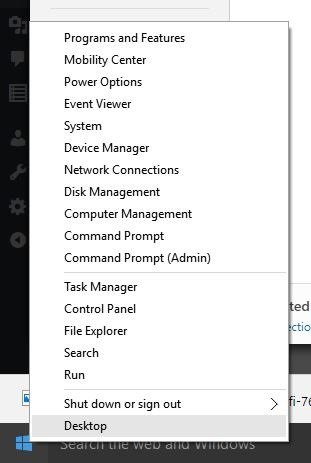
- Select Programs and Features

- Find Office on the list and try repairing the installation
7. Stop and restart Microsoft Office Service
- Right-click Start
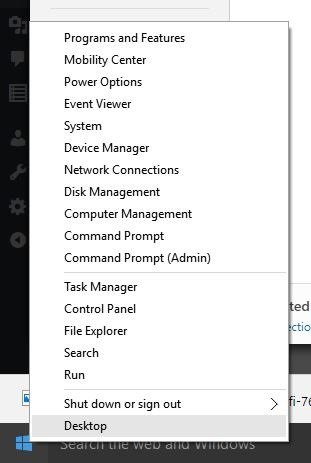
- Select Run
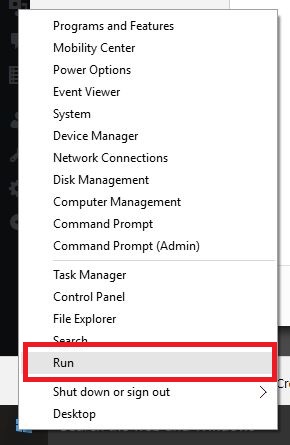
- Type services.msc
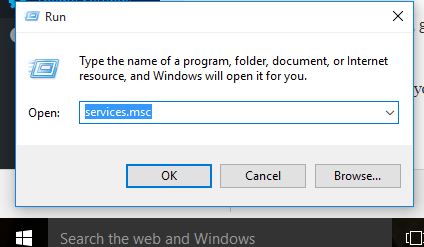
- In the Services list, double-click Windows Installer
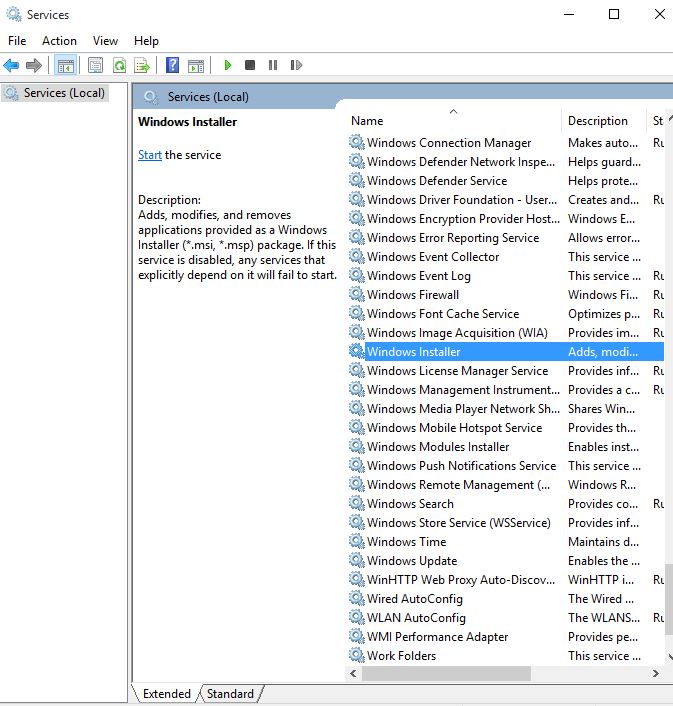
- In Windows Installer Properties dialog box go to Startup type and click Automatic
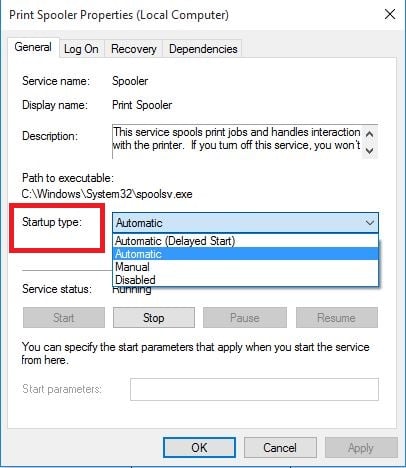
- Click Start > Apply > OK to start the software installation
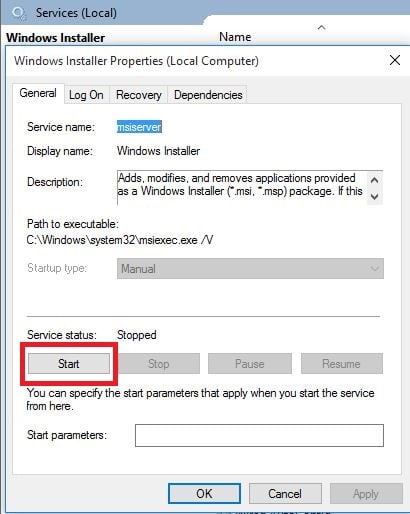
8. Check if the previous Office client was removed totally then reinstall Office
- Right click Start
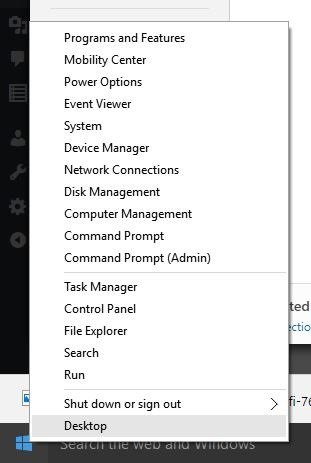
- Select Programs and Features

- Click Uninstall a program
- Ensure there is no Microsoft Office shown in the list.
- Use the easy fix tool to completely uninstall Office
- Reinstall Office and see if it helps
Note: If the problem persists after Windows updates, check specific drivers such as the graphics or video card, printer, keyboard, and mouse. You can download the drivers or install them directly from the device manufacturer’s website.
If you have a laptop, check with the manufacturer’s website for any updates related to your particular model. Did any of these solutions help fix the Office repair problem? Let us know in the comments section below.
Newsletter

Word 2007 is reliable program used in all computers. It has very good features to create files with different display, style, fonts, clip arts, etc. It is the most widely in use version of Word tool and had great improvements. Documents created in Word 2007 get saved as .docx files. However, Word DocX files can easily get corrupted in many situations, making Word 2007 not to respond upon trying to open such files.
Few scenarios which corrupt Word 2007 files are:
- If any interruption occurs while downloading Word 2007 files from internet then it leads to corruption of files and stops responding
- If you change Word 2007 file to some other format and again convert it back to same format then there might be possibility of file corruption
- Virus intrusion, abrupt termination of Word 2007 application, adding infected objects to the document and other factors may damage Word documents
When you try to open Word DocX files that get corrupt in any of these situations, Word 2007 may stop responding and terminate all of a sudden. Sometimes, you can solve this abnormal behavior of Microsoft Word 2007 using manual method given below:
Work around 1: Erase registry keys for Word Data and Word Option
Open registry editor in your computer and locate the following registry subkeys for Word Data:
‘HKEY_CURRENT_USERSoftwareMicrosoft Office12.0WordData’; for Word option: ‘HKEY_CURRENT_USERSoftwareMicrosoft Office12.0WordOptions’
Now, to erase Word Data click on Data and to delete Options, click on option. Then click Export on File menu. Name the file Wddata.reg (Word Data), Wdoptn.reg (for Word option). then save the file on desktop. Now click on Delete button under Organize (/ Edit) menu and click Yes. Exit Registry Editor.
If this method doesn’t work then restore original Wdoptn.reg and Wddata.reg registry keys on desktop and click OK.
Work Around 2:Rename Normal.dot or Normal.dotm global template file
- Exit Office program
- Select Start and open Run, type cmd and click OK
- Enter the following command
For Windows 8, Windows 8.1, Windows 7 or Windows Vista:
ren %userprofile%AppDataRoamingMicrosoftTemplatesNormal.dotm OldNormal.dotm
Windows XP:: ren %userprofile%Application DataMicrosoftTemplatesNormal.dotm OldNormal.dotm
Type Exit and press Enter. Re-open Word
If the problem persists, then reinstate original global template file by entering this command in Run Command Prompt
Windows 8, Windows 8.1, Windows 7 or Windows Vista:
ren %userprofile%AppDataRoamingMicrosoftTemplatesOldNormal.dotm Normal.dotm
Windows XP:ren %userprofile%Application DataMicrosoftTemplatesOldNormal.dotm Normal.dotm
Type Exit and press Enter. Start Word
Work Around 3:Microsoft has several steps for troubleshooting these issues like:
- Disable the Startup folder add-ins
- Delete the COM add-ins registry keys
- Determine which COM add-in program is causing the problem
Even if these above mentioned methods doesn’t help to resolve Word 2007 problem, then use prominent repair tool to fix victim Word document.
Software to repair Word 2007 corrupt files:
Yodot DOC Repair is outstanding application to fix Word 2007 DOCX file when it displays Word 2007 is not responding’ error message on Windows OS. It can mend Word 2007 file and extract OLE objects like hyperlinks, text, actual font, header, footer, etc. from corrupt documents. This utility supports to repair Word DOC and DocX files from storage devices like memory card, flash drives, FireWire drives, SSD drives and external hard drives. Along with Word 2007, this application is compatible to fix Word files from MS Word 2000, 2002, 2003, 2010 and 2013 versions. Moreover, this repair tool can be installed on various Windows OS such as MS Windows 10, Windows 8.1, Windows 8, Windows 7, Windows XP, Windows Vista, Windows Server 2008 and Windows Server 2003.
Steps to fix Word 2007 documents:
- Download Yodot DOC Repair software by clicking on ‘Download’ button given in this page
- Install the product in your system by logging in as local system admin
- Run the tool by double-clicking on shortcut icon from desktop or from Start menu
- Search for corrupted Word 2007 file by using Browse option from main screen
- After selecting error showing Word 2007 file, click on ‘Repair’ option to start scanning process
- View the status of repair process using progress bar
- Upon completion of repair process, you can preview fixed Word 2007 document
- At last, save repaired Word 2007 file to desired location by using ‘Save’ option
Remember these Points:
- Avoid changing file format of Word 2007 file unnecessarily
- Backup essential Word documents in safe location

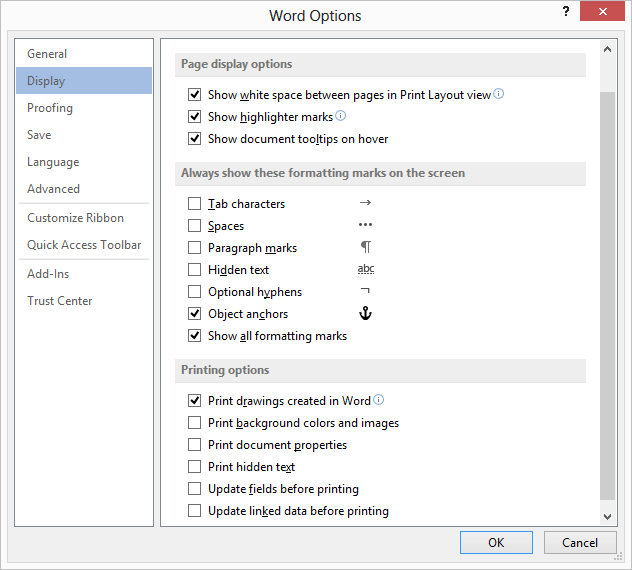
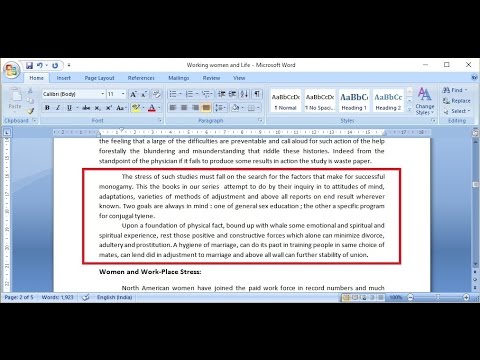
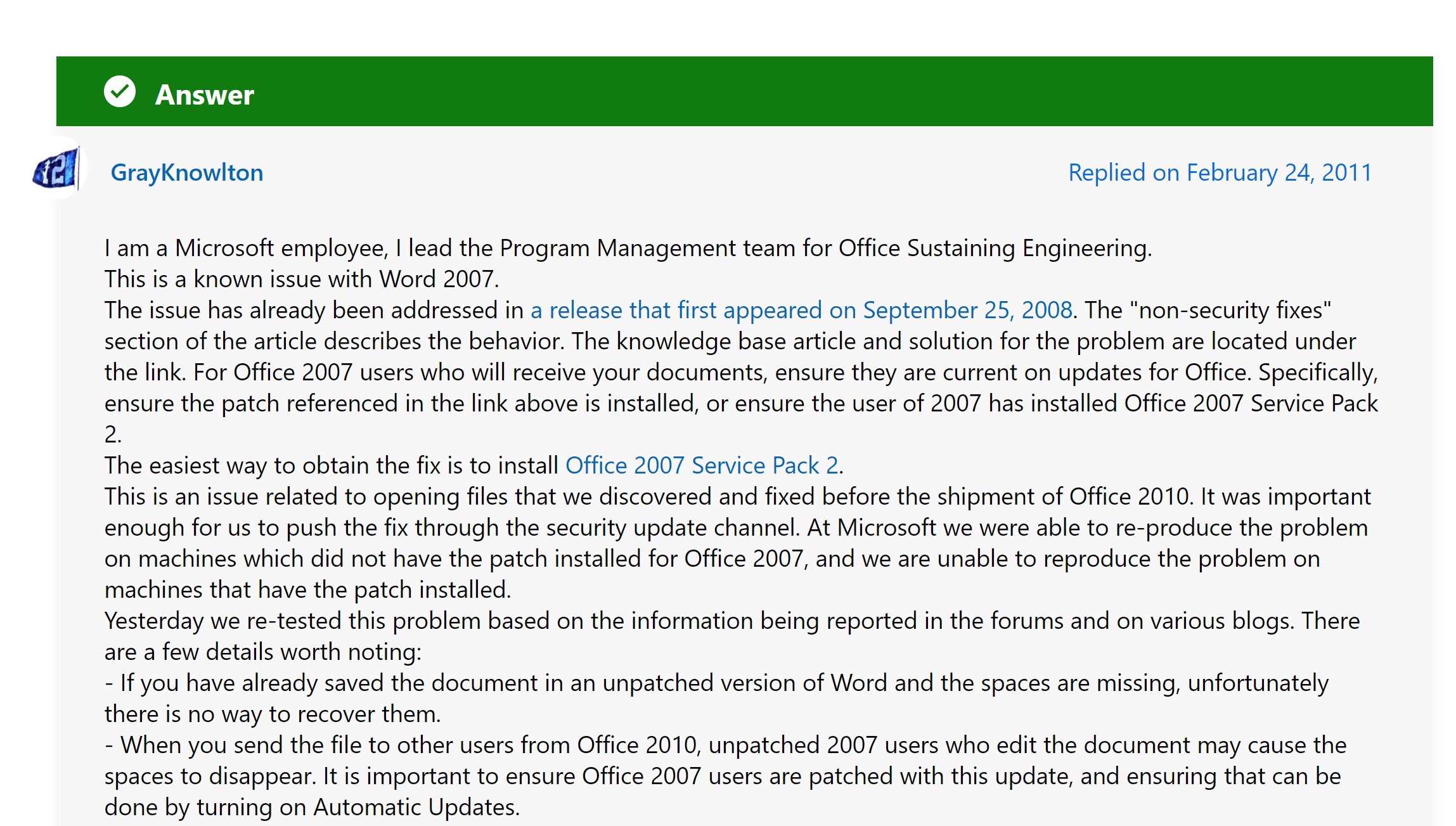
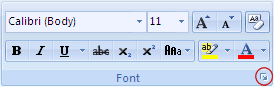
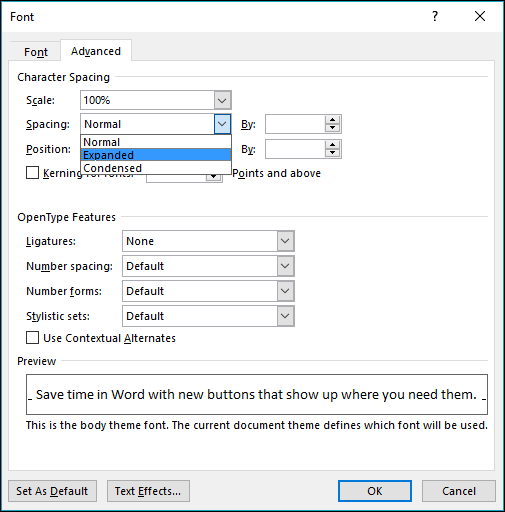
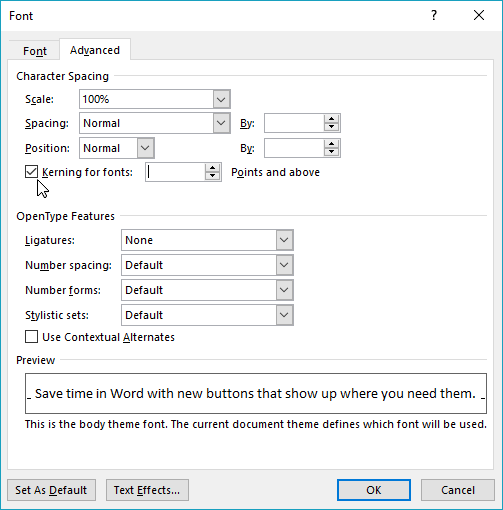
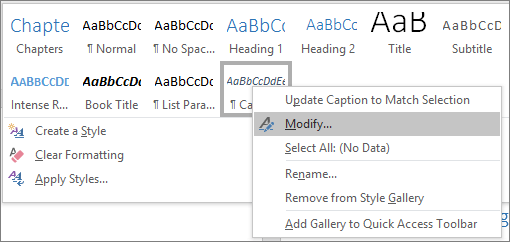
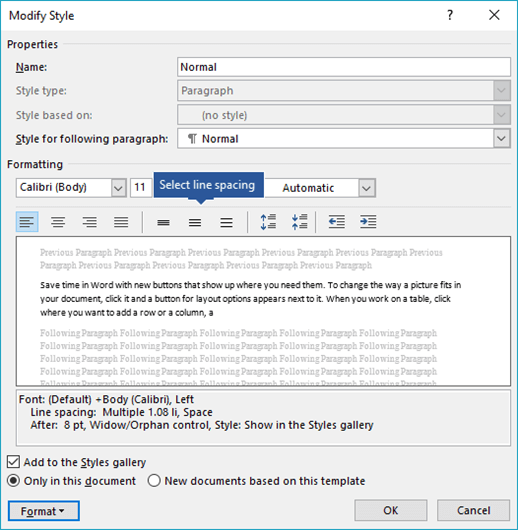
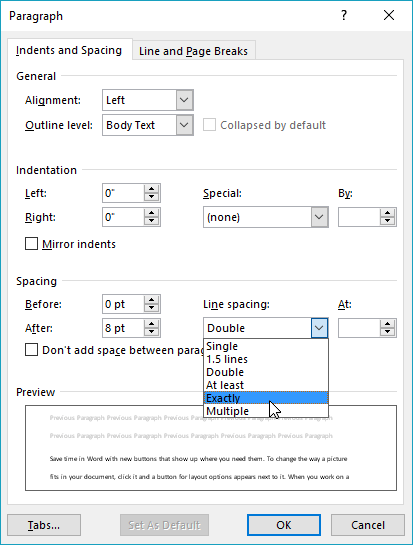
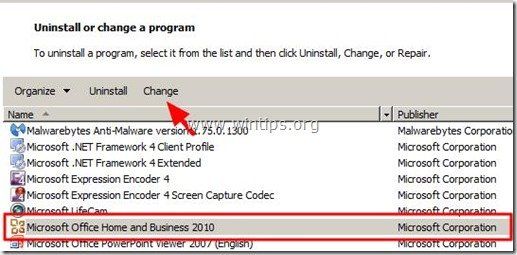
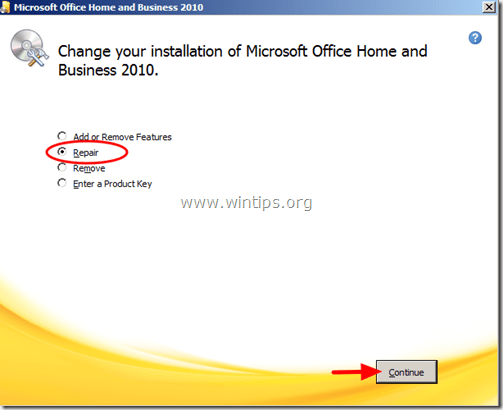
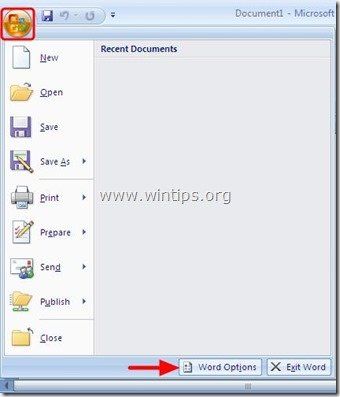
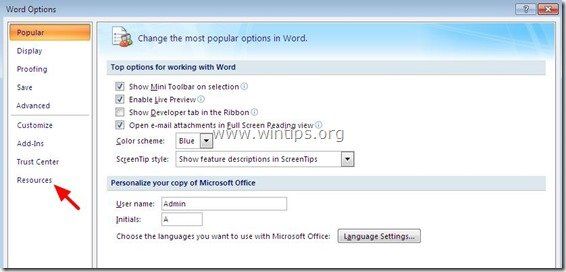
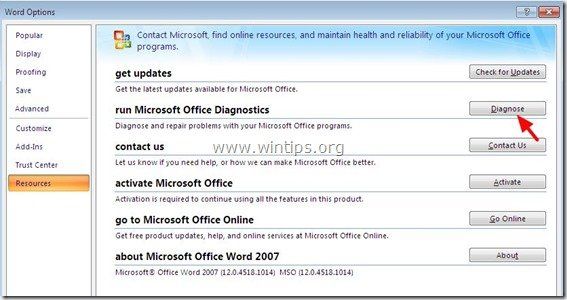
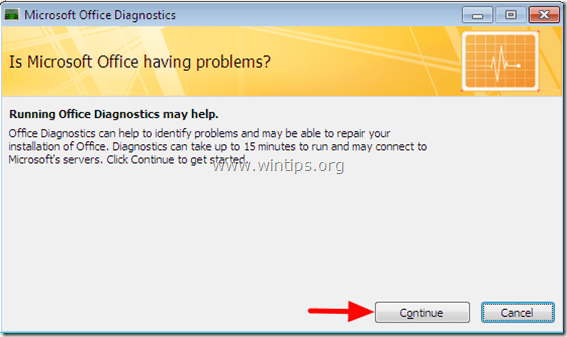
![старт-офис-диагностика [3] старт-офис-диагностика [3]](https://komputer03.ru/wp-content/uploads/2019/11/kak-otremontirovat-office-2013-2010-2007-i-2003_7_1.jpg)