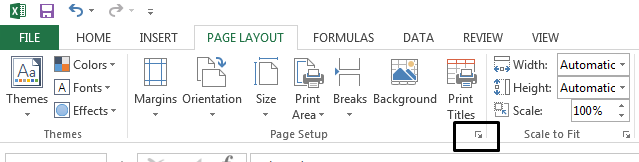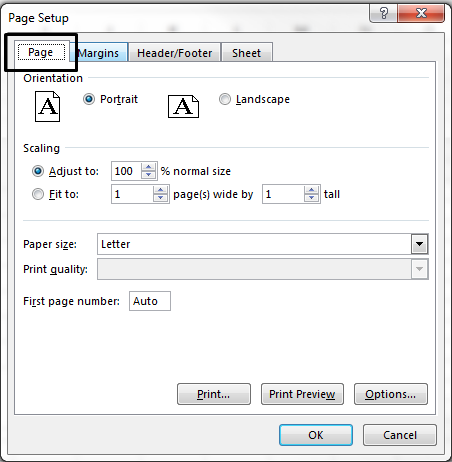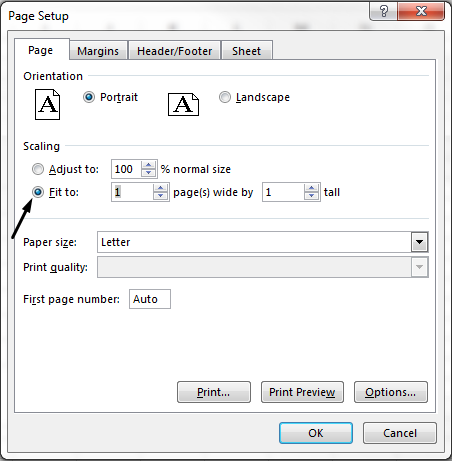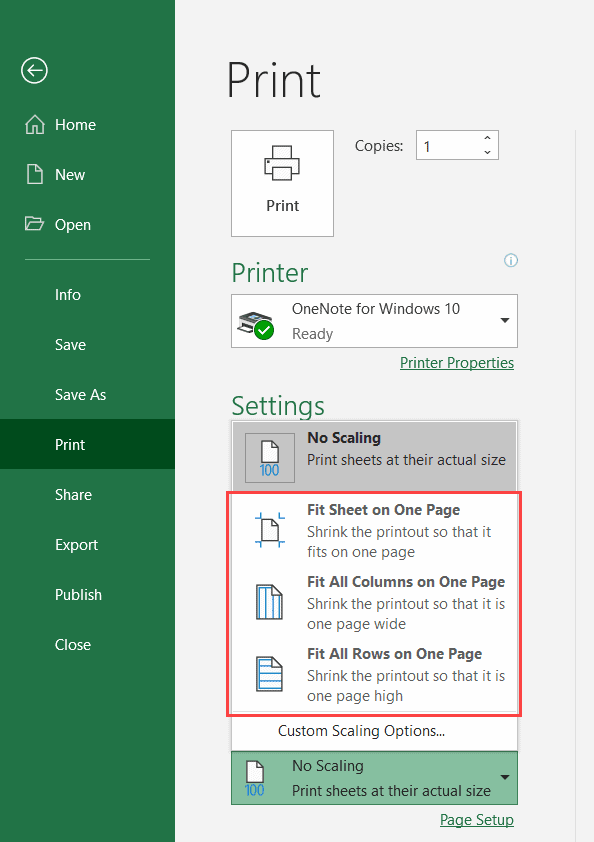By scaling your worksheet for printing, you can make your data fit to one page. You can shrink your Excel document to fit data on a designated number of pages using the Page Setup option in the Page Layout tab.
Shrink a worksheet to fit on one page
-
Click Page Layout. Click the small Dialog Box Launcher on the bottom right. This opens up the Page Setup dialog box.
-
Select the Page tab in the Page Setup dialog box.
-
Select Fit to under Scaling.
-
To fit your document to print on one page, choose 1 page(s) wide by 1 tall in the Fit to boxes.
Note: Excel will shrink your data to fit on the number of pages specified. You can also adjust the Fit to numbers to print to multiple pages.
-
Press OK at the bottom of the Page Setup dialog box.
See Also
You can also use page breaks to divide your worksheet into separate pages for printing. While Excel does add page breaks automatically (indicated by a dashed line), you can also insert, move, or delete page breaks in a worksheet.
If you only need to print a section of your worksheet, you can set or clear a print area on a worksheet.
This feature is not available in Excel for the web.
If you have the Excel desktop application, you can use the Open in Excel button to open the workbook and scale the worksheet to fit data on one page.
If you often print your data/work in Excel, I am sure you have faced the issue where it prints multiple pages instead of one single page.
Sometimes, it’s so frustrating that a new page is printed just to accommodate a few extra lines of data (which also leads to wastage of paper).
There are some simple techniques you can use to make sure you Excel data in printed on one page (or in less number of pages in case you’re printing a big report).
In this Excel tutorial, I will share some methods you can use to print the Excel sheet on one page. You can use a combination of these methods to get the best result.
So let’s get started!
Check How Many Pages Would be Printed (Preview)
Before you set out to optimize the settings to print the Excel work in one sheet, it’s best to check the current state using the Print Preview.
Don’t worry! You don’t have to print anything for this. You can simply check how the printed work would look and how many sheets will be printed.
This allows you to understand the things you can change to make sure you’re using the minimal number of paper while still keeping your printed report beautiful and legible.
Below are the steps to use Print Preview to see how the final print job would look like:
- Click the File tab
- Click the Print Option
Or you can use the keyboard shortcut Control + P (Command + P if using a Mac)
This would open the Print preview page where you would be able to see how many pages would be printed and what would be printed on each page.
You can use the arrow keys to go to the next/previous page when in the Print preview mode.
Ways to Fit and Print Excel Sheet in One Page
Now, let’s see some methods you can use to fit all the data in a sheet on one page and then print your report on one page (or fewer number of pages)
Adjust the Column Width (or Row height)
In many cases, you don’t need your columns to be too wide.
And since this is a direct determinant of how much data is printed on one page, you can save a lot of paper by simply reducing the column width.
But then, how do you know whether you have done enough or not? How do you know how much column width you should reduce to make everything fit on one page?
To make this easy, you can use the Page Layout View in Excel – which shows you in real-time how much data would be printed on each page of your report.
Below are the steps to get into the Page Layout mode and then reduce the column width:
- Click the View tab in the ribbon
- In the Workbook Views group, click on the ‘Page Layout’ option. This will change the way data is displayed (and you will see scales at the top and on the left of the worksheet)
- Reduce the column width to fit the data on one page. To do this, place the cursor at the edge of the cursor on the column header that you want to reduce in size. Then click and drag.
Once you have all the data on one page, you can go ahead and print it.
In some cases, you may find that the data in a cell is being cut off and is not being displayed completely. This often happens when you change the column width. You can correct this by enabling the Wrap text option in Excel.
To return to the normal view (and get out of the Page Layout view), click on the View tab and then click on ‘Normal’.
Change the Scaling (Fit All Rows/Columns in One Page)
Excel has an in-built option that allows you to rescale the worksheet in a way that fits more rows/columns on one page.
When you do this, it simply scales down everything to fit all the columns or rows in one page.
Suppose you have a sheet where the columns are spilling over to the next sheet when printed.
Below are the steps to scale down the sheet while printing:
- Click the File tab
- Click on Print (or use the keyboard shortcut – Control + P)
- In the Print window, click on the Scaling option (it’s the last option on the left)
- Click on any one of the options:
- Fit Sheet on One Page
- Fir All Columns on One Page
- Fit All Rows on One Page
The above steps would scale the sheet to fit the page (based on what options you have selected). You will also be able to see how the data would look in the sheet preview which is on the right.
The ‘Fit Sheet on One Page’ option is suited when you only have a few rows/columns that are spilling over. In case there are many, using this option may make the printed data too small to read.
This doesn’t impact the worksheet data. It only scales the data for print purposes.
Hide or Delete Rows/Columns
Another smart way to get everything on one page when printing is to hide any columns or rows that you don’t need.
You always have the option to make these visible again in case you need it later, but hiding these while printing will make sure you’re optimizing the space and using fewer pages to print.
To hide a row/column, simply select them, right-click and then select Hide.
Again, it’s best to first get into the Page Layout mode and then do this. This makes sure you can see how many rows/columns you need to hide to fit all the data on one page in Excel.
And here are steps to unhide the rows/columns in Excel.
Change the Page Orientation
If you have more columns and rows, it makes sense to change the orientation of the page while printing.
There are two Orientations in Excel;
- Portrait (default in Excel) – More rows are printed than columns
- Landscape – More columns are printed than rows
In case you have more columns than rows (as shown below), you can change the page orientation to Landscape to ensure your data fit and is printed on one page.
Below are the steps to change the page orientation in Excel:
- Click the Page Layout tab
- In the Page Setup group, click on the dialog box launcher. This will open the ‘Page Setup’ dialog box.
- Click on the Page tab in the dialog box (if not selected already)
- In the Orientation option, select Landscape
- Click OK
Now you can go to Print Preview and see how your printed report would look like.
The keyboard shortcut to open the Page Setup dialog box ALT + P + S + P (press these keys in succession)
Alternatively, you can also change the orientation in the Print Preview window, by selecting Landscape Orientation from the drop-down in the settings.
Change the Page Margins
Sometimes you just have one or two extra columns that are getting printed on a new page (or a few extra rows that are spilling to the next page).
A little adjustment in the Page margins may help you fit everything on a single page.
If you’re wondering what page margins are – when you print an Excel worksheet, every printed page would have some whitespace at the edges. This is by design to make sure the data looks good when printed.
You have the option to reduce this white space (the page margin) and fit more data on a single page.
Below are the steps to reduce the page margin in Excel:
- Click the Page Layout tab
- In the Page Setup group, click on ‘Margins’
- Click on Narrow
The above steps would reduce the page margin and you may see some extra rows/columns being squeezed on the same page.
In case you want to further reduce the page margin, click on the ‘Margins’ option in the ribbon, and then click on ‘Custom Margins’. This will open the Page Setup Dialog box where you can further adjust the margins.
Reduce the Font Size
Another simple way to quickly make some extra rows/columns (that are spilling to additional sheets when printed as of now) fit the same page can be by reducing the font size.
This can allow you to resize a few columns so that it fits one page when printed.
This can be useful when you have printed data that usually goes in the appendix – something you need to have but nobody reads or cares about it.
Print Selected Data only (or Set the Print Area)
Sometimes, you may have a large dataset, but you may not want to print all of it. Maybe you only want to print selected data.
If this is a one-off thing where you want to quickly print the selected data in the worksheet, you can do that using the below step:
- Select the data that you want to print
- Click the File tab
- Click on Print (or use the keyboard shortcut – Control + P)
- In the Print screen that shows up, click on the first option in Settings
- Click on the Print Selection option. You would notice that the preview also changes to show you only the part that would be printed.
- Click on Print.
The above steps would only print the selected dataset.
Note that in case you selected a dataset that can’t be fit into a single plage when printed, it will be printed on multiple sheets. You can, however, change the scaling to ‘Fit Sheet on One Page’ to print selection on a single page.
The above method is good when you have to print the selected data once in a while.
But you need to print the same selection from multiple worksheets, it’s a better idea to set the print area. Once set, Excel would consider this Print Area as the part that is meant to print and would ignore the other data on the sheet.
Below are the steps to set the print area in Excel:
- Select the data that you want to set as the print area
- Click the Page Layout tab
- In the Page Setup group, click on the Print Area option
- Click on Set Print Area
That’s it!
Now when you try and print a worksheet, only the print area would be printed (and only this will be shown in the Print Preview).
[Bonus] Add Page Breaks
In case you have a large dataset. it’s obvious that it can not be fit into one page and printing this entire data would take up multiple pages.
You can add page breaks in Excel to let Excel know where to stop printing on the current page and spill the rest to the next page.
Below are the steps to add page breaks in Excel:
- Select the cell where you want to insert the page break. From this cell onwards, everything would be printed on the next page
- Click the Page Layout tab
- In the Page Setup group, click on Breaks option
- Click on Insert Page Breaks
The above steps would add a page break and everything before the page break would be printed in one sheet and the remaining data in other sheets.
Note that in case you have set the print area, it will take precedence over page breaks.
So these are various methods you can use to fit data into one page and print an Excel spreadsheet on one page. In cases where you have a lot of data, it may not make sense to print it on one page, but you can still use the above methods to minimize paper usage and fit the same data into fewer pages.
I hope you found this tutorial useful.
You may also like the following Excel tutorials:
- How to Print Comments in Excel
- How to Print the Top Row on Every Page in Excel
- How to Print Multiple Sheets (or All Sheets) in Excel in One Go
- How to Unhide COLUMNS in Excel
- How to Group Worksheets in Excel
- How to Compare Two Excel Sheets (for differences)
Содержание
- Fit to one page
- Shrink a worksheet to fit on one page
- See Also
- Need more help?
- Fit to one page
- Shrink a worksheet to fit on one page
- See Also
- Need more help?
- Fit to one page
- Shrink a worksheet to fit on one page
- See Also
- Need more help?
- How to Print Excel Sheet on One Page (Fit to One Page)
- Check How Many Pages Would be Printed (Preview)
- Ways to Fit and Print Excel Sheet in One Page
- Adjust the Column Width (or Row height)
- Change the Scaling (Fit All Rows/Columns in One Page)
- Hide or Delete Rows/Columns
- Change the Page Orientation
- Change the Page Margins
- Reduce the Font Size
- Print Selected Data only (or Set the Print Area)
- [Bonus] Add Page Breaks
Fit to one page
By scaling your worksheet for printing, you can make your data fit to one page. You can shrink your Excel document to fit data on a designated number of pages using the Page Setup option in the Page Layout tab.
Shrink a worksheet to fit on one page
Click Page Layout. Click the small Dialog Box Launcher on the bottom right. This opens up the Page Setup dialog box.
Select the Page tab in the Page Setup dialog box.
Select Fit to under Scaling.
To fit your document to print on one page, choose 1 page(s) wide by 1 tall in the Fit to boxes.
Note: Excel will shrink your data to fit on the number of pages specified. You can also adjust the Fit to numbers to print to multiple pages.
Press OK at the bottom of the Page Setup dialog box.
See Also
You can also use page breaks to divide your worksheet into separate pages for printing. While Excel does add page breaks automatically (indicated by a dashed line), you can also insert, move, or delete page breaks in a worksheet.
If you only need to print a section of your worksheet, you can set or clear a print area on a worksheet.
This feature is not available in Excel for the web.
If you have the Excel desktop application, you can use the Open in Excel button to open the workbook and scale the worksheet to fit data on one page.
Need more help?
You can always ask an expert in the Excel Tech Community or get support in the Answers community.
Источник
Fit to one page
By scaling your worksheet for printing, you can make your data fit to one page. You can shrink your Excel document to fit data on a designated number of pages using the Page Setup option in the Page Layout tab.
Shrink a worksheet to fit on one page
Click Page Layout. Click the small Dialog Box Launcher on the bottom right. This opens up the Page Setup dialog box.
Select the Page tab in the Page Setup dialog box.
Select Fit to under Scaling.
To fit your document to print on one page, choose 1 page(s) wide by 1 tall in the Fit to boxes.
Note: Excel will shrink your data to fit on the number of pages specified. You can also adjust the Fit to numbers to print to multiple pages.
Press OK at the bottom of the Page Setup dialog box.
See Also
You can also use page breaks to divide your worksheet into separate pages for printing. While Excel does add page breaks automatically (indicated by a dashed line), you can also insert, move, or delete page breaks in a worksheet.
If you only need to print a section of your worksheet, you can set or clear a print area on a worksheet.
This feature is not available in Excel for the web.
If you have the Excel desktop application, you can use the Open in Excel button to open the workbook and scale the worksheet to fit data on one page.
Need more help?
You can always ask an expert in the Excel Tech Community or get support in the Answers community.
Источник
Fit to one page
By scaling your worksheet for printing, you can make your data fit to one page. You can shrink your Excel document to fit data on a designated number of pages using the Page Setup option in the Page Layout tab.
Shrink a worksheet to fit on one page
Click Page Layout. Click the small Dialog Box Launcher on the bottom right. This opens up the Page Setup dialog box.
Select the Page tab in the Page Setup dialog box.
Select Fit to under Scaling.
To fit your document to print on one page, choose 1 page(s) wide by 1 tall in the Fit to boxes.
Note: Excel will shrink your data to fit on the number of pages specified. You can also adjust the Fit to numbers to print to multiple pages.
Press OK at the bottom of the Page Setup dialog box.
See Also
You can also use page breaks to divide your worksheet into separate pages for printing. While Excel does add page breaks automatically (indicated by a dashed line), you can also insert, move, or delete page breaks in a worksheet.
If you only need to print a section of your worksheet, you can set or clear a print area on a worksheet.
This feature is not available in Excel for the web.
If you have the Excel desktop application, you can use the Open in Excel button to open the workbook and scale the worksheet to fit data on one page.
Need more help?
You can always ask an expert in the Excel Tech Community or get support in the Answers community.
Источник
How to Print Excel Sheet on One Page (Fit to One Page)
If you often print your data/work in Excel, I am sure you have faced the issue where it prints multiple pages instead of one single page.
Sometimes, it’s so frustrating that a new page is printed just to accommodate a few extra lines of data (which also leads to wastage of paper).
There are some simple techniques you can use to make sure you Excel data in printed on one page (or in less number of pages in case you’re printing a big report).
In this Excel tutorial, I will share some methods you can use to print the Excel sheet on one page. You can use a combination of these methods to get the best result.
So let’s get started!
This Tutorial Covers:
Check How Many Pages Would be Printed (Preview)
Before you set out to optimize the settings to print the Excel work in one sheet, it’s best to check the current state using the Print Preview.
Don’t worry! You don’t have to print anything for this. You can simply check how the printed work would look and how many sheets will be printed.
This allows you to understand the things you can change to make sure you’re using the minimal number of paper while still keeping your printed report beautiful and legible.
Below are the steps to use Print Preview to see how the final print job would look like:
- Click the File tab
- Click the Print Option
Or you can use the keyboard shortcut Control + P (Command + P if using a Mac)
This would open the Print preview page where you would be able to see how many pages would be printed and what would be printed on each page.
You can use the arrow keys to go to the next/previous page when in the Print preview mode.
Ways to Fit and Print Excel Sheet in One Page
Now, let’s see some methods you can use to fit all the data in a sheet on one page and then print your report on one page (or fewer number of pages)
Adjust the Column Width (or Row height)
In many cases, you don’t need your columns to be too wide.
And since this is a direct determinant of how much data is printed on one page, you can save a lot of paper by simply reducing the column width.
But then, how do you know whether you have done enough or not? How do you know how much column width you should reduce to make everything fit on one page?
To make this easy, you can use the Page Layout View in Excel – which shows you in real-time how much data would be printed on each page of your report.
Below are the steps to get into the Page Layout mode and then reduce the column width:
- Click the View tab in the ribbon
- In the Workbook Views group, click on the ‘Page Layout’ option. This will change the way data is displayed (and you will see scales at the top and on the left of the worksheet)
- Reduce the column width to fit the data on one page. To do this, place the cursor at the edge of the cursor on the column header that you want to reduce in size. Then click and drag.
Once you have all the data on one page, you can go ahead and print it.
In some cases, you may find that the data in a cell is being cut off and is not being displayed completely. This often happens when you change the column width. You can correct this by enabling the Wrap text option in Excel.
To return to the normal view (and get out of the Page Layout view), click on the View tab and then click on ‘Normal’.
Change the Scaling (Fit All Rows/Columns in One Page)
Excel has an in-built option that allows you to rescale the worksheet in a way that fits more rows/columns on one page.
When you do this, it simply scales down everything to fit all the columns or rows in one page.
Suppose you have a sheet where the columns are spilling over to the next sheet when printed.
Below are the steps to scale down the sheet while printing:
- Click the File tab
- Click on Print (or use the keyboard shortcut – Control + P)
- In the Print window, click on the Scaling option (it’s the last option on the left)
- Click on any one of the options:
- Fit Sheet on One Page
- Fir All Columns on One Page
- Fit All Rows on One Page
The above steps would scale the sheet to fit the page (based on what options you have selected). You will also be able to see how the data would look in the sheet preview which is on the right.
This doesn’t impact the worksheet data. It only scales the data for print purposes.
Hide or Delete Rows/Columns
Another smart way to get everything on one page when printing is to hide any columns or rows that you don’t need.
You always have the option to make these visible again in case you need it later, but hiding these while printing will make sure you’re optimizing the space and using fewer pages to print.
To hide a row/column, simply select them, right-click and then select Hide.
Again, it’s best to first get into the Page Layout mode and then do this. This makes sure you can see how many rows/columns you need to hide to fit all the data on one page in Excel.
Change the Page Orientation
If you have more columns and rows, it makes sense to change the orientation of the page while printing.
There are two Orientations in Excel;
- Portrait (default in Excel) – More rows are printed than columns
- Landscape – More columns are printed than rows
In case you have more columns than rows (as shown below), you can change the page orientation to Landscape to ensure your data fit and is printed on one page.
Below are the steps to change the page orientation in Excel:
- Click the Page Layout tab
- In the Page Setup group, click on the dialog box launcher. This will open the ‘Page Setup’ dialog box.
- Click on the Page tab in the dialog box (if not selected already)
- In the Orientation option, select Landscape
- Click OK
Now you can go to Print Preview and see how your printed report would look like.
The keyboard shortcut to open the Page Setup dialog box ALT + P + S + P (press these keys in succession)
Alternatively, you can also change the orientation in the Print Preview window, by selecting Landscape Orientation from the drop-down in the settings.
Change the Page Margins
Sometimes you just have one or two extra columns that are getting printed on a new page (or a few extra rows that are spilling to the next page).
A little adjustment in the Page margins may help you fit everything on a single page.
If you’re wondering what page margins are – when you print an Excel worksheet, every printed page would have some whitespace at the edges. This is by design to make sure the data looks good when printed.
You have the option to reduce this white space (the page margin) and fit more data on a single page.
Below are the steps to reduce the page margin in Excel:
- Click the Page Layout tab
- In the Page Setup group, click on ‘Margins’
- Click on Narrow
The above steps would reduce the page margin and you may see some extra rows/columns being squeezed on the same page.
In case you want to further reduce the page margin, click on the ‘Margins’ option in the ribbon, and then click on ‘Custom Margins’. This will open the Page Setup Dialog box where you can further adjust the margins.
Reduce the Font Size
Another simple way to quickly make some extra rows/columns (that are spilling to additional sheets when printed as of now) fit the same page can be by reducing the font size.
This can allow you to resize a few columns so that it fits one page when printed.
This can be useful when you have printed data that usually goes in the appendix – something you need to have but nobody reads or cares about it.
Print Selected Data only (or Set the Print Area)
Sometimes, you may have a large dataset, but you may not want to print all of it. Maybe you only want to print selected data.
If this is a one-off thing where you want to quickly print the selected data in the worksheet, you can do that using the below step:
- Select the data that you want to print
- Click the File tab
- Click on Print (or use the keyboard shortcut – Control + P)
- In the Print screen that shows up, click on the first option in Settings
- Click on the Print Selection option. You would notice that the preview also changes to show you only the part that would be printed.
- Click on Print.
The above steps would only print the selected dataset.
Note that in case you selected a dataset that can’t be fit into a single plage when printed, it will be printed on multiple sheets. You can, however, change the scaling to ‘Fit Sheet on One Page’ to print selection on a single page.
The above method is good when you have to print the selected data once in a while.
But you need to print the same selection from multiple worksheets, it’s a better idea to set the print area. Once set, Excel would consider this Print Area as the part that is meant to print and would ignore the other data on the sheet.
- Select the data that you want to set as the print area
- Click the Page Layout tab
- In the Page Setup group, click on the Print Area option
- Click on Set Print Area
Now when you try and print a worksheet, only the print area would be printed (and only this will be shown in the Print Preview).
[Bonus] Add Page Breaks
In case you have a large dataset. it’s obvious that it can not be fit into one page and printing this entire data would take up multiple pages.
You can add page breaks in Excel to let Excel know where to stop printing on the current page and spill the rest to the next page.
Below are the steps to add page breaks in Excel:
- Select the cell where you want to insert the page break. From this cell onwards, everything would be printed on the next page
- Click the Page Layout tab
- In the Page Setup group, click on Breaks option
- Click on Insert Page Breaks
The above steps would add a page break and everything before the page break would be printed in one sheet and the remaining data in other sheets.
Note that in case you have set the print area, it will take precedence over page breaks.
So these are various methods you can use to fit data into one page and print an Excel spreadsheet on one page. In cases where you have a lot of data, it may not make sense to print it on one page, but you can still use the above methods to minimize paper usage and fit the same data into fewer pages.
I hope you found this tutorial useful.
You may also like the following Excel tutorials:
Источник
Excel has a lot of formatting options that you can modify to change the look of your data.
But there are a good number of options for changing how the spreadsheet prints, too.
If you’ve been adjusting these options to try and make your sheet fit better on the printed page, then our guide on how to fit a spreadsheet on one page in Excel can show you a quick way to accomplish that.
How to Make an Excel Worksheet Fit to a Single Page
- Open the spreadsheet.
- Click the File tab.
- Select the Print option.
- Choose the No Scaling button.
- Click Fit Sheet on One Page.
Our guide continues below with additional information on how to fit a spreadsheet to one page in Excel, including pictures of these steps.
Working with a large spreadsheet in Microsoft Excel 2010 can be a bit of a challenge when you are not able to view the entire spreadsheet on your monitor at one time. However, trying to fit a spreadsheet on one page in Microsoft Excel 2010 when you are printing can be even more frustrating.
If you print with regularity in Excel, then you have probably seen the multi-page print jobs where the last few pages contain a single column or two, and maybe you have even attempted to tape these pages together to try and present them in a cohesive fashion. This approach can be tedious, and it results in an unprofessional appearance. Fortunately you can adjust your print settings to fit your spreadsheet on one page.
You might also need to know how to expand all rows in Excel if you have a lot of data that is hidden behind other cells.
How to Fit Sheet on One Page in Excel 2010 (Guide with Pictures)
A spreadsheet that you are trying to fit on one page will probably look like the image below. Something that is just slightly too big to fit on a single sheet of paper, but that will still be readable if you can scale it down a little bit.
That is an important element of scaling your Excel spreadsheets for printing – you are going to be reducing the size of your data, so it is important that the resulting printout is still readable.
If you have an extraordinary amount of data in your spreadsheet, fitting it on one page might just not be realistic.
Looking for an easy way to combine data from multiple columns? Find out about the concatenate Excel formula and see if it can improve your experience with your spreadsheets.
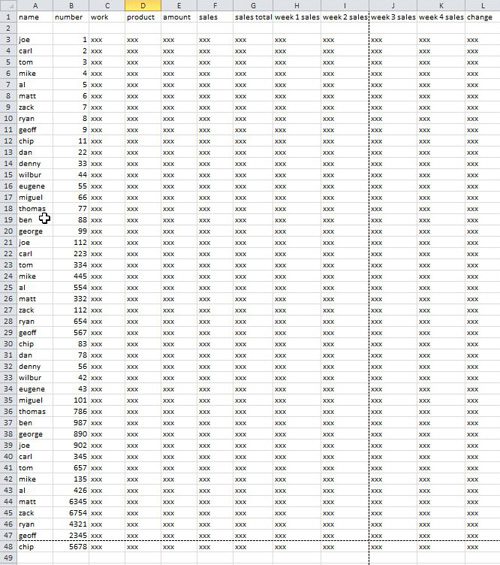
Note that I have had to zoom out a bit using the Zoom tool on the View tab so that I can display all of the data. At regular size this spreadsheet would actually print out on four pages, which is unnecessary and hurts the presentation of the data.
To adjust the print settings for a spreadsheet like this and fit it on one page, you need to click the File tab at the top left corner of the window, then click Print in the left column. You could also press Ctrl + P on your keyboard to bring up this print screen.
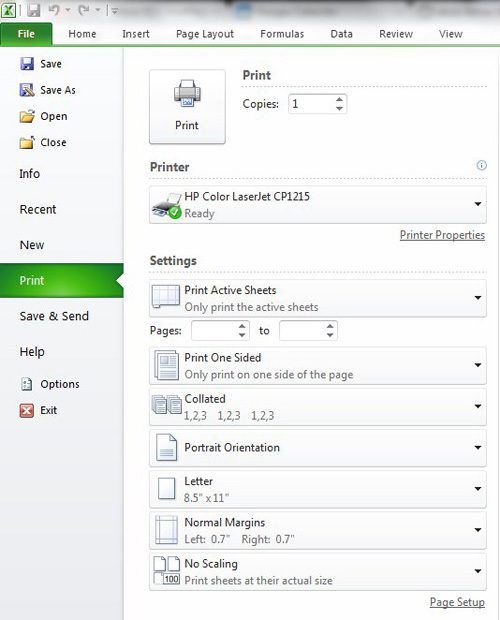
Click the No Scaling drop-down menu at the bottom of the window, then click the Fit Sheet on One Page option. This will change the Print Preview section at the right side of the window to display how your data will look once you have elected to fit the spreadsheet on one page.
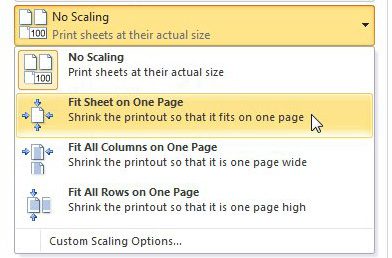
If you are happy with how your spreadsheet looks, you can click the Print button at the top of the window to print out the spreadsheet. However, if you have too much data or want to find another option for adjusting your Excel printing, there are some additional options available to you.
Other Options for Scaling Spreadsheet for Printing
If your spreadsheet is only overflowing by a few columns, but you have hundreds and hundreds of rows, then fitting all of that data on one page is not practical. Therefore, you can try the Fit all columns on one page option that comes up when you click the No Scaling drop-down menu on the Print page. This will force all of the columns to one page, but will not do any additional page shrinking to accommodate the rows.
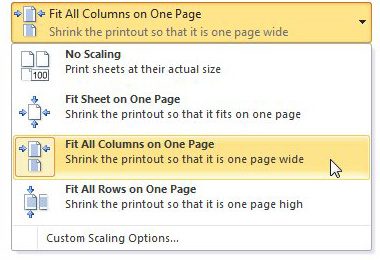
On the other side of the coin, if you have just a few too many rows, but far too many columns, you can use the Fit all rows on one page option on the No Scaling drop-down menu.
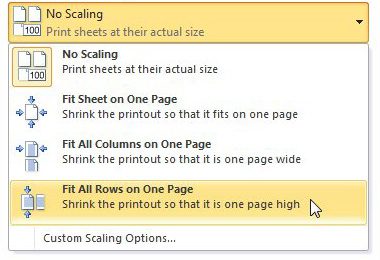
The last couple of items to consider adjusting when you are trying to customize your Excel printing are also located on the Excel print menu. Click the Orientation drop-down menu to choose between Portrait or Landscape, or click the Margins drop-down menu to reduce the size of the margins. Using a combination of orientation and margin adjustments can provide a considerable amount of aid in getting all of your Excel data into a more print-ready format.
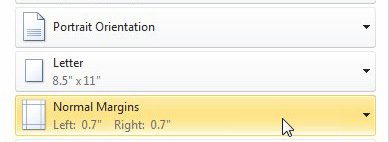
Now that you know how to fit a spreadsheet on one page in Excel you will be able to quickly adjust the layout of your spreadsheets in the future so that you don’t need to waste a lot of time on print settings.
Additional Sources
Matthew Burleigh has been writing tech tutorials since 2008. His writing has appeared on dozens of different websites and been read over 50 million times.
After receiving his Bachelor’s and Master’s degrees in Computer Science he spent several years working in IT management for small businesses. However, he now works full time writing content online and creating websites.
His main writing topics include iPhones, Microsoft Office, Google Apps, Android, and Photoshop, but he has also written about many other tech topics as well.
Read his full bio here.
Shrink a worksheet to fit on one page Select the Page tab in the Page Setup dialog box. Select Fit to under Scaling. To fit your document to print on one page, choose 1 page(s) wide by 1 tall in the Fit to boxes. Note: Excel will shrink your data to fit on the number of pages specified.
Contents
- 1 How do I make my Excel spreadsheet focus on one page?
- 2 Why is my Excel spreadsheet so small when I print it?
- 3 How do I make an Excel spreadsheet fit on one page Mac?
- 4 How do I make the grids show up when I print in Excel?
- 5 How do I fix the Page Layout in Excel?
- 6 How do I make all Excel tabs the same size?
- 7 Where is the Page Layout in Excel?
- 8 How do I make my Excel sheet fit A3?
- 9 How do I set paper size in Excel Windows 10?
- 10 How do I set scaling to fit all columns on one page?
- 11 Which of the following options can be used to fit the worksheet to one page?
- 12 How do I fix scaling issues in Excel?
- 13 How do you put borders on Excel?
- 14 Why are gridlines not showing in Excel?
- 15 Why is my Excel spreadsheet not printing gridlines?
- 16 Can you change the tab size in Excel?
- 17 How do you AutoFit in Excel on a Mac?
- 18 How do I make Excel cells fit text?
- 19 Why does my excel not have Page Layout?
- 20 How do I create a custom page size in Excel 2010?
How do I make my Excel spreadsheet focus on one page?
Select the View tab on Excel’s ribbon. Select Zoom to Selection within the Zoom section of the ribbon.
As shown in Figure 5, you can choose from these additional options:
- Fit All Rows on One Page. Select this option if your data spans many rows.
- Fit All Columns on One Page.
- Fit Sheet on One Page.
Why is my Excel spreadsheet so small when I print it?
If your spreadsheet is printing fine, but is either too small or too large on your screen, then you might need to adjust the zoom level. This also makes it possible for you to manually choose how much or how little of your sheet appears on your screen.
How do I make an Excel spreadsheet fit on one page Mac?
Print a sheet on just one page in Excel for Mac
- On the Page Layout tab, select Page Setup.
- Under Scaling, select Fit to, and type 1 in both the page(s) wide box and page(s) tall box. Select OK. .
- On the File menu, select Print.
How do I make the grids show up when I print in Excel?
How to Show Grid Lines When Printing in Microsoft Excel
- Select the worksheet or worksheets you want to print, and then click the “Page Layout” tab.
- Check “Print” under Gridlines in the Sheet Options group, and then press “Ctrl-P” to go to the Print window.
How do I fix the Page Layout in Excel?
Press CTRL and then click each worksheet tab in the workbook that you want to affect. On the File menu, click Page Setup. In Excel 2007, click the dialog box launcher in the Page Setup group in the Page Layout tab. Make the changes that you want in the Page Setup dialog box, and then click OK.
How do I make all Excel tabs the same size?
To zoom all or some tabs in one size of a workbook, you can select the sheet tabs first, and then zoom them. Select first tab and the hold Shift key to select the last tab in the Sheet tab bar, then drag zoom slider to change the their zoom levels.
Where is the Page Layout in Excel?
Locate and select the Page Layout view command at the bottom of the Excel window. The worksheet will appear in Page Layout view.
How do I make my Excel sheet fit A3?
Go to Page Layout Tab. Click on Size and select A3 as mentioned in below picture. Go to Page Layout Tab. Click on Size and select A3 as mentioned in below picture.
How do I set paper size in Excel Windows 10?
Add Custom Paper Size in Windows 10
In the dialog box that appears, click “Printing Preferences”. On the “Paper/Quality” tab, under “Print Quality”, select “Custom Options”. Under “Paper Options”, select “Custom” and enter the appropriate width and height. Be sure to set your width smaller than your length.
How do I set scaling to fit all columns on one page?
Follow these steps: Click the Page Layout tab on the ribbon. In the Scale to Fit group, in the Width box, select 1 page, and in the Height box, select Automatic. Columns will now appear on one page, but the rows may extend to more than one page.
Which of the following options can be used to fit the worksheet to one page?
Ways to Fit and Print Excel Sheet in One Page
- Click the View tab in the ribbon.
- In the Workbook Views group, click on the ‘Page Layout’ option. This will change the way data is displayed (and you will see scales at the top and on the left of the worksheet)
- Reduce the column width to fit the data on one page.
How do I fix scaling issues in Excel?
Select Display > Change the size of text, apps, and other items, and then adjust the slider for each monitor. Right-click the application, select Properties, select the Compatibility tab, and then select the Disable display scaling on high DPI settings check box.
How do you put borders on Excel?
Here’s how:
- Select a cell or a range of cells to which you want to add borders.
- On the Home tab, in the Font group, click the down arrow next to the Borders button, and you will see a list of the most popular border types.
- Click the border you want to apply, and it will be immediately added to the selected cells.
Why are gridlines not showing in Excel?
Click on the View tab, then check the box for Gridlines in the Show group. If the background color for a cell is white instead of no fill, then it will appear that the gridlines are missing. Select the cells that are missing the gridlines, or hit Control + A to select the entire worksheet.
Why is my Excel spreadsheet not printing gridlines?
If gridlines don’t appear in the print preview or the resulting printout, you probably have the “Draft quality” enabled for your printer. This mode is designed to save ink, so it omits things like the gridlines. To disable this option, click File > Print > Page Setup in Excel. Click the “Sheet” tab.
Can you change the tab size in Excel?
#1: Resize sheet tabs
Click Advanced (bottom right). From the Item dropdown, choose Scrollbar. Change the setting, accordingly – the larger the setting, the larger the tabs. Click OK, Apply, and then OK.
How do you AutoFit in Excel on a Mac?
Choose Format > Column > AutoFit Selection (Figure 68) or Format > Column > AutoFit (Figure 69). or Double-click on the border to the right of the column heading (Figure 65) or below the row heading (Figure
How do I make Excel cells fit text?
Wrap text automatically
On the Home tab, in the Alignment group, click Wrap Text. (On Excel for desktop, you can also select the cell, and then press Alt + H + W.) Notes: Data in the cell wraps to fit the column width, so if you change the column width, data wrapping adjusts automatically.
Why does my excel not have Page Layout?
If it’s checked and can’t see the Page Layout tab, please follow the below steps: Open the Excel application> File> Options> Customize Ribbon> Under Choose commands from, selects All Tabs> Select Page Layout> Click Add> OK.
How do I create a custom page size in Excel 2010?
Step 1: Open your workbook in Excel 2010. Step 2: Click the Page Layout tab at the top of the window. Step 3: Click the Size button in the Page Setup section of the Office ribbon, then select your desired page size.