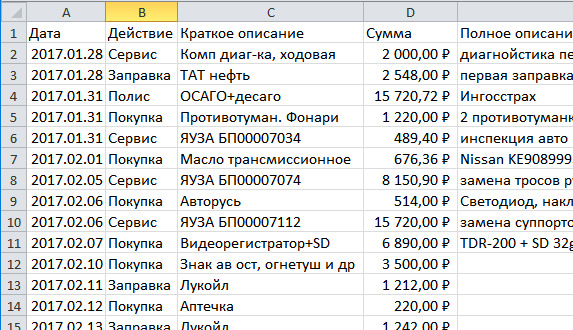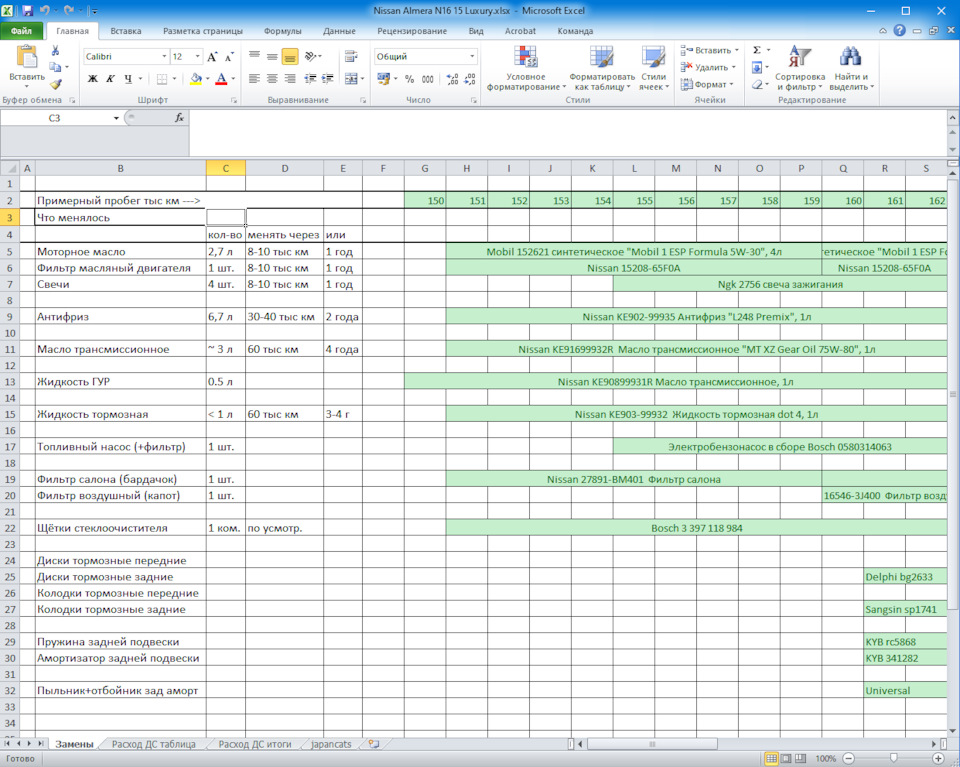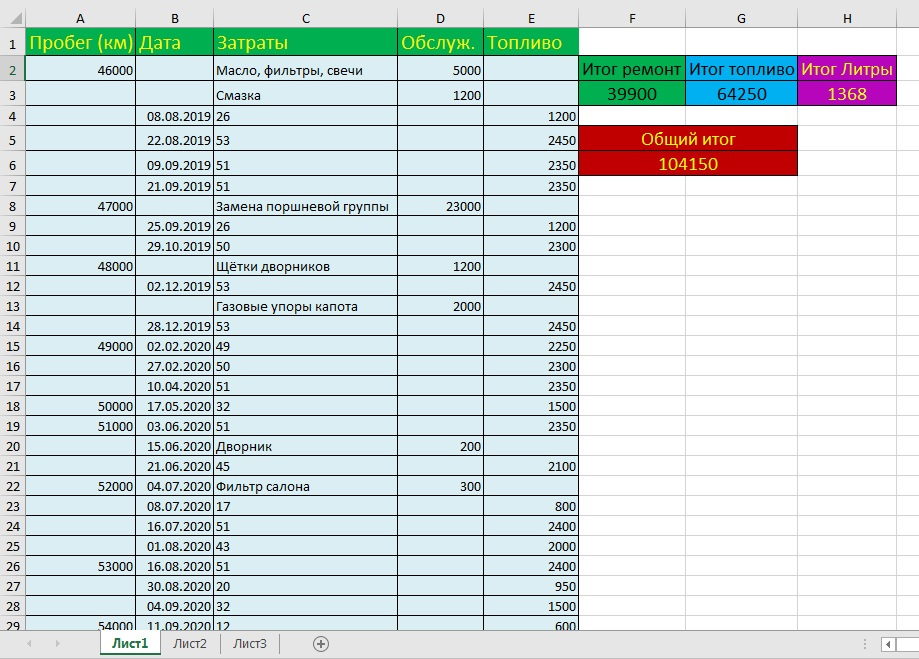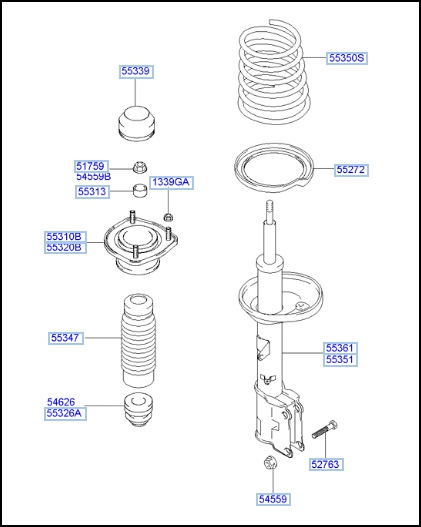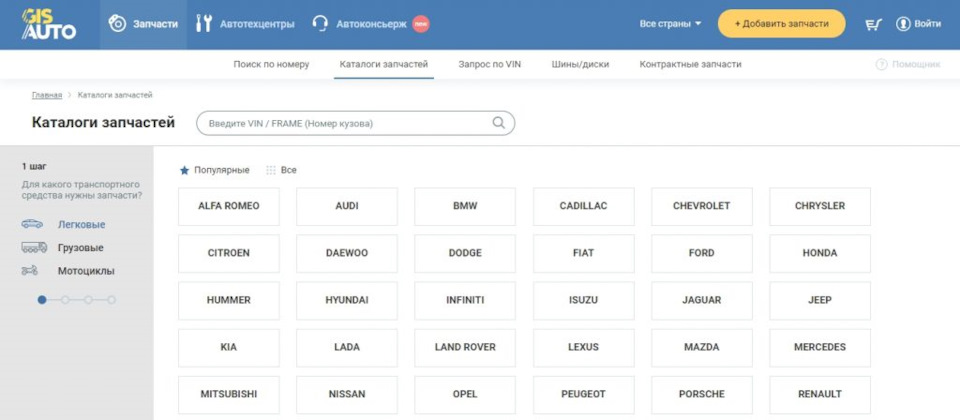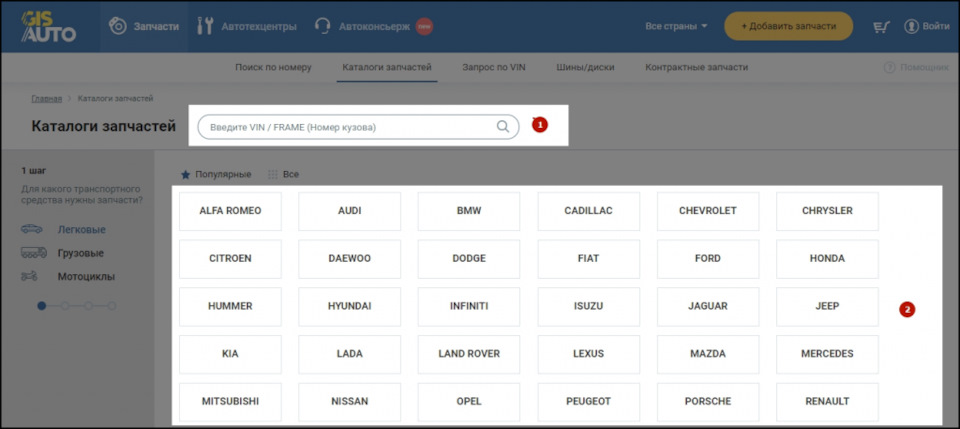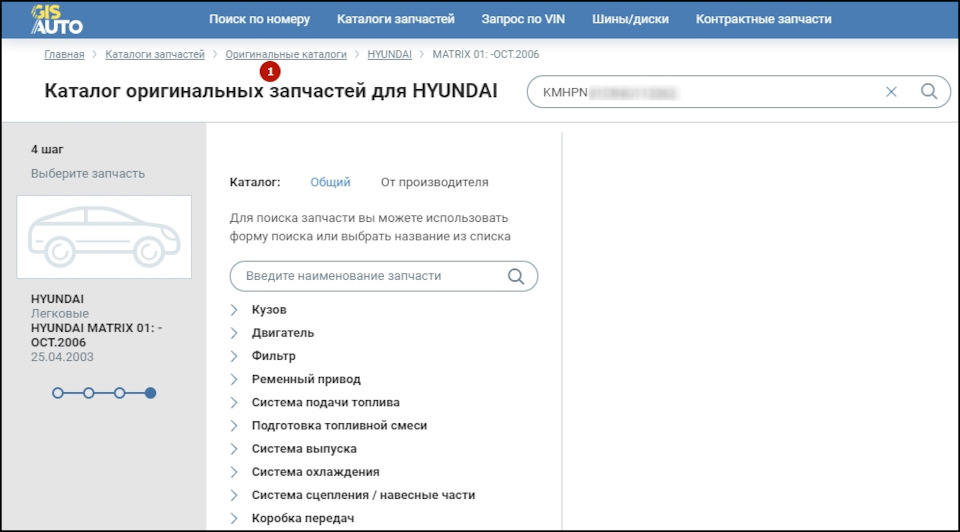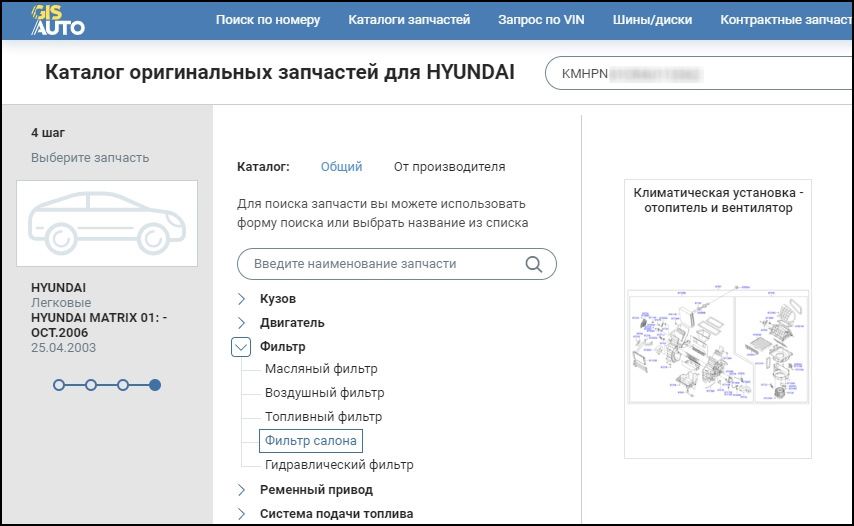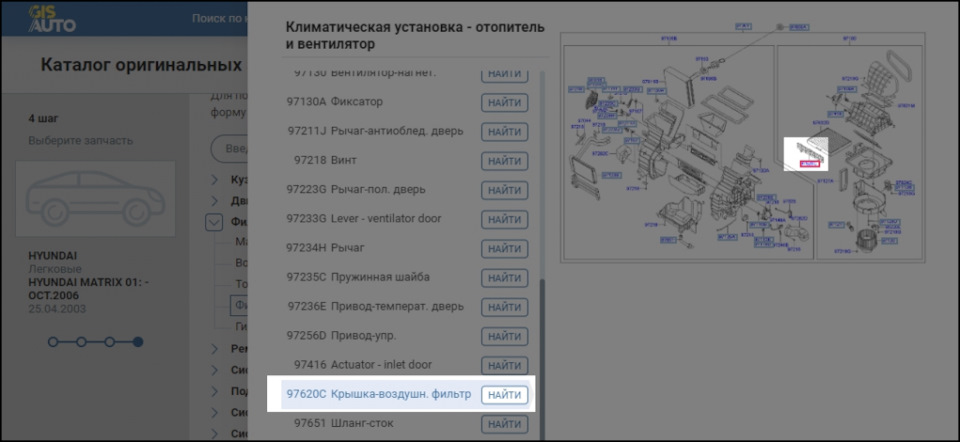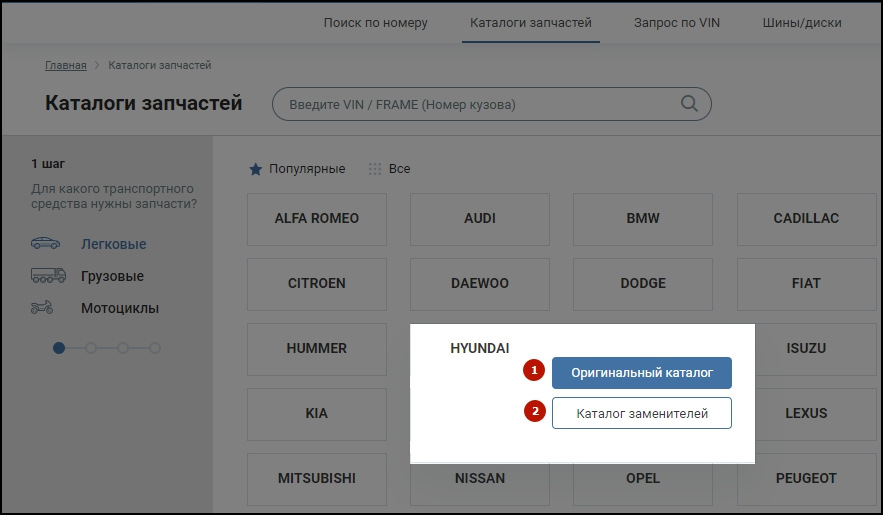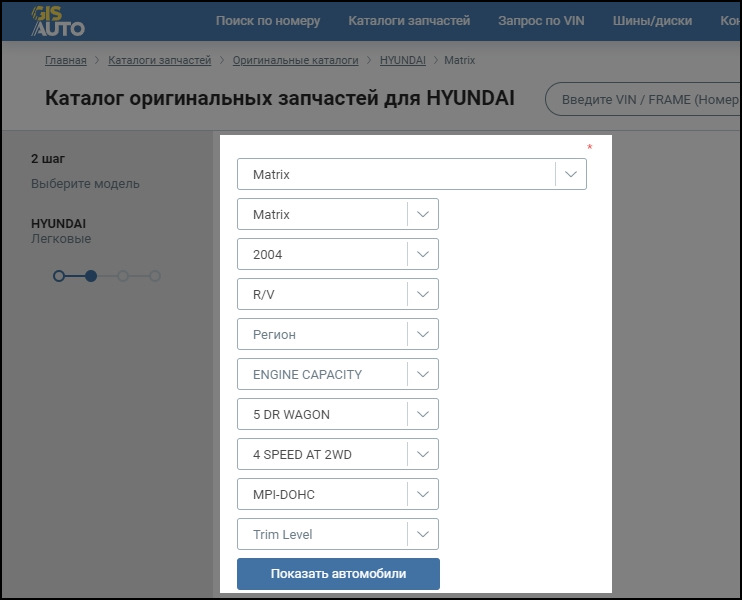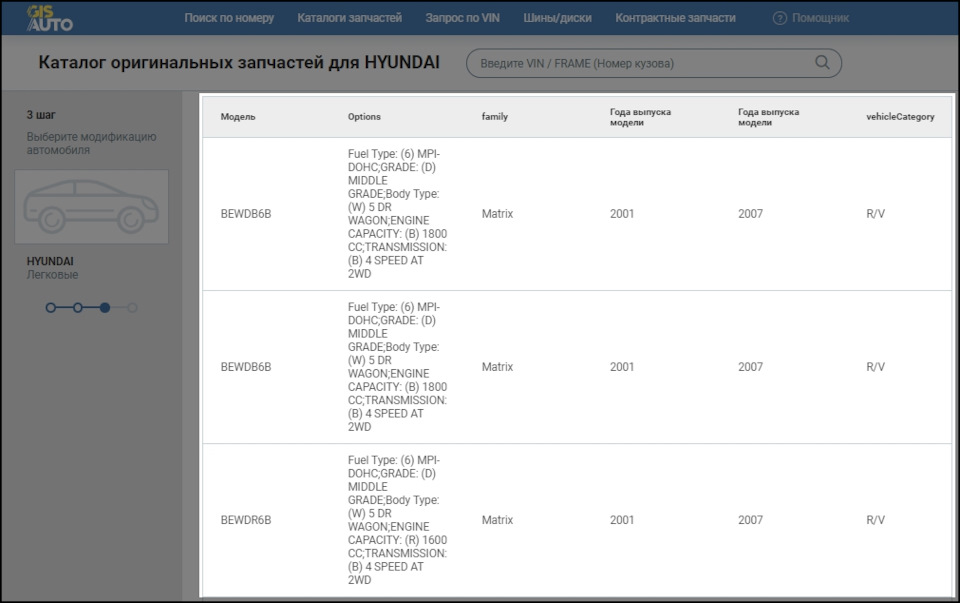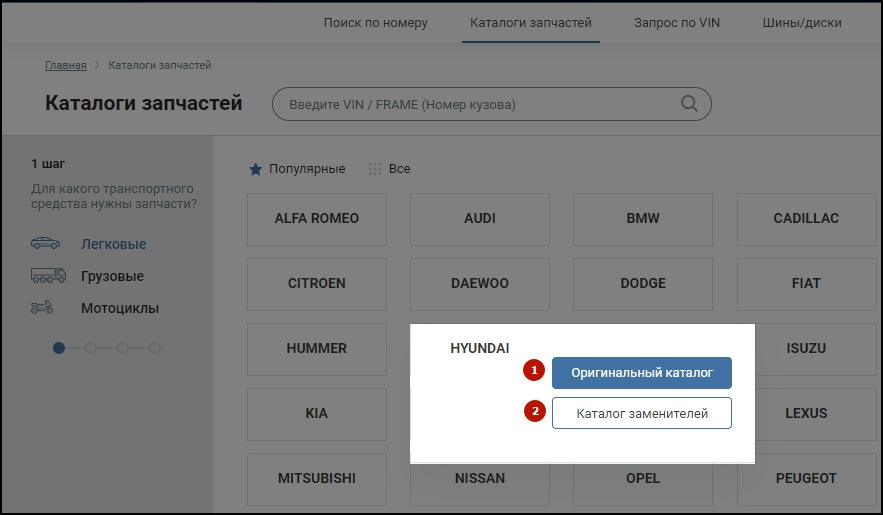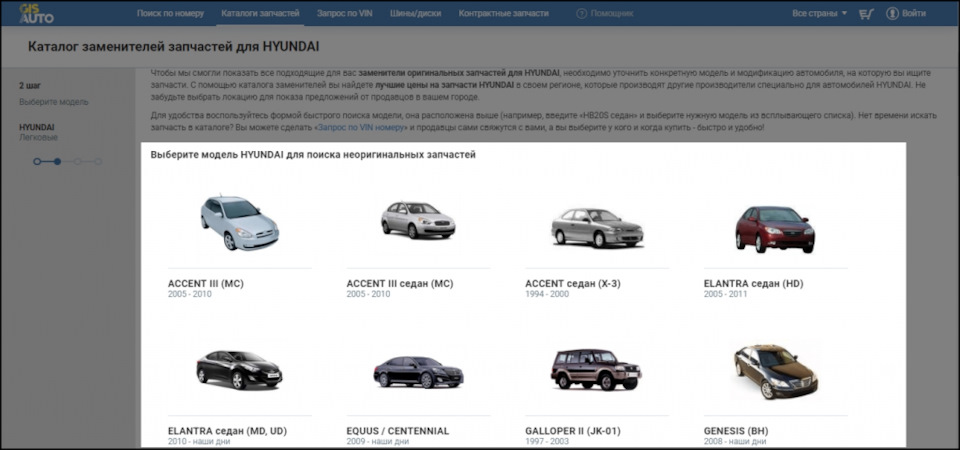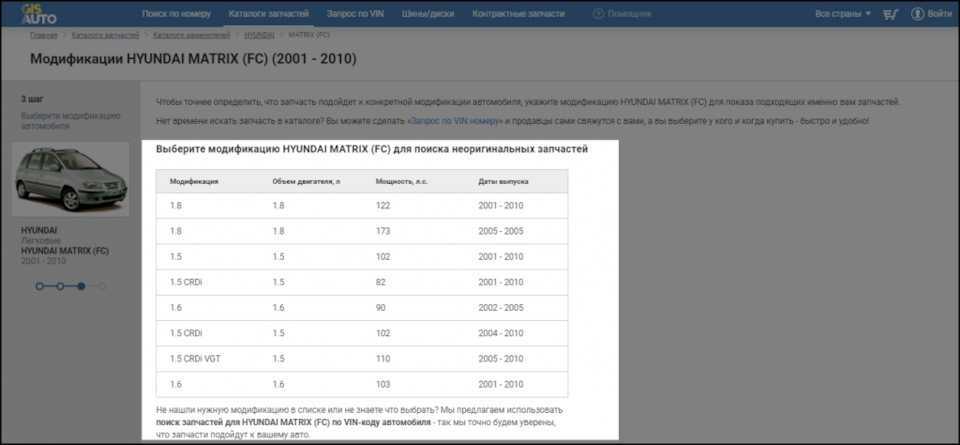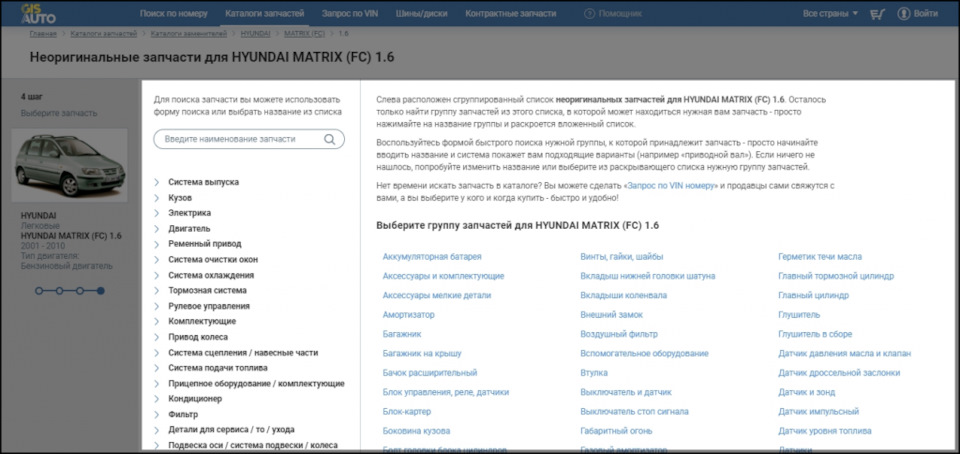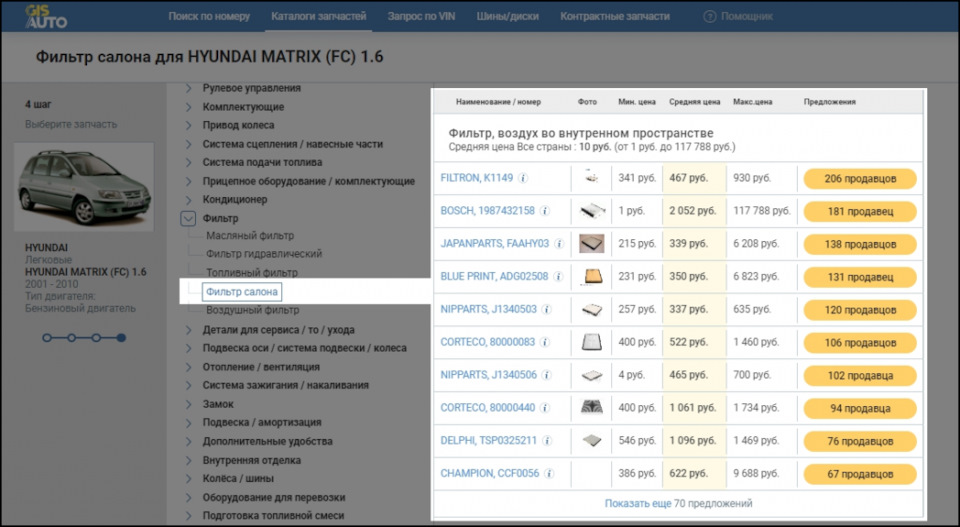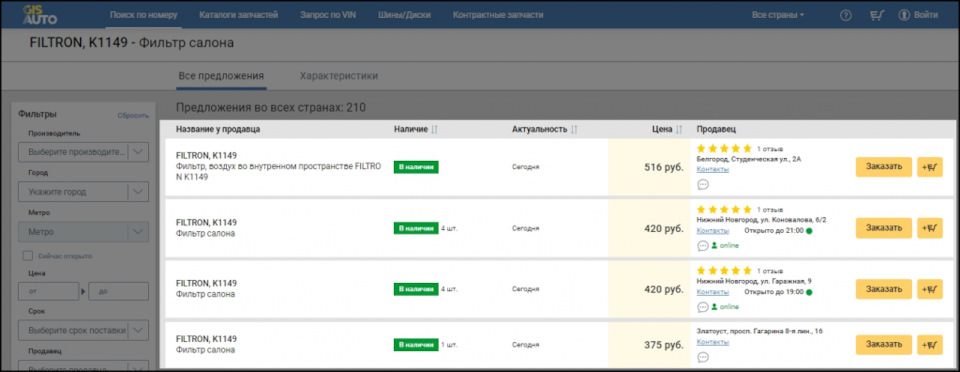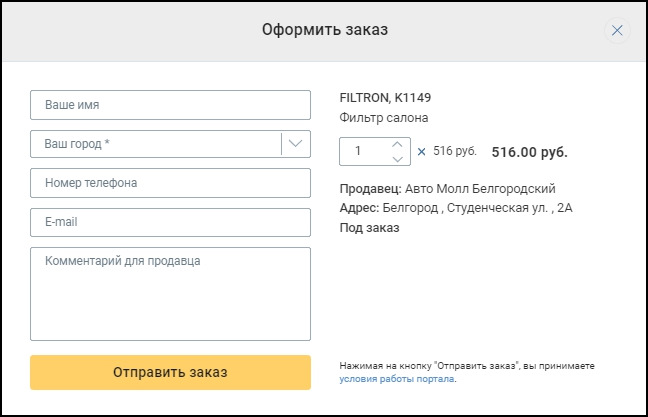|
Готовые таблицы Excel бесплатно! |
|
|
Добавил:
Upload
Опубликованный материал нарушает ваши авторские права? Сообщите нам.
Вуз:
Предмет:
Файл:
Excel.doc
Скачиваний:
717
Добавлен:
03.03.2016
Размер:
282.11 Кб
Скачать
Тема.
Построение и форматирование диаграмм
в MS
Excel.
Цель.
Приобрести и закрепить практические
навыки по применению Мастера диаграмм.
Задание 1.
Создать и заполнить таблицу продаж,
показанную на рисунке.
|
A |
B |
C |
D |
E |
|
|
1 |
Продажа |
||||
|
2 |
Модель |
Квартал |
Квартал |
Квартал |
Квартал |
|
3 |
ВАЗ |
3130 |
3020 |
2910 |
2800 |
|
4 |
ВАЗ |
2480 |
2100 |
1720 |
1340 |
|
5 |
ВАЗ |
1760 |
1760 |
1760 |
1760 |
|
6 |
ВАЗ |
1040 |
1040 |
1040 |
1040 |
|
7 |
ВАЗ |
320 |
320 |
320 |
320 |
|
8 |
ВАЗ |
4200 |
4150 |
4100 |
4050 |
|
9 |
ВАЗ |
6215 |
6150 |
6085 |
6020 |
|
10 |
ВАЗ |
8230 |
8150 |
8070 |
7990 |
|
11 |
ВАЗ |
10245 |
10150 |
10055 |
9960 |
|
12 |
ВАЗ |
12260 |
12150 |
12040 |
11930 |
|
13 |
ВАЗ |
14275 |
14150 |
14025 |
13900 |
Алгоритм выполнения
задания.
-
Записать исходные
значения таблицы, указанные на рисунке. -
Заполнить графу
Модель значениями ВАЗ2101÷2111, используя
операцию Автозаполнение. -
Построить диаграмму
по всем продажам всех автомобилей, для
этого:-
Выделить всю
таблицу (диапазоеА1:Е13). -
Щёлкнуть Кнопку
Мастер
диаграмм
на панели инструментов Стандартная
или выполнить команду Вставка/Диаграмма. -
В диалоговом окне
Тип диаграммы
выбрать Тип
Гистограммы и Вид 1, щёлкнуть кнопку
Далее. -
В диалоговом окне
Мастер
Диаграмм:
Источник
данных диаграммы
посмотреть на образец диаграммы,
щёлкнуть кнопку Далее.
-
В диалоговом окне
Мастер
Диаграмм: Параметры диаграммы ввести
в поле Название
диаграммы
текст Продажа автомобилей, щёлкнуть
кнопку Далее. -
В диалоговом окне
Мастер
Диаграмм: Размещение диаграммы
установить
переключатель «отдельном»,
чтобы получить диаграмму большего
размера на отдельном листе, щёлкнуть
кнопку Готово.
-
-
Изменить фон
диаграммы:-
Щёлкнуть правой
кнопкой мыши по серому фону диаграммы
(не попадая на сетку линий и на другие
объекты диаграммы). -
В появившемся
контекстном меню выбрать пункт Формат
области построения. -
В диалоговом окне
Формат
области построения
выбрать цвет фона, например, бледно-голубой,
щёлкнув по соответствующему образцу
цвета. -
Щёлкнуть на кнопке
Способы
заливки. -
В диалоговом окне
Заливка
установить переключатель «два
цвета»,
выбрать из списка Цвет2 бледно-жёлтый
цвет, проверить установку Типа штриховки
«горизонтальная»,
щёлкнуть ОК, ОК. -
Повторить пункты
4.1-4.5, выбирая другие сочетания цветов
и способов заливки.
-
-
Отформатировать
Легенду
диаграммы (надписи с пояснениями).-
Щёлкнуть левой
кнопкой мыши по области Легенды
(внутри прямоугольника с надписями),
на её рамке появятся маркеры выделения. -
С нажатой левой
кнопкой передвинуть область Легенды
на свободное место на фоне диаграммы. -
Увеличить размер
шрифта Легенды,
для этого:-
Щёлкнуть правой
кнопкой мыши внутри области Легенды. -
Выбрать в
контекстном меню пункт Формат
легенды. -
На вкладке Шрифт
выбрать размер шрифта 16, на вкладке
Вид
выбрать желаемый цвет фона Легенды,
ОК.
-
-
Увеличить размер
области Легенды,
для этого подвести указатель мыши к
маркерам выделения области Легенды,
указатель примет вид ↔ двунаправленной
стрелки, с нажатой левой кнопкой
раздвинуть область. -
Увеличить размер
шрифта и фон заголовка Продажа
автомобилей
аналогично п.5.3.
-
-
Добавить подписи
осей диаграммы.-
Щёлкнуть правой
кнопкой мыши по фону диаграммы, выбрать
пункт Параметры
диаграммы,
вкладку Заголовки. -
Щёлкнуть левой
кнопкой мыши в поле Ось
Х (категорий),
набрать Тип автомобилей. -
Щёлкнуть левой
кнопкой мыши в поле Ось
Y
(значений), набрать
Количество, шт. -
Увеличить размер
шрифта подписей аналогично п.5.3.
-
Задание 2.
Построить
графики функций Sin
x
и Cos
x.
|
A |
B |
C |
D |
E |
|
|
1 |
Графики |
||||
|
2 |
Х, |
Х, |
Sin |
Cos |
|
|
3 |
0 |
=А3*3.14159/180 |
=SIN(В3) |
=COS(В3) |
|
|
4 |
15 |
||||
|
5 |
Алгоритм выполнения
задания.
-
Записать заголовок
и шапочки таблицы. -
Записать в ячейки
А3:А4 значения 0 и 15, в ячейках B3:D3
указанные формулы. -
Выделить ячейки
А3:А4, заполнить диапазон А5:А75 значениями
угла 0÷360 град. -
Выделить ячейки
В3:D3,
выполнить автозаполнение в тех же
пределах. -
Выделить диапазон
С2:D75,
щёлкнуть кнопку Мастер
диаграмм,
выбрать Тип График,
щёлкнуть Готово,
увеличить размер диаграммы за угловые
маркеры выделения. -
Установить подписи
оси ОХ:-
Щёлкнуть правой
кнопкой мыши по фону диаграммы, выбрать
пункт Исходные
данные,
выбрать вкладку Ряд. -
Щёлкнуть в поле
Подписи оси
Х, обвести
с нажатой левой кнопкой значения углов
0÷360 град в столбце А, ОК.
-
Контрольные
вопросы
-
Какова функция
мастера диаграмм, как его вызвать? -
Какие типы диаграмм
вы знаете? -
В каких случаях
используются различные тапы диаграмм? -
какие параметры
можно устанавливать при построении
диаграмм?
24
Соседние файлы в предмете [НЕСОРТИРОВАННОЕ]
- #
- #
- #
- #
- #
- #
- #
- #
- #
- #
- #
Бесплатные примеры образцов документов с формулами и таблицами для заполнения данных.
Скачать шаблоны документов для отчетов
Клиентская база в Excel шаблон скачать бесплатно.
Шаблон клиентской базы данных для ведения учета по сегментам. Примеры работы с двумерными таблицами. Формулы для: выборки, сортировки, поиска по нескольким условиям, сортировки столбцов и строк.
Клиентская база в Excel скачать.
Простой пример базы данных клиентов сделанный в таблице с простыми функциями. Работа с формулами при вычислениях показателей финансовой деятельности фирмы. Примеры расчетов коэффициентов по финансовым показателям предприятия.
Скачать шаблон личный бюджет на месяц в Excel.
Шаблон для составления бюджета и учета личных финансовых расходов. Как выполнить финансовый анализ инвестиционных проектов и планов предприятий с помощью формул в электронных таблицах?
Скачать табель учета рабочего времени бланк Т-13.
Стандартный бланк документа табеля учета рабочего времени формы Т-13. Практические примеры формул для аналитики статистических данных и вычисление по ним показателей с учетом их коэффициентов.
Скачать старый табель учета рабочего времени бланк Т-12.
Старый формат табеля учета рабочего времени формы Т-12. Самые рациональные решения для быстрой обработки большого объема данных в автоматическом режиме с возможностью форматирования по условию пользователя.
Учёт расходов и замен на Авто в Excel
Всем привет, решил заглянуть на ДрайвТу спустя более 3х лет [чем было сынициировано данное действие — расскажу в четвёртой записи бортжурнала за сентябрь 2020, в планах ещё четыре записи] :). И поделиться своим способом учёта расходов и замен с пробегом. Это только начало х)
13 февраля 2017, 20 часов вечера.
Спустя 17 дней с момента покупки моего первого автомобиля (28 января 2017, 14:30) была создана таблица Excel для учёта расходов из пяти колонок: Дата, Действие, Краткое описание, Сумма, Полное описание.
Также, хорошо, что с самого начала сохранял чеки почти на все приобретения товаров и услуг для автомобиля в папке дома. Что в будущем очень пригодилось :).
Примерно в то же время создал отдельный лист для учёта замененных деталей/жидкостей.
Но было немного муторно всё это контролировать и заносить в таблицу (редактировать, объединять колонки, менять цвет и т.д.). Записи заносились без группировки и в порядке наступления событий. Не понравилось мне потом, что не было привязки ко времени, а только к пробегу и то – примерно. Со временем, когда уже не так активно стал использовать автомобиль, ремонтов и замен стало меньше – лист «Замены» – перестал вести, сохранял только чеки. И вёл лист «Расход ДС таблица».
На сегоднящний день: что касается самой машины — серьёзных поломок не было, были только мелкие внеплановые. Пробег +20тыс.км.
Источник
Программы для автомагазина, СТО и авторазборки
Домашняя страница: auto-soft.uz.ua
E-mail: auto-soft2012@mail.ru
Телефон: +380976479941 (Олег)
Программы для ведения учета товаров и заказов в автомагазине, СТО и на авторазборке.
Работа в сети или на одном раб.месте. Выписка счетов, накладных, товарных чеков и др.
документов, печать прайсов. Поддержка сканера штрих-кода и принтера чеков.
Перечень основных возможностей:
— Сетевой режим работы с общей базой для нескольких раб.мест
— Серверный режим работы(только на одном раб.месте)
— Поддержка сканера штрих-кода для оприходования, продаж и поиска товара в программе
— Многоскладской учет товара
— Внесение, просмотр и редактирование данных о товаре на каждом складе
— Выписка счетов, накладных, товарных чеков и др.документов
— Возможность группирования и просмотра товара по категориям(как в TecDoc)
— Поиск товара и аналогов в программе по полному или частичному поисковому запросу
— Продажа товара с любого склада, перемещение товара по складам.
— Инструмент анализа продаж, закупок, статистики в виде графической диаграммы
— Учет скидок для клиентов при продаже товара, ведение дисконтных карт
— Импорт базы данных в программу из таблицы MS Excel
— Экспорт базы данных, остатков, накладных, журнала продаж и заказов в MS Excel
— Просмотр и редактирование реестра приходных накладных
— Просмотр задолженностей по клиентам и поставщикам с функцией поиска
— Просмотр и ведение текущих расходов
— Автоинформирование о задолженностях при запуске программы
— Просмотр подробной информации о выбранном товаре
— Просмотр информации о товарах на всех или выбранном складе
— Просмотр выбранной группы товаров на выбранном складе
— Просмотр остатков товара на выбранном складе
— Автоконтроль остатков и предупреждение при нарушении лимитов
— Полная информация о продажах в журнале продаж с функцией поиска
— Полная информация о закупках в реестре приходных накладных с функцией поиска
— Создание, просмотр и редактирование заказов, с возможностью поиска
— Функция «Подбор запчастей» (автопоиск и подбор запчастей по выбранному автомобилю) с информированием о наличии, заменах и стоимости
— Просмотр и сохранение курсов валют (требуется интернет-подключение)
— Печать списка товаров, ценников, прайсов с возможностью их экспорта в Ms Excel
— Функция накопления товара для продажи «Корзина»
— Настройка, просмотр и редактирование лимитов на товары
— Архивация и восстановление базы данных(резервное копирование)
— Экспорт товаров в таблицу Ms Excel или HTML-документ
— Импорт базы данных с программы «Автомагазин 4.1»
— Ведение и просмотр статистики продажи запчастей (текущая, помесячная)
— Просмотр и редактирование справочников программы: клиенты, поставщики, производители, запчасти, автомобили и т.д.
— Интернет-ссылки на справочные автосайты и поисковые системы
— Персональные настройки программы
— Разграничение прав доступа пользования программой с помощью паролей(администратор и пользователь)
— Ведение заметок
Источник
Видеоуроки
Эти видеоуроки и инструкции помогут вашим сотрудникам быстрее освоить Программу АвтоДилер
Импорт номенклатуры и приход товаров из Excel-файла.
Система «АвтоДилер» предусматривает возможность импорта (загрузки) номенклатуры из внешнего файла формата Excel. Также ролик расскажет вам как оприходовать товар, если поставщик вам отправил накладную ТОРГ-12 в экселевском формате.
Инструкции
Ответы на вопросы
Ответы на вопросы наиболее часто задаваемые нашим специалистам
Покупая программные продукты, вы приобретаете право на использование, которое относится к объектам авторских прав и охраняется, как литературное произведение (ГК РФ, ч.4, ст.1259). В свою очередь, непериодические издания в соответствии с Законом о защите прав потребителей Российской Федерации (гл. 2, ст. 25) относятся к перечню непродовольственных товаров, не подлежащих возврату или обмену (в ред. Постановлений Правительства РФ от 20.10.1998 №1222, 06.02.2002 №81).
Также продажа программного обеспечения не квалифицируется как дистанционный способ продажи, предусматривающий право на возврат товара в течение 7 (семи) дней. Потому что в соответствии с Законом о защите прав потребителей Российской Федерации (гл. 2, ст. 26.1) дистанционный способ продажи исключает возможность непосредственного ознакомления потребителя с товаром либо образцом товара. Мы же предоставляем право каждому покупателю на безвозмездной основе познакомиться с демонстрационной версией перед покупкой полной версии программного обеспечения.
В любом случае, перед покупкой рекомендуем вам прочитать условия публичной оферты. Если вы волнуетесь, что программа может не подойти по каким-то параметрам, то можете сначала приобрести доступ на 1-3 месяца. А затем, убедившись, что вас все устраивает, купить лицензию на более длительный период с хорошей скидкой.
Полезные файлы
Файлы, которые могут помочь вам в работе с АвтоДилером
Источник
Таблица Excel по содержанию автомобиля, мелочи
Всех приветствую. Для удобства, я сделал себе такую таблицу в Excel, в которую записываю затраты на обслуживание и заправку бензином.
В ней видны все расходы (страховку только не написал), с момента покупки автомобиля. Соответственно за чуть более полутора лет владения Вестой и скромным пробегом 14 тык (в основном по городу), её содержание мне обошлось в 104 тысячи рублей, из которых 39.900 на различные детали, масла и прочее, а 64.250 — на бензин (1368 литров). Сумму по итогам таблица считает автоматически. Можете использовать её для себя, предварительно почистив её. Правую часть (где итоги) с формулами, чистить не надо. Подходит к любой машине 😉 Ссылка на файл Я.Диск disk.yandex.ru/i/eqR3G3d8igbMEQ
Ну и немножко по мелочам. Были стуки спереди, отвратительно неприятные, мелкие. Заехал на диагностику по акции, приговорили стойку стабилизатора. Замена одной — 1700 рублей. Нормальная цена, я считаю, но такие вещи предпочитаю сам менять. Купил новые стойки фирмы Трек.
У нас в городе есть такое предприятие, «гараж на час», где я, на яме и поменял эти стойки. Также, я хотел поменять сзади колодки, т.к. ручник высоко и регулировать его уже было некуда. Но когда снял барабаны (совсем не сложно, зря я боялся), увидел почти новые колодки. Поэтому просто помыл разводные планки, разобрался, как они работают. Потом надел барабаны, и сквозь отверстие, отвёрткой, выдвинул их до конца, после чего натянул ручник из салона. Тормоза стали приятнее, а колодки сдал назад в магазин.
Однажды в морозы у меня затроил двигатель. Сканера OBD у меня не было, поэтому вывернув свечи нашёл сырую. Заменил её и скинул ошибку клемой, но ничего не изменилось. Поэтому взял сканер у друга и он показал пропуски зажигания по 3-му цилиндру. Я поменял местами катушки и пропуск уже появился на другом месте. Поэтому просто купил новую катушки и проблема ушла.
Источник
Что такое каталоги запчастей, и как с ними работать?
На снятой детали не оказалось опознавательной маркировки, или запчасть ещё установлена на автомобиле, а интернет-поисковики выдают разные варианты? Как понять, какой артикул запчасти именно для вашей модели автомобиля?
Мы решили эту проблему. Теперь вы можете найти любые запчасти даже не зная их артикулов. На портале GisAuto.ru мы реализовали надёжный поиск оригинальных запчастей и/или их заменителей по online-каталогам.
Что такое каталоги запчастей
Это набор схем подетально разобранных узлов и элементов автомобиля, с обозначением номера каждой детали.
Поиск запчастей по каталогам — это надёжно.
Найти нужный каталог запчастей на ваш автомобиль, вы можете двумя способами: используя VIN-код (1) автомобиля, или через выбор марки авто (2)
Поиск каталога оригинальных запчастей по VIN
Если вам необходимо найти именно оригинальную запчасть, и при этом VIN-код автомобиля у вас “под рукой”, то вы можете сэкономить себе время. Введя VIN-код, вы сразу же перейдёте в каталог оригинальных(1) запчастей.
Далее, раскрывая нужный раздел, вы доберётесь до нужной схемы.
На которой вы уже найдёте нужную вам деталь
Нажав кнопку “Найти” вы попадаете на страницу с предложениями на эту деталь от продавцов со всей страны.
Поиск каталога запчастей по марке авто
Если VIN-кода у вас не оказалось под рукой, а нужны оригинальные (1) детали, или наоборот вы хотите посмотреть запчасти-заменители(2), то воспользуйтесь подбором нужного каталога по марке авто и выберите интересующий вас каталог запчастей.
Для перехода в каталог оригинальных запчастей, вам потребуется выбрать характеристики автомобиля.
Затем нужно выбрать вашу комплектацию автомобиля
И перед вами откроется каталог оригинальных запчастей на ваш авто. Раскрывая нужный раздел, вы доберётесь до схемы, на которой вы уже найдёте интересующую вас деталь.
Нажав кнопку “Найти” вы попадаете на страницу с предложениями на эту деталь от продавцов со всей страны.
Выбрав на этой стадии каталог заменителей (2), вы попадаете на окно выбора модели авто
Затем выберите модификацию вашего автомобиля
После чего вы переходите в каталог запчастей-заменителей
В каталоге заменителей не бывает схем с запчастями. Выбрав ту же группу деталей, что и в каталогах оригинальных запчастей, мы получаем готовый список заменителей оригинальной детали, а также видим количество предложений по каждому заменителю от продавцов со всей страны.
Выбрав подходящий вариант заменителя, мы проваливаемся в список предложений по этому заменителю.
Выбрав подходящее предложение мы нажимаем кнопку “Заказать”
Заполняем контактные данные, при необходимости оставляем комментарий к заказу и нажимаем кнопку “отправить заказ”
Если по какой-то причине продавец не вышел с вами на связь, то в течение получаса наш менеджер свяжется с вами и поможет подобрать другого продавца.
Переходите по ссылке ниже и воспользуйтесь удобным поиском запчастей по каталогам.
НАЙТИ ЗАПЧАСТИ — ЛЕГКО НА GISAUTO
Поиск запчастей по каталогам — это очень быстро
Теперь вам не нужно обзванивать и ездить по магазинам в поисках нужной запчасти
Поиск на GiSauto.ru — это ещё и удобно
В лице GisAuto вы обретёте надёжного помощника в подборе запчастей.
GisAuto — найдётся всё для вашего авто!
Источник
Для фиксирования расходов на авто можно выделить несколько способов:
1. Банально завести тетрадку.
2. Скачать готовое приложение на телефон и радоваться (Нет).
3. Составить таблицу в Excel или Google Таблицы.
Тетрадь — самый надежный, но менее функциональный способ. Большинство, я думаю, в тетрадке и делают заметки о растратах (хотя некоторые не парятся по этому поводу и не ведут учет финансов вообще).
Приложение. Хочу сказать, приложения есть. Сильно не вникал, но по первым ощущениям — все корявое, большинство без русского языка, куча рекламы и, к тому же, приложение будет жрать память телефона, которой и так уже впритык. В общем, тоже не мой вариант.
Excel или Google Таблицы — то, что нужно. Именно по этому пути я и пошел. Почему? Да потому, что все данные по всем автомобилям останутся у меня навсегда, в отличии от приложения, где оно сегодня есть, а завтра его нет. Самый главный критерий — гибкость. Можно сформировать отчет на основе огромного количества данных именно так, как я хочу. По сути, таблицами можно добиться того же функционала, что и в приложении, но бесплатно и без рекламы.
Именно таким шаблоном Google таблицы для ведения бортжурнала и учета расходов на авто я хочу поделиться.
—————
Скачать Excel (Google Sheets) шаблон таблицы для учета расходов на авто.
—————
P.S. Конвертер валют будет работать только при использовании файла в Google Sheets. Если скачивать документ для Excel, обновление курса происходить не будет.
Реализованы такие функции как:
— Подсчет затрат без учета топлива, штрафов, докуметов, паркинга и платных доро
— Подсчет затрат с учетом всех статей расходов
— Подсчет полного пробега автомобиля на основе данных последней записи расходов
— Подсчет пробега с момента покупки авто
— Подсчет срока владения авто
— Подсчет оставшегося пробега до замены масла в двигателе
— Подсчет оставшегося пробега до замены масла в КПП/АКПП
— Подсчет оставшегося пробега до плановой диагностики
— Подсчет количества дней до окончания страховки
— Конвертер валют с автоматической конвертацией в выбранную в настройках валюту. Курс автоматически обновляется каждые 20 мин.
Руководство по настройке
Шаг 1. Указать требуемые данные в разделе «Настройки» (внизу листа «Главная»).
Шаг 2. Удалить демо записи.
Шаг 3. Можно добавлять расходы.
Что нужно помнить при добавлении расходов?
Расходы разделяются на категории. Каждой категории соответствует отдельный лист. При добавлении следует придерживаться следующих правил:
1. Все ячейки, к которым привязаны выпадающие списки, должны заполняться исключительно данными из этих выпадающих списков. В противном случае будет ошибочный итоговый подсчет растрат.
2. Даты указываются в формате «27.09.2021»
3. В некоторых категориях доставка детали и стоимость детали указываются в отдельных столбцах. Данные автоматически суммируются формулой и подставляются в соседний третий столбец, который править вручную не нужно. По такому же принципу работает и суммарная стоимость работ.
Таблицы – важный инструмент в работе пользователя Excel. Как в Экселе сделать таблицу и автоматизиро…
Таблицы – важный инструмент в работе пользователя Excel. Как в Экселе сделать таблицу и автоматизировать этот процесс, ответит наша статья.
Советы по структурированию информации
Перед тем, как создать таблицу в Excel, предлагаем изучить несколько общих правил:
- Сведения организуются по колонкам и рядам. Каждая строка отводится под одну запись.
- Первый ряд отводится под так называемую «шапку», где прописываются заголовки столбцов.
- Нужно придерживаться правила: один столбец – один формат данных (числовой, денежный, текстовый и т.д.).
- В таблице должен содержаться идентификатор записи, т.е. пользователь отводит один столбец под нумерацию строк.
- Структурированные записи не должны содержать пустых колонок и рядов. Допускаются нулевые значения.
Как создать таблицу в Excel вручную
Для организации рабочего процесса пользователь должен знать, как создать таблицу в Экселе. Существуют 2 метода: ручной и автоматический. Пошаговая инструкция, как нарисовать таблицу в Excel вручную:
- Открыть книгу и активировать нужный лист.
- Выделить необходимые ячейки.
- На панели инструментов найти пиктограмму «Границы» и пункт «Все границы».
- Указать в таблице имеющиеся сведения.
II способ заключается в ручном рисовании сетки таблицы. В этом случае:
- Выбрать инструмент «Сетка по границе рисунка» при нажатии на пиктограмму «Границы».
- При зажатой левой кнопке мыши (ЛКМ) перетащить указатель по обозначенным линиям, в результате чего появляется сетка. Таблица создается, пока нажата ЛКМ.
Как создать таблицу в Excel автоматически
Опытные пользователи рекомендуют прибегнуть к изучению вопроса, как создать таблицу в Excel
автоматически. С использованием встроенного инструментария процесс создания табличной формы происходит в разы быстрее.
Область таблицы
Перед тем, как составить таблицу в Excel, пользователю нужно определить, какой интервал ячеек ему понадобится:
- Выделить требуемый диапазон.
- В MS Excel 2013-2019 на вкладке «Главная» кликнуть на пиктограмму «Форматировать как таблицу».
- При раскрытии выпадающего меню выбрать понравившийся стиль.
Кнопка «Таблица» на панели быстрого доступа
На панели инструментов находится пиктограмма для создания табличного объекта. Чтобы воспользоваться функционалом табличного процессора, пользователь использует следующий алгоритм:
- Активировать интервал ячеек, необходимых для работы.
- Перейти в меню «Вставка».
- Найти пиктограмму «Таблицы»:
- В MS Excel 2007 кликнуть на пиктограмму. В появившемся диалоговом окне отметить или убрать переключатель пункта «Таблица с заголовками». Нажать ОК.
- В MS Excel 2016 нажать пиктограмму и выбрать пункт «Таблица». Указать диапазон ячеек через выделение мышкой или ручное прописывание адресов ячеек. Нажать ОК.
Примечание: для создания объекта используют сочетание клавиш CTRL + T.
4. Для изменения названия столбца перейти на строку формул или дважды кликнуть на объекте с заголовком.
Диапазон ячеек
Работа с числовой информацией подразумевает применение функций, в которых указывается интервал (диапазон ячеек). Под диапазоном справочная литература определяет множество клеток электронной таблицы, в совокупности образующих единый прямоугольник (А1:С9).
Активированная вкладка «Конструктор» раскрывает инструментарий, облегчающий процесс редактирования объекта. Для автоматизации работы пользователь устанавливает переключатели на инструментах «Строка заголовка» и «Строка итогов». Последняя опция позволяет провести расчеты по выбранной формуле. Для этого пользователь раскрывает список посредством нажатия на стрелку в итоговой ячейке и выбирает функцию.
Заполнение данными
Работа со структурированной информацией возможна, если ячейки заполнены текстовой, численной и иной информацией.
- Для заполнения необходимо активировать ячейку и начать вписывать информацию.
- Для редактирования ячейки дважды кликнуть на ней или активировать редактируемую ячейку и нажать F2.
- При раскрытии стрелок в строке заголовка структурированной информации MS Excel можно отфильтровать имеющуюся информацию.
- При выборе стиля форматирования объекта MS Excel автоматически выбрать опцию черезстрочного выделения.
- Вкладка «Конструктор» (блок «Свойства») позволяет изменить имя таблицы.
- Для увеличения диапазона рядов и колонок с последующим наполнением информацией: активировать кнопку «Изменить размер таблицы» на вкладке «Конструктор», новые ячейки автоматически приобретают заданный формат объекта, или выделить последнюю ячейку таблицы со значением перед итоговой строкой и протягивает ее вниз. Итоговая строка останется неизменной. Расчет проводится по мере заполнения объекта.
- В заголовках должны отсутствовать числовые форматы, поскольку при создании таблицы они преобразуются в текст. Если формула содержит в качестве аргумента ссылку на ячейку заголовка, где предполагалось число, то функция может не сработать.
Сводная таблица
Сводка используется для обобщения информации и проведения анализа, не вызывает трудностей при создании и оформлении. Для создания сводной таблицы:
- Структурировать объект и указать сведения.
- Перейти в меню «Вставка» и выбрать пиктограмму: в MS Excel 2007 – «Сводная таблица»; в MS Excel 2013-2019 – «Таблицы – Сводная таблица».
- При появлении окна «Создание сводной таблицы» активировать строку ввода диапазона, устанавливая курсор.
- Выбрать диапазон и нажать ОК.
Примечание: Если сводка должна находиться после создания на этом же листе, пользователь устанавливает переключатель на нужную опцию.
5. При появлении боковой панели для настройки объекта перенести категории в нужные области или включить переключатели («галочки»).
Созданная сводка автоматически подсчитывает итоги по каждому столбцу.
Рекомендуемые сводные таблицы
Поздние версии MS Excel предлагают воспользоваться опцией «Рекомендуемые сводные таблицы». Подобная вариация анализа информации применяется в случаях невозможности правильного подбора полей для строк и столбцов.
Для применения рекомендуемых сводных таблиц:
- Выделить ячейки с введенной информацией.
- При клике на пиктограмму «Таблицы» выбрать пункт «Рекомендуемые сводные таблицы».
- Табличный процессор автоматически анализирует информацию и предлагает оптимальные варианты решения задачи.
- В случае выбора подходящего пункта таблицы и подтверждения через ОК получить сводную таблицу.
Готовые шаблоны в Excel 2016
Табличный процессор MS Excel 2016 при запуске предлагает выбрать оптимальный шаблон для создания таблицы. В офисном пакете представлено ограниченное количество шаблонов. В Интернете пользователь может скачать дополнительные образцы.
Чтобы воспользоваться шаблонами:
- Выбирать понравившийся образец.
- Нажать «Создать».
- Заполнить созданный объект в соответствии с продуманной структурой.
Оформление
Экстерьер объекта – важный параметр. Поэтому пользователь изучает не только, как построить таблицу в Excel, но и как акцентировать внимание на конкретном элементе.
Создание заголовка
Дана таблица, нарисованная посредством инструмента «Границы». Для создания заголовка:
Выделить первую строку, кликнув ЛКМ по численному обозначению строки.
На вкладке «Главная» найти инструмент «Вставить».
Активировать пункт «Вставить строки на лист».
После появления пустой строки выделить интервал клеток по ширине таблицы.
Нажать на пиктограмму «Объединить» и выбрать первый пункт.
Задать название в ячейке.
Изменение высоты строки
Обычно высота строки заголовка больше первоначально заданной. Корректировка высоты строки:
- Нажать правой кнопкой мыши (ПКМ) по численному обозначению строки и активировать «Высота строки». В появившемся окне указать величину строки заголовка и нажать ОК.
- Или перевести курсор на границу между первыми двумя строками. При зажатой ЛКМ оттянуть нижнюю границу ряда вниз до определенного уровня.
Выравнивание текста
Если пользователь предполагает расположение текста в ячейке иное, нежели по умолчанию, то пользуется пиктограммами «Выравнивание» относительно горизонтали и вертикали, а также кнопкой «Ориентация». Выбор пунктов выпадающего списка позволит расположить текст по вертикали или диагонали.
Изменение стиля
Изменение размера шрифта, начертания и стиля написания осуществляется вручную. Для этого пользователь пользуется инструментами блока «Шрифт» на вкладке «Главная» или вызывает диалоговое окно «Формат ячеек» через ПКМ.
Пользователь может воспользоваться пиктограммой «Стили». Для этого выбирает диапазон ячеек и применяет понравившийся стиль.
Как вставить новую строку или столбец
Для добавления строк, столбцов и ячеек:
- выделить строку или столбец, перед которым вставляется объект;
- активировать пиктограмму «Вставить» на панели инструментов;
- выбрать конкретную опцию.
Удаление элементов
Для удаления объектов на листе MS Excel пользователь активирует аналогичную кнопку на панели инструментов, предварительно выделив строку, столбец, ячейку.
Заливка ячеек
Для задания фона ячейки, строки или столбца:
- выделить диапазон;
- найти на панели инструментов пиктограмму «Цвет заливки»;
- выбрать понравившийся цвет.
II способ
- вызвать «Формат ячеек» через ПКМ;
- перейти на вкладку «Заливка»;
- выбрать цвет, способы заливки, узор и цвет узора.
III способ
- щелкнуть на стрелочку в блоке «Шрифт»;
- перейти на вкладку «Заливка»;
- выбрать понравившийся стиль.
Формат элементов
На панели инструментов находится пиктограмма «Формат». Опция помогает задать размер ячеек, видимость, упорядочить листы и защитить лист.
Формат содержимого
Последний пункт из выпадающего списка «Формат» на панели быстрого доступа позволяет назначить тип данных или числовые форматы, задать параметры внешнего вида и границы объекта, установить фон и защитить лист.
Использование формул в таблицах
Табличный процессор пользуется успехом благодаря возможности применения математических, статистических, логических и т.п. функций.
Ознакомиться с полным списком и вписываемыми аргументами пользователь может, нажав на ссылку «Справка по этой функции».
Для задания формулы:
- активировать ячейку, где будет рассчитываться формула;
- открыть «Мастер формул»;
или
- написать формулу самостоятельно в строке формул и нажимает Enter;
или
- применить и активирует плавающие подсказки.
На панели инструментов находится пиктограмма «Автосумма», которая автоматически подсчитывает сумму столбца. Чтобы воспользоваться инструментом:
- выделить диапазон;
- активировать пиктограмму.
Использование графики
Для вставки изображения в ячейку:
- Выделить конкретную ячейку.
- Перейти в меню «Вставка – Иллюстрации – Рисунки» или «Вставка – Рисунок».
- Указать путь к изображению.
- Подтвердить выбор через нажатие на «Вставить».
Инструментарий MS Excel поможет пользователю создать и отформатировать таблицу вручную и автоматически.
В MS Excel есть много потрясающих инструментов, о которых большинство пользователей не подозревают или сильно недооценивает. К таковым относятся Таблицы Excel. Вы скажете, что весь Excel – это электронная таблица? Нет. Рабочая область листа – это только множество ячеек. Некоторые из них заполнены, некоторые пустые, но по своей сути и функциональности все они одинаковы.
Таблица Excel – совсем другое. Это не просто диапазон данных, а цельный объект, у которого есть свое название, внутренняя структура, свойства и множество преимуществ по сравнению с обычным диапазоном ячеек. Также встречается под названием «умные таблицы».
В наличии имеется обычный диапазон данных о продажах.
Для преобразования диапазона в Таблицу выделите любую ячейку и затем Вставка → Таблицы → Таблица
Есть горячая клавиша Ctrl+T.
Появится маленькое диалоговое окно, где можно поправить диапазон и указать, что в первой строке находятся заголовки столбцов.
Как правило, ничего не меняем. После нажатия Ок исходный диапазон превратится в Таблицу Excel.
Перед тем, как перейти к свойствам Таблицы, посмотрим вначале, как ее видит сам Excel. Многое сразу прояснится.
Структура и ссылки на Таблицу Excel
Каждая Таблица имеет свое название. Это видно во вкладке Конструктор, которая появляется при выделении любой ячейки Таблицы. По умолчанию оно будет «Таблица1», «Таблица2» и т.д.
Если в вашей книге Excel планируется несколько Таблиц, то имеет смысл придать им более говорящие названия. В дальнейшем это облегчит их использование (например, при работе в Power Pivot или Power Query). Я изменю название на «Отчет». Таблица «Отчет» видна в диспетчере имен Формулы → Определенные Имена → Диспетчер имен.
А также при наборе формулы вручную.
Но самое интересное заключается в том, что Эксель видит не только целую Таблицу, но и ее отдельные части: столбцы, заголовки, итоги и др. Ссылки при этом выглядят следующим образом.
=Отчет[#Все] – на всю Таблицу
=Отчет[#Данные] – только на данные (без строки заголовка)
=Отчет[#Заголовки] – только на первую строку заголовков
=Отчет[#Итоги] – на итоги
=Отчет[@] – на всю текущую строку (где вводится формула)
=Отчет[Продажи] – на весь столбец «Продажи»
=Отчет[@Продажи] – на ячейку из текущей строки столбца «Продажи»
Для написания ссылок совсем не обязательно запоминать все эти конструкции. При наборе формулы вручную все они видны в подсказках после выбора Таблицы и открытии квадратной скобки (в английской раскладке).
Выбираем нужное клавишей Tab. Не забываем закрыть все скобки, в том числе квадратную.
Если в какой-то ячейке написать формулу для суммирования по всему столбцу «Продажи»
=СУММ(D2:D8)
то она автоматически переделается в
=Отчет[Продажи]
Т.е. ссылка ведет не на конкретный диапазон, а на весь указанный столбец.
Это значит, что диаграмма или сводная таблица, где в качестве источника указана Таблица Excel, автоматически будет подтягивать новые записи.
А теперь о том, как Таблицы облегчают жизнь и работу.
Свойства Таблиц Excel
1. Каждая Таблица имеет заголовки, которые обычно берутся из первой строки исходного диапазона.
2. Если Таблица большая, то при прокрутке вниз названия столбцов Таблицы заменяют названия столбцов листа.
Очень удобно, не нужно специально закреплять области.
3. В таблицу по умолчанию добавляется автофильтр, который можно отключить в настройках. Об этом чуть ниже.
4. Новые значения, записанные в первой пустой строке снизу, автоматически включаются в Таблицу Excel, поэтому они сразу попадают в формулу (или диаграмму), которая ссылается на некоторый столбец Таблицы.
Новые ячейки также форматируются под стиль таблицы, и заполняются формулами, если они есть в каком-то столбце. Короче, для продления Таблицы достаточно внести только значения. Форматы, формулы, ссылки – все добавится само.
5. Новые столбцы также автоматически включатся в Таблицу.
6. При внесении формулы в одну ячейку, она сразу копируется на весь столбец. Не нужно вручную протягивать.
Помимо указанных свойств есть возможность сделать дополнительные настройки.
Настройки Таблицы
В контекстной вкладке Конструктор находятся дополнительные инструменты анализа и настроек.
С помощью галочек в группе Параметры стилей таблиц
можно внести следующие изменения.
— Удалить или добавить строку заголовков
— Добавить или удалить строку с итогами
— Сделать формат строк чередующимися
— Выделить жирным первый столбец
— Выделить жирным последний столбец
— Сделать чередующуюся заливку строк
— Убрать автофильтр, установленный по умолчанию
В видеоуроке ниже показано, как это работает в действии.
В группе Стили таблиц можно выбрать другой формат. По умолчанию он такой как на картинках выше, но это легко изменить, если надо.
В группе Инструменты можно создать сводную таблицу, удалить дубликаты, а также преобразовать в обычный диапазон.
Однако самое интересное – это создание срезов.
Срез – это фильтр, вынесенный в отдельный графический элемент. Нажимаем на кнопку Вставить срез, выбираем столбец (столбцы), по которому будем фильтровать,
и срез готов. В нем показаны все уникальные значения выбранного столбца.
Для фильтрации Таблицы следует выбрать интересующую категорию.
Если нужно выбрать несколько категорий, то удерживаем Ctrl или предварительно нажимаем кнопку в верхнем правом углу, слева от снятия фильтра.
Попробуйте сами, как здорово фильтровать срезами (кликается мышью).
Для настройки самого среза на ленте также появляется контекстная вкладка Параметры. В ней можно изменить стиль, размеры кнопок, количество колонок и т.д. Там все понятно.
Ограничения Таблиц Excel
Несмотря на неоспоримые преимущества и колоссальные возможности, у Таблицы Excel есть недостатки.
1. Не работают представления. Это команда, которая запоминает некоторые настройки листа (фильтр, свернутые строки/столбцы и некоторые другие).
2. Текущую книгу нельзя выложить для совместного использования.
3. Невозможно вставить промежуточные итоги.
4. Не работают формулы массивов.
5. Нельзя объединять ячейки. Правда, и в обычном диапазоне этого делать не следует.
Однако на фоне свойств и возможностей Таблиц, эти недостатки практически не заметны.
Множество других секретов Excel вы найдете в онлайн курсе.
Поделиться в социальных сетях: