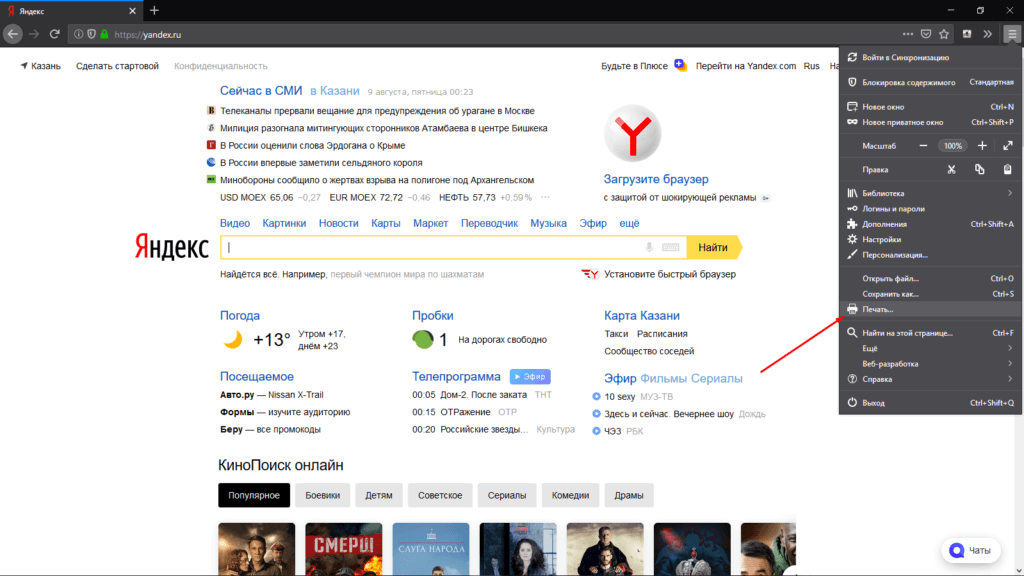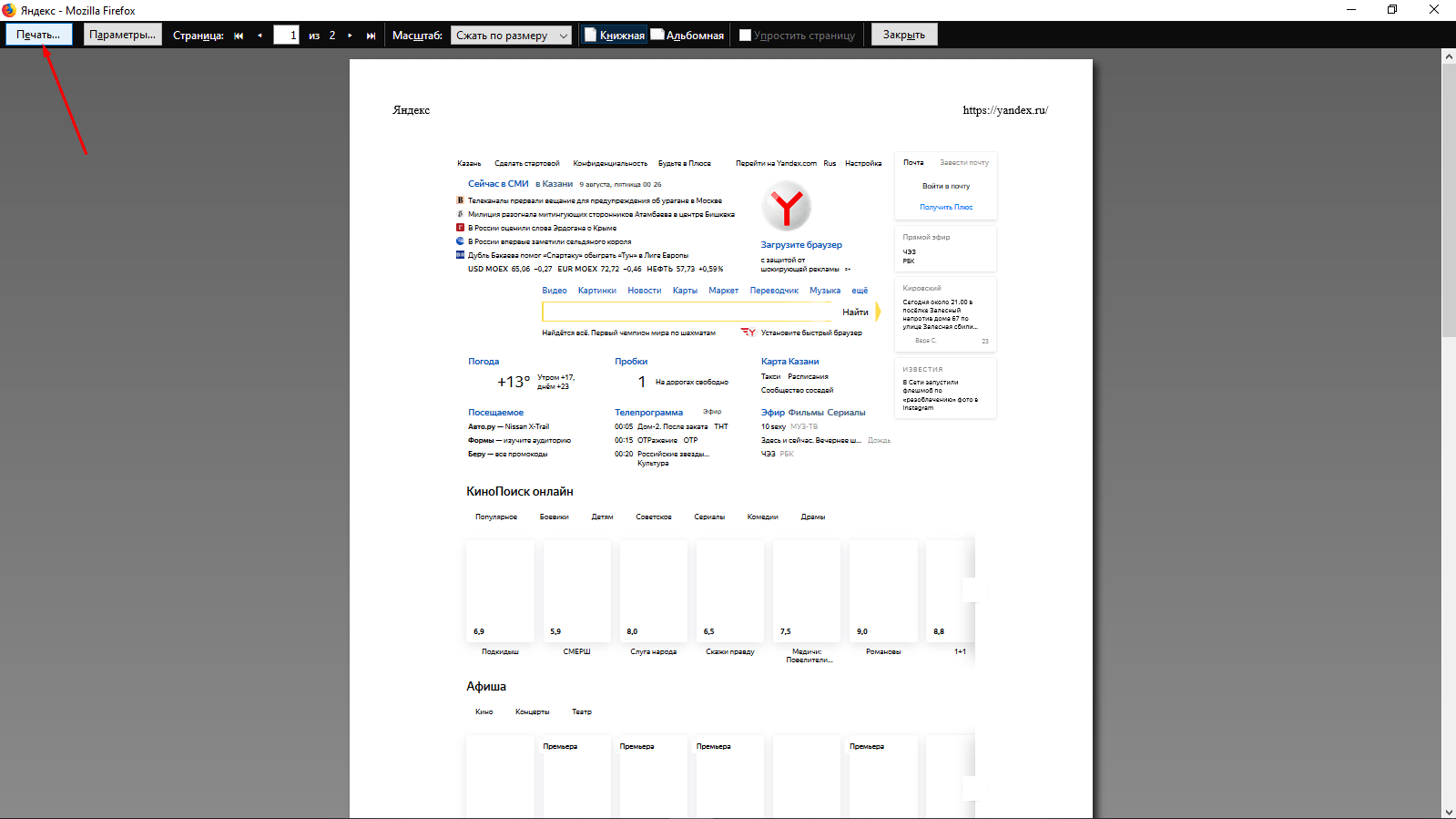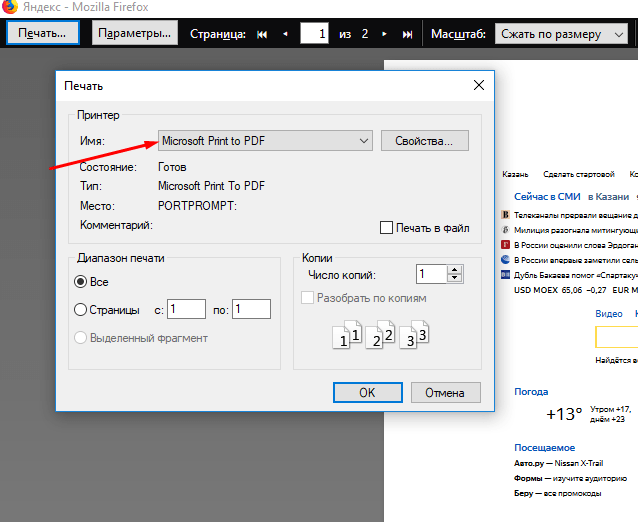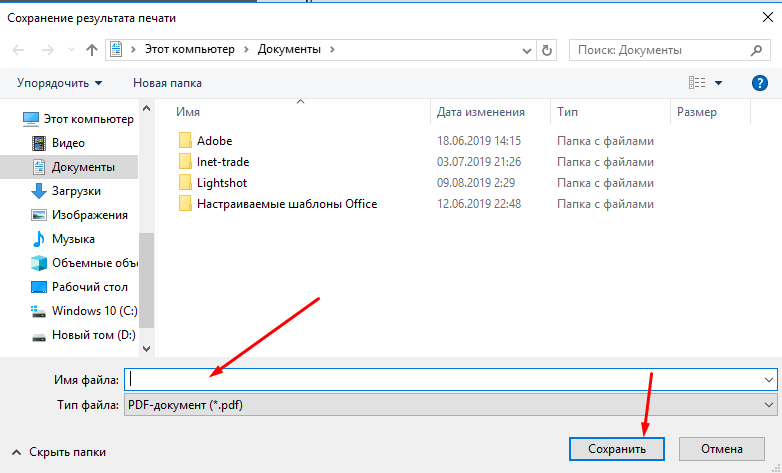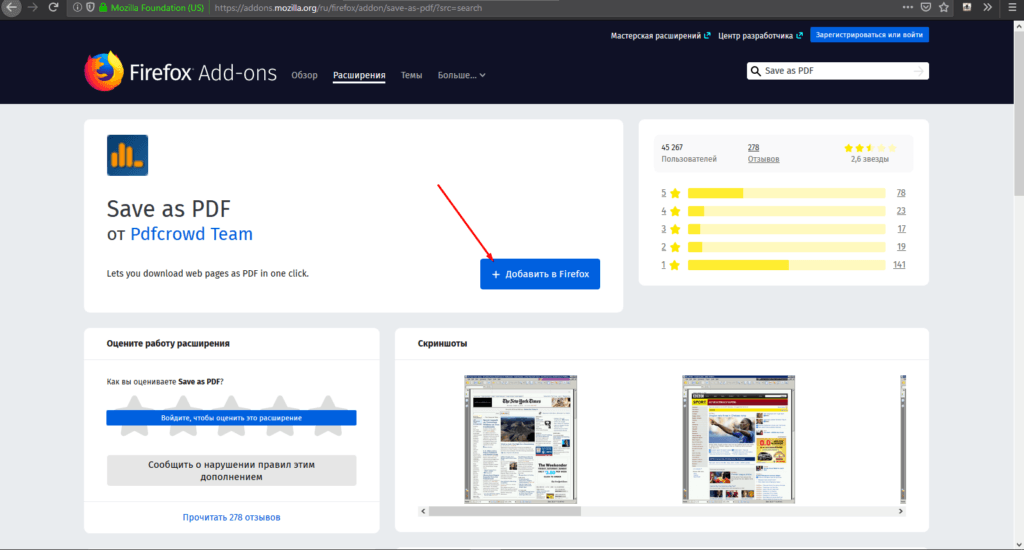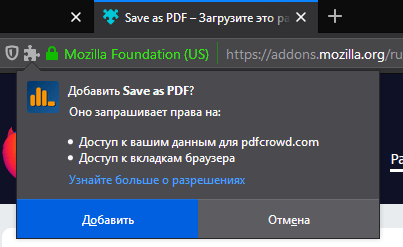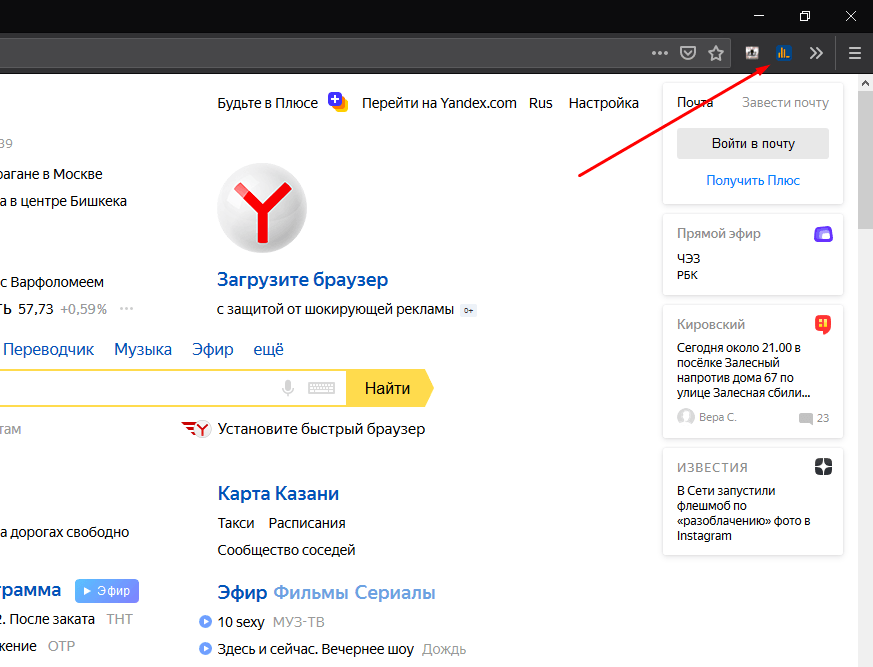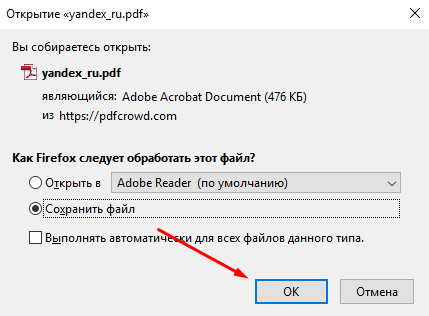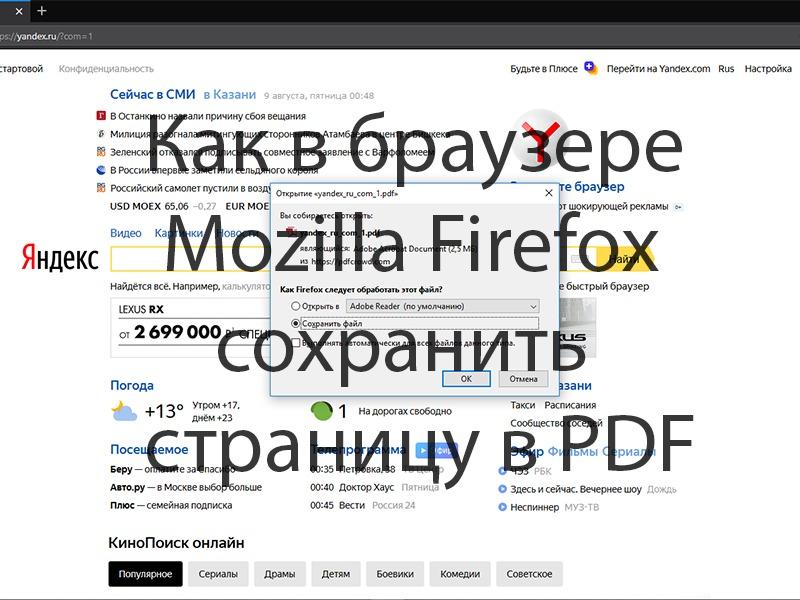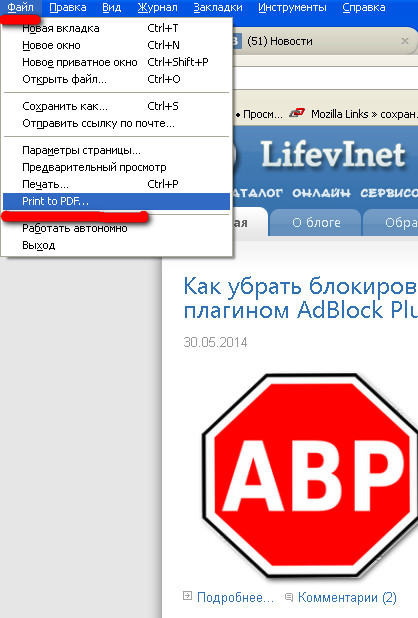Содержание
- Как сохранить страницу в PDF в Mozilla Firefox?
- Способ 1: стандартными средствами Mozilla Firefox
- Способ 2: с помощью расширения Save as PDF
- Вопросы и ответы
Во время осуществления веб-серфинга многие из нас регулярно попадают на интересные веб-ресурсы, которые содержат полезные и информативные статьи. Если одна статья привлекла ваше внимание, и вы, например, хотите сохранить ее на компьютер на будущее, то страницу легко можно сохранить в PDF-формат.
PDF – популярный формат, который зачастую используется для хранения документов. Достоинством данного формата является тот факт, что текст и картинки, содержащиеся в нем, непременно сохранят исходное форматирование, а значит, у вас никогда не возникнет проблем при печати документа или отображении его на любом другом устройстве. Именно поэтому многие пользователи и желают сохранять веб-страницы, открытые в браузере Mozilla Firefox.
Ниже мы рассмотрим два способа, позволяющих сохранить страницу в PDF, причем один из них стандартный, а второй подразумевает использование дополнительного программного обеспечения.
Способ 1: стандартными средствами Mozilla Firefox
К счастью, браузер Mozilla Firefox позволяет стандартными средствами, без использования каких-либо дополнительных инструментов, сохранять заинтересовавшие страницы на компьютер в формат PDF. Данная процедура пройдет в несколько простых шагов.
1. Перейдите на страницу, которая будет впоследствии экспортирована в PDF, щелкните в правой верхней области окна Firefox по кнопке меню браузера, а затем в отобразившемся списке выберите пункт «Печать».
2. На экране отобразится окно настройки параметров печати. Если все по умолчанию настроенные данные вас устраивают, в верхнем правом углу щелкните по кнопке «Печать».
3. В блоке «Принтер» около пункта «Имя» выберите «Microsoft Print to PDF», а затем щелкните по кнопке «ОК».
4. Следом на экране отобразится проводник Windows, в котором вам потребуется указать наименование для PDF-файла, а также задать его месторасположение на компьютере. Сохраните получившийся файл.
Способ 2: с помощью расширения Save as PDF
Некоторые пользователи Mozilla Firefox отмечают, что у них отсутствует возможность выбора PDF-принтера, а значит, воспользоваться стандартным способом им не представляется возможным. В этом случае сможет выручить специальное браузерное дополнение Save as PDF.
- Скачайте Save as PDF по ссылке ниже и установите в браузер.
- Чтобы изменения вступили в силу, вам потребуется выполнить перезапуск браузера.
- Иконка дополнения появится в левом верхнем углу страницы. Чтобы сохранить текущую страницу, кликните по ней.
- На экране отобразится окно, в котором вам лишь остается завершить сохранение файла. Готово!
Скачать дополнение Save as PDF
На этом, собственно, все.
Еще статьи по данной теме:
Помогла ли Вам статья?
Часто при просмотре информации в интернете пользователям попадаются довольно интересные и полезные ресурсы, которые хочется сохранить. И в браузерах есть такая возможность, как сохранение веб-страниц в формате PDF. То есть пользователь сможет получить доступ к этой самой информации в любое время даже в оффлайн режиме – главное, это иметь при себе сохраненные файл. Сегодня я покажу, как можно сохранить страницу в формате PDF в браузере Mozilla Firefox.
Есть два быстрых и эффективных способа сохранения страниц в PDF, причем в одном из них можно воспользоваться встроенными в приложение инструментами.
СПОСОБ №1. Стандартные инструменты
Практически во всех браузерах, в том числе в Mozilla Firefox, есть встроенная утилита, с помощью которой можно сохранять веб-страницы в формате PDF. Причем для этого не нужно заходить в настройки или предпринимать какие-либо сложные действия – достаточно просто последовать паре простых шагов.
- Перейти на страницу, которую нужно сохранить в формате PDF. После этого нужно активировать функцию печати через меню – иконку с изображением трех горизонтальных линий в правом верхнем углу. Другой вариант – просто нажать на комбинацию клавиш Ctrl + P.
В меню нужно выбрать пункт «Печать»
- На экране появится окно настройки печати с предварительным просмотром. Можно сначала настроить параметры страницы под себя, потом уже щелкнуть по кнопке «Печать». Правда, в случае с комбинацией клавиш предварительного окна не будет – сразу откроется окно с параметрами настройками принтера.
После завершения настройки и предварительного просмотра результата нажимаю на кнопку «Печать»
- В блоке «Принтер», под графой «Имя», вместо установленного выбрать пункт «Microsoft Print to PDF», затем кликнуть по кнопке «ОК».
Напротив графы «Имя» выбираю пункт с сохранением страницы в формате PDF
- В итоге выйдет окно, в котором нужно указать путь для сохранения файла и его название. После этого необходимо только нажать на кнопку «Сохранить».
Ввожу название для файла и нажимаю на кнопку «Сохранить»
СПОСОБ №2. Скачивание расширения
Если в графе выбора принтера отсутствует пункт с сохранением в формате PDF, можно просто скачать расширение из официального интернет магазина приложений – Save as PDF.
Нахожу расширение в онлайн магазине и добавляю его в свой браузер
После того как файл будет скачан, нужно будет дать несколько разрешений.
После скачивания появится запрос на предоставление разрешений
Дальше понадобится просто кликнуть по иконке в правой верхней части страницы, чтобы сохранить открытую на данный момент страницу.
В правом верхнем углу браузера появится иконка приложения
Завершающий этап – подтвердить действие на сохранение нового файла нажатием на кнопку ОК.
Выбираю пункт «Сохранить файл» и нажимаю на кнопку ОК
Заключение
Чтобы сохранить веб страницу на компьютере, можно воспользоваться как встроенной в браузер утилитой, так и специальным расширением, скачанным из онлайн магазина приложений. Оба способа позволяют достаточно быстро и легко сохранить файл. В любом случае, данное действие не займет у пользователя много времени, и в дальнейшем он сможет получить доступ к полезной и нужной информации в режиме оффлайн.
Post Views: 1 289
В этом посте рассказывается о некоторых лучших бесплатных надстройках PDF-конвертера для браузеров Microsoft Edge, Google Chrome и Firefox. Хотите ли вы конвертировать PDF в Word файл, PDF в Excel, конвертировать изображение в PDF, PDF в JPG, PDF в PowerPoint file и т. д., эти дополнения могут пригодиться.
Для каждого браузера мы рассмотрели отдельную надстройку, и каждая надстройка / расширение содержит несколько инструментов для преобразования файлов PDF и создания файлов PDF из других типов файлов. В выходных файлах не будет водяных знаков, и это хорошо.
Вот бесплатные надстройки PDF-конвертера для Chrome, Edge и Firefox для преобразования файлов PDF в DOC, XLS, PPT, PNG, JPG и т. Д .:
- Надстройка Smart PDF для Microsoft Edge
- Бесплатное расширение PDF Converter для Chrome
- PDF2Go надстройка Firefox.
Давайте проверим эти дополнения.
1]Надстройка Smart PDF для Microsoft Edge
Smart PDF — это бесплатное дополнение для браузера Edge. Здесь не упоминается ограничение на размер конверсии и количество поддерживаемых конверсий в день. Вы можете добавить файл со своего рабочего стола или из своей учетной записи Google Диска для преобразования. Он позволяет выполнять следующие преобразования:
- Word в PDF: поддерживает форматы DOC, а также DOCX
- Из Excel в PDF: поддерживаются форматы XLS и XLSX
- PDF в Word: вывод предоставляется в формате DOCX
- PPT в PDF: PPT, а также форматы PPTX поддерживаются для конвертации.
- PDF в PPT: вы получите вывод в формате PPTX
- PDF в Excel: вывод дается в формате XLSX
- JPG в PDF
- PDF в JPG: поддерживает как одностраничный, так и многостраничный PDF, но только первая страница преобразуется в изображение JPG для многостраничного PDF.
Вы можете используйте эту ссылку , чтобы открыть домашнюю страницу надстройки Smart PDF и установить ее в браузере Edge. После установки его значок добавляется и отображается в верхней правой части браузера Edge. Щелкните этот значок, и вы увидите список всех поддерживаемых преобразований. Щелкните любой вариант преобразования, и откроется новая вкладка.
На этой вкладке вы можете перетащить или добавить файл для преобразования, и процесс преобразования запустится автоматически. После преобразования файла вы можете просмотреть его в Интернете или просто загрузить на свой компьютер.
2]Бесплатное расширение PDF Converter для Chrome
Бесплатное расширение PDF Converter Chrome содержит 10 различных инструментов для преобразования файлов PDF и преобразования других файлов в PDF. Вы можете использовать его бесплатный план с или без создания учетной записи. В незарегистрированном плане вы не можете загружать несколько файлов для преобразования, а ограничение на размер входного файла меньше 100 МБ.
В зарегистрированном плане вы можете загружать несколько файлов размером более 100 МБ. В зарегистрированном плане процесс конвертации также проходит быстро.
Используя это расширение Chrome, вы можете использовать следующие инструменты:
- Конвертер PDF в Word (* .doc)
- PDF в Excel (* .xls)
- Word в PDF: поддерживает файлы DOC, а также файлы DOCX в качестве входных данных
- PDF в PPT (* .pptx)
- PDF в PNG
- Excel в PDF: поддерживает файлы XLS и XLSX
- PDF в JPG
- PNG в PDF
- JPG в PDF
- PPT в PDF: поддерживаются файлы * .ppt и * .pptx.
Ссылка здесь для доступа к домашней странице этого расширения Chrome. После того, как вы установили расширение, вы можете увидеть его значок на панели инструментов расширений в правом верхнем углу браузера Chrome. Щелкнув его значок, вы увидите все инструменты.
Нажмите на инструмент, и он откроет связанную с ним страницу на отдельной вкладке. Там вы можете добавить входной файл и использовать опцию преобразования. Подождите некоторое время, а затем, наконец, вы можете загрузить выходной файл.
3]PDF2Go надстройка Firefox
PDF2Go — хороший редактор PDF и надстройка конвертера для Firefox. Он предлагает 8 различных опций, которые вы можете использовать для PDF или других поддерживаемых файлов. Это дополнение также предоставляет незарегистрированные и зарегистрированные бесплатные планы.
В первом плане предельный размер входного файла составляет 50 МБ и 3 файла можно добавить за конверсию для большинства инструментов. В зарегистрированном плане лимит размера увеличен до 100 МБ и 5 файлов на конверсию можно добавить.
Вы можете добавить входной файл в качестве URL-адреса онлайн-файла или загрузить входной файл из своей учетной записи Dropbox, Google Диска или ПК.
Щелкните по этой ссылке , чтобы открыть домашнюю страницу этого дополнения и установить его. После установки его значок отображается в правом верхнем углу браузера Firefox. Щелкните этот значок, и вы увидите все инструменты. Доступные инструменты:
- Редактировать PDF: этот инструмент помогает добавлять изображения, текст, рисовать поля, стрелки, круги на страницы PDF и сохранять отредактированный PDF
- Сжать PDF: если вы хотите уменьшить размер файла PDF, вам следует использовать этот инструмент. Он предлагает сильные, предустановленные и базовые уровни сжатия, которые сжимают PDF за счет снижения качества изображения и размера PDF. Вы также можете увеличить уровень сжатия, сделав все страницы PDF полутоновыми.
- Конвертировать в PDF: с помощью этого инструмента вы можете конвертировать электронные таблицы, электронные книги, изображения или текстовые документы в PDF
- Конвертировать из PDF: этот инструмент позволяет конвертировать PDF-файл в изображения, Word, PowerPoint и т. д. DOCX, DOC, ODT, Гифка, PNG, BMP, WEBP, RTF, текст, SVG, PPTX, PPT, и другие форматы вывода поддерживаются
- Слить PDF: вы можете загрузить несколько PDF-файлов и изображений и создать один PDF-файл
- Разделить PDF: для разделения страниц одного PDF-файла на разные PDF-файлы. Вы также можете сортировать входные страницы, удалять страницы перед запуском процесса разделения
- Сортировка и удаление PDF: с помощью этого инструмента вы можете переупорядочивать страницы PDF, удалять ненужные страницы из PDF, поворачивать страницы PDF и загружать отсортированный PDF
- Повернуть PDF Инструмент помогает вращать все или выбранные страницы, удалять страницы из PDF и сохранять выходной PDF.
Просто щелкните любой инструмент, и страница, связанная с этим инструментом, откроется в отдельной вкладке. На этой странице вы можете добавить входной файл (ы) и обработать их.
Вот и все!
Надеюсь, эти надстройки для конвертера PDF будут вам полезны.
Как в Mozilla Firefox сохранить страницу в PDF

Во время осуществления веб-серфинга многие из нас регулярно попадают на интересные веб-ресурсы, которые содержат полезные и информативные статьи. Если одна статья привлекла ваше внимание, и вы, например, хотите сохранить ее на компьютер на будущее, то страницу легко можно сохранить в PDF-формат.
PDF – популярный формат, который зачастую используется для хранения документов. Достоинством данного формата является тот факт, что текст и картинки, содержащиеся в нем, непременно сохранят исходное форматирование, а значит, у вас никогда не возникнет проблем при печати документа или отображении его на любом другом устройстве. Именно поэтому многие пользователи и желают сохранять веб-страницы, открытые в браузере Mozilla Firefox.
Как сохранить страницу в PDF в Mozilla Firefox?
Ниже мы рассмотрим два способа, позволяющих сохранить страницу в PDF, причем один из них стандартный, а второй подразумевает использование дополнительного программного обеспечения.
Способ 1: стандартными средствами Mozilla Firefox
К счастью, браузер Mozilla Firefox позволяет стандартными средствами, без использования каких-либо дополнительных инструментов, сохранять заинтересовавшие страницы на компьютер в формат PDF. Данная процедура пройдет в несколько простых шагов.
1. Перейдите на страницу, которая будет впоследствии экспортирована в PDF, щелкните в правой верхней области окна Firefox по кнопке меню браузера, а затем в отобразившемся списке выберите пункт «Печать».
2. На экране отобразится окно настройки параметров печати. Если все по умолчанию настроенные данные вас устраивают, в верхнем правом углу щелкните по кнопке «Печать».
3. В блоке «Принтер» около пункта «Имя» выберите «Microsoft Print to PDF», а затем щелкните по кнопке «ОК».
4. Следом на экране отобразится проводник Windows, в котором вам потребуется указать наименование для PDF-файла, а также задать его месторасположение на компьютере. Сохраните получившийся файл.
Способ 2: с помощью расширения Save as PDF
Некоторые пользователи Mozilla Firefox отмечают, что у них отсутствует возможность выбора PDF-принтера, а значит, воспользоваться стандартным способом им не представляется возможным. В этом случае сможет выручить специальное браузерное дополнение Save as PDF.
-
Скачайте Save as PDF по ссылке ниже и установите в браузер.
Чтобы изменения вступили в силу, вам потребуется выполнить перезапуск браузера.
Иконка дополнения появится в левом верхнем углу страницы. Чтобы сохранить текущую страницу, кликните по ней.
На этом, собственно, все.
Отблагодарите автора, поделитесь статьей в социальных сетях.
Сохраняем страницу в PDF в браузере Mozilla Firefox
Часто при просмотре информации в интернете пользователям попадаются довольно интересные и полезные ресурсы, которые хочется сохранить. И в браузерах есть такая возможность, как сохранение веб-страниц в формате PDF. То есть пользователь сможет получить доступ к этой самой информации в любое время даже в оффлайн режиме – главное, это иметь при себе сохраненные файл. Сегодня я покажу, как можно сохранить страницу в формате PDF в браузере Mozilla Firefox.
Как сохранить страницу в формате PDF
Есть два быстрых и эффективных способа сохранения страниц в PDF, причем в одном из них можно воспользоваться встроенными в приложение инструментами.
СПОСОБ №1. Стандартные инструменты
Практически во всех браузерах, в том числе в Mozilla Firefox, есть встроенная утилита, с помощью которой можно сохранять веб-страницы в формате PDF. Причем для этого не нужно заходить в настройки или предпринимать какие-либо сложные действия – достаточно просто последовать паре простых шагов.
-
Перейти на страницу, которую нужно сохранить в формате PDF. После этого нужно активировать функцию печати через меню – иконку с изображением трех горизонтальных линий в правом верхнем углу. Другой вариант – просто нажать на комбинацию клавиш Ctrl + P.
В меню нужно выбрать пункт «Печать»
После завершения настройки и предварительного просмотра результата нажимаю на кнопку «Печать»
Напротив графы «Имя» выбираю пункт с сохранением страницы в формате PDF
Ввожу название для файла и нажимаю на кнопку «Сохранить»
СПОСОБ №2. Скачивание расширения
Если в графе выбора принтера отсутствует пункт с сохранением в формате PDF, можно просто скачать расширение из официального интернет магазина приложений – Save as PDF.
Нахожу расширение в онлайн магазине и добавляю его в свой браузер
После того как файл будет скачан, нужно будет дать несколько разрешений.
После скачивания появится запрос на предоставление разрешений
Дальше понадобится просто кликнуть по иконке в правой верхней части страницы, чтобы сохранить открытую на данный момент страницу.
В правом верхнем углу браузера появится иконка приложения
Завершающий этап – подтвердить действие на сохранение нового файла нажатием на кнопку ОК.
Выбираю пункт «Сохранить файл» и нажимаю на кнопку ОК
Заключение
Чтобы сохранить веб страницу на компьютере, можно воспользоваться как встроенной в браузер утилитой, так и специальным расширением, скачанным из онлайн магазина приложений. Оба способа позволяют достаточно быстро и легко сохранить файл. В любом случае, данное действие не займет у пользователя много времени, и в дальнейшем он сможет получить доступ к полезной и нужной информации в режиме оффлайн.
Как сохранить веб-страницу в PDF в Mozilla Firefox, Opera и Google Chrome

Или нам нужно просто сохранить веб-страницу в формате PDF. Начинаем прибегать к различным методам, например, сервисы, с помощью которых можно сделать скриншот страницы или приложения под Windows (FastStone Capture или Joxi). Но есть более простой способ – специальные плагины под ваш любимый браузер Mozilla Firefox, Opera и Google Chrome. Под Internet Explorer, честно сказать, не нашел, а вернее не искал, так как им не пользуюсь.
Так как сохранить веб-страницу в PDF в Mozilla Firefox, Opera и Google Chrome?
Сохраняем веб-страницу в PDF в браузере Google Chrome
Что мне нравится в Google Chrome, что у этого браузера есть встроенная функция сохранения веб-страницы в формат PDF. И не нужно устанавливать сторонние плагины. Для того чтобы воспользоваться данной функцией нужно нажать на кнопку настройка и управление Google Chrome – Печать (или горячие клавиши CTRL+P).
В настройках печати необходимо изменить тип устройства (раздел принтер). В моем случае стоит принтер Canon LBP 6000B. Я меняю его на Сохранить как PDF.
После можно любую понравившуюся страницу веб-сайта сохранить в формате pdf, нажав на кнопку Сохранить. А если сделать настройки в секретном функционале Google Chrome, то ваши возможности возрастут в несколько раз.
Сохраняем веб-страницу в PDF в браузере Mozilla Firefox
В отличие от Google Chrome, у которого есть встроенная функция сохранения страницы в PDF, у браузера Mozilla Firefox, к сожалению, такой функции нет. Надеюсь, разработчики в дальнейшем доработают данный недостаток. Но пока разработчики мазилы пьют чай, нам же не оставаться в беде и в уныние. Ведь есть плагин Printpdf, с помощью которого можно сохранить веб-страницу в PDF.
А для этого нужно его скачать с этой страницы , нажав на кнопку Добавить в Firefox. После нужно перегрузить браузер и функция сохранения в формате pdf нам станет доступна. Сохранять веб-страницу в pdf можно через меню Файл – Print to PDF.
Плагин Printpdf можно настроить, чтобы сохранись изображения, а также шапка и подвал сайтов. Делает это через меню Инструмент – Дополнения, настройки плагина Printpdf.
Сохраняем веб-страницу в PDF в браузере Opera
Браузер Opera не хочу оставить без внимания, так как у него есть аналогичный плагин, который добавляет в арсенал оперы функцию сохранения страницы веб-сайта в формат PDF. Данное расширение называется Web2PDFConvert и его можно скачать на этой странице . Желательно скачивать через браузер Opera, нажав на кнопку Добавить в Opera.
После кнопка расширения появится в верхней панели быстрого доступа, нажав на которую можно будет сохранить страничку в pdf. Страница конвертируется в документ нужного формата.
Вот таким образом можно сохранять веб-страницы в формат PDF в браузерах Mozilla Firefox, Opera и Google Chrome без специальных приложений и онлайн сервисов. Такие расширения нужно устанавливать, если вы часто используете эту функцию. Так как при большом количестве установленных расширений, браузер становится громоздким, используются лишние ресурсы операционной системы и долго загружается браузер при запуске. А для того чтобы ускорить и очистить от лишнего мусора операционную систему я использую утилиту CCleaner, а для оптимизации работы браузеров утилиту Speedyfox.
LiveInternetLiveInternet
–Метки
–Рубрики
- видео (86)
- гимп (13)
- iClone (7)
- женский образ (297)
- животные (16)
- интересно (95)
- клипарт (116)
- кошки (44)
- куклы (8)
- мои открытки (168)
- мои работы в фш (353)
- мои рамки (12)
- мои ролики (37)
- мои схемы (22)
- мои фоны (4)
- музыка (238)
- оформление блога (79)
- пин-ап (54)
- полезности (145)
- природа (36)
- психология (9)
- рецепты (48)
- рукоделие (109)
- собаки (4)
- стихи (255)
- уроки (236)
- фоны (39)
- фото (162)
- фш (150)
- художники (340)
- цветы (58)
- эротика (39)
- юмор (148)
–Музыка
–Ссылки
–Видео
–
[Этот ролик находится на заблокированном домене]
Добавить плеер себе
© Накукрыскин
–Кнопки рейтинга «Яндекс.блоги»
–Поиск по дневнику
–Подписка по e-mail
–Друзья
–Постоянные читатели
–Сообщества
–Трансляции
–Статистика
Как сохранить веб-страницу в PDF в Mozilla Firefox, Opera и Google Chrome .
Среда, 25 Июня 2014 г. 21:14 + в цитатник
В поисках информации в интернете, нам иногда попадается интересная web-страница, которую мы сразу сохраняем себе в закладки. Потом в следующий раз можно кликнуть по этой закладке и страница опять загрузится, но это при условии, что есть доступ к интернету. Но при этом мы не задумываемся, что безлимитка или трафик может, не вовремя закончится или со стороны провайдера есть проблемы. Так может подобные web-страницы сохранять в виде документа на жёсткий диск своего компьютера, а лучше в формат PDF.
Или нам нужно просто сохранить веб-страницу в формате PDF. Начинаем прибегать к различным методам, например, сервисы, с помощью которых можно сделать скриншот страницы или приложения под Windows (FastStone Capture или Joxi). Но есть более простой способ – специальные плагины под ваш любимый браузер Mozilla Firefox, Opera и Google Chrome. Под Internet Explorer, честно сказать, не нашел, а вернее не искал, так как им не пользуюсь.
Так как сохранить веб-страницу в PDF в Mozilla Firefox, Opera и Google Chrome?
Сохраняем веб-страницу в PDF в браузере Google Chrome
Что мне нравится в Google Chrome, что у этого браузера есть встроенная функция сохранения веб-страницы в формат PDF. И не нужно устанавливать сторонние плагины. Для того чтобы воспользоваться данной функцией нужно нажать на кнопку настройка и управление Google Chrome – Печать (или горячие клавиши CTRL+P).
В настройках печати необходимо изменить тип устройства (раздел принтер). В моем случае стоит принтер Canon LBP 6000B. Я меняю его на Сохранить как PDF.
После можно любую понравившуюся страницу веб-сайта сохранить в формате pdf, нажав на кнопку Сохранить.
Сохраняем веб-страницу в PDF в браузере Mozilla Firefox
В отличие от Google Chrome, у которого есть встроенная функция сохранения страницы в PDF, у браузера Mozilla Firefox, к сожалению, такой функции нет. Надеюсь, разработчики в дальнейшем доработают данный недостаток. Но пока разработчики мазилы пьют чай, нам же не оставаться в беде и в уныние. Ведь есть плагин Printpdf, с помощью которого можно сохранить веб-страницу в PDF.
А для этого нужно его скачать с этой страницы, нажав на кнопку Добавить в Firefox. После нужно перегрузить браузер и функция сохранения в формате pdf нам станет доступна. Сохранять веб-страницу в pdf можно через меню Файл – Print to PDF.
Плагин Printpdf можно настроить, чтобы сохранись изображения, а также шапка и подвал сайтов. Делает это через меню Инструмент – Дополнения, настройки плагина Printpdf.
Сохраняем веб-страницу в PDF в браузере Opera
Браузер Opera не хочу оставить без внимания, так как у него есть аналогичный плагин, который добавляет в арсенал оперы функцию сохранения страницы веб-сайта в формат PDF. Данное расширение называется Web2PDFConvert и его можно скачать на этой странице. Желательно скачивать через браузер Opera, нажав на кнопку Добавить в Opera.
После кнопка расширения появится в верхней панели быстрого доступа, нажав на которую можно будет сохранить страничку в pdf. Страница конвертируется в документ нужного формата.
Вот таким образом можно сохранять веб-страницы в формат PDF в браузерах Mozilla Firefox, Opera и Google Chrome без специальных приложений и онлайн сервисов. Такие расширения нужно устанавливать, если вы часто используете эту функцию. Так как при большом количестве установленных расширений, браузер становится громоздким, используются лишние ресурсы операционной системы и долго загружается браузер при запуске. А для того чтобы ускорить и очистить от лишнего мусора операционную систему я использую утилиту CCleaner, а для оптимизации работы браузеров утилиту Speedyfox.
Расширение Acrobat Create PDF используется для преобразования веб-страниц в формат PDF. При включении этого расширения добавляется панель инструментов Acrobat PDF Creation, а также контекстное меню, вызываемое нажатием правой кнопкой мыши. Они позволяют преобразовывать целые веб-страницы и ссылки в формат PDF.
Расширение Adobe Acrobat Create PDF доступно только для Firefox версии 73 или более ранних.
Инструкция для включения расширения Acrobat Create PDF в Firefox
-
Запустите Mozilla Firefox.
-
В Windows нажмите клавишу Alt для отображения строки меню Firefox. В Mac OS строка уже отображается.
-
Перейдите в меню Инструменты -> Дополнения.
-
Отобразится менеджер дополнений. На панели слева выберите Расширения. В списке отобразится отключенное расширение Adobe Acrobat с кнопкой «Включить» (как показано на рисунке ниже).
-
Нажмите кнопку Включить для расширения Adobe Acrobat – Create PDF.
-
Отобразится панель инструментов расширения Create PDF. Кроме того, станет доступным контекстное меню, вызываемое по правой кнопкой мыши (как показано на рисунке ниже). Теперь вы сможете преобразовать веб-содержимое в формат PDF.
Если панель инструментов расширения недоступна, выполните следующие действия:
-
Перейдите в Меню Firefox > Изменить.
-
Перетащите значок расширения Acrobat с панели Дополнительные инструменты и функции на панель меню Firefox.
-
Нажмите Выход из настройки. Теперь панель инструментов расширения доступна на панели меню Firefox.
Ошибка «Сбой преобразования» при создании PDF с помощью расширения Create PDF
Применимо к Mozilla Firefox на macOS
После установки Acrobat на macOS, если вы обновили или установили Acrobat Reader, в браузере Firefox отобразится ошибка «Сбой преобразования» при преобразовании веб-страницы в формат PDF с помощью расширения Create PDF.
Временное решение: преобразовывайте веб-страницы с помощью приложения Acrobat для ПК
Веб-страницы, требующие выполнения входа пользователем, не могут быть преобразованы с помощью инструкции ниже.
-
Выберите Файл > Создать > PDF из веб-страницы.
-
Введите URL-адрес веб-страницы, которую вы хотите преобразовать, в диалоговом окне веб-страницы в Create PDF, а затем нажмите Создать.
Дополнительная информация представлена на странице Преобразование веб-страниц в формат PDF в Acrobat.