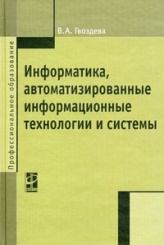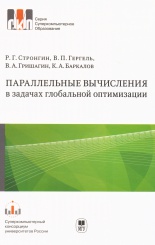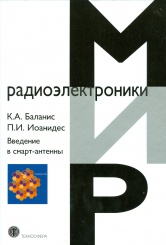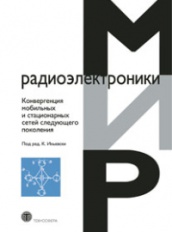Укажите регион, чтобы мы точнее рассчитали условия доставки
Начните вводить название города, страны, индекс, а мы подскажем
Например:
Москва,
Санкт-Петербург,
Новосибирск,
Екатеринбург,
Нижний Новгород,
Краснодар,
Челябинск,
Кемерово,
Тюмень,
Красноярск,
Казань,
Пермь,
Ростов-на-Дону,
Самара,
Омск
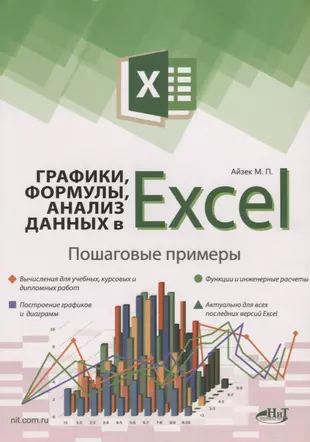
ID товара
2699595
Год издания
2019
ISBN
978-5-94387-771-1
Количество страниц
384
Размер
23.5×16.5×1.7
Тип обложки
Мягкий переплет
Тираж
1500
Вес, г
360
Возрастные ограничения
12+
В этой книге будет рассмотрен весь широчайший спектр возможностей Excel по проведению вычислений, построению графиков и анализу данных — от самых простых (создание и редактирование таблиц, работа с ячейками и т.д.), до расширенных возможностей (проведение расчетов (решение алгебраических уравнений, использование спец. функций Excel, применение мегаформул), оформление данных (построение всевозможных графиков и диаграмм), использование сводных таблиц, особенности проведения анализа и выявления различных закономерностей в данных и т.д.).
.Книга рассчитана на самый широкий круг читателей. Ведь все пользуются Excel’ем, но в большинстве случаев не используют весь широчайший арсенал этой замечательной программы, или попросту не знают, как что-то сделать. Книга написана простым и доступным языком. Приводится огромное количество наглядных примеров.
В этой книге будет рассмотрен весь широчайший спектр возможностей Excel по проведению вычислений, построению графиков и анализу данных — от самых простых (создание и редактирование таблиц, работа с ячейками и т.д.), до расширенных возможностей (проведение расчетов (решение алгебраических уравнений, использование спец. функций Excel, применение мегаформул), оформление данных (построение всевозможных графиков и диаграмм), использование сводных таблиц, особенности проведения анализа и выявления различных закономерностей в данных и т.д.).
.Книга рассчитана на самый широкий круг читателей. Ведь все пользуются Excel’ем, но в большинстве случаев не используют весь широчайший арсенал этой замечательной программы, или попросту не знают, как что-то сделать. Книга написана простым и доступным языком. Приводится огромное количество наглядных примеров.
Наука и техника
Как получить бонусы за отзыв о товаре
1
Сделайте заказ в интернет-магазине
2
Напишите развёрнутый отзыв от 300 символов только на то, что вы купили
3
Дождитесь, пока отзыв опубликуют.
Если он окажется среди первых десяти, вы получите 30 бонусов на Карту Любимого Покупателя. Можно писать
неограниченное количество отзывов к разным покупкам – мы начислим бонусы за каждый, опубликованный в
первой десятке.
Правила начисления бонусов
Если он окажется среди первых десяти, вы получите 30 бонусов на Карту Любимого Покупателя. Можно писать
неограниченное количество отзывов к разным покупкам – мы начислим бонусы за каждый, опубликованный в
первой десятке.
Правила начисления бонусов
Книга «Графики, формулы, анализ данных в Excel. Пошаговые примеры» есть в наличии в интернет-магазине «Читай-город» по привлекательной цене.
Если вы находитесь в Москве, Санкт-Петербурге, Нижнем Новгороде, Казани, Екатеринбурге, Ростове-на-Дону или любом
другом регионе России, вы можете оформить заказ на книгу
М.П. Айзек, М.В. Финков
«Графики, формулы, анализ данных в Excel. Пошаговые примеры» и выбрать удобный способ его получения: самовывоз, доставка курьером или отправка
почтой. Чтобы покупать книги вам было ещё приятнее, мы регулярно проводим акции и конкурсы.
В книге рассмотрен весь широчайший спектр возможностей Excel по проведению вычислений, построению графиков и анализу данных — от самых простых (создание и редактирование таблиц, работа с ячейками и т.д.), до расширенных возможностей (проведение расчетов (решение алгебраических уравнений, использование спец. функций Excel, применение мегаформул), оформление данных (построение всевозможных графиков и диаграмм), использование сводных таблиц, особенности проведения анализа и выявления различных закономерностей в данных и т.д.).
Год 2019
Авторы: М.В. Финков, М.П. Айзек
Жанр: Учебное пособие, Компьютерная литература
Формат: PDF
Качество: Черно-белый скан
Иллюстрации: Черно-белые
Страниц 386
Размер: 89 Мб
Скачать Excel. Графики, формулы, анализ данных. Пошаговые примеры
СЕРИЯ — САМОУЧИТЕЛЬ — СЕРИЯ Наука и Техника Санкт-Петербург 2015 11 1
2 2
Айзек М.П., Финков М.В., Прокди Р. Г. В ВЫЧИСЛЕНИЯ, ГРАФИКИ Г и АНАЛИЗ ДАННЫХ в Excel 2013 Самоучитель Наука и Техника Санкт-Петербург 2015
Айзек М.П., Финков М.В., Прокди Р. Г. ВЫЧИСЛЕНИЯ, ГРАФИКИ И АНАЛИЗ ДАННЫХ В EXCEL 2013. САМОУЧИТЕЛЬ. — СПб.: Наука и Техника, 2015. — 416 с.: ил. Серия «Самоучитель» Данная книга позволит наиболее эффективно использовать возможности Excel 2013 для решения самых различных задач. Школьники, например, смогут решать уравнения и строить графики (есть подробное описание и того и другого), студенты – производить расчеты для своих курсовых и прочих работ, инженеры – вести вычисления и решать инженерные задачи, менеджеры – выявлять закономерности между разными данными, все пользователи – удобно группировать и делать выборки нужных данных и т. д. Ведь помимо оформления табличных данных Excel располагает развитыми возможностями по проведению разного рода вычислений и анализу данных, выявлению закономерностей, графическому представлению информации в виде графиков и диаграмм, а также многому другому. При этом в случае изменения каких-либо данных Excel автоматически производит перерасчет всех вычислений. Что позволяет оперативно вносить поправки в расчеты и не производить их заново. Кроме того, в Excel имеется множество встроенных функций, позволяющих проделывать самые разные действия и операции. Книга будет полезна тем, кто на своей работе должен анализировать данные и принимать решения, заниматься бизнес-анализом. Наконец, многие студенты оценят возможности по подгонке данных под нужный график, когда, двигая мышкой точки на графике, вы автоматически будете подгонять исходные значения. Данная книга будет полезна всем пользователям ПК, ведь даже подсчет и анализ личных финансов удобнее делать в Excel. Книга написана простым и доступным языком. Рассмотрено все самое нужное, необходимое и полезное. Отобраны лучшие функции Excel и описаны самые востребованные методики проведения вычислений и анализа данных. Приводится огромное количество наглядных примеров. Будет полезна в учебе, дома и на работе. Контактные телефоны издательства: (812) 412 70 25, (812) 412 70 26, (044) 516 38 66 Официальный сайт: www.nit.com.ru © Прокди Р. Г., Финков М.В., 2015 © Наука и техника (оригинал-макет), 2015 4 4
СОДЕРЖАНИЕ ЧАСТЬ I. ВВЕДЕНИЕ В EXCEL. ОСНОВЫ РАБОТЫ В EXCEL 2013 ............................17 ГЛАВА 1. ЭЛЕКТРОННЫЕ ТАБЛИЦЫ. ОКНО EXCEL 2013 .....................................18 1.1. ОБЩИЕ СВЕДЕНИЯ О MICROSOFT OFFICE EXCEL 2013 ................................................. 19 1.2. ЗАПУСК MICROSOFT OFFICE EXCEL 2013 .................................................................... 20 1.3. ЭЛЕКТРОННАЯ ТАБЛИЦА ........................................................................................ 21 1.4. ОКНО MICROSOFT OFFICE EXCEL 2013 И ЕГО ЭЛЕМЕНТЫ .............................................. 22 1.4.1. Лента с инструментами .............................................................. 22 1.4.2. Панель быстрого доступа ........................................................... 27 1.4.3. Строка состояния ....................................................................... 29 ГЛАВА 2. СОЗДАНИЕ НОВЫХ ЭЛЕКТРОННЫХ ТАБЛИЦ (КНИГ) В EXCEL 2013 .................................................................................31 2.1. НОВАЯ КНИГА EXCEL .............................................................................................. 32 2.2. ВВОД И РЕДАКТИРОВАНИЕ ДАННЫХ В ЯЧЕЙКАХ ......................................................... 33 2.2.1. Табличный курсор ....................................................................... 33 2.2.2. Ввод в пустую ячейку .................................................................. 34 2.2.3. Изменение содержимого ячейки........................................................................................ 36 2.2.4. Автозавершение ввода ............................................................... 38 2.2.5. Автоматический ввод одинаковых данных в несколько ячеек....................................................................... 39 2.2.6. Отмена последнего действия ..................................................... 39 2.3. СОХРАНЕНИЕ ТАБЛИЦЫ EXCEL ................................................................................ 41 2.3.1. Стандартное сохранение ............................................................ 41 2.3.2. Тонкости процедуры сохранения ................................................ 42 2.3.3. Формат файлов Excel 2013. Сохранение в разных форматах ................................................. 43 2.3.4. Сохранение существующего файла под другим именем .................................................................... 44 55 5
Содержание 2.4. ОТОБРАЖЕНИЕ НЕСКОЛЬКИХ ЭЛЕКТРОННЫХ ТАБЛИЦ В ОКНЕ ПРОГРАММЫ ................... 46 2.4.1. Одновременная работа с несколькими таблицами ...................... 46 2.4.2. Одновременное отображение различных частей одной книги ............................................................................... 47 2.4.3. Как прокручивать таблицу, не теряя из виду ее шапки ................. 48 2.5. ЗАКРЫТИЕ ТАБЛИЦЫ И ЗАВЕРШЕНИЕ РАБОТЫ EXCEL ................................................. 48 2.6. ОТКРЫТИЕ ДОКУМЕНТОВ EXCEL .............................................................................. 49 2.7. ПОШАГОВЫЕ ПРИМЕРЫ ......................................................................................... 51 Пример 1. Переход между окнами документов .................................... 51 Пример 2. Режимы просмотра окна документа..................................... 53 Пример 3. Заполнение пустой ячейки .................................................. 55 Пример 4. Редактирование ячейки ...................................................... 57 Пример 5. Автозавершение ввода ....................................................... 59 Пример 6. Отмена и возврат последних действий ................................ 60 Пример 7.Ввод текстовых значений ..................................................... 61 ГЛАВА 3. ОПЕРАЦИИ С ЯЧЕЙКАМИ В EXCEL 2013 ..............................................64 3.1. ВЫДЕЛЕНИЕ ЯЧЕЕК ............................................................................................... 65 3.1.1. Дополнительные способы выделения ......................................... 67 3.1.2. Выделение внутри ячейки ........................................................... 67 3.2. УДАЛЕНИЕ, ОЧИСТКА, ДОБАВЛЕНИЕ НОВЫХ ЯЧЕЕК .................................................... 68 3.2.1. Удаление ячеек ........................................................................... 68 3.2.2. Очистка ячеек ............................................................................. 70 3.2.3. Вставка новых (пустых) ячеек, строк и столбцов ......................... 71 3.3. КОПИРОВАНИЕ И ПЕРЕМЕЩЕНИЕ ЯЧЕЕК ................................................................... 72 3.4. ВЫДЕЛЕНИЕ ГРУПП ЯЧЕЕК В СООТВЕТСТВИИ С ИХ СОДЕРЖИМЫМ ............................... 73 3.5. РАСШИРЕННЫЕ ВОЗМОЖНОСТИ ПО АВТОЗАПОЛНЕНИЮ ............................................. 76 3.5.1. Стандартные последовательности.............................................. 76 3.5.2. Последовательности пользователя............................................. 78 3.5.3. Прогрессии ................................................................................ 79 3.5.4. Дублирование данных................................................................. 81 3.5.5. Дополнительные возможности автозаполнения.......................... 81 6 6
Содержание ЧАСТЬ II. ВЫЧИСЛЕНИЯ, ФОРМУЛЫ И ФУНКЦИИ EXCEL 2013 ..............................82 ГЛАВА 4. СОЗДАНИЕ БАЗОВЫХ ФОРМУЛ .........................................................83 4.1. ОГРАНИЧЕНИЯ ДЛЯ ФОРМУЛ В EXCEL 2013 ............................................................... 84 4.2. ВВОД И РЕДАКТИРОВАНИЕ ФОРМУЛ ........................................................................ 85 4.3. ИСПОЛЬЗОВАНИЕ ОСНОВНЫХ ОПЕРАЦИЙ В ФОРМУЛАХ.............................................. 86 4.3.1. Арифметические формулы ......................................................... 86 4.3.2. Операторы сравнения ................................................................ 86 4.3.3. Использование текстовых формул .............................................. 87 4.3.4. Операторы ссылок ...................................................................... 87 4.4. НЕСКОЛЬКО СЛОВ О ПОРЯДКЕ ВЫПОЛНЕНИЯ ОПЕРАТОРОВ В ФОРМУЛЕ ................................................................................................. 88 4.4.1. Управление порядком вычисления формул ................................. 89 4.5. КОНТРОЛЬ ВЫЧИСЛЕНИЙ НА ЛИСТЕ ......................................................................... 91 4.6. КОПИРОВАНИЕ И ПЕРЕМЕЩЕНИЕ ФОРМУЛ................................................................ 92 4.6.1. Относительный формат ссылок (относительные адреса ячеек) ................................................... 93 4.6.2. Абсолютный формат ссылок (абсолютные адреса ячеек) ........................................................ 94 4.6.3. Копирование формулы без изменения при относительном формате ссылки ................................................ 95 4.7. ПОКАЗ ФОРМУЛЫ НА ЛИСТЕ ................................................................................... 96 4.8. ПРЕОБРАЗОВАНИЕ ФОРМУЛЫ В ЗНАЧЕНИЕ ............................................................... 96 4.9. СОЗДАНИЕ ИМЕН ДЛЯ КОНСТАНТ, ДИАПАЗОНОВ И ФОРМУЛ ................................................................................................... 97 4.9.1. Работа с именами в формулах: вставка имен в формулы ................................................................................. 98 4.9.2. Применение имен к формулам ................................................... 99 4.9.3. Игнорирование типа ссылки ..................................................... 100 4.10. РАБОТА СО ССЫЛКАМИ В ФОРМУЛАХ ....................................................................101 4.10.1. О внешних связях.................................................................... 102 4.10.2. Обновление ссылок ................................................................ 103 4.10.3. Изменение источника связи.................................................... 104 77 7
Содержание 4.11. СОЗДАНИЕ ФОРМУЛ, ИСПОЛЬЗУЮЩИХ ДАННЫЕ С РАЗНЫХ ЛИСТОВ ........................105 4.12. ОТОБРАЖЕНИЕ СВЯЗАННЫХ ЯЧЕЕК .......................................................................107 ГЛАВА 5. ФОРМАТИРОВАНИЕ ЧИСЕЛ, ВРЕМЕН И ДАТ ...................................... 109 5.1. ФОРМАТЫ ОТОБРАЖЕНИЯ ЧИСЕЛ ...........................................................................110 5.2. ИЗМЕНЕНИЕ ФОРМАТА ОТОБРАЖЕНИЯ ЧИСЕЛ ..........................................................112 5.3. СОЗДАНИЕ СОБСТВЕННЫХ ЧИСЛОВЫХ ФОРМАТОВ ...................................................114 5.4. ИСПОЛЬЗОВАНИЕ УСЛОВИЙ ..................................................................................115 5.5. УСЛОВНОЕ ФОРМАТИРОВАНИЕ И ЕГО ПРИМЕНЕНИЕ (КАК СДЕЛАТЬ ТАК, ЧТОБЫ ОФОРМЛЕНИЕ ЯЧЕЙКИ АВТОМАТИЧЕСКИ МЕНЯЛОСЬ В ЗАВИСИМОСТИ ОТ ЕЕ СОДЕРЖИМОГО) ...........................................................116 ГЛАВА 6. СОЗДАНИЕ ПРОДВИНУТЫХ ФОРМУЛ. ПОЛЕЗНЫЕ ПРИЕМЫ ПО РАБОТЕ С ФОРМУЛАМИ ............................................................................ 121 6.1. РАБОТА С МАССИВАМИ..........................................................................................122 6.1.1. Использование формул, работающих с массивами .................. 122 6.1.2. О работе формул-массивов ...................................................... 124 6.1.3. Сложные формулы-массивы ..................................................... 124 6.1.4. Использование констант в массивах ......................................... 125 6.2. ИСПОЛЬЗОВАНИЕ ИТЕРАЦИЙ И ЦИКЛИЧЕСКИХ ССЫЛОК ............................................126 6.3. ОБЪЕДИНЕНИЕ ДАННЫХ ИЗ НЕСКОЛЬКИХ КНИГ ........................................................129 6.3.1. Объединение по позициям ....................................................... 129 6.3.2. Объединение по категориям ..................................................... 132 6.4. ПРОВЕРКА ПРАВИЛЬНОСТИ ВВОДИМЫХ В ЯЧЕЙКУ ДАННЫХ .......................................134 6.5. О ТИПАХ ОШИБОК В ФОРМУЛАХ .............................................................................136 6.6. ИСПРАВЛЕНИЕ ДРУГИХ ОШИБОК В EXCEL ................................................................137 6.6.1. Отсутствующие или лишние круглые скобки ............................. 137 6.6.2. Обработка ошибок с помощью функции ЕОШИБКА() ................ 137 ГЛАВА 7. ПОЛЕЗНЫЕ ФУНКЦИИ EXCEL 2013 (КУРС МОЛОДОГО БОЙЦА) ............. 139 7.1. СТРУКТУРА ФУНКЦИЙ............................................................................................140 7.2. ИСПОЛЬЗОВАНИЕ ФУНКЦИЙ В ФОРМУЛАХ ...............................................................142 7.3. ВВОД ФУНКЦИЙ С ПОМОЩЬЮ МАСТЕРА ..................................................................144 8 8
Содержание 7.4. ФУНКЦИИ ДЛЯ РАБОТЫ С ТЕКСТОМ В EXCEL .............................................................146 7.4.1. Работа с символами и кодами................................................... 147 Функция СИМВОЛ() ................................................................. 148 Функция КОДСИМВ() ............................................................... 149 7.4.2. Функции для конвертации текста .............................................. 149 Функция СТРОЧН() ................................................................... 149 Функция ПРОПИСН() ................................................................ 149 Функция ПРОПНАЧ() ................................................................ 150 7.4.3. Форматирование текста ........................................................... 150 Функция РУБЛЬ() ..................................................................... 150 Функция ФИКСИРОВАННЫЙ() ................................................. 151 Функция ТЕКСТ() ...................................................................... 152 7.4.4. Операции с текстом .................................................................. 152 Функция СЖПРОБЕЛЫ()........................................................... 152 Функция ПЕЧСИМВ() ................................................................ 153 Функция ПОВТОР() .................................................................. 153 7.4.5. Получение подстроки ............................................................... 155 Функция ЛЕВСИМВ()................................................................ 156 Функция ПРАВСИМВ().............................................................. 156 Функция ПСТР() ....................................................................... 156 Преобразование текста к правильному формату заглавных букв ......................................................................... 157 Формулы для конвертирования даты ....................................... 158 7.4.6. Поиск подстроки....................................................................... 158 Функции ПОИСК() и НАЙТИ().................................................... 158 Выделение имени и фамилии из строки ................................... 159 Выделение имени, фамилии и отчества ................................... 160 7.4.7. Вырезание одной строки из другой .......................................... 161 Функция ЗАМЕНИТЬ() .............................................................. 161 Функция ПОДСТАВИТЬ() .......................................................... 162 Удаление символа из строки .................................................... 162 Удаление двух различных символов из строки ......................... 163 7.5. ЛОГИЧЕСКИЕ ФУНКЦИИ В EXCEL .............................................................................163 7.5.1. Использование функции ЕСЛИ() ............................................... 164 Простейший выбор .................................................................. 164 Обработка ложного результата ................................................ 166 Предотвращение деления на ноль ........................................... 167 99 9
Содержание 7.5.2. Проведение множественных логических проверок ................... 167 Использование ЕСЛИ() внутри другой функции ЕСЛИ() ............ 167 Расчет бонуса с продаж ........................................................... 168 Функция И() ............................................................................. 169 Разделение значений по категориям ....................................... 170 Функция ИЛИ() ......................................................................... 170 7.5.3. Применение условия к диапазону ............................................. 172 Операции с ячейками, удовлетворяющими некоторому условию ................................................................................... 173 Проверка на присутствие значения в списке ............................ 174 Подсчет числа копий значения в диапазоне ............................. 175 Определение места значения в списке .................................... 176 7.6. ПОЛУЧЕНИЕ ДАННЫХ С ПОМОЩЬЮ ИНФОРМАЦИОННЫХ ФУНКЦИЙ .............................178 7.6.1. Функция ЯЧЕЙКА() .................................................................... 179 7.6.2. Функция ТИП.ОШИБКИ() .......................................................... 180 7.6.3. Функция ИНФОРМ().................................................................. 181 7.6.4. Функции Е…() ........................................................................... 182 Подсчет количества пустых ячеек в диапазоне ......................... 183 Проверка диапазона на количество нечисловых значений ....... 183 Подсчет количества ошибок в диапазоне ................................. 184 Игнорирование ошибок при работе с диапазоном ................... 184 7.7. ФУНКЦИИ ССЫЛКИ И АВТОПОДСТАНОВКИ В EXCEL ....................................................185 7.7.1. Функция ВЫБОР() ..................................................................... 186 Определение дня недели ......................................................... 187 Определение взвешенного результата опроса ......................... 187 Интеграция функции ВЫБОР() с группой переключателей листа ....................................................................................... 187 7.7.2. Просмотр и поиск значений в таблицах..................................... 188 Функция ВПР() ......................................................................... 188 Функция ГПР().......................................................................... 189 Расчет скидки для покупателя с использованием функций просмотра ............................................................................... 190 Использование функций ВПР() и ГПР() с различными таблицами ............................................................................... 191 Поиск точных значений: просмотр таблицы счетов клиентов .... 191 7.7.3. Продвинутые операции поиска ................................................. 191 Функции ПОИСКПОЗ() и ИНДЕКС() .......................................... 192 1010
Содержание Создание поиска по строке и столбцу ...................................... 194 Поиск по множеству строк ....................................................... 194 7.8. РАБОТА С ФУНКЦИЯМИ ДАТЫ И ВРЕМЕНИ ................................................................195 7.8.1. Как Excel работает с датой и временем ..................................... 195 7.8.2. Ввод даты и времени ................................................................ 196 7.8.3. Excel и годы из двух цифр ......................................................... 197 7.8.4. Работа с функциями даты в Excel .............................................. 198 Функция СЕГОДНЯ()................................................................. 199 Функция ДАТА() ........................................................................ 200 Функция ДАТАЗНАЧ()................................................................ 200 Возврат частей даты ................................................................ 201 Функция ДЕНЬНЕД() ................................................................ 201 Функция НОМНЕДЕЛИ() ........................................................... 202 Возврат даты, отстоящей на N лет, месяцев или дней от текущей даты ....................................................................... 202 Функция РАБДЕНЬ() ................................................................. 203 Проблема при добавлении месяцев к дате ............................... 203 Функция ДАТАМЕС() ................................................................. 204 Функция КОНМЕСЯЦА() ........................................................... 204 Возврат даты N-го вхождения дня недели в месяце ................. 205 Вычисление разницы между двумя датами .............................. 207 Вычисление возраста человека................................................ 207 Функция РАЗНДАТ() ................................................................. 208 Функция ЧИСТРАБДНИ() .......................................................... 209 Функция ДНЕЙ360 ................................................................... 209 Функция ДОЛЯГОДА() .............................................................. 209 7.8.5. Работа с функциями времени в Excel ........................................ 210 Функция ТДАТА() ...................................................................... 211 Функция ВРЕМЯ() .................................................................... 211 Функция ВРЕМЗНАЧ() .............................................................. 212 Получение частей времени ...................................................... 212 Возврат времени, отстоящего от текущего на N часов, минут или секунд ..................................................................... 212 Подсчет разницы между двумя временами .............................. 213 Подытоживая работу со временем ........................................... 214 7.9. РАБОТА С МАТЕМАТИЧЕСКИМИ ФУНКЦИЯМИ ............................................................214 7.9.1. Функции округления в Excel ...................................................... 217 11 11 11
Содержание Функция ОКРУГЛ().................................................................... 217 Функция ОКРУГЛТ() .................................................................. 218 Функции ОКРУГЛВНИЗ() и ОКРУГЛВВЕРХ() .............................. 219 Функции ОКРВВЕРХ() и ОКРВНИЗ() ......................................... 219 Определение того, на какой квартал приходится указанная дата ......................................................................................... 220 Функции ЧЁТН() и НЕЧЁТ() ....................................................... 220 Функции ЦЕЛОЕ() и ОТБР() ...................................................... 221 Использование округления для предотвращения ошибок вычисления .............................................................................. 221 Установка фиксированных частей цен ...................................... 222 7.9.2. Суммирование значений .......................................................... 223 Функция СУММ() ...................................................................... 223 Подсчет общей суммы ............................................................. 223 Сложение только положительных или отрицательных чисел диапазона ................................................................................ 223 Функция ОСТАТ() ...................................................................... 224 Улучшенная формула для подсчета разницы между двумя временами ............................................................................... 225 Сумма всех n-х строк ............................................................... 225 Определение високосности года ............................................. 226 Создание затенения для строк ................................................. 226 7.9.3. Генерация случайных величин ................................................... 228 Функция СЛЧИС() .................................................................... 229 Генерация случайного n-значного числа................................... 229 Генерация случайных символов................................................ 230 Сортировка значений в случайном порядке ............................. 230 Функция СЛУЧМЕЖДУ() ........................................................... 232 7.10. РАБОТА СО СТАТИСТИЧЕСКИМИ ФУНКЦИЯМИ .........................................................232 7.10.1. Подсчет количества с помощью функции СЧЁТ() ..................... 234 7.10.2. Подсчет средних значений ...................................................... 234 Функция СРЗНАЧ() ................................................................... 235 Функция МЕДИАНА() ................................................................ 235 Функция МОДА() ...................................................................... 236 Подсчет взвешенного среднего ............................................... 236 7.10.3. Вычисление крайних значений ................................................ 238 Функции МАКС() и МИН() ......................................................... 238 Функции НАИБОЛЬШИЙ() и НАИМЕНЬШИЙ() .......................... 239 1212
Содержание Проведение вычислений для верхних K значений .................... 239 7.10.4. Нахождение меры отклонений ................................................ 240 Вычисление диапазона ............................................................ 240 Подсчет дисперсии с помощью функции ДИСП() ..................... 241 Расчет стандартного отклонения функцией СТАНДОТКЛОН()... 242 Функция ЧАСТОТА() ................................................................. 242 7.11. ФИНАНСОВЫЕ РАСЧЕТЫ ......................................................................................244 7.11.1. Расчет суммы платежа ............................................................ 244 Расчет кредита с использованием функции ПЛТ() .................... 244 «Шаровой» кредит ................................................................... 245 Расчет стоимости кредита ....................................................... 246 7.11.2. Вычисление погашения основной суммы и процентов ............ 246 7.11.3. Вычисление общей стоимости погашения основной части кредита и процентов ................................................................ 247 7.11.4. Подсчет процентной ставки .................................................... 249 7.11.5. Расчет возможной суммы кредита .......................................... 250 7.11.6. Расчет процентов ................................................................... 251 О сложном проценте ................................................................ 251 Номинальный и эффективный процент .................................... 251 Переход от номинальной ставки к эффективной и наоборот .... 252 7.11.7. Расчет будущей суммы ........................................................... 253 Расчет будущей суммы после одиночного инвестирования...... 253 Расчет будущей суммы серии депозитов ................................. 255 7.11.8. Расчет требуемых условий инвестирования ............................ 255 Вычисление процентной ставки ............................................... 255 Расчет количества периодов .................................................... 257 Расчет требуемого периодического взноса ............................. 258 Расчет требуемого начального взноса ..................................... 258 Расчет будущей суммы при изменяющейся процентной ставке 259 7.11.9. Расчет инфляции .................................................................... 261 Введение инфляции в расчет ................................................... 261 Расчет текущей стоимости с помощью функции ПС() ............... 262 ЧАСТЬ III. АНАЛИЗ ДАННЫХ С ПОМОЩЬЮ ДИАГРАММ И ГРАФИКОВ .................. 264 ГЛАВА 8. ПОСТРОЕНИЕ ГРАФИКОВ И ДИАГРАММ В EXCEL 2013......................... 265 13 13 13
Содержание 8.1. БАЗОВЫЕ ВОЗМОЖНОСТИ ....................................................................................266 8.1.1. Первый график в Excel 2013 ...................................................... 267 8.1.2. Выбор несмежных данных ........................................................ 269 8.1.3. Быстрое создание диаграммы .................................................. 270 8.1.4. Перемещение диаграммы ........................................................ 271 8.1.5. Выбор способа отображения данных ........................................ 272 Группировка данных................................................................. 273 Изменение порядка строк и столбцов ...................................... 273 8.2. МАКЕТЫ И СТИЛИ ДИАГРАММ.................................................................................273 8.2.1. Раздел «Добавить элемент диаграммы» ................................... 276 Название диаграммы ............................................................... 276 Названия осей ......................................................................... 279 Легенда ................................................................................... 281 Подписи данных ....................................................................... 282 Таблица данных........................................................................ 284 8.2.2. Настройка осей диаграммы ...................................................... 284 Горизонтальная ось .................................................................. 284 Параметры вертикальной оси .................................................. 288 8.2.3. Настройка сетки ....................................................................... 289 8.2.4. Раздел «Фон» ............................................................................ 290 Область построения................................................................. 290 Стенка диаграммы ................................................................... 290 Основание диаграммы ............................................................. 291 Поворот объемной фигуры ...................................................... 291 8.2.5. Раздел «Анализ» ....................................................................... 291 Линия тренда ........................................................................... 291 Линии ...................................................................................... 294 Полосы повышения/понижения ............................................... 295 Планки погрешности ................................................................ 295 8.3. МАКЕТЫ И СТИЛИ ДИАГРАММ. ВКЛАДКА ФОРМАТ .....................................................297 8.3.1. Панель Стили фигур.................................................................. 298 8.3.2. Панель Стили WordArt ............................................................... 300 8.3.3. Панели “Упорядочить” и “Размер”............................................. 302 1414
Содержание ГЛАВА 9. АНАЛИЗ ДАННЫХ С ПОМОЩЬЮ ДИАГРАММ И ГРАФИКОВ ................... 305 9.1. ПРИМЕР №1. АНАЛИЗ СПРОСА ...............................................................................306 9.1.1. Решение №1. Использование гистограммы .............................. 307 9.1.2. Решение №2. Использование линейчатой диаграммы .............. 307 9.1.3. Решение №3. Использование круговой диаграммы .................. 308 9.1.4. Итоги ........................................................................................ 309 9.2. ПРИМЕР №2. СРАВНЕНИЕ ДАННЫХ ПО ВЫБОРКАМ ....................................................310 9.2.1. Решение №1. Использование гистограммы с группировкой по видам продукции ........................................ 310 9.2.2. Решение №2. Использование гистограммы с накоплением ...... 312 9.2.3. Итоги ....................................................................................... 313 9.3. ПРИМЕР №3. ВЫЯВЛЕНИЕ ОПРЕДЕЛЕННЫХ ДАННЫХ .................................................313 9.3.1. Решение №1. Использование круговой диаграммы .................. 314 9.3.2. Решение №2. Использование контрастного цвета .................... 315 9.3.3. Итоги ........................................................................................ 316 9.4. ПРИМЕР №4. СРАВНЕНИЕ ДАННЫХ В ГРАФИЧЕСКОМ ВИДЕ .........................................317 9.5. ПРИМЕР №5. АНАЛИЗ ДОЛЕЙ .................................................................................319 9.6. ПРИМЕР №6. ОПРЕДЕЛЕНИЕ ДОЛЕЙ МАЛЫХ КОМПАНИЙ ............................................322 9.7. ПРИМЕР №7. АНАЛИЗ СВЯЗИ МЕЖДУ ДВУМЯ ФАКТОРАМИ .........................................326 9.8. ПРИМЕР №8. АНАЛИЗ ДОПОЛНИТЕЛЬНОГО РЯДА ДАННЫХ .........................................328 9.9. ПРИМЕР №9. ВЫЯВЛЕНИЕ ЗАКОНА РАСПРЕДЕЛЕНИЯ ДАННЫХ ....................................329 9.10. ПРИМЕР №10. ПОСТРОЕНИЕ ГРАФИКА ФУНКЦИИ.....................................................331 9.11. ПРИМЕР №11. АНАЛИЗ ГРУПП ПОТРЕБИТЕЛЕЙ ........................................................335 9.12. ПРИМЕР №12. ОТОБРАЖЕНИЕ ДВУХ ВИДОВ ПОКАЗАТЕЛЕЙ .......................................337 9.13. ПРИМЕР №13. АНАЛИЗ ДОЛИ ДОХОДА ПРЕДПРИЯТИЯ .............................................340 9.14. ПРИМЕР №14. АНАЛИЗ ДАННЫХ ПО ТРЕМ ПАРАМЕТРАМ ...........................................343 9.15. ПРИМЕР №15. АНАЛИЗ ДАННЫХ ПО НЕСКОЛЬКИМ ПАРАМЕТРАМ ...............................346 9.17. ВЫВОДЫ ...........................................................................................................348 9.18. ПОСТРОЕНИЕ ГРАФИКА ФУНКЦИИ ДВУХ ПЕРЕМЕННЫХ ............................................350 15 15 15
Содержание ЧАСТЬ IV. СВОДНЫЕ ТАБЛИЦЫ. АНАЛИЗ И ОРГАНИЗАЦИЯ ДАННЫХ С ПОМОЩЬЮ СВОДНЫХ ТАБЛИЦ .................................................... 351 ГЛАВА 10. АНАЛИЗ ДАННЫХ С ПОМОЩЬЮ СВОДНЫХ ТАБЛИЦ.......................... 353 10.1. ОБЩИЕ СВЕДЕНИЯ О СВОДНЫХ ТАБЛИЦАХ.............................................................354 10.2. ПОСТРОЕНИЕ СВОДНОЙ ТАБЛИЦЫ С ПОМОЩЬЮ КОМАНДЫ ВКЛАДКИ “ВСТАВКА” ........355 10.3. ПРИМЕР ПОСТРОЕНИЯ СВОДНОЙ ТАБЛИЦЫ ............................................................355 10.4. НАСТРОЙКА СВОДНОЙ ТАБЛИЦЫ ..........................................................................355 10.4.1. Настройка параметров поля ................................................... 359 10.5. ВКЛАДКИ ДЛЯ РАБОТЫ СО СВОДНЫМИ ТАБЛИЦАМИ ................................................359 10.5.1. Вкладка «Анализ» .................................................................... 359 10.5.2. Вкладка «Конструктор» ........................................................... 363 10.5.3. Параметры сводной таблицы .................................................. 366 10.6. СОЗДАНИЕ СВОДНОЙ ТАБЛИЦЫ ИЗ НЕСКОЛЬКИХ ДИАПАЗОНОВ .............................................................................................370 10.6.1. Создание сводной таблицы на основе нескольких диапазонов 370 10.6.2. Объединение исходных данных вручную ................................. 372 10.7. ГРУППИРОВКА ДАННЫХ В СВОДНОЙ ТАБЛИЦЕ ........................................................374 10.7.1. Развертывание данных в сводной таблице .............................. 376 10.7.2. Группировка числовых данных по интервалам......................... 379 ГЛАВА 11. СВОДНЫЕ ДИАГРАММЫ ............................................................... 385 11.1. ПОСТРОЕНИЕ СВОДНОЙ ДИАГРАММЫ НА ОСНОВЕ ТАБЛИЦЫ С ИСХОДНЫМИ ДАННЫМИ386 11.2. ПОСТРОЕНИЕ СВОДНОЙ ДИАГРАММЫ НА ОСНОВЕ СВОДНОЙ ТАБЛИЦЫ ......................388 11.3. ВЫБОР ДАННЫХ ДЛЯ ПОСТРОЕНИЯ СВОДНЫХ ТАБЛИЦ И ДИАГРАММ С ПОМОЩЬЮ ПРОГРАММЫ MICROSOFT QUERY ................................................389 ЧАСТЬ V. СТАТИСТИЧЕСКИЕ РАСЧЕТЫ ........................................................... 394 ГЛАВА 12. СТАТИСТИЧЕСКИЕ РАСЧЕТЫ В EXCEL 2013 ..................................... 395 12.1. ПАКЕТ АНАЛИЗА ДАННЫХ.....................................................................................396 12.2. МЕТОДЫ ОПИСАТЕЛЬНОЙ СТАТИСТИКИ ..................................................................399 1616
ЧАСТЬ I. ВВЕДЕНИЕ В EXCEL. ОСНОВЫ РАБОТЫ В EXCEL 2013 17 17 17
ГЛАВА 1. ЭЛЕКТРОННЫЕ ТАБЛИЦЫ. ОКНО EXCEL 2013 1818
Глава 1. Электронные таблицы.Окно Excel 2013 1.1. Общие сведения о Microsoft Office Excel 2013 Microsoft Office Excel нужен прежде всего тем людям, которые в своей работе имеют дело с цифрами, например бухгалтерам и научным работникам. Но этим не исчерпывается потенциал электронных таблиц. Практически во всех случаях, когда информация может быть представлена в табличном виде, Excel является незаменимым помощником. Любой пользователь, знающий возможности Excel, всегда может найти ему применение в своей работе. С помощью Excel можно создавать, редактировать и печатать красиво оформленные таблицы. Благодаря встроенным в него математическим и логическим функциям, можно очень быстро выполнять разнообразные операции как над цифрами, так и над текстами, производить простые и сложные вычисления. Можно создавать всевозможные диаграммы, строить графики и т.п. При этом таблицы Excel могут быть встроены во многие документы, в том числе и в документы текстового редактора Word. Excel имеет огромные возможности и, несомненно, является одной из лучших программ своего класса. Однако изучение Excel и применение является полезным не только по этой причине. Большую роль играет его распространенность. Эта программа установлена сегодня практически на любом компьютере. Получая откуда-либо файлы электронных таблиц, можно быть почти уверенным, что эти документы создавались в Excel или, по крайней мере, могут быть прочитаны в нем. Именно поэтому умение использовать Excel является очень важным. 19 19 19
Часть I. Введение в Excel.Основы работы в Excel 2013 Первые версии Excel были созданы еще до появления операционных систем семейства Windows. Но и после этого Excel не остановился в своем развитии: были созданы версии 95, 97, 2000, 2002, 2003, 2007, 2010, 2013, в каждой из которых появлялись новые возможности и совершенствовались имеющиеся, устранялись ошибки предыдущих версий. Microsoft Office Excel 2013 входит в состав пакета офисных программ Microsoft Office 2013 и, как правило, устанавливается вместе со всеми остальными программами пакета. 1.2. Запуск Microsoft Office Excel 2013 Редактор электронных таблиц Microsoft Excel 2013 может быть запущен несколькими способами: • Из главного меню, после нажатия на кнопку «Пуск». При этом выбирается Пуск Все программы Microsoft Office Microsoft Office Excel 2013 или просто Пуск Все программы Microsoft Office Excel 2013. Если у вас Windows 8, то запустить Excel можно, щелкнув мышкой по соответствующей плитке в Metro-интерфейсе(см. рис. 1.1). Рис. 1.1. Запуск Microsoft Office Excel 2013 в Windows 8 2020
Глава 1. Электронные таблицы.Окно Excel 2013 • Если на Рабочем столе есть ярлык Microsoft Excel 2013, то для вызова этой программы можно дважды щелкнуть по этому ярлыку мышкой. • Если на компьютере уже имеется какой-либо документ Excel, то двойной щелчок по нему мышкой также приведет к запуску Excel. При этом в нем будет открыт для редактирования сам документ. 1.3. Электронная таблица Электронная таблица, так же как и обычная таблица, представляет собой набор числовых и текстовых данных, размещенных в ячейках. Данные, находящиеся в ячейке электронной таблицы, могут быть либо введены вами, либо вычислены исходя из других ячеек. На основе содержимого электронных таблиц могут создаваться диаграммы, графики и т.п., служащие иллюстрацией числовой информации. Документ, созданный в Excel, называется книгой (book). В состав книги входят листы электронных таблиц, которые иногда называются рабочими листами (worksheets) или просто листами таблиц. Последнее название и будет использоваться дальше по тексту. Новая книга обычно содержит три пустых листа таблиц. Листы таблиц новой книги имеют стандартные названия Лист1, Лист2 и т.д. В дальнейшем количество листов, а также их названия могут быть изменены. Переход между листами осуществляется щелчками мыши по их названиям. Все пространство каждого листа электронной таблицы разбито на 1048576 строк и 16384 столбцов. На экране ячейки листа таблицы разделяются линиями сетки. Строки обозначаются числами: 1, 2, 3, ... , 1048576. Столбцы обозначаются латинскими буквами: A, B, C, ... , Z, AA, AB, AC, ... , AZ, BA, BB, BC, ... , BZ, ... , XFD. На экране в окне документа видна лишь небольшая часть всего листа. Таким образом, получается следующая структура: книга, представляющая собой отдельный файл, состоит из листов, а каждый лист, в свою очередь, состоит из ячеек. Каждая ячейка имеет свой индивидуальный адрес, состоящий из обозначения столбца и обозначения строки, на пересечении которых она находится. Например, ячейка, расположенная на пересечении столбца С и строки 6, 21 21 21
Часть I. Введение в Excel.Основы работы в Excel 2013 имеет адрес С6 (рис. 1.2). Такой же принцип адресации используется в хорошо знакомой игре «морской бой». Левая верхняя ячейка имеет адрес A1, правая нижняя — XFD1048576. Адреса ячеек используются при проведении вычислений, при построении диаграмм и т.д. Текущая ячейка Столбцы таблицы Ячейки таблицы Строки таблицы Листы элетронной таблицы, переход между которыми осуществляется щелчками мыши по их корешкам Рис. 1.2. Структура электронной таблицы 1.4. Окно Microsoft Office Excel 2013 и его элементы 1.4.1. ЛЕНТА С ИНСТРУМЕНТАМИ Окно Excel является достаточно сложным, но в то же время вписывающимся в общую канву программ, входящих в состав пакета Microsoft Office 2013 (cм. рис. 1.3). В Excel 2013, так же как и в Word 2013, используется новый ленточный интерфейс. В верхней части располагается лента с инструментами. Лента имеет несколько вкладок, переход между которыми осуществляется щелчком мыши по их названиям. Названия вкладок размещаются над самой лентой и заменяют собой строку меню, которая фактически отсутствует. Каждая из стандартных вкладок1 ленты содержит группу или группы инструментов, предназначенных для выполнения определенного класса задач: 1 2222 Есть еще специализированные вкладки, появляющиеся на ленте лишь в определенных ситуациях (при работе с определенными объектами).
Введенные данные Адрес текущей ячейки Вкладки ленты инструментов. Переход между ними осуществляется щелчком мыши по их названию Рис. 1.3. Окно Microsoft Office Excel 2013 и его элементы Панель быстрого доступа Текущая таблица Кнопка Файл Строка состояния Лента инструментов Текущая ячейка (в нее установлен табличный курсор) Панель формул Кнопки управления окном программы Глава 1. Электронные таблицы.Окно Excel 2013 23 23 23
Часть I. Введение в Excel.Основы работы в Excel 2013 • Главная – эта вкладка доступна по умолчанию при запуске Excel’а. На ней располагаются основные инструменты, предназначенные для выполнения базовых операций по редактированию и форматированию (оформлению) текста в ячейках, форматированию самих ячеек, манипулированию ячейками и т.п. • Вставка – как следует из названия этой вкладки, она предназначена для вставки в электронную таблицу всевозможных элементов: рисунков, надписей, колонтитулов, всевозможных графиков и диаграмм. • Разметка страницы – содержит инструменты, ориентированные на установку и настройку различных параметров разметки страницы: размеров полей, цвета и ориентации страницы, отступов и т.д. • Формулы – данная вкладка служит для удобного создания и использования формул в ячейках электронной таблицы. Отсюда доступны Мастер функций и Библиотека функций. • Данные – инструменты данной вкладки ориентированы на всевозможные операции с данными, содержащимися в ячейках таблицы: сортировки, применения фильтра, группировки и т.п. Кроме того, на вкладке имеются инструменты, позволяющие перенести в таблицу данные из других приложений. а) вкладка «Главная» б) вкладка «Вставка» Рис. 1.4. Стандартные вкладки ленты инструментов Microsoft Office Excel 2013 2424
Глава 1. Электронные таблицы.Окно Excel 2013 в) вкладка «Разметка страницы» г) вкладка «Формулы» д) вкладка «Данные» е) вкладка «Рецензирование» ж) вкладка «Вид» Рис. 1.4. Стандартные вкладки ленты инструментов Microsoft Office Excel 2013 25 25 25
Часть I. Введение в Excel.Основы работы в Excel 2013 • Рецензирование – содержит такие инструменты, как вставка и редактирование примечаний, защита электронной таблицы или отдельных ее листов и т.п. • Вид – предназначена для настройки режима просмотра документов в окне программы. На ленте Excel 2013 все инструменты на вкладках объединены в группы. Каждая из групп обведена малозаметной прямоугольной рамкой, а внизу указано ее название. Несмотря на то, что на ленте целых 7 вкладок, все равно все инструменты на ней не поместились. Непоместившиеся инструменты (доступные в предыдущих версиях Excel через меню) не пропали. В правом нижнем углу некоторых групп инструментов на ленте присутствует значок . Щелкнув по нему мышкой, можно получить доступ к дополнительным инструментам группы. Например, по щелчку значка в группе Шрифт на вкладке Главная, откроется диалоговое окно Шрифт, в котором будут доступны расширенные настройки шрифтового оформления. В некоторых случаях вместо диалогового окна отображается панель с инструментами и/или настройками. Кнопки на вкладках ленты инструментов могут быть простыми, двухсекционными, а также иметь вид полей ввода со свернутыми списками. Рис. 1.5. Поле с разворачивающимся списком 2626
Глава 1. Электронные таблицы.Окно Excel 2013 Поля ввода со свернутыми списками (см. рис. 1.5) предназначены для выбора из списка нужного значения или ввода в поле произвольного значения. Выбрать значение из списка можно, щелкнув мышкой по расположенной рядом стрелке, а произвольное значение ввести можно, щелкнув мышкой по полю ввода, набрав его с клавиатуры и нажав по окончании кнопку «Enter». При щелчке по левой секции двухсекционной кнопки сразу же происходит заранее предопределенное действие. При щелчке же по правой секции, т.е. по направленной вниз стрелке, появляется поле, в котором представлены различные варианты изменяемого параметра или выполняемого действия (рис. 1.6). Вариант выбирается щелчком по нему мышью. Рис. 1.6. Двухсекционные кнопки 1.4.2. ПАНЕЛЬ БЫСТРОГО ДОСТУПА В самом верху окна программы, над лентой, находится панель быстрого доступа. На этой панели располагаются инструменты, доступные в любой момент и видимые в окне независимо от того, какие вкладки активизируются. По умолчанию на данной панели размещено всего три инструмента: Сохранить , Отменить и Повторить . Однако на панель быстрого доступа можно добавить и другие полезные инструменты. 27 27 27
Часть I. Введение в Excel.Основы работы в Excel 2013 Чтобы сделать это, необходимо щелкнуть мышкой по направленной вниз стрелочке, расположенной по правому краю панели, и в раскрывшемся списке выбрать требуемый инструмент (см. рис. 1.7). Если в предлагаемом списке искомый инструмент не перечислен, следует выбрать команду Другие команды…. Рис. 1.7. Добавление кнопок на панель быстрого доступа В результате на экране появится диалоговое окно Параметры Excel, открытое на настройках панели быстрого доступа. В окне отображено два перечня (см. рис. 1.8). В левом перечне приводится полный список имеющихся в Excel инструментов, а в правом – инструменты, размещенные на панели быстрого доступа. Чтобы добавить новый инструмент, следует выделить его в левом списке и нажать кнопку Добавить (см. рис. 1.8). Кроме того, найдя на ленте нужный инструмент, можно добавить его на панель быстрого доступа следующим образом: щелкнуть по нему правой кнопкой мыши и в появившемся контекстном меню выбрать команду Добавить на панель быстрого доступа. Чтобы убрать какой-либо инструмент с панели быстрого доступа, следует щелкнуть по нему правой кнопкой мыши и в появившемся контекстном меню выбрать пункт Удалить с панели быстрого доступа. 2828
Глава 1. Электронные таблицы.Окно Excel 2013 Рис. 1.8. Диалоговое окно «Параметры Excel» 1.4.3. СТРОКА СОСТОЯНИЯ Внизу окна Microsoft Office Excel располагается строка состояния (см. рис. 1.9). Эта строка служит для отображения различной вспомогательной информации, появляющейся в ходе работы с программой. Количество отображаемых сведений зависит от того, какая операция в данный момент выполняется, и в каком режиме просмотра находится Excel. Изначально в строке состояния видны лишь несколько элементов: • — ярлыки режимов просмотра. По умолчанию выбран самый первый, обычный режим. Можете посмотреть как выглядят остальные режимы – поочередно щелкните мышкой по другим кнопкам. Вторая кнопка отобразит таблицу в виде печатных листов (как она будет выглядеть при печати), а третья кнопка соответствует режиму разметки, в котором, передвигая синие разделительные линии, можно изменить границы разбиения таблицы на печатные листы. 29 29 29
Часть I. Введение в Excel.Основы работы в Excel 2013 • Ползунок – предназначен для настройки масштаба, в котором должна отображаться таблица в окне Excel’а. Рядом с ползунком отображается численное значение масштаба. Понятно, что оригинальным значением является 100%. Кстати говоря, если щелкнуть мышкой по значению масштаба, откроется диалоговое окно Масштаб, в котором вы сможете более тонко настроить масштаб. Еще Excel отображает в строке состояния множество полезной информации: среднее значение в выделенных ячейках, сумму чисел в выделенных ячейках и многое другое. Настроить, что именно должно отображаться в строке состояния, можно с помощью меню, вызываем щелчком правой кнопки мыши по строке состояния (см. рис. 1.9). Рис. 1.9. Строка состояния Microsoft Office Excel 2013 3030
ГЛАВА 2. СОЗДАНИЕ НОВЫХ ЭЛЕКТРОННЫХ ТАБЛИЦ (КНИГ) В EXCEL 2013 31 31 31
Часть I. Введение в Excel.Основы работы в Excel 2013 2.1. Новая книга Excel Как уже говорилось ранее, документ Excel с листами таблиц называется книгой. При этом каждый раз при запуске Excel автоматически создается новая книга. Исключение составляет вариант, когда Excel был запущен двойным щелчком по уже существующему файлу Excel. В этом случае будет загружен файл, по которому был выполнен щелчок, а новый документ создаваться не будет. Рис. 2.1. Создание новой книги (таблицы) 3232
Глава 2. Создание новых электронных таблиц в Excel 2013 Чтобы создать новый документ (книгу Excel) уже в процессе работы, следует щелкнуть мышкой по кнопке Файл в левом верхнем углу окна программы и выбрать команду Создать. В результате вам будет предложено несколько вариантов создания новой книги Excel, как показано на рис. 2.1. Здесь вам нужно выполнить двойной щелчок по надписи Новая книга, после этого новая таблица будет создана. Для создания чистой книги в Excel можно еще просто нажать клавиатурную комбинацию «Ctrl»+«N». Пустые, только что созданные книги в Excel’е именуются стандартными названиями Книга 1 или Книга 2 и т.п. 2.2. Ввод и редактирование данных в ячейках 2.2.1. ТАБЛИЧНЫЙ КУРСОР В Excel, кроме текстового курсора и обычного курсора, есть табличный курсор, который представляет собой утолщенную линию, окружающую одну из ячеек листа (рис. 2.2). Табличный курсор имеет значение, аналогичное тому, которое имеет текстовый курсор в тексте, а именно указывает на ячейку, в которую будет вводиться информация. Ячейка, на которой находится табличный курсор, называется текущей ячейкой. Адрес текущей ячейки указывается в левой секции (в секции адреса) панели формул. Табличный курсор Рис. 2.2. Табличный курсор 33 33 33
Часть I. Введение в Excel.Основы работы в Excel 2013 В простейшем случае табличный курсор перемещается клавишами перемещения (стрелки, клавиши «Home», «End», «Page Up», «Page Down») или мышью. Если курсор установить на ячейку (курсор приобретает вид белого креста) и щелкнуть мышью, то табличный курсор перейдет на эту ячейку, и она станет текущей. 2.2.2. ВВОД В ПУСТУЮ ЯЧЕЙКУ Для ввода в ячейку необходимо установить на нее табличный курсор и начать набор с клавиатуры. После нажатия первой клавиши происходит активизация панели формул. В Excel 2013 имеется возможность увеличения размеров панели формул (бывает полезно, когда в ячейке содержится большое количество данных). Для этого требуется щелкнуть мышкой по двойной стрелочке справа от панели. На рис. 2.2 панель формул отображена в своем обычном состоянии, а на рис. 2.3 – в увеличенном. Когда данные вводятся в ячейку, набираемый текст появляется в двух местах: в самой ячейке и в правой секции панели формул — секции содержания. Чтобы исправить опечатку во время набора текста при первоначальном заполнении ячейки допускается применение только клавиши «Backspace». Клавиши-стрелки и клавишу «Delete» при первоначальном заполнении использовать нельзя, т.к. это приведет к завершению ввода данных (см. ниже). Завершить ввод данных в ячейку можно любым из следующих действий: • нажать клавишу «Enter» или «Tab»; • нажать кнопку Ввод • нажать любую клавишу перемещения на клавиатуре; • щелкнуть по другой ячейке. в секции управления панели формул; При нажатии клавиши «Enter» табличный курсор переместится вниз на одну ячейку, при нажатии «Tab» — переместится в правую ячейку, при нажатии кнопки Ввод — останется на той ячейке, в которую вводились данные, а при нажатии клавиши-стрелки — переместится на соседнюю ячейку в соответствующем направлении. Для завершения ввода можно также нажать комбинацию «Shift»+«Enter». В этом случае табличный курсор переместится в противоположном направлении, т.е. вверх. 3434
Глава 2. Создание новых электронных таблиц в Excel 2013 Секция адреса Отмена Ввод Секция управления Панель формул Нажатие на эту кнопку Секция содеррасширяет панель формул жания Рис. 2.3. Панель формул После завершения ввода панель формул становится неактивной. Однако в дальнейшем при установке табличного курсора на заполненную ячейку в секции содержания панели формул появляются введенные в нее данные. СОВЕТ Если в рамках одной ячейки при вводе данных требуется принудительно перейти на следующую строку, то следует нажать сочетание клавиш «Alt»+ «Enter». Если просто нажать «Enter», как это делается в текстовых редакторах, то будет осуществлен переход к следующей ячейке (вниз от текущей). Для отказа от ввода данных в ячейку уже после начала набора нужно нажать клавишу «Esc» или кнопку Отмена в секции управления панели формул. В результате этого ячейка вернется в исходное состояние, т.е. останется пустой. И напоследок несколько замечаний. Если использовать клавишу «TAB» для ввода данных в нескольких ячейках строки, а затем нажать клавишу ВВОД в конце этой строки, курсор переместится к началу следующей строки. В ячейке могут отобразиться знаки #####, если она содержит число, которое не помещается в столбце. Чтобы увидеть текст полностью, необходимо увеличить ширину столбца. По умолчанию в русскоязычной локализации Excel в качестве разделителя целой и дробной части используется запятая. Поэтому ввод десятичных дробей нужно, как правило, осуществлять со знаком «запятая» в качестве разделителя (например, 1,45). Можно предписать Excel трактовать точку как разделитель целой и дробной части следующим образом. Открыть диалоговое окно Язык и региональные стандарты (Пуск Панель управления Язык и региональные стандарты). На вкладке Региональные 35 35 35
Часть I. Введение в Excel.Основы работы в Excel 2013 параметры нажать кнопку Настройка. Ввести точку в строку Разделитель целой и дробной части. Нажать кнопку ОК. Закрыть окно Язык и региональные стандарты. 2.2.3. ИЗМЕНЕНИЕ СОДЕРЖИМОГО ЯЧЕЙКИ Вполне вероятно, что в какой-то момент потребуется изменить содержимое той или иной ячейки. В Excel это сделать несложно. Причем возможны два варианта: полная замена содержимого и частичная замена содержимого (редактирование). Чтобы полностью заменить данные в ячейке, следует установить на нее табличный курсор и начать набор, т.е. сделать то же, что и при первоначальном вводе. Вновь набранный текст сохраняется в ячейке одним из описанных выше способов. Старое содержимое ячейки при этом автоматически удаляется. Если после начала набора отказаться от него, нажав, например, клавишу «Esc», то в ячейке останутся прежние данные. Если не требуется полностью заменять содержимое ячейки (необходимо только небольшое его изменение), то тогда используется редактирование Рис. 2.4. Изменение содержимого ячейки 3636
Глава 2. Создание новых электронных таблиц в Excel 2013 содержимого ячеек. В режим редактирования данных в ячейке можно перейти одним из следующих способов: • • • Установить табличный курсор на ячейку и нажать «F2». Выполнить двойной щелчок по ячейке. Установить табличный курсор на ячейку и щелкнуть мышью в секции содержания панели формул. Рис. 2.5. Редактирование содержимого ячейки на панели формул В результате каждого из этих действий активизируется панель формул и появляется текстовый курсор. Причем в первых двух случаях он появится в самой ячейке, в последнем — в секции содержания панели формул. В отличие от первоначального ввода в режиме редактирования для перемещения текстового курсора допускается использование клавиш стрелок на клавиатуре. Завершение ввода при редактировании можно осуществлять лишь нажатием на клавишу «Enter» или кнопку Ввод панели формул. Клавиши перемещения в этом случае ввод не завершают, т.к. используются для перемещения текстового курсора. Если установить текстовый курсор в середине текста ячейки и начать ввод, то по умолчанию введенная буква (символ, пробел) будет «раздвигать» собой этот текст и вставляться в него. Однако если при редактировании содержимого ячейки нажать клавишу «Insert», то будет включен режим 37 37 37
Часть I. Введение в Excel.Основы работы в Excel 2013 замещения букв. Это приведет к тому, что очередная набранная буква будет заменять собой букву справа от текстового курсора. 2.2.4. АВТОЗАВЕРШЕНИЕ ВВОДА Excel располагает большими возможностями по автоматизации различных процессов, в том числе и процесса заполнения ячеек. Одной из них является возможность автозавершения ввода. а) б) Рис. 2.6. Автозавершение ввода 3838 Автозавершение работает следующим образом. Если вводить данные в ячейки одного столбца, не пропуская при этом строки, то при вводе очередного значения может появиться предлагаемое продолжение вводимого значения. Нажав «Enter», с этим продолжением можно согласиться или, продолжив набор, не согласиться. В качестве продолжения предлагается одно из ранее введенных в данном столбце значений, имеющее такое же начало. Например, если в столбец вводятся данные о денежных единицах, и в одну из ячеек уже было введено значение доллар, то при наборе в очередной ячейке буквы д появится предлагаемое продолжение оллар (рис. 2.6(а)). В то же время если в расположенных выше ячейках уже были введены значения доллар и динар, то при вводе буквы д продолжение не появится, т.к. в столбце два слова, начинающиеся на эту букву. Продолжение появится, только если второй будет набрана буква о или и (рис. 2.6(б)).
Глава 2. Создание новых электронных таблиц в Excel 2013 Другой возможностью ускорения ввода данных в ячейки является выбор одного из уже введенных значений из списка. Эта возможность также становится доступной при вводе данных в ячейки одного столбца без пропуска строк. Если перейти в очередную ячейку заполняемого столбца и нажать «Alt»+ «↓» (или выбрать команду Выбрать из раскрывающегося списка… контекстного меню этой ячейки), то под этой ячейкой появится список всех уже введенных в данный столбец значений (рис. 2.6(в)). Нужное значение можно выбрать либо клавиатурой (клавишами-стрелками), либо мышью. в) Рис. 2.6. Автозавершение ввода 2.2.5. АВТОМАТИЧЕСКИЙ ВВОД ОДИНАКОВЫХ ДАННЫХ В НЕСКОЛЬКО ЯЧЕЕК Если требуется в несколько ячеек таблицы ввести одинаковые данные, то это можно сделать в автоматическом режиме достаточно быстро. Для этого следует: 1. Выделить те ячейки, в которые должны быть введены одинаковые данные. Выделенные ячейки необязательно должны располагаться рядом. О способах выделения ячеек будет подробно рассказано в соответствующем разделе главы чуть ниже. 2. Набрать, что должно быть во всех ячейках (набор будет производиться пока в одной активной ячейке). По окончании ввода нажать «Ctrl» + «Enter», и набранное будет распространено на все выделенные ранее ячейки (рис. 2.7). 2.2.6. ОТМЕНА ПОСЛЕДНЕГО ДЕЙСТВИЯ Довольно часто возникает необходимость отменить последнее действие. При этом под действием понимается как ввод данных в ячейку, так и какиелибо операции по их изменению или оформлению (форматированию). 39 39 39
Часть I. Введение в Excel.Основы работы в Excel 2013 Рис. 2.7. Ввод одинаковых данных сразу в несколько ячеек Для этого нужно щелкнуть мышкой по кнопке , расположенной на панели быстрого доступа. После отмены последнего действия таким же образом можно отменить предпоследнее действие и т.д. Можно отменять действия не по одному, а целыми группами. Для этого рядом со значком следует щелкнуть мышкой по стрелочке. Перед вами появится список последних произведенных действий. В нем можно выбрать действие, до которого (включительно) следует отменить все произведенные операции с документом (рис. 2.8). Рис. 2.8. Отмена сразу нескольких последних действий 4040
Глава 2. Создание новых электронных таблиц в Excel 2013 Может случиться и такое, что последнее действие было отменено по ошибке. Или сначала действие было отменено, а потом оказалось, что не нужно было это делать. Как же отменить саму отмену? Для возврата документа в исходное состояние (до отмены) следует щелкнуть мышкой по кнопке все на той же панели быстрого доступа. Если перед этим было отменено несколько действий, то и вернуть обратно можно также несколько действий. 2.3. Сохранение таблицы Excel 2.3.1. СТАНДАРТНОЕ СОХРАНЕНИЕ Новый документ во время его создания находится в памяти компьютера, и если его не сохранить на диске, то после закрытия Excel он исчезнет, и восстановить его будет невозможно. Иногда документ действительно может быть «одноразовым», т.е. его создают только для того, чтобы воспользоваться им один раз (например, напечатать). Однако в большинстве случаев созданную книгу (таблицу) Excel требуется сохранить, чтобы в дальнейшем с ней можно было работать. Кроме этого, как правило, сохранять требуется и уже существующий на диске документ, если в него были внесены изменения. Рис. 2.9. Диалоговое окно «Сохранение документа» 41 41 41
Часть I. Введение в Excel.Основы работы в Excel 2013 Для сохранения книги (таблицы) Excel следует выполнить одно из следующих действий: • • щелкнуть мышкой по кнопке на панели быстрого доступа; нажать сочетание клавиш «Ctrl»+«S». Если документ только что был создан и сохраняется в компьютере первый раз, то на экране появится диалоговое окно Сохранение документа (см. рис. 2.9). Если же документ уже был в компьютере, и требуется его сохранить после произведенных изменений, диалоговое окно Сохранение документа появляться не будет. 2.3.2. ТОНКОСТИ ПРОЦЕДУРЫ СОХРАНЕНИЯ В окне Сохранение документа обычно отображается содержимое папки, в которую производилось последнее сохранение. Однако может понадобиться сохранить документ в другую папку. Для перехода в нужную папку можно использовать следующие приемы и кнопки: • двойным щелчком по папке (по имени или по рисунку) в списке папок и файлов можно попасть в нужную папку. Но при этом сама папка должна присутствовать в списке. • щелкнув по кнопке , можно перейти на уровень вверх — в родительскую папку, то есть в папку, в которой содержится текущая папка. • — нажав на эту кнопку, можно вернуться к предыдущей папке (если ранее уже был осуществлен переход в некоторую папку). Расширение файла при вводе имени изменять, как правило, не нужно. При этом в качестве расширения в окне по умолчанию указывается «книга Excel», а на выходе файл имеет расширение .xslx. ПРИМЕЧАНИЕ Если имя сохраняемого файла близко к имени одного из файлов, имеющихся в выбранной папке, то для ускорения набора можно щелкнуть по имени такого файла (оно появится в поле ввода Имя файла), а затем подправить его. В окне сохранения перечень папок и файлов может иметь разный вид. Выбрать наиболее удобный вариант можно с помощью инструмента Представления. После щелчка по его правой секции появляется список (рис. 4242
Глава 2. Создание новых электронных таблиц в Excel 2013 Рис. 2.10. Выбор режима отображения информации в окне «Сохранение документа» 2.10), позволяющий выбрать одну из форм представления перечня, основными из которых являются: • Список — форма, в которой по столбцам представлены пиктограммы и составные имена файлов. • Таблица — форма, при которой для каждого файла в виде таблицы выводятся пиктограмма, составное имя, размер, тип, дата и время последнего изменения (эта форма показана на рис. 2.10). • Плитка — форма, при которой перечень представляется в виде списка, а при щелчке по файлу из списка, справа от него, появляется краткое описание его свойств. Наиболее часто используемой и удобной является формы Список или Значки. Формы Таблица и Плитка применяются по мере необходимости. Использование же других форм не представляет большого практического интереса. 2.3.3. ФОРМАТ ФАЙЛОВ EXCEL 2013. СОХРАНЕНИЕ В РАЗНЫХ ФОРМАТАХ В Excel 2010 и 2013 используется новый формат документа, основанный на стандартах Open XML. Преимущества нового формата включают встроенное 43 43 43
Часть I. Введение в Excel.Основы работы в Excel 2013 сжатие данных, доступность и понятность для разработчиков, а также многое другое. Главное, запомните, что по умолчанию Excel 20010 и Excel 2013 сохраняют создаваемые электронные таблицы в новом формате, который не поддерживается предшествующими версиями Excel (2003 и ранее). Опасность заключается в том, что в поле Тип файла диалогового окна Сохранение документа установлено, казалось бы, старое значение Книга Excel. Но именно оно и соответствует новому формату. Если требуется, чтобы созданная вами электронная таблица «читалась» и в предыдущих версиях Excel, в списке Типа файла необходимо выбрать значение Книга Excel 97-2003. Можно сохранить таблицу и в виде текстового файла, выбрав соответствующее значение в списке Типа файла. Однако при этом, иногда, утрачивается часть элементов (линии сетки, оформление ячеек и т.д.). Но бывает это довольно редко. Таким образом, в Excel предусмотрена возможность сохранения документов не только в формате текущей версии, но и в форматах более ранних версий Excel, а также в других табличных форматах. Формат, в котором должен быть сохранен документ, указывается в окне Сохранение документа в поле Тип файла. При этом после того, как будет нажата кнопка ОК в окне Сохранение документа, появится еще одно диалоговое окно. В этом окне отобразится предупреждение о том, что некоторые элементы оформления исчезнут из документа при сохранении его в выбранном формате. 2.3.4. СОХРАНЕНИЕ СУЩЕСТВУЮЩЕГО ФАЙЛА ПОД ДРУГИМ ИМЕНЕМ Вполне вероятна ситуация, когда требуется сохранить открытую и уже существующую на диске электронную таблицу (книгу) под другим именем. Обычно это требуется в тех случаях, когда новая книга создается на основе старой, но обе книги должны сохраниться. При этом открывается старая книга, в нее вносятся изменения, а затем книга сохраняется под другим именем. Также может потребоваться сохранить одну и ту же книгу в файлах разного типа (с разным расширением). Чтобы сохранить электронную таблицу (книгу) под другим именем (и/или в файле с другим расширением), необходимо проделать следующее: 1. Щелкнуть мышкой по Файл, находящейся в левом верхнем углу главного окна Excel. 4444
Глава 2. Создание новых электронных таблиц в Excel 2013 Рис. 2.11. Задание формата документа 2. В появившемся меню навести указатель мыши на команду Сохранить как, а затем указать, в виде чего требуется сохранить документ: Книга Excel, Шаблон Excel, Документ Excel 97-2003 и т.п. Можно не выбирать сразу, в каком виде следует сохранить документ, а просто щелкнуть мышкой по команде Сохранить как, а затем уже в окне Сохранение документа указать все необходимые параметры сохранения. 3. В появившемся диалоговом окне Сохранение документа задать недостающие параметры: новое имя и тип документа. 4. Нажать кнопку Сохранить. Если требуется расположить файл еще и в другом месте, то можно дополнительно в окне Сохранение документа выбрать для него новое месторасположение. 45 45 45
Часть I. Введение в Excel.Основы работы в Excel 2013 2.4. Отображение нескольких электронных таблиц в окне программы 2.4.1. ОДНОВРЕМЕННАЯ РАБОТА С НЕСКОЛЬКИМИ ТАБЛИЦАМИ Иногда приходится работать сразу с несколькими электронными таблицами одновременно. Например, когда в одну таблицу данные переносятся из нескольких других электронных таблиц (книг). В такой ситуации очень желательно, чтобы все используемые в работе таблицы были под рукой и видны на экране монитора. А чтобы они были видны все одновременно, их необходимо соответствующим образом расположить. Вручную делать это достаточно долго, но, к счастью, в Excel предусмотрены средства автоматического упорядочения открытых таблиц на экране монитора. Рис. 2.12. Окно «Расположение окон» Рис. 2.13. Расположение окон «рядом» 4646
Глава 2. Создание новых электронных таблиц в Excel 2013 Для применения этой возможности следует отобразить вкладку Вид, а на ней щелкнуть по кнопке Упорядочить все. В результате на экране появится диалоговое окно Расположение окон, в котором можно выбрать, каким образом должны быть расположены окна таблиц друг относительно друга: рядом, сверху вниз или еще каким-либо иным способом (рис. 2.12). В результате все открытые документы Excel будут расположены таким образом, что все они будут одновременно видны и доступны (рис. 2.13). 2.4.2. ОДНОВРЕМЕННОЕ ОТОБРАЖЕНИЕ РАЗЛИЧНЫХ ЧАСТЕЙ ОДНОЙ КНИГИ Может быть и такое, что производится работа с большой таблицей, и постоянно требуется перескакивать с одного места на другое в пределах таблицы. В Microsoft Excel имеются средства, позволяющие иметь перед глазами сразу две части одной и той же таблицы. Для этого следует: 1. Отобразить на ленте вкладку Вид. 2. Установить табличный курсор в самую левую ячейку той строки, где требуется произвести разделение, и щелкнуть мышкой по кнопке Разделить на вкладке Вид. В результате в окне появится горизонтальная разделительная линия, которой будет можно поделить окно на две части. В обеих частях будет отображаться один и тот же исходный документ, но прокручивать части можно будет независимо друг от друга. То есть в каждой из частей можно отобразить разные фрагменты одной и той же таблицы. Это описание касалось горизонтального разделения таблицы. Можно разделить таблицу и по вертикали. Для этого нужно установить табличный курсор не в крайнее левое положение, а в крайнее верхнее, причем в том месте, где требуется произвести разделение окна. Далее остается лишь щелкнуть по кнопке Разделить, и разделение будет произведено. Если же табличный курсор установить где-либо в центре окна и щелкнуть по кнопке Разделить, то окно таблицы будет разделено на 4 части. Чтобы впоследствии снять разделение, следует щелкнуть мышкой по кнопке Снять разделение на вкладке Вид. Данная кнопка появляется на месте кнопки Установить разделение, когда разделение установлено. Необходимо отметить, что таким образом делится не таблица, а окно таблицы на части. Если поделенную таким образом электронную таблицу (книгу) сохранить, то и после открытия она вновь будет поделенной. 47 47 47
Часть I. Введение в Excel.Основы работы в Excel 2013 2.4.3. КАК ПРОКРУЧИВАТЬ ТАБЛИЦУ, НЕ ТЕРЯЯ ИЗ ВИДУ ЕЕ ШАПКИ Если таблица очень большая, то при ее отображении и прокручивании заголовки строк и столбцов могут оказаться за пределами видимой области окна. Чтобы шапка таблицы (или какие-либо выделенные строки или столбцы) оставалась на экране все время, нужно зафиксировать ячейки, содержащие ее. Для этого следует установить табличный курсор в верхнюю левую ячейку вне шапки (или выделить диапазон строк и/или столбцов, не подлежащих прокрутке), перейти на вкладку Вид и воспользоваться там инструментом Закрепить области, выбрав из раскрывшегося списка требуемый вариант закрепления (рис. 2.14). Рис. 2.14. Закрепление шапки таблицы 2.5. Закрытие таблицы и завершение работы Excel Для завершения работы с книгой (электронной таблицей) и ее закрытия нужно: либо щелкнуть по кнопке с крестиком Х в ее правом верхнем углу, либо щелкнуть мышкой по кнопке Файл, а затем выбрать команду Закрыть (рис. 2.15). При этом, если в книге были произведены какие-либо изменения и не сохранены, то вам перед закрытием будет предложено сохранить таблицу. Если вы на это согласны, отвечайте Сохранить, при отказе — Не сохранять, а если вдруг поймете, что преждевременно решили завершить работу с книгой, нажмите на кнопку Отмена – и сможете вернуться к своей таблице (рис. 2.16). 4848
Глава 2. Создание новых электронных таблиц в Excel 2013 Рис. 2.15. Завершение работы в Excel 2013 Рис. 2.16. Предложение о сохранении документа (книги) Завершить работу в Excel,е можно, либо щелкнув по кнопке закрытия приложения (с крестиком в правом верхнем углу), либо щелкнув мышкой по кнопке Файл и в самом низу нажав отдельную кнопку Выход. При этом автоматически будут закрыты все открытые книги. 2.6. Открытие документов Excel Чтобы открыть электронную таблицу (книгу) в Excel,е, можно просто найти файл книги и дважды щелкнуть по нему мышкой. 49 49 49
Часть I. Введение в Excel.Основы работы в Excel 2013 Кроме того, можно в окне Excel щелкнуть мышкой по кнопке Файл и выбрать команду Открыть. При этом откроется диалоговое окно Открытие документа, в котором вы сможете найти и указать, какой именно документ вы хотите найти. Работа с окном Открытие документа аналогична работе с окном сохранения (рис. 2.17). Для открытия документа необходимо: 1. Выбрать диск, на котором находится искомый файл. 2. Перейти в папку, в которой находится искомый файл. 3. Выбрать файл, для чего дважды щелкнуть по нему мышкой. Обратите внимание, что после нажатия на кнопку Файл в левом верхнем углу окна Excel можно выбрать команду Последние. В результате перед вами предстанет список всех последних таблиц (книг), с которыми вы работали. Если вам нужна одна из них – просто щелкните по ней мышкой в данном списке, и она будет открыта. Обратите внимание, что наряду со всевозможными файлами Excel (старых и новых версий) для открытия доступны также сохраненные web-страницы. Такая возможность обусловлена широким спектром форматов файлов, с которыми работает Excel. На рис. 2.18 показан пример сохраненной webстраницы, открытой в Microsoft Office Excel 2013. С ней вы можете работать так же, как и с обычной электронной таблицей (книгой) Excel. Рис. 2.17. Окно «Открытие документа» 5050
Глава 2. Создание новых электронных таблиц в Excel 2013 Рис. 2.18. Веб-страница, открытая в Microsoft Office Excel 2013 2.7. Пошаговые примеры ПРИМЕР 1. ПЕРЕХОД МЕЖДУ ОКНАМИ ДОКУМЕНТОВ ДЕЙСТВИЕ 1 Создать новый документ Excel, щелкнув по кнопке Файл и щелкнув мышкой в раскрывшемся меню по кнопке Создать, а затем — Новая книга. Создать второй новый документ таким же образом. Создать третий документ (таблицу) Excel, нажав «Ctrl+N» Выполнить последовательный переход между окнами, используя клавиатурные комбинации «Ctrl+F6» и «Ctrl+Shift+F6». О переходе между окнами можно судить по изменению заголовка окна Excel. Убедиться, что каждому из трех созданных документов на панели задач Windows соответствует отдельная кнопка (рис. 2.19). Щелкая по этим кнопкам, выполнить переход между окнами документов. Рис. 2.19. 51 51 51
Часть I. Введение в Excel.Основы работы в Excel 2013 ДЕЙСТВИЕ 2 Рис. 2.20. Использование комбинации «Alt»+«Tab» для перехода между окнами Использовать комбинацию «Alt»+«Tab» для перехода между окнами. Для этого следует нажать клавишу «Alt» и, удерживая ее, нажимать клавишу «Tab» до тех пор, пока в окне, появившемся после первого нажатия «Tab», не будет выбран нужный документ (рис. 2.20). Только после этого можно отпустить клавишу «Alt». Стоит обратить внимание, что в окне выбора могут оказаться значки не только документов Excel, но и других запущенных программ. ДЕЙСТВИЕ 3 Выбрать команду Упорядочить все на вкладке Вид ленты инструментов. В появившемся диалоговом окне (рис. 2.21) в группе Расположить выбрать переключатель слева направо и нажать кнопку OK. Рис. 2.21. Задаем упорядочение окон Excel слева направо 5252
Глава 2. Создание новых электронных таблиц в Excel 2013 ДЕЙСТВИЕ 4 Убедиться, что все окна документов восстановились и расположились слева направо (рис. 2.22). Выполнить переход между окнами документов, щелкая по видимой части их окон. Рис. 2.22. Окна восстановились и расположились слева направо ПРИМЕР 2. РЕЖИМЫ ПРОСМОТРА ОКНА ДОКУМЕНТА ДЕЙСТВИЕ 1 Щелкнуть по кнопке Масштаб на вкладке Вид ленты инструментов. В появившемся диалоговом окне выбрать переключатель 50% и нажать кнопку OK. Убедиться, что масштаб таблицы уменьшился (рис. 2.23). Щелчком по кнопке 100% (рядом с кнопкой Масштаб) вернуться к исходному масштабу. Рис. 2.23. Уменьшенный масштаб отображения электронной таблицы 53 53 53
Часть I. Введение в Excel.Основы работы в Excel 2013 ДЕЙСТВИЕ 2 Нажать кнопку Полноэкранный режим (вкладка Вид, раздел Режимы просмотра книги). Убедиться, что изображение таблицы развернулось на весь экран (рис. 2.24). Вернуться к исходному состоянию, нажав клавишу «Esc». Рис. 2.24. Таблица Excel 2013 в полноэкранном режиме ДЕЙСТВИЕ 3 Установить табличный курсор на ячейку С4 и выбрать команду Закрепить области кнопки Закрепить области раздела Окно. Убедиться, что произошло закрепление областей по левой и верхней границам табличного курсора (рис. 2.25). Используя полосы прокрутки, пролистать таблицу вправо и вниз и убедиться в неподвижности закрепленной области (столбцов A и B, строк 1, 2 и 3). Выбрать команду Снять закрепление областей кнопки Закрепить области раздела Окно и убедиться, что границы закрепления исчезли. Рис. 2.25. Закрепление областей 5454
Глава 2. Создание новых электронных таблиц в Excel 2013 ДЕЙСТВИЕ 4 Установить табличный курсор на ячейку D7 и щелкнуть кнопку Разделить (группа Окно). Убедиться, что окно документа разбито по левой и верхней границам табличного курсора (рис. 2.26). Активизируя щелчком мыши каждое из четырех получившихся Рис. 2.26. Установлено разбиение одного окна таблицы окошек, пролистать на четыре таблицу и убедиться в независимости действий в разных частях главного окна. Двойным щелчком по горизонтальной границе разбиения убрать ее с экрана. Аналогично убрать вертикальную границу разбиения. ПРИМЕР 3. ЗАПОЛНЕНИЕ ПУСТОЙ ЯЧЕЙКИ ДЕЙСТВИЕ 1 На чистом листе установить табличный курсор на ячейку A1, набрать Моя первая ячейка и нажать «Enter». Убедиться, что ячейка A1 заполнена, а табличный курсор перешел на ячейку A2 (рис. 2.27). Рис. 2.27. Ввод в ячейку 55 55 55
Часть I. Введение в Excel.Основы работы в Excel 2013 ДЕЙСТВИЕ 2 Находясь на ячейке A2, набрать Моя вторая ячейка и нажать кнопку Ввод в секции управления панели формул (рис. 2.28). Убедиться, что ячейка A2 заполнена, а табличный курсор остался на ячейке A2. Рис. 2.28. Ввод в ячейку. По окончании ввода табличный курсор остался на той же ячейке ДЕЙСТВИЕ 3 Установить табличный курсор на ячейку A3, наб-рать Моя третья ячейка и нажать клавишу «» Убедиться, что ячейка A3 заполнена, а табличный курсор перешел на ячейку B3 (рис. 2.29). Рис. 2.29. Ввод в ячейку. По окончании ввода табличный курсор сместился вправо 5656
Глава 2. Создание новых электронных таблиц в Excel 2013 ДЕЙСТВИЕ 4 Установить табличный курсор на ячейку A4, набрать Незавершенный ввод, а затем, не завершая ввод, нажать «Esc». Убедиться, что ячейка A4 осталась незаполненной, а табличный курсор остался на этой же ячейке. ДЕЙСТВИЕ 5 Находясь на ячейке A4, набрать Редактирование при втором, не завершая ввод, нажатием клавиши «Backspace» удалить слово втором, вместо него набрать первом вводе и нажать «Enter». Убедиться, что в ячейку A4 введено Редактирование при первом вводе. ПРИМЕР 4. РЕДАКТИРОВАНИЕ ЯЧЕЙКИ ДЕЙСТВИЕ 1 Установить табличный курсор на ячейку A1 и нажать клавишу «F2». Ввести слово редактируемая и нажать «Enter» (рис. 2.30) . Рис. 2.30. Ячейка с исходным текстом 57 57 57
Часть I. Введение в Excel.Основы работы в Excel 2013 ДЕЙСТВИЕ 2 Выполнить двойной щелчок по ячейке A1. Исправить содержимое ячейки на редактируемая ячейка (рис. 2.31) и нажать «Enter». Убедиться, что содержимое ячейки A1 изменилось. Рис. 2.31. Содержимое ячейки изменилось ДЕЙСТВИЕ 3 Установить табличный курсор на ячейку A1 и щелкнуть мышью в секции содержания панели формул. Исправить содержимое ячейки на первая редактируемая ячейка (рис. 2.32) и нажать кнопку Ввод в секции управления панели формул. Убедиться, что содержимое ячейки A1 изменилось. Рис. 2.32. Изменение содержимого ячейки через панель формул 5858
Глава 2. Создание новых электронных таблиц в Excel 2013 ПРИМЕР 5. АВТОЗАВЕРШЕНИЕ ВВОДА ДЕЙСТВИЕ 1 В ячейку A1 чистого листа Excel ввести Байконур, в ячейку A2 — Плесецк. Установить табличный курсор на ячейку A3, нажать на клавишу с русской буквой Б и после появления подсказки автоввода (рис. 2.33) нажать «Enter». Убедиться, что в ячейку A3 введено значение Байконур. Рис. 2.33. Простейшее автозавершение (по первой букве) ДЕЙСТВИЕ 2 В ячейку A4 ввести Балашиха. Установить табличный курсор на ячейку A5 и набрать Ба. Затем нажать на клавишу с русской буквой Л, и после появления подсказки автоввода (рис. 2.34) нажать «Enter». Убедиться, что в ячейку A5 введено значение Балашиха. Рис. 2.34. Более сложное автозавершение (по второй букве) 59 59 59
Часть I. Введение в Excel.Основы работы в Excel 2013 ДЕЙСТВИЕ 3 Установить табличный курсор на ячейку A6. Нажать комбинацию «Alt » + «↓» и клавишей «↓» выбрать значение Плесецк (рис. 2.35). Нажать «Enter». Убедиться, что в ячейку A6 введено значение Плесецк. Рис. 2.35. Автозавершение ввода с выбором вариантов ПРИМЕР 6. ОТМЕНА И ВОЗВРАТ ПОСЛЕДНИХ ДЕЙСТВИЙ ДЕЙСТВИЕ 1 На чистом рабочем листе Excel ввести слова первая в ячейку A1, вторая в ячейку A2 и третья в ячейку A3. Щелкнуть по левой секции инструмента Отменить панели быстрого доступа. Убедиться, что последнее действие было отменено, т.е. что ячейка A3 очистилась. Нажать комбинацию «Ctrl+Z». Убедиться, что отменено предпоследнее действие, т.е. что очистилась ячейка A2. Рис. 2.36. Ввели значения в ячейки 6060
Глава 2. Создание новых электронных таблиц в Excel 2013 ДЕЙСТВИЕ 2 Щелкнуть по правой секции инструмента Вернуть панели быстрого доступа, в появившемся списке (не нажимая клавиши) переместить курсор мыши вниз по списку, а затем, когда будут выделены оба отмененных действия (рис. 2.37), нажать левую клавишу мыши. Убедиться, что отмененные действие вновь выполнены, т.е. ячейки A2 и A3 снова заполнены. Рис. 2.37. Возврат отмененных действий ПРИМЕР 7.ВВОД ТЕКСТОВЫХ ЗНАЧЕНИЙ ДЕЙСТВИЕ 1 На чистом листе в ячейку A1 ввести слово Текст. Убедиться, что введенный текст выровнен по левой границе ячейки (рис. 2.38). В ячейку A2 ввести Текст в ячейке A2 имеет большую длину. Убедиться, что текст, введенный в ячейку A2, перекрыл соседние ячейки строки 2 (рис. 2.39). Рис. 2.38. В ячейку введено текстовое значение 61 61 61
Часть I. Введение в Excel.Основы работы в Excel 2013 Рис. 2.39. Ввод текстового значения, размер которого больше размера ячейки ДЕЙСТВИЕ 2 Установить табличный курсор на ячейку B2 и ввести в нее Перекрытие текста. Установить табличный курсор на ячейку A2. Убедиться, что текст, введенный в ячейку A2, виден не полностью (он перекрыт значением ячейки B2), однако содержимое этой ячейки осталось прежним. Об этом можно судить по значению, показанному в секции содержания панели формул (рис. 2.40). Рис. 2.40. Неполное отображение текстового содержимого ячейки 6262
Глава 2. Создание новых электронных таблиц в Excel 2013 ДЕЙСТВИЕ 3 Перейти на ячейку A3, набрать слово Ввод, нажать «Alt»+«Enter», набрать в три, еще раз нажать «Alt»+«Enter», набрать строки и нажать «Enter». Убедиться, что текст в ячейке A3 размещен в три строки (рис. 2.41). Рис. 2.41. Принудительное размещение текстового содержимого ячейки в несколько строк 63 63 63
ГЛАВА 3. ОПЕРАЦИИ С ЯЧЕЙКАМИ В EXCEL 2013 6464
Глава 3. Операции с ячейками в Excel 2013 3.1. Выделение ячеек Перед тем, как выполнять любые операции над отдельными ячейками (перемещение, копирование, смена оформления), рабочие ячейки необходимо выделить. Основные случаи выделения ячеек показаны на рис. 3.1: а) Выделение прямоугольного диапазона ячеек. Нажатием левой кнопки мыши отмечается один из углов диапазона. Далее курсор доводится до противоположного угла, при этом кнопка мыши остается нажатой. Выделение будет закончено, как только левая кнопка мыши окажется отпущенной. Чтобы выделить блок ячеек, нужно при нажатой левой кнопке протащить курсор мыши от левой верхней ячейки до правой нижней ячейки выделяемого блока Рис. 3.1.а. Выделение ячеек 65 65 65
Часть I. Введение в Excel.Основы работы в Excel 2013 б) Выделение текущего рабочего листа целиком (см. рис. 3.1 (б)). Проще всего выделить лист, используя клавиатурное сочетание «Ctrl+A». Выделить всю таблицу целиком можно, щелкнув по кнопке, находящейся на пересечении заголовков строк и столбцов таблицы Рис. 3.1.б. Выделение ячеек в) Выделение целой строки (или целого столбца). Строка выделяется с помощью щелчка мышью по номеру строки (слева). Так, в примере на рис. 3.1 (в) строка была выделена щелчком по цифре 5. Аналогично, столбец выделяется щелчком по его буквенному заголовку. Выделить сразу целую строку можно, щелкнув мышкой по ее заголовку. Аналогично можно выделить целый столбец Рис. 3.1.в. Выделение ячеек г) Выделение несвязанного набора ячеек. Для этого типа выделения необходимо, удерживая нажатой клавишу «Ctrl», добавить нужные ячейки в диапазон, щелкая их мышью по очереди. 6666
Глава 3. Операции с ячейками в Excel 2013 Выделить несколько ячеек, не расположенных подряд, можно, щелкая по ним мышкой при нажатой клавише “Ctrl” Рис. 3.1.г. Выделение ячеек 3.1.1. ДОПОЛНИТЕЛЬНЫЕ СПОСОБЫ ВЫДЕЛЕНИЯ Можно еще выполнять следующие выделения ячеек: • нескольких строк — при нажатой левой клавише протащить курсор по заголовкам строк; • нескольких столбцов — при нажатой левой кнопке протащить курсор по заголовкам столбцов; • нескольких строк, не следующих подряд — щелкать по заголовкам строк, удерживая «Ctrl»; • нескольких столбцов, не следующих подряд — щелкать по заголовкам столбцов, удерживая «Ctrl». 3.1.2. ВЫДЕЛЕНИЕ ВНУТРИ ЯЧЕЙКИ В некоторых случаях (перед копированием, перемещением, форматированием) требуется выделить не ячейку целиком, а только введенные в нее данные или их фрагменты (рис. 3.2). Для того чтобы выполнить такое выделение, необходимо войти в режим редактирования содержимого ячейки (например, нажав клавишу «F2»). Далее можно использовать следующие приемы: • • для выделения слова — дважды щелкнуть в слове (в любом месте); • для выделения фрагмента — установить курсор в начало (конец) фрагмента и, удерживая клавишу «Shift», расширить выделение фрагмента, используя клавиши с горизонтальными стрелками. для выделения фрагмента — нажав левую клавишу, протащить курсор от начала до конца выделяемого фрагмента; 67 67 67
Часть I. Введение в Excel.Основы работы в Excel 2013 Рис. 3.2. Выделение в ячейке 3.2. Удаление, очистка, добавление новых ячеек Во время создания или редактирования таблицы возможны ситуации, когда требуется или очистить ячейки с неверной (устаревшей, ошибочной и т.п.) информацией, или вообще удалить их из таблицы. По результатам очистка и удаление несколько отличаются друга от друга. Далее в этом разделе будет рассмотрено, в чем состоят отличия. 3.2.1. УДАЛЕНИЕ ЯЧЕЕК Удаление относится к ячейкам в целом. При удалении ячеек освободившееся место автоматически заполняется. Делается это путем сдвига на их место соседних ячеек. Для удаления ячеек следует: 1. Выделить удаляемые ячейки (если удаляется одна ячейка, то достаточно установить на нее табличный курсор). 2. Щелкнуть по выделению правой кнопкой мыши и в появившемся контекстном меню выбрать команду Удалить. 3. В появившемся диалоговом окне Удаление ячеек (рис. 3.3) выбрать один из возможных вариантов удаления и нажать OK. В диалоговом окне Удаление ячеек можно выбрать один из следующих вариантов: 6868 • удаление ТОЛЬКО ВЫДЕЛЕННЫХ ЯЧЕЕК с заданным направлением сдвига данных при заполнении освободившегося после удаления места — переключатели ячейки, со сдвигом …; • УДАЛЕНИЕ СТРОК ИЛИ СТОЛБЦОВ, В КОТОРЫХ НАХОДЯТСЯ ВЫДЕЛЕННЫЕ ЯЧЕЙКИ — переключатели строку и столбец.
Глава 3. Операции с ячейками в Excel 2013 Рис. 3.3. Окно «Удаление ячеек» Если, например, удаляется ячейка С4 (рис. 3.4), то при выборе переключателя ячейки, со сдвигом влево, сдвинутся влево ячейки D4, E4 и т.д., а при выборе переключателя ячейки, со сдвигом вверх, сдвинутся вверх ячейки C5, C6 и т.д. Если выделена строка или столбец и выполнена команда Удалить контекстного меню этой строки или столбца (появляющегося по щелчку правой кнопки мыши), то диалоговое окно появляться не будет. Удаление произойдет сразу. При удалении строки произойдет сдвиг вверх, при удалении столбца — влево. Рис. 3.4. Сдвиг при удалении ячеек 69 69 69
Часть I. Введение в Excel.Основы работы в Excel 2013 3.2.2. ОЧИСТКА ЯЧЕЕК Операция очистки не удаляет ячейки, а только очищает их – стирает внутри них содержимое. Для очистки ячеек вам необходимо выделить их, а затем щелкнуть по ним правой кнопкой мыши и выполнить команду Очистить содержимое из контекстного меню (рис. 3.5). Таким образом вы удалите все содержимое из ячеек. Помимо этого на вкладке Главная панели , выбрав которую вы можете инструментов имеется кнопка Очистить указать что именно должно быть зачищено в выделенных ячейках: содержимое, формат (то есть оформление), примечания (если есть) или вообще все – см. рис. 3.6. Рис. 3.5. Очистка содержимого ячеек Рис. 3.6. Инструмент «Очистка» на ленте инструментов 7070
Глава 3. Операции с ячейками в Excel 2013 3.2.3. ВСТАВКА НОВЫХ (ПУСТЫХ) ЯЧЕЕК, СТРОК И СТОЛБЦОВ Нередко в середину уже заполненного блока ячеек требуется добавить еще одну или несколько новых ячеек. Чтобы это сделать, необходимо: 1. Выделить ячейки, на место которых будут вставлены новые (эти ячейки будут сдвинуты, а на их место будут вставлены новые). 2. Щелкнуть по выделению правой кнопкой мыши и в появившемся контекстном меню выбрать команду Вставить… В контекстном меню присутствуют две команды Вставить. В данном случае требуется та, за которой следует многоточие. В результате на экране появится диалоговое окно Добавление ячеек (см. рис. 3.7). 3. В появившемся диалоговом окне Добавление ячеек выбрать один из переключателей и нажать кнопку OK. Рис. 3.7. Окно «Добавление ячеек» Переключателями в диалоговом окне Добавление ячеек можно установить: • вставку только ячеек и направление сдвига заменяемых ячеек — переключатели ячейки, со сдвигом…; • вставку целых строк или столбцов на место тех, в которых находятся выделенные ячейки, — переключатели строку и столбец. Если, например, новая ячейка вставляется на место ячейки C4 (рис. 3.8), то при выборе переключателя ячейки, со сдвигом вправо, вправо сдвинутся ячейки C4, D4, E4 и т.д., а при выборе переключателя ячейки, со сдвигом вниз, вниз сдвинутся ячейки C4, C5, C6 и т.д. 71 71 71
Часть I. Введение в Excel.Основы работы в Excel 2013 Рис. 3.8. Сдвиг при добавлении ячеек 3.3. Копирование и перемещение ячеек Копирование и перемещение ячеек (или выделенных фрагментов их содержимого) может быть выполнено различными способами. Перед тем как копировать или перемещать какой-либо набор ячеек, его необходимо выделить. Если копирование или перемещение планируется производить на небольшое расстояние, то есть когда на экране видны и выделенные ячейки, и место их вставки, то удобно воспользоваться механизмом перетаскивания. Следует обратить внимание, что механизм перетаскивания в Excel ничем не отличается от обычного перетаскивания, которое используется в Windows. Чтобы скопировать или переместить выделенные ячейки перетаскиванием, необходимо сделать следующее: 1. Навести курсор на любую границу выделенного блока ячеек (курсор превращается в обычный курсор Windows с четырьмя стрелочками за ним). 2. Нажать на левую кнопку мыши. 7272
Глава 3. Операции с ячейками в Excel 2013 3. Удерживая нажатой кнопку мыши, движением мыши начать перетаскивание выделенных ячеек. При этом по экрану вместе с указателем будет перемещаться контур блока выделенных ячеек. 4. Когда контур примет нужное положение, отпустить кнопку мыши. Ячейки будут перемещены на новое место. Если требуется не переместить, а скопировать ячейки, то при перетаскивании, помимо удерживания нажатой левой кнопки мыши, следует удерживать нажатой клавишу «Ctrl». Классическим же способом копирования и перемещения текстовых фрагментов, позволяющим производить копирование и перемещение на любые расстояния и даже в другие документы, является следующий: 1. После того как ячейки (или фрагмент их содержимого) будут выделены, щелкнуть по выделению правой кнопкой мыши и в появившемся контекстном меню выбрать команду Вырезать (если требуется переместить выделенный текст; если же необходимо его скопировать, в меню выбирается команда Копировать). 2. Далее установить табличный курсор в точку вставки – ячейку, в которую будет помещена левая верхняя ячейка выделения. Остальные ячейки будут при перемещении/копировании размещены относительно нее. Точку вставки можно указать как в текущей таблице (книге), так и в любой другой. 3. Теперь следует щелкнуть правой кнопкой по табличному курсору и в появившемся контекстном меню выбрать Вставить. В результате выделенный ранее фрагмент появится на новом месте (или появится его копия). Вместо вышеуказанных команд можно использовать клавиатурные сочетания. Так, вместо выбора команды Вырезать удобно использовать сочетание клавиш «Ctrl»+«X», а вместо команды Копировать – сочетание «Ctrl»+«С». Команде Вставить соответствует сочетание «Ctrl»+«V». Кроме того, можно воспользоваться кнопками Вставить, Копировать, Вырезать, имеющимися на ленте инструментов, на вкладке Главная, в группе Буфер обмена. 3.4. Выделение групп ячеек в соответствии с их содержимым Excel 2013 позволяет осуществлять автоматическое выделение ячеек, содержимое которых удовлетворяет определенным условиям. Так, например, 73 73 73
Часть I. Введение в Excel.Основы работы в Excel 2013 можно быстро и четко выделить все ячейки, содержащие примечания, или пустые ячейки, или ячейки, содержащие текстовые данные и т.д. Причем подобное выделение можно производить как по всей текущей таблице, так в рамках определенного диапазона ячеек текущей таблицы. В последнем случае необходимо предварительно выделить весь диапазон. Чтобы выделить группу ячеек с соответствии с их содержимым, необходимо перейти на вкладку Главная ленты инструментов и выбрать там Найти и выделить Перейти. В появившемся окне Переход следует нажать кнопку Выделить, в результате появится диалоговое окно Выделение групп ячеек, в котором можно будет выбрать требуемый переключатель, после чего нажать кнопку ОК. Рис. 3.9. Диалоговое окно “Выделение групп ячеек” Назначение переключателей таково: 7474 • Примечания – выделены будут все ячейки, содержащие примечания. • Константы – выделены будут все ячейки, содержащие константы (текст, числа). • Формулы – выделяться будут все ячейки, содержащие формулы. При этом можно выбрать, какие именно формулы (содержащие их ячейки) должны выделяться – в зависимости от типа возвращаемого результата. Допустимые типы устанавливаются тут же набором флажков.
Глава 3. Операции с ячейками в Excel 2013 • Пустые ячейки – выделены будут все пустые ячейки. • Текущую область – выделяться будет наименьший прямоугольный диапазон ячеек, включающий все смежные ячейки. • Текущий массив – будут выделены все ячейки массива, которому принадлежит текущая ячейка (на которой установлен табличный курсор). • Объекты – выделены будут все графические объекты, присутствующие в таблице (рисунки, фигуры и т.п.). • Отличия по строкам – выделены будут те ячейки, которые содержат формулы, в которых относительные ссылки отличаются от ссылок в других формулах строки. • Отличия по столбцам – выделены будут те ячейки, которые содержат формулы, в которых относительные ссылки отличаются от ссылок в других формулах столбца. • Влияющие ячейки – выделены будут все ячейки, от которых зависят значения в выделенных в данный момент ячейках. Выделение имеет смысл, если в ячейках присутствуют формулы, в которых участвуют значения из других ячеек. • Зависимые ячейки – будут выделены все ячейки с формулами, в которых участвуют значения из выделенных в данный момент ячеек. • Последнюю ячейку – будет выделена самая нижняя и крайняя справа ячейка используемой области рабочего листа. • Только видимые ячейки – выделены будут все видимые ячейки (за исключением тех, которые входят в состав скрытых ранее строк и/ или столбцов). • Условные форматы – выделение будет произведено либо вообще всех ячеек, в которых используется условное форматирование – дополнительный переключатель всех, либо ячеек с таким же условным форматом, что и у активной в данный момент ячейки – переключатель этих же. • Проверка данных – выделены будут ячейки, содержащие правила проверки данных. 75 75 75
Часть I. Введение в Excel.Основы работы в Excel 2013 3.5. Расширенные возможности по автозаполнению Под автозаполнением в Excel понимается операция быстрого автоматического заполнения ячеек данными (текстом, числами, формулами) без использования обычных способов ввода. Автозаполнение позволяет: • быстро вводить некоторые стандартные или созданные пользователем наборы данных (названиями месяцев, названия видов товаров и т.п.); • быстро заполнять ячейки числовыми последовательностями (нумерацией, датами, часами и т.д.); • быстро вводить в ячейки одинаковые данные; • быстро вводить новые формулы, используя уже введенные формулы. 3.5.1. СТАНДАРТНЫЕ ПОСЛЕДОВАТЕЛЬНОСТИ В некоторых случаях возникает необходимость ввести в соседние ячейки данные, представляющие собой некоторую закономерную последовательность. Последовательность может быть стандартной, т.е. изначально заложенной в Excel, или же она может задаваться пользователем. Например, если в ячейки строки требуется ввести названия месяцев с января по июнь (слева направо), то это можно сделать с использованием стандартной последовательности. Для этого следует: 1) в начальную ячейку ввести значение январь; 2) нажать на кнопку Ввод на панели формул (или нажать «Enter», а затем вернуться на ячейку, где введено значение январь); 3) установить курсор мыши на маркер автозаполнения (маленький черный квадрат), находящийся в правом нижнем углу выделения или табличного курсора (если выделена только одна ячейка). В результате указатель мыши превращается в черный крест; 4) растянуть выделение автозаполнения вправо на 5 ячеек и отпустить клавишу мыши. Остающееся после отпускания клавиши мыши выделение можно таким же приемом сократить (влево) или расширить (вправо). По умолчанию формат первой ячейки применяется ко всем заполняемым ячейкам, т.е. они имеют такое же оформление. 7676
Глава 3. Операции с ячейками в Excel 2013 После выполнения автозаполнения рядом с заполненными ячейками появляется кнопка. Если навести курсор мыши на эту кнопку и щелкнуть по ней, раскроется меню автозаполнения (рис. 3.10). Меню автозаполнения предоставляет дополнительные возможности по управлению автозаполнением. Рис. 3.10. Автозаполнение последовательностью Аналогично можно заполнить требуемое количество ячеек, растягивая выделение вниз. Если растягивать выделение влево или вверх, то тоже произойдет заполнение месяцами, но в обратном порядке, т.е. январь, декабрь, ноябрь и т.д. По диагонали автозаполнение не выполняется. Начальным может быть любое значение последовательности (в приведенном примере это название любого месяца). В качестве начальных значений последовательностей может использоваться не только название месяца, но дата, время, день недели, год и т.д. В табл. 3.1 приведены некоторые примеры возможных последовательностей. Таблица 3.1. Примеры последовательностей автозаполнения Начальное значение Последовательность июнь июль, август, сентябрь, … вторник среда, четверг, пятница, … 3.03.97 4.03.97, 5.03.97, 6.03.97, … 3.мар 4.мар, 5.мар, 6.мар, … март.97 апр.97, май.97, июн.97, … 77 77 77
Часть I. Введение в Excel.Основы работы в Excel 2013 12:00 13:00, 14:00, 15:00, … 12:30 13:30, 14:30, 15:30, … В приведенных последовательностях шаг изменения равен единице (одному дню, месяцу, часу). Чтобы создать последовательность с другим законом изменения элементов, например с шагом два, необходимо: 1) в соседние ячейки ввести два значения образца с требуемым шагом; 2) обычным способом выделить эти ячейки; 3) растянуть выделение автозаполнения до требуемого размера. В результате, если, например, ввести значения 00:00 и 02:00, то продолжением последовательности будут значения 04:00, 06:00, 08:00 и т.д. 3.5.2. ПОСЛЕДОВАТЕЛЬНОСТИ ПОЛЬЗОВАТЕЛЯ Приведенные последовательности являются встроенными в Excel. Однако можно создавать собственные последовательности, состоящие из любых текстовых или числовых значений. В дальнейшем после ввода одного из этих значений, например первого, можно будет быстро ввести в соседние ячейки другие значения этой последовательности. Такой последовательностью может быть, например, набор названий организаций, наименований товара и т.п. Для создания новой последовательности необходимо: 1) Нажать кнопку Файл и вызвать диалоговое окно Параметры Excel, нажав на кнопку Параметры в раскрывшемся меню. 2) В окне Параметры Excel перейти в раздел Дополнительно, прокрутить вниз до раздела Общие и нажать кнопку Изменить списки. В результате появится диалоговое окно Списки (см. рис. 3.11); 3) Выделить в поле Списки значение НОВЫЙ СПИСОК; 4) В поле ввода Элементы списка клавиатурой набрать значения последовательности (по одному в строке); 5) Нажать кнопку Добавить, а затем кнопку OK. Если значения, включаемые в последовательность, уже однажды были введены в ячейки, то для облегчения создания последовательности в окне Спии выделить диапазон ячеек, значения из ски достаточно нажать кнопку которых должны составить создаваемую последовательность. Убедившись, что в поле Импорт списка из ячеек указан диапазон с выделенными ячейками, следует нажать кнопку Импорт, а затем кнопку OK. 7878
Глава 3. Операции с ячейками в Excel 2013 Рис. 3.11. Окно “Списки” Созданную последовательность можно редактировать. Для этого в поле Списки необходимо выделить изменяемую последовательность, отредактировать список в поле Элементы списка и нажать кнопку OK. Для удаления последовательности необходимо в поле Списки выделить удаляемую последовательность, нажать кнопку Удалить, а затем кнопку OK. Стандартные последовательности удалить и изменить нельзя. 3.5.3. ПРОГРЕССИИ В Excel 2013 можно вводить в ячейки не только текстовые, но и числовые последовательности. Например, если записать в соседние ячейки числа 2 и 3, выделить их обычным способом, а затем выполнить автозаполнение (как описано выше – перетаскиванием маркера автозаполнения), то в ячейках появятся значения 4, 5, 6, … . Аналогично, продолжением ряда 300, 500 будут числа 700, 900, 1100, … . Эти последовательности представляют собой арифметические прогрессии с заданным шагом (в первом случае шаг равен 1, во втором — 200). В том случае, когда требуется заполнить ячейки числами геометрической прогрессии, необходимо: 1) Ввести в одну из ячеек начальное значение прогрессии. 2) Вниз или вправо выделить ячейки, которые необходимо заполнить. 3) На вкладке Главная ленты инструментов выбрать Редактирование Заполнить Прогрессия. 79 79 79
Часть I. Введение в Excel.Основы работы в Excel 2013 4) В появившемся диалоговом окне Прогрессия (рис. 3.12) в группе Тип выбрать переключатель геометрическая, в поле Шаг набрать шаг прогрессии (не равный единице) и нажать кнопку OK. Если в поле Предельное значение диалогового окна Прогрессия ввести какое-либо число, то значения прогрессии не превысят заданной величины. При этом может получиться так, что не все выделенные ячейки окажутся заполненными. Рис. 3.12. Окно “Прогрессия” Следует напомнить, что арифметическая прогрессия описывается соотношением a(i) = a(i-1) + h, а геометрическая прогрессия — соотношением a(i) = a(i-1)•h, где a(i) — очередное значение прогрессии, a(i-1) — предыдущее значение, а h — шаг прогрессии. В диалоговом окне Прогрессия можно также задать арифметическую прогрессию, последовательности дат, дней недели и др., которые, однако, удобнее создавать автозаполнением с помощью мыши. В Excel также имеется возможность выполнять интерполяцию и экстраполяцию числовых последовательностей. Для этого необходимо выделить блок расположенных в одной строке (столбце) ячеек, часть из которых (или все ячейки) заполнена числами, вызвать диалоговое окно Прогрессия и в нем установить переключатель Автоматическое определение шага, выбрать переключатель арифметическая или геометрическая и нажать кнопку OK. Если выбран переключатель арифметическая, то будет выполнена линейная аппроксимация, если выбран переключатель геометрическая — экспоненциальная. В обоих случаях исходные числа в ячейках выделенного блока будут заменены новыми. 8080
Глава 3. Операции с ячейками в Excel 2013 3.5.4. ДУБЛИРОВАНИЕ ДАННЫХ Автозаполнение может быть использовано для дублирования данных, т.е. для ввода одного и того же текста или числового значения в несколько ячеек одновременно. Для этого следует: 1) ввести в одну ячейку требуемое значение; 2) установить курсор мыши на маркер автозаполнения; 3) растянуть выделение автозаполнения до требуемого размера и отпустить клавишу мыши. 3.5.5. ДОПОЛНИТЕЛЬНЫЕ ВОЗМОЖНОСТИ АВТОЗАПОЛНЕНИЯ Если растягивание автозаполнения выполнить правой клавишей мыши, то появится меню, в котором перечислены следующие команды (см. рис. 3.13): • Копировать ячейки — дублирование данных ячейки; • Заполнить — ввод значений последовательности с изменением формата (значение по умолчанию); • Заполнить только форматы — заполнение только формата, без изменения значений, т.е. по сути, копирование формата начальной ячейки; • Заполнить только значения — заполнение только значений, без изменения формата; • Линейное приближение — линейная аппроксимация данных; • Экспоненциальное приближение — экспоненциальная аппроксимация данных; • Прогрессия… — вызов окна Прогрессия. Рис. 3.13. Дублирование данных 81 81 81
ЧАСТЬ II. ВЫЧИСЛЕНИЯ, ФОРМУЛЫ И ФУНКЦИИ EXCEL 2013 8282
ГЛАВА 4. СОЗДАНИЕ БАЗОВЫХ ФОРМУЛ 83 83 83
Все формулы в Excel имеют следующую базовую структуру: они начинаются со знака равно (=), следом идут операнды - значения, ссылки на ячейки, диапазоны и их имена, названия функций – и все это может быть разделено операторами – символами, которые сочетают операнды определенным образом, такими как знак плюса (+) или знак больше (>). ЗАМЕЧАНИЕ. Ничего страшного, если вы будете использовать пробелы между операторами или операндами. Напротив, это повысит читаемость документа. Вы также можете перенести часть формулы на другую строку, используя сочетание клавиш «Alt» + «Enter». 4.1. ÎÃÐÀÍÈ×ÅÍÈß ÄËß ÔÎÐÌÓË Â EXCEL 2013 Несмотря на то что маловероятно превышение этих ограничений, неплохо быть всегда в курсе и знать возможные пределы. Все ограничения представлены в следующей таблице: Таблица 4.1. Ограничения формул в Excel 2013 Объект Новый максимум Старое ограничение (до Excel 2007) Столбцы 16 384 1 024 Строки 1 048 576 65 536 Длина функции (символов) 8 192 1 024 Аргументы функции 255 30 8484
Глава 4. Создание базовых формул Объект Уровень вложения функций Ссылки Новый максимум Старое ограничение (до Excel 2007) 64 7 Неограниченно 65 335 Столбцы сводной таблицы 16 384 255 Строки сводной таблицы 1 048 576 65 536 Поля в сводной таблице 16 384 255 Уникальных элементов в сводной таблице 1 048 576 3268 4.2. ÂÂÎÄ È ÐÅÄÀÊÒÈÐÎÂÀÍÈÅ ÔÎÐÌÓË Ввод формулы на рабочий лист достаточно прост и прямолинеен: 1. Выберите ячейку для ввода формулы. 2. Введите знак равенства (=) для указания Excel о том, что вы будете вводить формулу. 3. Введите все операнды и операторы формулы. 4. Нажмите «Enter» для подтверждения формулы. При этом в Excel имеется три механизма ввода, в соответствии с которыми программа интерпретирует ваши действия: • Когда вы вводите знак равенства (=) для начала формулы, Excel переходит в режим ввода, который используется вами для ввода операторов и операндов формулы. • Если вы нажмете на любую из клавиш навигации клавиатуры (это все клавиши со стрелками, а также «Page Up», «Page Down», «Home» и «End») или если вы кликнете мышью на любую другую ячейку, Excel переходит в режим указания. В данном режиме вы выбираете ячейки или диапазоны как операнды. Excel возвращается в режим ввода, когда вы введете с клавиатуры любой символ. • При нажатии на «F2» Excel переходит в режим редактирования. В данном режиме вы можете производить изменения в формуле. К примеру, вы можете использовать клавиши «» и «» клавиатуры для перемещения по различным частям формулы для удаления или 85 85 85
Часть II. Вычисления, формулы, функции вставки символов. Также в этот режим вы можете войти, дважды кликнув на ячейке с формулой или просто внутри формулы. Нажмите «F2» для возврата в режим ввода. ПРИМЕЧАНИЕ. Вы можете увидеть, в каком режиме находитесь, просто посмотрев в левом нижнем углу программы на строку состояния. 4.3. ÈÑÏÎËÜÇÎÂÀÍÈÅ ÎÑÍÎÂÍÛÕ ÎÏÅÐÀÖÈÉ Â ÔÎÐÌÓËÀÕ 4.3.1. АРИФМЕТИЧЕСКИЕ ФОРМУЛЫ Арифметические формулы являются наиболее общим видом формул. Они работают с числами, адресами ячеек и возвращают результат в зависимости от использованного математического оператора. Таблица 4.2. Арифметические операторы Оператор Название оператора Пример + Сложение =10+5 Результат 15 - Вычитание =10-5 5 - Отрицание =-10 -10 * Умножение =10*5 50 / Деление =10/5 2 % Взятие процентов =10% 0.1 ^ Возведение в степень =10^5 100000 4.3.2. ОПЕРАТОРЫ СРАВНЕНИЯ Формулы сравнения — это формулы, которые позволяют сравнить два (или более) числа, строки текста, содержимое ячеек или результаты функций. Если результат сравнения положительный, результат выполнения формулы будет представлен в виде логического выражения ИСТИНА (что эквивалентно любому ненулевому значению). Если результат сравнения ложный, формула возвращает логическое значение ЛОЖЬ (что эквивалентно 0). Таблица 4.3. Операторы сравнения Оператор Название оператора Пример Результат = Равно =10=5 ЛОЖЬ > Больше =10>5 ИСТИНА < Меньше =10<5 ЛОЖЬ 8686
Глава 4. Создание базовых формул Оператор Название оператора Пример Результат >= Больше или равно =”a”>=”b” ЛОЖЬ <= Меньше или равно =”a”>=”b” ИСТИНА <> Не равно =”a”<>”b” ИСТИНА Формулы сравнения используются во многих случаях. Например, вы можете определить необходимость выплаты премии сотруднику по результатам продаж, используя формулу для сравнения количества продаж с количеством, заранее определенным по плану. 4.3.3. ИСПОЛЬЗОВАНИЕ ТЕКСТОВЫХ ФОРМУЛ Текстовые формулы представляют собой формулы, возвращающие текстовые строки в результате своей работы. Текстовые формулы используют оператор & (амперсанд) для работы с текстовыми ячейками, текстовыми строками, заключенными в кавычки, и результатами работы других текстовых формул. Одним из способов работы с текстовыми формулами является связывание (объединение) строк текста. Например, если вы введете в поле формулы ячейки =”soft ”&”ware”, Excel выведет software. При этом значки цитаты и амперсанд не выводятся в итоговый результат. Также вы можете использовать оператор & для связывания ячеек, содержащих текст. Например, если ячейка A1 содержит текст Hello, а ячейка А2 текст World!, то ввод формулы =A1&” my “&A2 вернет результат Hello my World! 4.3.4. ОПЕРАТОРЫ ССЫЛОК Операторы ссылок позволяют создавать диапазоны ячеек из отдельных ячеек или других диапазонов: Таблица 4.4. Операторы ссылок Оператор Название оператора Описание : (двоеточие) Диапазон Создает диапазон из двух ссылок на ячейки (например, A1:B6) Пересечение Создает диапазон из пересечений двух диапазонов (например, A1: B6 B4:C7) Объединение Создает диапазон как объединение двух диапазонов (например, A1:B6 ; B4:C7) (пробел) ; (точка с запятой) 87 87 87
Часть II. Вычисления, формулы, функции 4.4. ÍÅÑÊÎËÜÊÎ ÑËΠΠÏÎÐßÄÊÅ ÂÛÏÎËÍÅÍÈß ÎÏÅÐÀÒÎÐΠ ÔÎÐÌÓËÅ Конечно, чаще всего используются простые формулы, содержащие всего два значения и оператор. Но на практике большинство формул, которые вам предстоит использовать, могут содержать гораздо большее число переменных и операторов. При этом критически важным становится порядок использования операторов в таких формулах. Простой пример, иллюстрирующий важность порядка вычислений, — это формула =3+5^2. Если вы просто вычислите формулу слева направо, результатом станет число 64 (3+5 равно 8, при возведении числа 8 в степень 2 получается 64). Однако если сначала выполнить возведение в степень, результатом будет число 28 (5 в степени 2 равно 25, после чего 25+3 равно 28). Как показывает этот простой пример, даже несложная формула может возвращать несколько ответов в зависимости от порядка вычисления операторов. Для того чтобы решить эту проблему, Microsoft Excel вычисляет формулу, отталкиваясь от заранее определенного порядка. Этот порядок позволяет программе вычислять формулы, просчитывая, какие части должны выполняться в первую очередь, какие далее за ней и так далее. Таблица 4.5. Порядок вычисления операторов Оператор Выполняемая операция Порядок вычисления : Диапазон 1-й <пробел> Пересечение 2-й , Объединение 3-й - Отрицание 4-й % Взятие процента 5-й ^ Возведение в степень 6-й *и/ Умножение и деление 7-й +и- Сложение и вычитание 8-й & Сцепление 9-й = > < >= <= <> Операторы сравнения 10-й Из этой таблицы видно, что возведение в степень в Excel выполняется раньше оператора сложения. Таким образом, правильный ответ на формулу =3+5^2 в примере будет 28. Обратите внимание, что некоторые операторы в таблице имеют одинаковый приоритет (например, сложение и вычитание). В Excel операторы с одинаковым приоритетом выполняются слева направо. 8888
Глава 4. Создание базовых формул 4.4.1. УПРАВЛЕНИЕ ПОРЯДКОМ ВЫЧИСЛЕНИЯ ФОРМУЛ Иногда бывает необходимо навязать программе другой порядок вычисления, нежели тот, который используется по умолчанию в программе. Например, если вы купили что-либо по цене 11.21 рублей, включая 18% налог с продаж, и хотите рассчитать стоимость товара без налога, вы будете использовать формулу =11.21/(1 + 0.18), что даст вам ответ 9.5 рублей. В общем случае формула расчета такова: Цена налога=Общая стоимость/(1+налог); ВНИМАНИЕ. По умолчанию в русскоязычной локализации Excel в качестве разделителя целой и дробной части используется запятая. Приведенную выше формулу для этого случая придется переписать как =11,21/(1 + 0,18). В данной книге в качестве разделителя используется точка. Вы можете предписать Excel трактовать точку как разделитель целой и дробной части следующим образом. Зайдите в диалоговое окно Язык и региональные стандарты (Пуск Настройка Панель управления Язык и региональные стандарты). На вкладке Региональные параметры нажмите кнопку Настройка. Введите точку в строку Разделитель целой и дробной части. Нажмите кнопку ОК. Закройте окно Язык и региональные стандарты. На рис. 4.1 показан пример расчета такой формулы. В ячейке D6 находится переменная, задающая полную стоимость товара, а в D7 – величина Рис. 4.1. Лист расчета цены товара до налога 89 89 89
Часть II. Вычисления, формулы, функции налога. При использовании данных параметров первым желанием будет использование формулы =D6/1 +D7 для вычисления начальной стоимости. Эта формула представлена в ячейке J11, а ее результат в I11. Как вы можете наблюдать, результат вычисления неверен. Почему это произошло? В результате действий правил приоритетов при вычислениях (см. табл. 4.5) Excel выполнил деление до сложения, таким образом значение ячейки D6 поделилось на 1 и затем сложилось со значением в ячейке D7. Для получения правильного результата необходимо каким-то образом преодолеть правила приоритетов, для того чтобы сложение 1+D7 выполнилось в первую очередь. Это возможно при заключении данного выражения в скобки, как показано в ячейке J12 рисунка 4.1. Как только это действие будет произведено, вы получите правильный результат в ячейке I12. В общем случае с помощью круглых скобок вы можете контролировать порядок, по которому Excel производит вычисления формул. Выражения внутри скобок всегда вычисляются в первую очередь. Например, если вы хотите с помощью Excel вычислить корень любой степени из числа, используйте формулу =number ^ (1/n), где n – необходимая степень корня. Для того чтобы ещё больше усилить контроль над вычислениями, вы можете использовать одни круглые скобки внутри других. При этом Excel вначале вычисляет самые внутренние из скобок. Вот несколько формул для примера: Таблица 4.6. Примеры вычисления формул Формула 1-й шаг 2-й шаг 3-й шаг Результат 3^(15/5)*2-5 3^3*2-5 27*2-5 54-5 49 3^((15/5)*2-5) 3^(3*2-5) 3^(6-5) 3^1 3 3^(15/(5*2-5)) 3^(15/(10-5)) 3^(15/5) 3^3 27 Обратите внимание, что порядок вычислений сохраняется внутри каждых скобок. Например, в выражении (5-5*2) 5*2 вычисляется перед вычитанием из числа 5. Таким образом, применение скобок в Excel дает вам полный контроль над формулами. Только так вы можете быть уверены в том, что результат, выдаваемый формулой, соответствует вашим ожиданиям. ВНИМАНИЕ! Одной из самых распространенных ошибок при использовании скобок является невнимательность при их закрытии. В этом случае Excel выведет сообщение об ошибке (и предложит решение проблемы). Для проверки подсчитывайте все открывающиеся и закрывающиеся скобки. Если их количество не совпадает, значит, в формуле допущена такого рода ошибка. 9090
Глава 4. Создание базовых формул 4.5. ÊÎÍÒÐÎËÜ ÂÛ×ÈÑËÅÍÈÉ ÍÀ ËÈÑÒÅ Excel всегда вычисляет формулу, как только вы подтверждаете ее ввод. Также программа автоматически перевычисляет уже созданную формулу, как только используемые в ней переменные изменяют свои значения. Это не представляет проблемы для небольших книг и листов, однако может существенно замедлить компьютер при работе с большими листами, использующими зависящие друг от друга формулы. Для выключения автоматического расчета формул проделайте следующие действия: 1. Выберите Файл Параметры Формулы. 2. Или перейдите на вкладку Формулы ленты инструментов и нажмите кнопку Параметры вычислений. Вы видите три предложенных варианта: 1) Автоматически – стандартный параметр вычислений, который означает, что Excel автоматически обновляет расчеты формул, как только вы их создаете или переменные внутри формул меняют свои значения. 2) Автоматически, кроме таблиц данных – данный вариант означает, что Excel автоматически вычисляет формулы, за исключением тех, что связаны с таблицами данных. Это неплохой выбор, если ваша книга содержит несколько больших таблиц данных и происходит замедление в работе. 3) Вручную – используйте данный выбор, если вы хотите вычислять все формулы только вручную или при сохранении книги. Если вы находитесь в диалоговом окне настроек Excel, вы можете убрать пересчет формул при сохранении. При нахождении в ручном режиме вычислений вы увидите кнопку Вычислить в строке состояния Excel, в случае если результаты формул устарели и нуждаются в обновлении. Для проведения вычислений просто нажмите на данную кнопку. Также вы можете использовать следующие горячие клавиши: • Нажмите «F9» или кнопку Пересчет панели инструментов (при нахождении на вкладке Формулы ленты инструментов) для проведения пересчета всех листов документа. • Нажмите «Shift»+«F9» или кнопку Произвести вычисления для пересчета текущего листа. Если вы хотите пересчитать только часть вашего листа при нахождении в ручном режиме, используйте одну из следующих возможностей: 91 91 91
Часть II. Вычисления, формулы, функции • Для пересчета одной формулы выберите ячейку с этой формулой, активируйте ввод (двойным щелчком мыши) и затем подтвердите ячейку (нажатием на клавишу «Enter»). • Для пересчета формул нескольких ячеек выберите их, нажмите сочетание клавиш «Ctrl»+ «H». На экране появится окно поиска и замены данных. В поля Найти и Заменить на введите знак =. Далее нажмите на кнопку Заменить все. При этом Excel сделает пересчет выбранных ячеек. 4.6. ÊÎÏÈÐÎÂÀÍÈÅ È ÏÅÐÅÌÅÙÅÍÈÅ ÔÎÐÌÓË Копирование и перемещение ячеек с формулами сравнимо с копированием и перемещением обычных ячеек, но результат не всегда аналогичен. Например, рис. 4.2 содержит пример расчета баланса фирмы за несколько месяцев. Формула в ячейке С9 с помощью функции СУММ() осуществляет суммирование расходов за январь (диапазон C5:C8). Далее необходимо рассчитать расходы за следующие месяцы (февраль и март). Вы можете просто создать новые формулы, но есть способ выполнить эту задачу гораздо проще и быстрее, скопировав формулу из ячейки C9. Рис. 4.3 демонстрирует результаты копирования содержимого ячейки C9 в D9. Рис. 4.2. Суммирование расходов за январь 9292
Глава 4. Создание базовых формул Рис. 4.3. Результаты копирования содержимого ячейки Как вы можете видеть, Excel автоматически корректирует диапазон вычисления, и теперь формула в D9 автоматически приняла вид =СУММ(D5:D8). Как же Excel узнал о необходимости корректировки диапазона? Для ответа на этот вопрос вам необходимо узнать об относительных ссылках в Excel. 4.6.1. ОТНОСИТЕЛЬНЫЙ ФОРМАТ ССЫЛОК (ОТНОСИТЕЛЬНЫЕ АДРЕСА ЯЧЕЕК) Когда вы используете указание на ячейку в формуле, Excel выбирает ячейку относительно текущей ячейки (в которой находится формула). Например, представьте, что у вас есть формула =A1*2 в ячейке A3. Для Excel такая формула звучит как: “Умножить содержимое ячейки, находящейся на две строчки выше, на число два”. Это называется относительным форматом ссылки, и он является стандартным для Excel. Это означает, что если вы скопируете эту формулу в ячейку A4, относительный формат ссылки попрежнему будет говорить: “Умножить содержимое ячейки, находящейся на две строчки выше, на число два”, но формула, разумеется, при этом меняется на =A2*2, потому что ячейка А2 на две строки выше текущей ячейки А4. Как вы уже видели из рис. 4.2 и 4.3, при таком копировании все идет достаточно хорошо. Но давайте рассмотрим другой пример. Например, вы хотите также запланировать дополнительные расходы фирмы и указываете, что они равны 3 % (см. рис. 4.4). В ячейку C11 мы помещаем число 1.03 для указания дополнительных расходов. Теперь наша формула расходов за месяц становится =СУММ(C5:C8)*C11. Попробуем скопировать данную формулу для 93 93 93
Часть II. Вычисления, формулы, функции вычисления расходов за февраль. Теперь ячейка D9 показывает нам значение 0! (см. рис. 4.4). Почему произошла данная ошибка? Изучение формулы в ячейке D9 показывает нам, что Excel автоматически сделал ее равной =СУММ(D5: D8)*D11. Разумеется, у нас нет никакого значения в ячейке D11. Поэтому и результат становится равным 0. Вся проблема здесь в относительной адресации ссылок. Когда происходит копирование формулы, Excel также меняет адрес C11 на D11. Для того чтобы устранить данную проблему, необходимо обратиться к абсолютной адресации ссылок. ЗАМЕЧАНИЕ. Excel автоматически не перестраивает относительные ссылки, если вы перемещаете формулу. По замыслу программы, вам этого не требуется. Рис. 4.4. Введение дополнительного поля и появляющаяся ошибка 4.6.2. АБСОЛЮТНЫЙ ФОРМАТ ССЫЛОК (АБСОЛЮТНЫЕ АДРЕСА ЯЧЕЕК) Когда вы используете абсолютную адресацию ссылок, Excel использует ее для вычисления физического адреса ячейки. Для указания программе, что вы хотите использовать абсолютный формат ссылки на ячейку, используется знак доллара ($). Вы можете использовать его перед указанием строки и/или столбца. Например, формула =$A$1*2 будет интерпретирована Ex9494
Глава 4. Создание базовых формул cel как “умножить содержимое ячейки A1 на два”. Неважно, будете ли вы копировать или перемещать данную формулу, ничего не изменится. Адрес ячейки будет оставаться тем же самым. Итак, для исправления ошибки на рис. 4.4 вы должны зафиксировать значение в ячейке C11. Для этого вам необходимо переписать самую первую формулу для января следующим образом: =СУММ(C5:C8)*$C$11. После данных изменений вы можете спокойно копировать формулу в другие ячейки. Для февраля скопированная формула будет иметь вид =СУММ(D5:D8)*$C$11, что дает верный результат вычисления. Также вы должны знать о том, что вы можете вводить адреса ссылок, используя смешанный формат. В данном случае вы сможете зафиксировать или строку, или столбец. Для фиксации строки используйте знак доллара перед числом, например B$6. Для фиксации столбца введите знак доллара перед буквой столбца, например $B6. ПОДСКАЗКА. При вводе формулы вы можете быстро переключаться между форматами адресации ссылки. Для этого используйте горячую клавишу F4. Нажимая на нее, вы будете поочередно получать знаки доллара в различных местах адреса ячейки. 4.6.3. КОПИРОВАНИЕ ФОРМУЛЫ БЕЗ ИЗМЕНЕНИЯ ПРИ ОТНОСИТЕЛЬНОМ ФОРМАТЕ ССЫЛКИ Если вы хотите скопировать формулу ячейки без изменений, но при этом в формуле есть ссылки на ячейки в относительном формате, вы можете проделать следующее: 1) Выберите мышкой ячейку с формулой, необходимой для копирования. 2) Щелкните мышкой внутри строки для ввода формулы. 3) Используйте мышь или клавиатуру для выделения формулы. 4) Скопируйте выделенный текст формулы. 5) Нажмите Esc для выхода из режима редактирования формулы. 6) Выделите ту ячейку, в которую вы хотите скопировать формулу. 7) Вставьте формулу. 95 95 95
Часть II. Вычисления, формулы, функции 4.7. ÏÎÊÀÇ ÔÎÐÌÓËÛ ÍÀ ËÈÑÒÅ По умолчанию Excel показывает в ячейке результат выполнения формулы вместо самой формулы. Если вам необходимо просмотреть саму формулу, вы можете просто выделить необходимую ячейку и посмотреть на строку ввода формулы. Однако иногда бывает необходимо просмотреть одновременно все формулы на листе (к примеру, когда необходимо исправить какую-то серьезную ошибку в вычислениях). Для осуществления этого действия перейдите на вкладку Формулы ленты инструментов Excel и нажмите на кнопку Показать формулы. Также вы можете использовать сочетание клавиш «Ctrl» + «`». 4.8. ÏÐÅÎÁÐÀÇÎÂÀÍÈÅ ÔÎÐÌÓËÛ Â ÇÍÀ×ÅÍÈÅ Если ячейка содержит формулу, значение которой не меняется со временем, вы можете преобразовать формулу к данному значению. Это повышает скорость работы больших листов за счет отсутствия лишних расчетов, поскольку обычные значения потребляют меньше памяти, нежели формулы. Например, у вас на листе присутствуют расчеты каких-то данных за прошлый год. Поскольку эти данные уже не меняются, вы можете спокойно преобразовать их в фиксированные значения. Для того чтобы это сделать, используйте следующие шаги: 1) Выберите ячейку, содержащую подлежащую преобразованию формулу. 2) Произведите на ней двойной щелчок мыши или используйте кнопку «F2» для активации редактирования непосредственно в ячейке. 3) Нажмите «F9». Формула будет преобразована в значение. 4) Нажмите на кнопку «Enter». При этом Excel подтвердит изменения. Если вам часто нужен результат работы одной формулы в различных местах, вы можете использовать для этого следующий прием. Например, ячейка C5 вычисляет некоторое значение. При необходимости использования результата в другой ячейке просто введите в ней формулу =C5. Это наилучшее решение, если вы считаете, что результат формулы может измениться, поскольку при этом Excel автоматически будет обновлять данные в связанных ячейках. Но если вы уверены, что результат работы не поменяется, используйте следующие шаги для быстрого копирования результата формулы: 9696
Глава 4. Создание базовых формул 1) Выделите ячейку, содержащую необходимую формулу. 2) Скопируйте ячейку (используйте сочетание клавиш «Ctrl» + «С»). 3) Выберите ячейку или несколько ячеек, в которые необходимо скопировать результат. 4) Выберите пункт Главная ленты инструментов, далее активируйте раскрывающийся список действий под кнопкой Вставить и выберите пункт Вставить значения. Другой метод — это непосредственная вставка ячейки (при этом вставится сама формула), далее активация раскрывающегося списка под кнопкой Вставить и выбор пункта Вставить значения. Внимание! Если у вас установлено ручное обновление результатов формул, обязательно производите ручной пересчет перед копированием результатов (для этого используйте клавишу “F9”). 4.9. ÑÎÇÄÀÍÈÅ ÈÌÅÍ ÄËß ÊÎÍÑÒÀÍÒ, ÄÈÀÏÀÇÎÍÎÂ È ÔÎÐÌÓË Обилие числовых констант, безымянных диапазонов и неочевидных математических формул делает документ Excel трудным для понимания. К счастью, вы можете присвоить любой константе, формуле или диапазону ячеек удобное символическое имя, пригодное для дальнейшего использования. Рис. 4.5. Диалоговое окно «Создание имени» 97 97 97
Часть II. Вычисления, формулы, функции Проделайте следующие шаги для наименования объекта: 1) Выберите вкладку Формулы ленты инструментов, далее пункт Присвоить имя. Вы увидите диалоговое окно присвоения имени – см. рис. 4.5. 2) В поле Имя введите желаемое имя для использования. 3) В поле Диапазон введите необходимую константу, формулу или имя диапазона. Обратите внимание, что по умолчанию поле содержит имя текущего выделенного диапазона. 4) Нажмите на кнопку ОК. Теперь вы можете использовать созданное имя объекта вместо непосредственного его ввода. Например, если вам необходимо вычислить объем сферы, вы будете использовать следующую формулу: V = 4π ⋅ r 3 / 3 (где r – радиус сферы). Далее, если присвоить некоторой ячейке имя Радиус, вы можете создать формулу с именем ОбъемСферы. В поле Диапазон диалогового окна присвоения имени следует ввести формулу вычисления объема: =(4*ПИ()*Радиус^3)/3. ПРИМЕЧАНИЕ: функция ПИ() в Excel возвращает значение p. 4.9.1. РАБОТА С ИМЕНАМИ В ФОРМУЛАХ: ВСТАВКА ИМЕН В ФОРМУЛЫ Одним из способов вставки имени в формулу является просто ввод его в строку ввода формулы. Но что если вы не можете вспомнить необходимое имя? Или что если имя слишком длинное, и вы можете ошибиться при его вводе? Для таких ситуаций в Excel предусмотрены различные вспомога- Рис. 4.6. Выбор имени из списка 9898
Глава 4. Создание базовых формул тельные средства. Итак, начните вводить формулу, и когда вы дойдете до момента ввода имени, воспользуйтесь одной из следующих методик: 1) Перейдите на вкладку Формулы ленты инструментов, далее нажмите на кнопку Использовать в формуле, и затем из раскрывающегося списка вы сможете выбрать необходимое имя. 2) Перейдите на вкладку Формулы ленты инструментов, далее нажмите на кнопку Использовать в формуле и выберите последний пункт Вставить имена… Вы увидите диалоговое окно вставки имен, показанное на рис. 4.7. Также вы можете использовать клавишу F3 для вызова данного окна. Рис. 4.7. Диалоговое окно «Вставка имени» 3) При вводе первых букв имени Excel автоматически предложит вам использовать подходящие созданные имена. При этом переместитесь на необходимое имя и нажмите на клавишу Tab клавиатуры. 4.9.2. ПРИМЕНЕНИЕ ИМЕН К ФОРМУЛАМ Если вы используете обычные адреса в ваших формулах, а имена для них создаете позже, Excel автоматически не применяет созданные имена к формулам. Вместо того чтобы изменять все формулы вручную, вы можете дать указание для Excel, и весь этот тяжелый труд будет выполнен за вас. Для этого используйте следующие действия: 1) Выберите несколько ячеек, если вы хотите применить имена к ним, или одну ячейку, если вы хотите применить созданные имена ко всему листу. 99 99 99
Часть II. Вычисления, формулы, функции 2) Перейдите на вкладку Формулы ленты инструментов, далее раскрывающееся меню справа от кнопки Присвоить имя и далее из меню пункт Применить имена… Вы увидите диалоговое окно Применение имен (см. рис. 4.8). Рис. 4.8. Диалоговое окно «Применение имен» 3) Выберите имя или имена для применения. 4) Поставьте галочку Игнорировать тип ссылки для игнорирования относительной и абсолютной связи при присвоении имен. 5) Поставьте галочку Использовать имена строк и столбцов для указания Excel использовать символические имена строк и столбцов (если это возможно) для указания отдельных ячеек. 6) Нажмите ОК для присвоения имен. 4.9.3. ИГНОРИРОВАНИЕ ТИПА ССЫЛКИ В случае если вы снимете галочку с пункта Игнорировать тип ссылки в диалоговом окне присвоения имен, произойдет следующее: Excel заменит ссылки с относительными связями только на имена с относительными свя100 100
Глава 4. Создание базовых формул зями, а абсолютные ссылки только на имена с абсолютными ссылками. Если же вы оставите эту опцию включенной, Excel будет игнорировать все типы ссылок и заменит их в любом случае. Например, если формула содержит выражение =СУММА(А1:А10), а имя Продажи присвоено диапазону $A$1:$A$10. В случае выключения флажка Игнорировать тип ссылки, Excel не применит имя к диапазону в ячейке; имя Продажи указывает на абсолютный диапазон, в то время как формула в ячейке содержит относительное значение. 4.10. ÐÀÁÎÒÀ ÑÎ ÑÑÛËÊÀÌÈ Â ÔÎÐÌÓËÀÕ Если у вас имеется информация в одной книге Excel, которую вы хотели бы использовать в другой книге, вы можете установить связь между данными книгами. Данное действие позволит вашим формулам использовать ссылки на ячейки или диапазоны в другой книге. Когда какая-либо информация будет изменена, Excel автоматически произведет необходимые обновления. Например, на рис. 4.9 показаны две связанные книги. Рис. 4.9. Две связанные книги 101 101 101
Часть II. Вычисления, формулы, функции Здесь вы можете видеть, что данные из Книги1 переносятся в Книгу2. В частности, в ячейках B4, C4 и D4 находятся итоговые данные из ячеек C9, D9 и E9 Книги1. Если значения в этих ячейках изменятся, автоматически поменяются и значения в Книге2. Книги, в которых находятся ссылки на внешние книги (в данном примере Книга2), называются книгами-клиентами. Те же книги, которые поставляют данные для других книг, называются книгами-серверами (или книгами-источниками). 4.10.1. О ВНЕШНИХ СВЯЗЯХ В данных связях нет никакой большой тайны. Вы просто должны специальным образом установить данную внешнюю связь к другой книге (или к другому листу той же книги). Все, что необходимо для такого установления, — это ввод знака равно (=) в ячейку Книги2, а затем щелчок мышью по ячейке в Книге1. Также для комфортной работы с внешними ссылками вам может понадобиться структура синтаксиса связи. Вот что представляет собой внешняя связь в общем виде: ‘путь[название_книги]название_листа’!ссылка • путь – здесь вводится фактический путь нахождения необходимой книги. Это может быть полный путь, локальный или даже интернетадрес внешней книги. • название_книги – вместо этого выражения в квадратные скобки вводится фактическое название внешней книги, включая расширение. Вы можете опустить указание названия книги вместе со скобками, в случае если вы будете использовать другой лист текущей книги. • название_листа – здесь вы должны указать название листа. • ссылка – здесь указывается стандартный адрес ячейки, диапазон или присвоенное имя. При закрытии книги Excel автоматически пропишет полный путь к книге, например: =‘C:UsersDocuments[Книга1.xlsx]Лист1’!$C$9 Обратите внимание, что одиночные кавычки необходимы при вводе пути, названия книги или названия листа, в случае когда таковые содержат про102 102
Глава 4. Создание базовых формул белы. Но вы можете ввести их в любом случае, ошибки при этом не возникает. 4.10.2. ОБНОВЛЕНИЕ ССЫЛОК Общее назначение ссылок — это предотвращение появления одинаковых формул или данных на различных книгах и листах. В случае когда какаялибо книга содержит необходимую вам информацию, вы можете использовать ссылки для связывания данных без повторного их создания в другой книге. Для успеха таких действий данные в книге-клиенте должны всегда быть согласованы с данными в книге-источнике. Для того чтобы увериться в этом, примите к сведению: 1) Если обе книги – источник и клиент – открыты, Excel автоматически обновляет ссылки, как только данные в книге-источнике меняются. 2) Если открыта книга-источник в тот момент, когда вы открываете книгу-клиент, Excel также производит автоматическое обновление. 3) Если книга-источник закрыта в момент открытия книги, использующей ее данные, Excel выводит строку предупреждения о том, что автоматическое обновление ссылок отключено (см. рис. 4.10). Рис. 4.10. Предупреждение Excel: автоматическое обновление ссылок отключено В таком случае нажмите на кнопку Параметры…, установите переключатель в положение Включить это содержимое и нажмите на кнопку ОК. Вы также можете включить автоматическое обновление ссылок для всех книг. Для этого нажмите на кнопку Файл, далее Параметры, Центр управления безопасностью, затем нажмите на кнопку Параметры центра безопасности, далее на вкладке Внешнее содержимое переведите переключатель в положение включить автоматическое обновление для всех связей в книге. 4) Если вы не обновили ссылки при открытии зависимого документа, вы можете обновить их в любое время впоследствии. Для этого пе103 103 103
Часть II. Вычисления, формулы, функции рейдите на вкладку Данные ленты инструментов, далее нажмите на кнопку Изменить связи. На экране вы увидите диалоговое окно Изменение связей (см. рис. 4.11). В этом окне выберите необходимую связь и нажмите на кнопку Обновить. Рис. 4.11. Диалоговое окно «Изменение связей» 4.10.3. ИЗМЕНЕНИЕ ИСТОЧНИКА СВЯЗИ Если имя документа, содержащего подгружаемые данные, изменилось, вам необходимо будет изменить и ссылку для поддержания данных в актуальном виде. Вы можете непосредственно изменить все связи, выполнив следующие шаги: 1) Откройте книгу-клиент и активируйте ее. Перейдите на вкладку Данные ленты инструментов, затем нажмите на кнопку Изменить связи. На экране вы увидите диалоговое окно Изменение связей (см. рис. 4.11). 2) Нажмите на ссылку (связь), с которой хотите работать. 3) Нажмите на кнопку Изменить… Excel выведет на экран окно поиска/указания файлов, где вы можете указать путь к необходимому документу. 4) Нажмите Закрыть для возврата к книге. 104 104
Глава 4. Создание базовых формул 4.11. ÑÎÇÄÀÍÈÅ ÔÎÐÌÓË, ÈÑÏÎËÜÇÓÞÙÈÕ ÄÀÍÍÛÅ Ñ ÐÀÇÍÛÕ ËÈÑÒÎÂ Нередко требуется, чтобы в формулу, содержащуюся в ячейке одного листа таблицы, были включены адреса ячеек других листов этой же книги Excel. Для записи такой ссылки необходимо к адресам ячеек из других таблиц через восклицательный знак добавить названия (имена) соответствующих листов. Например, если в некоторую ячейку требуется записать сумму значений ячеек D5 из листов таблиц с названиями 1-й квартал, 2-й квартал, 3-й квартал и 4-й квартал, то следует ввести формулу: =СУММ (‘1-й квартал’!D5; ‘2-й квартал’!D5; ‘3-й квартал’!D5; ‘4-й квартал’!D5) В этом примере знак одинарной кавычки (апострофа) не является обязательным (но рекомендуемым). Его использование обязательно только в двух случаях: • если описывается адрес ячейки из закрытой в данный момент книги (см. ниже); • если в именах таблиц или книг есть знак «минус», «плюс» или «равно» (—, +, =). В данном случае имена таблиц содержат дефисы, которые в формуле интерпретируются как знак «минус», и поэтому требуются одинарные кавычки. Имена таблиц и адреса ячеек можно вводить не клавиатурой, а мышью. Для этого во время ввода формулы следует щелчком мыши переходить на соответствующие листы и щелкать по нужным ячейкам (или протаскивать указатель мыши по блоку ячеек). Это относится как к обычному вводу формул, так и к использованию мастера функций. Если, как в приведенном выше примере, в формулу требуется ввести значения, записанные в ячейках с одинаковыми адресами из последовательно расположенных листов таблиц, то можно ввести следующую сокращенную формулу: =СУММ (‘1й квартал:4-й квартал’!D5) В том случае, когда в формулу требуется включить адреса ячеек из других книг, необходимо к адресам ячеек добавлять названия соответствующих книг и листов таблиц, то есть указывать полный адрес ячейки на данном 105 105 105
Часть II. Вычисления, формулы, функции компьютере. Например, если в формулу требуется включить адрес ячейки D5 листа 1-й квартал из книги (файла) mybook.xlsx, которая в данный момент открыта, то адрес ячейки следует записать в следующем виде: =’[mybook.xlsx]1-й квартал’$D$5 Из примера видно, что имя книги (файла) заключается в квадратные скобки, а адрес ячейки является абсолютным (со значками долларов перед названием столбца и строки). И в том и в другом случае для удобства вместо набора адреса с клавиатуры можно перейти в другую книгу и щелкать по требуемым ячейкам (или протаскивать курсор мыши по блоку ячеек). После закрытия книги к адресу ячейки из этой книги в формуле автоматически добавляется путь к файлу книги, а путь, имя книги и имя листа заключаются в обязательные одинарные кавычки, например: ‘d:/Расчет/баланс за 2014 год/[mybook.xlsx]1-й квартал’$D$5 Такую же запись следует сделать, если требуется поместить ссылку на ячейку из книги, которая в данный момент не открыта. Очевидно, что это менее удобно, чем работать с уже открытой книгой. В данном случае одинарные кавычки являются обязательными. Если открыты обе книги (и книга, содержащая ссылку на другую книгу, и книга, на которую ссылаются), то обновление данных в первой из них после изменения данных во второй зависит от того, какое вычисление по формулам выбрано, автоматическое или ручное. ПРИМЕЧАНИЕ Установить, каким образом должно производиться вычисление в формулах, можно в окне Параметры Excel, вызываемом выбором Файл Параметры. Там следует перейти на вкладку Формулы и произвести нужные настройки. По умолчанию используется автоматическое вычисление, и менять его не рекомендуется. По умолчанию установлено, что при открытии книги Excel, содержащей в формулах адреса ячеек других книг, появляется информационное окно с предложением обновить связи. При обновлении связей в открываемой книге будут отражены все изменения, выполненные в таблицах связанных с ней книг. 106 106
Глава 4. Создание базовых формул 4.12. ÎÒÎÁÐÀÆÅÍÈÅ ÑÂßÇÀÍÍÛÕ ß×ÅÅÊ В Excel 2013 имеется очень полезная возможность отображения связанных ячеек. Так, можно для ячейки с формулой отобразить связи – ячейки, значения из которых используются в формуле. Кроме того, установив табличный курсор в какую-либо ячейку, можно просмотреть, в каких формулах она участвует. При этом все связи отображаются в виде стрелок. Чтобы отобразить связи с ячейками, участвующими в данной формуле, следует установить табличный курсор на ячейку с формулой и на вкладке Формулы ленты инструментов нажать кнопку Влияющие ячейки. В результате к ячейке устремятся стрелочки, отходящие от ячеек, участвующих в формуле (рис. 4.12). Чтобы наглядно увидеть, на какие другие ячейки влияет значение какойлибо из ячеек, следует установить на нее табличный курсор и на вкладке Формулы ленты инструментов нажать кнопку Зависимые ячейки. В результате от ячейки с формулой отойдут стрелочки, указывающие на зависимые ячейки (рис. 4.13). Необходимо иметь в виду, что связи показываются только с теми ячейками, на которые впрямую влияет значение выбранной ячейки. Связь не отображается в случае косвенного влияния, когда первая ячейка влияет на вторую, а вторая влияет на третью. В этом случае пер- Рис. 4.12. Влияющие ячейки 107 107 107
Часть II. Вычисления, формулы, функции Рис. 4.13. Зависимые ячейки вая ячейка косвенно влияет на значение в третьей ячейке, но связь в таком случае не отображается. Подобные связи можно отобразить сразу для нескольких ячеек, построив таким образом своеобразную карту взаимосвязей ячеек таблицы. При этом можно одновременно отображать связи разного типа (и влияющие, и зависимые ячейки). Чтобы убрать с экрана отображенные связи, на вкладке Формулы ленты инструментов достаточно нажать кнопку Убрать стрелки. В результате будут скрыты все отображенные ранее связи. В том случае, если требуется скрыть связи только определенного типа (иллюстрирующие влияющие связи или зависимые), следует щелкнуть мышкой по стрелочке, расположенной рядом с кнопкой Убрать стрелки, и в появившемся меню выбрать, какие именно стрелки необходимо убрать (рис. 4.14). Рис. 4.14. Сокрытие ненужных стрелок 108 108
ГЛАВА 5. ФОРМАТИРОВАНИЕ ЧИСЕЛ, ВРЕМЕН И ДАТ 109 109 109
Одним из лучших способов улучшения читаемости ваших документов является представление данных в формате, наиболее полно отражающем необходимые цели и задачи данных. Форматирование денежных сумм знаком доллара или процента там, где это необходимо, и есть примеры того, как можно улучшить стиль ваших документов. Данный раздел покажет вам, как приводить числа, даты и времена к необходимому формату, используя встроенные средства Excel. Также мы рассмотрим, как создавать собственные форматы, максимально отвечающие вашим требованиям. 5.1. ÔÎÐÌÀÒÛ ÎÒÎÁÐÀÆÅÍÈß ×ÈÑÅË Когда вы вводите числа в рабочие книги, Excel автоматически удаляет любые стоящие впереди или идущие в конце после запятой нули. Например, если вы введете число 00123.456000, Excel отобразит его как 123.456. Исключением из этого правила являются те случаи, когда вы вводите число, ширина которого превышает ширину ячейки. При этом Excel обычно расширяет ячейку, однако в некоторых случаях Excel отбрасывает часть числа, производя лишь его округление. Например, при вводе числа вроде 123.45678 программа отобразит вам лишь число 123.4568. Обратите внимание, что число было округлено только для отображения, при этом программа продолжает хранить его в неизменном виде. Когда вы создаете новую книгу, каждая ячейка имеет описанный выше формат, называемый Общим. Если вы хотите, чтобы числа отображались иначе, 110 110
Глава 5. Форматирование чисел, времени, дат вы можете выбрать из большого разнообразия форматов, предлагаемых вам разработчиками Excel: Числовой, Денежный, Финансовый, Процентный, Дробный, Экспоненциальный и Дополнительный. Разберем все форматы по порядку: 1) Числовой формат – наиболее общий способ представления чисел. Данный формат имеет три составляющие: число десятичных знаков (0-30), иногда разделитель групп разрядов (пробел) и формат отображения отрицательных чисел. Для отображения отрицательных чисел вы можете использовать знак минуса, красный цвет числа либо оба варианта сразу. 2) Денежный формат – данный формат сродни числовому, за исключением того, что разделитель групп разрядов используется всегда, и вы можете использовать вывод около числа знака валюты (например, $). 3) Финансовый формат – в данном формате вы можете выбрать необходимое число десятичных знаков, а также необходимость отображения значка валюты. 4) Процентный формат – в данном формате числа умножаются на 100, и при этом отображается знак процента (%). Из настроек вы можете задать лишь число десятичных знаков. 5) Дробный формат – данный формат позволит вам представлять нецелые числа в виде обыкновенных дробей с заданной точностью. 6) Экспоненциальный формат – в данном формате числа будут отображаться в следующем виде: сначала идет первая значащая цифра числа, затем десятичная часть из 2-30 знаков, а затем знак экспоненты. Например, число 1000 будет отображаться как 1.00Е+03. 7) Дополнительный формат – при использовании данного формата происходит отображение чисел в специальном виде (см. табл. 5.1). Таблица 5.1. Дополнительные форматы ячеек Формат Вводимое значение Почтовый индекс 123 Отображаемое значение 000123 Индекс +4 680000 00068-0000 Номер телефона 9252348695 (925)234-8695 Табельный номер 123456789 123456789 Данные форматы могут изменяться в зависимости от выбранной страны. 111 111 111
Часть II. Вычисления, формулы, функции 5.2. ÈÇÌÅÍÅÍÈÅ ÔÎÐÌÀÒÀ ÎÒÎÁÐÀÆÅÍÈß ×ÈÑÅË Наиболее быстрым способом ввода необходимого формата является его задание прямо при вводе информации. Например, если после ввода какогото значения вы поставите знак рубля (р.), Excel автоматически задаст формат этой ячейки как Денежный. Таким же образом, если вы зададите число и укажете после него знак процента (%), Excel автоматически задаст Процентный формат. Вот еще несколько примеров задания чисел: Таблица 5.2. Примеры отображения чисел средствами Excel Вводимое значение Отображаемое число Формат 1234.56р. 1234.56р. Денежный (1234.56р.) -1234.56р. Денежный 5% 5% Процентный 123Е+02 1.23Е+04 Экспоненциальный 2 2/3 2 2/3 Дробный 22/3 22.мар Дата ПРИМЕЧАНИЕ. Для того чтобы Excel не трактовал числа вроде 2/3 как дату, обязательно вводите перед ними 0 и пробел. Задание числового формата непосредственно при вводе числа является эффективным методом при работе в Excel, поскольку программа пытается предугадать, какой формат вы хотите использовать. К сожалению, Excel иногда ошибается (например, когда интерпретирует обыкновенную дробь как дату). Для предотвращения неприятностей вы должны иметь возможность непосредственно выбрать необходимый формат из списка. Вот как этого добиться: 1) Выберите одну или несколько ячеек, тех, к которым вы хотите применить новый формат отображения. 2) Перейдите на вкладку Главная ленты инструментов Excel. 3) Нажмите на раскрывающийся список форматов. При этом под названием каждого из форматов вы сможете увидеть, как будет выглядеть на экране содержимое текущей ячейки. 4) Выберите необходимый формат (рис. 5.1). 112 112
Глава 5. Форматирование чисел, времени, дат 5) Для того чтобы увидеть больше форматов, нажмите кнопку Формат на вкладке Главная и выберите пункт Формат ячеек. Также вы можете вызвать данное окно сочетанием клавиш Ctrl+1. Рис. 5.1. Выбор формата ячеек В данном окне вы можете наблюдать гораздо больший выбор возможностей по настройке форматов отображения чисел. Например, вы можете задавать число знаков после запятой. Также для быстрого переключения форматов Excel предлагает следующий список горячих клавиш: Таблица 5.3. Горячие клавиши для переключения форматов данных Горячая клавиша Получаемый формат Ctrl+~ Общий Ctrl+! Числовой (два знака после запятой, с разделением разрядов) Ctrl+$ Денежный (два знака после запятой, со знаком р. после числа) Ctrl+% Процентный (без знаков после запятой) Ctrl+^ Экспоненциальный (два знака после запятой) 113 113 113
Часть II. Вычисления, формулы, функции В группе Число панели инструментов Excel (на вкладке Главная) помимо раскрывающегося списка с выбором форматов также имеются другие инструменты. Список других управляющих элементов данной группы приведен в табл. 5.4 (слева направо): Таблица 5.4. Управляющие элементы группы Число Элемент Действие Кнопка финансов Финансовый формат (два знака после запятой, со знаком рубля р.) Кнопка процентов Процентный формат (без знаков после запятой) Формат с разделителями Финансовый формат с разделителями без отображения знака валюты Увеличить разрядность Увеличивает на 1 число знаков после запятой, не изменяя при этом текущий формат Уменьшить разрядность Уменьшает на 1 число знаков после запятой, не изменяя при этом текущий формат 5.3. ÑÎÇÄÀÍÈÅ ÑÎÁÑÒÂÅÍÍÛÕ ×ÈÑËÎÂÛÕ ÔÎÐÌÀÒΠЧисловые форматы в Excel представлены в достаточно большом разнообразии. Грамотное их использование позволит вам получить полный контроль над отображением данных. Но при этом у них есть и свои ограничения. Например, встроенные форматы не позволят вам отображать температуру с использованием соответствующего знака. Для того чтобы снять все ограничения, вам предоставлена возможность создавать собственные форматы. Каждый формат отображения в Excel имеет следующий синтаксис: положительный формат; отрицательный формат; формат нуля; текстовый формат. Эти 4 части, разделенные точкой с запятой, показывают, как будут отображаться соответствующие значения. При этом вы можете задать не все 4 части. Вот что при этом получится (см. табл. 5.5): Таблица 5.5. Использование отдельных частей описания формата Число используемых частей Три части Две части Одна часть 114 114 Синтаксис положительный формат; отрицательный формат; формат нуля положительный формат и формат нуля; отрицательный формат положительный, отрицательный формат и формат нуля
Глава 5. Форматирование чисел, времени, дат Следующая таблица (табл. 5.6) покажет вам специальные символы, которые вы можете использовать в описании формата. Таблица 5.6. Специальные символы для описания формата Символ Описание Основной Отображение числа в общем формате # Место для цифры и отображение ее точно, как она указана. Не отображает ничего, если цифра не присутствует 0 Место для цифры и отображение ее точно, как она указана. Отображает 0, если цифра не присутствует ? Место для цифры и отображение ее точно, как она указана. Отображает пробел, если цифра не присутствует . Указывает место для десятичной запятой <пробел> Указывает положение разделителя разрядов % Умножение числа на 100 (только для отображения) и вывод знака % E+ e+ E- e- Отображение числа в экспоненциальном формате / Указывает положение разделителя дроби $():-+. Отображает этот знак * Повторяет символ, указанный сразу после этого знака, до заполнения ячейки. _ Ставит пустое место на величину введенного после данного знака символа Вставляет символ, введенный сразу после обратного слеша “текст” Выводит текст, заключенный в кавычки @ Место для текста [ЦВЕТ] Отображает ячейку во введенном цвете [условие] Использует условие для определения формата вывода 5.4. ÈÑÏÎËÜÇÎÂÀÍÈÅ ÓÑËÎÂÈÉ Иногда возникает необходимость задания различных форматов отображения в зависимости от определенных условий. Вы можете заключить данное условие в знаки квадратных скобок [ ]. Далее можно применять различные логические операторы. Например, для задания числа в диапазоне от -1000 до 1000 применяется следующий формат: 115 115 115
Часть II. Вычисления, формулы, функции [>1000]”Ошибка! Число >1000”;[<-1000]”Ошибка! Число <-1000”; 0.00 Первая часть определяет вывод текста, когда число больше 1000, вторая – когда меньше -1000. Последняя часть определяет вывод для всех остальных случаев. 5.5. ÓÑËÎÂÍÎÅ ÔÎÐÌÀÒÈÐÎÂÀÍÈÅ È ÅÃÎ ÏÐÈÌÅÍÅÍÈÅ (ÊÀÊ ÑÄÅËÀÒÜ ÒÀÊ, ×ÒÎÁÛ ÎÔÎÐÌËÅÍÈÅ ß×ÅÉÊÈ ÀÂÒÎÌÀÒÈ×ÅÑÊÈ ÌÅÍßËÎÑÜ Â ÇÀÂÈÑÈÌÎÑÒÈ ÎÒ ÅÅ ÑÎÄÅÐÆÈÌÎÃÎ) Оформление ячеек, устанавливаемое способами, описанными в предыдущих главах, можно назвать безусловным. Их параметры не зависят от какихлибо условий и от содержимого ячеек. Если, например, установлен синий цвет фона ячейки, то этот цвет будет сохраняться всегда, независимо от того, какие данные содержатся в ячейке. В большинстве случаев это как раз то, что нужно. Однако в Microsoft Excel 2013 имеются развитые средства так называемого условного форматирования, когда оформление ячейки зависит и может изменяться в зависимости от содержимого ячейки. Такое форматирование позволяет удобно, наглядно и, что самое главное, быстро производить анализ данных. Например, допустим, что среди нескольких тысяч значений нужно найти те, что превышают какую-то величину, например 100. Благодаря условному форматированию можно настроить ячейки так, что искать ничего не придется – они сами автоматически подсветятся выбранным цветом. Кроме того, в Excel 2013 имеется возможность такого условного форматирования, когда в ячейках некоторого диапазона наряду с числовым значением отображается полоса-индикатор, по которой можно судить о величине содержащегося значения относительно других значений в рамках блока ячеек. В результате можно наглядно оценить данные и порою обойтись без построения дополнительных диаграмм – все и так будет видно (см. рис. 5.2). Чтобы установить условное форматирование для какого-либо диапазона ячеек, следует его сначала выделить. Затем необходимо перейти на вкладку Главная ленты инструментов и нажать на ней кнопку Условное форматирование. При этом раскроется палитра возможностей условного форматирования. Для начала можно попробовать выбрать Гистограммы, а потом один из предлагаемых цветовых вариантов (см. рис. 5.3). В ячейках появятся цветные полоски, дающие наглядное представление о содержащихся в ячейках данных. 116 116
Глава 5. Форматирование чисел, времени, дат Рис. 5.2. Ячейки с условным форматированием в Excel 2013 Рис. 5.3. Выбор условного форматирования 117 117 117
Часть II. Вычисления, формулы, функции В качестве следующего варианта можно попробовать выбрать Наборы значков, а потом любые цветные стрелки. В ячейках появятся стрелки, показывающие, больше или меньше среднего значения содержащееся в данной ячейке число. Различные варианты условного форматирования можно и сочетать (см. рис. 5.4). Рис. 5.4. Совместное использование нескольких вариантов условного форматирования Чтобы задать какое-либо условие для форматирования, например выделять синим цветом фона все ячейки, значения в которых превышают 2000, следует на вкладке Главная ленты инструментов нажать кнопку Условное форматирование, а затем команду Создать правило. В результате на экране появится диалоговое окно Создание правила форматирования (см. рис. 5.5), в котором можно сначала выбрать тип правила, а потом задать его параметры. Так, для нашего примера с превышением максимальной границы в 2000 следует вверху окна выбрать тип правила Форматировать все ячейки на основании их значений, в области Минимальное значение выбрать тип Число, а в ставшем доступным поле Значение ввести значение 2000. В поле Цвет области Минимальное значение можно выбрать цвет, которым должны выделяться ячейки со значением, меньшим 2000, а в поле Цвет области Максимальное значение – цвет, которым будут выделяться ячейки с числами, большими 2000. 118 118
Глава 5. Форматирование чисел, времени, дат Рис. 5.5. Диалоговое окно «Создание правила форматирования» Рис. 5.6. Удаление условного форматирования 119 119 119
Часть II. Вычисления, формулы, функции Чтобы удалить условное форматирование с каких-либо ячеек, их следует выделить, на вкладке Главная ленты инструментов нажать кнопку Условное форматирование, выбрать там команду Удалить правила, а затем указать, откуда именно должны быть те удалены, – со всего листа или только с выделенного диапазона ячеек. Можно также выбрать, какое именно условное форматирование должно быть удалено (см. рис. 5.6). 120 120
ГЛАВА 6. СОЗДАНИЕ ПРОДВИНУТЫХ ФОРМУЛ. ПОЛЕЗНЫЕ ПРИЕМЫ ПО РАБОТЕ С ФОРМУЛАМИ 121 121 121
6.1. ÐÀÁÎÒÀ Ñ ÌÀÑÑÈÂÀÌÈ Массив – это группа ячеек или значений, с которыми Excel работает как с одним элементом. Если диапазон представлен как массив, Excel больше не работает с каждой ячейкой индивидуально. Наоборот, Excel обрабатывает их за раз, что позволяет вам, например, применить формулу сразу к группе ячеек, используя одну простую операцию. Вы можете задать массив, либо вызвав функцию, которая возвращает массив (см. ниже), либо введя формулу, использующую массив или возвращающую результат в несколько ячеек. 6.1.1. ИСПОЛЬЗОВАНИЕ ФОРМУЛ, РАБОТАЮЩИХ С МАССИВАМИ Для иллюстрации работы таких формул возьмем пример вычисления баланса фирмы (см. рис. 6.1). Бюджет на 2013 год в данном примере вычисляется по следующим формулам: Январь =C9*$C$11 Февраль =D9*$C$11 Март =E9*$C$11 122 122
Глава 6. Создание продвинутых формул Рис. 6.1. Пример баланса фирмы Данные формулы легко можно заменить массивом, используя следующие шаги: 1) Выберите диапазон, который вы хотите использовать как массив. В данном примере необходимо выбрать C13:E13. 2) После этого необходимо ввести формулу. В данном примере будет вводиться =C9:E9*$C$11. После этого ни в коем случае не нажимайте Enter! 3) Для ввода формулы необходимо нажать Ctrl+Shift+Enter. Теперь все три ячейки содержат одинаковую формулу {=C9:E9*$C$11}. Другими словами, мы смогли ввести разные формулы в разные ячейки одним простым действием. Таким образом вы сможете сэкономить свое время. Обратите внимание, что формулы заключены в фигурные скобки. В Excel они указывают на то, что введена формула, работающая с массивами. ЗАМЕЧАНИЕ. Поскольку Excel интерпретирует массив как один элемент, вы не можете перемещать или изменять его часть. Если вы хотите изменить массив, вам необходимо выделить его полностью, активировать строку ввода формулы и нажать Ctrl+Enter для перевода ее в обычную формулу. Далее вы можете внести изменения и создать формулу-массив снова. Для быстрого выделения всего диапазона массива щелкните на одной из ячеек массива и нажмите Ctrl+/. 123 123 123
Часть II. Вычисления, формулы, функции 6.1.2. О РАБОТЕ ФОРМУЛ-МАССИВОВ Для понимания того, как Excel работает с массивами, имейте в виду, что программа всегда устанавливает соответствие между ячейками массива и ячейками, которые вы ввели в формулу. В примере на рис. 6.1 массив содержит ячейки C13, D13, E13. Для вычисления значения ячейки C13 Excel берет значение C9 и подставляет его в формулу (см. рис. 6.2). Рис. 6.2. Работа формул-массивов 6.1.3. СЛОЖНЫЕ ФОРМУЛЫ-МАССИВЫ В предыдущем примере формула-массив работала с простым диапазоном ячеек. Также такие формулы могут работать и с множественными диапазонами. Например, вам необходимо вычислить итоговую стоимость некоторых товаров (см. рис. 6.3). Рис. 6.3. Подсчет итоговой стоимости товаров 124 124
Глава 6. Создание продвинутых формул В данном примере итоговая стоимость товара в ячейках от E4 до E8 будет вычисляться по формулам: E4: =B4*D4 E5: =B5*D5 E6: =B6*D6 E7: =B7*D7 E8: =B8*D8 Вы можете заменить эти формулы на одну формулу-массив, подставив ее в ячейки E4:E8. В данном примере эта формула будет выглядеть как =B4:B8*D4:D8. Не забывайте, что ввод формулы, использующей массив, осуществляется с помощью сочетания клавиш Ctrl+Shift+Enter. ПРИМЕЧАНИЕ. Не обязательно вводить формулу с массивом в несколько ячеек. Например, в данном случае вы можете рассчитать промежуточную сумму, используя ввод формулы-массива =СУММ(B4:B8*D4:D8) в одиночную ячейку. 6.1.4. ИСПОЛЬЗОВАНИЕ КОНСТАНТ В МАССИВАХ В массивах, как вы могли видеть выше, аргументами формулы-массива являлись диапазоны ячеек. При этом вы можете также использовать массивы константы в качестве аргументов. Данная процедура позволит вам вводить значения в формулы без создания беспорядка в документе. Воспользуйтесь следующими правилами для задания массивов констант: 1) Заключайте значения в фигурные скобки { }. 2) Если вы хотите, чтобы Excel трактовал значения в виде ряда, разделяйте значения точками с запятой. 3) Если вы хотите, чтобы Excel трактовал значения в виде столбцов, разделяйте значения двоеточием. Например, если вы хотите задать последовательный ряд чисел, как если бы вы его вводили в строку, используйте выражение {1:2:3}. Практический пример использования массивов констант приведен на рис. 6.4. 125 125 125
Часть II. Вычисления, формулы, функции Рис. 6.4. Использование массивов констант В данном случае поле Доставка использует следующую формулу для расчета: {=B12:B16*E4:E8}. При этом данные по доставке непосредственно находятся на странице. Поле Доставка1 демонстрирует аналогичный расчет с помощью массива констант. При этом формула имеет вид {={0.03:0.04:0.055:0.06:0.00 65}*E4:E8}. Результат действия данных формул одинаковый, однако для второй формулы отсутствует необходимость в наличии данных на листе или где-либо ещё. 6.2. ÈÑÏÎËÜÇÎÂÀÍÈÅ ÈÒÅÐÀÖÈÉ È ÖÈÊËÈ×ÅÑÊÈÕ ÑÑÛËÎÊ Обычной проблемой для бизнеса является вычисление определенного вклада как процента от чистой прибыли компании. Это не простая проблема умножения, поскольку чистая прибыль также учитывает данный вклад. Например, если доходы компании составили 1 000 000 рублей, а расходы 900 000, валовая прибыль при этом составляет 100 000 рублей. При этом компания выделяет в сторону в качестве вклада 10% от чистой прибыли. Чистая прибыль при этом будет вычисляться по следующей формуле: Чистая прибыль = Валовая прибыль – Вклад 126 126
Глава 6. Создание продвинутых формул Это называется циклически зависимая формула, поскольку выражения в левой и правой части зависят друг от друга. В данном случае сумма вклада будет вычисляться по формуле: Вклад = (Чистая прибыль)*0.1 Одним из способов решения данной проблемы является возможность предположить правильный ответ и затем посмотреть, насколько вы близко находитесь от реального результата. Например, в данном случае можно предположить, что, если вклад составляет 10% от чистой прибыли, мы можем взять эти 10% от валовой прибыли в 100 000. При этом сумма вклада получается равной 10 000. Если мы используем это число в формуле, то получим, что чистая прибыль равна 90 000, а 10% от нее равны 9 000. Таким образом, мы ошиблись на 1 000. Можно попробовать ещё раз. Возьмем вклад, равный 9 000. При этом чистая прибыль будет равна 91 000, а сумма вклада в 10% от этой суммы будет равна 9 100. Мы ошиблись уже всего на 100 рублей. Если мы будем продолжать данный процесс, сумма вклада все ближе и ближе будет приближаться к истинному значению. Когда мы приблизимся достаточно близко (например, с точностью до рубля), мы можем остановиться и принять ответ за верное решение. Этот процесс называется итерациями. Конечно, мы не собираемся тратить свое драгоценное время или время компании на такие расчеты. Excel делает такие сложные вычисления очень простыми, если вы проделаете следующие шаги: 1) Загрузите вашу книгу и введите туда необходимые циклически зависимые расчеты. На рис. 6.5 показана книга, вычисляющая преды- Рис. 6.5. Циклические ссылки 127 127 127
Часть II. Вычисления, формулы, функции дущий рассмотренный пример. При нажатии на Enter - подтверждении формулы расчета вклада - Excel выведет на экран предупреждение о наличии циклов. 2) Нажмите на кнопку Файл, далее Параметры, затем вкладка Формулы. 3) Включите флажок Включить итеративные вычисления. 4) Вы можете использовать поле Предельное число итераций для задания количества итераций для вычисления. Как правило, число 100 является оптимальным между точностью и временем вычисления. 5) Также вы можете задать Относительную погрешность в соответствующем поле. При достижении заданной здесь точности Excel автоматически прекратит вычисления. Опять же, число 0.001, предложенное по умолчанию, является адекватным для большинства ситуаций. Рис. 6.6. Ответ после итерационных вычислений 6) Нажмите ОК. Excel произведет вычисления и выдаст ответ (см. рис. 6.6). ПОДСКАЗКА. Если вы хотите посмотреть, как именно происходит вычисление итераций в вашем случае, установите в параметрах Excel вычисления на листе вручную и предельное число итераций, равное 1. Нажимая на кнопку F9, вы сможете видеть результат вычисления очередной итерации. 128 128
Глава 6. Создание продвинутых формул 6.3. ÎÁÚÅÄÈÍÅÍÈÅ ÄÀÍÍÛÕ ÈÇ ÍÅÑÊÎËÜÊÈÕ ÊÍÈÃ Множество компаний создают рабочие книги для определенных задач и затем рассылают их по своим департаментам. Наиболее общим примером является вычисление баланса. Компания может создать небольшую бюджетную заготовку в виде книги Excel, разослать ее по отделам и затем получить заполненные сведения обратно. Создание, к примеру, трех таких книг, их рассылка и заполнение данными – простая задача. Сложности начинаются, когда полученные сведения требуется объединить в один отчет для получения общей картины прибыли целой компании. Это называется объединением данных. На первый взгляд выглядит это достаточно сложной задачей, однако Excel обладает достаточным количеством средств для успешного ее решения. Вот два способа объединения данных, применяемых в Excel: 1) Объединение по позициям – с использованием этого метода Excel объединяет информацию из нескольких книг, используя один и тот же диапазон ячеек в каждой из них. Данный метод необходимо использовать, если книги идентичны по своей структуре. 2) Объединение по категориям – в данном случае Excel будет объединять данные в зависимости от заголовка строки или столбца. Например, если в одной из книг слово Диски будет находиться в строке 1, а в другой в строке 5, вы все равно сможете объединить информацию, поскольку в обеих книгах строка начинается с одного заголовка. В каждом из данных методов необходимо указать один или несколько диапазонов-источников данных и диапазон для вставки данных. Ниже мы рассмотрим практическое применение каждого из методов. 6.3.1. ОБЪЕДИНЕНИЕ ПО ПОЗИЦИЯМ Если книги, с которыми вы работаете, имеют одинаковую структуру построения, объединение по позициям — это наиболее правильный способ объединения данных. Например, обратите внимание на три созданные книги – Баланс1, Баланс2 и Баланс3 на рис. 6.7. Как вы видите, все три балансовые книги (которые, например, могут представлять собой отчет от трех различных магазинов одной фирмы) имеют одинаковую структуру и расположение данных. Таким образом, они идеальны для объединения по позициям. 129 129 129
Часть II. Вычисления, формулы, функции Рис. 6.7. Исходные книги для объединения по позициям Рис. 6.8. Книга-шаблон для будущего объединения Итак, данное объединение следует начать с создания новой книги с таким же дизайном и расположением элементов (см. рис. 6.8). Вы можете сделать это, просто сохранив под новым именем любую из книг для объединения, удалив предварительно все данные (при этом формулы для расчета всех сумм и балансов удалять не следует). В данном примере мы объединяем данные из трех книг. Диапазоны значений для продаж будут выглядеть следующим образом: [Баланс1.xlsx]Лист1!B3:M5 [Баланс2.xlsx]Лист1!B3:M5 [Баланс3.xlsx]Лист1!B3:M5 130 130
Глава 6. Создание продвинутых формул Имея это в виду, выполните следующие шаги для объединения данным способом: 1) Выберите верхний левый угол диапазона, куда будут занесены данные. В данном примере (см. рис. 6.8) это будет ячейка B3. 2) Перейдите на вкладку Данные ленты инструментов Excel, затем в группе Работа с данными нажмите кнопку Консолидация. В результате на экране появится диалоговое окно Консолидация – см. рис. 6.9. Рис. 6.9. Окно «Консолидация» 3) Вверху окна вы видите раскрывающееся меню с выбором функции для работы. В нашем примере необходимо использовать функцию СУММА, однако обратите внимание, что также вы можете вычислять средние и максимальные значения и многое другое. 4) В поле Ссылка вам необходимо ввести путь к книге с диапазоном. Вот способы это сделать: Ввести диапазон вручную. Если данные находятся в другой книге, убедитесь, что вы включили сюда название книги, заключенное в квадратные скобки. Если книга находится в другом каталоге или на другом диске, обязательно также следует ввести полный путь. Если книга открыта, переключитесь на нее и затем мышью выделите необходимый диапазон. 131 131 131
Часть II. Вычисления, формулы, функции Если книга не открыта, используйте кнопку Обзор, выберите файл и затем допишите имя листа и необходимый диапазон. 5) Нажмите на кнопку Добавить. Excel занесет введенные вами данные в Список диапазонов (см. рис. 6.9). 6) Повторите шаги 4-5, добавляя все необходимые вам книги и данные. 7) Если вы хотите, чтобы данные в объединенной книге изменялись по мере изменений в книгах-источниках, поставьте галочку возле пункта Создавать связи с исходными данными. 8) Нажмите ОК. Excel запросит необходимые данные и занесет их в объединенную книгу (см. рис. 6.10). Рис. 6.10. Объединенная по позициям книга Если вы не создадите связь с исходными данными, Excel просто единовременно внесет данные из книг. При создании же связей произойдет следующее: 1) Добавятся связи ко всем ячейкам. 2) Объединение данных будет происходить с помощью функции СУММ(). 3) Произойдет скрытие ячеек со связями, как вы можете видеть на рис. 6.10. Если вы раскроете данные нажатием на кнопку ‘+’ рядом с каждой из категорий, например Книги, вы сможете увидеть все связи и данные по каждой из книг-источников. 6.3.2. ОБЪЕДИНЕНИЕ ПО КАТЕГОРИЯМ Если ваши рабочие книги содержат неодинаковую структуру (например, если разные магазины продают разные группы товаров), объединение 132 132
Глава 6. Создание продвинутых формул по диапазонам даст неверные вычисления. В этом случае необходимо использовать объединение по категориям. На рис. 6.11 вы видите пример трех книг с разными категориями. Рис. 6.11. Исходные книги для объединения по категориям Как вы можете видеть, в Баланс1 находится информация от какого-то отдела по продаже Дисков и Книг, в Баланс2 – Мороженого, Книг и Кассет, а в Баланс3 – Дисков, Мороженого, Кассет и Приборов. Далее выполните следующие операции: 1) Создайте пустой документ или сделайте небольшую заготовку. При этом задавать месяцы или названия товара необязательно. 2) Перейдите на вкладку Данные ленты инструментов Excel, затем в группе Работа с данными нажмите кнопку Консолидация. 3) Вы увидите окно Консолидация – см. выше рис. 6.8. Выберите необходимую функцию для объединения (в нашем примере — СУММА). 4) Далее введите, как было показано выше, необходимые диапазоны из документов. При этом убедитесь, что вы включаете в диапазон названия товаров и заголовки (в данном примере это названия месяцев). 5) Если вы хотите, чтобы Excel использовал данные из левой части строк для объединения (как, например, это необходимо в нашем рассматриваемом примере), выберите галочку Значения левого столбца. В случае необходимости использования заголовков используйте галочку Подписи верхней строки. 133 133 133
Часть II. Вычисления, формулы, функции 6) Нажмите ОК. Полученный результат вы можете видеть на рис. 6.12 Как и раньше, раскрывая категории, вы сможете увидеть информацию по каждой книге в отдельности. Рис. 6.12. Результат объединения по категориям 6.4. ÏÐÎÂÅÐÊÀ ÏÐÀÂÈËÜÍÎÑÒÈ ÂÂÎÄÈÌÛÕ Â ß×ÅÉÊÓ ÄÀÍÍÛÕ К сожалению, часто при работе в Excel вы можете столкнуться с ситуацией, когда правильность работы формулы определяется правильностью (или корректностью) введенных в нее данных. В терминах Excel мусором называются ошибочные или некорректные данные в ячейках. Для предотвращения стандартных ошибок вы можете использовать письменные предупреждения для тех, кто будет работать с документом. Но также при этом существуют другие возможности, позволяющие исключить ввод некорректных данных. Под некорректными данными следует понимать следующее: Данные ошибочного типа – например, ввод текстовой строки туда, где необходим ввод числа. Данные, выходящие за пределы допустимых значений: например, ввод числа 200 в ячейку, требующую ввода числа от 0 до 100. Как было отмечено, вы можете попытаться предотвратить это, введя пометки на рабочем листе. Но при этом необходимо, чтобы человек прочитал и воспользовался данными предписаниями. Лучшим способом предотвращения подобных ситуаций является использование правил проверки данных Excel. С такой проверкой вы сможете создавать правила, которые в точности определяют необходимый формат ввода данных или допустимый диапазон значений. Вы также сможете за134 134
Глава 6. Создание продвинутых формул дать всплывающие сообщения при выборе ячейки с правилами, так же как и сообщения об ошибке, когда вводятся ошибочные данные. Для задания такой проверки выполните следующие шаги: 1) Выделите одну или несколько ячеек, к которым необходимо применить правило проверки 2) Выберите вкладку Данные ленты инструментов, далее нажмите на кнопку Проверка данных. Вы увидите окно Проверка вводимых значений – см. рис. 6.13. 3) В закладке Параметры в раскрывающемся меню Тип данных вы можете задать различные типы допустимых для ввода данных. Любое значение означает возможность задания любого типа данных. В случае выбора других значений из данного выпадающего списка вы сможете задать также дополнительные параметры, к примеру, указать диапазон, в который должно попадать значение. 4) В случае если ячейка из выделенного диапазона уже имеет правило, будет доступна галочка Распространять изменения на другие ячейки с тем же условием. При ее выборе правила применятся и к остальным выбранным ячейкам. Рис. 6.13. Диалоговое окно “Проверка вводимых значений” 135 135 135
Часть II. Вычисления, формулы, функции 5) Если вы хотите, чтобы при выборе ячейки на экране появлялось сообщение с указанием, выберите закладку Сообщение для ввода. Здесь вы сможете ввести заголовок и сам текст сообщения. 6) Для появления сообщения об ошибке при вводе некорректных данных, перейдите на закладку Сообщение об ошибке. Здесь, помимо заголовка и текста сообщения, вы можете выбрать стиль ошибки. Только в случае типа Останов (остановка) пользователь не сможет проигнорировать данное сообщение и ему придется ввести правильные данные. 7) Нажмите ОК для подтверждения изменений. 6.5. Î ÒÈÏÀÕ ÎØÈÁÎÊ Â ÔÎÐÌÓËÀÕ Когда вы вводите или редактируете формулу, а также когда меняется одно из входных значений функции, Excel может показать одну из ошибок вместо значения формулы. В программе предусмотрено семь типов ошибок. Давайте рассмотрим их описание и способы устранения: 1) #ДЕЛ/0! – данная ошибка практически всегда означает, что формула в ячейке пытается разделить какое-то значение на ноль. Чаще всего это происходит из-за того, что в другой ячейке, ссылающейся на данную, находится нулевое значение или значение отсутствует. Вам необходимо проверить все связанные ячейки на предмет наличия таких значений. Также данная ошибка может возникать, когда вы вводите неправильные значения в некоторые функции, например в ОСТАТ(), когда второй аргумент равен 0. Также ошибка деления на ноль может возникать, если вы оставляете пустые ячейки для ввода данных, а какая-либо формула требует некоторые данные. При этом будет выведена ошибка #ДЕЛ/0!, что может смутить конечного пользователя. Для этих случаев вы можете использовать функцию ЕСЛИ() для проверки, например =ЕСЛИ(A1=0;0;B1/A1). В этом примере функция вернет 0 вместо ошибки, если в ячейке А1 находится нулевое или пустое значение. 2) #Н/Д – данная ошибка расшифровывается как недоступно, и это означает, что значение недоступно функции или формуле. Вы мо136 136
Глава 6. Создание продвинутых формул жете увидеть такую ошибку, если введете неподходящее значение в функцию. Для исправления проверьте прежде всего входные ячейки на предмет ошибок, особенно если в них тоже появляется данная ошибка. 3) #ИМЯ? – данная ошибка возникает, когда вы неправильно указыва- ете имя в формуле или ошибочно задаете имя самой формулы. Для исправления проверьте еще раз все имена и названия в формуле. 4) #ПУСТО! – данная ошибка связана с диапазонами в формуле. Чаще всего она возникает, когда в формуле указывается два непересекающихся диапазона, например =СУММ(C4:C6 A1:C1) 5) #ЧИСЛО! – ошибка возникает, когда в формуле присутствуют некор- ректные числовые значения, выходящие за границы допустимого диапазона. 6) #ССЫЛКА! – ошибка возникает, когда были удалены ячейки, на ко- торые ссылается данная формула. 7) #ЗНАЧ! – в данном случае речь идет об использовании неправильно- го типа аргумента для функции. 6.6. ÈÑÏÐÀÂËÅÍÈÅ ÄÐÓÃÈÕ ÎØÈÁÎÊ Â EXCEL 6.6.1. ОТСУТСТВУЮЩИЕ ИЛИ ЛИШНИЕ КРУГЛЫЕ СКОБКИ Если при вводе формулы вы случайно неправильно расставили скобки, Excel выведет на экран предупреждающее сообщение – см. рис. 6.14. В этом сообщении вы увидите предположение Excel о том, как их необходимо расставить. В случае если вы подтверждаете такую расстановку, нажмите Да. Но зачастую требуется собственное вмешательство. Для этого нажмите Нет и исправьте скобки самостоятельно. 6.6.2. ОБРАБОТКА ОШИБОК С ПОМОЩЬЮ ФУНКЦИИ ЕОШИБКА() Перехватить любые ошибки и обработать их можно с помощью функции ЕОШИБКА(). Данная функция возвращает ИСТИНУ или ЛОЖЬ в зависимости от того, появляется ли ошибка при вычислении ее аргумента. Общая формула для перехвата выглядит так: =ЕСЛИ(ЕОШИБКА(выражение); ошибка; выражение) 137 137 137
Часть II. Вычисления, формулы, функции Рис. 6.14. Предупреждающее сообщение о неправильно расставленных скобках Функция ЕСЛИ вернет ошибку (например, сообщение), если при расчете появляется ошибка. Например, рассмотрим следующую формулу: =ЕСЛИ(ЕОШИБКА(А1/А2); “”; A1/A2) При возникновении ошибки (деление на 0) формула возвращает пустую строку. Если же ошибки не возникает, возвращается само выражение А1/ А2. Существует другая, более удобная функция ЕСЛИОШИБКА(), которая совмещает две предыдущие функции ЕСЛИ() и ЕОШИБКА(): ЕСЛИОШИБКА (значение; значение_при_ошибке) где: • значение – выражение для расчета, • значение_при_ошибке – возвращаемый результат в случае ошибки. Для нашего примера это будет выглядеть так: =ЕСЛИОШИБКА (A1/A2; “”) 138 138
ГЛАВА 7. ПОЛЕЗНЫЕ ФУНКЦИИ EXCEL 2013 (КУРС МОЛОДОГО БОЙЦА) 139 139 139
Функции – это заранее сформированные формулы в Excel. Они созданы, для того чтобы избавить вас от вычислений простой арифметики и других часто используемых формул. Вот как это происходит: • Функции делают простые, но громоздкие формулы легкими в использовании. Например, вам необходимо вычислить сумму ряда ячеек от А1 до А100. Очень неудобно будет вводить формулу =A1+A2+…+A100. Для такого случая есть альтернатива – функция СУММ(), в которую надо просто занести интервал А1:А100. • Функции позволяют вам включать в рабочие книги сложные математические вычисления без необходимости написания заново формул для них. Например, нахождение синуса угла. • Функции позволяют вам включать в проект служебную информацию. Например, с помощью функции =ИНФОРМ() вы сможете увидеть версию Excel или операционной системы и многое другое. 7.1. ÑÒÐÓÊÒÓÐÀ ÔÓÍÊÖÈÉ Каждая функция имеет следующую базовую структуру: ФУНКЦИЯ (аргумент1; аргумент2; …) ФУНКЦИЯ — это непосредственное название функции, которое всегда вводит- ся заглавными буквами. При этом вам не обязательно использовать заглавные буквы при вводе функции, Excel автоматически произведет необходимую конвертацию. 140 140
Глава 7. Полезные функции Excel 2013 Элементы, которые вводятся в скобках и разделяются точкой с запятой, — это аргументы функции. Аргументы — это входные значения функции – информация, необходимая для работы функции. В отношении аргументов функции делятся на два типа: • Без аргументов – множество функций вообще не требуют аргументов для работы. Например, функция =СЕГОДНЯ() возвращает текущую дату и не требует ввода аргументов. • С одним или более аргументом – большинство функций требуют как минимум 1 аргумент, а некоторые из них даже 9 или 10 аргументов. Аргументы делятся на обязательные и опциональные. Обязательные аргументы должны присутствовать в необходимом количестве в скобках, иначе Excel сгенерирует ошибку. Опциональные, или необязательные, аргументы вы можете использовать по мере необходимости. Рассмотрим пример. Функция LOG() вычисляет значение логарифма по заданному основанию. Вот ее структура: LOG (число; основание) число – это необходимое значение для вычисления логарифма; основание – необязательный параметр, указывает основание, по которому происходит вычисление логарифма (по умолчанию параметр равен 10). Это называется синтаксисом функции. Слова, выделенные курсивом, на практике означают необходимость подстановки в данное место реального значения. При этом аргументы, выделенные жирным шрифтом, являются обязательными для ввода. Все остальные аргументы (не выделенные), стоящие, как правило, после обязательных аргументов, требуют ввода не всегда, а только когда это необходимо. В случае, когда вы их не вводите, Excel подставляет на их место значения по умолчанию. ВНИМАНИЕ. Будьте внимательны при вводе опциональных аргументов. В случае если функция требует более одного из них, но вам необходимо отделить запятыми все необязательные аргументы до вводимого. Не забывайте вводить в качестве аргументов только корректные значения. Например, нельзя вычислить логарифм отрицательного числа. В качестве аргументов могут вводиться любые из следующих значений: 141 141 141
Часть II. Вычисления, формулы, функции 1) Арифметические значения 2) Выражения 3) Ссылки на ячейки 4) Имена диапазонов 5) Массивы 6) Результаты работы других функций Функция работает на основе входных данных и возвращает результат. Например, на рис. 7.1 находится пример расчета общей стоимости инвестиций на основе периодических затрат и процентной ставки с помощью функции =БС. Выходные значения – процентная ставка, количество периодов и периодические затраты - задаются с помощью ячеек D2, D3 и D4. Рис. 7.1. Пример работы функции 7.2. ÈÑÏÎËÜÇÎÂÀÍÈÅ ÔÓÍÊÖÈÉ Â ÔÎÐÌÓËÀÕ Различные функции всегда используются как часть формулы в ячейке. Таким образом, даже если вы используете в качестве формулы саму функцию, она все равно должна начинаться со знака равенства. Вне зависимости от того, является ли функция частью большой формулы или используется независимо, вы должны следовать следующим правилам: 1) Вы можете задавать название функции маленькими или заглавными буквами. Excel всегда конвертирует названия к заглавным буквам. 2) Всегда заключайте аргументы функции в скобки. 142 142
Глава 7. Полезные функции Excel 2013 3) Всегда разделяйте аргументы точками с запятой (вы можете при этом использовать пробелы для улучшения читаемости формул). 4) Вы всегда можете использовать функцию как аргумент для другой функции. Например, функция =СРЗНАЧ(СУММ(A1:A10); СУММ(B1: B10)) вычисляет сумму чисел в двух колонках и возвращает среднее значение из двух сумм. При вводе функции Excel автоматически предложит вам завершить ввод одной из функций, начинающейся на вводимые буквы (см. рис. 7.2). Рис. 7.2. Автоматическое завершение ввода функции При этом вы сможете перемещаться по предложенному списку функций (получая при этом краткое описание каждой текущей функции). После перемещения на необходимую функцию нажмите на клавишу Tab клавиатуры для автоматического заполнения функциями в строки ввода. После нажатия на Tab или непосредственного ввода функции, при вводе первой раскрывающейся кавычки Excel выведет на экран подсказку в виде синтаксиса функции. Текущий аргумент для ввода будет выделен жирным шрифтом – см. рис. 7.3. Когда вы закончите ввод аргумента и введете точку с запятой, Excel переместит подсказку на следующий аргумент. Рис. 7.3. Подсказка с указанием текущего аргумента для ввода 143 143 143
Часть II. Вычисления, формулы, функции 7.3. ÂÂÎÄ ÔÓÍÊÖÈÉ Ñ ÏÎÌÎÙÜÞ ÌÀÑÒÅÐÀ Несмотря на то что чаще всего функции вводятся от руки, иногда вы можете предпочесть воспользоваться услугами Мастера ввода функций: • Если вы не уверены, какую функцию необходимо использовать. • Если вы хотите просмотреть синтаксис функции до ввода. • Если вы хотите посмотреть похожие функции из той же категории и выбрать наиболее подходящую. • Если вы хотите узнать влияние различных значений аргумента на результат работы функции. В этих ситуациях воспользуйтесь следующим алгоритмом действий: 1) Выберите необходимую ячейку для ввода. 2) Введите формулу до момента, где необходима вставка функции. 3) Теперь у вас есть две возможности: • В случае, когда функция недавно использовалась, она может быть доступна в списке последних использованных функций см. рис. 7.4. Следуйте к шагу 6. • Для ввода любой функции нажмите на кнопку ввода функции в строке ввода (или воспользуйтесь горячей клавишей Shift+F3), при этом появится диалоговое окно – см. рис. 7.4. Рис. 7.4. Диалоговое окно “Мастер функций” с пояснениями 144 144
Глава 7. Полезные функции Excel 2013 4) В окне Мастер функций вы можете выбрать необходимую вам категорию из выпадающего списка. Если вы не уверены, выберите «Полный алфавитный перечень». 5) В списке ниже просмотрите и выберите необходимую вам функцию (обратите внимание, что если вы введете первые буквы функции в этом окне, автоматически произойдет быстрый поиск). 6) Нажмите ОК. На экране появится окно Аргументы функции – см. рис. 7.5. Рис. 7.5. Окно “Аргументы функции” с пояснениями 7) Для каждого обязательного аргумента и всех опциональных аргументов, которые вы хотите использовать, введите в строках ввода необходимые значения, будь то число, выражение, ссылка на ячейку. Вот некоторые замечания: • Обязательные аргументы выделены жирным шрифтом. • Когда курсор находится в поле для ввода, Excel выводит описание аргумента. • Когда вы заполните поле для ввода, справа появится значение выражения. • Когда вы заполните все обязательные аргументы, Excel покажет вам результат работы функции при текущих аргументах. 145 145 145
Часть II. Вычисления, формулы, функции 7.4. ÔÓÍÊÖÈÈ ÄËß ÐÀÁÎÒÛ Ñ ÒÅÊÑÒÎÌ Â EXCEL Таблица 7.1 приводит общий перечень соответствующих функций и их краткое описание. Таблица 7.1. Текстовые функции Excel Функция и ее синтаксис Краткое описание работы СИМВОЛ (число) Возвращает знак с заданным числовым кодом ПЕЧСИМВ (текст) Удаляет все непечатаемые знаки из текста. Функция ПЕЧСИМВ используется в том случае, когда текст, импортированный из другого приложения, содержит знаки, печать которых невозможна КОДСИМВ (текст) Возвращает числовой код первого знака во введенной текстовой строке СЦЕПИТЬ (текст1; текст2;...) Объединяет две или более текстовых строк в одну РУБЛЬ (число; число_знаков) Функция преобразует число в текстовый формат и добавляет к нему обозначение денежной единицы рубль (р.) СОВПАД (текст1; текст2) Сравнивает две строки текста и возвращает значение ИСТИНА, если они в точности совпадают, и ЛОЖЬ — в противном случае. Функция учитывает регистр, но игнорирует различия в форматировании НАЙТИ (искомый_текст; просматриваемый_текст; ция) ФИКСИРОВАННЫЙ ков; (число; нач_пози- число_зна- без_разделителей) ЛЕВСИМВ ков) (текст; количество_зна- Функция находит вхождение одной текстовой строки в другой строке (с учетом регистра) и возвращает начальную позицию первой строки относительно крайнего левого знака второй строки Округляет число до заданного количества десятичных цифр, форматирует число в десятичном формате с использованием запятой и разделителей тысяч и возвращает результат в виде текста Функция ЛЕВСИМВ возвращает первые знаки текстовой строки, исходя из заданного количества знаков ДЛСТР (текст) Функция ДЛСТР возвращает количество знаков в текстовой строке СТРОЧН (текст) Преобразует знаки в текстовой строке из верхнего регистра в нижний ПСТР (текст; начальная_позиция; число_знаков) 146 146 Функция ПСТР возвращает указанное число знаков из текстовой строки, начиная с указанной позиции
Глава 7. Полезные функции Excel 2013 Функция и ее синтаксис Краткое описание работы ПРОПНАЧ (текст) Первая буква в строке текста и все первые буквы, следующие за знаками, отличными от букв, преобразуются в прописные (верхний регистр). Все прочие буквы в тексте преобразуются в строчные (нижний регистр) ЗАМЕНИТЬ (старый_текст;нач_поз; число_знаков;новый_текст) Функция ЗАМЕНИТЬ замещает указанную часть знаков текстовой строки другой строкой текста ПОВТОР (текст; число_повторений) Повторяет текст заданное число раз. Функция ПОВТОР используется для заполнения ячейки заданным количеством вхождений текстовой строки ПРАВСИМВ (текст; число_знаков) Функция ПРАВСИМВ возвращает заданное число последних знаков текстовой строки ПОИСК (искомый_текст; текст_для_поиска; нач_позиция) ПОДСТАВИТЬ (текст; стар_текст; нов_текст; номер_вхождения) Функция находит одну текстовую строку внутри второй текстовой строки (без учета регистра) и возвращает номер начальной позиции первой строки, отсчитывая его от первого знака второй строки Подставляет значение аргумента «нов_текст» вместо значения аргумента «стар_текст» в текстовой строке. Функция ПОДСТАВИТЬ используется, когда нужно заменить определенный текст в текстовой строке Т (значение) Возвращает текст, ссылка на который задается аргументом «значение» ТЕКСТ (значение; формат) Преобразует значение в текст в заданном числовом формате СЖПРОБЕЛЫ (текст) Удаляет из текста все пробелы, за исключением одиночных пробелов между словами ПРОПИСН (текст) Делает все буквы в тексте прописными ЗНАЧЕН (текст) Преобразует строку текста, отображающую число, в число 7.4.1. РАБОТА С СИМВОЛАМИ И КОДАМИ Каждый символ, вводимый вами и отображаемый на экране, имеет свой собственный числовой код. Например, код для прописной буквы А — это 65, а код для амперсанда (&) – 38. Эти коды присутствуют не только для алфавитных символов, вводимых вами с клавиатуры, но и для специальных символов, которые вы можете вывести на экран, используя их коды. Список всех символов и их кодов называется таблицей кодов ASCII. 147 147 147
Часть II. Вычисления, формулы, функции Например, ASCII-код для символа © равен 169. Для вывода данного символа необходимо ввести на клавиатуре Alt+0169, используя цифровую клавиатуру для ввода цифр. Таблица ASCII содержит коды от 1 до 255, при этом первые 31 цифра используются для непечатаемых символов, таких как возврат каретки и перевод строки. ФУНКЦИЯ СИМВОЛ() Excel позволяет вам определять символы путем ввода их кодов ASCII, используя функцию СИМВОЛ (число), где в качестве аргумента необходимо ввести соответствующий код. Например, если вы хотите ввести символ параграфа (§ с кодом ASCII 167), просто введите =СИМВОЛ(167). Используя функцию СИМВОЛ(), можно сгенерировать таблицу ASCIIсимволов (см. рис. 7.6). В таблицу не включены первые 31 символ; обратите внимание, что символ с кодом 32 представляет собой знак пробела. В каждой строке символа содержится функция СИМВОЛ(), аргументом которой является число слева от поля. Рис. 7.6. Построение таблицы ASCII кодов 148 148
Глава 7. Полезные функции Excel 2013 Вы можете составить подобную таблицу, просто введя функцию СИМВОЛ() вверху строки и затем заполнив все поля ниже. В случае если мы начинаем генерацию со второй строки, можно использовать формулу =СИМВОЛ(СТРОКА()+30). ФУНКЦИЯ КОДСИМВ() Данная функция является противоположностью функции СИМВОЛ(). При вводе в нее текстового символа она возвращает код ASCII: КОДСИМВ(текст) где текст – символ или текстовая строка. В случае ввода строки функция вернет ASCII-код первого символа. Например, следующие формулы вернут 193 как код символа Б: = КОДСИМВ(“Б”) = КОДСИМВ(“Баланс”) 7.4.2. ФУНКЦИИ ДЛЯ КОНВЕРТАЦИИ ТЕКСТА ФУНКЦИЯ СТРОЧН() СТРОЧН() преобразует введенную строку к строчным символам: СТРОЧН (текст) где текст – строка для преобразования к строчным буквам. Например, ввод =СТРОЧН(“БАЛАНС ЗА НЕДЕЛЮ”) вернет строку “баланс за неделю”. ФУНКЦИЯ ПРОПИСН() ПРОПИСН() преобразует введенную строку к заглавным символам: ПРОПИСН (текст) где текст – строка для преобразования к заглавным буквам. Например, следующая формула преобразует текст в ячейках B5 и А5 к заглавным буквам и затем объединяет их через пробел: =(ПРОПИСН(B5) & “ “ & ПРОПИСН(A5)). 149 149 149
Часть II. Вычисления, формулы, функции ФУНКЦИЯ ПРОПНАЧ() ПРОПНАЧ() преобразует введенную строку таким образом, что каждое слово начинается с большой буквы, а все остальные символы пишутся с маленькой: ПРОПНАЧ(текст) где текст – строка для преобразования. Например, текст “отчет о продажах” при вводе в качестве аргумента функции будет преобразован в “Отчет О Продажах”. 7.4.3. ФОРМАТИРОВАНИЕ ТЕКСТА В предыдущих разделах мы познакомились с вами с различными форматами чисел. Все идет нормально, если число содержится отдельно в ячейке. Но что если вы хотите применить форматирование внутри текстовой строки? Например, если в ячейке F9 содержится число и вы хотите вывести его с помощью следующей строки: =”Итого общие расходы за 2007 год составили “ & F9 Не имеет значения, какой будет формат у ячейки F9, результат всегда будет отображаться как “Итого общие расходы за 2007 год составили 287500” (в случае когда ячейка F9 содержит число 287 500.00р.). Следующие функции позволят вам успешно справиться с данной проблемой. ФУНКЦИЯ РУБЛЬ() РУБЛЬ() преобразует вводимое число к текстовому формату, но отображаться он будет как Денежный формат: РУБЛЬ (число; число_знаков) где число – вводимое число для преобразования, а число_знаков – это необязательный параметр, указывающий число знаков после запятой. Таким образом, для исправления строки в примере выше необходимо использовать данную функцию для ячейки F9: =”Итого общие расходы за 2007 год составили “ & РУБЛЬ(F9;2) 150 150
Глава 7. Полезные функции Excel 2013 Рис. 7.7. Результат работы функции На рис. 7.7 вы можете наглядно увидеть результаты работы. В ячейке B15 находится результат работы первоначальной формулы, а в B16 – уже исправленный с помощью функции вариант. ФУНКЦИЯ ФИКСИРОВАННЫЙ() Для различных типов чисел (отличных от денежных величин) вы можете задавать форматирование с помощью данной функции. ФИКСИРОВАННЫЙ (число; число_знаков; без_разделителей) где число – входное число или выражение для форматирования; число_знаков – здесь вы должны указать необходимое число знаков после запятой. По умолчанию значение равно 0; без_разделителей – в качестве параметра выступает 0 или 1 (ЛОЖЬ или ИСТИНА). ИСТИНА означает отсутствие разделителей разрядов. По умолчанию значение равно 0. Например, следующее выражение задаст сумму по ряду и выведет результат с разделителями без знаков после запятой: =”На лекции присутствовало: A10);0;ЛОЖЬ) & “ человек” “ & ФИКСИРОВАННЫЙ(СУММ(A1: 151 151 151
Часть II. Вычисления, формулы, функции Результат: На лекции присутствовало: 1 017 человек. ФУНКЦИЯ ТЕКСТ() Предыдущие две функции хороши для задания определенного формата числа. Если же вы желаете задать любые из доступных форматов (в том числе даты) в Excel, воспользуйтесь данной функцией. ТЕКСТ (значение; формат) где значение – число, дата, время – все, что вы хотите преобразовать; формат – числовой формат или формат даты/времени, к которому происходит преобразование. Вся мощь данной функции заключается в аргументе формат, в котором вы можете задать точный формат, необходимый для отображения значения. Ранее мы уже знакомились с описанием форматов. Например, используя функцию СРЗНАЧ(), вы можете посчитать среднюю температуру за какой-то период и вывести ее на экран в удобном формате: =”Средняя 0.00°C”). температура была “ & ТЕКСТ(СРЗНАЧ(A1:A4);”# ## 7.4.4. ОПЕРАЦИИ С ТЕКСТОМ Строки, импортированные из баз данных или текстовых файлов, часто содержат различного рода мусор – дополнительные ненужные символы. Это могут быть лишние пробелы между словами, заполнители строк, символы возврата строки или другие непечатаемые символы, встроенные в строку. Для решения данной проблемы в Excel существует две функции: ПЕЧСИМВ() и СЖПРОБЕЛЫ(). ФУНКЦИЯ СЖПРОБЕЛЫ() Вы можете воспользоваться данной функций для удаления лишних символов из строки. СЖПРОБЕЛЫ (текст) где текст – строка, ссылка на ячейку с текстом и т. д., откуда вы хотите удалить пробелы. 152 152
Глава 7. Полезные функции Excel 2013 Пробелы удаляются с начала строки, в конце строки, а также будут удалены два и более пробела, идущих подряд, оставляя только одиночный знак пробела. На рис. 7.8 вы можете наблюдать действие функции. На вход подавались различные строки с большим количеством лишних пробелов. Также мы провели вычисление длины каждой строки до и после действия функции СЖПРОБЕЛЫ(). Рис. 7.8. Работа функции СЖПРОБЕЛЫ() Длина строки вычислялась с помощью функции ДЛСТР(текст), на вход которой подается текстовое выражение для измерения его длины. Функция возвращает число – количество знаков во входной строке. ФУНКЦИЯ ПЕЧСИМВ() Данная функция применяется для удаления непечатаемых символов из входной строки. ПЕЧСИМВ (текст) где текст – входная строка для очистки от непечатаемых символов. Напомним, что непечатаемыми символами являются символы с кодами ASCII от 1 до 31 включительно. Функция ПЕЧСИМВ() чаще всего применяется для удаления строки от символов возврата каретки и перевода строки. ФУНКЦИЯ ПОВТОР() Функция ПОВТОР() повторяет заданный текст необходимое число раз: 153 153 153
Часть II. Вычисления, формулы, функции ПОВТОР (текст; число_повторений) где текст – это строка, которая будет повторяться; число_повторений – здесь вы задаете необходимое число повторений текста. Данная функция может применяться для заполнения ячейки символами. Например, с помощью нее вы можете задавать автоматическую вставку точек до или после текста для заполнения ячейки. Например, вот формула для заполнения строки точками: =”Реклама” & ПОВТОР(“.”;18-ДЛСТР(“Реклама”)) Данная формула пишет Реклама в ячейку и затем добавляет необходимое число точек в зависимости от длины слова в соответствии с выражением 18-ДЛСТР(“Реклама”). В данном случае подразумевается, что в данную строку может быть занесено только 18 символов. Поскольку в слове Реклама 7 символов, значит, после будет занесено 18-7=11 точек. На рис. 7.9 представлен результат работы. Рис. 7.9. Результат заполнения строки символами Рис. 7.10. Пример текстовой гистограммы 154 154
Глава 7. Полезные функции Excel 2013 Обратите внимание, что наилучшего результата можно достичь, используя моноширинный шрифт, вроде Courier New. Наиболее распространенным применением для функции ПОВТОР() является создание гистограмм, основанных на тексте. При этом вы задаете необходимое число повторений и один повторяющийся символ. Здесь вы видите, как отображается число опрошенных респондентов различных возрастов. Для этого используется функция =ПОВТОР(“|”;B17). С помощью небольшой хитрости вы можете превратить данные полоски в абсолютно заполненные. Для этого переведите строки с гистограммами в шрифт Webdings и используйте символ g для повторения. При этом вам может понадобиться уменьшение числа повторений в несколько раз (для того чтобы столбики не выходили за разумные рамки). В нашем примере на рис. 7.11 мы разделили число повторений на пять, вот как выглядит финальная формула: =ПОВТОР(“g”;B17/5). Рис. 7.11. Пример полностью сплошной текстовой гистограммы 7.4.5. ПОЛУЧЕНИЕ ПОДСТРОКИ Строки часто содержат в себе маленькие части, или подстроки, которые необходимы вам для работы. Например, в строке с полным именем вам может понадобиться отдельно фамилия человека. Или точно так же вы можете захотеть использовать первые несколько букв из названия компаний для составления какого-либо отчета. В Excel имеются три функции для получения подстроки, которые будут описаны в трех следующих заголовках. 155 155 155
Часть II. Вычисления, формулы, функции ФУНКЦИЯ ЛЕВСИМВ() ЛЕВСИМВ() возвращает указанное число символов, начиная с левой части строки: ЛЕВСИМВ (текст; количество_знаков) где текст – входная строка, из которой необходимо извлечь символы с левого конца, количество_знаков – число знаков, которое необходимо извлечь (по умолчанию 1). Например, следующие аргументы функции вернут подстроку Иванов: =ЛЕВСИМВ(“Иванов Иван Иванович”;6) ФУНКЦИЯ ПРАВСИМВ() ПРАВСИМВ() возвращает указанное число символов, начиная с правой части строки: ПРАВСИМВ (текст; количество_знаков) где текст – входная строка, из которой необходимо извлечь символы с правого конца, количество_знаков – число знаков, которое необходимо извлечь (по умолчанию 1). Например, следующие аргументы функции вернут подстроку Иванович: =ПРАВСИМВ(“Иванов Иван Иванович”;8) ФУНКЦИЯ ПСТР() ПСТР() возвращает указанное число символов из любого места строки: ПСТР (текст; начальная_позиция; число_знаков) где текст — входная строка, из которой необходимо извлечь символы, начальная_позиция – стартовая позиция, откуда вы хотите начать извлечение символов, число_знаков — число знаков, которое необходимо извлечь. 156 156
Глава 7. Полезные функции Excel 2013 Например, следующие аргументы функции вернут подстроку Иван: =ПСТР(“Иванов Иван Иванович”;8;4) ПРЕОБРАЗОВАНИЕ ТЕКСТА К ПРАВИЛЬНОМУ ФОРМАТУ ЗАГЛАВНЫХ БУКВ Ранее мы уже знакомились с функциями СТРОЧН(), ПРОПИСН() и ПРОПНАЧ(), которые используются для преобразования текстовой строки и приведения её к определенному формату заглавных букв. К сожалению, ни одна из них не может обеспечить преобразование строки так, чтобы первая буква являлась заглавной, а остальные - строчными, как требуется для обычного предложения. Однако существует способ создания такой формулы, используя уже известные нам функции. Для этого необходимо для начала извлечь первую букву строки и сделать ее заглавной: =ПРОПИСН (ЛЕВСИМВ(A28)) Далее необходимо извлечь всю оставшуюся правую часть строки и сделать буквы строчными: =СТРОЧН (ПРАВСИМВ (A28; ДЛСТР (A28)-1)) Наконец, мы объединяем два этих выражения для получения целой строки: =ПРОПИСН(ЛЕВСИМВ(A28)) & СТРОЧН(ПРАВСИМВ(A28;ДЛСТР(A28)-1)) Следующий рисунок (7.12) показывает результат работы данной формулы для различных строк (вверху идет исходная строка, а ниже – результат работы). Рис. 7.12. Результат применения функции для преобразования текста к правильному формату заглавных букв 157 157 157
Часть II. Вычисления, формулы, функции ФОРМУЛЫ ДЛЯ КОНВЕРТИРОВАНИЯ ДАТЫ При импортировании различной информации в рабочие книги часто может возникнуть ситуация, когда Excel не опознает формат даты. В частности, когда дата вводится в формате ГГГГММДД (например, 20080219). Для того чтобы преобразовать данное выражение к формату, с которым может работать Excel, вы можете использовать функции ЛЕВСИМВ(), ПРАВСИМВ() и ПСТР(). Если неопознанная дата находится в ячейке А1, то функция ЛЕВСИМВ(А1; 4) извлечет год, ПСТР(А1; 5; 2) – месяц, а ПРАВСИМВ(А1; 2) – день. Включение данных функций в функцию ДАТА() позволит вам получить правильный формат для Excel: =ДАТА (ЛЕВСИМВ(A1; 4); ПСТР(A1; 5; 2); ПРАВСИМВ(A1; 2)) 7.4.6. ПОИСК ПОДСТРОКИ Данные операции позволят вам, например, найти номер символа, разделяющего имя и фамилию человека в строке, а затем использовать эту информацию для выделения из данной строки имени или фамилии. ФУНКЦИИ ПОИСК() И НАЙТИ() Данные функции применяются для поиска подстрок. ПОИСК (искомый_текст; текст_для_поиска; нач_позиция) НАЙТИ (искомый_текст; текст_для_поиска; нач_позиция) где искомый_текст – строка для поиска, текст_для_поиска – текстовая строка, в которой будет производиться поиск, нач_позиция – необязательный аргумент, указывающий номер символа, с которого будет производиться поиск (по умолчанию значение равно 1). Вот несколько замечаний, которые необходимо учитывать при использовании функций: • Функции возвращают позицию первого найденного символа строки искомый_текст в строке текст_для_поиска. • Используйте ПОИСК() тогда, когда не требуется учет регистра при поиске. Например, ввод =ПОИСК(“и”;”Иванович”) вернет значение 1. 158 158
Глава 7. Полезные функции Excel 2013 • Используйте НАЙТИ() в том случае, когда необходим поиск с учетом регистра. Например, ввод =НАЙТИ(“и”;”Иванович”) вернет значение 7. • Если функция возвращает ошибку #ЗНАЧ!, из этого следует, что искомый_текст не найден в тексте_для_поиска. • Для функции ПОИСК() в аргументе искомый_текст используйте знак вопроса (?) для указания поиска любого одиночного символа. • Для функции ПОИСК() в аргументе искомый_текст используйте знак звездочки (*) для указания поиска любого количества символов. ВЫДЕЛЕНИЕ ИМЕНИ И ФАМИЛИИ ИЗ СТРОКИ Если вы имеете диапазон ячеек, содержащих имена и фамилии людей, часто бывает необходимо работать только с именем или только с фамилией. Например, вам может потребоваться хранение имен и фамилий отдельно для дальнейшего импортирования в базу данных. Или вам может потребоваться отсортировать имена. Решением является использование функции НАЙТИ() для поиска пробела, разделяющего две части имени, а затем использование функции ЛЕВСИМВ() или ПРАВСИМВ() для выделения необходимой части. Для выделения левой части (предположим, там находится фамилия) используйте следующую формулу: =ЛЕВСИМВ(A2; НАЙТИ(“ “; A2) - 1) Обратите внимание, что в формуле происходит вычитание единицы из необходимого для выделения числа символов, дабы предотвратить появление пробела. Вы можете использовать данную формулу для любого более общего примера для выделения первого слова из любой строки. Для выделения имени необходимо построить похожую формулу, используя функцию ПРАВСИМВ(): =ПРАВСИМВ(A2; ДЛСТР(A2) - НАЙТИ(“ “; A2)) Для выделения необходимого числа символов формула берет длину слова и вычитает из него положение пробела. Вы можете использовать данную формулу для любого более общего примера для выделения второго слова из любой строки. На рис. 7.13 показаны результаты работы. 159 159 159
Часть II. Вычисления, формулы, функции Рис. 7.13. Результат выделения фамилии и имени Здесь же в столбце D вы видите результат объединения двух предыдущих формул для изменения порядка следования слов. Обратите внимание, что данные формулы выведут ошибку, в случае если строка содержит только одно слово. Для предотвращения этого используйте функцию ЕСЛИОШИБКА(): =ЕСЛИОШИБКА(ЛЕВСИМВ(A2; НАЙТИ(“ “; A2) - 1); A2) В таком случае, если ячейка не содержит пробела, просто будет выведено значение ячейки А2. ВЫДЕЛЕНИЕ ИМЕНИ, ФАМИЛИИ И ОТЧЕСТВА Если полное имя человека, с которым вы работаете, содержит фамилию, имя и отчество, вы не сможете применять вышеуказанные формулы. В этом случае первая формула для выделения фамилии будет работать нормально, но выделить правую часть таким образом не получится. Существует несколько способов выйти из этой ситуации, мы с вами рассмотрим решение с применением функций ПОИСК() и НАЙТИ(). Например, нам дано следующее имя: Булгаков Виктор Кирсанович Предполагая, что имя находится в ячейке А2, формула =НАЙТИ(“ “; A2) вернет 9 – позицию первого пробела. Для нахождения позиции следующего пробела необходимо указать позицию первого пробела плюс 1: =НАЙТИ(“ “; A2; НАЙТИ(“ “; A2) + 1) Теперь можно применить данную конструкцию для нахождения самой правой части (в данном случае это отчество): =ПРАВСИМВ(A2; ДЛСТР(A2) - НАЙТИ(“ “; A2; НАЙТИ(“ “; A2) + 1)) Для выделения центральной части необходимо определить разницу в положении первого и второго пробела и воспользоваться формулой выделения из любой части строки: 160 160
Глава 7. Полезные функции Excel 2013 =ПСТР(A2;НАЙТИ(“ НАЙТИ(“ “;A2)) “;A2)+1;НАЙТИ(“ “;A2; НАЙТИ(“ “;A2)+1)- На рис. 7.14 показаны результаты работы. Рис. 7.14. Выделение имени, фамилии и отчества из строки 7.4.7. ВЫРЕЗАНИЕ ОДНОЙ СТРОКИ ИЗ ДРУГОЙ ФУНКЦИЯ ЗАМЕНИТЬ() Синтаксис функции: ЗАМЕНИТЬ (старый_текст; нач_поз; число_знаков; нов_текст) где старый_текст – первоначальный текст, в котором будет происходить замена; нач_поз – начальная позиция для замены; число_знаков – количество заменяемых символов; нов_текст – подстрока, которую вы хотите использовать для замены. Основная сложность при работе с данной функцией — это вычисление аргументов нач_поз и число_знаков. Откуда вы можете знать, сколько знаков необходимо заменить, и с какой позиции? Это нетрудно, когда речь идет об известном вам выражении, например, рассмотрим следующую строчку: «Расходный бюджет на 2012 год» Для замены в строке числа 2012 на 2013 просто необходимо сделать следующее: =ЗАМЕНИТЬ(A10;21;4;”2013”) 161 161 161
Часть II. Вычисления, формулы, функции Но в любом случае необходим подсчет начальной позиции и числа знаков. Для более общих случаев вы можете не знать данных значений. Таким образом, вам необходимо их вычислить: • Для определения аргумента нач_поз используйте ПОИСК() и НАЙТИ() для поиска подстроки для замены. • Для определения аргумента число_знаков используйте ДЛСТР() для определения длины подстроки для замены. Для общего определения аргументов для нашей строки из примера используйте следующую формулу (учитывая, что старая строка находится в А10, а новая в B10): =ЗАМЕНИТЬ(A10; НАЙТИ(“2012”; A10); ДЛСТР(“2012”); B10) ФУНКЦИЯ ПОДСТАВИТЬ() Дополнительные шаги для поиска длины делают функцию ЗАМЕНИТЬ() не очень привлекательной. Чаще всего предпочтительно использование функции ПОДСТАВИТЬ(): ПОДСТАВИТЬ (текст; стар_текст; нов_текст; номер_вхождения) где текст – начальная строка с текстом для замены, стар_текст – подстрока в начальной строке для замены, нов_текст – подстрока, на которую вы хотите заменить начальную, номер_вхождения – количество замен внутри строки (по умолчанию заменяются все вхождения). В примере из предыдущего описания используйте следующую простую формулу для осуществления замены: =ПОДСТАВИТЬ(A10;”2012”;B10) УДАЛЕНИЕ СИМВОЛА ИЗ СТРОКИ Ранее мы уже знакомились с различными функциями для удаления лишних пробелов из строк, а также непечатаемых символов. Однако часто бывает необходимо удалить один обычный символ из строки. Например, вам может понадобиться удаление всех пробелов или апострофов. Вот общая формула для такой процедуры: 162 162
Глава 7. Полезные функции Excel 2013 ПОДСТАВИТЬ (текст; символ; “”) где текст – строка, из которой будет происходить удаление, символ – удаляемый символ. Следующая формула удалит все пробелы из строки: ПОДСТАВИТЬ (текст;” “;””) Примечание. Еще одним применением для функции ПОДСТАВИТЬ() является подсчет количества определенных символов в строке. Для этого вы можете подсчитать длину строки до и после удаления символов: =ДЛСТР(A14) - ДЛСТР(ПОДСТАВИТЬ(A14; “а”; “”)) УДАЛЕНИЕ ДВУХ РАЗЛИЧНЫХ СИМВОЛОВ ИЗ СТРОКИ Возможно применение одной функции ПОДСТАВИТЬ() внутри другой для удаления сразу двух символов из строки. Допустим, имеется следующая конструкция для удаления точек из строки: = ПОДСТАВИТЬ(A1; “.”; “”) Поскольку выражение возвращает строку, вы можете использовать ее в качестве аргумента текст для другой функции, например: = ПОДСТАВИТЬ(ПОДСТАВИТЬ(A1; “.”; “”); “ “; “”) В данном случае будут удалены также и пробелы. В качестве аргумента стар_текст для функции ПОДСТАВИТЬ() вы можете использовать результат выполнения функции СИМВОЛ() для удаления определенного непечатаемого символа или его замены на другой. 7.5. ËÎÃÈ×ÅÑÊÈÅ ÔÓÍÊÖÈÈ Â EXCEL Логические функции Excel перечислены в табл. 7.2. Таблица 7.2. Логические функции Excel Функция и ее синтаксис Краткое описание работы И (логическое_значение1; логическое_значение2; ...) Возвращает значение ИСТИНА, если все аргументы имеют значение ИСТИНА; возвращает значение ЛОЖЬ, если хотя бы один аргумент имеет значение ЛОЖЬ ЛОЖЬ ( ) Возвращает логическое значение ЛОЖЬ ЕСЛИ (лог_выражение; Возвращает одно значение, если заданное условие при вычислении дает значение ИСТИНА, и другое значение, если ЛОЖЬ значение_если_истина; значение_если_ложь) 163 163 163
Часть II. Вычисления, формулы, функции ЕСЛИОШИБКА (значение, значение_при_ошибке) Данная функция возвращает определенное значение, если вычисление по формуле вызывает ошибку; в противном случае функция возвращает результат вычисления НЕ (логическое_значение) Меняет логическое значение своего аргумента на противоположное ИЛИ (логическое_значение1; логическое_значение2;...) Возвращает значение ИСТИНА, если хотя бы один из аргументов имеет значение ИСТИНА или ЛОЖЬ, если все аргументы имеют значение ЛОЖЬ ИСТИНА ( ) Возвращает логическое значение ИСТИНА 7.5.1. ИСПОЛЬЗОВАНИЕ ФУНКЦИИ ЕСЛИ() Функция ЕСЛИ() является одним из самых мощных инструментов в мире функций. Если вы сумеете освоить ее в работе, вы перейдете на новый уровень создания формул. ПРОСТЕЙШИЙ ВЫБОР Давайте начнем с простейшей возможности использования формулы. Синтаксис: ЕСЛИ (лог_выражение; значение_если_истина) где лог_выражение – логическое выражение, то есть выражение, возвращающее значение ИСТИНА или ЛОЖЬ (или эквивалентные численные значения: 0, если ЛОЖЬ, и любое положительное значение – ИСТИНА); значение_если_истина – значение, возвращаемое функцией, в случае если лог_выражение имеет значение ИСТИНА. Например, разберем следующую формулу: =ЕСЛИ(A1>1000;”много”) Логическое выражение А1>1000 используется для проверки. Допустим, вы добавите данную формулу в ячейку B1. Если логическое выражение является истинным (оно является таковым, когда число в А1 больше 1000), функция возвращает значение «много», и именно это вы увидите в ячейке В1 (в случае если А1 меньше 1000, вы увидите значение ЛОЖЬ). 164 164
Глава 7. Полезные функции Excel 2013 Другое простое применение функции — проверка для вывода предупреждений. Например, если у вас имеется книга с результатами увеличения продаж различных товаров в процентах. Будет полезно отметить определенным образом товары с уменьшившимися продажами. Базовая формула для такой отметки представляет собой следующее: =ЕСЛИ(ячейка < 0; отметка) Здесь ячейка – адрес ячейки для проверки, а отметка – определенного рода текст для вывода на экран для указания на отрицательное значение. Вот пример: =ЕСЛИ(B1 < 0; “<<<<<”) Немного более улучшенная версия отметки, в которой она будет зависеть от величины отрицательного значения, выглядит так: =ПОВТОР(“<”; B1* -100) Это выражение умножает процентное значение на 100 (минус указан, для того чтобы сделать значение положительным) и затем использует результат для указания количества знаков для вывода. Вот итоговая формула: =ЕСЛИ(B1 < 0; ПОВТОР(“<”; B1* -100)) Рис. 7.15 показывает, как это выглядит на практике. Рис. 7.15. Пример использования функции ЕСЛИ() 165 165 165
Часть II. Вычисления, формулы, функции ОБРАБОТКА ЛОЖНОГО РЕЗУЛЬТАТА Как вы можете видеть на рис. 7.15, если в функции ЕСЛИ() логическое выражение принимает отрицательное значение, функция возвращает ЛОЖЬ в качестве результата. Это не является критическим недостатком, однако делает рабочие листы как бы «тяжелее», чем если бы в результате возвращалась, например, пустая строка. Для того чтобы сделать это, вам необходимо использовать расширенный синтаксис функции: ЕСЛИ (лог_выражение; значение_если_истина; значение_если_ложь) Первые два аргумента мы с вами уже знаем, а последний аргумент значение_если_ложь задает значение для возврата функции ЕСЛИ(), когда результат вычисления лог_выражения является ложным. Например, рассмотрим следующую формулу: =ЕСЛИ(A1>1000; “много”; “мало”) Если на этот раз ячейка А1 содержит число, меньшее или равное 1000, формула выведет строку «мало». Для примера с отметкой отрицательных объемов продаж (см. выше рис. 7.15) необходимо использовать следующую формулу: =ЕСЛИ(B1 < 0; ПОВТОР(“<”; B1* -100); “”) Рис. 7.16. Обработка ложного результата 166 166
Глава 7. Полезные функции Excel 2013 Как вы можете судить по рис. 7.16, рабочий лист теперь выглядит гораздо лучше. ПРЕДОТВРАЩЕНИЕ ДЕЛЕНИЯ НА НОЛЬ Как мы уже указывали ранее, функция возвращает ошибку #ДЕЛ/0!, если формула пытается поделить какое-то значение на 0. Для устранения даже возможности совершения такой ошибки вы можете воспользоваться функцией ЕСЛИ() для проверки деления. Например, простейшее вычисление процента валовой прибыли по формуле (Доходы – Расходы)/Доходы. Для уверенности в том, что значение Доходы не равно нулю, используйте следующую формулу (предполагается, что вместо слов Доходы и Расходы будут подставлены необходимые значения): =ЕСЛИ(Доходы <> 0; (Доходы – Расходы)/Доходы; “Доходы равны 0!”) Если логическое выражение Доходы <> 0 верно, значит, произойдет вычисление по формуле. В противном случае функция вернет предупреждающее сообщение вместо ошибки. 7.5.2. ПРОВЕДЕНИЕ МНОЖЕСТВЕННЫХ ЛОГИЧЕСКИХ ПРОВЕРОК Возможность проведения логических проверок в ячейках является мощным инструментом. Вы найдете бесконечное количество применений для ЕСЛИ() в ваших повседневных документах. Проблема заключается в том, что часто необходимые проверки выходят за рамки возможностей простой функции ЕСЛИ(). Это происходит, когда необходимо сделать проверку на два и более условия до принятия результата. Для таких случаев в Excel предусмотрено несколько вариантов: использование ЕСЛИ() внутри другого ЕСЛИ(), функции И() и ИЛИ(). В следующих разделах мы познакомимся с этими способами. ИСПОЛЬЗОВАНИЕ ЕСЛИ() ВНУТРИ ДРУГОЙ ФУНКЦИИ ЕСЛИ() Давайте рассмотрим вариант на основе изученной ранее функции =ЕСЛИ(A1>1000; “много”; “мало”) Что если вам необходимо вывести другую строку, когда число в А1 является, например, большим, чем 10.000? Другими словами, если выражение А1>1000 верно, вы захотите запустить другую проверку и посмотреть, верно 167 167 167
Часть II. Вычисления, формулы, функции ли, что А1>10000. Такой вариант вы можете создать, применив вторую функцию ЕСЛИ() внутри первой в качестве аргумента значение_если_истина: =ЕСЛИ(A1>1000; “мало”) ЕСЛИ(A1>10000; “очень много”; “много”); Если А1>1000 является истинным, запускается другая функция ЕСЛИ(), возвращающая значение «очень много», когда А1>10000. Если же при этом А1 меньше или равно 10000, возвращается значение «много». Если же при самой первой проверке число А1 будет меньше 1000, выведется значение «мало». Обратите внимание, что с таким же успехом вы можете запустить вторую проверку, в случае если первая будет ложной (то есть в аргументе значение_если_ложь функции ЕСЛИ()). Вот небольшой пример, возвращающий значение «очень мало», когда число в А1 меньше 100: =ЕСЛИ(A1>1000; “много”; ЕСЛИ(A1<100; “очень мало”; “мало”)) РАСЧЕТ БОНУСА С ПРОДАЖ Хорошим примером использования одной проверки внутри другой проверки является расчет бонуса с продаж персоналу. В данном случае, если значение равно Х, вы хотите получить один результат, если У – другой, если Z – третий. Например, в случае вычисления бонуса за успешные продажи возможны три варианта: 1) Продавец не достиг планового значения, бонус равен 0. 2) Продавец превысил плановое значение менее чем на 10%, бонус равен 1 000 рублей. 3) Продавец превысил плановое значение более чем на 10%, бонус равен 10 000 рублей. Вот формула для расчета такого примера: =ЕСЛИ(E3>0; ЕСЛИ(E3>0.1; 10000; 1000); 0) Если значение в E3 является отрицательным, то возвращается 0 (нет бонуса). В случае когда результат положительный, проверяется, больше ли он 10%, и в зависимости от этого выдается 1 000 или 10 000. Рис. 7.17 показывает пример работы формулы. 168 168
Глава 7. Полезные функции Excel 2013 Рис. 7.17. Пример расчета бонуса с продаж ФУНКЦИЯ И() Часто бывает необходимо провести проверку только на верность одновременно двум условиям. Например, выплата бонуса осуществляется, только когда продажи определенного товара превысили план и также общие продажи превысили план. Если одно из данных условий не выполняется (или оба условия), премия не выплачивается. В булевой логике это называется логическим И, поскольку оба условия должны быть истинны для истинности всего выражения. В Excel выражения логического И обрабатываются с помощью функции И(): И (логическое_значение1; логическое_значение2; ...) Каждый аргумент представляет собой логическое значение для проверки. Вы можете ввести столько аргументов, сколько вам необходимо. Еще раз отметим работу функции: • Если все выражения возвращают ИСТИНА (или любое положительное число), И() возвращает ИСТИНА. • Если один или более аргументов возвращают ЛОЖЬ (или 0), И() возвращает ЛОЖЬ. Чаще всего И() применяется внутри функции ЕСЛИ(). В таком случае, когда все аргументы внутри И() вернут ИСТИНА, функция ЕСЛИ() пойдет по 169 169 169
Часть II. Вычисления, формулы, функции своей ветке значение_если_истина. Если одно или более из выражений в И() вернет ЛОЖЬ, функция ЕСЛИ() пойдет по ветке значение_если_ложь. Вот небольшой пример: =ЕСЛИ(И(C2 > 0; B2 > 0); 1000; “нет бонуса”) Если значение в В2 будет больше нуля и значение в С2 будет больше нуля, формула вернет 1000, в противном случае выведется строка «нет бонуса». РАЗДЕЛЕНИЕ ЗНАЧЕНИЙ ПО КАТЕГОРИЯМ Полезным применением функции И() является разделение по категориям в зависимости от значения. Например, у вас имеется таблица с результатами какого-то опроса или голосования, и вы хотите разделить все голоса на категории в соответствии со следующими возрастными рамками: 18-34, 35-49, 50-64, 65 и более. Предполагая, что возраст респондента находится в ячейке В9, следующие аргументы функции И() проводят логическую проверку на принадлежность возраста диапазону: =И(B9 >= 18; B9 <= 34) Если ответ человека находится в ячейке С9, следующая формула выведет результат голосования человека, если срабатывает проверка на соответствие возрастной группе 18-34: =ЕСЛИ(И(B9 >= 18; B9 <= 34); С9; “”) На рис. 7.18 вы видите определенную информацию по данному примеру. Вот формулы, использующиеся в других столбцах: 35-49: =ЕСЛИ(И(B9>=35;B9<=49); C9; “”) 50-64: =ЕСЛИ(И(B9>=50;B9<=64); C9; “”) 65+: =ЕСЛИ(B9>=65; C9; “”) ФУНКЦИЯ ИЛИ() Существуют ситуации, когда вам необходимо решение, только когда одно из условий принимает положительное значение (ИСТИНА). Например, вы можете решить выплатить бонус сотрудникам, когда общие продажи превышают план или когда продажи отдельного товара превысили прогноз. В булевой логике это называется логическим ИЛИ. Такие условия проверяются в Excel с помощью функции ИЛИ(): ИЛИ (логическое_значение1; логическое_значение2;...) Каждый аргумент представляет собой логическое значение для проверки. Вы можете ввести столько аргументов, сколько вам необходимо. 170 170
Глава 7. Полезные функции Excel 2013 Рис. 7.18. Разделение значений по категориям Результат работы ИЛИ() зависит от следующих условий: • Если один аргумент или более возвращает ИСТИНУ (любое положительное число), ИЛИ() возвращает ИСТИНУ. • Если все аргументы возвращают ЛОЖЬ (нулевое значение), результатом работы ИЛИ() будет ЛОЖЬ. Так же как и И(), чаще всего функция ИЛИ() используется внутри проверки ЕСЛИ(). В таком случае, когда один из аргументов внутри ИЛИ() вернет ИСТИНА, функция ЕСЛИ() пойдет по своей ветке значение_если_истина. Если все выражения в ИЛИ() вернут ЛОЖЬ, функция ЕСЛИ() пойдет по ветке значение_если_ложь. Вот небольшой пример: =ЕСЛИ(ИЛИ(C2 > 0; B2 > 0); 1000; “нет бонуса”) В случае когда в одной из ячеек (С2 или В2) будет положительное число, функция вернет 1000. Только когда оба значения будут отрицательны (или равны нулю), функция вернет строку «нет бонуса». 171 171 171
Часть II. Вычисления, формулы, функции 7.5.3. ПРИМЕНЕНИЕ УСЛОВИЯ К ДИАПАЗОНУ Использование логического И() в качестве аргумента функции ЕСЛИ() целесообразно, только когда применяется три или четыре аргумента. После чего формула становится слишком запутанной. Если вы постоянно применяете одинаковые проверки для различных ячеек, лучшим решением будет применение диапазона и задание формулы в качестве массива. Например, вы хотите сложить значения в ячейках B3:B7, но только если все они содержат значения больше 0. Вот формула-массив для такого случая: {=ЕСЛИ(И(B3:B7>0); СУММ(B3:B7); “”)} (не забывайте, что вводить внешние фигурные скобки не следует, для введения формулы-массива применяется сочетание клавиш Ctrl+Shift+Enter). Это полезно применять на листах, где, возможно, еще находятся не все данные и вы не хотите вычислять итоговую цифру, пока они не будут заполнены. Данный пример показан на рис. 7.19. Здесь формула-массив в ячейке B8 аналогична рассмотренной выше. Формула в B16 не возвращает результат, поскольку ячейка B14 на данный момент пустая. Рис. 7.19. Применение условия к диапазону с помощью функции-массива 172 172
Глава 7. Полезные функции Excel 2013 ОПЕРАЦИИ С ЯЧЕЙКАМИ, УДОВЛЕТВОРЯЮЩИМИ НЕКОТОРОМУ УСЛОВИЮ Рассмотрим сценарий, когда вы хотите применить действие к диапазону, но только к тем ячейкам, которые удовлетворяют заданному условию. Например, чтобы происходило суммирование только положительных чисел. Для того чтобы сделать это, вы должны вынести операцию за пределы функции ЕСЛИ(). Например, вот формула для суммирования только положительных чисел определенного диапазона: =СУММ(ЕСЛИ(B3:B7>0; B3:B7;0)) В данном случае функция ЕСЛИ() возвращает массив адресов ячеек с положительными значениями. Более сложным примером является таблица с данными о затратах в различные годы. Было бы очень полезно упорядочить данные значения и выдать сумму затрат за каждый год. На рис. 7.20 показан лист с решением такой задачи. Даты будущих расходов находятся в столбце В, а суммы расходов — в столбце С. Годы расходования присутствуют в столбце F. Для вычисления общей суммы расходов на определенный год используется следующая формуламассив: Рис. 7.20. Пример операции над ячейками, удовлетворяющими заданному условию 173 173 173
Часть II. Вычисления, формулы, функции { =СУММ(ЕСЛИ(ГОД( $B$4 : $B$23 ) = F4; $C$4 : $C$23; 0))} Функция ЕСЛИ() сравнивает значение ГОД для каждой ячейки диапазона $B$4 : $B$23. В случае если он равен текущему году в ячейке F4, возвращается соответствующее значение в колонке С, иначе возвращается 0. Функция СУММ() просто складывает возвратившиеся значения. ПРОВЕРКА НА ПРИСУТСТВИЕ ЗНАЧЕНИЯ В СПИСКЕ Предположим, у вас имеется список постоянных покупателей. С помощью логических функций вы можете узнать, присутствует ли некоторый покупатель в этом списке. Общая формула на проверку наличия значения в списке выглядит так: {=ИЛИ(значение = диапазон)} Здесь значение – величина, которую вы ищете, диапазон – диапазон ячеек для поиска. Рис. 7.21 демонстрирует данную формулу в действии. В ячейку В1 вносится адрес покупателя, а в ячейке В2 отображается логическое значение – имеется ли покупатель в списке. Рис. 7.21. Поиск в списке клиентов 174 174
Глава 7. Полезные функции Excel 2013 Вот формула для ячейки В2: {=ИЛИ(B1 = B9:B13)} Данная формула-массив проверяет все ячейки диапазона В9:В13 и определяет, есть ли среди них равные по значению ячейке В1. Если будет хотя бы одно совпадение, формула вернет значение ИСТИНА, что означает, что покупатель есть в списке. Подсказка. Существует также формула, аналогичная приведенной выше, но построенная на логическом И(): =И(B1 <> B9:B13) Но в данном случае она проверяет, нет ли покупателя в списке. Если значение в В1 не совпадет ни с одной из ячеек диапазона, вернется значение ИСТИНА, что означает, что покупателя нет в списке. ПОДСЧЕТ ЧИСЛА КОПИЙ ЗНАЧЕНИЯ В ДИАПАЗОНЕ Теперь вы знаете, как посмотреть, есть ли значение в списке, но что если вам нужно знать, сколько именно раз оно туда входит? Следующая формула решает данную задачу: {=СУММ(ЕСЛИ(значение = диапазон; 1; 0)) Опять же, значение – искомая величина, диапазон – ячейки для поиска. Функция И() сравнивает значение с ячейками из диапазона. Совпадающие значения возвращают 1, остальные 0. Функция СУММ() складывает все возвратившиеся значения. Вот формула для подсчета количества покупок: {=СУММ(ЕСЛИ(B1 = B9:B17; 1; 0))} В действии формула представлена на рис. 7.22. ПРИМЕЧАНИЕ. С помощью данной техники можно сравнивать не только одно значение со значениями диапазона, но и два диапазона между собой (они должны содержать одинаковое число строк и столбцов). Для этого используйте следующую базовую формулу: {=СУММ(ЕСЛИ(Диапазон1 = Диапазон2; 1; 0))} При этом происходит поочередная проверка соответствующих ячеек двух диапазонов. Сумма показывает количество совпадений в ячейках диапазонов. 175 175 175
Часть II. Вычисления, формулы, функции Рис. 7.22. Подсчет количества вхождений в диапазон ОПРЕДЕЛЕНИЕ МЕСТА ЗНАЧЕНИЯ В СПИСКЕ Что, если вы хотите знать не только, сколько раз значение появляется в списке, но и конкретно где оно там находится? Вы можете сделать это, проведя проверку с помощью функции И() и возвращая номер строки, где присутствует вхождение: =ЕСЛИ(значение = диапазон; СТРОКА(диапазон); “”) Когда значение совпадет со значением одной из ячеек диапазона, функция ЕСЛИ() использует функцию СТРОКА() для возврата значения. В противном случае вернется пустой текст. Для возврата номера строки можно использовать функции МИН() и МАКС(), которые возвращают минимальное и максимальное значения из всего числа результатов. Вот их применение: • Для возврата строки самого первого вхождения применяется функция {=МИН(ЕСЛИ(значение = диапазон; СТРОКА(диапазон); “”))} 176 176
Глава 7. Полезные функции Excel 2013 • Для го возврата вхождения строки самого применяется последнефункция {=МАКС(ЕСЛИ(значение = диапазон; СТРОКА(диапазон); “”))} Вот конкретные формулы для нахождения данных значений из предыдущего примера: {=МИН(ЕСЛИ(B1=B9:B17; СТРОКА(B9:B17); “”))} {=МАКС(ЕСЛИ(B1=B9:B17; СТРОКА(B9:B17); “”))} На рис. 7.23 показан конечный результат. В ячейках B4 и B5 находятся результаты вычисления первой и последней строки вхождения значения из В1. Примечание. Также возможно получение непосредственно адреса первой или последней ячейки вхождения. Для этого используйте функцию АДРЕС(), которая возвращает абсолютный адрес из столбца и строки: Рис. 7.23. Определение места значения в списке { =АДРЕС(МИН(ЕСЛИ(B1=B9:B17; СТРОКА(B9:B17); “”)); СТОЛБЕЦ(B9: B17))} { =АДРЕС(МАКС(ЕСЛИ(B1=B9:B17; СТРОКА(B9:B17); “”));СТОЛБЕЦ(B9: B17))} 177 177 177
Часть II. Вычисления, формулы, функции 7.6. ÏÎËÓ×ÅÍÈÅ ÄÀÍÍÛÕ Ñ ÏÎÌÎÙÜÞ ÈÍÔÎÐÌÀÖÈÎÍÍÛÕ ÔÓÍÊÖÈÉ Информационные функции в Excel (см. табл. 7.3) возвращают различные данные, касающиеся ячеек, листов и функций. Таблица 7.3. Информационные функции Excel Функция и ее синтаксис Краткое описание работы ЯЧЕЙКА (тип_информации; Возвращает информацию о форматировании, положении или содержимом левой верхней ячейки в ссылке ссылка) ТИП.ОШИБКИ (значение_ошибки) Возвращает номер, соответствующий одному из возможных значений ошибок в Microsoft Excel, или значение ошибки #Н/Д, если ошибка отсутствует ИНФОРМ (тип_информации) Возвращает информацию о текущей операционной среде ЕПУСТО (значение) Возвращает ИСТИНА, если значение ссылается на пустую ячейку ЕОШ (значение) Возвращает ИСТИНА, если значение содержит любую ошибку, кроме #Н/Д ЕОШИБКА (значение) Возвращает ИСТИНА, если значение содержит любую ошибку ЕЛОГИЧ (значение) Возвращает ИСТИНА, если аргумент ссылается на логическое значение ЕНД (значение) Возвращает ИСТИНА, если значение является ошибкой #Н/Д (данные недоступны) ЕНЕТЕКСТ (значение) Возвращает ИСТИНА, если значение не является текстом ЕЧИСЛО (значение) Возвращает ИСТИНА, если значение является числом ЕССЫЛКА (значение) Возвращает ИСТИНА, если значение ссылается на ссылку ЕТЕКСТ (значение) Возвращает ИСТИНА, если значение является текстом или ссылается на текст ЕЧЁТН (число) Возвращает ИСТИНА, если значение является четным числом ЕНЕЧЁТ (число) Возвращает ИСТИНА, если значение является нечетным числом Ч (значение) Возвращает значение, преобразованное в число ТИП (значение) Возвращает тип значения 178 178
Глава 7. Полезные функции Excel 2013 7.6.1. ФУНКЦИЯ ЯЧЕЙКА() ЯЧЕЙКА() – одна из полезнейших информационных функций. Ее работа за- ключается в возврате информации о какой-либо ячейке: ЯЧЕЙКА (тип_информации; ссылка) где тип_информации – строка, указывающая на необходимую вам информацию, ссылка – ссылка на ячейку для получения информации (по умолчанию сюда подставляется ячейка, в которой находится данная функция ЯЧЕЙКА(); в случае указания диапазона будет дана информация по верхней левой ячейке диапазона). Табл. 7.4 показывает варианты строк для аргумента тип_информации Таблица 7.4. Типы первого аргумента функции ЯЧЕЙКА() Значение аргумента тип_ информации Что возвращает функция ЯЧЕЙКА() “адрес” Абсолютный адрес ячейки в виде текста “защита” 0, если ячейка не заблокирована, в противном случае 1 “имяфайла” Полный путь и имя файла, где содержится ячейка, как текст. Возврат пустой строки означает, что книга ещё ни разу не была сохранена Символ, представляющий выравнивание текста в ячейке. Вот возможные варианты: Выравнивание “префикс” ЯЧЕЙКА() вернет Левый край ‘ Центр ^ Правый край “ Заполнение / “скобки” Возвращается 1 в случае, когда формат ячейки использует скобки для указания положительных или всех значений; в противном случае 0 “содержимое” Содержимое ячейки “столбец” Номер столбца ячейки “строка” Номер строки ячейки Возвращаемый символ служит для определения типа данных в ячейке: “тип” Тип ячейки ЯЧЕЙКА() вернет Текстовый l Пустой Все остальные b v 179 179 179
Часть II. Вычисления, формулы, функции Возвращается символ в зависимости от типа встроенного Excel-формата, применяемого в ячейке: Встроенный формат “формат” ЯЧЕЙКА() вернет Общий “G” 0 “F0” # ##0 “,0” 0,00 “F2” # ##0,00 “,2” $# ##0_);($# ##0) “C0” $# ##0_);[Красный]($# ##0) “C0-” $# ##0,00_);($# ##0,00) “C2” $# ##0,00_);[Красный]($# ##0,00) “C2-” 0% “P0” 0,00% “P2” 0,00E+00 “S2” # ?/? или # ??/?? “G” д.М.гг или дд.ММ.гг Ч:мм или дд.ММ.гг “D4” Д МММ ГГ или ДД МММ ГГ “D1” д.м, или дд.ммм, или Д МММ “D2” ммм.гг, ммм.гггг, МММ ГГ или МММ ГГГГ “D3” дд.мм “D5” ч:мм AM/PM “D7” ч:мм:сс AM/PM “D6” ч:мм “D9” ч:мм:сс “D8” “цвет” Вернется 1 в случае, если формат ячейки использует цвета для указания отрицательных значений; 0 в противном случае “ширина” Ширина ячейки, округленная до ближайшего целого числа 7.6.2. ФУНКЦИЯ ТИП.ОШИБКИ() ТИП.ОШИБКИ() возвращает значение в зависимости от возвращаемой Excel ошибки: ТИП.ОШИБКИ (значение_ошибки) где значение_ошибки – ссылка на ячейку, которую вы хотите проверить на наличие ошибок. Возможные результаты см. в табл. 7.5. 180 180
Глава 7. Полезные функции Excel 2013 Таблица 7.5. Коды, возвращаемые функцией ТИП.ОШИБКИ() Значение_ошибки ТИП.ОШИБКИ() вернет #ПУСТО! 1 #ДЕЛ/0! 2 #ЗНАЧ! 3 #ССЫЛ! 4 #ИМЯ? 5 #ЧИСЛО! 6 #Н/Д 7 Любое другое #Н/Д Чаще всего ТИП.ОШИБКИ() используется для перехвата ошибки и вывода на экран более дружественного сообщения. Вы можете сделать это, используя функцию ЕСЛИ(), проверяя, что вернет ТИП.ОШИБКИ(). Если результат будет меньше или равен 7, ячейка содержит ошибку. Поскольку ТИП.ОШИБКИ() возвращает значения от 1 до 7, вы можете применить функцию ВЫБОР() для показа конкретного сообщения, зависящего от типа ошибки. Вот формула для показа различных сообщений, зависящих от типа ошибки: =ЕСЛИ(ТИП.ОШИБКИ(A1)<=7; ВЫБОР(ТИП.ОШИБКИ(A1); “Диапазоны не определены”; “Деление на 0!”; “Неправильный тип данных”; “Ошибочная ссылка на ячейку”; “Неопознанный диапазон или имя функции”; “Числовая ошибка в формуле”; “Неопознанный аргумент в функции”)). 7.6.3. ФУНКЦИЯ ИНФОРМ() ИНФОРМ() позволяет вам получить информацию о текущей информацион- ной среде. ИНФОРМ (тип_информации) где тип_информации – строка, указывающая на необходимую вам информацию. Список возможных значений для тип_информации указан в табл. 7.6. 181 181 181
Часть II. Вычисления, формулы, функции Таблица 7.6. Возможные аргументы функции ИНФОРМ() тип_информации ИНФОРМ() вернет “каталог” Путь текущего каталога “числофайлов” Количество активных рабочих листов в открытых книгах “источник” Возвращается ссылка на левую верхнюю видимую в окне ячейку с учетом текущего состояния прокрутки в виде текста, с префиксом «$A:» “версияос” Текущая версия операционной системы в виде текстовой строки “перевычислить” Текущий режим повторного вычисления; возвращается «Автоматически» или «Вручную» “версия” Версия Microsoft Excel в виде текстовой строки “система” Название операционной среды: Macintosh = “mac” Windows = “pcdos” Рисунок 7.24 показывает функцию в работе. Рис. 7.24. Работа функции ИНФОРМ() 7.6.4. ФУНКЦИИ Е…() Булевы функции Е…() в Excel возвращают значение ИСТИНА или ЛОЖЬ в зависимости от входного аргумента: ЕПУСТО (значение) ЕОШ (значение) ЕОШИБКА (значение) ЕЛОГИЧ (значение) ЕНД (значение) ЕНЕТЕКСТ (значение) 182 182
Глава 7. Полезные функции Excel 2013 ЕЧИСЛО (значение) ЕССЫЛКА (значение) ЕТЕКСТ (значение) ЕЧЁТН (число) ЕНЕЧЁТ (число) где значение – ссылка на ячейку, результат работы функции или формулы, число – числовое значение. Операции, выполняемые данными функциями, достаточно понятны, поэтому, вместо того чтобы приводить отдельно синтаксис и действие всех 11 функций, мы с вами разберем конкретные примеры работы. ПОДСЧЕТ КОЛИЧЕСТВА ПУСТЫХ ЯЧЕЕК В ДИАПАЗОНЕ Когда вы собираете одну большую коллекцию данных на листе, часто данные приходят из разных источников. К сожалению, часто это означает приход данных в разное время, и в результате у вас оказывается частично незавершенная модель. Если вы работаете с большим объемом информации, бывает полезно следить за количеством пустых данных. Это прекрасная возможность продемонстрировать работу функции ЕПУСТО(), поместив ее в формулу-массив для подсчета пустых мест в диапазоне: { =СУММ(ЕСЛИ(ЕПУСТО(диапазон); 1; 0))} Функция ЕСЛИ() пробегает по диапазону, проверяя его функцией ЕПУСТО(). В случае обнаружения пустого места, в функцию СУММ() вернется единица (1). Все единицы будут суммированы, что даст общую картину по наличию пустых мест. На рис. 7.25 вы можете наблюдать пример работы. В ячейку B19 помещается количество пустых клеток диапазона A9:C17, где находится список покупок. ПРОВЕРКА ДИАПАЗОНА НА КОЛИЧЕСТВО НЕЧИСЛОВЫХ ЗНАЧЕНИЙ Такая же идея, как была рассмотрена чуть выше, применима и для проверки диапазонов, где должны находиться числовые значения для каких-то математических подсчетов. Конечно, здесь недопустимо наличие дат, текстовых строк и всего остального, не относящегося напрямую к числам. Вы можете вызвать проверку следующим образом: 183 183 183
Часть II. Вычисления, формулы, функции Рис. 7.25. Подсчет количества пустых ячеек в диапазоне { =СУММ(ЕСЛИ(ЕЧИСЛО(диапазон); 0; 1))} В данном случае всякий раз, когда функция ЕСЛИ() найдет в диапазоне число, вернется значение 0 (обратите особое внимание на возвращаемые в СУММ() значения). Если же обнаружится некорректное значение (текстовая строка и т. д.), будет возвращено значение 1. Функция СУММ() подсчитает все возвраты. В зависимости от результата работы вы можете вывести предупреждающее сообщение. ПОДСЧЕТ КОЛИЧЕСТВА ОШИБОК В ДИАПАЗОНЕ Для последнего примера с подсчетами мы с вами вычислим фактическое количество ошибок в диапазоне. Проводится это с помощью функции ЕОШИБКА() в уже известной нам конструкции: { =СУММ(ЕСЛИ(ЕОШИБКА(диапазон); 1; 0))} ИГНОРИРОВАНИЕ ОШИБОК ПРИ РАБОТЕ С ДИАПАЗОНОМ Иногда вам приходится работать с диапазонами, ячейки которых содержат ошибки. Например, у вас есть колонка с подсчетами процента валовой прибыли (что требует деления), но при этом некоторые ячейки содержат ошибку #ДЕЛ/0! из-за незаполненной информации. Вы можете дождаться 184 184
Глава 7. Полезные функции Excel 2013 заполнения данных, но иногда необходимо провести предварительные расчеты. К примеру, вам может потребоваться подсчет средних результатов из тех, что уже имеются на листе. Для того чтобы эффективно сделать это, вам каким-то образом необходимо обойти ошибки. Возможно использование функции ЕОШИБКА(). Например, вот формула для подсчета среднего значения в диапазоне с игнорированием ошибочных ячеек: {=СРЗНАЧ(ЕСЛИ(ЕОШИБКА(диапазон); “”; диапазон))} На рис. 7.26 показан пример использования. Рис. 7.26. Игнорирование ошибок при работе с диапазоном 7.7. ÔÓÍÊÖÈÈ ÑÑÛËÊÈ È ÀÂÒÎÏÎÄÑÒÀÍÎÂÊÈ Â EXCEL Таблица 7.7. Функции ссылки и автоподстановки Функция и ее синтаксис Краткое описание работы ВЫБОР (номер_индекса; значение1;значение2;…) Позволяет выбрать одно значение из списка ИНДЕКС (ссылка; номер_строки; номер_столбца; номер_области) Возвращает значение элемента таблицы или массива, заданного номером строки и номером столбца 185 185 185
Часть II. Вычисления, формулы, функции ПОИСКПОЗ (искомое_значение; просматриваемый_массив; тип_сопоставления) Возвращает относительное положение элемента массива, который соответствует указанному значению в указанном порядке ГПР (искомое_значение; таблица; номер_строки; интервальный_ просмотр) Выполняет поиск значения в верхней строке таблицы или массива значений и возвращает значение того же столбца в заданной строке таблицы или массива ВПР (искомое_значение; таблица; номер_столбца; интервальный_ просмотр) Ищет значение в первом столбце массива таблицы и возвращает значение в той же строке из другого столбца массива таблицы 7.7.1. ФУНКЦИЯ ВЫБОР() Простейшей функцией автоподстановки в Excel является ВЫБОР(), которая позволяет выбирать значения из списка. В общем случае, при подаче на вход числа n, ВЫБОР() возвращает n-й номер из списка. Вот синтаксис функции: ВЫБОР (номер_индекса; значение1; значение2;…) Здесь номер_индекса — определяет, какое из значений вернет функция. Например, если в номер_индекса передается число 2, вернется значение2. Аргумент обязательно должен быть числом (или это может быть результат функции или формулы, возвращающей число) между 1 и 29; значения – список из максимум 29 значений для возврата. Значениями может быть все что угодно – числа, строки, функции, формулы, ссылки и т.д. Например, разберем следующую формулу: =ВЫБОР(2; “Наземная почта”; “Авиапочта”; “Курьерская доставка”) В данном случае вернется значение «Авиапочта», поскольку аргумент номер_индекса равен 2. ЗАМЕЧАНИЕ. Вы также можете возвращать в качестве результата диапазоны ячеек. Например, формула =ВЫБОР(1; А9:В9; С9:D9; E9:F9) вернет диапазон А9:В9, и вы можете использовать его для других целей, например суммирования: =СУММ(ВЫБОР(1; А9:В9; С9:D9; E9:F9)) 186 186
Глава 7. Полезные функции Excel 2013 ОПРЕДЕЛЕНИЕ ДНЯ НЕДЕЛИ Как мы увидим в дальнейшем, функция ДЕНЬНЕД() возвращает номер дня недели от 1 до 7. Например, воскресенье - это 1, понедельник – 2 и т.д. Что если вы хотите знать название конкретного дня недели, а не его номер? Если вам необходимо использовать название дня недели в качестве строки, функция ВЫБОР() решает такую задачу. Допустим, ячейка В5 содержит дату. Формула для отображения фактического названия дня недели будет выглядеть следующим образом: =ВЫБОР(ДЕНЬНЕД(В5); “вос”; “пнд”; “втр”; “срд”; “чтв”; “птн”; “сбт”) Точно таким же образом можно сделать выбор по месяцам года: =ВЫБОР(МЕСЯЦ(дата); “Янв”; “Фев”; “Мар”; “Апр”; “Май”; “Июн”; “Июл”; “Авг”; “Сен”; “Окт”; “Ноя”; “Дек”) Другим примером будет нахождение номера фискального месяца, для этого просто потребуется сделать выбор месяца, а в качестве результата заменить строки из предыдущей формулы на соответствующие числа. ОПРЕДЕЛЕНИЕ ВЗВЕШЕННОГО РЕЗУЛЬТАТА ОПРОСА Если вы провели определенный опрос, где респонденты отвечали на последовательность вопросов с номерами ответов от 1 до 5, но разные вопросы имеют разное влияние на конечный результат, с помощью функции ВЫБОР() вы можете задать разные веса для ответов. Например, следующим образом: =ВЫБОР(Ответ1; 1.5; 0.6; 2.5; 1; 1.3) Ответ1 — это присвоенное имя ячейки с ответом на вопрос номер 1. ИНТЕГРАЦИЯ ФУНКЦИИ ВЫБОР() С ГРУППОЙ ПЕРЕКЛЮЧАТЕЛЕЙ ЛИСТА Функцией ВЫБОР() удобно воспользоваться, когда имеется небольшое количество вариантов для выбора, начиная от 1 и до некоторого числа. Например, рассмотрим рис. 7.27. Как вы видите, здесь установлена связь между группой переключателей и ячейкой D14. Каждый из вариантов дает число в D14 от 1 до 3. Это идеальный случай для применения функции ВЫБОР(). В данном примере рассчитывается стоимость доставки исходя из веса (задается отдельно в ячейке F6) и способа доставки. Использованная формула выглядит так: =ВЫБОР(D14; F6*300; F6*100; F6*500) 187 187 187
Часть II. Вычисления, формулы, функции Рис. 7.27. Расчет стоимости доставки в зависимости от ее типа 7.7.2. ПРОСМОТР И ПОИСК ЗНАЧЕНИЙ В ТАБЛИЦАХ Как вы могли видеть, функция ВЫБОР() является хорошим инструментом для создания определенной группы формул. Однако у нее есть ряд существенных ограничений: • Исходные значения должны быть положительными целыми числами. • Максимальное количество значений для выбора равно 29. • Только одна группа данных доступна для использования в каждой функции. С помощью различных трюков можно попытаться обойти данные условия, однако лучше воспользоваться более гибкими механизмами автоподстановки. Существуют функции, позволяющие использовать различные типы значений для поиска с большим количеством значений для замены. Названия этих функций – ГПР() и ВПР(). ФУНКЦИЯ ВПР() Работа функции ВПР() заключается в просмотре первой колонки таблицы на предмет нахождения заданного вами значения (буква В в названии функции расшифровывается как вертикальный) и выводе на экран значения из соответствующего столбца, также заданного вами. 188 188
Глава 7. Полезные функции Excel 2013 ВПР (искомое_значение; таблица; номер_столбца; интервал_просмотр) Здесь искомое_значение – это значение, которое вы хотите найти в первом столбце таблицы. Вы можете указать число, ссылку или строку; таблица – таблица для поиска. Вы можете использовать ссылку на диапазон или присвоенное имя; номер_столбца – если данные будут найдены, номер_столбца показывает, из какого столбца таблице (из одной строки с найденными данными) будут возвращены данные (1 – для первого столбца, 2 – для второго и т.д.); интервальный_просмотр – это булева переменная, отвечающая за то, точно (если передается ЛОЖЬ) или приближенно (ИСТИНА или отсутствие значения) Excel будет осуществлять поиск в первом столбце. В случае приближенного поиска будет выведена информация о наибольшем значении, но меньшем, чем искомое_значение. Вот некоторые примечания, которые следует учитывать при работе с функцией: • Первая колонка таблицы должна быть отсортирована в порядке возрастания. • Если первое поле таблицы текстовое, а значение аргумента интервальный_просмотр равно ЛОЖЬ, вы можете применять стандартный пропуск символов (? для одиночного или * для множества), как было оговорено ранее. • Если функция не сможет найти необходимое значение, вернется ошибка #Н/Д. • Если аргумент номер_столбца меньше чем 1, ВПР() вернет #ЗНАЧ!, а когда больше чем число столбцов в таблице — #ССЫЛКА! ФУНКЦИЯ ГПР() Данная функция похожа на предыдущую рассмотренную (ВПР()), с той лишь разницей, что поиск происходит в первой горизонтальной строке таблицы. В случае успеха будет возвращено значение из строки с указанным номером. 189 189 189
Часть II. Вычисления, формулы, функции Вот синтаксис функции: ГПР (искомое_значение; таблица; номер_строки; интервальный_просмотр) где искомое_значение – это значение, которое вы хотите найти в первой строке таблицы. Вы можете указать число, ссылку или строку; таблица – таблица для поиска. Вы можете использовать ссылку на диапазон или присвоенное имя; номер_строки – если данные будут найдены, номер_строки показывает, из какой строки таблице (из одного столбца с найденными данными) будут возвращены данные (1 – для первого столбца, 2 – для второго и т.д.); интервальный_просмотр – это булева переменная, отвечающая за то, точно (если передается ЛОЖЬ) или приближенно (ИСТИНА или отсутствие значения) Excel будет осуществлять поиск в первой строке. В случае приближенного поиска будет выведена информация о наибольшем значении, но меньшем, чем искомое_значение. РАСЧЕТ СКИДКИ ДЛЯ ПОКУПАТЕЛЯ С ИСПОЛЬЗОВАНИЕМ ФУНКЦИЙ ПРОСМОТРА Часто бывает необходимо сделать расчет скидки на товар исходя из количества покупаемых единиц. Например, при покупке 10-24 единиц скидка равна 5%, для 25-49 единиц – 10% и так далее. Рис. 7.28 показывает пример такого расчета. Справа вы видите таблицу скидок. Формула для подсчета скидки выглядит так: =ВПР(B5; $J$5:$K$10; 2) Рис. 7.28. Расчет скидки для покупателя с использованием функций просмотра 190 190
Глава 7. Полезные функции Excel 2013 Аргумент интервальный_просмотр опущен, и поэтому количество как бы будет округляться к ближайшему меньшему значению (при этом таблицу скидок мы отсортировали по возрастанию). Поскольку в качестве номера строки указан параметр 2, функция переместится в таблице на ячейку со скидкой и вернет ее в качестве значения. Для предотвращения ошибок полезно пользоваться функцией ЕОШИБКА(), как мы обсуждали ранее. ИСПОЛЬЗОВАНИЕ ФУНКЦИЙ ВПР() И ГПР() С РАЗЛИЧНЫМИ ТАБЛИЦАМИ Для того чтобы вы могли выбирать подходящую таблицу в зависимости от условия, например, когда вам необходимо рассчитывать скидку исходя не только из количества товара, но и его типа, можно воспользоваться следующей конструкцией: =ВПР(искомое_значение; номер_столбца) ЕСЛИ(условие, таблица1, таблица2); Либо вы можете использовать другие варианты, функцию ВЫБОР(). ПОИСК ТОЧНЫХ ЗНАЧЕНИЙ: ПРОСМОТР ТАБЛИЦЫ СЧЕТОВ КЛИЕНТОВ При использовании функций просмотра ВПР() и ГПР() часто возникает необходимость в поиске абсолютно достоверного значения, а не приближенного. Следующий пример рассматривает как раз такой случай. Таблица с информацией о клиентах – номерах счетов и именах – хороший пример таблицы, содержащей дискретные значения для поиска. В данном случае от функций ВПР() и ГПР() требуется нахождение точного значения номера счета. Следующий пример на рис. 7.29 показывает автоматическую подстановку имени клиента при вводе номера его счета. Формула для просмотра такова: =ВПР(D2;G4:H9;2;ЛОЖЬ) Поскольку последний аргумент имеет значение ЛОЖЬ, функция ищет точное значение в столбце G. 7.7.3. ПРОДВИНУТЫЕ ОПЕРАЦИИ ПОИСКА Базовая операция просмотра – поиск в первой строке или первом столбце и возврат значения из смещения – удовлетворит большинство ваших запросов. Однако некоторые операции требуют более продвинутого решения. 191 191 191
Часть II. Вычисления, формулы, функции Рис. 7.29. Автоматическая подстановка имени клиента при вводе номера его счета Остаток раздела мы посвятим рассмотрению функций ПОИСКПОЗ() и ИНДЕКС(). ФУНКЦИИ ПОИСКПОЗ() И ИНДЕКС() ПОИСКПОЗ() ищет значение в строках или столбцах, равное указанному, и, в случае успеха, возвращает значение позиции в массиве найденной ячейки. Вот ее синтаксис: ПОИСКПОЗ (искомое_значение; просматриваемый_массив; тип_сопоставления) где искомое_значение – значение, которое необходимо найти. Вы можете использовать числа, строки, ссылки или логические значения; просматриваемый_массив – массив в виде группы строк или столбцов для поиска; тип_сопоставления – сюда можно задать значения 0, 1 или -1 (по умолчанию задается 1): • 0 – поиск первого значения, в точности соответствующего искомому значению. Массив для поиска может иметь любой порядок возрастания; • 1 – поиск наибольшего значения, меньшего или равного искомому значению. Массив для поиска должен быть отсортирован по возрастанию; • 192 192 -1 – поиск наименьшего значения, большего или равного искомому значению. Массив для поиска должен быть отсортирован по убыванию.
Глава 7. Полезные функции Excel 2013 Обычно функция ПОИСКПОЗ() не используется сама по себе, а лишь в сочетании с функцией ИНДЕКС(). Данная функция возвращает значение ячейки по номеру строки и столбца в диапазоне. Вот синтаксис: ИНДЕКС (ссылка; номер_строки; номер_столбца; номер_области) Здесь ссылка – ссылка на один или более диапазонов ячеек, номер_строки – номер строки в ссылке, откуда необходим возврат значения. Вы можете опустить данный аргумент, когда в ссылке имеется только одна строка; номер_столбца – номер столбца в ссылке, откуда необходим возврат значения. Вы можете опустить данный аргумент, когда в ссылке имеется только один столбец; номер_области – если вы вводите более одного диапазона в ссылке, данный аргумент показывает, какой из них необходимо использовать. 1 (по умолчанию) — это первый диапазон, 2 – второй и т.д. Идея использования функций в том, что с помощью ПОИСКПОЗ() вы находите номер строки или столбца (в зависимости от конкретного случая и таблицы) и затем используете ИНДЕКС() для получения значения. Вот первый пример использования функций, он аналогичен тому, что представлен выше на рис. 7.30, но создан с помощью ПОИСКПОЗ() и ИНДЕКС(). Обратите внимание на новую формулу в E3: =ИНДЕКС(G4:H9; ПОИСКПОЗ(D2; G4:G9); 2) Рис. 7.30. Автоматическая подстановка имени клиента с помощью функций ИНДЕКС() и ПОИСКПОЗ() 193 193 193
Часть II. Вычисления, формулы, функции Функция ПОИСКПОЗ() ищет значение D2 (номер счета) в диапазоне номеров. Затем данное значение используется как номер_строки для функции ИНДЕКС(), в которую также передается число 2 как номер столбца (поскольку имена клиентов находятся во втором столбце). СОЗДАНИЕ ПОИСКА ПО СТРОКЕ И СТОЛБЦУ На данный момент мы рассматривали поиск только в одном измерении — только по одной строке или столбцу. Однако существует множество ситуаций, когда необходим поиск в двух направлениях. Это означает поиск по строке и по столбцу и возврат значения на пересечении. Сделать это можно с помощью двух функций ПОИСКПОЗ(): одной для вычисления строки для подстановки в ИНДЕКС() и другой для вычисления столбца. На рис. 7.31 представлен соответствующий пример. Вот итоговая формула для вычислений: =ИНДЕКС(A4:E8; ПОИСКПОЗ(B11; A4:A8; 0); ПОИСКПОЗ(B12; A3:E3; 0)) Рис. 7.31. Поиск по строке и столбцу ПОИСК ПО МНОЖЕСТВУ СТРОК Иногда недостаточно осуществлять поиск только по одной строке. К примеру, у вас имеется список работников, как показано на рис. 7.32. Возможна ситуация, когда несколько работников имеют одну фамилию. Поэтому использовать ее для поиска по данной таблице недостаточно. Вам необходимо задать формулу для поиска по имени и по фамилии. Функция ПОИСКПОЗ() при этом принимает следующий вид: 194 194
Глава 7. Полезные функции Excel 2013 =ПОИСКПОЗ(значение1 & значение2; диапазон1 & диапазон2; тип_сопоставления) Где: • • значение1 и значение2 – строки для поиска (в нашем примере на рис. 7.32 – имя и фамилия работника); диапазон1 и диапазон2 – соответствующие диапазоны для значе- ний. Данную функцию следует подставить в качестве аргумента для функции ИНДЕКС(). При этом необходимо задать формулу как массив (напомним, осуществляется это с помощью сочетания клавиш Ctrl+Shift+Enter). Итоговую формулу для нашего примера и ее действие вы можете наблюдать в строке формулы. Формула объединяет значения в одну строку, для нашего примера это будет строка «СумкинФедор», и далее происходит поиск по массиву из таких же объединенных строк. Рис. 7.32. Поиск по множеству строк 7.8. ÐÀÁÎÒÀ Ñ ÔÓÍÊÖÈßÌÈ ÄÀÒÛ È ÂÐÅÌÅÍÈ 7.8.1. КАК EXCEL РАБОТАЕТ С ДАТОЙ И ВРЕМЕНЕМ В Excel используются так называемые серийные номера для представления даты и времени. Для получения серийного номера (или просто номера) 195 195 195
Часть II. Вычисления, формулы, функции даты за точку отсчета берется 31 декабря 1899 года и затем берется число дней года, прошедшего с этой даты (точки отсчета). Например, 1 января 1900 года будет числом 1; 2 января 1900 года – 2 и так далее. Табл. 7.8 иллюстрирует перевод номеров дат в привычное текстовое представление. Таблица 7.8. Примеры перевода дат Серийный номер Дата 366 31 декабря 1900 г. 3746 3 апреля 1910 г. 36444 11 октября 1999 г. Для получения номера, соответствующего времени, Excel распределяет 24-часовое время между 0 и 1. Точка отсчета, полночь, принимается равной 0, 12:00 дня – половина времени – 0.5. Примеры перевода времени показаны в табл. 7.9. Таблица 7.9. Примеры перевода времени Серийный номер Время 0.3 7:12:00 0.99999 23:59:59 0.708333 17:00:00 Данные числа комбинируются для получения даты и времени, например число 366.5 означает 31 декабря 1900 года, 12:00:00. Преимуществом использования серийных номеров для работы с датой и временем является простота вычислений и расчетов. Дата или время становятся всего лишь числами, и математические операции с ними ничем не отличаются от операций с обычными числами. Также это очень помогает в документах, где отслеживается время прибытия товара, поступления денег и так далее. 7.8.2. ВВОД ДАТЫ И ВРЕМЕНИ Несмотря на то что серийные номера очень просты для вычислений, ввод информации с помощью них затруднителен для человека, поскольку для этого необходимо иметь в голове микрокомпьютер, мгновенно вычисляющий, что 17 января 2004 12:34:00 — это число 38003.5236111111. К счастью, Excel заботится о конвертации данных форматов, поэтому вы можете вос196 196
Глава 7. Полезные функции Excel 2013 пользоваться множеством способов для ввода, представленных в списке форматов Excel (см. табл. 7.10). Таблица 7.10. Форматы даты и времени в Excel Формат Пример дд.ММ.гг 01.05.07 Д МММ ГГ 01 мая 2013 Д МММ 16 сен (Excel подставит текущий год) ммм.гг Авг.99 (Excel использует первый день месяца) ч:мм AM/PM 11:04 PM ч:мм:сс AM/PM ч:мм 11:04:50 AM 23:45 ч:мм:сс 23:44:58 ПОДСКАЗКА. Существует возможность быстрого ввода информации: для ввода текущей даты используйте сочетание Ctrl+; (точка с запятой), для ввода текущего времени – Ctrl+: (двоеточие). Вы можете комбинировать различные форматы, используя следующие правила: • Вы можете использовать прямой слеш (/) или минус (-) в качестве разделителя частей даты. Для времени всегда используйте двоеточие (:) в качестве разделителя. • Вы можете комбинировать дату и время, разделяя их пробелом. • Вы можете использовать верхний или нижний регистр при вводе. • Для отображения даты в 12-часовом формате используйте обозначения AM и PM, в противном случае Excel будет использовать 24-часовой формат. 7.8.3. EXCEL И ГОДЫ ИЗ ДВУХ ЦИФР Ввод годов двумя цифрами (как, например, 07 для 2007 года или 98 для 1998) является проблемой для Excel, поскольку разные версии программы интерпретируют их по-разному. Для разных версий существуют различные рамки, задающие числа перевода в полный формат года. Например, начиная с Excel 97, числа от 00 до 29 задают годы от 2000 до 2029, а с 30 до 99 – годы от 1930 по 1999. Более старые версии делают это по-другому, и существует риск перевода даты неправильно. Лучшим решением является задание всех 197 197 197
Часть II. Вычисления, формулы, функции лет с помощью четырех цифр. Вы также можете выбрать требуемый интервал дат с помощью настроек операционной системы: 1. Нажмите Пуск, Панель управления, далее выберите Язык и региональные стандарты. 2. В закладке Региональные параметры нажмите на кнопку Настройка. В появившемся диалоговом окне выберите вкладку Дата. 3. В группе Календарь вы можете задать необходимый вам интервал отображения (см. рис. 7.33). 4. Нажмите ОК для сохранения настроек. Рис. 7.33. Настройка параметров даты для отображения лет 7.8.4. РАБОТА С ФУНКЦИЯМИ ДАТЫ В EXCEL Таблица 7.11. Функции даты в Excel Функция и ее синтаксис Краткое описание работы ДАТА (год; месяц; день) Возвращает целое число, представляющее определенную дату 198 198
Глава 7. Полезные функции Excel 2013 ДАТАЗНАЧ (дата_как_текст) Возвращает числовой формат даты, представленной в виде текста ДЕНЬ (дата_в_числовом_формате) Возвращает день в дате, заданной в числовом формате ДНЕЙ360 (нач_дата; кон_дата; метод) Возвращает количество дней между двумя датами на основе 360-дневного года (двенадцать месяцев по 30-дней) ДАТАМЕС (нач_дата; число_месяцев) Возвращает в числовом формате дату, отстоящую на заданное количество месяцев вперед или назад от заданной даты КОНМЕСЯЦА (нач_дата; число_месяцев) Возвращает числовой формат последнего дня месяца, отстоящего на указанное количество месяцев от даты, указанной в аргументе «нач_дата» МЕСЯЦ (дата_в_числовом_формате) Возвращает месяц для даты, заданной в числовом формате ЧИСТРАБДНИ праздники) Возвращает количество рабочих дней между датами «нач_дата» и «кон_дата». Праздники и выходные в это число не включаются (нач_дата; кон_дата; СЕГОДНЯ ( ) Возвращает текущую дату в числовом формате ДЕНЬНЕД (дата_в_числовом_формате; тип) Возвращает день недели, соответствующий дате НОМНЕДЕЛИ (дата_в_числовом_формате; тип) Возвращает число, которое указывает, на какую неделю года приходится указанная дата РАБДЕНЬ (нач_дата; дней; праздники) Возвращает число, которое представляет дату, отстоящую на заданное количество рабочих дней вперед или назад от начальной даты количество_ ГОД (дата_в_числовом_формате) Возвращает год, соответствующий заданной дате ДОЛЯГОДА (нач_дата;кон_дата; базис) Возвращает долю года, которую составляет количество дней между двумя датами (начальной и конечной) РАЗНДАТ (нач_дата; кон_дата; тип_ результата) Возвращает значение между датами «нач_ дата» и «кон_дата», основанное на типе результата ФУНКЦИЯ СЕГОДНЯ() Когда вам необходимо использовать текущую дату в формуле, выражении и т.д., просто используйте функцию СЕГОДНЯ(). Она не требует никаких аргументов. При этом текущая дата возвращается в числовом формате. 199 199 199
Часть II. Вычисления, формулы, функции Обратите внимание, что функция СЕГОДНЯ() является динамической. Каждый раз при открытии или пересчете документа она возвращает новое текущее значение даты. ФУНКЦИЯ ДАТА() Дата содержит в себе три компонента: год, месяц и день. Часто возникает ситуация, когда в документе вычисляются какие-либо из этих компонентов и вам необходимо получить из них полную дату в числовом формате. Для этого используется функция ДАТА(): ДАТА (год; месяц; день) Здесь год – число между 1900 и 9999, означающее год, месяц и день – соответствующие компоненты даты. ВНИМАНИЕ. При вводе года с помощью двух цифр может возникнуть проблема, аналогичная рассмотренной выше. Всегда используйте полное обозначение года. Например, следующие аргументы вернут предновогоднюю дату в числовом формате: =ДАТА(2012; 12; 31) Обратите внимание, что функция ДАТА() обрабатывает ввод неверных значений в аргументы месяц и день. Например, при вводе =ДАТА(2012; 12; 32) будет возвращено число, соответствующее 1 января 2013 года. В данном случае ДАТА() руководствуется тем, что в декабре 31 день, и поэтому лишний день используется для вывода следующего дня. Точно так же при вводе =ДАТА(2012;13; 20) будет возвращено число, соответствующее 20 января 2013 года. ФУНКЦИЯ ДАТАЗНАЧ() Данная функция применяется тогда, когда у вас есть дата в строке и вам необходимо преобразовать ее к числовому формату для работы: ДАТАЗНАЧ (дата_как_текст) Здесь дата_как_текст – строка для преобразования. 200 200
Глава 7. Полезные функции Excel 2013 Например, следующее выражение вернет дату для 20 Января 2013 года: =ДАТАЗНАЧ(“20 Январь 2013”) ВОЗВРАТ ЧАСТЕЙ ДАТЫ Каждый из трех компонентов даты – год, месяц и день - может быть возвращен из необходимой даты. Множество интересных задач решается с использованием отдельных компонентов даты. Компоненты возвращаются с помощью функций ГОД(), МЕСЯЦ() и ДЕНЬ(). Рассмотрим синтаксис функций: ГОД (дата_в_числовом_формате) МЕСЯЦ (дата_в_числовом_формате) ДЕНЬ (дата_в_числовом_формате) В каждую функцию вы передаете дату в числовом формате. Также возможна передача с помощью строки. Примеры работы функций: =ГОД(СЕГОДНЯ()) – возвращается текущий год; =МЕСЯЦ(“20 январь 2013”) – возвращается месяц в числовом формате (в данном примере – 1); =ДЕНЬ(39102) – в данном примере мы передали число, соответствующее 20 января 2007 года. Функция возвращает число 20. ФУНКЦИЯ ДЕНЬНЕД() Данная функция возвращает число, соответствующее дню недели в передаваемой дате: ДЕНЬНЕД (дата_в_числовом_формате; тип) Здесь дата_в_числовом_формате – дата (число или строка), с которой вы хотите работать; тип – число, показывающее, каким образом будет осуществляться возврат числа: 1 – значения возвращаются от 1 (воскресенье) до 7 (суббота); является значением по умолчанию; 2 — значения возвращаются от 1 (понедельник) до 7 (воскресенье); 3 — значения возвращаются от 0 (понедельник) до 6 (воскресенье). 201 201 201
Часть II. Вычисления, формулы, функции ФУНКЦИЯ НОМНЕДЕЛИ() Данная функция возвращает число, соответствующее номеру недели года в передаваемой дате: НОМНЕДЕЛИ (дата_в_числовом_формате; тип) Здесь дата_в_числовом_формате – дата (число или строка), с которой вы хотите работать; тип – число, показывающее, каким образом считаются недели: 1 – неделя начинается с воскресенья; является значением по умолчанию; 2 – неделя начинается с понедельника. Например, следующее выражение возвращает 51, поскольку 20 декабря 2007 года приходится на 51-ю неделю года: =НОМНЕДЕЛИ(“20.дек.2007”; 2) ВОЗВРАТ ДАТЫ, ОТСТОЯЩЕЙ НА N ЛЕТ, МЕСЯЦЕВ ИЛИ ДНЕЙ ОТ ТЕКУЩЕЙ ДАТЫ Вы можете получить преимущества из того факта, что функция ДАТА() автоматически устраняет неверные значения в своих аргументах (см. выше). Чаще всего это применяется для нахождения даты, отстоящей на заданное количество лет, месяцев и дней от текущей (или от любой) даты. Например, вы хотите знать, на какой день недели приходится 4 июля следующего года: =ДЕНЬНЕД(ДАТА( ГОД(СЕГОДНЯ()) + 1; 7; 4); 2) Далее, допустим, вы хотите работать с датой, отстоящей от сегодняшнего дня на 6 месяцев. Для этого необходимо использовать следующую запись: =ДАТА(ГОД(СЕГОДНЯ()); МЕСЯЦ(СЕГОДНЯ())+6; ДЕНЬ(СЕГОДНЯ())) Используя данную методику, как вы, наверное, уже поняли, можно непосредственно создавать любые конструкции, где необходим возврат отстоящей на известное количество лет, месяцев или дней от заданной даты. Необходимо просто добавлять нужное число к компонентам даты. Например, если необходимо вычислить день, отстоящий от текущего на 30 дней, используйте =ДАТА(ГОД(СЕГОДНЯ()); МЕСЯЦ(СЕГОДНЯ()); ДЕНЬ(СЕГОДНЯ()+30)) 202 202
Глава 7. Полезные функции Excel 2013 Обратите внимание, каким образом осуществляется добавление дней в последнем примере. Это возможно потому, что все прибавления чисел к дате работают на уровне дней, и, таким образом, прибавив к дате число 30, мы просто прибавили к ней 30 дней. Например, если необходимо получить день, отстоящий от сегодняшнего на 15 дней, просто используйте СЕГОДНЯ()+30 ФУНКЦИЯ РАБДЕНЬ() Прибавление или вычитание дней из даты работает одинаково для всех дней – рабочих, выходных, праздничных. Во многих случаях вам может понадобиться игнорирование выходных и праздничных дней и возврат даты, отстоящей от текущей на определенное число рабочих дней. Для этого используется следующая функция: РАБДЕНЬ (нач_дата; количество_дней; праздники) Здесь нач_дата – начальная дата (число, ссылка или строка); количество_дней – количество рабочих дней до или после начальной даты. Используйте положительные числа для дат после начальной, а отрицательные – для дат до начальной; праздники – список дней для исключения из вычислений. Это может быть диапазон дат или массив констант. Например, следующее выражение возвращает день, который наступит через 30 рабочих дней от текущей даты: =РАБДЕНЬ (СЕГОДНЯ(); 30) Другой пример — вычисление 30-го рабочего дня после 1 декабря 2012 года, исключая 25 декабря 2012 и 1 января 2013 года: =РАБДЕНЬ(“01.12.2012”;30;{“25.12.2012”;”01.01.2013”}) ПРОБЛЕМА ПРИ ДОБАВЛЕНИИ МЕСЯЦЕВ К ДАТЕ Необходимо соблюдать осторожность при простом добавлении определенного числа месяцев к текущей дате. Проблема заключается в том, что разные месяцы содержат различное количество дней. Таким образом, если вы используете такое добавление в самом конце месяца, получаемый месяц может не иметь такого дня вообще. Допустим, ячейка А1 содержит дату “31.01.2007” и имеется следующая формула: 203 203 203
Часть II. Вычисления, формулы, функции =ДАТА(ГОД(А1); МЕСЯЦ(А1)+3; ДЕНЬ(А1)) Можно было бы ожидать возврата апреля в качестве компоненты полученной даты. Однако не существует даты “31.04.2007” (в апреле всего 30 дней). Excel предпримет автоматическую конвертацию к дате “01.05.2007”. Данную проблему возможно решить с помощью функций ДАТАМЕС() и КОНМЕСЯЦА(). ФУНКЦИЯ ДАТАМЕС() ДАТАМЕС() возвращает дату, отстоящую от начальной на указанное коли- чество месяцев: ДАТАМЕС (нач_дата; число_месяцев) где нач_дата – начальная дата, число_месяцев – число, указывающее на необходимое число месяцев. Удобным при работе с данной функцией является то, что она вычисляет дату более совершенным способом, нежели простое прибавление. Если даты в месяце не существует (как, например, в нашем примере с 31 апреля), возвращается последний день месяца (в данном примере 30 апреля). Данная функция применяется при расчете даты платежа, и ее использование очень простое. ФУНКЦИЯ КОНМЕСЯЦА() Следующая функция, КОНМЕСЯЦА(), возвращает последний день месяца, отстающего от начальной даты на указанное число месяцев: КОНМЕСЯЦА (нач_дата; число_месяцев) где нач_дата – начальная дата, число_месяцев – число, указывающее на необходимое число месяцев. Например, так можно вернуть последний день следующего месяца: =КОНМЕСЯЦА(СЕГОДНЯ(); 1) 204 204
Глава 7. Полезные функции Excel 2013 Для возврата последнего дня текущего месяца можно воспользоваться следующим приемом: =КОНМЕСЯЦА(СЕГОДНЯ(); 0) ВОЗВРАТ ДАТЫ N-ГО ВХОЖДЕНИЯ ДНЯ НЕДЕЛИ В МЕСЯЦЕ Типичной задачей на практике является нахождение N-го вхождения дня недели в месяце. Допустим, какое-то важное событие случается каждый первый понедельник месяца, или вы просто хотите запланировать встречу на третье воскресенье июля. Рассмотрим, например, задачу нахождения Дня учителя (первое воскресенье октября). Мы можем начать отсчет с 1 октября и затем прибавить необходимое количество дней. Формула выглядит так: =ДЕНЬ (год; месяц; 1) + дни В данном случае год – на какой год выпадает нужная дата, месяц – номер месяца, с которым мы будем работать. Значение дни необходимо вычислять. Число дни для данного примера вычисляется следующим образом: • Если порядковый номер дня недели, с которым вы работаете, меньше чем порядковый номер первого дня месяца (в числовом эквиваленте: 1 — понедельник, 7 — воскресенье), число дней для прибавления рассчитывается как 7 - ДЕНЬНЕД(ДАТА(год; месяц; 1); 2) + день_недели. Здесь день_недели – значение, с которым вы работаете. Например, для первого воскресенья октября 2008 года эта формула принимает вид: 7 - ДЕНЬНЕД(ДАТА(2008; 10; 1);2) + 7 • Если день недели, с которым вы работаете, является большим или равным в сравнении с первым днем месяца (в числовом эквиваленте), число дней для прибавления рассчитывается как день_недели - ДЕНЬНЕД(ДАТА(год; месяц; 1); 2) Здесь день_недели – значение, с которым вы работаете. Например, для первого воскресенья октября 2008 года эта формула принимает вид: 7 - ДЕНЬНЕД(ДАТА(2008; 10; 1);2) Данные условия можно легко обработать с помощью функции ЕСЛИ(). Вот базовая формула для вычисления первого вхождения дня_недели в заданный месяц заданного года: =ДЕНЬ (год; месяц; 1) + ЕСЛИ(день_недели < ДЕНЬНЕД(ДАТА(год; месяц; 1); 2); 205 205 205
Часть II. Вычисления, формулы, функции 7 - ДЕНЬНЕД(ДАТА(год; месяц; 1); 2) + день_недели; день_недели - ДЕНЬНЕД(ДАТА(год; месяц; 1); 2)) Вот пример формулы для вычисления даты Дня учителя в 2008 году: =ДАТА(2008; 10; 1) + ЕСЛИ(7 < ДЕНЬНЕД(ДАТА(2008; 10; 1); 2); 7 - ДЕНЬНЕД(ДАТА(2008; 10; 1); 2) + 7; 7 - ДЕНЬНЕД(ДАТА(2008; 10; 1); 2)) Обобщая формулу для расчета N-го вхождения, можно сделать следующее заключение: второе вхождение отстоит от первого ровно на неделю, третье — на две недели и так далее. Вот общее выражение: (n – 1) * 7 где n – необходимый номер вхождения. Вот общая формула для такого рода расчета: =ДЕНЬ (год; месяц; 1) + ЕСЛИ(день_недели < ДЕНЬНЕД(ДАТА(год; месяц; 1); 2); 7 - ДЕНЬНЕД(ДАТА(год; месяц; 1); 2) + день_недели; день_недели - ДЕНЬНЕД(ДАТА(год; месяц; 1); 2)) + (n – 1) * 7 Например, требуется вычислить третью субботу июля 2008 года: =ДАТА(2008; 07; 1) + ЕСЛИ(6 < ДЕНЬНЕД(ДАТА(2008; 07; 1); 2); 7 - ДЕНЬНЕД(ДАТА(2008; 07; 1); 2) + 6; 6 - ДЕНЬНЕД(ДАТА(2008; 07; 1); 2)) Рис. 7.34 показывает пример листа с таким расчетом. Рис. 7.34. Лист для расчета N-го вхождения дня недели в заданный месяц и год 206 206
Глава 7. Полезные функции Excel 2013 В ячейку B1 вносится номер вхождения, в B2 – день недели, а в B3 и В4 – месяц и год. В B6 находится формула для расчета: =ДАТА(B4;B3;1)+ ЕСЛИ(B2<ДЕНЬНЕД(ДАТА(B4;B3;1);2); 7-ДЕНЬНЕД(ДАТА(B4;B3;1);2)+B2; B2-ДЕНЬНЕД(ДАТА(B4;B3;1);2))+(B1-1)*7 ВЫЧИСЛЕНИЕ РАЗНИЦЫ МЕЖДУ ДВУМЯ ДАТАМИ В Excel можно вычитать даты непосредственно друг из друга, например: =Дата1 – Дата2 Здесь Дата1 и Дата2 – фактические числовые значения дат, а не строки. При работе данной формулы Excel возвращает непосредственно разницу в днях между этими датами. В случае если Дата1 будет позже Даты2, число будет положительным, и наоборот. ЗАМЕЧАНИЕ. Иногда для правильного отображения результата бывает необходимо перевести ячейку в числовой или общий формат. С помощью данной методики можно узнать, каким по счету днем в году является определенная дата. Формула для этого: =ВашаДата – ДАТА(ГОД(ВашаДата) – 1; 12; 31) ВЫЧИСЛЕНИЕ ВОЗРАСТА ЧЕЛОВЕКА На первый взгляд, выполнить данную операцию очень просто с помощью формулы: =ГОД (СЕГОДНЯ()) – ГОД (Дата_рождения) Но, к сожалению, это сработает, только когда день рождения человека уже прошел в этом году. Иначе возвращенное число будет на единицу больше реального возраста. Для того чтобы этого избежать, необходимо сделать проверку вроде этой: =(ДАТА(ГОД(СЕГОДНЯ()); МЕСЯЦ(Дата_рожд); ДЕНЬ(Дата_рожд)) > СЕГОДНЯ()) Данная формула проверяет, больше ли дата рождения человека, чем сегодняшний день. Если да, выражение возвращает ИСТИНА, что эквивалентно 207 207 207
Часть II. Вычисления, формулы, функции 1; в противном случае получается ЛОЖЬ, что эквивалентно 0. Иными словами, мы можем получить правильный результат, вычитая данное условие из нашего выражения: =ГОД (СЕГОДНЯ()) – ГОД (Дата_рожд) - (ДАТА(ГОД(СЕГОДНЯ()); МЕСЯЦ(Дата_рожд); ДЕНЬ(Дата_рожд)) > СЕГОДНЯ()) ФУНКЦИЯ РАЗНДАТ() Очень интересная функция, которая почему-то потерялась в справках и пояснениях Excel при русификации. Но, тем не менее, при правильном вводе аргументов она продолжает работать. Надеемся, что эта проблема будет устранена в дальнейших версиях. Данная функция вычисляет разницу между двумя вводимыми датами на основе заданного аргумента: РАЗНДАТ (нач_дата; кон_дата; тип_результата) Рассмотрим возможные значения в аргументе тип_результата: Таблица 7.12. Способы вычисления результата функцией РАЗНДАТ() “y” Количество лет между нач_дата и кон_дата “m” Количество месяцев между нач_дата и кон_дата “d” Количество дней между нач_дата и кон_дата “md” Разница дней между нач_дата и кон_дата (месяцы и годы не включаются в расчет) “ym” Разница месяцев между нач_дата и кон_дата (дни и годы не включаются в расчет) “yd” Разница дней между нач_дата и кон_дата (годы не включаются в расчет) Например, вот формула для вычисления количества дней до следующего Нового года: =РАЗНДАТ(СЕГОДНЯ(); ДАТА(ГОД(СЕГОДНЯ()); 12; 31); “d”) Также очень легко вычислить возраст человека с помощью данной функции. Все расчеты существенно упрощаются: =РАЗНДАТ (Дата_рождения; СЕГОДНЯ(); “y”) 208 208
Глава 7. Полезные функции Excel 2013 ФУНКЦИЯ ЧИСТРАБДНИ() При предыдущем расчете разницы дней Excel включает в анализ выходные и праздничные дни. Данная функция создана для случаев, когда требуется обратное: ЧИСТРАБДНИ (нач_дата; кон_дата; праздники) где нач_дата – начальная дата, кон_дата – конечная дата, праздники – массив или диапазон дат, исключаемых из расчета. С помощью этой функции легко можно рассчитать количество дней, фактически отработанное сотрудниками, если это требуется для расчета заработной платы. ФУНКЦИЯ ДНЕЙ360 Данная функция возвращает разницу между двумя датами, рассчитанную на основе 360-дневного года (то есть год состоит из 12 периодов по 30 дней): ДНЕЙ360 (нач_дата; кон_дата; метод) где нач_дата – начальная дата, кон_дата – конечная дата, метод – число, показывающее способ вычисления: • 1 — если нач_дата или кон_дата приходятся на 31-е число месяца, происходит автоматическое преобразование к 30-му числу, • 0 – если кон_дата приходится на 31-е число, а нач_дата – менее чем на 30-е кон_дата преобразовывается к 1-му числу следующего месяца. ФУНКЦИЯ ДОЛЯГОДА() Часто требуется подсчет доли года, приходящейся на определенный период времени. Например, если сотрудник увольняется через 3 месяца, вам может потребоваться оплата четверти его годовой заработной платы. При этом может помочь функция ДОЛЯГОДА(), которая учитывает множество факторов: 209 209 209
Часть II. Вычисления, формулы, функции ДОЛЯГОДА (нач_дата; кон_дата; базис) где нач_дата – начальная дата, кон_дата – конечная дата, базис – число, показывающее, на основе чего будут производиться вычисления: • 0 – на основе 360-дневного года (12 периодов по 30 месяцев); • 1 – используется фактическое число дней в году и фактическое число дней в каждом месяце; • 2 – используется 360-дневный год, но фактическое число дней в месяцах; • 3 — используется 365-дневный год, но фактическое число дней в месяцах; • 4 – если нач_дата или кон_дата приходится на 31-е число месяца, происходит автоматическое преобразование к 30-му числу. 7.8.5. РАБОТА С ФУНКЦИЯМИ ВРЕМЕНИ В EXCEL Таблица 7.13. Функции времени Excel Функция и ее синтаксис Краткое описание работы ЧАС (время_в_числ_формате) Возвращает час, соответствующий заданному времени. Час определяется как целое число в интервале от 0 до 23 МИНУТЫ (время_в_числ_формате) Возвращает минуты, соответствующие аргументу время_в_числовом_формате. Минуты определяются как целое число в интервале от 0 до 59 СЕКУНДЫ (время_в_числ_формате) Возвращает секунды, соответствующие аргументу время_в_числовом_формате. Секунды определяются как целое число в интервале от 0 до 59 ВРЕМЯ (часы; минуты; секунды) Возвращает десятичное число, представляющее определенное время ВРЕМЗНАЧ (время_как_текст) Возвращает время в числовом формате для времени, заданного текстовой строкой ТДАТА ( ) Возвращает целое число, представляющее текущие дату и время 210 210
Глава 7. Полезные функции Excel 2013 ФУНКЦИЯ ТДАТА() Когда вам необходимо использовать текущую дату и время в формуле или функции в качестве аргумента, просто используйте функцию ТДАТА(), которая не требует никаких аргументов: ТДАТА() При этом возвращаются текущие дата и время в числовом формате. Например, если сейчас 31 декабря 2007 года, полдень, функция ТДАТА() вернет следующий результат: 39447.5 Если вы хотите выделить компоненту времени из полученного результата, необходимо просто вычесть текущую дату следующим образом: =ТДАТА() – СЕГОДНЯ() Помните, что ТДАТА() является динамической функцией. Всякий раз при пересчете она будет давать новый результат. ФУНКЦИЯ ВРЕМЯ() Время как таковое состоит из трех частей: часы, минуты и секунды. Часто бывает, что на листе генерируются одна или несколько таких частей и их необходимо соединить в единое время. Это осуществимо с помощью функции ВРЕМЯ(): ВРЕМЯ(часы; минуты; секунды) где часы – компонента часов в составе времени (число от 0 до 23), минуты – компонента минут в составе времени (число от 0 до 59), секунды - компонента секунд в составе времени (число от 0 до 59). Например, данное выражение возвращает время 2:12:55 после полудня в числовом формате: =ВРЕМЯ (14; 12; 55) Аналогично функции ДАТА() функция ВРЕМЯ() корректирует неправильное время, введенное в качестве аргументов, например =ВРЕМЯ (14; 60; 55) вернет значение, соответствующее 3:00:55 после полудня. 211 211 211
Часть II. Вычисления, формулы, функции ФУНКЦИЯ ВРЕМЗНАЧ() Если у вас есть время в виде строки, вы можете преобразовать его в числовой формат с помощью данной функции: ВРЕМЗНАЧ (время_как_текст) где время_как_текст – время в виде строки. Например, вы можете привести к числу время “3:44:15 PM”: =ВРЕМЗНАЧ(“3:44:15 PM”) ПОЛУЧЕНИЕ ЧАСТЕЙ ВРЕМЕНИ Три части времени – часы, минуты и секунды – могут быть получены индивидуально с помощью следующих функций: ЧАС(), МИНУТЫ() и СЕКУНДЫ(). Рассмотрим их подробнее. Функция ЧАС() возвращает компоненту часов в составе времени (число от 0 до 23): ЧАС (время_в_числ_формате) Например, следующее выражение возвращает число 12: =ЧАС(0.5) Функция МИНУТЫ() возвращает компоненту минут в составе времени (число от 0 до 59): МИНУТЫ (время_в_числ_формате) Например, если сейчас 15:46, следующее выражение возвращает число 46: =ЧАС(ТДАТА()) Функция СЕКУНДЫ() возвращает компоненту секунд в составе времени (число от 0 до 59): СЕКУНДЫ (время_в_числ_формате) Например, следующее выражение возвращает число 30: =ЧАС(“2:55:30 PM”) ВОЗВРАТ ВРЕМЕНИ, ОТСТОЯЩЕГО ОТ ТЕКУЩЕГО НА N ЧАСОВ, МИНУТ ИЛИ СЕКУНД Функция ВРЕМЯ(), как было сказано выше, автоматически устраняет не до конца верно введенные данные. Этим фактом можно воспользоваться для выполнения задачи. 212 212
Глава 7. Полезные функции Excel 2013 Например, следующее выражение возвращает время, отстоящее на 12 часов от текущего: =ВРЕМЯ(ЧАС(ТДАТА()) + 12; МИНУТЫ(ТДАТА()); СЕКУНДЫ(ТДАТА())) Функция ВРЕМЯ() не позволяет вам просто прибавлять часы, минуты или секунды для получения времени. Например, выражение =ТДАТА() + 1 всего-навсего прибавит один день к текущим дате и времени. Если вам необходимо добавить часы, минуты и секунды ко времени, вы должны выразить их как долю (часть) дня. Например, так как в дне 24 часа, 1 час представляет собой 1/24 дня. Точно так же, поскольку в часе 60 минут, каждая минута составляет 1/60 часа, и выражение будет выглядеть как 1/24/60. Табл. 7.14 содержит все выражения для операции прибавления ко времени n часов, минут или секунд. Таблица 7.14. Формулы для определения времени, сдвинутого относительно текущего Операция Выражение Пример Выражение для примера Прибавление n часов n*(1/24) +6 часов ТДАТА()+6*(1/24) Прибавление n минут n*(1/24/60) -32 минуты ТДАТА()-32*(1/24/60) Прибавление n секунд n*(1/24/60/60) +11 секунд ТДАТА()+11*(1/24/60/60) ПОДСЧЕТ РАЗНИЦЫ МЕЖДУ ДВУМЯ ВРЕМЕНАМИ Excel представляет время как часть дня (число от 0 до 1), поэтому ничего не может помешать вам просто работать с временем как с числом и использовать формулу: =Конечное_время – Начальное_время Это выражение будет работать отлично, до тех пор пока конечное_время будет больше чем начальное (такие имена использованы, чтобы вы не забывали вычитать только более раннее время из более позднего). Однако когда конечное_время находится где-то после полуночи следующего дня, велик шанс, что начальное_время окажется больше. Например, если человек работает с 11 вечера до 7 утра, выражение 7:00 АМ – 11:00 РМ вызовет недопустимое отрицательное значение времени (в ячейке будут показаны заполняющие знаки #). Для уверенности в том, что ошибки не произойдет, воспользуйтесь следующим обобщенным выражением: 213 213 213
Часть II. Вычисления, формулы, функции ЕСЛИ(Кон_время < Нач_время; 1 + Кон_время – Нач_время; Кон_ время – Нач_время) Функция ЕСЛИ() проверит выражение и, в случае необходимости, использует единицу для устранения ошибки. ПОДЫТОЖИВАЯ РАБОТУ СО ВРЕМЕНЕМ Когда вы работаете со значениями, содержащими время, в Excel, вы должны опасаться двух фундаментально различных интерпретаций выражения «прибавление одного времени к другому»: • Сложение значений времени для получения будущего времени. Как вы видели из предыдущего раздела, прибавление часов, минут или секунд ко времени приносит в результате будущее время. Например, если текущее время 11:00 PM (23:00), прибавление двух часов даст в результате 1:00 AM. • Сложение значений времени для получения суммарного значения. В данном контексте временные значения складываются для получения общего количества часов, минут или секунд. Это полезно, когда вы хотите знать, сколько времени в сумме отработал ваш сотрудник. В таком случае, если рассматривать тот же пример, прибавление к 23 часам двух часов даст в результате 25 часов. Проблема заключается в том, что стандартная интерпретация Excel воспринимает все сложения времени как получение будущего времени. Таким образом, когда ячейка А1 содержит 23:00, а А2 – 2:00, следующая формула вернет значение 1:00: =А1 + А2 Значение 25:00 будет храниться в ячейке как положено, однако Excel проводит автоматическое преобразование для получения «правильного» времени 1:00. Если вы хотите увидеть 25:00:00, необходимо применить следующий формат для ячейки: [ч]:мм:сс 7.9. ÐÀÁÎÒÀ Ñ ÌÀÒÅÌÀÒÈ×ÅÑÊÈÌÈ ÔÓÍÊÖÈßÌÈ Таблица 7.15. Основные математические функции Excel Функция и ее синтаксис Краткое описание работы ABS (число) Возвращает модуль (абсолютную величину) числа 214 214
Глава 7. Полезные функции Excel 2013 ОКРВВЕРХ (число; точность) Возвращает результат округления с избытком до ближайшего числа, кратного значению аргумента точность ЧИСЛКОМБ (число; число_выбранных) Возвращает количество комбинаций для заданного числа элементов ЧЁТН (число) Возвращает число, округленное до ближайшего четного целого EXP (число) Возвращает число «e», возведенное в указанную степень ФАКТР (число) Возвращает факториал числа ОКРВНИЗ (число; точность) Округляет число до кратного заданной точности с недостатком НОД (число1; число2; ...) Возвращает наибольший общий делитель двух или более целых чисел ЦЕЛОЕ (число) Округляет число до ближайшего меньшего целого НОК (число1; число2; ...) Возвращает наименьшее общее кратное целых чисел LN (число) Возвращает натуральный логарифм числа LOG (число; основание) Возвращает логарифм числа по заданному основанию LOG10 (число) Возвращает десятичный логарифм числа МОПРЕД (массив) Возвращает определитель матрицы МОБР (массив) Возвращает обратную матрицу для матрицы МУМНОЖ (массив1; массив2) Возвращает произведение матриц ОСТАТ (число; делитель) Возвращает остаток от деления числа на делитель ОКРУГЛТ (число; точность) Возвращает число, округленное с нужной точностью МУЛЬТИНОМ (число1; число2; ...) Возвращает отношение факториала суммы значений к произведению факториалов НЕЧЁТ (число) Возвращает число, округленное до ближайшего нечетного целого ПИ ( ) Возвращает математическую константу «пи» с точностью до 15 цифр СТЕПЕНЬ (число; степень) Возвращает результат возведения числа в степень ПРОИЗВЕД (число1; число2; ...) Перемножает числа, заданные в качестве аргументов, и возвращает их произведение ЧАСТНОЕ тель) Возвращает целую часть результата деления с остатком (числитель; знамена- 215 215 215
Часть II. Вычисления, формулы, функции Возвращает равномерно распределенное случайное вещественное число от 0 до 1 СЛЧИС ( ) СЛУЧМЕЖДУ (нижн_граница; верхн_граница) Возвращает случайное целое число, находящееся в диапазоне между двумя заданными числами РИМСКОЕ (число; форма) Преобразует арабское число в римское (в текстовом формате) ОКРУГЛ (число; число_разрядов) Округляет число до указанного количества десятичных разрядов ОКРУГЛВНИЗ (число; число_разрядов) Округляет число до ближайшего меньшего по модулю значения ОКРУГЛВВЕРХ (число; число_разрядов) Округляет число до ближайшего большего по модулю значения РЯД.СУММ (x; n; m; коэффициенты) Возвращает сумму степенного ряда ЗНАК (число) Определяет знак числа КОРЕНЬ (число) Возвращает неотрицательное значение квадратного корня КОРЕНЬПИ (число) Возвращает квадратный корень из значения выражения (число * ПИ) ПРОМЕЖУТОЧНЫЕ.ИТОГИ (номер_функции; ссылка1; ссылка2;...) Возвращает промежуточный итог в список или базу данных СУММ (число1; число2; ...) Суммирует все введенные аргументы СУММЕСЛИ (диапазон; условия; диапазон_суммирования) Суммирует ячейки, заданные условиями СУММПРОИЗВ (массив1; массив3; ...) Перемножает соответствующие элементы заданных массивов массив2; СУММКВ (число1; число2; ...) Возвращает сумму квадратов аргументов СУММКВРАЗН (массив_x; массив_y) Возвращает сумму квадратов разностей соответствующих значений в двух массивах СУММРАЗНКВ (массив_x; массив_y) Возвращает сумму разностей квадратов соответствующих значений в двух массивах СУММСУММКВ (массив_x; массив_y) Возвращает сумму сумм квадратов соответствующих элементов двух массивов ОТБР (число; число_разрядов) Усекает число до целого, отбрасывая дробную часть Все тригонометрические функции с краткими описаниями указаны в табл. 7.16. Вот некоторые замечания, которые необходимо учитывать при их использовании: 216 216
Глава 7. Полезные функции Excel 2013 • В каждой функции аргумент число является углом в радианах. • Если необходимый вам угол представлен в градусах, вы можете преобразовать его в радианы, умножив на коэффициент ПИ()/180. Или же используйте функцию РАДИАНЫ (угол), которая преобразует градусы в радианы. • Тригонометрические функции возвращают значения в радианах. Если вам нужен результат в градусах, умножьте результат на коэффициент 180/ПИ(). Или же используйте функцию ГРАДУСЫ (угол). Таблица 7.16. Тригонометрические функции Excel Функция и ее синтаксис Краткое описание работы ACOS (число) Возвращает арккосинус числа (число должно быть от -1 до 1) ACOSH (число) Возвращает гиперболический арккосинус числа (число должно быть больше или равно 1) ASIN (число) Возвращает арксинус числа (число должно быть от -1 до 1) ASINH (число) Возвращает гиперболический арксинус числа ATAN (число) Возвращает арктангенс числа ATANH (число) Возвращает гиперболический арктангенс числа (число должно быть от -1 до 1) ATAN2 (x; y) Возвращает арктангенс для заданных координат x и y COS (число) Возвращает косинус заданного угла COSH (число) Возвращает гиперболический косинус числа ГРАДУСЫ (угол) Преобразует угол из радианов в градусы SIN (число) Возвращает синус заданного угла SINH (число) Возвращает гиперболический синус числа TAN (число) Возвращает тангенс заданного угла TANH (число) Возвращает гиперболический тангенс числа 7.9.1. ФУНКЦИИ ОКРУГЛЕНИЯ В EXCEL Округление необходимо во многих ситуациях. Данный раздел поможет вам разобраться, какие именно из них необходимо применять в том или ином случае. ФУНКЦИЯ ОКРУГЛ() Для округления чаще всего применяется данная функция: 217 217 217
Часть II. Вычисления, формулы, функции ОКРУГЛ (число; число_разрядов) где число – число для округления, число_разрядов – число, отвечающее за порядок округления: • >0 – округлить число к этому числу знаков после запятой, • 0 – округлить число до ближайшего целого числа, • <0 – округлить число к этому числу знаков слева от запятой. В табл. 7.17 вы можете наблюдать пример округления числа 1234.5678 с указанием различного количества разрядов: Таблица 7.17. Результаты работы функции ОКРУГЛ() число_разрядов Результат округления числа 1234.5678 3 1234.568 2 1234.57 1 1234.6 0 12345 -1 1230 -2 1200 -3 1000 ФУНКЦИЯ ОКРУГЛТ() Данная функция округляет вводимое число с заданной точностью: ОКРУГЛТ (число; точность) где число – вводимое число для округления, точность – точность округления. Иными словами, происходит округление числа до ближайшего числа, кратного точности. В табл. 7.18 показаны примеры использования функции ОКРУГЛТ(). Таблица 7.18. Результаты работы функции ОКРУГЛТ() число точность Результат 5 3 6 11 5 10 7 5 5 218 218
Глава 7. Полезные функции Excel 2013 6.78 0.1 6.8 -15 -4 -16 ФУНКЦИИ ОКРУГЛВНИЗ() И ОКРУГЛВВЕРХ() Данные функции очень похожи на функцию ОКРУГЛ(), с той лишь разницей, что вы можете четко задать направление для округления. Вот синтаксис функций: ОКРУГЛВНИЗ (число; число_разрядов) ОКРУГЛВВЕРХ (число; число_разрядов) где число – число для округления, число_разрядов – число, отвечающее за порядок округления: • >0 – округлить число к этому числу знаков после запятой, • 0 – округлить число до ближайшего целого числа, • <0 – округлить число к этому числу знаков слева от запятой. В табл. 7.19 вы можете увидеть результат работы двух функций в сравнении. Таблица 7.19. Результаты работы функций ОКРУГЛВНИЗ() и ОКРУГЛВВЕРХ() число число_разрядов ОКРУГЛВНИЗ ОКРУГЛВВЕРХ 1234.56 0 1234 1235 11.123 2 11.12 11.13 -2.4 0 -2 -3 1234 -2 1200 1300 -1234 -2 -1200 -1300 ФУНКЦИИ ОКРВВЕРХ() И ОКРВНИЗ() Данные функции объединяют в себе функцию ОКРУГЛТ() с ОКРУГЛВНИЗ() и ОКРУГЛВВЕРХ(): ОКРВВЕРХ (число; точность) ОКРВНИЗ (число; точность) где число – вводимое число для округления, точность – точность округления. 219 219 219
Часть II. Вычисления, формулы, функции Обе функции округляют к ближайшему числу, кратному аргументу точность, но делают это по-разному: • ОКРВВЕРХ() округляет в большую сторону. Например, =ОКРВВЕРХ(1.52; 0.1) дает в результате 1.6, а =ОКРВВЕРХ(-2.22; -0.5) возвращает -2.5. • ОКРВНИЗ() округляет в меньшую сторону. Например, =ОКРВНИЗ(1.52; 0.1) дает в результате 1.5, а =ОКРВНИЗ(-2.22; -0.5) возвращает -2.0. ВНИМАНИЕ. Данные функции, равно как и ОКРУГЛТ(), должны иметь в качестве аргументов числа одного знака, иначе возникает ошибка #ЧИСЛО!. Также нельзя использовать 0 в качестве значения точности, при этом возникает ошибка #ДЕЛ/0! ОПРЕДЕЛЕНИЕ ТОГО, НА КАКОЙ КВАРТАЛ ПРИХОДИТСЯ УКАЗАННАЯ ДАТА Часто требуется определить, на какой фискальный квартал приходится некоторая дата. Вы можете применить для расчета следующую формулу: =ОКРВВЕРХ((РАЗНДАТ (фиск_нач; дата; “m”) + 1) /3; 1) где фиск_нач – начало фискального года, дата – дата, с которой вы работаете. ФУНКЦИИ ЧЁТН() И НЕЧЁТ() Данные функции используют одиночный числовой аргумент: ЧЁТН (число) НЕЧЁТ (число) где число –число для округления. Обе функции округляют введенное значение в большую сторону по следующему алгоритму: • 220 220 ЧЁТН() округляет к следующему четному числу. Например, ЧЁТН(10.2) возвращает 12, а ЧЁТН(-3) возвращает -4.
Глава 7. Полезные функции Excel 2013 • НЕЧЁТ() округляет к следующему нечетному числу. Например, НЕЧЁТ(10.2) возвращает 11, а НЕЧЁТ(-3.2) возвращает -5. ФУНКЦИИ ЦЕЛОЕ() И ОТБР() Данные функции позволяют вам приводить вводимые значения к целым числам с округлением вниз: ЦЕЛОЕ (число) ОТБР (число; число_разрядов) где число – необходимое число для работы, число_разрядов – число, показывающее, к какому количеству разрядов должно быть округлено число: • >0 – отбросить все, кроме указанного числа разрядов после запятой, • 0 – отбросить все после запятой (используется по умолчанию), • <0 – преобразовать указанное число разрядов целой части числа к нулям. Например, ЦЕЛОЕ(11.87) возвращает 11, а ОТБР(4.6) – 4. Существует две небольшие особенности работы функций, которые необходимо иметь в виду: • Для отрицательных значений ЦЕЛОЕ() округляет числа в меньшую сторону от нуля. Например, ЦЕЛОЕ(-4.2) возвращает -5. Если вы хотите просто отбросить вещественную часть, необходимо использовать функцию ОТБР(). • Вы можете использовать второй аргумент функции ОТБР() для указания необходимого числа знаков после запятой для сохранения. Например, ОТБР(123.456; 2) возвращает 123.45. ИСПОЛЬЗОВАНИЕ ОКРУГЛЕНИЯ ДЛЯ ПРЕДОТВРАЩЕНИЯ ОШИБОК ВЫЧИСЛЕНИЯ Большинство из нас привыкло использовать десятичную систему для всех расчетов. В компьютере же применяется двоичная система. Таким образом, при проведении вычислений в Excel все значения сперва переводятся в двоичную систему, а затем для вывода результата производится обратное действие. Данная процедура проста и прозрачна для целых значений, поскольку все они имеют точный двоичный эквивалент. Однако не все вещественные зна221 221 221
Часть II. Вычисления, формулы, функции чения имеют эквивалент в двоичной системе. Excel может только использовать примерные значения, и такое приближение может привести к ошибкам в формулах. Например, попробуйте ввести следующее выражение в любую из ячеек: =0.01 = (2.02 - 2.01) Данная формула сравнивает значение 0.01 с выражением (2.02 – 2.01). Вероятно, вы будете сильно удивлены, увидев в результате, что формула возвращает ЛОЖЬ. Почему же так? Проблема заключается в том, что при преобразовании выражения 2.02 – 2.01 в двоичную систему и обратно появляются очень неприятные последствия. Для проверки этого введите данное выражение в ячейку отдельно и преобразуйте ее к формату с отображением 16-ти знаков после запятой. Вы увидите следующий удивительный результат: 0.0100000000000002 Эта фантомная двойка в 16-м разряде и есть причина ошибки в сравнении. Для устранения проблемы используйте функцию ОТБР() (или, возможно, ЦЕЛОЕ(), судя по ситуации) для отсечения всего лишнего. К примеру, данная формула уже возвращает значение ИСТИНА: =0.01 = ОТБР(2.02-2.01; 2) УСТАНОВКА ФИКСИРОВАННЫХ ЧАСТЕЙ ЦЕН При установке цен на товары иногда возникает необходимость в установлении фиксированной части, вроде “.95” или “.99”. Вы можете использовать функцию ЦЕЛОЕ() для помощи в округлении. Например, если требуется всегда округлять цену и устанавливать значение фиксированной части .95, используйте следующую формулу: =ЦЕЛОЕ (цена) + 0.95 (в этом случае, если после запятой в цене находится число, большее чем .95, цена все равно округлится вниз). Другой пример — это округление цены до 0.50 в случае, когда после запятой значение меньше или равно 0.50, а в противном случае округление до 0.95. Вот формула для данного примера: =ЦЕЛОЕ(цена) + ЕСЛИ(цена - ЦЕЛОЕ(цена) <= 0.5; 0.5; 0.95) Здесь проверяется число после запятой и, в зависимости от этого, к основному числу прибавляется одно из значений. 222 222
Глава 7. Полезные функции Excel 2013 7.9.2. СУММИРОВАНИЕ ЗНАЧЕНИЙ Суммирование значений – будь то диапазон ячеек, результаты функций или формул – пожалуй, наиболее часто встречающаяся задача. Excel позволяет вам производить сложение с помощью обычного оператора (+), но более продвинутый уровень – производить сложение с помощью функций, которые мы рассмотрим с вами ниже. ФУНКЦИЯ СУММ() Вот синтаксис функции: СУММ (число1; число2; ...) где число1; число2 – значения, которые вы хотите сложить. В Excel 2013 вы можете использовать до 255 значений в качестве аргументов. Например, следующее выражение вернет сумму значений в группах ячеек: =СУММ(E1:E6; F1:F2; B3:B5) ПОДСЧЕТ ОБЩЕЙ СУММЫ Многие листы используют в своих расчетах подсчет общей суммы. Например, бюджетные листы подсчитывают общие расходы по аренде за год и т.д. Следующий пример демонстрирует как раз такой случай. Формула в ячейке D5 имеет вид: =СУММ($C$5:C5) При заполнении всего диапазона подсчета левая часть диапазона суммирования $C$5 остается неизменной, правая же часть будет увеличиваться относительно смещения вниз. Например, в ячейке D8 формула принимает вид: =СУММ($C$5:C8) СЛОЖЕНИЕ ТОЛЬКО ПОЛОЖИТЕЛЬНЫХ ИЛИ ОТРИЦАТЕЛЬНЫХ ЧИСЕЛ ДИАПАЗОНА Что если у вас есть диапазон положительных и отрицательных значений, но вам нужно сложить только отрицательные значения? Или только положительные? Применение функции СУММ() к индивидуальным ячейкам 223 223 223
Часть II. Вычисления, формулы, функции Рис. 7.35. Подсчет общей суммы представляется малодейственным, поскольку займет много времени, да и значения могут со временем поменяться. Простой ответ заключается в использовании массивов. Для сложения всех отрицательных чисел примените следующую формулумассив (напомним, осуществляется данная операция с помощью сочетания клавиш Ctrl+Shift+Enter): { =СУММ((диапазон < 0) * диапазон) } здесь диапазон – ссылка на диапазон ячеек или имя диапазона. Выражение диапазон < 0 возвращает ИСТИНА (что эквивалентно 1) для отрицательных значений и ЛОЖЬ (что эквивалентно 0) для положительных. Таким образом, происходит сложение только отрицательных чисел. Точно таким же образом вы можете сложить все положительные числа: { =СУММ((диапазон > 0) * диапазон) } ФУНКЦИЯ ОСТАТ() ОСТАТ() возвращает остаток от деления одного числа на другое. Вот синтак- сис этой полезной функции: ОСТАТ (число; делитель) где число – число, которое необходимо разделить, делитель – делитель числа. 224 224
Глава 7. Полезные функции Excel 2013 Например, ОСТАТ(11; 5) возвращает 1 (поскольку 11/5 = 2, и остаток равен 1). Функция ОСТАТ() хорошо подходит для циклических значений. Например, дни недели (возвращаемые функцией ДЕНЬНЕД()) приходятся на числа от 1 до 7 и затем повторяются. Таким образом, следующая формула всегда возвращает значение, которое может быть интерпретировано как день недели: =ОСТАТ (число; 7) + 1 Функция в данном примере возвращает число от 0 до 6, и поэтому необходимо прибавление единицы. Вы можете использовать похожие формулы для учета месяцев (от 1 до 12), минут (от 0 до 59) и так далее. УЛУЧШЕННАЯ ФОРМУЛА ДЛЯ ПОДСЧЕТА РАЗНИЦЫ МЕЖДУ ДВУМЯ ВРЕМЕНАМИ Ранее мы уже обсуждали с вами данную проблему. Выведенная нами формула имела вид: ЕСЛИ(Кон_время < Нач_время; 1 + Кон_время – Нач_время; Кон_ время – Нач_время) При этом значения времени являются циклическими: их значения лежат в диапазоне от 0 до 1 и затем начинаются сначала после полуночи. Таким образом, функция ОСТАТ() позволяет значительно сократить формулу и придать ей более удобный вид: =ОСТАТ (Кон_время – Нач_время; 1) Формула работает для любых значений. СУММА ВСЕХ N-Х СТРОК В зависимости от структуры вашего документа, вам может потребоваться сложить только каждую n-ую строку, где n – какое-то число. Вы можете осуществить это, применив функцию ОСТАТ() к результату функции СТРОКА(): {=СУММ(ЕСЛИ(ОСТАТ(СТРОКА(диапазон); n) = 1; диапазон; 0)) } Для каждой ячейки из диапазона ОСТАТ(СТРОКА(диапазон); n) возвращает 1 на каждой n-ой строке. В таком случае значение ячейки будет прибавлено. Если же возвращается 0, будет прибавлено значение 0. Другими словами, происходит сложение ячеек из строк 1, n+1 и так далее. Если же вы хотите сложить ячейки из строк 2, n+2 и так далее, используйте: 225 225 225
Часть II. Вычисления, формулы, функции {=СУММ(ЕСЛИ(ОСТАТ(СТРОКА(диапазон); n) = 2; диапазон; 0)) } Замечание 1: сложение ячеек только из нечетных строк Если вы хотите сложить только нечетные строки, используйте следующие аргументы для формулы: {=СУММ(ЕСЛИ(ОСТАТ(СТРОКА(диапазон); 2) = 1; диапазон; 0)) } Замечание 2: сложение ячеек только из четных строк Если вы хотите сложить только четные строки, используйте следующие аргументы для формулы: {=СУММ(ЕСЛИ(ОСТАТ(СТРОКА(диапазон); 2) = 0; диапазон; 0)) } ОПРЕДЕЛЕНИЕ ВИСОКОСНОСТИ ГОДА Если вы хотите узнать, является ли какой-либо год високосным, функция ОСТАТ() приходит на помощь. Високосные годы (за некоторым исключением) происходят раз в 4 года. Таким образом, год является високосным, если остаток от деления на 4 равен нулю: =ОСТАТ(год; 4) В данном случае год состоит их четырех цифр. Данная формула прекрасно работает для годов от 1901 до 2099, что покрывает большинство потребностей. Но формула не работает для 1900 и 2100 годов, поскольку они делятся на 4, но не являются високосными. Общее правило гласит: год является високосным, если он делится на 4 и не делится на 100 либо делится на 400. Таким образом, поскольку 1900 и 2100 годы делятся на 100, но не делятся на 400, они не являются високосными. При этом 2000 год, очевидно, является високосным. Если вы хотите, чтобы формула заработала для всех случаев, ее необходимо немного модифицировать: =(ОСТАТ(год; 4) = 0) - (ОСТАТ(год; 100) = 0) + (ОСТАТ(год; 400) = 0) Результат формулы равен нулю для високосных лет, любое другое число означает обычный год. СОЗДАНИЕ ЗАТЕНЕНИЯ ДЛЯ СТРОК Чередование цвета строк (например, белого со светло-серым) очень удобно для листов, содержащих информацию в строках. При этом становится визуально легче выделять одну строчку от другой. На рис. 7.36 вы видите пример. 226 226
Глава 7. Полезные функции Excel 2013 Рис. 7.36. Пример выделения строк с помощью цвета Выполнение такого выделения вручную не является простой задачей: • Может потребоваться много времени для применения затенения к большому диапазону. • Если вы вставите или удалите строку, вам придется делать повторное форматирование. Для устранения ручной работы вы можете использовать сочетание функции ОСТАТ() и условного форматирования ячеек в Excel: 1. Выберите диапазон, где необходимо форматирование. 2. Выберите закладку Главная ленты инструментов, далее кнопку Условное форматирование и затем пункт Создать правило… Вы увидите диалоговое окно Создание правила форматирования (см. рис. 7.37). 3. Выберите Использовать формулу для определения форматируемых ячеек. 4. В текстовом поле введите формулу =ОСТАТ(СТРОКА(); 2). 5. Нажмите на кнопку Формат… для вывода на экран окна Формат ячеек. 6. Выберите закладку Заливка и укажите светло-серый цвет. Нажмите ОК для принятия форматирования. 7. Нажмите ОК. 227 227 227
Часть II. Вычисления, формулы, функции Рис. 7.37. Диалоговое окно «Создание правила форматирования» Формула =ОСТАТ(СТРОКА(); 2) возвращает 1 для всех нечетных и 0 для всех четных строк. Поскольку 1 эквивалентна значению ИСТИНА, Excel применяет условие форматирования к нечетным строкам и оставляет четные без изменения. ПОДСКАЗКА. Если вам требуется использовать чередование заливок для столбцов, используйте следующую формулу в диалоговом окне Создание правила форматирования: =ОСТАТ(СТОЛБЕЦ(); 2) Если вы предпочитаете затемнять четные строки вместо нечетных, используйте формулу =ОСТАТ(СТРОКА() + 1; 2) 7.9.3. ГЕНЕРАЦИЯ СЛУЧАЙНЫХ ВЕЛИЧИН Если вы используете документы для моделирования процессов, вам будут необходимы реалистичные данные для тестирования. Вы можете сами задавать входные данные, однако возможно, что вам не удастся сделать это 228 228
Глава 7. Полезные функции Excel 2013 достаточно объективно. Иногда лучше использовать функции СЛЧИС() и СЛУЧМЕЖДУ(). ФУНКЦИЯ СЛЧИС() СЛЧИС() возвращает число, большее или равное 0, но меньшее 1. Часто дан- ная функция используется сама по себе (числа от 0 до 1 очень удобны при генерации времен). Но при этом возможно ее использование в выражениях для генерации числа в интервале. В простейшем случае, если вы хотите сгенерировать число в диапазоне от 0 до n, применяется следующая формула: СЛЧИС() * n Например, следующая формула генерирует числа от 0 до 10 (не включая 10): =СЛЧИС() * 10 Более сложные вычисления могут потребовать возврата числа в промежутке от m до n (не включая n). Вот выражение для этого случая: СЛЧИС() * (n – m) + m Например, следующая формула генерирует числа от 10 до 20: =СЛЧИС() * (20 – 10) + 10 ВНИМАНИЕ. Поскольку СЛЧИС() является динамической формулой, ее значение будет меняться всякий раз при пересчете листа или открытии документа. ГЕНЕРАЦИЯ СЛУЧАЙНОГО N-ЗНАЧНОГО ЧИСЛА Часто бывает необходимо сгенерировать число из определенного количества знаков. Например, вам может потребоваться генерация шестизначного числа в качестве номера счета для новых клиентов или восьмизначного числа в качестве временного имени для файла. Процедура создания формулы начинается с взятия формулы из предыдущего раздела и применения к ней функции ЦЕЛОЕ() для отсечения дробной части: ЦЕЛОЕ(СЛЧИС() * (n – m) + m) После чего вы представляете n как 10n, а m как 10n-1: 229 229 229
Часть II. Вычисления, формулы, функции ЦЕЛОЕ(СЛЧИС() * (10n – 10n-1) + 10n-1) Например, если необходимо сгенерировать шестизначное число, используйте выражение = ЦЕЛОЕ(СЛЧИС() * (1 000 000 – 100 000) + 100 000) (пробелы указаны для удобства распознавания порядка чисел). Данная формула генерирует числа в диапазоне от 100 000 до 999 999 включительно. ГЕНЕРАЦИЯ СЛУЧАЙНЫХ СИМВОЛОВ Иногда бывает полезно использовать функцию СЛЧИС() для генерации случайного символа алфавита. Поскольку в алфавите 32 буквы, мы начнем работу с написания формулы для генерации числа от 1 до 32: ЦЕЛОЕ(СЛЧИС() * (32) + 1) Если вы хотите создать случайную букву верхнего регистра (от А до Я), необходимо вспомнить, что коды таких символов идут от ASCII 192 до ASCII 223. Таким образом, необходимо взять формулу выше и, прибавив число 191, применить все выражение в качестве аргумента для функции СИМВОЛ(): =СИМВОЛ(ЦЕЛОЕ(СЛЧИС() * (32) + 1) + 191) Для маленьких букв (от а до я) коды ASCII идут от 224 до 255, соответственно, формула будет иметь вид: =СИМВОЛ(ЦЕЛОЕ(СЛЧИС() * (32) + 1) + 223) Для английского алфавита формулы для заглавных и строчных букв выглядят так: =СИМВОЛ(ЦЕЛОЕ(СЛЧИС() * (26) + 1) + 64) – для заглавных =СИМВОЛ(ЦЕЛОЕ(СЛЧИС() * (26) + 1) + 96) – для строчных СОРТИРОВКА ЗНАЧЕНИЙ В СЛУЧАЙНОМ ПОРЯДКЕ Если у вас есть набор значений на листе, вам может понадобиться их сортировка в случайном порядке. Используйте следующие шаги для выполнения процедуры сортировки таблицы в случайном порядке: 1. Предполагая, что данные находятся в столбце, выделите соседний с данными столбец (непосредственно слева или справа). Убедитесь, что выбранный диапазон соответствует по размеру диапазону с данными. 230 230
Глава 7. Полезные функции Excel 2013 Рис. 7.38. Сортировка значений в случайном порядке 2. Введите =СЛЧИС() и нажмите Ctrl+Enter для добавления формулы ко всем выбранным ячейкам. 3. Выберите вкладку Формулы ленты инструментов, далее Параметры вычисления, пункт меню Вручную. 4. Выберите диапазон, содержащий данные и случайные значения. 5. Выберите вкладку Данные ленты инструментов, затем Сортировка для отображения диалогового окна Сортировка. 6. В раскрывающемся списке Сортировать по выберите колонку, содержащую случайные числа. 7. Нажмите ОК. 231 231 231
Часть II. Вычисления, формулы, функции Данная процедура указывает Excel на сортировку данных в соответствии со случайно сгенерированными числами. Таким образом, сортировка будет произведена случайным образом. На рис. 7.38 вы можете наблюдать пример. ФУНКЦИЯ СЛУЧМЕЖДУ() В Excel также имеется функция СЛУЧМЕЖДУ(). В качестве ее аргументов задаются два числа, в диапазоне которых и происходит генерация числа: СЛУЧМЕЖДУ (нижн_граница; верхн_граница) где нижн_граница – минимальное число генерации, верхн_граница – максимальное число. Например, для получения числа от 0 до 59 включительно используйте функцию =СЛУЧМЕЖДУ (0; 59) 7.10. ÐÀÁÎÒÀ ÑÎ ÑÒÀÒÈÑÒÈ×ÅÑÊÈÌÈ ÔÓÍÊÖÈßÌÈ Функция и ее синтаксис Краткое описание работы СРЗНАЧ (число1; число2; ...) Возвращает среднее арифметическое своих аргументов СРЗНАЧЕСЛИ (диапазон; условие) Возвращает среднее арифметическое всех ячеек в диапазоне, которые соответствуют данному условию СРЗНАЧЕСЛИМН ( диапазон_усреднения; диапазон_условий1; диапазон_условий2;…) Возвращает среднее арифметическое всех ячеек, которые соответствуют нескольким условиям КОРРЕЛ (массив1;массив2) Возвращает коэффициент корреляции между интервалами ячеек СЧЁТ (значение1; значение2; ...) Подсчитывает количество ячеек, содержащих числа, и количество чисел в списке аргументов СЧЁТЗ (значение1; значение2; ...) Подсчитывает количество непустых значений в списке аргументов КОВАР (массив1; массив2) Возвращает ковариацию, то есть среднее произведений отклонений для каждой пары точек данных 232 232
Глава 7. Полезные функции Excel 2013 ПРЕДСКАЗ (x; известные_значения_y; известные_значения_x) Вычисляет или предсказывает будущее значение по существующим значениям ЧАСТОТА (массив_данных; массив_интервалов) Вычисляет частоту появления значений в интервале значений и возвращает массив чисел ФТЕСТ (массив1; массив2) Возвращает результат F-теста. F-тест возвращает двустороннюю вероятность того, что разница между дисперсиями аргументов «массив1» и «массив2» несущественна РОСТ (известные_значения_y; известные_значения_x; новые_ значения_x; конст) Рассчитывает прогнозируемый экспоненциальный рост на основании имеющихся данных ОТРЕЗОК (известные_значения_x; известные_значения_y) Вычисляет точку пересечения линии с осью y, используя значения аргументов ЭКСЦЕСС (число1; число2; ...) Возвращает эксцесс множества данных НАИБОЛЬШИЙ (массив; k) Возвращает k-е по величине значение из множества данных ЛИНЕЙН (известные_значения_y; известные_значения_x; конст;статистика) Рассчитывает статистику для ряда с применением метода наименьших квадратов, чтобы вычислить прямую линию, которая наилучшим образом аппроксимирует имеющиеся данные и затем возвращает массив, который описывает полученную прямую МАКС (число1; число2; ...) Возвращает наибольшее значение из набора значений МЕДИАНА (число1 ;число2;...) Возвращает число, которое является серединой множества чисел МИН (число1; число2; ...) МОДА (число1; число2; ...) ПЕРСЕНТИЛЬ (массив; k) Возвращает наименьшее значение в списке аргументов Возвращает наиболее часто встречающееся или повторяющееся значение в массиве или интервале данных Возвращает k-ю персентиль для значений из интервала РАНГ (число; ссылка; порядок) Возвращает величину числа относительно других значений в списке КВПИРСОН (известные_значения_ y; известные_значения_x) Возвращает квадрат коэффициента корреляции Пирсона для точек данных в аргументах СКОС (число1; число2; ...) Возвращает асимметрию распределения НАКЛОН (известные_значения_y; известные_значения_x) Возвращает наклон линии линейной регрессии для точек, данных в аргументах НАИМЕНЬШИЙ (массив; k) Возвращает k-е наименьшее значение во множестве данных 233 233 233
Часть II. Вычисления, формулы, функции СТАНДОТКЛОН (число1; число2; ...) Оценивает стандартное отклонение по выборке СТАНДОТКЛОНП (число1; число2; ...) Вычисляет стандартное отклонение по генеральной совокупности ТЕНДЕНЦИЯ (известные_значения_y;известные_значения_x; новые_значения_x; конст) Возвращает значения в соответствии с линейным трендом ТТЕСТ (массив1; массив2; хвосты; тип) Возвращает вероятность, соответствующую критерию Стьюдента ДИСП (число1; число2; ...) Оценивает дисперсию по выборке ДИСПР (число1; число2; ...) Вычисляет дисперсию для генеральной совокупности ZТЕСТ (массив; μ0; сигма) Возвращает одностороннее значение вероятности z-теста 7.10.1. ПОДСЧЕТ КОЛИЧЕСТВА С ПОМОЩЬЮ ФУНКЦИИ СЧЁТ() Простейшим элементом статистики является общее число элементов, подсчитываемое с помощью следующей формулы: СЧЁТ (значение1; значение2; ...) где значения – один или более диапазонов, массивов, результатов функций, выражений или обычных значений, которые вы хотите подсчитать. Функция СЧЁТ() подсчитывает общее количество числовых элементов в своих аргументах. Текстовые значения, даты, логические значения и ошибки игнорируются. На рабочем листе на рис. 7.39 следующая формула используется для подсчета количества записей о дефектах: =СЧЁТ(C4:C21) ПОДСКАЗКА. Для быстрого подсчета количества выделите необходимый диапазон. В правом нижнем углу в строке состояния вы можете наблюдать запись о количестве элементов. 7.10.2. ПОДСЧЕТ СРЕДНИХ ЗНАЧЕНИЙ В данном разделе мы познакомимся с наиболее частыми задачами статистики – подсчетом моды, медианы и среднего значения выборки. 234 234
Глава 7. Полезные функции Excel 2013 Рис. 7.39. Подсчет общего количества числовых значений ФУНКЦИЯ СРЗНАЧ() Среднее арифметическое чисел в Excel вычисляется с помощью функции СРЗНАЧ(): СРЗНАЧ(число1; число2; ...) где числа – диапазон, массив или набор значений для подсчета математического среднего. Например, для подсчета среднего числа ошибок в листе на рис. 7.39 необходимо использовать формулу: =СРЗНАЧ(C4:C21) ПОДСКАЗКА. Для быстрого подсчета выделите необходимый диапазон и посмотрите на строку состояния Excel. ВНИМАНИЕ. Функция СРЗНАЧ(), так же как и МЕДИАНА() и МОДА(), рассматриваемые ниже, игнорируют текстовые и логические значения. Пустые ячейки также игнорируются, однако ячейки, содержащие нули, входят в расчет. ФУНКЦИЯ МЕДИАНА() Медиана – это значение в выборке данных, приходящееся на середину, когда все числа отсортированы. Это означает, что 50% значений находится 235 235 235
Часть II. Вычисления, формулы, функции выше медианы и 50% ниже. Медиана полезна в выборке, где присутствуют очень сильно выделяющиеся в ту или иную сторону значения. Медиана как бы отсекает такие значения. МЕДИАНА(число1;число2;...) где числа – диапазон, массив или набор значений для подсчета медианы. В частности, для нашего примера на рис. 7.39 необходимо использовать следующую формулу: =МЕДИАНА(C4:C21) ФУНКЦИЯ МОДА() Мода – это значение в выборке, встречающееся там наибольшее количество раз. Вычисление моды полезно для выборки, результаты которой не могут быть сложены (необходимо для подсчета среднего) и не являются отсортированными (необходимо для подсчета медианы). Например, если у вас есть результаты опроса, представленные в виде чисел. Мода в данном случае поможет вам выявить наиболее частый ответ. МОДА(число1;число2; ...) где числа – диапазон, массив или набор значений для подсчета моды. Например, для подсчета моды для нашей базы данных дефектов используется следующая формула: =МОДА(C4:C21) ПОДСЧЕТ ВЗВЕШЕННОГО СРЕДНЕГО В некоторых листах одни значения могут быть более значимы, чем другие. Допустим, у вас есть несколько подразделений, бюджет крупнейшего из них превышает 10 миллионов рублей, а бюджет другого может составлять около 100 тысяч. Если вы решите просто посчитать среднюю прибыль таких разных отделов, не получится ничего вразумительного, поскольку разница в бюджетах изначально составляет несколько порядков. Необходимо найти некоторый способ учитывать размер бюджета подразделений при подсчете средней валовой прибыли. Это возможно сделать при вычислении взвешенного среднего. Это среднее арифметическое, учитывающее вклад каждой компоненты. 236 236
Глава 7. Полезные функции Excel 2013 Вот алгоритм вычисления: 1. Для каждого значения необходимо умножить это значение на его вес. 2. Просуммировать результаты первого шага. 3. Просуммировать веса. 4. Разделить сумму со второго шага на сумму с третьего шага. Давайте попробуем сделать это более наглядно, применив алгоритм для нашей базы данных дефектов. Предположим, что нам необходимо подсчитать средний процент дефектов. Простое использование функции СРЗНАЧ() не дает объективного результата, потому что количество деталей, обработанное каждым из подразделений, отличается друг от друга (максимальное число 5 675 для группы F, и минимальное – 586 для N). Давайте воспользуемся алгоритмом для взвешенного подсчета: 1. Умножим процент дефектных деталей на число деталей. 2. Сложим результаты первого шага. Рис. 7.40. Сравнение подсчета среднего значения с подсчетом средневзвешенного 237 237 237
Часть II. Вычисления, формулы, функции 3. Сложим число деталей. 4. Разделим результаты шага два на результаты шага номер три. При совмещении всех шагов мы получаем следующую формулу-массив, которую вы можете наблюдать на рис. 7.40: { =СУММ(E4:E21 * D4:D21) / СУММ(D4:D21) } Вы можете наблюдать разницу между средним арифметическим значением (0.60%) и средневзвешенным (0.43%). Также на листе подставлен расчет медианы и моды. 7.10.3. ВЫЧИСЛЕНИЕ КРАЙНИХ ЗНАЧЕНИЙ Вычисление среднего сообщает вам необходимую информацию о «середине» набора данных, а как быть с «краями»? Часто бывает полезно узнать наибольшее и наименьшее значение из выборки. ФУНКЦИИ МАКС() И МИН() Если вы хотите подсчитать максимальное значение в выборке, используйте функцию МАКС(число1;число2; ...) где числа – диапазон, массив или набор значений для нахождения максимального значения. Например, для подсчета максимального % брака в базе используйте функцию =МАКС(E4:E21) Для получения минимального числа в выборке используйте функцию МИН(число1;число2; ...) где числа – диапазон, массив или набор значений для нахождения минимального значения. Например, для подсчета минимального % брака в базе, используйте функцию =МИН(E4:E21) 238 238
Глава 7. Полезные функции Excel 2013 ПОДСКАЗКА. Если вы хотите узнать подобные значения в диапазоне, где встречаются текстовые или логические значения, используйте функции МИНА() и МАКСА(), которые игнорируют текстовые значения. Логические значения интерпретируются данными функциями как 0 (ЛОЖЬ) или 1 (ИСТИНА). ФУНКЦИИ НАИБОЛЬШИЙ() И НАИМЕНЬШИЙ() Кроме нахождения максимального значения выборки, вам может потребоваться найти k-ое максимальное значение, где k – определенное число. Вы можете использовать для этого функцию НАИБОЛЬШИЙ(): НАИБОЛЬШИЙ(массив; k) где массив — диапазон, массив или набор значений, k – позиция (начиная с максимального) в массиве для возврата (если k = 1, функция работает эквивалентно функции МАКС()). Например, для нахождения второго по величине числа дефекта используется формула =НАИБОЛЬШИЙ(C4:C21; 2) Для получения k-го наименьшего значения используется функция НАИМЕНЬШИЙ(массив; k) где массив - диапазон, массив или набор значений, k – позиция (начиная с минимального) в массиве для возврата (если k = 1, функция работает эквивалентно функции МИН()). Например, для нахождения пятого по величине с конца числа дефектов используется формула =НАИМЕНЬШИЙ(C4:C21; 5) Результаты работы функций показаны на рис. 7.41 . ПРОВЕДЕНИЕ ВЫЧИСЛЕНИЙ ДЛЯ ВЕРХНИХ K ЗНАЧЕНИЙ Иногда вам может потребоваться сложить только три верхних значения выборки или посчитать среднее среди верхних десяти. Вы можете сделать это, совместив функцию НАИБОЛЬШИЙ() с необходимой вам функцией (например, СУММ()) в формуле-массиве. Вот общая формула расчета: 239 239 239
Часть II. Вычисления, формулы, функции Рис. 7.41. Расчет статистики – нахождение различных значений {=ФУНКЦИЯ (НАИБОЛЬШИЙ( диапазон ; {1;2;3;…;k )) } Например, для нашего примера, нахождение суммы четырех наибольших значений дефектов выглядит так: { =СУММ(НАИБОЛЬШИЙ(C4:C21; {1;2;3;4})) } Точно так же можно найти и сумму четырех наименьших значений: { =СУММ(НАИМЕНЬШИЙ(C4:C21; {1;2;3;4})) } 7.10.4. НАХОЖДЕНИЕ МЕРЫ ОТКЛОНЕНИЙ В данном разделе мы познакомимся с нахождением «меры отклонения» данных. Такая информация может быть важна так же, как и средние значения, рассмотренные выше. ВЫЧИСЛЕНИЕ ДИАПАЗОНА Простейшим способом нахождения непостоянства ряда является нахождение диапазона (или амплитуды), то есть разницы между наибольшим и 240 240
Глава 7. Полезные функции Excel 2013 наименьшим значением ряда. В Excel недоступна функция, вычисляющая данное значение автоматически. Но, несмотря на это, вы просто можете применить к данным функции МАКС() и МИН() и найти разницу между значениями: =МАКС(E4:E21) - МИН(E4:E21) Вычисление амплитуды ряда полезно для небольших выборок, в противном случае появление в них крайних значений весьма вероятно. ПОДСЧЕТ ДИСПЕРСИИ С ПОМОЩЬЮ ФУНКЦИИ ДИСП() При подсчете отклонений одним из самых достоверных методов является нахождение того, как сильно каждое число отстает от других, и затем деление данной суммы на общее количество чисел. Это называется средней разницей. Проблема заключается в том, что такая разница может быть положительной и отрицательной, и поэтому сумма отклонений будет равна 0. Для решения необходимо прибавлять абсолютные значения отклонения и затем производить деление. Это будет называться среднее отклонение. Для того чтобы не вдаваться в подробности математических выкладок для такого нахождения, в Excel существуют функции ДИСП() и ДИСПР() для подсчета дисперсии (среднего отклонения): Рис. 7.42. Пример расчета отклонений из данного раздела 241 241 241
Часть II. Вычисления, формулы, функции ДИСП (число1; число2; ...) ДИСПР (число1; число2; ...) где числа — диапазон, массив или набор значений для вычисления дисперсии. Функция ДИСПР() используется для законченных выборок (генеральной совокупности). В нашем примере с дефектными деталями необходимо применять именно ее. ДИСП() используется для выборок из генеральной совокупности. ЗАМЕЧАНИЕ. Используйте функции ДИСПА() и ДИСПРА() для работы с выборками, имеющими логические значения. РАСЧЕТ СТАНДАРТНОГО ОТКЛОНЕНИЯ ФУНКЦИЕЙ СТАНДОТКЛОН() Стандартное отклонение (данный термин аналогичен квадратичному отклонению) широко применяется в математической статистике. Стандартное отклонение равно корню из дисперсии. В Excel существуют функции для вычисления данной величины: СТАНДОТКЛОН (число1; число2; ...) СТАНДОТКЛОНП (число1; число2; ...) где числа — диапазон, массив или набор значений для вычисления стандартного отклонения. Функция СТАНДОТКЛОНП() используется для законченных выборок (генеральной совокупности). Для базы данных дефектов формула подсчета будет выглядеть так: =СТАНДОТКЛОНП(C4:C21) ЗАМЕЧАНИЕ. Логические и текстовые значения выборок игнорируются при использовании функций СТАНДОТКЛОНА() и СТАНДОТКЛОНПА(). ФУНКЦИЯ ЧАСТОТА() Частота распределения представляет собой некоторые интервалы значений и количество элементов таблицы, попадающих в каждый интервал. Какие интервалы использовать, зависит от данных, с которыми вы работаете. На242 242
Глава 7. Полезные функции Excel 2013 пример, если вы работаете с оценками по 100-бальной шкале, интервалы могут принимать вид: 0-49, 50-59, 60-69, 70-79, 80-89 и 90+. Для результатов опроса данные можно разделить по возрастам респондентов: 18-34, 35-49, 50-64 и 65+. Для нашего массива дефектов можно использовать следующие интервалы: 0-3, 4-6, 7-9, 9-12, 13+ Для упрощения создания распределения в Excel имеется следующая функция: ЧАСТОТА (массив_данных; массив_интервалов) где массив_данных — диапазон, массив или набор значений, массив_интервалов – диапазон или массив значений, представляющий собой верхние границы каждого из интервалов. Вот некоторые советы при работе с данной функций: • Для каждого значения в массиве интервалов вам необходимо вводить только верхнее значение. Если верхний интервал открыт (например, 90+), вы не включаете его в массив. Например, для нашего примера с дефектами необходимо использовать массив {3;6;9;12}. Внимание! Убедитесь, что вы вводите значения в массив по возрастанию. Рис. 7.43. Работа с частотой распределения для примера с базой данных дефектов 243 243 243
Часть II. Вычисления, формулы, функции • Функция ЧАСТОТА() возвращает массив с количеством элементов на единицу большим, чем массив_интервалов. Например, если массив интервалов содержит четыре элемента, функция вернет массив из пяти значений. • Поскольку ЧАСТОТА() возвращает массив, формула должна быть введена как массив (сочетанием клавиш Ctrl+Shift+Enter). При этом следует вводить формулу после выделения необходимого количества ячеек (напомним, это число на единицу больше, чем количество элементов в массиве интервалов). На рис. 7.43 вы можете наблюдать пример созданного распределения. Массив интервалов находится в диапазоне J5:J8, а формула-массив была применена к ячейкам K5:K9. Вот данная формула: { =ЧАСТОТА(C4:C21; J5:J8) } 7.11. ÔÈÍÀÍÑÎÂÛÅ ÐÀÑ×ÅÒÛ 7.11.1. РАСЧЕТ СУММЫ ПЛАТЕЖА РАСЧЕТ КРЕДИТА С ИСПОЛЬЗОВАНИЕМ ФУНКЦИИ ПЛТ() В начале планирования кредита полезен расчет необходимых ежемесячных платежей. Для получения суммы оплаты за период в Excel существует функция ПЛТ(): ПЛТ (ставка; кпер; пс; бс; тип) где ставка – фиксированная процентная ставка по займу, кпер – количество платежей, пс – основная сумма займа, бс – остаток после последней выплаты (по умолчанию равен 0), тип – способ выплаты – 0 (по умолчанию) для выплаты по окончании срока, 1 для выплаты в начале срока. Например, следующая формула рассчитывает общую сумму платежа по кредиту в 10 000 рублей на 5 лет (60 месяцев) под 15% годовых (1.25% в месяц): =ПЛТ(0.0125; 60; 10000) 244 244
Глава 7. Полезные функции Excel 2013 Рис. 7.44. Пример расчета кредита с помощью функции ПЛТ() Давайте попробуем создать лист для расчета кредита с помощью функции ПЛТ() – рис. 7.44. Формула в ячейке В5 имеет вид =ПЛТ(B2/12; B3*12; B4) Поскольку нас интересует месячный процент, годовой процент ячейки В2 делится на 12. Количество периодов платежей умножается на 12 для приведения к ежемесячной выплате. Функция ПЛТ() возвращает отрицательное значение, поскольку изначально рассчитана на получателя кредита. «ШАРОВОЙ» КРЕДИТ Данный кредит представляет собой схему, когда последним платежом одновременно выплачивается значительная часть долга. Подобная схема легко может быть реализована функцией ПЛТ(), необходимо просто указать в качестве аргумента бс значение последнего платежа («шара»). Для примера посмотрите на рис. 7.45. Рис. 7.45. Пример расчета кредита с последним платежом 245 245 245
Часть II. Вычисления, формулы, функции Вот формула для вычисления: =ПЛТ(B2/12; B3*12; B4; -B5) Как вы видите, значение B5 берется отрицательным. РАСЧЕТ СТОИМОСТИ КРЕДИТА Для подсчета общей суммы выплат необходимо умножить величину выплат на количество периодов выплат. Для подсчета выплаченных процентов необходимо вычесть из общей суммы выплат сумму кредита. Пример для сравнения двух схем выплат можно увидеть на рис. 7.46. Как вы можете видеть, при шаровом кредите общая сумма к выплате примерно на 2000 рублей меньше, однако процентов при этом выплачивается больше. Рис. 7.46 . Сравнение кредита с ежемесячными выплатами и «шарового» кредита 7.11.2. ВЫЧИСЛЕНИЕ ПОГАШЕНИЯ ОСНОВНОЙ СУММЫ И ПРОЦЕНТОВ Любой платеж по аннуитетному кредиту (с равными ежемесячными выплатами) состоит из двух частей – погашения основной суммы и погашения процентов. Следующие функции позволяют вычислить две данные компоненты отдельно: ОСПЛТ (ставка; период; кпер; пс; бс; тип) ПРПЛТ (ставка; период; кпер; пс; бс; тип) где ставка – фиксированная процентная ставка по займу, период – номер периода для вычисления, 246 246
Глава 7. Полезные функции Excel 2013 кпер – количество платежей, пс – основная сумма займа, бс – остаток после последней выплаты (по умолчанию равен 0), тип – способ выплаты – 0 (по умолчанию) для выплаты по окончании срока, 1 для выплаты в начале срока. На рис. 7.47 вы можете видеть пример расчета такого кредита для различных месяцев выплат. Обратите внимание, что общая суммы выплаты по каждому месяцу остается постоянной (в силу аннуитетности кредита), но при этом изменяется пропорция погашения основной части и процентов. Рис. 7.47. Пример расчета сумм погашения основной части и процентов 7.11.3. ВЫЧИСЛЕНИЕ ОБЩЕЙ СТОИМОСТИ ПОГАШЕНИЯ ОСНОВНОЙ ЧАСТИ КРЕДИТА И ПРОЦЕНТОВ Расчет данных показателей по периодам очень интересен, однако куда более важен расчет общей суммы таких выплат. Вы можете использовать предыдущие рассмотренные функции и проводить сложные расчеты, однако в Excel имеется гораздо более удобный механизм: 247 247 247
Часть II. Вычисления, формулы, функции ОБЩДОХОД (ставка; кол_пер; пс; нач_период; кон_период; тип) ОБЩПЛАТ (ставка; кол_пер; пс; нач_период; кон_период; тип) где ставка – фиксированная процентная ставка по займу, кол_пер – количество периодов платежей, пс – основная сумма займа, нач_период – начальный период для расчета, кон_период – конечный период для расчета, тип – способ выплаты – 0 (по умолчанию) для выплаты в конце срока, 1 для выплаты в начале срока. ВНИМАНИЕ! В данных функциях все аргументы являются обязательными Рассчитаем общую сумму платежей и процентов по годам. Для первого года начальный период равен 1, конечный — 12. Это можно записать с помощью формул: Нач_период = (D3-1)*12+1 Кон_период = D3*12 В ячейке D3 находится номер года. Рис. 7.48. Расчет общих платежей и процентов по годам 248 248
Глава 7. Полезные функции Excel 2013 Итоговые формулы для расчета выглядят так: =ОБЩДОХОД($B$2/12; $B$3*12; $B$4; (D3-1)*12+1; D3*12; 0) =ОБЩПЛАТ($B$2/12; $B$3*12; $B$4; (D3-1)*12+1; D3*12; 0) 7.11.4. ПОДСЧЕТ ПРОЦЕНТНОЙ СТАВКИ Зная необходимую вам в долг сумму, а также то, сколько денег в месяц вы можете выплачивать и в какой срок, вы можете легко рассчитать фактическую процентную ставку данного кредита с помощью следующей функции: СТАВКА (кпер; плт; пс; бс; тип; прогноз) где кпер – количество периодов для выплаты, плт – сумма платежа в каждый период, пс – основная сумма займа, бс – остаток после последней выплаты (по умолчанию равен 0), тип – способ выплаты – 0 (по умолчанию) для выплаты по окончании срока, 1 для выплаты в начале срока, прогноз – стартовая точка для расчета (по умолчанию равна 10%). Например, вы хотите взять 100 000 рублей на 5 лет с ежемесячным платежом в 2000 рублей. Расчет для примера приведен на рис. 7.49. Рис. 7.49. Расчет процентной ставки предполагаемого кредита 249 249 249
Часть II. Вычисления, формулы, функции Формула для расчета выглядит следующим образом: =СТАВКА(B3*12; -B4; B2; 0; 0)*12 Мы умножаем ставку на 12, чтобы получить привычные нам годовые проценты. 7.11.5. РАСЧЕТ ВОЗМОЖНОЙ СУММЫ КРЕДИТА Если вы знаете проценты по кредиту, предлагаемые банками на текущий момент, а также ваши финансовые возможности по ежемесячным выплатам, вы можете вычислить максимально возможную для вас сумму кредита: ПС (ставка; кпер; плт; бс; тип) где ставка – процент по кредиту за каждый период, кпер – количество периодов для выплаты, плт – сумма платежа в каждый период, бс – остаток после последней выплаты (по умолчанию равен 0), тип – способ выплаты – 0 (по умолчанию) для выплаты в конце срока, 1 для выплаты в начале срока. Допустим, на настоящий момент заинтересовавший вас кредит имеет ставку в 20% годовых, и вы хотите производить выплаты по 500 рублей в месяц в течение 5 лет. Рис. 7.50 показывает пример расчета. Рис. 7.50. Пример расчета максимально возможной суммы кредита 250 250
Глава 7. Полезные функции Excel 2013 В нашем примере получается, что максимальная сумма равна 18 872 рубля. Используется формула: =-ПС(B2/12; B3*12; B4) 7.11.6. РАСЧЕТ ПРОЦЕНТОВ О СЛОЖНОМ ПРОЦЕНТЕ Процентная ставка называется простой, когда выплачиваются одинаковые суммы в каждом периоде. Например, если вы инвестируете 1000 рублей под 10% годовых, выплата составит 100 рублей в год. При этом, возможно, проценты будут прибавляться к основной сумме инвестиций. Тогда в конце первого года у вас будет 1100 рублей на счете, что означает заработок уже 110 рублей (10% от 1100) в конце второго года. Возможность увеличения суммы вложения на величину процентов называется сложением (или капитализацией). А процент, выплачиваемый и на проценты, начисленные ранее, и на основную сумму, называется сложным процентом. НОМИНАЛЬНЫЙ И ЭФФЕКТИВНЫЙ ПРОЦЕНТ Проценты могут складываться и в течение года. Допустим, на вклад в 1000 рублей под 10% годовых проценты выплачиваются каждые полгода. Тогда по истечении первых шести месяцев вы получите 50 рублей в качестве процентов (5% инвестиций). Эти 50 рублей будут сложены (или капитализированы), и по истечении следующих шести месяцев вы получите уже 5% от 1050 рублей, то есть 52.50 рублей. Таким образом, общая сумма процентов, полученная вами за год, будет равна 102.50 р. Другими словами, фактическая процентная ставка для вас будет составлять 10.25%. Итак, какой же процент будет правильным, 10% или 10.25%? Для ответа давайте разберем разницу между номинальной и эффективной процентной ставкой: • Номинальная процентная ставка – это процентная ставка до капитализации (10% в нашем примере). Данное понятие всегда идет вместе с частотой выплаты – например, 10% годовых выплачивается раз в полгода. • Эффективная процентная ставка – это процентная ставка годовых, фактически полученная в течение года после капитализации (10.25% в нашем примере). 251 251 251
Часть II. Вычисления, формулы, функции Другими словами, обе ставки являются «правильными», за исключением того что вам необходимо знать частоту выплаты процентов. Для получения эффективной ставки для начала необходимо поделить номинальную ставку на число периодов выплаты за год (например, для ежемесячных выплат необходимо поделить на 12) и затем проделать другие математические операции. К счастью, Excel избавляет нас от сложных подсчетов, включая в свой пакет необходимые функции. ПЕРЕХОД ОТ НОМИНАЛЬНОЙ СТАВКИ К ЭФФЕКТИВНОЙ И НАОБОРОТ Для конвертации номинальной процентной ставки к эффективной используется следующая формула: ЭФФЕКТ (номинальная_ставка; кол_пер) где номинальная_ставка – номинальная ставка, в процентах годовых, кол_пер – количество периодов выплат за год. Например, следующая формула производит вычисление эффективной ставки для нашего примера: =ЭФФЕКТ (10%; 2) Рис. 7.51 показывает расчет зависимости эффективной процентной ставки от частоты выплат. Номинальная ставка взята равной 10%. Вы также можете совершить обратный переход от эффективной ставки к номинальной с помощью следующей формулы: НОМИНАЛ (эффект_ставка;кол_пер) где эффект_ставка – фактическая (эффективная) процентная ставка, в процентах годовых, кол_пер – количество периодов выплат в году. Например, следующая формула производит вычисление номинальной ставки для случая, когда фактическая ставка равна 10.516% с количеством выплат 365: =НОМИНАЛ(10.516%; 365) Формула возвращает 10%, что соответствует нашим предыдущим подсчетам. 252 252
Глава 7. Полезные функции Excel 2013 Рис. 7.51 . Расчет зависимости эффективной ставки от количества периодов выплат в году 7.11.7. РАСЧЕТ БУДУЩЕЙ СУММЫ Для расчета будущей суммы, полученной после инвестиций, используется формула: БС (ставка; кпер; плт; пс; тип) где ставка – процент инвестиций за каждый период, кпер – количество периодов, плт – дополнительная сумма инвестирования в каждый период (по умолчанию равна 0), пс – исходный депозит (по умолчанию равен 0), тип – способ выплаты – 0 (по умолчанию) для выплаты по окончании срока, 1 для выплаты в начале срока. Поскольку аргументы плт и пс рассчитывают сумму к выплате, для получения суммы выгоды необходимо передавать их со знаком минус. РАСЧЕТ БУДУЩЕЙ СУММЫ ПОСЛЕ ОДИНОЧНОГО ИНВЕСТИРОВАНИЯ Простейшим способом инвестирования является вложение определенной суммы средств на определенное время под заданную процентную ставку без 253 253 253
Часть II. Вычисления, формулы, функции добавления дополнительных денег. В данном случае можно воспользоваться функцией БС() со следующими аргументами: БС (ставка; кпер; 0; пс; тип) сумма инвестирования вводится четвертым аргументом пс. При подстановке всех значений «как есть» в формулу мы получим инвестирование с ежегодной выплатой процентов. Для получения формулы с выплатой более чем раз в год, используйте формулу БС (ставка / кол_пер; кпер * кол_пер; 0; пс; тип), где кол_пер – количество периодов выплаты в году (например, 12 для ежемесячных выплат). Рис. 7.52. Пример расчета будущей суммы инвестиций без дополнительных вложений Рис. 7.52 показывает пример расчета вклада в 10000 рублей на 10 лет под 10% годовых с ежемесячными выплатами. Вот формула для расчета: =-БС($C$3/B8; $C$5*B8; 0; $C$4; 0) Из ячейки B8 мы берем частоту выплаты в году. 254 254
Глава 7. Полезные функции Excel 2013 Рис. 7.53. Пример расчета будущей суммы инвестиций с периодическими вложениями РАСЧЕТ БУДУЩЕЙ СУММЫ СЕРИИ ДЕПОЗИТОВ Другой сценарий инвестирования – вложение определенных сумм с определенной частотой, без вложения начального депозита. В данном случае четвертый аргумент функции БС() становится равным нулю: БС (ставка; кпер; плт; 0; тип) Например, на рис. 7.53 вы видите расчет вложения суммы в 100 рублей каждый месяц в течение 10 лет под 10% годовых. Частота вложения учитывается в формуле, так же как и в предыдущем примере: БС (ставка / кол_пер; кпер * кол_пер; плт; 0; тип) 7.11.8. РАСЧЕТ ТРЕБУЕМЫХ УСЛОВИЙ ИНВЕСТИРОВАНИЯ ВЫЧИСЛЕНИЕ ПРОЦЕНТНОЙ СТАВКИ Очень часто, имея начальные параметры и цель инвестирования, вам требуется выяснить, какая процентная ставка вам необходима. Получить ее вы можете с помощью функции СТАВКА(). Напомним ее синтаксис: 255 255 255
Часть II. Вычисления, формулы, функции СТАВКА (кпер; плт; пс; бс; тип; прогноз) где кпер – количество периодов для инвестирования, плт – сумма инвестирования в каждый период, пс – основная (начальная) сумма инвестиций, бс – необходимая вам сумма в конце инвестирования, тип – способ выплаты – 0 (по умолчанию) для выплаты по окончании срока, 1 для выплаты в начале срока, прогноз – стартовая точка для расчета (по умолчанию равна 10%). Например, вам необходима сумма в 200 000 рублей через 5 лет, вы начинаете вложения с 50 000 и можете дополнительно вносить по 2000 рублей в месяц. Какая же процентная ставка удовлетворит ваш запрос? Расчет показан на рис. 7.54. Рис. 7.54. Расчет требуемой процентной ставки для достижения цели Формула для расчета имеет вид =СТАВКА(C4*12; C5; C6; C3; 0; 5%) *12 Поскольку вложения у нас производятся ежемесячно, мы умножаем количество периодов (лет) на 12, но также при этом необходимо умножить итоговую ставку на 12 для получения удобных нам процентов годовых. 256 256
Глава 7. Полезные функции Excel 2013 РАСЧЕТ КОЛИЧЕСТВА ПЕРИОДОВ Имея четкую инвестиционную цель, начальный депозит и сумму для внесения с определенной частотой, а также процентную ставку, вам может потребоваться узнать, сколько же понадобится таких периодов для достижения цели. Для решения существует функция КПЕР(): КПЕР (ставка; плт; пс; бс; тип) где ставка – процент инвестиций за каждый период, плт – дополнительная сумма инвестирования в каждый период (по умолчанию равна 0), пс – исходный депозит (по умолчанию равен 0), бс – необходимая вам сумма в конце инвестирования, тип – способ выплаты – 0 (по умолчанию) для выплаты по окончании срока, 1 для выплаты в начале срока. Рис. 7.55. Расчет количества периодов инвестирования для достижения цели Допустим, вы хотите закончить инвестиции на 1 000 000 рублей. У вас есть 10 000 для первого взноса и 1 000 рублей каждый месяц. Процентная ставка равна 10%. Сколько же потребуется времени для осуществления цели? На рис. 7.55 представлен расчет. Ответ на поставленную цель: почти 260 месяцев или 22 года 257 257 257
Часть II. Вычисления, формулы, функции РАСЧЕТ ТРЕБУЕМОГО ПЕРИОДИЧЕСКОГО ВЗНОСА Если, при других заданных условиях, требуется определить размер периодического взноса для достижения цели, воспользуйтесь уже рассмотренной функцией ПЛТ (ставка; кпер; пс; бс; тип) где ставка – фиксированная процентная ставка инвестирования, кпер – количество периодов дополнительного вложения, пс – основная сумма вклада, бс – требуемая сумма после окончания инвестирования, тип – способ выплаты – 0 (по умолчанию) для выплаты по окончании срока, 1 для выплаты в начале срока. Рис. 7.56. Расчет необходимой суммы ежемесячных платежей для достижения цели Допустим, вы хотите закончить инвестиции на 1 000 000 рублей за 15 лет без первого взноса. Процентная ставка равна 10%. Какова необходимая сумма ежемесячных дополнений? На рис. 7.56 представлен расчет. Формула для расчета выглядит следующим образом: =ПЛТ(C2/12; C4*12; C5; C3; 0) РАСЧЕТ ТРЕБУЕМОГО НАЧАЛЬНОГО ВЗНОСА Если вы знаете процентную ставку и срок инвестиций, а также какую сумму вы можете дополнительно вносить каждый месяц, вам необходимо опре258 258
Глава 7. Полезные функции Excel 2013 делить начальный депозит для достижения цели. Для расчета необходимо воспользоваться функцией ПС(): ПС (ставка; кпер; плт; бс; тип) где ставка – проценты по инвестициям за каждый период, кпер – количество периодов для инвестиций, плт – сумма платежа в каждый период, бс – необходимая сумма по окончании срока (цель), тип – способ выплаты – 0 (по умолчанию) для выплаты по окончании срока, 1 для выплаты в начале срока. Рис. 7.57. Расчет необходимой первоначальной суммы взноса для достижения цели Например, рассчитаем необходимый начальный взнос для получения 100 000 рублей через 7 лет при ежемесячных зачислениях в 1000 рублей под 10% годовых (см. рис. 7.57). Ответ: 10 433.89р. Формула для расчета имеет вид: =ПС(C2/12; C4*12; C5; C3; 0) РАСЧЕТ БУДУЩЕЙ СУММЫ ПРИ ИЗМЕНЯЮЩЕЙСЯ ПРОЦЕНТНОЙ СТАВКЕ Все примеры расчета будущих сумм, рассмотренные выше, основываются на вложении с фиксированной процентной ставкой. Это не всегда правиль259 259 259
Часть II. Вычисления, формулы, функции но при любых видах инвестиций, поскольку часто процентная ставка может меняться. Для удобства расчетов Excel предлагает специальную функцию: БЗРАСПИС (нач_сумма; план) где нач_сумма – первоначальная сумма вложения, план – диапазон или массив процентных ставок. Например, следующая формула рассчитывает будущую сумму при вложении 10 000 рублей на три года с процентными ставками 7%, 8% и 10%: =БЗРАСПИС(10000; {0.07; 0.08; 0.1}) На следующем рис. вы можете наблюдать будущую сумму при вложении 100 000 рублей на пять лет под 5%, 7%, 9%, 10% и 12%, а также среднюю процентную ставку. Общая формула для расчета средней процентной ставки имеет вид: =СТАВКА(ЧСТРОК(план); 0; нач_сумма; -БЗРАСПИС(нач_сумма; план)) Рис. 7.58. Расчет будущей суммы при изменяющейся процентной ставке 260 260
Глава 7. Полезные функции Excel 2013 7.11.9. РАСЧЕТ ИНФЛЯЦИИ Как вы помните из предыдущих разделов, каждый инвестированный рубль нарастает по следующей схеме: Год 1: 1.00р * (1 + ставка) Год 2: 1.00р * (1 + ставка) * (1 + ставка) Год 3: 1.00р * (1 + ставка) * (1 + ставка) * (1 + ставка) В общем виде формулу можно записать, как =1.00р * (1 + ставка) ^ кол_лет Расчет стоимости денег в настоящий момент представляет собой обратный процесс. В данном случае мы имеем величину инфляции в качестве ставки: Год 1: 1.00р / (1 + ставка) Год 2: 1.00р / (1 + ставка) / (1 + ставка) Год 3: 1.00р / (1 + ставка) / (1 + ставка) / (1 + ставка) В общем виде, когда нам дан уровень инфляции (ставка) и количество лет (кол_лет), формула выглядит так: =1.00р / (1 + ставка) ^ кол_лет Результат данной формулы называется фактором инфляции, и умножение его на любую будущую величину денег дает оценку этой величины в настоящее время. ВВЕДЕНИЕ ИНФЛЯЦИИ В РАСЧЕТ Сумма будущих денег показывает, с какой суммой вы закончите инвестирование, однако это не дает представления о стоимости этих денег. К примеру, если в настоящий момент необходимая вам вещь стоит 10 000 рублей, вы инвестируете определенную сумму на некоторое время в расчете получить в конце 10 000 рублей. Но уже совершенно не факт, что необходимая вам вещь по-прежнему будет стоить 10 000. Таким образом, инфляция уменьшает эффект от инвестирования и стоимость будущих денег. Для того чтобы определить реальную стоимость будущих денег, необходимо оценить их в текущей стоимости денег. Например, предположим, что вы вкладываете 10 000 рублей под 15% годовых на 10 лет, с ежемесячным довложением в 100 рублей. Будущая сумма денег равна 71 923.84р. 261 261 261
Часть II. Вычисления, формулы, функции Предполагая, что уровень инфляции остается постоянным в размере 9% в год, какова будет стоимость полученных вами денег в сегодняшних деньгах? Фактор инфляции рассчитывается по формуле =1 / (1 + 0.09) ^ 10 и является равным 0.422. Умножая фактор инфляции на будущую сумму, получаем значение 30 351.86р. Это и есть стоимость будущей суммы в сегодняшних деньгах. РАСЧЕТ ТЕКУЩЕЙ СТОИМОСТИ С ПОМОЩЬЮ ФУНКЦИИ ПС() Мы уже разбирали с вами данную функцию, теперь мы можем познакомиться с ее применением для расчета текущей стоимости будущей суммы денег. ПС (ставка; кпер; плт; бс; тип) где ставка – проценты по инвестициям за каждый период, кпер – количество периодов для инвестиций, плт – сумма платежа в каждый период, бс – необходимая сумма по окончании срока (цель), тип – способ выплаты – 0 (по умолчанию) для выплаты по окончании срока, 1 для выплаты в начале срока. Рис. 7.59. Учет инфляции с помощью функции ПС() 262 262
Глава 7. Полезные функции Excel 2013 Для того чтобы рассчитать эффект инфляции в конце срока, необходимо применить данную функцию к будущей сумме денег, взяв в качестве аргумента ставка уровень инфляции: ПС (ставка инфляции; кпер; 0; будущая сумма) К примеру, на рис. 7.59 будущая сумма с учетом инфляции получилась равной той, что мы рассчитали в предыдущем пункте, и составляет 30 351.86р. 263 263 263
ЧАСТЬ III. АНАЛИЗ ДАННЫХ С ПОМОЩЬЮ ДИАГРАММ И ГРАФИКОВ 264 264
ГЛАВА 8. ПОСТРОЕНИЕ ГРАФИКОВ И ДИАГРАММ В EXCEL 2013 265 265 265
В настоящее время трудно представить себе проведение грамотного анализа данных без построения различных графиков и диаграмм. Гораздо удобнее анализировать данные, представленные в графическом виде, чем просматривать огромное количество непонятных цифр. Для построения графиков и диаграмм лучше всего воспользоваться не набором отдельных приложений, а единым приложением, сочетающим в себе возможности построения графиков, а также возможности производить вычисления и быстро вносить изменения в исходные данные. Такой программой, несомненно, можно считать Excel 2013. В рамках данно материала мы рассмотрим основные возможности Excel 2013 в области построения графиков. Мы постараемся максимально подробно рассмотреть типы графиков и диаграмм, а также методы их создания. 8.1. ÁÀÇÎÂÛÅ ÂÎÇÌÎÆÍÎÑÒÈ Инструменты для построения графиков расположены на вкладке Вставка на панели Диаграммы. На данной панели расположены семь кнопок для построения различных видов графиков и диаграмм: Гистограмма, График, Круговая, Линейчатая, С областями, Точечная и Другие диаграммы. Как выглядит панель Диаграммы в Excel 2013, вы можете видеть на рис. 8.1. Рис. 8.1. Панель Диаграммы в Excel 2013 266 266
Глава 8. Построение графиков и диаграмм в Excel 2013 После создания графика/диаграммы вы можете настроить или добавить/ удалить элементы диаграммы. Для работы с конкретным элементом диаграммы достаточно выбрать нужный элемент (щелчок левой кнопкой мыши по необходимому элементу) и вызвать контекстное меню (щелчок правой кнопкой мыши), в появившемся меню вы сможете выбрать необходимое действие, после чего вы сможете настроить все необходимые параметры. Таким образом, Excel организован диалог с пользователем, результатом которого является достижение поставленной пользователем задачи. Для каждого графика/диаграммы вы можете выбрать из 48 различных комбинаций цвета и макетов диаграмм. Выбрать цвет и макет диаграммы вы можете на вкладке Конструктор программы. Так вы сможете выбрать отдельный элемент или группу элементов и, перейдя на вкладку Конструктор, установить нужный цвет и выбрать нужный макет. Также на вкладке Конструктор вы можете сохранить созданный вами шаблон построения диаграммы, нажав кнопку Сохранить как шаблон. Таким образом, вы сможете, при необходимости, перенести созданный вами шаблон на другой компьютер. Во многих меню, где вы будете вносить изменения к графику/диаграмме, появилась возможность предварительного просмотра. Теперь вы можете видеть все вносимые изменения “на ходу”. 8.1.1. ПЕРВЫЙ ГРАФИК В EXCEL 2013 Давайте построим наш первый график в Excel. Для примера возьмем данные, отображающие прибыль от продаж трех видов продукции (рис. 8.2). Рис. 8.2. Данные о продажах Как вы можете видеть, в строках содержатся данные о доходах от продаж мяса, рыбы, молока, а также строка суммарной прибыли от продаж всех наименований продукции, данные приведены по годам. Построим график суммарных доходов от продаж по годам. Войдите на вкладку Вставка и щелкните левой кнопкой мыши по кнопке График, появится список шаблонов для построения графиков (рисунок 8.3). 267 267 267
Часть III. Анализ данных с помощью диаграмм и графиков Рис. 8.3. Список графиков в Excel 2013 Выберите подходящий шаблон для построения графика, после чего в окне Excel появится область, в которой будет располагаться наш график. Вызовите контекстное меню, щелкнув правой кнопкой мыши по области построения графика, и выберите Выбрать данные. Вы увидите окно, изображенное на рис. 8.4. Рис. 8.4. Окно добавления данных для построения графиков Теперь нажмите кнопку Добавить , вы увидите окно, показанное на рис. 8.8. 268 268
Глава 8. Построение графиков и диаграмм в Excel 2013 Рис. 8.5. Окно выбора/изменения данных ряда для построения графиков В поле Имя ряда укажите имя (название) добавляемого ряда. Затем в поле Значения. Окно щелкните левой кнопкой мыши по иконке выбора данных свернется, и в нем будет отображаться только строка с данными ряда. После этого выделите строку, где перечисляются суммарные доходы от продаж (см. рисунок 8.6). Рис. 8.6. Выбор данных в Microsoft Office Excel 2013 После выбора данных щелкните левой кнопкой мыши по иконке окна Изменение ряда и нажмите кнопку ОК. Теперь в разделе Подписи горизонтальной оси окна, показанного на рис. 8.4, нажмите кнопку Изменить. Выделите строку, где перечислены годы продаж, и нажмите кнопку ОК, затем в окне добавления данных нажмите ОК. Полученный график вы можете видеть на рис. 8.7. Как вы могли убедиться, построить график в Excel 2013 не составляет никаких сложностей. 8.1.2. ВЫБОР НЕСМЕЖНЫХ ДАННЫХ Иногда при построении диаграмм вам может потребоваться выбрать несмежные данные (данные из разных столбцов/колонок), смотрите рис. 8.8. 269 269 269
Часть III. Анализ данных с помощью диаграмм и графиков Рис. 8.7. График зависимости суммарной прибыли от продаж по годам Рис. 8.8. Выбор несмежных данных в Excel Разберем выбор несмежных данных по шагам: 1. Выделите строку/столбец/ячейку в таблице. 2. Удерживая клавишу Ctrl, выделите несмежную с ранее выбранными данными строку/столбец/ячейку. 3. Если вы хотите выбрать еще один диапазон несмежных данных, повторите шаг 2 требуемое число раз. 8.1.3. БЫСТРОЕ СОЗДАНИЕ ДИАГРАММЫ В предыдущих версиях Excel существовала возможность создать диаграмму нажатием клавиши F11. В Excel 2013 данная возможность сохранилась. Выделите данные для построения диаграммы и нажмите F11, в новой вкладке будет создана стандартная диаграмма, после чего вы сможете изменить ее по своему желанию . Вы также можете быстро создать и вставить диаграмму на текущий лист (лист, с которым вы работаете). Для этого выберите данные 270 270
Глава 8. Построение графиков и диаграмм в Excel 2013 для построения диаграммы и нажмите Alt + F1, вы увидите на текущем листе диаграмму, измените ее по своему желанию. Стоит отметить, что для двух вышеописанных случаев будет создана пустая диаграмма, если перед ее созданием вы не выделите данных для ее создания. Это удобно, когда вы хотите добавлять ряды данных к диаграмме в процессе заполнения/ вычисления данных. 8.1.4. ПЕРЕМЕЩЕНИЕ ДИАГРАММЫ Каждый раз, когда вы будете создавать диаграмму, она будет помещена в центре рабочей области Excel, и может случиться так, что она будет “загораживать” часть ваших данных. Есть несколько способов переместить диаграмму в пределах текущего листа. Как вы могли видеть, диаграмма окружена рамкой, на которой расположены восемь маркеров изменения размера; вы можете переместить диаграмму, удерживая левую кнопку мыши над рамкой диаграммы (вам необходимо “захватить” область рамки вне маркеров изменения размера диаграммы) и перемещая курсор до тех пор, пока диаграмма не окажется в нужной области рабочего листа. Для некоторых людей может быть не совсем удобно нажать левую кнопку мыши над границей диаграммы, поэтому вы можете зажать левую кнопку мыши в области построения диаграммы, но не над одним из элементов диаграммы (в этом случае вы переместите элемент диаграммы, а не диаграмму), и переместить диаграмму. Если область текущего листа полностью заполнена данными, вам может понадобиться переместить диаграмму за пределы отображаемой области текущего листа. Для этого “захватите” диаграмму одним из вышеописанных способов и переместите курсор к левой или правой границе видимой области рабочего листа. При этом во время перемещения вам следует удерживать курсор над границей видимой области рабочего листа. Данный способ может вызвать у вас затруднения, поскольку вам придется удерживать курсор над границей видимой области рабочего листа, поэтому вы можете воспользоваться третьим, довольно простым и эффективным способом – вырезать диаграмму, а затем вставить ее в нужное место рабочего листа. Рассмотрим, как это сделать, по шагам. 1. Выберите диаграмму. 2. Нажмите Ctrl + X, чтобы вырезать диаграмму. 3. Нажмите F5, в появившемся окне (см. рис. 8.9) укажите ячейку, к которой хотите перейти, и нажмите ОК. 4. Нажмите Ctrl + V, чтобы вставить диаграмму в нужное место. 271 271 271
Часть III. Анализ данных с помощью диаграмм и графиков Рис. 8.9. Выбор ячейки для быстрого перемещения к ней Вместо способа перехода к нужной ячейке, описанного в шаге 3, вы можете воспользоваться любым удобным для вас способом. 8.1.5. ВЫБОР СПОСОБА ОТОБРАЖЕНИЯ ДАННЫХ Для того чтобы разобрать следующий пример, рассмотрим таблицу, показанную на рис. 8.10. В таблице отображены данные процентного количества продаж продукции по месяцам первого полугодия. Теперь построим гистограмму, отражающую данные из таблицы – рисунок 8.11. Рис. 8.10. Таблица процентного количества объема продаж продукции за полугодие 272 272
Глава 8. Построение графиков и диаграмм в Excel 2013 Рис. 8.11. Гистограмма табличных данных ГРУППИРОВКА ДАННЫХ Как вы можете видеть на гистограмме, данные сгруппированы по месяцам. Если вы хотите упорядочить данные по видам продукции и посмотреть процентный объем продаж для каждого из них в отдельности, вызовите контекстное меню диаграммы (щелчок правой кнопкой мыши по диаграмме), выберите пункт Выбрать данные, в открывшемся окне нажмите кнопку Строка/столбец и нажмите кнопку ОК. Как вы можете видеть, теперь данные на гистограмме упорядочены по видам продукции – рисунок 8.12. ИЗМЕНЕНИЕ ПОРЯДКА СТРОК И СТОЛБЦОВ Стоит отметить, что вы можете поменять порядок строк и столбцов и открыть окно выбора данных диаграммы, на вкладке Конструктор ленты Excel 2013 (рис. 8.13) – кнопки Строка/столбец и Выбрать данные соответственно. 8.2. ÌÀÊÅÒÛ È ÑÒÈËÈ ÄÈÀÃÐÀÌÌ Также на вкладке Конструктор вы можете выбрать из одиннадцати макетов для построения диаграмм и выбрать стиль диаграммы. 273 273 273
Часть III. Анализ данных с помощью диаграмм и графиков Рис. 8.12. Гистограмма с измененным порядком строк и столбцов Рис. 8.13. Вкладка Конструктор Excel 2013 Когда вы выделяете одну из построенных диаграмм, в Excel 2013 появляются две дополнительные вкладки для работы с диаграммами – Конструктор, Формат. Функции, расположенные на вкладке Конструктор, для работы с диаграммами мы разобрали выше, осталось разобраться с вкладкой Формат (см. рис. 8.14). Рис. 8.14. Вкладка Формат в Excel 2013 В разделе Текущий фрагмент вы можете вызвать окно настроек для выбранного фрагмента диаграммы – кнопка Формат выделенного фрагмента, так274 274
Глава 8. Построение графиков и диаграмм в Excel 2013 Рис. 8.15. Гистограмма с измененным стилем одного из столбцов Рис. 8.16. Список фигур для вставки в диаграмму в Excel 275 275 275
Часть III. Анализ данных с помощью диаграмм и графиков же вы можете Восстановить форматирование стиля с помощью соответствующей кнопки, это полезно, когда вы изменили форматирование одного из элементов диаграмм (пример вы можете видеть на рис. 8.15) и хотите привести стиль такого элемента в соответствие со стилем всей диаграммы. Нажав кнопку Вставить, вы сможете вставить Рисунок (он займет всю область построения диаграммы), Фигуру (список фигур изображен на рис. 8.16) или надпись. 8.2.1. РАЗДЕЛ «ДОБАВИТЬ ЭЛЕМЕНТ ДИАГРАММЫ» В разделе Добавить элемент диаграммы на вкладке Конструктор вы можете настроить подписи к элементам диаграммы – Название диаграммы, Название осей, Легенда, Подписи данных и Таблица данных. Разберем их по порядку. НАЗВАНИЕ ДИАГРАММЫ Нажмите кнопку Добавить элемент диаграммы > Название диаграммы, появится список, в котором вы сможете выбрать положение поля названия диаграммы или отключить его. Также вы можете настроить дополнительные параметры отображения диаграммы – рис. 8.17. Рис. 8.17. Выбор положения названия диаграммы 276 276
Глава 8. Построение графиков и диаграмм в Excel 2013 Если щелкнуть левой кнопкой мыши по названию диаграммы, то по правой стороне окна Excel 2013 появится панель форматирования, на которой вы можете указать заливку названия и прочие параметры. В зависимости от выбранного типа заливки, вам будет необходимо настроить ряд параметров. Для сплошной заливки вам следует указать цвет и уровень прозрачности заливки, на рис. 8.18 показано поле названия диаграммы со сплошной заливкой, при разных типах цветов и уровнях прозрачности. Рис. 8.18. Сплошная заливка при разных цветах и уровнях прозрачности Следующий тип заливки, которую вы можете выбрать – градиентная. Здесь вам следует выбрать название заготовки (шаблон для градиентной заливки – рис. 8.19), тип заливки, направление (выбирая тип и направление заливки, вы сможете создать различные типы заливок), угол. Также вы сможете Рис. 8.19. Список заготовок градиентной заливки 277 277 277
Часть III. Анализ данных с помощью диаграмм и графиков добавить/удалить точки градиента (так вы сможете изменить распределение цветов при заливке), положение точки (так вы сможете сместить центр заливки), выбрать цвет заливки и прозрачность. Стоит отметить, что при внесении изменений в окне настроек, вы сразу увидите результат на диаграмме, поэтому рекомендуем переместить окно настроек так, чтобы оно не “загораживало” настраиваемую диаграмму, и поэкспериментировать с настройкой параметров. Также в качестве заливки вы можете установить рисунок или текстуру, для этого выберите вариант Рисунок или текстура. Если вы хотите установить в и выберите текстуру. Если качестве фона текстуру, нажмите кнопку вы хотите вставить изображение из файла, в разделе Вставить из нажмите кнопку Файл, затем выберите нужное изображение. Если в буфере обмена находится изображение, вы можете вставить его, для этого нажмите кнопку Буфер обмена (эта кнопка будет активна только тогда, когда в буфере обмена будет находиться изображение). Также вы можете вставить первый кадр клипа (WMF, GIF, и т.д.), для этого нажмите кнопку Клип, появится окно, в котором вы сможете выбрать необходимое изображение или импортировать изображение в список, для этого нажмите кнопку Импорт и выберите изображение или клип. В настройках для текстуры или изображения вы можете задать параметры растяжения, для этого задайте смещение от каждого края области названия диаграммы. Если вы вставляете изображение и хотите, чтобы оно было использовано, как текстура, поставьте галочку напротив Преобразовать рисунок в текстуру. В разделе настроек Цвет границы вы можете указать цвет границы области названия диаграммы. Выберите один из четырех вариантов – нет линий (граница никак не будет обозначена), сплошная линия (граница будет обозначена сплошной линией, заданного цвета и прозрачности), градиентная линия (настройки для данного типа цвета линии границы аналогичны рассмотренным для градиентной заливки области построения диаграммы) и автовыбор (цвет и тип линии границы будет выбран автоматически). В разделе настроек Граница можно указать ширину линии, задав необходимое числовое значение напротив пункта с соответствующим названием. Нажав на кнопку напротив заголовка Составной тип, укажите тип линии границы (она может быть сплошной, двойной и т.д.). Далее вам следует указать Тип штриха – так вы сможете указать, будет линия непрерывной или будет штрихообразной. Тип точки – если вы выбрали один из вариантов штриха или пунктира, вы можете указать, как будут выглядеть края отрезков, из которых будет состоять граница области названия диаграммы – закруглен- 278 278
Глава 8. Построение графиков и диаграмм в Excel 2013 ные, рельефные или прямые. Остальные настройки в данном разделе будут неактивны. Раздел Тень позволяет настроить тень для области названия диаграммы. Выберите заготовку (шаблон) для создания тени, нажав кнопку напротив соответствующего заголовка и щелкнув по нужному шаблону. Далее укажите цвет тени, для этого нажмите кнопку и в появившемся меню щелкните по нужному цвету. Затем укажите прозрачность, размер тени, размытие, угол (данный параметр задает положение тени относительно области названия диаграммы) и расстояние от области названия диаграммы до тени. Для этого воспользуйтесь соответствующими ползунками. Раздел Формат объемной фигуры поможет сделать заголовок вашей диаграммы “объемным”. Для начала укажите рельеф объемной фигуры. Вам следует указать рельеф фигуры сверху и/или снизу (рельеф получаемой фигуры будет таким, как будто вы смотрите на фигуру сверху или снизу). Выберите необходимый шаблон фигуры и укажите ширину и высоту получаемой фигуры, задав необходимое числовое значение с помощью кнопок напротив соответствующих заголовков. Укажите материал и освещение фигуры, для этого нажмите соответствующие кнопки и выберите нужный шаблон. В разделе Выравнивание вы можете настроить выравнивание текста внутри поля названия диаграммы. Вертикальное выравнивание – выберите здесь нужное положение текста по вертикали внутри области построения диаграммы. Направление текста – здесь вы можете указать направление текста – горизонтально, под углом 90 градусов, под углом 270 градусов или в столбик. Если указан вариант горизонтально для направления текста, вы можете указать другой угол наклона (при этом будет поворачиваться не только текст, но и вся область названия диаграммы). НАЗВАНИЯ ОСЕЙ Выбрав Добавить элемент диаграммы > Названия осей, вы сможете включить/отключить отображение названий осей, а выполнив щелчок мышью по появившемуся названию, вы сможете задать его параметры в правой панели. Чтобы настроить вид области названия горизонтальной оси, выберите пункт Название основной горизонтальной оси Дополнительные параметры названия основной горизонтальной оси. Вы увидите окно, аналогичное тому, что показано на рис. 8.17. Настройки, доступные в данном окне, аналогичны рассмотренным ранее настройкам для области названия диаграммы, поэтому мы не будем их рассматривать. 279 279 279
Часть III. Анализ данных с помощью диаграмм и графиков Существует несколько способов задать название вертикальной оси диаграммы. Вы можете выбрать пункт Названия осей Название основной горизонтальной оси a) Нет – вертикальная ось не будет подписана (данный вариант выбран по умолчанию); b) Повернутое название – буквы в области названия вертикальной оси будут располагаться, как это показано на рис. 8.20; Рис. 8.20. Повернутое название вертикальной оси диаграммы c) Вертикальное название – буквы в названии будут расположены в столбик – рисунок 8.21; Рис. 8.21. Вертикальное название вертикальной оси диаграммы d) Горизонтальное название – буквы в названии оси будут расположены горизонтально – рисунок 8.22; e) Дополнительные параметры названия основной вертикальной оси – настройка параметров области отображения названия вертикальной оси, аналогичны рассмотренным ранее параметрам для на- 280 280
Глава 8. Построение графиков и диаграмм в Excel 2013 Рис. 8.22. Горизонтальное название вертикальной оси диаграммы Рис. 8.23. Легенда на диаграмме в Excel 2013 стройки названия диаграммы, поэтому мы не будем их рассматривать. ЛЕГЕНДА Легенда – это область диаграммы, где содержатся обозначения для данных, отображаемых на диаграмме. На рис. 8.23 отдельно показана легенда для диаграммы, которую вы могли видеть на рис. 8.12. Для того чтобы вставить/убрать легенду, выполните Легенда a) Нет. Выберите данный вариант, если хотите скрыть легенду; b) Добавить легенду справа. Выберите данный вариант, для того чтобы отобразить легенду в правой части диаграммы (когда вы создаете диаграмму, создается и легенда; по умолчанию она располагается в правой части диаграммы); c) Добавить легенду сверху. Легенда будет располагаться между областью построения графика/диаграммы и областью названия диаграммы. d) Добавить легенду слева. Легенда будет отображена в левой части диаграммы (при этом она может “закрыть собой” некоторые элементы диаграммы, поэтому вам может понадобиться сместить их вправо); e) Добавить легенду снизу. Легенда будет расположена внизу диаграммы. f) Добавить легенду справа с перекрытием. Легенда будет добавлена в правой части диаграммы, но при этом размер диаграммы не изме- 281 281 281
Часть III. Анализ данных с помощью диаграмм и графиков нится, таким образом, она может пересечься с областью построения графика/диаграммы. g) Добавить легенду слева с перекрытием. Данный вариант расположения легенды аналогичен предыдущему, за исключением того, что легенда будет расположена слева; h) Дополнительные параметры легенды. Откроется окно, в котором вы сможете настроить параметры легенды. В основном, все настройки аналогичны ранее рассмотренным для других элементов диаграммы, за исключением первого раздела настроек – Параметры легенды. В данном разделе вы сможете указать положение легенды на диаграмме. ПОДПИСИ ДАННЫХ Теперь рассмотрим подписи к данным, изображенным на диаграмме. В некоторых случаях необходимо показать конкретные значения данных на диаграмме, так как на вертикальной оси отображаются только главные числа для разметки оси, таким образом, значения данных на диаграмме вам придется определять “на глаз”. Вы можете выбрать из нескольких вариантов подписи данных, для этого выполните Подписи данных a) Нет. Скрыть подписи данных. b) В центре. Значения данных будут отображены внутри и по центру элементов графика/диаграммы; c) У вершины внутри. Значения данных будут отображены внутри (в верхней части) элементов графика/диаграммы; d) У основания внутри. Значения данных будут отображены внутри (в нижней части) элементов графика/диаграммы; e) У вершины снаружи. Значения данных будут отображены над элементами графика/диаграммы; f) Дополнительные параметры подписей данных. Откроется окно настроек подписей диаграммы (о них мы поговорим чуть ниже); Если для каждого элемента, отображающего данные графика/диаграммы, вы хотите указать свой тип подписи, проделайте следующее: выберите конкретный элемент данных (для этого щелкните по нему левой кнопкой мыши) и выберите необходимый тип расположения подписи данных (как это было описано выше для всех элементов данных графика/диаграммы). Таким образом, вы сможете указать свой тип подписи данных для каждого элемента данных. 282 282
Глава 8. Построение графиков и диаграмм в Excel 2013 Теперь поговорим о настройках подписей данных. Пример различных вариантов положения подписей данных вы можете видеть на рис. 8.24. Рис. 8.24. Подписи данных на диаграмме Excel Теперь поговорим о дополнительных параметрах подписей данных. Все настройки для подписей данных разделены на восемь разделов: Параметры подписи, Число, Заливка, Цвет границы, Стили границ, Тень, Формат объемной фигуры и Выравнивание. Последние шесть разделов настроек аналогичны рассмотренным ранее настройкам для других элементов диаграммы, поэтому рассмотрим лишь первые два раздела. В разделе Параметры подписи настраиваются параметры отображения подписей данных. Укажите, какие данные будут включены в подписи. Для этого поставьте галочку напротив соответствующих пунктов – имя ряда (будет отображено имя ряда данных, по которому построены элементы на графике/диаграмме), имена категорий (над каждым элементом будет показано имя категории, к данным которой относится подпись данных) и значения (непосредственно значения данных). Далее вы можете указать положение подписей данных, выбрав нужный вариант из списка. Если вы хотите, чтобы рядом с подписью данных отображалось обозначение данных в легенде, поставьте галочку напротив пункта Включить ключ легенды в подпись. В разделе Число вы можете указать числовой формат для подписей данных. 283 283 283
Часть III. Анализ данных с помощью диаграмм и графиков ТАБЛИЦА ДАННЫХ Иногда вам может потребоваться отобразить/скрыть таблицу данных на диаграмме. Для этого выполните Таблица данных a) Нет. Скрыть таблицу данных. b) Показывать таблицу данных. Показать под графиком/диаграммой таблицу данных. c) Показывать таблицу данных с ключами легенды. В подписях строк таблицы данных будут отображены обозначения, как и в легенде. d) Дополнительные параметры таблицы данных. Откроется окно настройки параметров таблицы данных. В данном окне будет лишь один не рассмотренный ранее раздел настроек – Параметры таблицы данных. В данном разделе вы можете указать, какие линии границы таблицы данных отображать, для этого установите галочки напротив соответствующих названий линий границы. Также вы можете установить/снять галочку напротив пункта Ключ легенды, чтобы включить/отключить в подписи строк отображение обозначений легенды. Используйте таблицу данных, когда вам необходимо показать данные, по которым построен график/диаграмма, рядом с самим графиком/диаграммой. Учтите, что если для построения графика или диаграммы был использован большой объем данных, то размер области диаграммы существенно увеличится, и диаграмма может не поместиться в видимой части рабочего листа. 8.2.2. НАСТРОЙКА ОСЕЙ ДИАГРАММЫ Для осей графика/диаграммы вы сможете указать направление оси (для горизонтальной оси), указать размерность подписей к оси (для вертикальной оси), а также дополнительные параметры осей. Рассмотрим настройки для каждой оси по порядку. Включить/отключить отображение той или иной оси можно выбрав на вкладке Конструктор (появляется при выделении диаграммы) Добавить элемент диаграммы > Ось. ГОРИЗОНТАЛЬНАЯ ОСЬ Для настройки параметров горизонтальной щелкните по ней левой кнопкой мыши и на панели, появившейся по правому краю окна Excel, вы сможете задать параметры оси. На рис. 8.25 показано окно настроек горизонтальной оси. 284 284
Глава 8. Построение графиков и диаграмм в Excel 2013 Рис. 8.25. Окно настроек основной горизонтальной оси в Excel 2013 Здесь, как вы видите, почти все разделы нами рассмотрены, за исключением раздела Параметры оси, также мы рассмотрим часть настроек раздела Тип линии – Параметры стрелки, так как при предыдущем рассмотрении они были недоступны. В разделе Параметры оси вы можете задать интервал между делениями, указав необходимое число в соответствующем поле (таким образом, вы сможете указать, через какое количество интервалов между делениями ставить линию отметки интервала). Пример вида горизонтальной оси при значении данного параметра 1,2 и 3 вы можете видеть на рис. 8.26. 285 285 285
Часть III. Анализ данных с помощью диаграмм и графиков Рис. 8.26. Вид горизонтальной оси диаграмм при различных значениях интервала между делениями Далее в разделе Подписи выберите интервал между подписями. Здесь предусмотрено два варианта: • Автовыбор. Интервал будет выбран автоматически в зависимости от типа и объема данных, по которым строится график/диаграмма. • Число интервалов. Укажите, с каким шагом отображать числа на оси. Например, у вас есть последовательность чисел: 1,2,3,4,5,6,7 и т.д. Если вы зададите для данного параметра значение 1, то числа будут отображаться в том же порядке, если укажете значение 2, то в следующем порядке – 1,3,5,7 и т.д., если значение параметра 3, то будут отображаться только следующие числа – 1,4,7 и т.д. Если вы хотите, чтобы значения на горизонтальной оси отображались в обратном порядке (сам график/диаграмма будет построен в обратном порядке), то поставьте галочку напротив пункта Обратный порядок категорий. Пример диаграммы с прямым и обратным порядком категорий вы можете видеть на рис. 8.27. Рис. 8.27. Диаграмма с прямым и обратным порядком категорий в Excel 2013 286 286
Глава 8. Построение графиков и диаграмм в Excel 2013 Далее вы можете указать Тип оси. Здесь предусмотрено три варианта: • Автовыбор на основе данных. Тип оси будет выбран автоматически, в зависимости от типа данных, по которым строится график/ диаграмма. • Ось текста. Вне зависимости от типа данных, по которым будет строиться график/диаграмма, значения, откладываемые на горизонтальной оси, будут восприниматься, как текстовые. • Ось дат. Значения, откладываемые по горизонтальной оси, будут восприниматься, как значения типа дата. В этом случае вам будет необходимо указать ряд дополнительных параметров – минимальное и максимальное значения, цену основных и промежуточных делений, а также единицу измерения – дни, месяцы или годы. Также вы сможете указать обратный порядок дат, для этого поставьте галочку напротив соответствующего пункта настроек. В разделе Деления для параметра Основные укажите один из четырех вариантов прорисовки линий разметки интервала: a) Нет. Линии разметки интервалов на оси прорисовываться не будут. b) Внутрь. Линии разметки интервалов на оси будут прорисованы только над осью. c) Наружу. Линии разметки интервалов на оси буду прорисованы только под осью. d) Пересекают ось. Линии разметки будут пересекать ось, на рис. 8.27 линии разметки прорисованы именно пересекающими ось. Аналогичные варианты вы можете выбрать для Промежуточных линий разметки. Далее укажите, как будут расположены подписи к оси (параметр Подписи оси): a) Рядом с осью. Подписи буду расположены под осью, на расстоянии, указанном в параметре Расстояние от подписи до оси. b) Вверху. Подписи будут расположены над графиком, на расстоянии от него, заданном параметром Расстояние от подписи до оси. c) Внизу. Различий между этим вариантом и вариантом Рядом с осью вы не заметите. d) Нет. Подписи к горизонтальной оси отображаться не будут. 287 287 287
Часть III. Анализ данных с помощью диаграмм и графиков В разделе настроек оси Вертикальная ось пересекает вы можете указать точку пересечения вертикальной оси с горизонтальной (т.е. в какой точке по номеру вертикальная ось пересечет горизонтальную): • Автовыбор. Точка будет выбрана автоматически. • В категории с номером. Вам следует указать номер категории, в которой вертикальная ось пересечет горизонтальную. • В максимальной категории. Вертикальная ось пересечет горизонтальную в максимальной категории. Для настройки Положение оси вы можете выбрать – по делениям и между делениями, пример обоих случаев положения оси вы можете видеть на рис. 8.28. Рис. 8.28. Положение оси по делениям и между делениями в Excel Теперь обратимся к разделу настроек Тип линии. Как вы можете видеть, теперь в данном разделе настроек стали активны настройки Параметры стрелки. Здесь вы можете выбрать, как будет указываться направление на оси. Выберите тип начала и окончания оси (см. рисунок 8.29), а также начальный и конечный размер (см. рисунок 8.30). Рис. 8.29. Варианты начала и окончания оси в Excel 2013 Рис. 8.30. Варианты начального и конечного размеров оси в Excel 2013 ПАРАМЕТРЫ ВЕРТИКАЛЬНОЙ ОСИ Для настройки параметров вертикальной оси выберите Оси Основная вертикальная ось a) Нет. Вертикальная ось отображаться не будет; 288 288
Глава 8. Построение графиков и диаграмм в Excel 2013 b) По умолчанию. В данном случае подписи к вертикальной оси будут расположены в установленном по умолчанию порядке – в зависимости от типа и размерности данных; c) Тысячи. Значения подписей к вертикальной оси будут отображены в тысячах; d) Миллионы. Значения подписей к вертикальной оси будут отображены в миллионах; e) Миллиарды. Значения подписей к вертикальной оси будут отображены в миллиардах; f) Логарифмическая шкала. Значения на оси будут отображены в логарифмическом масштабе по основанию 10; g) Дополнительные параметры основной вертикальной оси. Отличие от настроек, рассмотренных для горизонтальной оси, следующее: вам будет необходимо указать минимальное и максимальное значения, цену основных и промежуточных делений; так же, как и для горизонтальной оси, вы сможете указать обратный порядок значений, поставив галочку напротив соответствующего пункта настроек; вы можете включить параметр логарифмическая шкала, поставив соответствующую галочку, также при включении данного параметра вы сможете указать основание логарифмической шкалы (по умолчанию оно равно 10, параметр — Основная); вы сможете выбрать цену деления (нет – значение по умолчанию, сотни, тысячи, 10000, 100000, миллионы, 10000000, 100000000, миллиарды, триллионы), также, при выборе варианта, отличного от нет, вы сможете указать – отображать или нет выбранную цену деления рядом с вертикальной осью (для того чтобы включить отображение выбранной единицы, поставьте галочку напротив Отображать на диаграмме); так же, как и для вертикальной оси, вы сможете указать, как отображать основные и промежуточные линии разметки оси, а также как отображать подписи к оси и место, где горизонтальная ось пересечет вертикальную. 8.2.3. НАСТРОЙКА СЕТКИ По умолчанию при построении графика/диаграммы линии сетки не прорисовываются. Но вам может потребоваться показать линии сетки для вертикальной и/или горизонтальной оси. Для включения линий сетки горизонтальной/вертикальной оси выберите Сетка Горизонтальные/вертикальные линии сетки по основной оси 289 289 289
Часть III. Анализ данных с помощью диаграмм и графиков a) Нет. Не отображать линии сетки; b) Основные линии сетки. Будут отображены линии сетки для основных делений (по подписям к оси); c) Промежуточные линии сетки. Будут отображены линии сетки для промежуточных делений; d) Основные и промежуточные линии сетки. Показывать линии сетки для основных и промежуточных делений; e) Дополнительные параметры линий сетки на основной горизонтальной/вертикальной оси. Как для горизонтальной, так и для вертикальной оси, откроется одинаковое окно настроек с уже известными нам разделами настроек – Цвет линии, Тип линии и Тень. 8.2.4. РАЗДЕЛ «ФОН» В данном разделе настроек вы сможете настроить фон для графиков/диаграмм – Область построения (настройка параметров области построения; доступно только для двумерных графиков/диаграмм), стенка диаграммы, основание диаграммы, поворот объемной фигуры (последние три настройки доступны только для объемных типов графиков и диаграмм). ОБЛАСТЬ ПОСТРОЕНИЯ Для того чтобы настроить область построения, выберите Область построения a) Нет. Не отображать область построения; b) Показать область построения. Название говорит само за себя; c) Дополнительные параметры области построения. Открыть окно настроек области построения. В данном окне вы сможете настроить такие параметры как Заливка, Цвет границы, Стили границ, Тень и Формат объемной фигуры (данные настройки рассмотрены нами ранее); СТЕНКА ДИАГРАММЫ Для объемной фигуры вы можете включить и настроить стенку диаграммы. Параметры настройки аналогичны параметрам для Области построения. 290 290
Глава 8. Построение графиков и диаграмм в Excel 2013 ОСНОВАНИЕ ДИАГРАММЫ Для объемной фигуры вы можете включить и настроить основание диаграммы. Параметры настройки аналогичны параметрам для Области построения. ПОВОРОТ ОБЪЕМНОЙ ФИГУРЫ Откроется окно, в котором вы сможете повернуть объемную фигуру под нужным углом. В зависимости от типа графика/диаграммы вы сможете настроить ряд параметров: • поворот по осям X, Y и/или Z (укажите нужный угол поворота); • перспектива (вы сможете изменить угол, под которым будете “смотреть на фигуру” или расстояние от точки просмотра до основания фигуры – в зависимости от типа диаграммы, для включения этой опции снимите галочку напротив пункта Оси под прямым углом); • масштаб диаграммы (вы сможете указать глубину и высоту в % от базовых параметров, для включения возможности настройки высоты снимите галочку напротив пункта Автомасштабирование); • если на диаграмме присутствует текст, вы сможете оставить его плоским или сделать объемным (для этого снимите галочку напротив Оставить текст плоским); • также вы сможете указать Расстояние от земли, указав необходимое число в соответствующем пункте настроек (для некоторых типов графиков, данная опция будет неактивна). 8.2.5. РАЗДЕЛ «АНАЛИЗ» В зависимости от типа графика/диаграммы, вы сможете применить различные инструменты для анализа данных диаграммы. В разделе Анализ вы сможете выбрать инструмент и тип инструмента (в зависимости от типа диаграммы вам будет доступен определенный набор инструментов или не будет доступно ни одного инструмента). В Excel, вы сможете выбрать один из четырех инструментов для анализа данных. ЛИНИЯ ТРЕНДА С помощью данного инструмента вы сможете добавлять линию (или линии), показывающую, например, среднее увеличение/уменьшение по дан291 291 291
Часть III. Анализ данных с помощью диаграмм и графиков ным графика/диаграмм или экспоненциальную зависимость. Рассмотрим типы линии тренда. • Линейное приближение. Построит на графике линию (прямую), показывающую среднее значение по всем данным, представленным на графике/диаграмме; • Экспоненциальное приближение. Построит на графике линию (экспоненциальную), показывающую среднее значение по всем данным, представленным на графике/диаграмме; • Линейный прогноз. Данная линия будет совпадать с линией приближения, как бы продолжать ее, за исключением того, что она не закончится на последней колонке данных, а будет прорисована еще на 2 периода вперед – таким образом, вы сможете сделать линейный прогноз о развитии (например, линейный прогноз изменения объема продаж); • Линейная фильтрация. Будет построена ломаная линия, начиная с заданной точки данных (минимальное значение параметра равно 2, максимальное — n-1, где n – число точек данных на графике/диаграмме), которая будет показывать среднее значение данных на графике/диаграмме; ПРИМЕЧАНИЕ. Каждый раз, когда вы будете выбирать тип линии тренда, текущая линия не будет изменяться, а будет добавляться новая; при выборе варианта Нет в списке возможных линий тренда, будет удалена последняя из добавленных линий тренда. ПРИМЕЧАНИЕ. В области легенды диаграммы будут отображаться пояснения (подписи) для каждой линии тренда, присутствующей на графике/диаграмме. Для каждой линии тренда можно указать отдельные настройки. Для того чтобы открыть окно настроек линии тренда, выберите Анализ Линия тренда Дополнительные параметры линии тренда. Откроется окно, в котором вы сможете настроить параметры линии тренда – рисунок 8.31. Как вы можете видеть, в данном окне настройки разделены на четыре группы, нас интересует только первая – Параметры линии тренда (остальные рассмотрены нами ранее). Здесь вы сможете добавить два типа линий тренда, ранее нами не рассмотренных, так как в основном списке линий тренда они не указаны: • 292 292 Степенная. Добавляет степенную линию тренда, отображающую динамику изменения данных на графике/диаграмме;
Глава 8. Построение графиков и диаграмм в Excel 2013 Рис. 8.31. Окно настройки параметров линии тренда в Excel 2013 • Полиномиальная. Добавляет полиномиальную линию тренда, для данного типа линии тренда вам будет необходимо указать степень полинома (минимум 2, максимум n-1, где n — число точек данных на графике/диаграмме). Также вы сможете указать название текущей линии тренда: автоматическое (формируется следующим образом: <название линии тренда>(<имя ряда данных, по которому строится линия тренда>)) или другое (вам будет необходимо указать имя линии тренда). Для текущей линии тренда, вы сможете указать параметры прогноза – вперед и назад на заданное число периодов. Для экспоненциальной, линейной и/или полиномиальной линий тренда вы сможете указать точку пересечения линии с осью Y, для этого поставьте галочку напротив Пересечение кривой с осью Y в точке и укажите необходимую точку. Если вы хотите показать на диаграмме уравнение, описывающее текущую линию тренда, пос293 293 293
Часть III. Анализ данных с помощью диаграмм и графиков тавьте галочку напротив пункта Показывать уравнение на диаграмме. Также вы можете показать на графике величину достоверности аппроксимации R^2, поставив галочку напротив пункта Поместить на диаграмме величину достоверности аппроксимации (R^2). Чем ближе значение R^2 к единице, тем надежнее аппроксимированы данные, представленные на диаграмме. ЛИНИИ Здесь вы сможете включить линии проекции (они будут проходить через опорные точки графика/диаграммы под прямым углом к горизонтальной оси) для графика/диаграммы. Для включения и настройки линий проекции выберите Анализ Линии a) Нет. Не показывать линии проекции; b) Линии проекции. Показать линии проекции; c) Коридор колебания. Покажет коридор колебания для данных на графике/диаграмме. На рис. 8.32 вы можете видеть пример графика с линиями проекции и коридором колебания. Рис. 8.32. Линии проекции (вверху) и коридор колебания (внизу) 294 294
Глава 8. Построение графиков и диаграмм в Excel 2013 ПОЛОСЫ ПОВЫШЕНИЯ/ПОНИЖЕНИЯ Полосы повышения/понижения по своей функции схожи с коридором колебания, только представляют они собой не линии, а объемные фигуры. Добавить их к графику довольно просто: выберите Анализ Полосы повышения понижения Полосы повышения понижения (выберите вариант Нет, чтобы убрать полосы повышения/понижения). Для вызова окна настроек полос повышения/понижения, выполните Анализ Полосы повышения понижения Дополнительные параметры полос повышения понижения. В данном окне все настройки аналогичны рассмотренным нами ранее, поэтому мы не будем их обсуждать. Пример диаграммы с полосами повышения/понижения вы можете видеть на рис. 8.33. Рис. 8.33. Диаграмма с полосами повышения/понижения в Excel 2013 ПЛАНКИ ПОГРЕШНОСТИ С помощью планок погрешности вы сможете наглядно показать на диаграмме погрешность или возможное отклонение при отображении (или для отображенных) на графике/диаграмме данных. Щелкните по кнопке Планки погрешности и в появившемся списке выберите нужный тип планок погрешности, которые будут добавлены на график/диаграмму: 295 295 295
Часть III. Анализ данных с помощью диаграмм и графиков a) Нет. Планки погрешности на графике отображены не будут. b) Планки погрешности со стандартными ошибками. Для выделенного ряда диаграммы будут отображены планки погрешности со стандартными значениями ошибок. c) Планки с относительными ошибками. Для выделенного ряда диаграммы будут отображены планки погрешности с пятипроцентными значениями ошибок. d) Планки погрешности со стандартными отклонениями. Для выделенного ряда диаграммы будут отображены планки погрешности со стандартными значениями отклонений. Также вы сможете открыть окно настроек планок погрешности. Для этого выберите Анализ Планки погрешности Дополнительные параметры планок погрешности. Окно настроек планок погрешности вы можете видеть на рис. 8.34. Рис. 8.34. Окно настроек планок погрешности в Excel 296 296
Глава 8. Построение графиков и диаграмм в Excel 2013 В данном окне настройки разделены на четыре группы. Нас будет интересовать только первая из них – Вертикальные планки погрешности. В данной группе настроек вы сможете выбрать направление планок погрешности – все, минус и плюс (в окне настроек планок погрешности содержаться изображения каждого из указанных вариантов); конечный стиль – без точки и точка (для данной настройки также содержаться поясняющие изображения); а также сможете выбрать величину погрешности и задать само значение данной величины. Как вы могли убедиться – все рассмотренные средства анализа данных, представленные на вкладке Макет, очень полезны, вам остается только сделать выбор относительно их использования. На данной панели осталась неисследованной одна кнопка Свойства, нажав ее, вы сможете задать имя для диаграммы. На этом рассмотрение вкладки Макет для работы с графиками/ диаграммами можно закончить. 8.3. ÌÀÊÅÒÛ È ÑÒÈËÈ ÄÈÀÃÐÀÌÌ. ÂÊËÀÄÊÀ ÔÎÐÌÀÒ На данной вкладке расположены инструменты для форматирования отдельных элементов диаграммы. Для форматирования элемента вам будет необходимо проделать следующее: выбрать необходимый элемент диаграммы, щелкнув по нему левой кнопкой мыши; зайти на вкладку Формат; выбрать необходимый для форматирования инструмент (или настройку) и задать нужные параметры. Как вы убедитесь в дальнейшем, большинство инструментов и настроек, доступных на вкладке Формат, доступны в окнах настройки диаграммы, которые мы рассмотрели ранее. Преимущество обращения к данным настройкам из вкладки формат – удобство (все настройки сгруппированы по категориям на панелях вкладки Формат). Итак, все настройки сгруппированы в пяти вкладках – Текущий фрагмент, Стили фигур, Стили WordArt, Упорядочить и Размер. На панели Текущий фрагмент расположены всего две кнопки – Формат выделенного фрагмента и Восстановить форматирование стиля. Как вы могли заметить, данная панель присутствует также и на вкладке Макет. Напомним, что нажав кнопку Формат выделенного фрагмента, вы откроете окно настроек, выделенного вами, элемента диаграммы, а нажав кнопку Восстановить форматирование стиля, вы сможете вернуть все настройки, выделенного элемента, к настройкам по умолчанию. Теперь подробно рассмотрим оставшиеся четыре панели. 297 297 297
Часть III. Анализ данных с помощью диаграмм и графиков 8.3.1. ПАНЕЛЬ СТИЛИ ФИГУР На данной панели вы можете выбрать макет для оформления элемента и настроить параметры оформления. Самым большим элементом на данной панели является инструмент для выбора макета стиля. В зависимости от элемента диаграммы, выбранного в данный момент, вы сможете выбрать стиль задающий параметры отображения текста (или надписей) в элементе и стиль заливки – рисунок 8.35 (сверху). Если выделена таблица данных, вы сможете выбрать толщину и цвет линии для границы таблицы – рисунок 8.35 (снизу). Рис. 8.35. Выбор стиля фигуры диаграммы в Excel 2013 Рис. 8.36. Окно выбора цвета в Excel 2013 Как вы видите, в правой части данного элемента расположены три кнопки. Кнопки и предназначены для перемещения вверх и вниз (соответственно) по списку стилей. Если вы хотите просмотреть весь список стилей и выбрать нужный, нажмите кнопку . Стоит отметить, что при наведении курсора мыши на иконку, обозначающую тот или иной стиль, вы сразу увидите (на диаграмме), какие изменения произойдут с выбранным элементом. Для того чтобы применить заливку к выделенному объекту диаграммы, нажмите кнопку Заливка фигуры. Появится список, в котором вы сможете 298 298
Глава 8. Построение графиков и диаграмм в Excel 2013 выбрать нужный цвет заливки. Если нужного цвета в списке вы не найдете, нажмите Другие цвета заливки, появится окно, показанное на рис. 8.36, в котором вы сможете выбрать любой цвет доступный на вашем компьютере (количество цветов зависит от конфигурации вашего компьютера). На вкладке Обычные данного окна выберите нужный цвет и укажите нужный уровень прозрачности, либо зайдите во вкладку Спектр, где вы сможете выбрать цвет, щелкнув левой кнопкой в поле цвета, либо выберите цветовую модель (RGB или HLS). Также в данной вкладке вы можете указать уровень прозрачности. При выборе цвета с помощью цветовой модели, укажите числовые значения для красного, зеленого и синего составляющих цвета (RGB) или уровни оттенка, насыщенности и яркости (HLS). По окончании выбора цвета нажмите кнопку ОК. Если в качестве заливки вы хотите указать рисунок, выберите пункт Заливка фигуры Рисунок, и выберите необходимый файл рисунка с вашего жесткого диска. Если вы хотите применить градиентную заливку к выделенному фрагменту, выберите Заливка фигуры Градиентная a) Выберите нужный шаблон для градиентной заливки. b) Другие градиентные заливки – откроется окно настроек выбранного элемента диаграммы, в котором вы сможете указать нужный тип градиентной заливки (при этом в окне настроек будет выбран тип заливки, соответствующий текущему типу заливки выбранного элемента). Для того чтобы указать заливку выбранного элемента диаграммы, выберите Заливка фигуры Текстура a) Выберите из списка нужную текстуру. b) Другие текстуры — откроется окно настроек, выбранного элемента диаграммы, в котором вы сможете указать нужную текстуру (при этом в окне настроек будет выбран тип заливки, соответствующий текущему типу заливки выбранного элемента). Для того чтобы выбрать цвет и параметры контура фигуры диаграммы, нажмите кнопку Контур фигуры. В появившемся списке вы сможете выбрать цвет контура (аналогично тому, как вы это делали для Заливки фигуры). Чтобы указать толщину линии, выберите Контур фигуры Толщина, далее выберите нужную толщину фигуры. Для того чтобы выбрать тип линии (штриха), выберите Контур фигуры Штрихи, далее выберите нужный тип штриха. Если вы хотите открыть окно дополнительных настроек кон299 299 299
Часть III. Анализ данных с помощью диаграмм и графиков тура фигуры, выберите Контур фигуры Толщина (или Штрихи) Другие линии. Если в качестве форматируемого элемента выбрана одна из осей графика/диаграммы, вы можете указать тип стрелки, для этого выберите Контур фигуры Стрелки a) Выберите нужный тип стрелки. b) Другие стрелки – откроется окно настройки, выбранного элемента диаграммы, в котором вы сможете указать все необходимые параметры стрелки. И наконец, вы сможете указать эффекты для выбранного элемента диаграммы (для открытия списка эффектов нажмите кнопку Эффекты для фигур). Далее выберите Заготовка (для создания объемной фигуры), Тень (вы сможете выбрать определенный тип тени для фигуры), Отражение, Свечение, Сглаживание (для сглаживания краев фигуры), Рельеф (рельеф для объемной фигуры) и Поворот объемной фигуры. Если вы захотите открыть окно настроек для выбранной фигуры, чтобы указать более детально настройки выбранного эффекта, выберите (далее приведена общая для всех типов эффектов схема) Эффекты для фигур [название эффекта] в конце списка будет находиться кнопка для открытия окна настроек. Обратите внимание на маленькую кнопку в правом нижнем углу панели — . Нажав ее, вы сможете открыть окно форматирования (настроек) фигуры. Обратите внимание, что такая же кнопка присутствует и на других панелях форматирования. Нажав кнопку , вы откроете окно настроек выбранного элемента диаграммы (при этом вы попадете в раздел настроек, соответствующий панели форматирования, с которой было открыто данное окно). 8.3.2. ПАНЕЛЬ СТИЛИ WORDART На данной панели вы сможете выбрать и настроить стили для текста, отображаемого внутри выбранного элемента диаграммы. Самым большим инструментом на данной панели является инструмент для выбора макета стиля текста – рисунок 8.37. Рис. 8.37. Панель выбора стиля текста в Excel 2013 Перемещаться по списку стилей текста вы можете с помощью кнопок (вверх) и (вниз). Для того чтобы открыть полный список стилей текста и выбрать нужный, нажмите . При наведении курсора мыши на иконку, 300 300
Глава 8. Построение графиков и диаграмм в Excel 2013 обозначающую тот или иной стиль текста, вы увидите результат применения данного стиля. Для того чтобы залить текст нужным вам цветом, нажмите , появится список, в котором вы сможете выбрать цвет и стили заливки текста. Для заливки контура текста (зависит от выбранного стиля) нажмите на кнопку , появится список, в котором вы сможете указать нужный цвет, толщину линии контура и ее тип (штрих). Если вы хотите применить визуальный эффект для текста, выбранного эле. В появившемся списке, вы смомента графика/диаграммы, нажмите жете выбрать один из шести визуальных эффектов: • Тень (выберите тип тени, которую будет “отбрасывать” текст); • Отражение (вы сможете создать “отражение” для текста, выбрав его макет); • Свечение (укажите макет для создания эффекта свечения текста); • Рельеф (если текст представляет собой объемную фигуру, вы можете выбрать макет рельефа для него); • Поворот объемной фигуры (выберите макет расположения объемного текста “в пространстве”, чтобы расположить его под нужным углом); • Преобразовать (выберите макет для преобразования текста; в сочетании с вышеописанными визуальными эффектами, вы сможете получить огромное количество стилизованных надписей). Для некоторых эффекторов (Тень, Рельеф, Поворот объемной фигуры) в конце списка макетов эффектов вы сможете открыть окно настроек для более детальной настройки, текущего примененного эффекта. При выборе эффекта из категории Свечение вы сможете в конце списка эффектов перейти к списку цветов, где сможете указать нужный цвет свечения. Если вы добавили на график/диаграмму фрагмент WordArt из вкладки Вставить, то на вкладке Формат вместо панели Текущий фрагмент будет находиться панель Вставить фигуры, показанная на рис. 8.38. Рис. 8.38. Панель “Вставить фигуры” 301 301 301
Часть III. Анализ данных с помощью диаграмм и графиков Используя знакомые нам кнопки , и для навигации по списку шаблонов фигур, вы сможете выбрать и добавить к графику/диаграмме нужную фигуру. Если вы хотите изменить выбранную фигуру выберите Изменить фигуру, далее выберите из списка новый шаблон фигуры. Вы можете преобразовать фигуру в полилинию (фигура будет состоять не из одной неразрывной линии, а из отрезков), для этого выберите Преобразовать в полилинию. После этого вы сможете изменить фигуру по собственному желанию, перемещая точки соединения отрезков (из которых строится линия), для этого выберите Начать изменение узлов. После этого вы увидите, что на фигуре появится ряд черных маркеров, перемещая (для перемещения маркера нажмите левую кнопку мыши, когда курсор будет над маркером, и, удерживая левую кнопку мыши, переместите маркер в нужное место) которые вы сможете изменить фигуру по своему усмотрению. Также при выборе того или иного маркера (маркер будет выбран либо после перемещения, либо после того, как вы щелкнете по нему левой кнопкой мыши) рядом с ним появятся два белых маркера, перемещая которые вы сможете изменить отрезки (сделать их закругленными), на пересечении которых стоит черный маркер. Для того чтобы вставить надпись (объект WordArt) с панели Вставить фигуры, нажмите кнопку и щелкните по месту на диаграмме, куда хотите вставить надпись. 8.3.3. ПАНЕЛИ “УПОРЯДОЧИТЬ” И “РАЗМЕР” На рис. 8.39 показаны панели Упорядочить и Размер. На панели Упорядочить (для диаграмм) большинство кнопок будут неактивны, а те, что доступны, вам не понадобятся при построении графиков/диаграмм и анализе данных с помощью них. Рис. 8.39. Панели “Упорядочить” и “Размер” На панели Размер вы можете указать размер диаграммы. Если вы хотите открыть окно настроек размера диаграммы, нажмите . Окно настроек размеров области диаграммы показано на рис. 8.40. 302 302
Глава 8. Построение графиков и диаграмм в Excel 2013 Рис. 8.40. Окно настроек размера диаграммы В этом окне вы можете указать высоту и ширину диаграммы. Также вы можете указать высоту и ширину в процентах от текущего размера (раздел настроек Масштаб). Если при изменении высоты или ширины вы хотите, чтобы соотношение сторон оставалось прежним, поставьте галочку напротив пункта Сохранять пропорции. Настройки в остальных вкладках данного окна оставьте без изменений. На этом мы закончим рассмотрение методов построения диаграмм и приступим к рассмотрению методов и способов анализа данных с помощью диаграмм и графиков. 303 303 303
304 304
ГЛАВА 9. АНАЛИЗ ДАННЫХ С ПОМОЩЬЮ ДИАГРАММ И ГРАФИКОВ 305 305 305
В данном разделе мы будем рассматривать примеры анализа данных с помощью диаграмм и графиков. Это будут простые выдуманные примеры, которые помогут вам выбрать наиболее подходящий способ анализа данных и узнать некоторые, ранее не рассмотренные особенности построения диаграмм и графиков. 9.1. ÏÐÈÌÅÐ ¹1. ÀÍÀËÈÇ ÑÏÐÎÑÀ Пусть у вас есть собственное предприятие по производству мебели, выпускающее несколько видов продукции – шкафы (трех видов), столы (пяти видов) и стулья (двух видов). У вас есть таблица, в которой приведены данные об объемах продаж за первый квартал текущего года (рис. 9.1) и вы, на основе этих данных, хотите проанализировать данные, чтобы выяснить ка- Рис. 9.1. Таблица с данными из условия примера №1 306 306
Глава 9. Анализ данных с помощью диаграмм и графиков кие виды продукции пользуются наибольшим спросом и принять решение об увеличении/уменьшении объемов производства. 9.1.1. РЕШЕНИЕ №1. ИСПОЛЬЗОВАНИЕ ГИСТОГРАММЫ Решение состоит в том, чтобы представить данные по всем видам продукции с помощью гистограммы - рисунок 9.2. Рис. 9.2. Данные о продажах, представленные с помощью гистограммы 9.1.2. РЕШЕНИЕ №2. ИСПОЛЬЗОВАНИЕ ЛИНЕЙЧАТОЙ ДИАГРАММЫ Вторая альтернатива — представить данные по всем видам продукции с помощью линейчатой диаграммы (она похожа на гистограмму, только столбцы расположены горизонтально, а не вертикально) с таблицей данных – рисунок 9.3. Как вы можете видеть, в этом случае данные на диаграмме расположены снизу вверх. Чтобы исправить это, выберите отображение данных в обратном порядке, но в этом случае в обратном порядке будут отображаться и данные в таблице. 307 307 307
Часть III. Анализ данных с помощью диаграмм и графиков Рис. 9.3. Линейчатая диаграмма с таблицей данных 9.1.3. РЕШЕНИЕ №3. ИСПОЛЬЗОВАНИЕ КРУГОВОЙ ДИАГРАММЫ Третье решение заключается в представлении данных в виде круговой диаграммы, чтобы увидеть, какую часть от общего объема выпущенной продукции составляет объем продаж каждого из видов продукции – рисунок 9.4. Рис. 9.4. Круговая диаграмма, отображающая объемы продаж 308 308
Глава 9. Анализ данных с помощью диаграмм и графиков ПРИМЕЧАНИЕ: На рис. 9.4 вы можете видеть, что от подписей данных до элементов, к которым относятся подписи, идут линии, с помощью которых вы легко можете проследить – какая подпись к какому элементу относится. Эти линии рисуются в Excel автоматически, когда вы удаляете подпись от элемента, к которому она принадлежит. Чтобы переместить подпись, наведите на нее курсор мыши, зажмите левую кнопку мыши и, не отпуская ее, переместите подпись в нужное место. СОВЕТ: В последнее время многие люди применяют круговые диаграммы для того, чтобы сравнить несопоставимые данные (например, цены на автомобили и цены на одежду, или объемы продаж продуктов и бытовой техники, и т.п.). Поэтому будьте внимательны при построении диаграмм. От качества построения графиков и диаграмм будет зависеть качество (точность) анализа ваших данных. Не забывайте о том, что для одного и того же случая вы можете построить несколько диаграмм – рисунок 9.5, это позволит вам провести более детальный анализ ваших данных. Рис. 9.5. Рабочий лист Excel 2013 с несколькими диаграммами 9.1.4. ИТОГИ Используя диаграммы, полученные в решениях 1 и 2, вы можете проанализировать, какой из видов продукции пользуется наибольшим спросом, а какой - наименьшим. С помощью диаграммы, построенной в решении 3, вы сможете увидеть, какую часть от общего объема продаж составляет объем продажи, каждого из видов продукции. Вот несколько случаев, когда полез309 309 309
Часть III. Анализ данных с помощью диаграмм и графиков но использовать круговую диаграмму: когда вы хотите оценить значимость той или иной доли данных из общего объема; когда вы хотите посмотреть, какую часть от общего времени работы занимает определенная деятельность; когда вы хотите увидеть относительный объем/долю чего-либо в общей массе рассматриваемых данных, и т.д., и т.п. 9.2. ÏÐÈÌÅÐ ¹2. ÑÐÀÂÍÅÍÈÅ ÄÀÍÍÛÕ ÏÎ ÂÛÁÎÐÊÀÌ Пусть у вас есть оптовый склад, на котором вы храните следующие виды продукции: Мясо, Рыба, Птица, и Овощи. У вас есть данные о прибыли, полученной от продажи каждого из видов продукции за четыре года (с 2004-го по 2007-ой включительно) – рисунок 9.6. Если какие-то клетки в таблице пусты, значит, в этом году вы не продавали ту или иную продукцию. Так, начиная с 2006-го, со склада прекратилась продажа рыбы и началась продажа овощей. Рис. 9.6. Таблица с данными из условия примера №2 Вам необходимо сравнить данные о продажах по каждому виду продукции по годам. 9.2.1. РЕШЕНИЕ №1. ИСПОЛЬЗОВАНИЕ ГИСТОГРАММЫ С ГРУППИРОВКОЙ ПО ВИДАМ ПРОДУКЦИИ Вы можете построить гистограмму, у которой на горизонтальной оси будут указанны виды продукции и по каждому виду продукции на гистограмме будут отображен объем за каждый год – рисунок 9.7. Для того чтобы построить такую диаграмму выполните следующие действия: 310 310
Глава 9. Анализ данных с помощью диаграмм и графиков Рис. 9.7. Гистограмма с данными, сгруппированными по видам продукции 1) Наберите таблицу, показанную на рис. 9.6 (или аналогичную ей для вашего случая); 2) Выберите Вставка Гистограмма (панель Диаграмма), далее выберите самую первую гистограмму из списка; 3) Щелкните правой кнопкой мыши по области построения диаграммы и в появившемся контекстном меню выберите вариант Выбрать данные; 4) В появившемся окне нажмите кнопку Добавить в разделе Элементы легенды (ряда); 5) В появившемся окне выбора данных нажмите кнопку (напротив поля Имя ряда) и, щелкнув левой кнопкой мыши по клетке со ; значение года (заголовок столбца), нажмите 6) Теперь в том же окне нажмите (напротив поля Значения) и выделите все данные в столбце, заголовок которого вы выбрали на предыдущем шаге. После этого нажмите и кнопку ОК; 7) Повторяйте шаги 4 – 6, пока все столбцы не будут выбраны, после чего переходите к шагу 8. 8) Нажмите кнопку Изменить в разделе Подписи горизонтальной оси (категории), нажмите , выделите столбец с названиями видов продукции, нажмите , после чего нажмите кнопку ОК; 311 311 311
Часть III. Анализ данных с помощью диаграмм и графиков 9) В окне Выбор источника данных нажмите кнопку ОК; 10) По своему усмотрению удалите легенду, добавьте подписи к данным и другие необходимые вам для анализа элементы диаграммы. 9.2.2. РЕШЕНИЕ №2. ИСПОЛЬЗОВАНИЕ ГИСТОГРАММЫ С НАКОПЛЕНИЕМ Вы можете построить гистограмму, в которой данные по каждому виду продукции будут располагаться всего в одном столбце (по одному столбцу на каждый вид продукции). Сами столбцы будут окрашены в несколько цветов (в нашем случае число цветов будет равно числу лет, в течение которых продавалась, рассматриваемая продукция) – рисунок 9.8, таким образом, вы сэкономите много места на диаграмме. Этот способ подойдет вам в том случае, когда у вас много наименований продукции, и при построении гистограммы она не будет помещаться в видимой области рабочего листа. Рис. 9.8. Гистограмма с накоплением в Excel 2013 Для того чтобы построить такую диаграмму, выберите Вставка Гистограмма (панель Диаграмма) Гистограмма с накоплением (на рис. 9.9 в списке гистограмм выделены гистограммы с накоплением). Для того чтобы выбрать данные для построения диаграммы, воспользуйтесь способом, описанным в решении №1 к данному примеру. 312 312
Глава 9. Анализ данных с помощью диаграмм и графиков Рис. 9.9. Список гистограмм (выделены гистограммы с накоплением) в Excel 2013 ПРИМЕЧАНИЕ. При применении решения №2 вы можете столкнуться со следующей проблемой – сравниваемые данные будут немного отличаться друг от друга, и на диаграмме вы не сможете увидеть разницы между ними. Поэтому используйте гистограмму с накоплением, когда вы точно знаете, что сравниваемые данные в достаточной степени отличаются друг от друга. 9.2.3. ИТОГИ С помощью диаграмм, аналогичных построенным в примерах 1 и 2, вы сможете установить разность ваших данных в определенные периоды времени. 9.3. ÏÐÈÌÅÐ ¹3. ÂÛßÂËÅÍÈÅ ÎÏÐÅÄÅËÅÍÍÛÕ ÄÀÍÍÛÕ Допустим, у вас есть данные о товарах (по группам) в процентах от общего объема продаж, и вам необходимо выделить (визуально) на диаграмме объем продаж определенной продукции. Рассмотрим следующую таблицу – рисунок 9.10 и предположим, что вам необходимо выделить объем продаж продуктов питания. 313 313 313
Часть III. Анализ данных с помощью диаграмм и графиков Рис. 9.10. Таблица с данными из условия примера №3 9.3.1. РЕШЕНИЕ №1. ИСПОЛЬЗОВАНИЕ КРУГОВОЙ ДИАГРАММЫ Решение состоит в том, чтобы построить круговую диаграмму и “отделить” (на диаграмме) участок, отображающий объем продаж продуктов питания – рисунок 9.11. Рис. 9.11. Круговая диаграмма с “отделенным” сектором Для того чтобы построить данную диаграмму, выполните следующее: 1) Наберите таблицу, показанную на рис. 9.10; 2) Выполните Вставка Круговая (панель Диаграмма) -> Объемная круговая (в списке объемных круговых диаграмм она расположена первой); 3) Щелкните правой кнопкой мыши по области построения диаграммы, чтобы вызвать контекстное меню, и в появившемся списке выберите Выбрать данные; 4) В появившемся окне нажмите кнопку Добавить в разделе Элементы легенды (ряда); 5) В появившемся окне заполните поле Имя ряда. Затем нажмите кнопку в поле Значения и выделите строку, где указанны зна314 314
Глава 9. Анализ данных с помощью диаграмм и графиков чения объемов продаж в процентах (вам необходимо выделить сами цифры), после чего, нажмите кнопку и кнопку ОК; 6) Нажмите кнопку Изменить в разделе Подписи горизонтальной оси , выделите строку с наименованиями то(категории), нажмите варов, нажмите , после чего нажмите кнопку ОК; 7) В окне Выбор источника данных нажмите кнопку ОК; 8) Добавьте подписи данных, включив в них имена категорий и линии выноски (если линии выноски включены не будут, то при удалении подписей данных от диаграммы не будут построены линии, указывающие, какая подпись к какому элементу принадлежит); 9) Теперь щелкните левой кнопкой мыши непосредственно по самому кругу, отображающему данные – выделятся все элементы круга. После этого щелкните левой кнопкой мыши по элементу, который хотите выделить – вы можете видеть, что выделенным остался только нужный вам элемент (если вы случайно выбрали не тот элемент — щелкните левой кнопкой мыши по нужному элементу, чтобы выбрать его). Теперь вам необходимо “оторвать” выбранный элемент от всех остальных элементов. Для этого щелкните и удержите над ним левую кнопку мыши. Теперь, не отпуская левую кнопку мыши, “перетащите” элемент в нужное место и отпустите кнопку; 10) По необходимости удалите и/или добавьте различные элементы диаграммы и поверните круг с данными под нужный вам угол (для того чтобы получить диаграмму подобную той, что показана на рис. 9.11, удалите легенду и поверните диаграмму – значение поворота по оси Y должно составлять 20 градусов). ПРИМЕЧАНИЕ. При необходимости вы можете отделить от круговой диаграммы несколько элементов. Если вы хотите построить круговую диаграмму, на которой все элементы будут отделены друг от друга, при построении выберите один из типов разделенных круговых диаграмм. 9.3.2. РЕШЕНИЕ №2. ИСПОЛЬЗОВАНИЕ КОНТРАСТНОГО ЦВЕТА Вот еще один способ привлечь внимание наблюдателя к нужному элементу диаграммы – выбрать для этого элемента цвет, контрастирующий со всеми остальными элементами диаграммы. На рис. 9.12 показан пример, когда все элементы окрашены в белый цвет, и только элемент, который необходимо выделить, окрашен в черный цвет. 315 315 315
Часть III. Анализ данных с помощью диаграмм и графиков Рис. 9.12. Круговая диаграмма с выделенным при помощи контрастного цвета элементом Для того чтобы построить диаграмму, показанную на рис. 9.12, выполните следующее: 1) Наберите таблицу, показанную на рис. 9.10; 2) Выберите Вставка Круговая (панель Диаграмма) Круговая (в списке круговых диаграмм она расположена первой); 3) Выполните шаги 3 – 8 предыдущего решения; 4) Теперь щелкните по кругу на диаграмме, чтобы выделить все его элементы. Зайдите на вкладку Формат. Выберите Заливка фигуры, далее выберите белый цвет. Теперь вы можете видеть, что вся фигура стала белого цвета. Выберите Контур фигуры, далее выберите черный цвет. Теперь “прорисовалась” граница круга. Теперь щелкните левой кнопкой мыши по элементу, который хотите выделить и выберите Заливка фигуры, далее выберите черный цвет; 5) Удалите легенду. 9.3.3. ИТОГИ Теперь вы умеете создавать круговые диаграммы с выделенным ключевым элементом. При анализе данных это позволит вам привлечь внимание к конкретной области ваших данных. 316 316
Глава 9. Анализ данных с помощью диаграмм и графиков 9.4. ÏÐÈÌÅÐ ¹4. ÑÐÀÂÍÅÍÈÅ ÄÀÍÍÛÕ Â ÃÐÀÔÈ×ÅÑÊÎÌ ÂÈÄÅ Снова обратимся к ситуации, описанной в примере №2. Теперь задача стоит та же, но вам необходимо построить кольцевую диаграмму, чтобы сравнить данные о прибыли от продажи (в процентах от прибыли за год) мяса, рыбы и птицы за 2004 и 2005 год – рисунок 9.13. Рис. 9.13. Кольцевая диаграмма в Excel 2013 9.4.1. РЕШЕНИЕ Рассмотрим (по шагам), как построить такую диаграмму. 1) Наберите таблицу из примера №2 – рисунок 9.14; 2) Выберите Вставка Другие диаграммы (на панели Диаграммы) Кольцевая (выберите первый в списке кольцевых диаграмм тип); 3) Щелкните правой кнопкой мыши по области построения диаграммы, чтобы вызвать контекстное меню, и в появившемся списке выберите Выбрать данные; 4) В появившемся окне, нажмите кнопку Добавить в разделе Элементы легенды (ряда); 317 317 317
Часть III. Анализ данных с помощью диаграмм и графиков 5) В появившемся окне выбора данных нажмите кнопку (напротив поля Имя ряда) и, щелкнув левой кнопкой мыши по клетке со ; значение года (заголовок столбца), нажмите 6) Теперь в том же окне нажмите (напротив поля Значения) и выделите все данные в столбце, заголовок которого вы выбрали на предыдущем шаге. После этого нажмите и кнопку ОК; 7) Повторяйте шаги 4 – 6, пока не выберете все столбцы, после чего переходите к шагу 8. 8) Нажмите кнопку Изменить в разделе Подписи горизонтальной оси (категории), нажмите , выделите столбец с названиями видов продукции, нажмите , после чего нажмите кнопку ОК; 9) В окне Выбор источника данных нажмите кнопку ОК; Рис. 9.14. Окно настройки кольцевой диаграммы в Excel 2013 318 318
Глава 9. Анализ данных с помощью диаграмм и графиков 10) Расположите легенду в верхней части диаграммы, добавьте подписи данных (исключите из подписей значения и включите доли); 11) Выделите ряды данных на диаграмме (должны быль выделены только кольца) и на вкладке Формат (или Макет) нажмите кнопку Формат выделенного фрагмента; вы увидите окно настройки кольцевой диаграммы (рис. 9.14). В разделе настроек Параметры ряда данного окна вы можете настроить следующие параметры: • Угол поворота первого сектора. С помощью ползунка (или указывая числовое значение угла поворота) поверните кольца диаграммы под нужным вам углом; • Разрезанная кольцевая диаграмма. Увеличивая значение данного параметра (с помощью ползунка или вводя числовое значение), вы сможете “разрезать” внешнее кольцо на составляющие и отдалить их от внутренних колец. В случае если выбран один из секторов кольцевой диаграммы, рассматриваемый параметр будет называться Вырезанные точки, и при увеличении значения этого параметра от диаграммы будет отделяться только выделенный кусок. • Диаметр отверстия, в % от общего диаметра. С помощью данного параметра вы можете изменять размер отверстия внутри кольцевой диаграммы (чем больше размер отверстия, тем меньше размер колец диаграммы и наоборот). Минимальное значение – 10% (размер отверстия будет минимален), максимальное – 90% (размер отверстия будет максимален, зато сами кольца будут почти незаметны). Значения данного параметра, так же как и предыдущие, задаются с помощью ползунка или посредством указания конкретного числового значения (в процентах). 9.5. ÏÐÈÌÅÐ ¹5. ÀÍÀËÈÇ ÄÎËÅÉ У вас есть большой объем данных о доле различных компаний на рынке (пример – рисунок 9.15). Вам необходимо проанализировать, какие фирмы обладают наибольшей долей (в деньгах) продаж на рынке. Если теперь построить круговую диаграмму, вы не сможете даже увидеть долей, отражающих суммарный объем продаж мелких фирм (с небольшой долей денег на рынке) – рисунок 9.16. 319 319 319
Часть III. Анализ данных с помощью диаграмм и графиков Рис. 9.15. Таблица с данными из условия примера №5 Рис. 9.16. Круговая диаграмма, на которой нельзя увидеть общие данные мелких компаний 320 320
Глава 9. Анализ данных с помощью диаграмм и графиков 9.5.1. РЕШЕНИЕ Как вы можете видеть, наибольшим объемом денежных средств на рынке обладают три компании – нефтяная, газовая и компания по добыче драгоценных металлов. Остальные компании не столь значимы на рынке, поэтому объем денежных средств, которым они обладают по отдельности, вам не важен. В таком случае удобнее всего объединить (просуммировать) объем денежных средств всех незначимых компаний – рисунок 9.17. Рис. 9.17. Таблица с объединенными данными о мелких компаниях Если теперь построить диаграмму, то все будет видно, и при этом (что самое главное), вы сможете спокойно увидеть долю больших компаний в сравнении с мелкими, которые теперь объединены в отдельную группу (см. рисунок 9.18). 321 321 321
Часть III. Анализ данных с помощью диаграмм и графиков Рис. 9.18. Круговая диаграмма, построенная по таблице с объединенными данными о мелких компаниях 9.6. ÏÐÈÌÅÐ ¹6. ÎÏÐÅÄÅËÅÍÈÅ ÄÎËÅÉ ÌÀËÛÕ ÊÎÌÏÀÍÈÉ Воспользуемся примером, очень похожим на предыдущий (немного изменим таблицу с начальными условиями – рисунок 9.19). Теперь вам необходимо кроме определения доли больших компаний на рынке, проследить долю малых компаний среди всех малых компаний рынка. Как вы уже могли убедиться – проследить долю мелких компаний на рынке с помощью обычной круговой диаграммы практически невозможно. Поэтому в данном примере мы построим вторичную круговую диаграмму (в такой диаграмме строится основная круговая диаграмма, а затем для одной из долей диаграммы строится еще одна круговая диаграмма, отображающая детали выбранной доли первой диаграммы). Вторичную круговую диаграмму для нашего случая вы можете видеть на рис. 9.19. 9.6.1. РЕШЕНИЕ Теперь поговорим о том, как строить вторичные круговые диаграммы, а также об их настройках. Начнем с построения: 1) Наберите таблицу, показанную на рис. 9.19; 322 322
Глава 9. Анализ данных с помощью диаграмм и графиков Рис. 9.19. Вторичная круговая диаграмма в Excel 2013 и таблица с данными к примеру №6 2) Выберите Вставка Круговая (на панели Диаграммы) Вторичная круговая (она расположена третьей в списке круговых диаграмм); 3) Щелкните правой кнопкой мыши по области построения диаграммы, чтобы вызвать контекстное меню, и в появившемся списке выберите Выбрать данные; 4) В появившемся окне нажмите кнопку Добавить в разделе Элементы легенды (ряда); (напротив поля 5) В появившемся окне выбора данных нажмите Значения) и выделите все данные в столбце, заголовок которого вы выбрали на предыдущем шаге. После этого нажмите и кнопку ОК; 6) Нажмите кнопку Изменить в разделе Подписи горизонтальной оси (категории), нажмите , выделите столбец с названиями компаний, нажмите , после чего нажмите кнопку ОК; 323 323 323
Часть III. Анализ данных с помощью диаграмм и графиков 7) В окне Выбор источника данных нажмите кнопку ОК; 8) Добавьте подписи данных. Удалите из подписей значения, добавьте доли и имена категорий; 9) Щелкните левой кнопкой мыши по диаграмме так, чтобы выделить сами круги. После этого щелкните по одному из кругов правой кнопкой мыши, чтобы вызвать контекстное меню. В появившемся меню выберите Формат ряда данных, вы увидите окно настроек. В поле Разделить ряд выберите Положение и в поле Вторая область содержит первую укажите значение 6. В окне настроек нажмите кнопку Закрыть Теперь поговорим о настройках параметров ряда для вторичной круговой диаграммы. 324 324 • Параметр Разделить ряд задает, как будут разделены данные для построения основного и вторичного круга. Данный параметр может принимать четыре значения – Положение, Значение, Процент и Другое. Выбрав значение Положение, вам будет необходимо указать, начиная с какого элемента по номеру (снизу) разделить данные. Все элементы, начиная с элемента под указанным номером (снизу), попадут во вторичный круг, выше указанного элемента – в первичный. Выберите Значение, если хотите во вторичный круг поместить значения, меньшие указанного вами (Вторая область содержит значения меньше и укажите нужное число). Если вы хотите во вторичный круг поместить значения, которые меньше указанного значения процентов от общего объема, в качестве значения параметра Разделить ряд выберите Процент и укажите необходимое значение в процентах. Вы также можете выбрать параметр Другое, в этом случае вы сможете выбрать любую точку на диаграмме (кроме точки Другой) и указать, к какому кругу он будет относиться – это удобно, когда вам нужно во вторичную диаграмму поместить несмежные значения из таблицы (появится параметр Точка относится к, выбрав значение которого вы отнесете выбранную точку к тому или иному кругу). • Параметр Разрезанная круговая диаграмма. С эти параметром мы уже знакомы – с его помощью вы можете “разрезать” области построения (круги) на отдельные элементы.
Глава 9. Анализ данных с помощью диаграмм и графиков • С помощью параметра Боковой зазор вы можете указать расстояние от первого до второго круга. Значение указывается в процентах (от 0 до 500). Данным параметром вы можете управлять с помощью ползунка или вводя конкретное числовое значение. • Параметр Размер второй области построения. По умолчанию первая область построения больше второй, но вы можете сделать их равными или сделать так, чтобы вторая область построения была больше первой. Значения данного параметра изменяются в процентах и изменяются от 0 до 200. Если вы укажете значение 100 – обе области построения будут одинаковых размеров, если меньше 100 – первая область построения будет больше второй, если больше 100 – вторая область построения будет больше, чем первая. ПРИМЕЧАНИЕ. Стоит отметить, что какой бы вариант вы ни выбрали – в первичной области построения, кроме всех точек, указанных вами, будет еще одна – Другой. Эта точка добавляется автоматически (ее значение равно сумме значений всех точек во второй области построения). В качестве альтернативы вторичной круговой диаграмме вы можете выбрать вторичную гистограмму – рисунок 9.20. Рис. 9.20. Вторичная гистограмма в Excel 2013 325 325 325
Часть III. Анализ данных с помощью диаграмм и графиков Стоит отметить случаи, когда лучше использовать тот или иной тип диаграммы: 1) Используйте обычную круговую диаграмму, когда вам необходимо проанализировать от 2 до 5 значений; 2) Вторичную круговую диаграмму следует использовать, когда вы анализируете от 6 до 10 значений; 3) Вторичную гистограмму следует использовать, когда вы сравниваете от 6 до 15 значений; 4) Используйте кольцевую диаграмму, когда хотите сравнить данные за 2 периода (например, данные о продажах за текущий и предыдущий год); в остальных случаях (когда периодов больше двух) лучше использовать одну из гистограмм с накоплением. 9.7. ÏÐÈÌÅÐ ¹7. ÀÍÀËÈÇ ÑÂßÇÈ ÌÅÆÄÓ ÄÂÓÌß ÔÀÊÒÎÐÀÌÈ У вас есть данные о количестве автомобилей в населенных пунктах. Данные о количестве автомобилей привязаны к удаленности населенных пунктов от вашего регионального центра – рис. 9.21. Значение 0 в первой строчке означает, что в ней содержатся данные о количестве автомобилей в региональном центре. Рис. 9.21. Таблица с данными из условия примера №7 Вам необходимо установить зависимость между удаленностью населенных пунктов от регионального центра и количеством автомобилей в этих населенных пунктах. Для анализа данных в этом случае идеально подойдет точечная диаграмма, на которой по горизонтальной оси будут отложены расстояния населенных пунктов от регионального центра, а по вертикальной 326 326
Глава 9. Анализ данных с помощью диаграмм и графиков оси будут отложены значения количества автомобилей в этих населенных пунктах – рисунок 9.22. Рис. 9.22. Точечная диаграмма в Excel 2013 Как вы можете видеть, число автомобилей в населенных пунктах уменьшается в зависимости от удаленности населенных пунктов от регионального центра. 9.7.1. РЕШЕНИЕ Рассмотрим по шагам как построить такую диаграмму: 1) Наберите таблицу, показанную на рис. 9.21; 2) Выделите область A1:B10 таблицы. Для этого щелкните и зажмите левую кнопку мыши на ячейке A1, переместите курсор мыши в ячейку B10 и отпустите левую кнопку мыши; 3) Войдите на вкладку Вставка и выберите Точечная (на панели Диаграммы) Точечная с маркерами (она первая в списке); 4) Щелкните по легенде, чтобы выделить ее, и нажмите клавишу Delete, чтобы удалить ее; 5) Щелкните по полю названия диаграммы, чтобы выделить его, и нажмите клавишу Delete, чтобы удалить его; 327 327 327
Часть III. Анализ данных с помощью диаграмм и графиков 6) Уменьшите размер области построения диаграммы так, чтобы освободилось место для подписей к осям диаграммы; 7) Войдите на вкладку Вставка и добавьте на диаграмму две надписи (одну около горизонтальной оси, другую около вертикальной). Для этого нажмите кнопку Надпись (в правом верхнем углу панели Вставка) и щелкните левой кнопкой мыши в нужном месте диаграммы. После этого введите необходимые названия осей и при необходимости сделайте шрифт полужирным (Ctrl + B для включения/выключения режима написания текста полужирным шрифтом). Итак, теперь вы научились строить точечные диаграммы. В следующем примере мы построим точечную диаграмму с двумя рядами данных. 9.8. ÏÐÈÌÅÐ ¹8. ÀÍÀËÈÇ ÄÎÏÎËÍÈÒÅËÜÍÎÃÎ ÐßÄÀ ÄÀÍÍÛÕ Допустим, у вас есть предприятие занимающееся заготовкой леса. У вас есть два варианта – заготавливать на делянке круглый лес, затем продавать его на месте (т.е. покупатель сам заботится о транспортировке и переработке леса), либо переработать лес на сортименты и доставить их непосредственно к покупателю. У вас есть данные о шести делянках – ваши затраты для первого и второго случаев (рис. 9.23). Вам необходимо проанализировать – насколько сильно будут отличаться затраты при реализации первого и второго вариантов заготовки и реализации леса. Рис. 9.23. Таблица с данными из условия примера №8 Если теперь построить по имеющимся данным точечную диаграмму, то можно сразу увидеть разницу в затратах при реализации первого и второго вариантов заготовки и реализации леса – рисунок 9.24. 328 328
Глава 9. Анализ данных с помощью диаграмм и графиков Рис. 9.24. Точечная диаграмма с двумя рядами данных в Excel 2013 9.8.1. РЕШЕНИЕ Рассмотрим как построить такую диаграмму. 1) Наберите таблицу, показанную на рис. 9.23; 2) Выделите область A1:C7 таблицы. Для этого щелкните и зажмите левую кнопку мыши на ячейке A1, переместите курсор мыши в ячейку C7 и отпустите левую кнопку мыши; 3) Войдите на вкладку Вставка и выберите Точечная (на панели Диаграммы) Точечная с маркерами (она первая в списке); 4) Войдите на вкладку Макет и выберите Легенда Добавить легенду сверху. Строя подобные диаграммы для двух, трех (и более) рядов данных, вы сможете проанализировать, вокруг какого значения сосредоточены данные в каждом ряду. Если же вы знаете, что данные в каждом ряду имеют большой разброс (внутри ряда), воспользуйтесь для анализа другим типом диаграмм(ы). 9.9. ÏÐÈÌÅÐ ¹9. ÂÛßÂËÅÍÈÅ ÇÀÊÎÍÀ ÐÀÑÏÐÅÄÅËÅÍÈß ÄÀÍÍÛÕ Обратимся к примеру №7. Теперь помимо того, что вам необходимо установить зависимость между числом автомобилей и удаленностью от регионального цента, вам необходимо установить (приблизительно) по какому 329 329 329
Часть III. Анализ данных с помощью диаграмм и графиков закону распределены данные и насколько приближены рассматриваемые данные к этому закону. 9.9.1. РЕШЕНИЕ Для того чтобы решить поставленную задачу, выполните построение диаграммы, как это описано в примере №7, или, если у вас сохранился файл с решением к примеру №7, откройте готовую диаграмму и проделайте следующие шаги: 1) Войдите на вкладку Макет и выполните Анализ Линия тренда Экспоненциальное приближение (если внимательно посмотреть на диаграмму, показанную на рис. 9.22, то несложно заметить, что данные на диаграмме близки по распределению к экспоненциальному закону ); 2) Теперь щелкните левой кнопкой мыши по только что добавленной линии тренда и нажмите кнопку Формат выделенного фрагмента; 3) В появившемся окне настроек поставьте галочки напротив Показывать уравнение на диаграмме и напротив Поместить на диаграмме величину доверенности аппроксимации R^2, и нажмите кнопку Закрыть. Теперь вы можете посмотреть, по какой функции (предположительно) распределены ваши данные (y=[функция]). А вот оценить, насколько близко (к предполагаемой функции) расположены ваши данные, вы сможете с помощью значения R2. R2 может принимать значения от нуля до единицы. Чем ближе значение R2 к нулю, тем менее степень распределения данных по предполагаемому закону; чем ближе значение R2 к единице, тем больше предполагаемый закон распределения данных подходит для описания реального закона распределения. Если значение R2 равно нулю, то реальное распределение данных не соответствует предполагаемому их распределению (в большинстве случаев будет означать, что данные распределены хаотично/случайно). Если значение R2 равно единице, значит, реальный закон распределения совпадает с предполагаемым. ПРИМЕЧАНИЕ. О точечных диаграмм следует также сказать, что вы можете поменять вид одного из маркеров (точки) на графике. Это будет полезно, когда весь ряд значений расположен вдоль одного числа (или функции) и только одно (или малое число точек ряда) число отклоняется от конкретного значения (функции). Для того чтобы поменять вид маркера, вам необходимо сделать следующее. 330 330
Глава 9. Анализ данных с помощью диаграмм и графиков 1) Щелкните левой кнопкой мыши по маркеру, который хотите изменить – выделятся все маркеры, поэтому щелкните по нему еще раз – теперь выделится только нужный вам маркер; 2) На вкладке Макет (или Формат) нажмите кнопку Формат выделенного фрагмента – откроется окно настройки маркера; 3) Зайдите в раздел настроек Параметры маркера и для единственного параметра выберите значение Встроенный (значение Авто – маркер будет таким же, как и все остальные, значение Нет – маркер не будет отображаться на диаграмме). Укажите необходимый тип и размер маркера; 4) При необходимости зайдите в раздел настроек Заливка маркера и укажите тип и цвет заливки. Как вы можете заметить, в данном разделе появился новый параметр – Разноцветные точки. Если вы поставите галочку напротив его названия, все маркеры на диаграмме будут разного типа и разных цветов (если маркеров будет слишком много – типы маркеров будут повторяться, но для каждого повторения типа будет выбран новый цвет заливки маркера). 9.10. ÏÐÈÌÅÐ ¹10. ÏÎÑÒÐÎÅÍÈÅ ÃÐÀÔÈÊÀ ÔÓÍÊÖÈÈ Иногда вам может потребоваться построить график некоторой заданной функции. Разберем случай, когда вам необходимо построить график функции f(x)=sin(x) на интервале [-1; 3]. 9.10.1. РЕШЕНИЕ Для начала заполните таблицу с данными функции – рисунок 9.25. Как вы можете видеть, в первом столбце расположены значения X, во втором – функции f(x)=sin(x). Для начала разберем, как заполнить такую таблицу. 1) В ячейку A1 введите значение -1, в ячейку A2 введите значение -0,9. Теперь выделите ячейки A1:A2. Для этого щелкните и зажмите левую кнопку мыши на ячейке A1, переместите курсор мыши в ячейку A2 и отпустите левую кнопку мыши. Как вы можете видеть, в правом нижнем углу области выделения есть маленький квадратный маркер. Наведите курсор мыши на этот маркер, нажмите и удерживайте левую кнопку мыши. Теперь, продолжая удерживать левую кнопку мыши, перемещайте маркер вниз – рядом с ним будут появляться 331 331 331
Часть III. Анализ данных с помощью диаграмм и графиков Рис. 9.25. Фрагмент таблицы с данными из условия примера №10 значения (-0.8; -0.7; -0.6 и т.д.); ведите маркер вниз до тех пор, пока рядом с ним не появится значение 3, после этого отпустите левую кнопку мыши; 2) Теперь щелкните левой кнопкой мыши по ячейке B1 и введите в ней формулу, для этого наберите: =sin(A1). После этого нажмите клавишу Enter; 3) Щелкните левой кнопкой мыши по ячейке B1. Аналогично тому, как это описано в пункте 1, переместите маркер, расположенный в правом нижнем углу области выделения, в клетку B41 (как раз напротив значения 3 в столбце A); ПРИМЕЧАНИЕ. В пункте 1 описан метод заполнения столбца, в котором будут храниться значения X. Для заполнения данных были выбраны значения -1 и -0.9. Так, получилось, что значения по оси X берутся с шагом 0.1. Если вы хотите задать другой шаг, вам необходимо в клетку A2 ввести значение, отстоящее от значения в клетке A1 на величину шага (-1 и -0.8 – шаг 0.2; -1 и -0.5 – шаг 0.5; -1 и 0.999 – шаг 0.001 и т.д.). Теперь, когда таблица заполнена, построим по имеющимся данным график функции f(x)=sin(x) – рисунок 9.26. Разберем, как построить такой график. 1) Выберите Вставка График (на вкладке Диаграммы) График с маркерами; 332 332
Глава 9. Анализ данных с помощью диаграмм и графиков Рис. 9.26. График функции f(x)=sin(x) на интервале [-1; 3] в Excel 2013 2) Щелкните правой кнопкой мыши по области построения диаграммы (графика) и в появившемся меню выберите Выбрать данные. Если в появившемся окне в списке Элементы легенды (ряда) есть ряд или ряды, удалите их. Нажмите кнопку Добавить напротив заголовка Элементы легенды (ряда). Нажмите кнопку напротив поля Значения. Выделите столбец B1:B41 и нажмите кнопку и затем кнопку ОК. Теперь в окне Выбор источника данных нажмите кнопку Изменить напротив пункта Подписи горизонтальной оси (категории). Нажмите кнопку и выделите столбец A1:A41, после чего нажмите . В окне Выбор источника данных нажмите кнопку ОК; 3) Щелкните левой кнопкой мыши по легенде, чтобы выделить ее, и удалите ее (клавиша Delete); 4) Теперь щелкните по одной из горизонтальных линий сетки, чтобы выделить все линии, и удалите их (клавиша Delete); 5) Щелкните левой кнопкой мыши по горизонтальной оси, чтобы выделить ее. Зайдите на вкладку Макет (или Формат) и нажмите кнопку Формат выделенного фрагмента. В появившемся окне настроек зайдите в раздел Тип линии и выберите в качестве типа окончания стрелку. Зайдите в раздел Параметры оси и для настройки вертикальная ось пересекает выберите в категории с номером и укажите значение 11 (это делается для того, чтобы вертикальная ось пересекала горизонтальную в точке 0, а в нашем ряду данных 0 стоит на 11-м месте). В окне настроек нажмите кнопку Закрыть; 333 333 333
Часть III. Анализ данных с помощью диаграмм и графиков 6) Щелкните левой кнопкой мыши по вертикальной оси, чтобы выделить ее, и нажмите кнопку Формат выделенного фрагмента. В появившемся окне настроек зайдите в раздел Тип линии и в качестве типа окончания выберите стрелку. В окне настроек нажмите кнопку Закрыть; 7) Уменьшите размер диаграммы так, чтобы осталось место для подписей к осям и функции; 8) Зайдите на вкладку Вставка и нажмите кнопку Надпись. Щелкните по области построения графика (диаграммы) в месте, куда хотите вставить надпись, и укажите необходимую подпись. Таким образом вставьте названия осей и подпись к функции. ПРИМЕЧАНИЕ. Для построения графиков функций вы можете выбрать следующие типы диаграммы – Точечная с прямыми отрезками и Точечная с гладкими кривыми и маркерами. На рис. 9.27 показаны оба типа диаграмм для функции f(x)=sin(x) на отрезке [-1; 3] (точки для построения графика взяты с шагом 0.5). Рис. 9.27. График функции f(x)=sin(x) на отрезке [-1; 3] 334 334
Глава 9. Анализ данных с помощью диаграмм и графиков 9.11. ÏÐÈÌÅÐ ¹11. ÀÍÀËÈÇ ÃÐÓÏÏ ÏÎÒÐÅÁÈÒÅËÅÉ В данном примере мы рассмотрим случай, когда вам необходимо сравнить данные о потреблении нескольких видов продукции детьми и взрослыми. Посмотрите на рис. 9.28. Данные в таблице указаны в процентах. Как вы можете видеть, в столбце, где представлены данные о потреблении товаров взрослыми, все значения отрицательные. Это сделано для построения диаграммы, рассматриваемой в данном примере. Рис. 9.28. Таблица с данными из условия примера №11 Итак, вам необходимо сравнить данные о доле потребления некоторых продуктов детьми и взрослыми. Для данного случая можно построить диаграмму, показанную на рис. 9.29. Рис. 9.29. Диаграмма для сравнения данных о потреблении продуктов детьми и взрослыми 335 335 335
Часть III. Анализ данных с помощью диаграмм и графиков Представив данные таким образом, вам будет очень удобно оценить – какие продукты больше потребляют дети, какие – взрослые. Например, взглянув на диаграмму, можно сразу сказать, что дети потребляют сладостей больше, чем взрослые, а вот алкогольную продукцию (в нашем примере – пиво) вообще не потребляют. Также вы можете заметить, что подписи на горизонтальной оси, обозначающие процент потребления продуктов взрослыми, имеют отрицательное значение (это правильно, так как в таблице эти значения отрицательны). О том, как сделать так, чтобы отрицательные значения показывались без знака “минус”, мы поговорим чуть позже. А сейчас рассмотрим, как построить данную диаграмму. 9.11.1. РЕШЕНИЕ 1) Наберите таблицу, показанную на рис. 9.28; 2) Выберите Вставка Линейчатая (на вкладке Диаграммы) Линейчатая с накоплением; 3) Щелкните правой кнопкой мыши по диаграмме, чтобы вызвать контекстное меню, в появившемся меню выберите Выбрать данные. В открывшемся окне нажмите кнопку Добавить. В открывшемся окне нажмите напротив поля Значение выделите все значения в столбце Дети, нажмите кнопку . Нажмите кнопку напротив поля Имя ряда, щелкните левой кнопкой мыши по ячейке с названием столбца, нажмите кнопку , нажмите кнопку ОК; 4) В окне Выбор источника данных нажмите кнопку Добавить. В открывшемся окне нажмите напротив поля Значение, выделите все значения в столбце Взрослые, нажмите кнопку . Нажмите кнопку напротив поля Имя ряда, щелкните левой кнопкой мыши по ячейке с названием столбца, нажмите кнопку , нажмите кнопку ОК; 5) Нажмите кнопку Изменить напротив Подписи к горизонтальной оси. Нажмите кнопку и выделите названия продуктов в столбце Продукты, нажмите кнопку и кнопку ОК. В окне Выбор источника данных нажмите кнопку Закрыть. 6) Зайдите на вкладку Макет. Выполните Легенда Добавить легенду сверху; 7) Щелкните по горизонтальной оси, чтобы выделить ее. Нажмите Ctrl + 1, чтобы открыть окно настроек. В разделе настроек Параметры оси для параметра минимальное значение выберите вариант фик336 336
Глава 9. Анализ данных с помощью диаграмм и графиков сированное и укажите значение -100. Для параметра Вертикальная ось пересекает укажите вариант Значение оси и введите значение -100, нажмите кнопку Закрыть. Теперь у вас должна получиться диаграмма похожая на ту, что показана на рис. 9.29. Теперь осталось сделать так чтобы на горизонтальной оси слева и справа от нуля стояли положительные числа. Для этого вам необходимо войти в окно настроек горизонтальной оси (смотрите шаг №7 из решения данного примера). В разделе Числа настроек для параметра Числовые форматы укажите значение Все форматы, в поле Код формата укажите 0;0 и нажмите кнопку Добавить. После чего выберите только что добавленное значение из списка Тип и нажмите кнопку Закрыть. Теперь, вы можете убедиться, что на горизонтальной оси справа и слева от нуля стоят положительные числа. Казалось бы, показывать на оси отрицательные числа без знака минус не имеет смысла, но данный пример наглядно показывает, что бывают случаи, когда это необходимо. Также стоит отметить, что после добавления типа 0;0 числовым форматам вам не надо будет добавлять его каждый раз, когда вам понадобится выбрать его. Теперь заданный вами тип формата чисел будет в списке постоянно (до тех пор, пора пока вы не удалите Microsoft Office). 9.12. ÏÐÈÌÅÐ ¹12. ÎÒÎÁÐÀÆÅÍÈÅ ÄÂÓÕ ÂÈÄÎÂ ÏÎÊÀÇÀÒÅËÅÉ Рассмотрим, теперь, пример, когда у вас есть данные о суммарной стоимости товаров (по списку) и реальной стоимости, за которую они были проданы (имеется в виду, что на покупку товаров некоторым людям/организациям предоставляется скидка) – рисунок 9.30. Рис. 9.30. Таблица с данными из условия примера №12 337 337 337
Часть III. Анализ данных с помощью диаграмм и графиков Вам необходимо вычислить процент скидки (средний, так как для разных людей/организаций величина скидки разная) и показать на диаграмме величину скидки и реальную стоимость от продажи товара – рисунок 9.31. Рис. 9.31. Диаграмма величины скидки на товары и стоимости, по которой они были проданы 9.12.1. РЕШЕНИЕ Для того чтобы построить такую диаграмму, как показано на рис. 9.31, вам будет необходимо построить две диаграммы, которые будут выглядеть как одна “двойная” диаграмма. Рассмотрим, как построить такую диаграмму. Для начала необходимо заполнить таблицу. В таблице, показанной на рис. 9.30, величина скидки уже вычислена. Заполните таблицу в таблице столбцы Наименование, Стоимость без скидки, Получено при реализации, а в столбце Скидка заполните только заголовок. Теперь щелкните левой кнопкой мыши по ячейке D2 и впишите в нее следующую формулу: =((B2-C2)/ B2)*100, после чего нажмите клавишу Enter. Теперь снова щелкните левой кнопкой мыши по ячейке D2, чтобы выделить ее. Удерживая левую кнопку мыши, переместите маркер, который расположен в правом нижнем углу области выделения, в ячейку D10. Теперь притупим к построению “двойной” диаграммы. 1) Зайдите на вкладку Вставка и выберите Линейчатая (на панели Диаграммы) Линейчатая с накоплением; 2) Щелкните правой кнопкой мыши по области построения диаграммы и в появившемся контекстном меню выберите Выбрать данные; 3) В окне Выбор источника данных нажмите кнопку Добавить. Нажмите кнопку напротив поля Значение и выделите столбец со значением скидок на товар. Нажмите кнопку 338 338 и кнопку ОК.
Глава 9. Анализ данных с помощью диаграмм и графиков 4) В окне Выбор источника данных нажмите кнопку Изменить в разделе Подписи горизонтальной оси (категории), нажмите кнопку , выделите столбец с наименованиями товаров, нажмите кнопку и кнопку ОК. В окне Выбор источника данных нажмите кнопку Закрыть; 5) Щелкните по легенде и нажмите клавишу Delete, чтобы удалить ее; 6) Щелкните по области построения диаграммы так, чтобы выделилась сама диаграмма, а не вся область диаграммы, и с помощью верхнего среднего маркера изменения размера диаграммы “сожмите” ее; 7) В правом верхнем углу диаграммы добавьте подпись – “Скидка, %”. Для этого, войдите на вкладку Вставка, нажмите кнопку Надпись, щелкните левой кнопкой мыши в правом верхнем углу диаграммы, чтобы вставить надпись, и наберите текст подписи; 8) Щелкните по краю диаграммы, чтобы выделить всю область диаграммы. Зайдите на вкладку Макет (или Формат) и нажмите кнопку Формат выделенного фрагмента; 9) В окне Формат области диаграммы, зайдите в раздел Цвет границы настроек, выберите вариант Нет линии и нажмите кнопку Закрыть; 10) Теперь создадим копию построенной диаграммы и сделаем это так, чтобы обе диаграммы находились рядом друг с другом и на одном и том же уровне. Для этого наведите курсор мыши на диаграмму и зажмите левую кнопку мыши, затем (не отпуская левую кнопку мыши) нажмите и удерживайте Ctrl + Shift. После чего, не отпуская всех зажатых кнопок, ведите курсор мыши влево, пока правый край копии нашей диаграммы не совпадет с левым краем оригинала диаграммы. Теперь отпустите левую кнопку мыши, а потом сочетание Ctrl + Shift (как вы могли заметить, когда вы зажимаете Ctrl + Shift, создается копия выделенного объекта и, при перемещении, копия может двигаться только по горизонтали, таким образом, объекты – исходный и копия, остаются на одном уровне); 11) Щелкните правой кнопкой мыши по левой диаграмме и в появившемся списке выберите Выбрать данные. В окне Выбор источника данных нажмите кнопку Изменить в разделе Элементы легенды (ряда). Нажмите кнопку напротив поля Значение, выделите значения столбца Получено при реализации, нажмите кнопку и кнопку ОК; 339 339 339
Часть III. Анализ данных с помощью диаграмм и графиков 12) В окне Выбор источника данных нажмите кнопку ОК; 13) Щелкните левой кнопкой мыши по области подписей к вертикальной оси и нажмите клавишу Delete; 14) Переместите подпись к диаграмме в левый верхний угол и поменяйте ее текст на “Получено при реализации”; 15) Щелкните левой кнопкой мыши по горизонтальной оси, чтобы выделить ее. Нажмите Ctrl + 1, чтобы открыть окно настроек. В разделе Параметры оси поставьте галочку напротив обратный порядок значений и нажмите кнопку Закрыть. 9.13. ÏÐÈÌÅÐ ¹13. ÀÍÀËÈÇ ÄÎËÈ ÄÎÕÎÄÀ ÏÐÅÄÏÐÈßÒÈß У вас есть данные о доходах некоторого крупного предприятия и о доходах всей промышленности, частью которой является рассматриваемое предприятие. Вам необходимо сравнить данные о доходах от продажи трех видов продукции вашего предприятия с доходами от продажи (той же продукции) всей промышленности. Предприятие сбывает продукцию в Евросоюзе, России и Китае – рисунок 9.32. Рис. 9.32. Таблица с данными из условия примера №13 9.13.1. РЕШЕНИЕ В данном случае очень удобно построить “двойную” диаграмму, на которой будут изображены линейчатые диаграммы, отображающие данные предприятия и всей промышленности, чтобы можно было легко сравнить их – рисунок 9.33. 340 340
Глава 9. Анализ данных с помощью диаграмм и графиков Рис. 9.33. “Двойная” диаграмма в Excel 2013 Теперь давайте рассмотрим, как построить данную диаграмму. В предыдущем примере мы уже строили похожую диаграмму, но т.к. такой способ построения очень интересен, и при этом, к сожалению, понимается не сразу, — рассмотрим еще раз, как это сделать. Итак, приступим: 1) Наберите таблицу, показанную на рис. 9.32; 2) Выделите данные A1:D5 в таблице. Для этого наведите курсор на ячейку A1 и зажмите левую кнопку мыши. Затем, не отпуская левую кнопку мыши, переместите курсор в клетку D5 и отпустите кнопку; 3) Выберите Вставка Линейчатая (на вкладке Диаграммы) Линейчатая с группировкой (она самая первая в списке); 4) Щелкните по диаграмме, чтобы выбрать ее; 5) Зайдите на вкладку Макет и выберите Легенда Добавить легенду сверху; 6) Выберите Оси Основная вертикальная ось Дополнительные параметры основной вертикальной оси и в появившемся окне настроек поставьте галочку напротив пункта Обратный порядок категорий, затем закройте окно настроек; 7) Щелкните левой кнопкой мыши по диаграмме так, чтобы выбрать всю диаграмму. После этого щелкните правой кнопкой мыши по диаграмме, чтобы вызвать контекстное меню. В контекстном меню выберите Формат области диаграммы. В появившемся окне, зайдите в раздел настроек Цвет границы и выберите вариант Нет линий; 341 341 341
Часть III. Анализ данных с помощью диаграмм и графиков 8) Теперь создадим копию построенной диаграммы и сделаем это так, чтобы обе диаграммы находились рядом друг с другом и на одном и том же уровне. Для этого наведите курсор мыши на диаграмму и зажмите левую кнопку мыши, затем (не отпуская левую кнопку мыши) нажмите и удерживайте Ctrl + Shift. После чего, не отпуская всех зажатых кнопок, ведите курсор мыши влево, пока правый край копии нашей диаграммы не совпадет с левым краем оригинала диаграммы. Теперь отпустите левую кнопку мыши, а потом сочетание Ctrl + Shift; 9) Теперь щелкните по левой диаграмме правой кнопкой мыши и в появившемся меню выберите пункт Выбрать данные. В появившемся напротив Диапазон данных для диаграмокне нажмите кнопку мы, выделите область A7:D11 и нажмите ника данных, нажмите кнопку ОК; . В окне Выбор источ- 10) Щелкните по области подписей к вертикальной оси левой диаграммы и нажмите клавишу Delete, чтобы удалить подписи; 11) Удалите легенду с области левой диаграммы; 12) Как вы видите, область построения диаграммы (левой) увеличилась в соответствии с размерами области диаграммы. Для того чтобы изменить размер области построения левой диаграммы в соответствии с размером правой диаграммы, щелкните левой кнопкой мыши по области построения левой диаграммы и, перемещая правый верхний маркер изменения размера, уменьшите размер области построения левой диаграммы; 13) На вкладке Макет выберите Оси Основная горизонтальная ось Дополнительные параметры основной горизонтальной оси (должна быть выбрана левая диаграмма, либо один из ее компонентов). В появившемся окне, в разделе Параметры оси поставьте галочку напротив пункта Обратный порядок значений и нажмите кнопку Закрыть; 14) Зайдите на вкладку Вставка, нажмите кнопку Надпись и щелкните левой кнопкой мыши в левом углу левой диаграммы. Введите необходимую подпись к диаграмме; 15) Щелкните левой кнопкой мыши по правой диаграмме, чтобы выделить ее. Зайдите на вкладку Макет и выберите Оси Основная горизонтальная ось Дополнительные параметры основной горизонтальной оси. В появившемся окне настроек зайдите в раздел Параметры оси. Для параметра максимальное значение выберите 342 342
Глава 9. Анализ данных с помощью диаграмм и графиков вариант фиксированное и укажите значение 50 (в дальнейшем, при построении подобных диаграмм, вам следует для данного параметра указывать максимальное значение подписи к горизонтальной оси левой диаграммы). В окне настроек нажмите кнопку Закрыть. Диаграмма, полученная в данном примере, подходит для сравнения данных о части (доле) той или иной отрасли (или предприятия) с данными обо всей промышленности, к которой относится рассматриваемая отрасль (предприятие). В некоторых случаях удобнее использовать диаграмму из данного примера, чем гистограмму (или линейчатую диаграмму) с наполнением, так как вы можете оценить данные об отрасли (предприятии) и всей промышленности по отдельности и в сравнении друг с другом. 9.14. ÏÐÈÌÅÐ ¹14. ÀÍÀËÈÇ ÄÀÍÍÛÕ ÏÎ ÒÐÅÌ ÏÀÐÀÌÅÒÐÀÌ Разберем пример, когда вам необходимо оценить ту или иную отрасль по трем параметрам. Например, продажа автомобилей – будем оценивать три параметра: год выпуска автомобиля, его пробег и цену. Вам необходимо оценить, как изменяется цена автомобиля в зависимости от года выпуска и пробега. Посмотрите на рисунок 9.34. Рис. 9.34. Таблица с данными из условия примера №14 В таблице приведены данные об автомобилях, на основе этих данных вам необходимо построить диаграмму, показывающую зависимость цены автомобиля от его пробега. В данном случае предлагается построить пузырьковую диаграмму – рисунок 9.35. Посмотрев на нее, вы сразу можете сказать, что новые автомобили с небольшим пробегом стоят гораздо больше, чем старые и с большим пробе343 343 343
Часть III. Анализ данных с помощью диаграмм и графиков Рис. 9.35. Пузырьковая диаграмма в Excel 2013 гом. Также можно сказать и о том, что более новый автомобиль стоит столько же, сколько и старый (за счет того, что у более нового автомобиля пробег больше). 9.14.1. РЕШЕНИЕ Итак, разберем, как построить пузырьковую диаграмму. 1) Наберите таблицу, показанную на рис. 9.34; 2) Войдите на вкладку Вставка и выберите Другие диаграммы (на панели Диаграммы) Объемная пузырьковая (она вторая в списке пузырьковых диаграмм); 3) Щелкните по области диаграммы правой кнопкой мыши, чтобы вызвать контекстное меню, и щелкните по строчке Выбрать данные; 4) В открывшемся окне, нажмите кнопку Добавить (Элементы легенды (ряда)); 5) В окне выбор источника данных, нажмите кнопку напротив пункта Значения X, выделите столбец Пробег (C5:C11), нажмите кнопку и нажмите кнопку ОК 344 344
Глава 9. Анализ данных с помощью диаграмм и графиков 6) Нажмите кнопку напротив пункта Значения Y, выделите столбец Год выпуска (B5:B11), нажмите кнопку и нажмите кнопку ОК; 7) Нажмите кнопку напротив пункта Размеры пузырьков, выделите столбец Цена (B5:B11), нажмите кнопку и нажмите кнопку ОК ; 8) Щелкните левой кнопкой мыши по легенде, чтобы выделить ее и удалите ее (клавиша Delete); 9) Щелкните левой кнопкой мыши по горизонтальной оси, чтобы выделить ее и нажмите Ctrl + 1, чтобы открыть окно настроек. Для параметра Вертикальная ось пересекает выберите Значение оси и укажите число -200000. В окне настроек нажмите кнопку Закрыть; 10) Щелкните левой кнопкой мыши по одному из пузырьков, чтобы выделить все пузырьки, и нажмите Ctrl + 1, чтобы открыть окно настроек. Зайдите в раздел Формат объемной фигуры настроек и выберите понравившийся вам макет объемной фигуры. В окне настроек нажмите кнопку Закрыть; 11) Зайдите на вкладку Макет и выберите Подписи данных В центре. Щелкните по одной из подписей к пузырькам и нажмите Ctrl + 1, чтобы открыть окно настроек. В окне настроек в разделе Параметры подписи снимите галочку напротив пункта Значения Y и поставьте галочку напротив пункта Размеры пузырьков. В окне настроек нажмите кнопку Закрыть; 12) Увеличьте размер области диаграммы; 13) Переместите от центра пузырьков подписи так, чтобы они были рядом с ними (сделайте это для тех пузырьков, размер которых меньше размера подписи); 14) Уменьшите область построения диаграммы так, чтобы осталось место для подписей к осям; 15) Вставьте подписи к осям. Для этого зайдите на вкладку Вставка, нажмите кнопку Вставить и щелкните левой кнопкой мыши по диаграмме в том месте, где хотите расположить подпись. После этого укажите саму подпись. С помощью пузырьковой диаграммы вы также можете указать, например, объемы продаж некоторой продукции в регионах, в зависимости от широты и долготы. В этом случае в качестве фона можно выбрать изображение с картой 345 345 345
Часть III. Анализ данных с помощью диаграмм и графиков местности и построить пузырьковую диаграмму. В итоге у вас получится карта, на которой пузырьками будут отмечены объемы продаж в том или ином регионе; главное — правильно подобрать фоновое изображение . 9.15. ÏÐÈÌÅÐ ¹15. ÀÍÀËÈÇ ÄÀÍÍÛÕ ÏÎ ÍÅÑÊÎËÜÊÈÌ ÏÀÐÀÌÅÒÐÀÌ В данном примере мы рассмотрим довольно странный тип диаграмм – лепестковые. Такие диаграммы подойдут для оценки одной отрасли или предприятия по нескольким параметрам. Пусть у вас есть предприятие, оцениваемое по нескольким параметрам (параметры оцениваются по десятибалльной шкале) – рисунок 9.36. Рис. 9.36. Таблица с данными из условия примера №15 Если построить лепестковую диаграмму, получиться диаграмма, показанная на рис. 9.37. Рис. 6.37. Лепестковая диаграмма в Excel 2013 346 346
Глава 9. Анализ данных с помощью диаграмм и графиков 9.15.1. РЕШЕНИЕ Рассмотрим по шагам, как построить лепестковую диаграмму для данного примера. 1) Наберите таблицу, показанную на рис. 9.36; 2) Выделите область A3:E4; 3) Зайдите на вкладку Вставка и выберите на панели Диаграммы вариант Лепестковая; 4) Щелкните правой кнопкой мыши по диаграмме и в появившемся меню выберите пункт Выбрать данные; 5) Нажмите кнопку Изменить (Элементы легенды (ряды)). Нажмите кнопку напротив поля Имя ряда, щелкните левой кнопкой мыши по ячейке A1, нажмите кнопку и нажмите кнопку ОК; 6) Увеличьте область диаграммы так, чтобы на диаграмме можно было увидеть значения. При необходимости добавьте подписи данных со значениями оценок (если по диаграмме нельзя точно определить значения оценок). С помощью данного типа диаграммы довольно сложно провести анализ предприятия. Данная диаграмма рассмотрена в качестве очередного примера, показывающего возможности Excel 2013 в области построения диаграмм. Для анализа данных из данного примера лучше использовать круговую диаграмму. 9.16. ÏÐÈÌÅÐ ¹16. ÀÍÀËÈÇ ÐÀÑÏÐÅÄÅËÅÍÈß ÒÅÌÏÅÐÀÒÓÐÛ И, напоследок, разберем пример построения поверхности в Excel 2013. Возьмем пример из физики. Пусть у вас есть таблица распределения Рис. 9.38. Таблица с данными из условия примера №16 347 347 347
Часть III. Анализ данных с помощью диаграмм и графиков температур внутри плоской прямоугольной пластины – рисунок 9.38. Вам необходимо построить диаграмму, показывающую распределение температур внутри пластины – рисунок 9.39. Рис. 9.39. Диаграмма распределения температур внутри пластины 9.16.1. РЕШЕНИЕ Рассмотрим, как построить поверхность в Excel 2013. 1) Наберите таблицу, показанную на рис. 9.38; 2) Выделите область A1:K9; 3) Зайдите на вкладку Вставка и выберите на панели Диаграммы вариант Поверхность; 4) Зайдите на вкладку Макет и выберите Название диаграммы Над диаграммой. Введите название – “Распределение температуры”. Стоит отметить, что данный тип диаграмм очень хорошо подходит для построения графиков функций двух переменных. 9.17. ÂÛÂÎÄÛ Подведем краткий итог рассмотренного материала. Excel 2013 обладает потрясающими по функциональности и простоте функциями построения 348 348
Выводы графиков и диаграмм. С его помощью вы можете построить графики/ диаграммы для анализа данных любой сложности. Для быстрого построения графика/диаграммы вам достаточно указать данные для построения и выбрать макет графика/диаграммы. Так же просто, как и построить график/диаграмму, настроить его в соответствии с вашими потребностями. Вы можете настроить каждый элемент графика/диаграммы. А если еще принять во внимание то, что количество настроек для каждого элемента очень велико, можно смело сказать, что для каждого конкретного случая анализа данных вы можете построить неограниченное число диаграмм . Напоследок, отметим случаи, когда и какие графики/диаграммы лучше строить. • Если вы хотите сравнить между собой доходы нескольких предприятий или проанализировать одно предприятие по нескольким параметрам, вы можете построить гистограмму, линейчатую диаграмму, кольцевую диаграмму или лепестковую диаграмму; • Гистограммы и линейчатые диаграммы подойдут для анализа в тех случаях, когда вы сравниваете деятельность одного предприятия по нескольким параметрам за 2, 3 или 4 периода; • В случае, когда вы оцениваете отрасль или предприятие по нескольким параметрам, вы можете построить круговую диаграмму; • Если вы хотите показать деятельность предприятия как часть всей отрасли, вам подойдет вторичная круговая диаграмма или вторичная гистограмма; • Если вы сравниваете предприятие по нескольким параметрам со всей отраслью, вы можете построить двойную диаграмму, т.е. фактически построить две диаграммы, которые будут выглядеть, как одна; • Для анализа данных по трем параметрам вам подойдет пузырьковая диаграмма; • Если вы хотите просмотреть динамику развития предприятия, вы можете построить график. Также вы можете сделать прогноз развития вашего предприятия, добавив линию тренда. А показав коэффициент корреляции и функцию (предполагаемую), по которой распределены ваши данные, вы можете установить принадлежность распределения ваших данных тому или иному закону. Также для анализа динамики развития подойдут точечные диаграммы. И еще несколько советов непосредственно по построению диаграмм: 349 349 349
Часть III. Анализ данных с помощью диаграмм и графиков • Для каждого случая, когда вам необходимо проанализировать данные, стройте несколько типов графиков/диаграмм. Это позволит вам взглянуть на оцениваемый объект с нескольких сторон; • Для каждого графика/диаграммы экспериментируйте с настройками, пока не добьетесь желаемого результата. В некоторых случаях ручная настройка дает гораздо лучший результат, чем в случае, когда диаграмма/график построена с использованием настроек по умолчанию (или настроек, выставляемых автоматически) Excel 2013. 9.18. ÏÎÑÒÐÎÅÍÈÅ ÃÐÀÔÈÊÀ ÔÓÍÊÖÈÈ ÄÂÓÕ ÏÅÐÅÌÅÍÍÛÕ Чуть ранее мы научились строить график функции одной переменной. В построении графика функции двух переменных также нет ничего сложного. Для этого нужно создать таблицу сродни таблицы умножения. Сверху горизонтально и слева вертикально должны располагаться, соответственно, подставляемые значения одного и другого парамтеров, а на пересечении — значение функции (см. рис. 9.40). Затем необходимо выделить весь массив вычисленных значений функции и построить диаграмму типа Поверхность (см. п. 9.16). Рис. 9.40. Построение графика функции двух переменных 350 350
ЧАСТЬ IV. СВОДНЫЕ ТАБЛИЦЫ. АНАЛИЗ И ОРГАНИЗАЦИЯ ДАННЫХ С ПОМОЩЬЮ СВОДНЫХ ТАБЛИЦ 351 351 351
352 352
ГЛАВА 10. АНАЛИЗ ДАННЫХ С ПОМОЩЬЮ СВОДНЫХ ТАБЛИЦ 353 353 353
Обратите, пожалуйста, внимание, что сводные таблицы очень развиваются в Excel в последнее время. Поэтому с установкой различных дополнений и обновлений возможны корректировки в функциональности Excel применительно к сводным таблицам. Однако, в целом общая методика и смысл использования сводных таблиц сохраняется, а с возможными расхождениями можно вполне справиться. 10.1. ÎÁÙÈÅ ÑÂÅÄÅÍÈß Î ÑÂÎÄÍÛÕ ÒÀÁËÈÖÀÕ Очень часто вам может понадобиться проанализировать большой объем данных, представленных в виде таблиц. В “чистом” виде анализировать большие объемы данных довольно сложно, а иногда и практически невозможно. В таких случаях возникает необходимость представить имеющиеся данные в более простом (упорядоченном или сгруппированном по определенному признаку) виде. В Excel данные можно представить в виде сводных таблиц. Если говорить о сущности сводных таблиц, то они являются отчетом, построенным на основе имеющихся табличных данных. Для того чтобы вы лучше поняли, что собой представляют сводные таблицы, приведем простой пример. Допустим, у вас есть данные о ряде предприятий, работающих в разных регионах, за несколько лет. Данные о предприятиях включают в себя данные о количестве произведенной и проданной продукции. Построив сводную таблицу, вы сможете посмотреть сумму произведенной и/или проданной продукции по всем регионам за каждый год, сумму произведенной и/или проданной продукции за все время работы предприятий во всех регионах (или по каждому региону в отдельности), сумму произведенной и/или проданной продукции во всех регионах всеми предприятиями за год (или за все время работы) и т.д. 354 354
Глава 10. Анализ данных с помощью сводных таблиц 10.2. ÏÎÑÒÐÎÅÍÈÅ ÑÂÎÄÍÎÉ ÒÀÁËÈÖÛ Ñ ÏÎÌÎÙÜÞ ÊÎÌÀÍÄÛ ÂÊËÀÄÊÈ “ÂÑÒÀÂÊÀ” Зайдите на вкладку Вставка и выберите Сводная таблица (на панели Таблицы) Сводная таблица. Вы увидите окно, в котором сможете указать параметры для построения сводных таблиц. Вам следует указать, какие данные будут взяты для построения сводной таблицы – Выбрать таблицу или диапазон (в этом случае вам предстоит указать диапазон рабочего листа или таблицу) или Использовать внешний источник данных (в этом случае нажмите кнопку Выбрать подключение и выберите необходимый вариант). Также вам предстоит указать место, куда будет помещена сводная таблица – На новый лист или На существующий лист. После указания всех необходимых параметров нажмите кнопку ОК. Далее вам предстоит настроить сводную таблицу. 10.3. ÏÐÈÌÅÐ ÏÎÑÒÐÎÅÍÈß ÑÂÎÄÍÎÉ ÒÀÁËÈÖÛ Взгляните на рисунок 10.1. На нем показана таблица с данными о производстве двух видов продукции двумя заводами за пять месяцев. На основе этой таблицы мы рассмотрим примеры построения сводных таблиц. 1. Наберите таблицу, показанную на рис. 10.1; 2. Войдите на вкладку Вставка. Выберите Сводная таблица (на панели Таблицы) Сводная таблица, откроется окно Создание сводной таблицы; 3. Укажите вариант Выбрать таблицу или диапазон, укажите диапазон A1:F21 и укажите место расположения диаграммы; 4.В окне Создание сводной таблицы нажмите кнопку Готово, чтобы завершить процесс создания сводной таблицы, закрыть окно параметров создания сводной таблицы и приступить к настройке таблицы. 10.4. ÍÀÑÒÐÎÉÊÀ ÑÂÎÄÍÎÉ ÒÀÁËÈÖÛ После окончания создания сводной таблицы вам предстоит её настроить. Посмотрите на рисунок 10.2, на нем вы можете видеть, что после создания сводной таблицы в окне Excel 2013 появилась новая панель – Поля свод355 355 355
Часть IV. Сводные таблицы Рис. 10.1. Исходная таблица с данными о количестве выпускаемой продукции двумя заводами ной таблицы и область, куда будет помещена сводная таблица. Итак, рассмотрим панель Поля сводной таблицы. • Выберите поля для добавления в отчет. Здесь расположен список полей исходной таблицы. Для того чтобы добавить/убрать поле в сводную таблицу, поставьте/снимите галочку напротив названия необходимого поля. Также вы можете перетащить поля данного списка в один из четырех описанных ниже списков; • Фильтр отчета. В этот список надо перемещать поля, по которым будут фильтроваться данные отчета. За счет этого поля создается многомерность отчета. В зависимости от выбора полей в данном списке, будут взяты данные для сводной таблицы. Приведем пример. Допустим, у нас есть таблица с данными о продажах товаров несколькими фирмами. Если в Фильтр отчета добавить поле с наименованием фирм, то в самой сводной таблице будут отображаться данные только по выбранным фирмам. 356 356
Глава 10. Анализ данных с помощью сводных таблиц Рис. 10.2. Панель форматирования сводной таблицы в Excel 2013 • Колонны. В данный список стоит перемещать поля, значения которых будут располагаться в названиях столбцов сводной таблицы; • Строки. В данный список стоит перемещать поля, значения которых будут располагаться в названиях строк сводной таблицы; • Значения. Сюда стоит помещать поля, значения которых будут отображаться на пересечении строк и столбцов сводной таблицы. В поле Значения вы можете указать, как отображать данные, т.е. указать формулу для их отображения – сумма, среднее, количество и т.д. Итак, закончим построение сводной таблицы из нашего примера и заодно разберемся с настройками. Еще раз взгляните на рисунок 10.2. В списке до- 357 357 357
Часть IV. Сводные таблицы ступных для добавления в сводную таблицу полей присутствуют все четыре поля исходной таблицы. Выполним ряд шагов для завершения построения нашей сводной таблицы. 1) Перетащите поле месяц в список Колонны, таким образом, данные о производстве будут отображаться по месяцам (также будет выведен результат за весь период); 2) Перетащите поле товар в список Строки, на пересечении названий товаров и месяцев будут выведены данные по каждому месяцу; 3) Перетащите поле Изготовлено в список Значения, ведь нас интересует именно количество произведенного товара; 4) Перетащите поле Завод производитель в список Фильтр. В зависимости от выбранного завода(ов) будут показаны данные о производстве продукции. Теперь у вас должна получиться таблица, похожая на ту, что показана на рис. 10.3. Теперь поговорим об изменении параметров сводной таблицы. Как вы можете видеть, во всех четырех списках с полями, по которым формируется сводная таблица, значения похожи на кнопки и выделены желтым цветом. Действительно, если щелкнуть по одному из значений, появится раскрывающийся список, в котором вы сможете поменять порядок записей (если в списке несколько записей), переместить запись в другой список, удалить запись из списка или открыть окно параметров поля. Разберемся с параметрами поля поподробнее. Рис. 10.3. Сводная таблица в Excel 2013 358 358
Глава 10. Анализ данных с помощью сводных таблиц 10.4.1. НАСТРОЙКА ПАРАМЕТРОВ ПОЛЯ Для вызова окна параметров поля сводной таблицы щелкните в одном из четырех списков по записи, которую хотите форматировать, и в появившемся меню выберите параметры поля. Настройки в данном окне располагаются в двух вкладках. Для полей, находящихся в списках Колонны, Строки и Фильтр, настройки параметров поля одинаковы. Рассмотрим эти настройки. Во вкладке Промежуточные итоги и фильтры вы можете настроить параметры фильтрации данных – автоматически (параметры фильтрации будут выбраны автоматически), нет (фильтрация данных производиться не будет) и другие (в этом случае вы можете указать конкретный параметр фильтрации – сумма, количество и т.д.). На вкладке Разметка и печать вы сможете указать параметры для формирования макета таблицы, включить отображение пустой строки после подписей, включить отображение пустых элементов и, при необходимости, включить добавление разрыва страницы после каждого элемента. Также в окне Параметры поля вы сможете изменить имя параметра, указав необходимое значение в поле Пользовательское имя. Теперь рассмотрим настройки поля для значений. В первой вкладке Операции вы сможете указать, как будут вычисляться поля значений таблицы – вам достаточно выбрать нужный вариант из списка. Во второй вкладке Дополнительные вычисления вы сможете указать тип дополнительных вычислений и в зависимости от выбранного варианта указать поле и конкретный элемент поля для вычислений. Нажав кнопку Числовой формат, вы откроете окно, в котором сможете выбрать числовой формат отображения данных в сводной таблице. 10.5. ÂÊËÀÄÊÈ ÄËß ÐÀÁÎÒÛ ÑÎ ÑÂÎÄÍÛÌÈ ÒÀÁËÈÖÀÌÈ Как и при работе с графиками и диаграммами, в Excel 2013 при работе со сводными таблицами появляется группа вкладок – Работа со сводными таблицами. В эту группу входят две вкладки – Анализ и Конструктор. Для того чтобы сделать эти вкладки активными, вам необходимо сделать активной сводную таблицу. Для этого достаточно щелкнуть левой кнопкой мыши по одному из элементов сводной таблицы. 10.5.1. ВКЛАДКА «АНАЛИЗ» На этой вкладке расположены элементы, позволяющие настроить параметры сводной таблицы – порядок сортировки и группировки данных, пара359 359 359
Часть IV. Сводные таблицы метры отдельных элементов сводной таблицы и т.д. Все элементы вкладки Параметры расположены на панелях, названия которых указывают на назначение элементов панели. Рассмотрим настройки сводной таблицы, доступные из вкладки Параметры, по панелям, на которых они расположены. ПАНЕЛЬ «СВОДНАЯ ТАБЛИЦА» На этой панели расположено поле Имя, в котором вы можете указать имя сводной таблицы, и кнопка Параметры, нажав которую вы откроете окно настроек сводной таблицы (Настройки окна Параметры сводной таблицы мы рассмотрим ниже). ПАНЕЛЬ «АКТИВНОЕ ПОЛЕ» Здесь вы можете видеть поле Активное поле, в котором вы можете указать имя для выбранного поля (при выборе имени учтите, что нельзя указывать в качестве имени поля имя другого поля). Нажав кнопку Параметры поля, вы откроете окно настроек поля (данные настройки мы рассмотрели выше). Также на данной панели расположены две кнопки (Развернуть все поля) и (Свернуть все поля). Нажав кнопку , вы откроете окно, в котором сможете выбрать поле, по которому хотите развернуть данные. Возьмем наш пример. Щелкните левой кнопкой мыши по ячейке Товар1 и нажмите кнопку . В открывшемся окне выберите Завод-производитель и нажмите кнопку ОК. Вы можете видеть, что в сводной таблице все данные о товарах распределены по заводам-изготовителям – рис. 10.4. Аналогично вы можете развернуть данные и по другим полям. Чтобы отменить развертывание, нажмите Ctrl + Z. Для того чтобы свернуть развернутые данные, нажмите кнопку . Рис. 10.4. Сводная таблица с развернутыми по полю “Завод-производитель” данными 360 360
Глава 10. Анализ данных с помощью сводных таблиц ПАНЕЛЬ «ГРУППИРОВАТЬ» На панели Группировать расположены кнопки, предназначенные для группировки данных в сводной таблице. Рассмотрим пример для нашего случая. Выделите ячейки столбца с наименованием товара (для нашего случая это ячейки A5:A6) и нажмите кнопку Группировать по выделенному. Как вы можете видеть, Товар1 и Товар2 теперь сгруппированы (Группа1 ). Вы можете свернуть сгруппированные данные, нажав кнопку “-” напротив названия группы. Если вы хотите развернуть данные из свернутой группы, нажмите кнопку “+” напротив названия группы. Таким образом, вы можете сгруппировать данные об однотипных товарах. Если вы хотите удалить группу, щелкните левой кнопкой мыши по ячейке с ее названием и нажмите кнопку Разгруппировать. Если в заголовках строк или столбцов у вас стоят числовые значения, вы можете сгруппировать данные по ним. Щелкните левой кнопкой мыши по ячейке с числовым значением (напомню, что эта ячейка должна быть названием строки или столбца; таким же образом вы сможете группировать даты) и нажмите кнопку Группировать по полю. В появившемся окне укажите начальное (начиная с) и конечное (по) значения для группировки, также укажите шаг для группировки (с шагом). Нажмите кнопку ОК, чтобы закрыть окно параметров группировки. ПАНЕЛЬ “ДАННЫЕ” На панели Данные расположены кнопки для управления данными в сводной таблице. Нажав кнопку Обновить, вы сможете обновить данные в сводной таблице. Нажав на стрелку внизу кнопки Обновить, вы откроете раскрывающийся список, в котором вы сможете указать, обновлять всю таблицу или выделенную область, также вы сможете показать состояние процесса обновления (состояние обновления) и отменить обновление (отменить обновление). Если для построения сводной таблицы используются данные из внешнего источника, вы сможете открыть окно параметров подключения (свойства подключения). Нажав кнопку Изменить источник данных, вы откроете окно, в котором сможете изменить источник данных (окно изменения источника данных аналогично окну выбора данных) для построения сводной таблицы. ПАНЕЛЬ «ДЕЙСТВИЯ» На панели Действия расположены три кнопки, с помощью которых вы сможете выполнить ряд действий над сводными таблицами.Нажмите кнопку Очистить, чтобы очистить данные в сводной таблице, вы увидите список, 361 361 361
Часть IV. Сводные таблицы в котором вам предстоит выбрать из двух вариантов – очистить все (будет очищена вся сводная таблица) и очистить фильтры (будут сброшены настройки фильтров сводной таблицы). Нажмите кнопку Выбрать, чтобы открыть список возможных вариантов выбора данных в сводной таблице – Всю сводную таблицу (будет выбрана вся сводная таблица), Заголовки и значения (будут выбраны заголовки строк и столбцов, а также значения на пересечении строк и столбцов), Значения и Заголовки (вы сможете выбрать только заголовки или значения). Нажав кнопку Переместить, вы сможете переместить сводную таблицу в нужное место (на новый лист или на существующий лист, в этом случае вам следует указать конкретную ячейку на нужном листе). ПАНЕЛЬ «СЕРВИС» На панели Сервис расположены три кнопки – Сводная диаграмма, Формулы и Средства OLAP. Нажмите кнопку Сводная диаграмма, чтобы построить сводную диаграмму (о построении сводных диаграмм мы поговорим чуть ниже). Нажав кнопку Формулы, вы сможете добавить вычисляемые поля и объекты к сводной таблице. Также вы сможете задать порядок вычислений и вывести формулы, используемые для вычисления данных в сводной таблице. Рассмотрим, как добавить поля к сводной таблице. Выберите Формулы Вычисляемое поле, откроется окно Вставка вычисляемого поля. Укажите имя добавляемого поля. В поле Формула вам необходимо указать формулу для вычисления значения поля – при вводе формулы вы можете добавить поля сводной таблицы (выберите нужное поле в списке Поля и нажмите кнопку Добавить поле) в формулу для вычислений. По окончании ввода формулы нажмите кнопку ОК. Средства OLAP. Эти средства используются для построения “быстрых” запросов к базам данных. Материал, посвященный средствам OLAP, слишком велик и выходит за рамки данной книги, поэтому мы не будем его рассматривать. ПАНЕЛЬ «ПОКАЗАТЬ ИЛИ СКРЫТЬ» На панели Показать или скрыть расположены три кнопки, с помощью которых вы сможете показать/скрыть Список полей сводной таблицы, Кнопки (вы сможете показать/скрыть кнопки “+” или “-” для групп и списков) и Заголовки полей. 362 362
Глава 10. Анализ данных с помощью сводных таблиц 10.5.2. ВКЛАДКА «КОНСТРУКТОР» На данной вкладке расположены инструменты, позволяющие вам настроить внешний вид и структуру сводной таблицы. Все настройки, доступные с данной панели, разделены на группы, каждая группа размещена на соответствующей панели. ПАНЕЛЬ «МАКЕТ» На данной панели расположены инструменты (вызываются нажатием соответствующей кнопки), позволяющие настроить внешний вид и содержание сводной таблицы. Если вы хотите показать промежуточные итоги по данным сводной таблицы, выберите Промежуточные итоги a) Не показывать промежуточные суммы. Промежуточные итоги отображаться не будут; b) Показывать все промежуточные итоги в нижней части группы. После данных каждой группы будет показана строка (или столбец, если вы сгруппировали данные по столбцам), в которой будет приведена сумма (итог) по всем данным группы. Таким образом вы сможете вычислить промежуточные суммы по вашим данным (например, суммарный доход по каждой группе товаров); c) Показывать все промежуточные итоги в заголовке группы. Как и в предыдущем варианте, для каждой группы будет вычислена сумма по всем полям; разница состоит в том, что значения сумм по каждой группе будут расположены не в отдельной строке, а в заголовке каждой группы. Вы можете настроить Общие итоги, это итоги по данным всех строк/столбцов таблицы. Здесь возможны четыре варианта. Для настройки общих итогов выберите Общие итоги a) Отключить для строк и столбцов. Общие итоги отображаться не будут; b) Включить для строк и столбцов. Общие итоги будут показаны для строк и столбцов; c) Включить только для строк. Общие итоги будут показаны только для строк; 363 363 363
Часть IV. Сводные таблицы d) Включить только для столбцов. Общие итоги будут показаны только для столбцов. Стоит отметить, что значения итогов для строк и столбцов зависят от формулы (или выбранного стандартного варианта) вычисления данных в сводной таблице. Если вы хотите настроить Макет отчета (имеется в виду макет сводной таблицы), выберите Макет отчета a) Показывать в сжатой форме. Данный параметр выбран по умолчанию. Представляется, что он наиболее удобен для построения сводной таблицы; b) Показывать в форме структуры. Отличие от предыдущего варианта состоит в том, что данные по группам (наименования в каждой из групп) будут расположены в соседних, а не в тех же столбцах/строках таблицы; c) Показывать в табличной форме. То же самое, что и предыдущий вариант, только добавлены итоговые строки/столбцы по каждой из групп. Также вы можете добавить/удалить пустые строки после каждой группы, для этого выберите Пустые строки Вставить (или Удалить) пустую строку после каждого элемента; ПАНЕЛЬ «ПАРАМЕТРЫ СТИЛЕЙ СВОДНОЙ ТАБЛИЦЫ» На данной панели вы можете включить/выключить ряд параметров отображения сводной таблицы. Для включения/выключения параметра поставьте/уберите галочку напротив его названия. • Заголовки строк – заголовки строк будут помечены темным цветом; • Заголовки столбцов – заголовки столбцов будут помечены темным цветом; • Чередующиеся строки – четные и нечетные строки будут отличаться цветом; • Чередующиеся столбцы – четные и нечетные столбцы будут отличаться цветом. 364 364
Глава 10. Анализ данных с помощью сводных таблиц ПАНЕЛЬ «СТИЛИ СВОДНОЙ ТАБЛИЦЫ» На данной панели вы сможете выбрать один из макетов для построения сводной таблицы. Стиль сводной таблицы определяет цвет области данных, цвет заголовков строк и столбцов, цвет итоговых строк и столбцов. Вы можете выбрать один из стандартных стилей сводной таблицы или создать напротив списка свой собственный стиль. Для этого нажмите кнопку стилей и, в самом низу появившегося меню, выберите Создать стиль сводной таблицы. Вы увидите окно, показанное на рис. 10.5. Для начала укажите имя создаваемого стиля – поле Имя. Затем выберите из списка Элемент таблицы элемент, который хотите настроить (вы можете выбрать как конкретный элемент, так и все элементы таблицы) и нажмите кнопку Формат, чтобы открыть окно настройки выбранного элемента. В данном окне вы можете выбрать и настроить шрифт для данных, которые будут отображены в настраиваемом элементе, настроить границу (выбрать линии границы, тип линий границы, толщину и цвет линий границы), указать заливку элемента. По окончании настройки выбранного элемента нажмите кнопку ОК. В окне Создание экспресс-стиля сводной таблицы вы также можете указать, что создаваемый вами стиль будет стилем сводных таблиц текущего документа по умолчанию. Для этого поставьте галочку напротив пункта Назначить используемым по умолчанию экспресс-стилем сводной таблицы для данного документа. По окончании настройки всех элементов таблицы Рис. 10.5. Окно создания стиля сводной таблицы 365 365 365
Часть IV. Сводные таблицы нажмите кнопку ОК. Теперь созданный вами стиль будет располагаться в списке стилей Пользовательские. Таким образом вы сможете создать стиль сводной таблицы по своему вкусу. Это позволит вам представить ваши данные в более удобном для вас виде. 10.5.3. ПАРАМЕТРЫ СВОДНОЙ ТАБЛИЦЫ Сейчас мы поговорим о настройках сводной таблицы. Для того чтобы вызвать окно настроек сводной таблицы, зайдите на вкладку Параметры и на панели Сводная таблица нажмите кнопку Параметры, вы увидите окно, показанное на рис. 10.6. Как вы можете видеть, все настройки в данном окне разделены на группы (каждая группа находится в своей вкладке). Лишь одна настройка является общей – имя сводной таблицы, его вы можете указать в поле Имя. Рассмотрим настройки по вкладкам. Описания части настроек вы не найдете здесь – мы опишем лишь те, что пригодятся вам при построении сводных таблиц для анализа ваших данных. Рис. 10.6. Окно настройки параметров сводной таблицы 366 366
Глава 10. Анализ данных с помощью сводных таблиц ВКЛАДКА «МАКЕТ И ФОРМАТ» На данной вкладке расположены настройки внешнего вида сводной таблицы и формата отображения данных. Как вы могли заметить, слишком длинные подписи к заголовкам строк и столбцов занимают две и более ячейки. Если вы хотите, чтобы ячейки с подписями автоматически объединялись и текст подписи выравнивался по центру, поставьте галочку напротив Объединить и выровнять по центру ячейки с подписями. Если вы группировали названия строк, вы могли заметить, что названия строк в группе смещены вправо от названия группы. Вы можете указать величину отступа подписей строк в группе, задав необходимое значение параметра Отступ для названия строк в сжатой форме. Иногда при вычислении данных, отображаемых в сводной таблице, возникают ошибки (например, при вычислении производится деление на ноль). Вы можете указать, какое значение отображать в ячейках, значение которых вычислить не удалось. Для этого поставьте галочку напротив пункта Для ошибок отображать и в поле напротив укажите необходимое значение. Аналогичным образом вы можете указать значение, которое будет отображаться в пустых ячейках. Поставьте галочку напротив пункта Для пустых ячеек отображать и в поле напротив укажите необходимое значение. При обновлении данных в таблице значения некоторых ячеек могут стать больше/меньше, поэтому изменится длина значения (в символах). Если вы хотите, чтобы ширина столбцов при обновлении данных изменялась в соответствии с длиной данных в столбце, поставьте галочку напротив пункта Автоматически изменять ширину столбцов при обновлении. Если вы хотите сохранить заданное вами форматирование ячеек при обновлении данных в таблице, установите галочку напротив пункта Сохранять форматирование ячеек при обновлении. ВКЛАДКА «ИТОГИ И ФИЛЬТРЫ» В данном разделе настроек вы сможете настроить параметры фильтрации и отображения итогов в сводной таблице. В разделе Общие итоги вы можете включить/выключить отображение общих итогов для строк/столбцов, для этого поставьте/уберите галочку напротив пункта Показывать общие итоги для строк/Показывать общие итоги для столбцов. В разделе Фильтры вы можете включить/отключить отфильтрованные элементы при вычислении итоговых значений, для этого поставьте/снимите галочку напротив пункта Разрешить несколько фильтров для поля (включение данного параметра позволит отобразить скрытые при фильтрации данные). Если вы не хотите использовать пользовательские списки при сортировке данных, 367 367 367
Часть IV. Сводные таблицы снимите флажок напротив пункта Использовать списки при сортировке (как утверждают на официальном сайте Microsoft, при анализе больших объемов данных с помощью сводных таблиц это позволит существенно повысить производительность сортировки данных). ВКЛАДКА «ВЫВОД» В данном разделе вы можете настроить параметры отображения сводной таблицы (эти параметры будут учитываться не только при отображении, но и при печати таблицы). Стоит сразу отметить, что часть настроек в данном разделе будет недоступна (они доступны только при использовании OLAP), поэтому мы не будем их рассматривать. Для списков групп вы можете включить/отключить кнопки “+” и “-”, для этого поставьте/снимите галочку напротив пункта Показывать кнопки развертывания и свертывания. Как и во многих других приложениях, в Excel есть всплывающие подсказки (они появляются при наведении курсора мыши на объект окна). Для того чтобы отключить эти подсказки, снимите галочку напротив пункта Показывать контекстные всплывающие подсказки . В данном случае вы отключите всплывающие подсказки только для сводных таблиц. В подсказках к сводным таблицам отображаются значения полей и подписи к заголовкам строк и столбцов. Если вы хотите скрыть названия полей (подписи в верхней части сводной таблицы) и кнопки раскрытия списков для фильтров, снимите галочку напротив пункта Показывать названия полей и списки фильтров. Если вы хотите включить возможность перетаскивать поля из сводной таблицы в отчет, поставьте галочку напротив пункта Классический макет сводной таблицы. Как вы могли заметить, при построении сводной таблицы поля упорядочены в порядке, котором они располагались в источнике данных. Если вы хотите упорядочить значения полей в алфавитном порядке (по возрастанию), поставьте галочку напротив пункта от А до Я в разделе Сортировка списка полей, при этом галочка напротив пункта как в источнике данных будет снята (вы можете выбрать только один вариант сортировки списка полей). ВКЛАДКА «ПЕЧАТЬ» Здесь вы можете настроить параметры печати. В данном разделе вы можете включить/выключить три параметра печати, поставив/убрав галочку напротив названия соответствующего параметра: 368 368
Глава 10. Анализ данных с помощью сводных таблиц • Печатать кнопки развертывания и свертывания, если они отображаются в сводной таблице. Включите данный параметр, если хотите, чтобы вместе со сводной таблицей были напечатаны кнопки развертывания/свертывания списков. По умолчанию данная опция отключена. • Повторять названия строк на каждой странице печати. Эта опция определяет, будут ли отображаться названия строк (повторяющиеся) на каждой распечатанной таблице. По умолчанию данный параметр включен. • Печатать заголовки. Если вы хотите, чтобы на каждой странице печатались заголовки к строкам и столбцам, а также значения строк и столбцов, включите данную опцию. По умолчанию данная опция отключена. ВКЛАДКА «ДАННЫЕ» В данном разделе настроек вы можете включить/отключить параметры сохранения и отображения данных сводной таблицы: • Сохранять исходные данные вместе с файлом. Если вы строите сводную таблицу на основе данных из внешнего источника, вы можете сохранить рабочую книгу вместе с исходными данными (из внешнего источника). Для этого включите данную опцию. Это полезно, когда вы планируете перенести файл рабочей книги на другой компьютер, где недоступен источник, по которому вы строили сводную таблицу. • Разрешить отображение деталей. Данный параметр определяет, будет ли включена детализация данных от источника данных. По умолчанию данный параметр включен. • Обновлять при открытии файла. Включив данный параметр, вы позволите Excel обновлять данные в сводной таблице каждый раз, когда вы будете открывать рабочую книгу, содержащую сводную таблицу. • Число элементов, сохраняемых для каждого поля. Этот параметр определяет, какое число элементов сохранять (для каждого поля) при изменении данных в источнике. У данного параметра три значения – Авто (число сохраняемых элементов будет определено автоматически), Нет (для полей не будет сохранено ни одного элемента) и Максимум (для каждого поля будет сохранено максимальное ко369 369 369
Часть IV. Сводные таблицы личество элементов, как утверждают на сайте Microsoft, максимальное число сохраняемых элементов равно 1048576). 10.6. ÑÎÇÄÀÍÈÅ ÑÂÎÄÍÎÉ ÒÀÁËÈÖÛ ÈÇ ÍÅÑÊÎËÜÊÈÕ ÄÈÀÏÀÇÎÍÎÂ Иногда вам может потребоваться создать сводную таблицу на основе данных, расположенных в разных диапазонах или на разных листах. В этом случае есть два способа: 1. Вручную объединить данные и на их основе построить сводную таблицу. 2. Построить сводную таблицу на основе нескольких диапазонов. 10.6.1. СОЗДАНИЕ СВОДНОЙ ТАБЛИЦЫ НА ОСНОВЕ НЕСКОЛЬКИХ ДИАПАЗОНОВ Начнем со второго варианта. Взгляните на рис. 10.7. Здесь показаны две таблицы о производстве товаров на двух заводах. В первой таблице данные за первые пять месяцев одного года, во второй – за последующие пять первых месяцев следующего года. Структура обеих таблиц одинакова. ПРИМЕЧАНИЕ. Стоит отметить, что для построения сводной таблицы, рассматриваемой в данном примере, исходные таблицы должны иметь одинаковую структуру. Итак, построим сводную таблицу на основе данных из двух таблиц. Сразу стоит сказать, что цель построения данной таблицы – получение быстрого суммарного результата о производстве каждого товара за оба года. 1) Наберите исходные таблицы, показанные на рис. 10.7; 2) Нажмите кнопку таблиц; , чтобы запустить мастер создания сводных 3) В первом окне мастера (Шаг №1) в качестве источника данных укажите вариант в нескольких диапазонах консолидации, для параметра Вид создаваемого отчета оставьте значение сводная таблица и нажмите кнопку Далее >; 370 370
Глава 10. Анализ данных с помощью сводных таблиц Рис. 10.7. Таблицы с исходными данными 4) Во втором окне мастера (Шаг №2) оставьте вариант Создать одно поле страницы, нажмите кнопку Далее >; 5) Теперь вам следует указать необходимые диапазоны исходных дан, выделите первую таблицу ных (Шаг №2б). Нажмите кнопку (диапазон C1:D21), нажмите кнопку , нажмите кнопку Добавить (Если вы хотите указать таблицу(или таблицы) из другого документа, нажмите кнопку Обзор и укажите документ Excel с нужной вам таблицей). Аналогичным образом выделите и добавьте диапазон данных второй таблицы таблицу (диапазон H1:I21). Если вы хотите удалить диапазон, выделите его в списке диапазонов и нажмите кнопку Удалить. Стоит также отметить, что в практике использования Excel 2013 вы можете создавать сводную таблицу на основе неограниченного числа исходных таблиц (главное – не забывайте, что все сводные таблицы должны иметь одинаковую структуру). По окончании добавления диапазонов с исходными данными нажмите кнопку Далее >; 6) На третьем шаге выберите место, куда будет помещена сводная таблица. Укажите место на существующем листе или укажите вариант новый лист и нажмите кнопку Готово. На рис. 10.8 показана сводная таблица, которая должна была получиться у вас, если вы все сделали правильно. 371 371 371
Часть IV. Сводные таблицы Сводные таблицы, построенные на основе нескольких диапазонов, подходят для быстрого получения суммарных результатов по нескольким исходным таблицам. Для более полного анализа данных вам следует вручную объединить исходные таблицы. Рассмотрим и этот вариант. Рис. 10.8. Сводная таблица, построенная на основе двух исходных таблиц 10.6.2. ОБЪЕДИНЕНИЕ ИСХОДНЫХ ДАННЫХ ВРУЧНУЮ 1) Наберите исходные таблицы, показанные на рис. 10.7; 2) Щелкните левой кнопкой мыши по первому столбцу (столбец A), чтобы вызвать контекстное меню, и выберите “Вставить…”.В появившемся окне выберите Столбец и нажмите кнопку ОК; 3) В заголовке вставленного столбца напишите Год и заполните столбец значением 2006; 4) Выделите диапазон G2:J21 (вторая таблица без заголовков столбцов), щелкните по выделенному фрагменту правой кнопкой мыши и в появившемся меню выберите Вырезать. Теперь щелкните правой кнопкой мыши по ячейке B22 и в появившемся меню выберите Вставить; 5) Заполните диапазон A22:A41 значение 2007 (значение года для данных из второй таблицы); 6) Удалите все неиспользуемые ячейки. В нашем случае это подписи ко второй таблице (диапазон G1:J1); 7) Нажмите кнопку таблиц; 372 372 , чтобы запустить мастер создания сводных
Глава 10. Анализ данных с помощью сводных таблиц 8) В первом окне мастера создания сводных таблиц (Шаг №1) оставьте все настройки без изменений и нажмите кнопку Далее >; 9) Во втором окне мастера создания сводных таблиц (Шаг№2) укажите диапазон с данными исходной таблицы (диапазон A1:E41) и нажмите кнопку Далее >; 10) В третьем окне мастера создания сводных таблиц (Шаг №3) укажите место расположения сводной таблицы (на существующем или новом листе) и нажмите кнопку Готово. Теперь необходимо настроить сводную таблицу, рассмотрим, как это сделать для нашего случая. Мы сформируем сводную таблицу, отличную от той, что строили в самом начале. Это позволит вам на примере убедиться, как вы сможете изменить подход к анализу одних и тех же данных с помощью сводных таблиц, меняя структуру самих исходных таблиц. 1) К списку Названия строк добавьте поле Год; 2) К списку Названия строк добавьте поле Завод производитель; 3) К списку Названия строк добавьте поле товар; 4) К списку Названия столбцов добавьте поле месяц; 5) К списку Значения добавьте поле Изготовлено. Рис. 10.9. Сводная таблица, построенная на основе объединенных вручную данных 373 373 373
Часть IV. Сводные таблицы Если вы все сделали правильно, у вас должна получиться сводная таблица, показанная на рис. 10.9. Подводя итог, стоит напомнить, что сводные таблицы, построенные на основе нескольких диапазонов данных (исходные данные располагаются в нескольких диапазонах консолидации), подходят для анализа суммарного значения по двум и более исходным таблицам. Если вы хотите получить подробную информацию по каждой таблице (в таблице могут содержаться данные за год, данные конкретного предприятия и т.д.), а также суммарные значения по всем исходным таблицам, перед построением сводной таблицы, объедините исходные данные вручную. 10.7. ÃÐÓÏÏÈÐÎÂÊÀ ÄÀÍÍÛÕ Â ÑÂÎÄÍÎÉ ÒÀÁËÈÖÅ Теперь мы более подробно поговорим о группировке данных. В реальной практике использования Excel 2013 вам может понадобиться анализировать большие объемы данных. И даже после построения сводной таблицы, данных для анализа будет слишком много. В этом случае воспользуйтесь возможностью группировки данных в сводной таблице. Для рассмотрения данного примера обратимся к сводной таблице из предыдущего примера – рисунок 10.9. Для начала изменим структуру сводной таблицы: 1) Очистите все списки (фильтр отчета, названия строк и столбцов, значения), формирующие сводную таблицу; 2) В список Названия столбцов поместите поле Завод производитель; 3) В список Названия столбцов поместите поле товар; 4) В список Названия строк поместите поле Год; 5) В список Названия строк поместите поле месяц; 6) В список Значения поместите поле Изготовлено; 7) Зайдите на вкладку Конструктор (группа вкладок Работа со сводными таблицами) и выберите Промежуточные итоги (панель Макет) Не показывать промежуточные суммы. У вас должна получиться сводная таблица, показанная на рис. 10.10. Как вы можете видеть, данные уже отчасти сгруппированы – в строках по годам, в столбцах – по заводам-производителям. Если бы мы рассматривали данные за весь год, то в данном случае отображались бы данные по каж374 374
Глава 10. Анализ данных с помощью сводных таблиц Рис. 10.10. Исходная сводная таблица дому месяцу, что занимало бы очень много места. Данные по месяцам можно было сгруппировать по кварталам и по полугодиям. В нашем случае у нас имеются данные за первые пять месяцев каждого года. Сгруппируем их по временам года – зима и весна: 1) Для данных 2006-го года выделите ячейки январь и февраль; 2) Зайдите на вкладку Параметры (группа вкладок Работа со сводными таблицами) и на панели Группировать нажмите кнопку Группировать по выделенному. Как вы можете видеть, данные сгруппировались не только для 2006-го, но и для 2007-го года, также данные по всем остальным месяцам находятся в группах (на каждый месяц по группе); 3) Выделите ячейки март, апрель и май (вместе с названиями групп) и нажмите кнопку Группировать по выделенному панели Группировать. Теперь данные по каждому году сгруппированы по временам года; 4) Теперь щелкните левой кнопкой мыши по ячейке Группа1, нажмите клавишу F2, введите название для группы – Зима; 375 375 375
Часть IV. Сводные таблицы 5) Аналогичным образом переименуйте название группы весенних месяцев. У вас должна получиться сводная таблица, показанная на рис. 10.11. Рис. 10.11. Сводная таблица с данными, сгруппированными по временам года Теперь вы можете свертывать/развертывать данные по каждой группе (учтите, что, свернув/развернув данные по группе за один год, вы свернете/развернете данные за все годы) и по всем группам. Для того, чтобы сверна панели Активное поле нуть данные во всех группах, нажмите кнопку вкладки Параметры (группа вкладок Работа со сводными таблицами). 10.7.1. РАЗВЕРТЫВАНИЕ ДАННЫХ В СВОДНОЙ ТАБЛИЦЕ Наравне с группировкой ваших данных, вам может потребоваться развернуть данные для детального их анализа. Рассмотрим, как это можно сделать. Обратимся к сводной таблице, показанной на рис. 10.11. Дважды щелкните левой кнопкой мыши по ячейке январь в таблице (год не имеет значения), вы увидите окно, показанное на рис. 10.12. 376 376
Глава 10. Анализ данных с помощью сводных таблиц Рис. 10.12. Окно выбора поля для развертывания данных в Excel 2013 Выберите поле товар и нажмите кнопку ОК. Вы увидите, что сводная таблица стала такой, как показано на рис. 10.13. Рис. 10.13. Сводная таблица с данными, развернутыми по полю товар Теперь для каждого месяца вы можете открыть список товаров и посмотреть данные о производстве товаров в каждом месяце. При этом в таблице сохранены общие результаты, что позволит вам оценить суммарный объем производства. Вы также можете включить в таблицу промежуточные итоги для более детального анализа ваших данных. 377 377 377
Часть IV. Сводные таблицы ПРИМЕЧАНИЕ. Описанную выше операцию по развертыванию данных по месяцам можно выполнить другим способом. Достаточно из списка Названия столбцов перетащить поле товар в конец списка Названия строк. Стоит отметить, что вышеописанным способом вы можете развернуть данные не только в строках, но и в столбцах. Для этого дважды щелкните левой кнопкой мыши по заголовку строки/столбца и в появившемся окне выберите поле, данные по которому хотите развернуть. Если вы дважды щелкнете левой кнопкой мыши по ячейке со значением, то вы получите таблицу, отображающую данные, по которым было вычислено интересующее вас значение. Если в таблице, показанной на рис. 10.11, дважды щелкнуть левой кнопкой мыши по ячейке со значением 7500, полученным на пересечении строки январь (2006 год) и столбца товар1 (Завод1), вы увидите таблицу, показанную на рис. 10.14. Рис. 10.14. Таблица с исходными данными для вычисления значения в ячейке Если щелкнуть по ячейке со значением 33768 – общий итог за январь 2006го года, вы увидите исходную таблицу с гораздо большим количеством исходных данных – рисунок 10.15. Как вы могли убедиться, двойной щелчок по ячейке со значением сводной таблицы приводит к формированию таблицы, структура которой аналогична структуре таблицы, по которой была построена ваша сводная таблица. Если вы дважды щелкнете левой кнопкой мыши по ячейке с итоговым значением по всей таблице (ячейка в правом нижнем углу сводной таблицы), вы получите таблицу, идентичную исходной, для построения вашей сводной таблицы. Рис. 10.15. Таблица с исходными данными для вычисления итогового значения за январь 2006-го года 378 378
Глава 10. Анализ данных с помощью сводных таблиц 10.7.2. ГРУППИРОВКА ЧИСЛОВЫХ ДАННЫХ ПО ИНТЕРВАЛАМ О возможности группировки данных по интервалам мы говорили выше, но конкретного примера не рассмотрели. Возможность группировки данных по интервалам может оказаться очень полезной при анализе данных. Взгляните на рисунок 10.16 . Здесь показан фрагмент таблицы с данными о колебаниях курса валюты за июнь и июль по дням. Рис. 10.16. Фрагмент таблицы, отображающей колебания курса валюты за июнь и июль Если теперь построить сводную таблицу, в список Названия столбцов поместить поле Месяц, в список Названия строк поместить поле Число, а в список значения поместить поле Отклонение и в качестве операции вычисления значения задать среднее, вы получите сводную таблицу, фрагмент которой показан на рис. 10.17. 379 379 379
Часть IV. Сводные таблицы Теперь вы можете сгруппировать данные в таблице по датам (интервалам дат). Рассмотрим, как это сделать. 1) Щелкните левой кнопкой мыши по одной из ячеек поля Число сводной таблицы. Зайдите на вкладку Параметры (группа вкладок Работа со сводными таблицами). Взгляните на панель Группировать – кнопка Группировать по полю стала активной. Нажмите ее; 2) В окне Группирование (рисунок 10.18) для параметра “начиная с” укажите значение 1, для параметра “по” укажите значение 31, для параметра “с шагом” укажите значение 5 (в зависимости от конкретного случая указывайте наиболее подходящее для вас значение данного параметра) и нажмите кнопку ОК. У вас должна получиться сводная таблица, показанная на рис. 10.19. Группировка по полю подойдет для анализа данных в тех случаях, когда вам необходимо получить итоговое значение за определенный период. Кроме числовых значений, вы можете группировать даты. Взгляните на рисунок 10.20. Рис. 10.17. Фрагмент сводной таблицы по данным о колебаниях курса валюты 380 380
Глава 10. Анализ данных с помощью сводных таблиц Рис. 10.18. Окно Группирование в Excel 2013 Рис. 10.19. Сводная таблица с данными, сгруппированными по числам месяца 381 381 381
Часть IV. Сводные таблицы На рис. 10.20 показана часть таблицы с данными о балансе фирмы. Как вы можете видеть, периодичность обновления данных о балансе – неделя. Если построить сводную таблицу по данным таблицы, показанной на рис. 10.20, она не будет отличаться от исходной – рисунок 10.21. Рис. 10.20. Фрагмент таблицы с данными о балансе фирмы Зато теперь вы можете сгруппировать данные по датам. Для этого щелкните левой кнопкой мыши по одной из ячеек столбца с датами и на панели Группировать вкладки Параметры (группа вкладок Работа со сводными таблицами) и нажмите кнопку Группировать по полю. Укажите период, в течение которого вы хотите сгруппировать данные, и выберите шаг для группировки – рисунок 10.22. Если теперь в качестве значения операции для вычисления поля из списка Значения указать среднее, вы получите сводную таблицу, показанную на рис. 10.23. Для того чтобы разгруппировать данные, щелкните левой кнопкой мыши по одной из ячеек столбца с датами (сгруппированными) и на панели Группировать вкладки Параметры (группа вкладок Работа со сводными таблицами) нажмите кнопку Разгруппировать. ПРИМЕЧАНИЕ. При указании периода (шага) для группировки дат вы можете указать несколько периодов, например квартал и месяц. Так данные будут сгруппированы по кварталам и месяцам – рисунок 10.24. 382 382
Глава 10. Анализ данных с помощью сводных таблиц Рис. 10.21. Сводная таблица с данными о балансе фирмы Рис. 10.23. Сводная таблица со средними значениями данных о балансе, сгруппированных по датам с шагом месяц Рис. 10.22. Окно параметров группировки дат Рис. 10.24. Данные о балансе фирмы, сгруппированные по кварталам и по месяцам 383 383 383
384 384
ГЛАВА 11. СВОДНЫЕ ДИАГРАММЫ 385 385 385
Конечно, сводные таблицы позволяют эффективно анализировать данные, но еще лучше, когда есть возможность визуализировать данные с помощью графиков и диаграмм. В Excel 2013, как и в предыдущих версиях Excel, реализована возможность построения сводных диаграмм. Стоит отметить, что сводные диаграммы могут быть созданы только на основе сводных таблиц. Если в мастере построения сводных таблиц вы указали вариант сводная диаграмма, то будет создана сводная таблица, которая будет являться источником данных для сводной диаграммы. При построении сводных диаграмм вы можете выбрать вид диаграммы так же, как вы делали это при построении обычных диаграмм (список видов сводных диаграмм такой же, как и для обычных диаграмм). 11.1. ÏÎÑÒÐÎÅÍÈÅ ÑÂÎÄÍÎÉ ÄÈÀÃÐÀÌÌÛ ÍÀ ÎÑÍÎÂÅ ÒÀÁËÈÖÛ Ñ ÈÑÕÎÄÍÛÌÈ ÄÀÍÍÛÌÈ Для начала рассмотрим построение сводной диаграммы на основе обычной таблицы, содержащей исходные данные. Для примера возьмем таблицу, показанную на рис. 11.1. 1) Нажмите кнопку Сводная диаграмма на вкладке Вставка ленты инструментов. 2) Нажмите кнопку , выделите область исходной таблицы с данными, нажмите кнопку ; 3) Укажите, куда нужно вставить нужную диаграмму: вариант на новый лист. Нажмите кнопку Готово. 386 386
Глава 11. Сводные диаграммы Вы увидите, что будет создан новый рабочий лист Excel, в котором будет присутствовать область построения сводной таблицы, а также область построения сводной диаграммы – рисунок 11.1. Для построения сводной диаграммы вам необходимо заполнить те же списки полей, что и при построении сводной таблицы. Распределите поля из списка доступных полей исходной таблицы следующим образом: 1) Список Поля осей (категории) – поля Завод производитель и Товар; 2) Список Поля легенды (ряды) – поле Месяц; 3) Список Значения – поле Изготовлено. У вас должны получиться сводная таблица и сводная диаграмма, которые показаны на рис. 11.2. Так же, как и при построении сводной таблицы, для построения сводной диаграммы вычисляется сумма по данным исходной таблицы. Если вы хо- Рис. 11.1. Рабочий лист Excel с областями построения сводной таблицы и сводной диаграммы 387 387 387
Часть IV. Сводные таблицы Рис. 11.2. Сводная диаграмма и сводная таблица на основе таблицы с рис. 11.1 тите изменить операцию вычисления значений сводной диаграммы, щелкните левой кнопкой мыши по строке Сумма по полю Изготовлено списка Значения, в появившемся меню выберите Параметры полей значений и в открывшемся окне на вкладке Операция выберите необходимый вариант. Настройка внешнего вида сводной диаграммы аналогична настройке обычной диаграммы. Если вы хотите изменить тип сводной диаграммы, щелкните левой кнопкой мыши по области диаграммы и в появившемся контекстном меню выберите Изменить тип диаграммы, в появившемся окне выберите нужный тип диаграммы. 11.2. ÏÎÑÒÐÎÅÍÈÅ ÑÂÎÄÍÎÉ ÄÈÀÃÐÀÌÌÛ ÍÀ ÎÑÍÎÂÅ ÑÂÎÄÍÎÉ ÒÀÁËÈÖÛ Вы можете построить сводную диаграмму на основе уже имеющейся сводной таблицы. Для примера возьмем сводную таблицу, показанную на рис. 11.9. Активируйте вкладку Параметры (группа вкладок Работа со сводными таблицами) и на панели Сервис нажмите кнопку Сводная диаграмма. В 388 388
Глава 11. Сводные диаграммы появившемся окне выберите тип диаграммы и нажмите кнопку ОК. Если в качестве типа диаграммы вы выбрали гистограмму, у вас должна получиться диаграмма, показанная на рис. 11.3. Рис. 11.3. Сводная диаграмма, построенная на основе сводной таблицы с рис. 10.9 11.3. ÂÛÁÎÐ ÄÀÍÍÛÕ ÄËß ÏÎÑÒÐÎÅÍÈß ÑÂÎÄÍÛÕ ÒÀÁËÈÖ È ÄÈÀÃÐÀÌÌ Ñ ÏÎÌÎÙÜÞ ÏÐÎÃÐÀÌÌÛ MICROSOFT QUERY При построении сводных таблиц и диаграмм на основе данных из внешнего источника исходная таблица формируется в программе Microsoft Query. Microsoft Query откроется после того, как вы укажете необходимые настройки соединения с внешним источником данных. Рассмотрим пример построения сводной таблицы на основе данных из MS SQL Server. 1) Откройте мастер построения сводных таблиц и диаграмм, нажав кнопку ; 2) Для источника данных укажите вариант во внешнем источнике данных ; 3) Нажмите кнопку Выбрать подключение, вы увидите окно Выбор источника данных, показанное на рис. 11.4. В данном окне вы можете выбрать источник из списка или, если нужного вам источника 389 389 389
Часть IV. Сводные таблицы нет, добавить источник данных. Так как в списке нет подключений к Рис. 11.4. Окно “Выбор подключения” MS SQL Server, выберите вариант Найти другие и нажмите кнопку ОК; 4) В окне Создание нового источника данных (рисунок 11.5) укажите имя источника данных (вы можете указать любое имя, которое хотите присвоить источнику), в качестве драйвера требуемой базы данных укажите SQL Server и нажмите кнопку Связь; 5) В окне Вход в сервер SQL укажите сервер, на котором располагается Рис. 11.5. Окно “Создание нового источника данных” 390 390
Глава 11. Сводные диаграммы нужная база данных. Если для входа на сервер не требуется имя учетной записи и пароль, оставьте галочку напротив пункта Использовать доверительное соединение, в противном случае снимите галочку и укажите имя и пароль для входа на сервер. Нажмите кнопку Параметры, в списке База данных выберите нужную базу данных и нажмите кнопку ОК. В окне Создание нового источника данных нажмите кнопку ОК; Рис. 11.6. Окно Создание запроса: выбор столбцов 6) Теперь в списке доступных источников данных выберите созданное вами соединение и нажмите кнопку ОК. Появится окно Создание запроса: выбор столбцов – рисунок 11.6; 7) Нажмите кнопку Параметры и для параметра Owner укажите значение dbo (таким образом, будут отображены таблицы и представления, созданные пользователем). Нажмите кнопку ОК. Теперь вы можете добавить необходимые таблицы или поля таблиц базы данных, выбирая нужные в списке и нажимая кнопку “>”. После выбора всех необходимых таблиц или полей таблиц нажмите кнопку Далее, откроется окно программы Microsoft Query – рисунок 11.7. С помощью программы Microsoft Query вы можете выполнить SQL-запрос на выборку данных из базы данных. Для этого нажмите кнопку SQL на панели инструментов Microsoft Query. Также данные можно выбрать средствами Microsoft Query. В качестве примера была взята база данных, состоящая из трех таблиц: Данные сотрудника (в этой таблице содержатся данные о сотрудниках), Долж391 391 391
Часть IV. Сводные таблицы Рис. 11.7. Окно программы Microsoft Query ность (в этой таблице хранятся названия должностей и данные о зарплате сотрудника, занимающего определенную должность) и Должности_работников (в этой таблице хранятся данные о том, какую должность занимает сотрудник). Рассмотрим основные инструменты Microsoft Query для формирования исходной таблицы. 1) Вы можете добавить таблицу из базы данных, выбрав Таблица Добавить таблицу, после чего в списке вам будет необходимо в списке Table выбрать нужную таблицу и нажать кнопку Добавить; 2) Для того, чтобы указать связи между таблицами, выполните Таблица Объединение, после чего вам следует указать поля двух таблиц, по которым они будут связаны, и тип связи, после чего нажмите кнопку Добавить; 3) Чтобы добавить поле из какой-либо таблицы в итоговую таблицу, дважды щелкните левой кнопкой мыши по нужному полю. Поля в 392 392
Глава 11. Сводные диаграммы итоговой таблице будут располагаться в том порядке, в котором вы их добавляли. Чтобы удалить поле из итоговой таблицы, щелкните левой кнопкой мыши по заголовку таблицы и нажмите кнопку Рис. 11.8. Итоговая таблица с данными о должностях сотрудников Delete. После того, как вы укажете все необходимые связи между таблицами и добавите все нужные поля, будет сформирована итоговая таблица. Итоговая таблица для рассматриваемого случая показана на рис. 11.8. Чтобы вернуть данные из Microsoft Query в Excel, выберите Файл Вернуть данные в Microsoft Office Excel, после этого окно Microsoft Query закроется, и вы сможете построить сводную таблицу (или диаграмму) на основе данных, полученных из внешнего источника. Сводная таблица, построенная на основе данных из итоговой таблицы, сформированной в Microsoft Query, показана на рис. 11.9. Здесь мы рассмотрели наиболее общие возможности Microsoft Query, так как в большинстве случаев пользователи строят сводные таблицы на основе таблиц Excel. Более полную информацию о работе с программой вы мо- Рис. 11.9. Сводная таблица на основе данных из внешнего источника жете найти в справке Microsoft Query. Чтобы вызвать справку в окне Microsoft Query выберите Справка Вызов справки. Также информацию о Microsoft Query вы можете почерпнуть в интернете по адресу http://office. microsoft.com/ru-ru/excel/HA100996641049.aspx 393 393 393
ЧАСТЬ V. СТАТИСТИЧЕСКИЕ РАСЧЕТЫ 394 394
ГЛАВА 12. СТАТИСТИЧЕСКИЕ РАСЧЕТЫ В EXCEL 2013 395 395 395
Статистические расчеты в Excel 2013 выполняются с помощью набора специализированных статистических функций и надстройки Пакета анализа. Процесс построения формулы в Excel с использованием статистических функций аналогичен использованию любой другой функции. Работа с Пакетом анализа данных требует предварительной настройки и изучения режимов работы. 12.1. ÏÀÊÅÒ ÀÍÀËÈÇÀ ÄÀÍÍÛÕ Модуль Пакета анализа входит в набор стандартной конфигурации Excel 2013 и предназначен для выполнения основных операций статистического анализа. Результаты, полученные с помощью Пакета анализа данных, автоматически не обновляются при внесении изменений в исходные данные. Для получения корректного результата необходимо повторно вызвать команды данного модуля. Перед началом работы с Пакетом анализа данных необходимо убедиться в его наличии и в том, что он активен: 1. В уже открытой или вновь созданной книге Excel откройте вкладку Файл, и выберите пункт Параметры. Рис. 12.1. Активные настройки Excel 396 396
Глава 12. Статистические расчеты в Excel 2013 2. Выберите команду Надстройки. Проверьте наличие Пакета анализа в перечне Активных надстроек приложения (рис. 12.1). Если Пакета анализа неактивен (в списке неактивных), выполните действия, описанные в пп.3-4. 3. В поле Управление выберите Надстройки Excel и нажмите на кнопку . 4. В открывшемся окне Доступные надстройки (рис. 12.2) установите флажок Пакет анализа и нажмите кнопку . Если надстройка Пакета анализа отсутствует в списке, нажмите кнопку , чтобы найти ее. Рис. 12.2. Доступные настройки Установленный Пакет анализа после активации становится доступным на вкладке Данные в группе Анализ (пункт Анализ данных). К основным инструментам Пакета анализа относятся: 1. Однофакторный дисперсионный анализ. 2. Двухфакторный дисперсионный анализ с повторениями. 3. Двухфакторный дисперсионный анализ без повторений. 4. Корреляция. 5. Ковариация. 6. Описательная статистика. 397 397 397
Часть V. Статистические расчеты 7. Экспоненциальное сглаживание. 8. Двухвыборочный F-тест для дисперсий. 9. Анализ Фурье. 10. Гистограмма. 11. Скользящее среднее. 12. Генерация случайных чисел. 13. Ранг и персентиль. 14. Регрессия. 15. Выборка. 16. Парный двухвыборочный тест для t-средних. 17. Двухвыборочный t-тест с одинаковыми дисперсиями. 18. Двухвыборочный t-тест с различными дисперсиями. 19. Двухвыборочный z-тест для средних. Каждый из перечисленных инструментов представляет собой отдельный режим, для активации которого необходимо выделить соответствующий метод мышкой (рис. 12.3.) и нажать кнопку . В результате чего появится диалоговое окно выбранного режима. Рис. 12.3. Выбор инструмента анализа 398 398
Глава 12. Статистические расчеты в Excel 2013 Диалоговое окно режима предназначено для выбора параметров работы. Часть параметров является универсальной, т.е. относится ко всем режимам. Среди них: • Входной интервал. В поле указываются ячейки, содержащие исходные данные. • Метки. Если первая строка или столбец входных данных содержат заголовок, то флажок необходимо установить в активное состояние. • Группирование. Переключатель определяет расположение входных данных (диапазон по строкам или по столбцам). • Выходной интервал. Поле указывает расположение левой верхней ячейки выходного диапазона. С помощью переключателей Новый рабочий лист и Новая рабочая книга можно задать вывод результатов как в новых листах/ книгах, так и в уже существующих. Остальные параметры относятся к конкретным режимам и будут рассмотрены далее. 12.2. ÌÅÒÎÄÛ ÎÏÈÑÀÒÅËÜÍÎÉ ÑÒÀÒÈÑÒÈÊÈ Область математической статистики принято условно разделять на две подобласти: описательную и аналитическую статистики. Описательная статистика базируется на методах описания статистических данных, представления их в форме таблиц, распределений, гистограмм и т. п. К самым востребованным с практической точки зрения показателям описательной статистики относятся средняя арифметическая, медиана, дисперсия и стандартное отклонение. Анализ данных в рамках описательной статистики можно проводить как с помощью специализированных статистических функций, так и с помощью режимов Пакета анализа данных, Гистограмма, Выборка. В режиме Описательная статистика (рис. 12.4.) проводится статистический расчет по основным показателям положения, разброса и асимметрии выборочной совокупности. В данном режиме кроме универсальных параметров, рассмотренных ранее, заполняются: • Итоговая статистика. Флажок устанавливается в активное состояние при необходимости получить в результате расчета набор стандартных показателей: 1. Средняя арифметическая выборки; 2. Средняя ошибка выборки; 3. Медиана; 4. Мода; 399 399 399
Часть V. Статистические расчеты Рис. 12.4. Описательная статистика • 5. Оценка стандартного отклонения по выборке; 6. Оценка дисперсии по выборке; 7. Оценка эксцесса по выборке; 8. Оценка коэффициента асимметрии по выборке; 9. Размах вариации выборки; 10. Максимальный и минимальный элементы выборки; 11. Сумма элементов выборки; 12. Количество элементов выборки; 13. K-наибольший и К-наименьший элемент выборки; 14. Предельная ошибка выборки. Уровень надежности. Флажок устанавливается в активное состояние для расчета значения предельной ошибки выборки при заданном уровне надежности. • K-наименьший. Флажок устанавливается в активное состояние, если требуется получить значение для k-наименьшего значения элемента выборки. При k=1 определяется минимальное значение элемента выборки. • K-наибольший. Флажок устанавливается в активное состояние, если требуется получить значение для k-наибольшего значения элемента выборки. При k=1 определяется максимальное значение элемента выборки. Среди основных стандартных функций Excel, относящихся к режиму Описательная статистика, можно выделить: СРЗНАЧ, СРЗНАЧА, УРЕЗСРЕДНЕЕ, СРГАРМ, СРГЕОМ, МЕДИАНА, МОДА, КВАРТИЛЬ, ДИСП и др. 400 400
Глава 12. Статистические расчеты в Excel 2013 ПРИМЕР 1. СОГЛАСНО ДАННЫМ, ПРЕДСТАВЛЕННЫМ ФЕДЕРАЛЬНОЙ СЛУЖБЫ ГОСУДАРСТВЕННОЙ СТАТИСТИКИ СТОИМОСТЬ МИНИМАЛЬНОГО НАБОРА ПРОДУКТОВ ПИТАНИЯ, ВХОДЯЩИХ В ПОТРЕБИТЕЛЬСКУЮ КОРЗИНУ, ПО НЕКОТОРЫМ РЕГИОНАМ РОССИИ НА СЕНТЯБРЬ 2010 БЫЛА УСТАНОВЛЕНА В РАЗМЕРЕ (РУБ.): • • • • • • • • • • Центральный федеральный округ - 2416,96 Северо-Западный федеральный округ - 2708 Южный федеральный округ- 2355,74 Северо-Кавказский федеральный округ-2410,08 Приволжский федеральный округ - 2207,66 Уральский федеральный округ - 2517,06 Ханты-Мансийский автономный округ- 2925,82 Ямало-Ненецкий автономный округ- 3436,23 Сибирский федеральный округ-2324,98 Дальневосточный федеральный округ - 3281,67 Требуется рассчитать основные показатели описательной статистики и на основе полученных результатов сделать соответствующие выводы. РЕШЕНИЕ. 1. Представим исходные данные в виде таблицы, где столбцами являются соответствующие показатели. Наименование регионов введите в диапазон А1:А10, стоимость продуктов питания — в диапазон В1:В10. В результате получится таблица, представленная на рис. 12.5. Рис. 12.5. Исходная таблица данных 401 401 401
Часть V. Статистические расчеты 2. 3. Далее необходимо провести элементарную статистическую обработку. Для этого, нажмите на пункт меню Данные, выберите команду Анализ данных в разделе Анализ. Затем в появившемся списке Инструменты анализа выберите строку Описательная статистика. В появившемся диалоговом окне (рис. 12.6) в рабочем поле Входной интервал укажите входной диапазон — В1:В10. Установите флажок Группирование в значение по столбцам. Активировав переключателем рабочее поле Выходной интервал, укажите выходной диапазон — ячейку А12. Установите флажок в поле Итоговая статистика. Уровень надежности задайте равным 95%. Нажмите кнопку . Рис. 12.6. Диалоговое окно Описательная статистика В результате анализа получим в диапазоне В12:В27 наименования основных показателей описательной статистики и их значения А12:А27 (рис. 12.6) На основании полученных результатов можно сделать предположение, что средняя стоимость минимального набора продуктов питания в целом по всем регионам России в сентябре 2010 г. находилась в пределах от 2355,561руб. до 2961,313 руб. 402 402
Глава 12. Статистические расчеты в Excel 2013 Рис. 12.7. Результат работы инструмента Описательная статистика Данный вывод был сформулирован на основании следующих выкладок. Доверительный интервал находится по формуле 1: (1) где • – средняя арифметическая выборки (показатель среднее на рис. 12.7), • – предельная ошибка выборки (показатель уровня надежности в 95% на рис. 2.4.), Следовательно, левая граница доверительного интервала равна 2355,561, а правая граница доверительного интервала составит 2961,313. Коэффициент ковариации рассчитывается по формуле 2 и равен 16%. (2) где – коэффициент ковариации, • – стандартное отклонение по выборке (показатель стандартного отклонения на рис. 2.4.), Коэффициент ковариации значительно меньше 50%, что свидетельствует о небольших колебаниях признака в исследованной выборочной совокупности. 403 403 403
Часть V. Статистические расчеты В случае отсутствия необходимости проводить полный анализ показателей описательной статистики, достаточно воспользоваться встроенными функциями Excel. Рассмотрим данный поход в примере 2. ПРИМЕР 2. ТЕСТЫ ДЛЯ ПРОВЕРКИ ЗНАНИЙ ДОЛЖНЫ БЫТЬ СБАЛАНСИРОВАНЫ ПО УРОВНЮ СЛОЖНОСТИ, ТРУДНЫЕ ВОПРОСЫ СЛЕДУЕТ КОМПЕНСИРОВАТЬ ЛЕГКИМИ. ДЛЯ ОЦЕНКИ ПРИГОДНОСТИ ТЕСТА РЕКОМЕНДУЕТСЯ ПРОВОДИТЬ МНОГОКРАТНУЮ СТАТИСТИЧЕСКУЮ ОБРАБОТКУ СЫРОГО БАЛЛА, НАБРАННОГО В РЕЗУЛЬТАТЕ ТЕСТИРОВАНИЯ. ЗА КАЖДЫЙ ВЕРНЫЙ ОТВЕТ НА ВОПРОС ПРИСВАИВАЕТСЯ ЕДИНИЧНЫЙ БАЛЛ, НЕПРАВИЛЬНЫЙ ОТВЕТ ИЛИ ОТСУТСТВИЕ ОТВЕТА – НОЛЬ БАЛЛОВ. На рис. 12.8. приведены обработанные по дихотомической шкале результаты тестирования. Необходимо ответить на вопрос, является ли данный тест пригодным для тестирования. Рис. 12.8. Оценка по дихотомической шкале РЕШЕНИЕ 404 404 1. Из матрицы тестовых результатов следует исключить строки и столбцы, состоящие только из нулей или только из единиц. В нашем примере испытуемый под номером четыре не справился ни с одним вопросом теста, а девятый испытуемый прошел тест без единой ошибки. Матрица с учетом удаленных элементов представлена на рис. 12.9. 2. Высчитаем индивидуальный балл испытуемого. Выделите ячейку L3. Откройте вкладку Формулы и выберите функцию
Глава 12. Статистические расчеты в Excel 2013 Рис. 12.9. Матрица в Excel Автосумма. Задайте интервал суммирования B3:K3. Нажмите Enter. Теперь выделите ячейку L3 с высчитанной суммой и потяните за нижнюю правую границу ячейки до L9. Нажмите Enter. В ячейках L3:L9 хранятся индивидуальные баллы каждого испытуемого (рис. 12.10). Рис. 12.10. Матрица с подсчетом итоговых баллов 405 405 405
Часть V. Статистические расчеты 3. Далее необходимо вычислить среднее значение – СРЗНАЧ (L3:L19), моду - МОДА.ОДН (L3:L9), медиану – МЕДИАНА (L3:L9), дисперсию - ДИСП.В (L3:L9), стандартное отклонение - СТАНДОТКЛОН.В (L3:L9), асимметрию – СКОС (L3:L9) и эксцесс – ЭКСЦЕСС (L3:L9). Входной интервал будут определять индивидуальные баллы (диапазон L3:L9). Найденные значения числовых характеристик приведены на рис. 12.11. Рисунок 2.8. Найденные числовые значения Рис. 12.11. Найденные числовые значения Распределение баллов будет представлять собой нормальную кривую, если тест оптимален по своей сложности. Нормальное распределение характеризуется нулевой асимметрией и нулевым эксцессом. Для теста, в котором преобладают легкие вопросы, асимметрия распределения будет больше нуля, т.е. кривая распределения будет сдвинута вправо относительно среднего значения индивидуальных баллов. Если кривая распределения наоборот смещена влево от среднего значения, то асимметрия распределения будет меньше нуля. В этом случае тест следует считать излишне сложным. 406 406
Глава 12. Статистические расчеты в Excel 2013 Исходя из вышесказанного, можно сделать вывод, что тест требует доработки. Следует или снизить уровень сложности отдельных вопросов или добавить легкие вопросы в тест. Режим Гистограмма определяет частоту (выборочную и интегральную) вхождения данных в заданные интервалы. Полученные данные отображаются в таблицах и гистограммах. Диалоговое окно режима показано на рис. 12.12. Рис. 12.12. Режим Гистограмма Рассмотрим параметры данного режима: • Интервал карманов. Необязательный параметр задает интервалы – карманы. Значения вводятся или диапазоном ячеек или набором значений, определяющих границы интервалов. Данные указываются в возрастающем порядке. При отсутствии значения данного параметра интервалы создаются автоматически, а распределение будет равномерным между максимальным и минимальным значением входных данных. • Интегральный процент. Флажок в активном состоянии обеспечивает отображение интегральных процентных отношений на гистограмме. • Вывод графика. Флажок в активном состоянии задает построение встроенной диаграммы на листе с выходным интервалом. 407 407 407
Часть V. Статистические расчеты К режиму Гистограмма относятся следующие статистические функции: ЧАСТОТА, СЧЕТ, СЧЕТЗ. ПРИМЕР. ПОСТРОИТЬ ЭМПИРИЧЕСКОЕ РАСПРЕДЕЛЕНИЕ СТОИМОСТИ ПРОЕЗДА В РУБЛЯХ В РАЗНЫХ ГОРОДАХ РОССИИ ПО СОСТОЯНИЮ НА СЕНТЯБРЬ 2010 ГОДА. ДАННЫЕ ПРЕДСТАВЛЕНЫ СЛЕДУЮЩЕЙ ВЫБОРКОЙ: 10 20 15 22 10 8 9 8 12 11 10 11 14 10 13 11 12 9 8 13 9 12 8 9 8 14 15 15 15 12 13 15 25 12 13 20 13 10 12 12 20 9 12 25 8 20 10 14 25 13 12 13 20 9 14 12 10 10 10 12 12 11 10 10 14 25 13 9 8 20 РЕШЕНИЕ. 1. 2. В ячейку А1 введите слово Стоимость, а в ячейки А2:Е15 — значения стоимости проезда. Выберите режим Гистограмма пакета Анализа данных. Для этого, нажмите на пункт меню Данные, выберите команду Анализ данных в разделе Анализ. Затем в появившемся списке Инструменты анализа выделите строку Гистограмма и нажмите на кнопку . 3. Заполните параметры окна Гистограмма: входной диапазон задайте как (А2:Е15); выходной диапазон — ссылку на левую верхнюю ячейку выходного диапазона (H1). Переведите в активное состояние флажки Интегральный процент и Вывод графика. После этого нажмите кнопку . Результат, полученный после обработки данных в режиме Гистограмма, показан на рис. 12.13. 408 408
Глава 12. Статистические расчеты в Excel 2013 Рис. 12.13. Результат анализа в режиме Гистограмма В режиме Выборка формируется выборка из указанного входного интервала, т.е. определяется группа элементов, выбранная из совокупности заданных элементов. В диалоговом окне данного режима (рис. 12.14) задается: • Метод выборки. Переключатель определяет один из возможных вариантов построения выборки – Периодический или Случайный. Периодическая выборка формируется на основе периода, за- Рис. 12.14. Режим выборка 409 409 409
Часть V. Статистические расчеты данного в поле Период. При этом во входной столбец попадают те значения генеральной совокупности, номера которых идентичны периоду или кратны ему. Выборка формируется до тех пор, пока не будет достигнут конец входного диапазона. Случайная выборка производится на основе произвольного извлекания переменной входного диапазона с возможностью повторного использования одного и того же значения. Поле Число выборок задает размер результирующей случайной выборки. ПРИМЕР 1. ПЕРИОДИЧЕСКАЯ ВЫБОРКА ШИРОКО ПРИМЕНЯЕТСЯ ДЛЯ КОНТРОЛЯ КАЧЕСТВА ПРОДУКЦИИ НА ПРОИЗВОДСТВЕ И В ТОЧКАХ СБЫТА. ДЛЯ ПРОВЕРКИ СООТВЕТСТВИЯ ТОВАРА ПРЕДЪЯВЛЕННЫМ К НЕМУ ТРЕБОВАНИЯМ ПО СТАНДАРТИЗАЦИИ И БЕЗОПАСНОСТИ, ИЗ ОБЩЕЙ ПАРТИИ ПРОДУКЦИИ МОЖЕТ БЫТЬ ИЗВЛЕЧЕН КАЖДЫЙ N-ЫЙ ТОВАР. ДАННАЯ ВЫБОРКА НОСИТ НАЗВАНИЕ МЕХАНИЧЕСКОЙ И ХАРАКТЕРИЗУЕТСЯ ОБЪЕМОМ ВЫБОРКИ (ОБЪЕМ ПРОДУКЦИИ, ИЗЫМАЕМОЙ ДЛЯ ПРОВЕДЕНИЯ ЭКСПЕРТИЗЫ) ОТНОСИТЕЛЬНОГО ОБЩЕГО ОБЪЕМА ГЕНЕРАЛЬНОЙ СОВОКУПНОСТИ (ОБЪЕМ ВСЕЙ ПРОИЗВЕДЕННОЙ ИЛИ РЕАЛИЗУЕМОЙ ПАРТИИ). ТАК, ЕСЛИ НЕОБХОДИМО ПРОИЗВЕСТИ 5% ВЫБОРКУ, ТО ОТБИРАЕТСЯ КАЖДЫЙ 20-ЫЙ ТОВАР, ДЛЯ 10% ВЫБОРКИ – КАЖДЫЙ 10-ЫЙ. Предположим, что необходимо произвести 20% выборку представленного ниже ассортимента детских игрушек: 410 410 Код Наименование 20507 Снеговик 35769 Волк-модник 78000 Олень 43689 Динозавр 88864 Погремушка «Зайка» 92347 Лунтик 65658 Жираф 47047 Котенок Гав муз. 92365 Фунтик муз. 12470 Ленивец 35768 Медведь Энди муз. 78007 Бабка-Ёжка муз. 16945 Пчелка с платочком муз. 84668 Медвежонок мал.муз. 13213 Зайчик Баффи
Глава 12. Статистические расчеты в Excel 2013 РЕШЕНИЕ. 1. Представим исходные данные в виде таблицы, где столбцами являются код и наименование игрушек. Введите код товара в диапазон А2:А16, а наименование — в диапазон В2:В16. В результате получится таблица, представленная на рис. 12.15. 2. Далее необходимо построить периодическую выборку с периодом 5. Для этого нажмите на пункт меню Данные, выберите команду Анализ данных в разделе Анализ. Затем в появившемся списке Инструмен- Рис. 12.15. Исходная таблица данных ты анализа выберите строку Выборка и нажмите на кнопку 3. . В появившемся диалоговом окне (рис. 12.16) в рабочем поле Входной интервал укажите входной диапазон — А2:А16. Установите переключатель Метод выборки в значение Периодический. В поле Период введите 5. Укажите начало выходного интервала. Нажмите кнопку . В результате были отобраны три игрушки с кодами 88864 (Погремушка «Зайка»), 12470 (Ленивец), 13213 (Зайчик Баффи). 411 411 411
Часть V. Статистические расчеты Рис. 12.16. Диалоговое окно Выборка 412 412
Уважаемые господа! Книги издательства «Наука и Техника» Вы можете заказать наложенным платежом в нашем интернет-магазине www.nit.com.ru, а также приобрести в крупнейших магазинах г. Москвы: Т Д «БИБЛИО-ГЛОБУС» ул. Мясницкая, д. 6/3, стр. 1, ст. М «Лубянка» тел. (495) 781-19-00, 624-46-80 Московский Дом Книги, «ДК на Новом Арбате» ул.Новый Арбат, 8, ст. М «Арбатская», тел. (495) 789-35-91 Московский Дом Книги, «Дом технической книги» Ленинский пр., д.40, ст. М «Ленинский пр.», тел. (499) 137-60-19 Московский Дом Книги, «Дом медицинской книги» Комсомольский пр., д. 25, ст. М «Фрунзенская», тел. (499) 245-39-27 Дом книги «Молодая гвардия» ул. Б. Полянка, д. 28, стр. 1, ст. М «Полянка» тел. (499) 238-50-01 Сеть магазинов «Новый книжный» тел. (495) 937-85-81, (499) 177-22-11 в крупнейших магазинах г. Санкт-Петербурга: Санкт-Петербургский Дом Книги Невский пр. 28 тел. (812) 448-23-57 «Энергия» Московский пр. 57 тел. (812) 373-01-47 «Аристотель» ул. А. Дундича 36, корп. 1 тел. (812) 778-00-95 Сеть магазинов «Книжный Дом» тел. (812) 559-98-28 в регионах России: г. Воронеж, пл. Ленина д. 4 «Амиталь» (4732) 24-24-90 г. Екатеринбург, ул. Антона Валека д. 12 «Дом книги» (343) 253-50-10 г. Екатеринбург Cеть магазинов «100 000 книг на Декабристов» (343) 353-09-40 г. Нижний Новгород, ул. Советская д. 14 «Дом книги» (831) 277-52-07 г. Смоленск, ул. Октябрьской революции д. 13 «Кругозор» (4812) 65-86-65 г. Челябинск, ул. Монакова, д. 31 «Техническая книга» (904) 972 50 04 г. Хабаровск Сеть книжно-канцелярских магазинов фирмы «Мирс» (4212) 26-87-30 и на Украине (оптом и в розницу) через представительство издательства г. Киев, ул. Курчатова 9/21, «Наука и Техника», ст. М «Лесная» (044) 516-38-66 e-mail: nits@voliacable.com Мы рады сотрудничеству с Вами! 413 413 413
414 414
Уважаемые господа! Книги издательства «Наука и Техника» Вы можете заказать наложенным платежом в нашем интернет-магазине www.nit.com.ru, а также приобрести в крупнейших магазинах г. Москвы: Т Д «БИБЛИО-ГЛОБУС» ул. Мясницкая, д. 6/3, стр. 1, ст. М «Лубянка» тел. (495) 781-19-00, 624-46-80 Московский Дом Книги, «ДК на Новом Арбате» ул.Новый Арбат, 8, ст. М «Арбатская», тел. (495) 789-35-91 Московский Дом Книги, «Дом технической книги» Ленинский пр., д.40, ст. М «Ленинский пр.», тел. (499) 137-60-19 Московский Дом Книги, «Дом медицинской книги» Комсомольский пр., д. 25, ст. М «Фрунзенская», тел. (499) 245-39-27 Дом книги «Молодая гвардия» ул. Б. Полянка, д. 28, стр. 1, ст. М «Полянка» тел. (499) 238-50-01 Сеть магазинов «Новый книжный» тел. (495) 937-85-81, (499) 177-22-11 в крупнейших магазинах г. Санкт-Петербурга: Санкт-Петербургский Дом Книги Невский пр. 28 тел. (812) 448-23-57 «Энергия» Московский пр. 57 тел. (812) 373-01-47 «Аристотель» ул. А. Дундича 36, корп. 1 тел. (812) 778-00-95 Сеть магазинов «Книжный Дом» тел. (812) 559-98-28 в регионах России: г. Воронеж, пл. Ленина д. 4 «Амиталь» (4732) 24-24-90 г. Екатеринбург, ул. Антона Валека д. 12 «Дом книги» (343) 253-50-10 г. Екатеринбург Cеть магазинов «100 000 книг на Декабристов» (343) 353-09-40 г. Нижний Новгород, ул. Советская д. 14 «Дом книги» (831) 277-52-07 г. Смоленск, ул. Октябрьской революции д. 13 «Кругозор» (4812) 65-86-65 г. Челябинск, ул. Монакова, д. 31 «Техническая книга» (904) 972 50 04 г. Хабаровск Сеть книжно-канцелярских магазинов фирмы «Мирс» (4212) 26-87-30 и на Украине (оптом и в розницу) через представительство издательства г. Киев, ул. Курчатова 9/21, «Наука и Техника», ст. М «Лесная» (044) 516-38-66 e-mail: nits@voliacable.com Мы рады сотрудничеству с Вами! 415 415 415
Группа подготовки издания: Зав. редакцией компьютерной литературы: М. В. Финков Редактор: М. А. Финкова Корректор: А. В. Громова ООО «Наука и Техника» Лицензия №000350 от 23 декабря 1999 года. 198097, г. Санкт-Петербург, ул. Маршала Говорова, д. 29. Подписано в печать 21.11.2014. Формат 70х100 1/16. Бумага газетная. Печать офсетная. Объем 22 п. л. Тираж 1750. Заказ Отпечатано в ГП ПО «Псковская областная типография» 180004, г. Псков, ул. Ротная, 34. 416 416
Звенигородская Адмиралтейский р-н Загородный пр., д. 35 Загородный пр., д. 35
Балтийская Адмиралтейский р-н наб. Обводного канала, д. 120, лит. Б в здании Балтийского железнодорожного вокзала наб. Обводного канала, д. 120, лит. Б, в здании Балтийского железнодорожного вокзала
Сенная площадь Адмиралтейский р-н пер. Гривцова, д. 9 пер. Гривцова, д. 9
Сенная площадь Адмиралтейский р-н ул. Ефимова, д. 2, лит. А Торгово-развлекательный комплекс «ПИК», 3 этаж ул. Ефимова, д. 2, лит. А, Торгово-развлекательный комплекс «ПИК», 3 этаж
Василеостровская Василеостровский р-н Средний пр. В. О., д. 36/40 Торгово-офисный центр «Остров», 2 этаж Средний пр. В. О., д. 36/40, Торгово-офисный центр «Остров», 2 этаж
Приморская Василеостровский р-н Одоевского ул., 31А Торговый центр «Одоевского», 2 этаж Одоевского ул., 31А, Торговый центр «Одоевского», 2 этаж
Удельная Выборгский р-н пр. Энгельса, 36 пр. Энгельса, 36
Проспект Просвещения Выборгский р-н пр. Просвещения, д. 19 Торгово-развлекательный комплекс «Норд», 0 этаж пр. Просвещения, д. 19, Торгово-развлекательный комплекс «Норд», 0 этаж
Проспект Просвещения Выборгский р-н пр. Просвещения, 48 Торговый центр, 2 этаж пр. Просвещения, 48, Торговый центр, 2 этаж
Парнас Выборгский р-н Парголово, Михаила Дудина 6 к.1. стр.1. Торговый комплекс «Парнас сити», 2 этаж Парголово, Михаила Дудина 6 к.1. стр.1., Торговый комплекс «Парнас сити», 2 этаж
Озерки Выборгский р-н пр. Культуры, 1А Торгово-развлекательный комплекс «Родео Драйв», 3 этаж пр. Культуры, 1А, Торгово-развлекательный комплекс «Родео Драйв», 3 этаж
Лесная Выборгский р-н Лесной пр., д. 61/1 Лесной пр., д. 61/1
Лесная Выборгский р-н Полюстровский пр., 84А Торговый центр «Европолис», 1 этаж Полюстровский пр., 84А, Торговый центр «Европолис», 1 этаж
Озерки Выборгский р-н пр. Энгельса, 120 Торговый комплекс «Озерки», 0 этаж пр. Энгельса, 120, Торговый комплекс «Озерки», 0 этаж
Проспект Просвещения Выборгский р-н Выборгское шоссе, д. 15 Торговый комплекс «Авеню», 2 этаж Выборгское шоссе, д. 15, Торговый комплекс «Авеню», 2 этаж
Гражданский проспект Калининский р-н пр. Просвещения, д. 80, к. 3, лит. А Торговый комплекс «Кубик», 0 этаж пр. Просвещения, д. 80, к. 3, лит. А, Торговый комплекс «Кубик», 0 этаж
Академическая Калининский р-н Гражданский пр., д. 41 Торговый комплекс «Академический», 1 этаж Гражданский пр., д. 41, Торговый комплекс «Академический», 1 этаж
Площадь Ленина Калининский р-н ул. Комсомола, д. 41 ул. Комсомола, д. 41
Автово Кировский р-н пр. Стачек, д. 99, лит. А Торгово-развлекательный комплекс «Континент», 3 этаж пр. Стачек, д. 99, лит. А, Торгово-развлекательный комплекс «Континент», 3 этаж
Нарвская Кировский р-н площадь Стачек, д. 9 Торговый комплекс «Кировский пассаж», 1 этаж площадь Стачек, д. 9, Торговый комплекс «Кировский пассаж», 1 этаж
Ленинский проспект Кировский р-н Ленинский пр. д. 49 Торговый центр «Прибалтийский» Ленинский пр. д. 49, Торговый центр «Прибалтийский»
Кировский завод Кировский р-н проспект Стачек, 47 проспект Стачек, 47
Ленинский проспект Кировский р-н Бульвар Новаторов д. 11 к.2а Торговый комплекс «Французский бульвар», 2 этаж Бульвар Новаторов д. 11 к.2а, Торговый комплекс «Французский бульвар», 2 этаж
Проспект Ветеранов Кировский р-н пр. Ветеранов 101/1. Торгово-бытовой комплекс «Ульянка», 2 этаж пр. Ветеранов 101/1., Торгово-бытовой комплекс «Ульянка», 2 этаж
Новочеркасская Красногвардейский р-н Среднеохтинский пр., д. 2А Среднеохтинский пр., д. 2А
Ладожская Красногвардейский р-н просп. Косыгина 31-1-А Торговый центр «Бонус», 3 этаж просп. Косыгина 31-1-А, Торговый центр «Бонус», 3 этаж
Ладожская Красногвардейский р-н Индустриальный пр-кт, д. 31 Торговый комплекс «Индустриальный», 3 этаж Индустриальный пр-кт, д. 31, Торговый комплекс «Индустриальный», 3 этаж
Ладожская Красногвардейский р-н Заневский пр., д. 67, к. 2 Торгово-развлекательный комплекс «Заневский Каскад», — 1 этаж, корпус А Заневский пр., д. 67, к. 2, Торгово-развлекательный комплекс «Заневский Каскад», — 1 этаж, корпус А
Новочеркасская Красногвардейский р-н Брантовская дорога, 3 / Якорная 5-А Торгово-развлекательный центр «Охта Молл», 3 этаж Брантовская дорога, 3 / Якорная 5-А, Торгово-развлекательный центр «Охта Молл», 3 этаж
Проспект Ветеранов Красносельский р-н проспект Ленина, д. 51, лит. А. Торговый комплекс «Тетрис», 4 этаж проспект Ленина, д. 51, лит. А., Торговый комплекс «Тетрис», 4 этаж
Автово Красносельский р-н Петергофское шоссе, д. 51, лит. А Торгово-развлекательный центр «Жемчужная плаза», 3 этаж Петергофское шоссе, д. 51, лит. А, Торгово-развлекательный центр «Жемчужная плаза», 3 этаж
Проспект Ветеранов Красносельский р-н пр. Ветеранов 169 корпус 4 Торговый центр «Солнечный», 2 этаж пр. Ветеранов 169 корпус 4, Торговый центр «Солнечный», 2 этаж
Ленинский проспект Красносельский р-н Ленинский проспект, 100 к. 1 Торговый комплекс «Фиолент», 2 этаж Ленинский проспект, 100 к. 1, Торговый комплекс «Фиолент», 2 этаж
Звёздная Московский р-н Ленсовета ул., д. 97 Торгово-развлекательный комплекс «Континент», 0 этаж Ленсовета ул., д. 97, Торгово-развлекательный комплекс «Континент», 0 этаж
Московская Московский р-н Московский проспект, 193, лит. А Московский проспект, 193, лит. А
Электросила Московский р-н Московский пр., д. 172 Московский пр., д. 172
Московская Московский р-н Пулковское шоссе 25/1 А Торгово-развлекательный комплекс «Лето», 2 этаж Пулковское шоссе 25/1 А, Торгово-развлекательный комплекс «Лето», 2 этаж
Парк Победы Московский р-н пр. Космонавтов, 14 Торгово-развлекательный центр «Радуга», 2 этаж пр. Космонавтов, 14, Торгово-развлекательный центр «Радуга», 2 этаж
Московская Московский р-н ул. Типанова, д. 27/39, лит. А Торговый комплекс «Космос», 2 этаж ул. Типанова, д. 27/39, лит. А, Торговый комплекс «Космос», 2 этаж
Московские ворота Московский р-н Московский проспект, 109 Московский проспект, 109
Улица Дыбенко Невский р-н пр. Большевиков, д. 18, корп. 2, лит. А Торгово-развлекательный комплекс «Невский», 0 этаж пр. Большевиков, д. 18, корп. 2, лит. А, Торгово-развлекательный комплекс «Невский», 0 этаж
Улица Дыбенко Невский р-н Мурманское шоссе, 12 км 1а Торгово-развлекательный центр «Мега Дыбенко» Мурманское шоссе, 12 км 1а, Торгово-развлекательный центр «Мега Дыбенко»
Проспект Большевиков Невский р-н пр. Большевиков, д. 6 универсам «Невский», 1 этаж пр. Большевиков, д. 6, универсам «Невский», 1 этаж
Проспект Большевиков Невский р-н ул. Коллонтай 3-В Торгово-развлекательный комплекс «Лондон-Молл», 2 этаж ул. Коллонтай 3-В, Торгово-развлекательный комплекс «Лондон-Молл», 2 этаж
Рыбацкое Невский р-н ул. Тепловозная, 31 Торгово-развлекательный комплекс «Порт Находка», 1 этаж ул. Тепловозная, 31, Торгово-развлекательный комплекс «Порт Находка», 1 этаж
Ломоносовская Невский р-н ул. Народная 4А ул. Народная 4А
Пролетарская Невский р-н пр. Обуховской обороны, 116 пр. Обуховской обороны, 116
Улица Дыбенко Невский р-н пр. Большевиков, д. 27, литер «А» Торговый центр «Смайл», 1 этаж пр. Большевиков, д. 27, литер «А», Торговый центр «Смайл», 1 этаж
Чкаловская Петроградский р-н ул. Ропшинская, д. 1/32 перекресток с Большим пр. П. С. ул. Ропшинская, д. 1/32, перекресток с Большим пр. П. С.
Петроградская Петроградский р-н Каменноостровский пр., д. 42 Каменноостровский пр., д. 42
Горьковская Петроградский р-н Александровский парк, 4/3а Комплекс «Великан Парк», -1 этаж Александровский парк, 4/3а, Комплекс «Великан Парк», -1 этаж
Пионерская Приморский р-н Коломяжский 17/2А Торгово-развлекательный комплекс «Сити-Молл», 3 этаж Коломяжский 17/2А, Торгово-развлекательный комплекс «Сити-Молл», 3 этаж
Беговая Приморский р-н ул. Савушкина, д. 141 Торгово-развлекательный комплекс «Меркурий», 2 этаж ул. Савушкина, д. 141, Торгово-развлекательный комплекс «Меркурий», 2 этаж
Чёрная речка Приморский р-н ул. Савушкина, д. 7 ул. Савушкина, д. 7
Комендантский проспект Приморский р-н Комендантский пр., д. 33 Комендантский пр., д. 33
Комендантский проспект Приморский р-н Планерная 59А Торгово-развлекательный центр «LeoMall», 3 этаж Планерная 59А, Торгово-развлекательный центр «LeoMall», 3 этаж
Старая Деревня Приморский р-н Торфяная дорога, д. 7, лит. Т Торгово-развлекательный комплекс «Гулливер», 2 этаж, корпус Т Торфяная дорога, д. 7, лит. Т, Торгово-развлекательный комплекс «Гулливер», 2 этаж, корпус Т
Беговая Приморский р-н Приморский пр. 72 Торгово-развлекательный центр «ПитерЛэнд», 1 этаж Приморский пр. 72, Торгово-развлекательный центр «ПитерЛэнд», 1 этаж
Беговая Приморский р-н ул. Оптиков, 37 Цокольный этаж ул. Оптиков, 37, Цокольный этаж
Пионерская Приморский р-н Байконурская ул., д. 14/А Торгово-развлекательный комплекс «Континент», 3 этаж Байконурская ул., д. 14/А, Торгово-развлекательный комплекс «Континент», 3 этаж
Проспект Славы Фрунзенский р-н ул. Димитрова, д. 18 ул. Димитрова, д. 18
Обводный канал Фрунзенский р-н Лиговский пр., д. 153 Торгово-развлекательный комплекс «Лиговъ», 2 этаж Лиговский пр., д. 153, Торгово-развлекательный комплекс «Лиговъ», 2 этаж
Проспект Славы Фрунзенский р-н ул. Пражская 48/50 Торгово-развлекательный комплекс «Южный Полюс», 3 этаж ул. Пражская 48/50, Торгово-развлекательный комплекс «Южный Полюс», 3 этаж
Купчино Фрунзенский р-н Балканская пл, 5, Литер О Торгово-развлекательный комплекс «Балканский», 2 этаж, корпус 6 Балканская пл, 5, Литер О, Торгово-развлекательный комплекс «Балканский», 2 этаж, корпус 6
Международная Фрунзенский р-н ул. Белы Куна, д. 3 Торгово-развлекательный комплекс «Международный», 3 этаж ул. Белы Куна, д. 3, Торгово-развлекательный комплекс «Международный», 3 этаж
Бухарестская Фрунзенский р-н ул. Фучика 2А Торгово-развлекательный центр «РИО» ул. Фучика 2А, Торгово-развлекательный центр «РИО»
Площадь Восстания Центральный р-н Невский пр., 114-116 Торговый комплекс «Невский Центр», 5 этаж Невский пр., 114-116, Торговый комплекс «Невский Центр», 5 этаж
Гостиный двор Центральный р-н Невский пр., д. 46 Невский пр., д. 46
Адмиралтейская Центральный р-н Невский пр., д. 13 Невский пр., д. 13
Площадь Восстания Центральный р-н Лиговский пр., д. 30, лит. А Торгово-развлекательный центр «Галерея», 4 этаж, Южный Атриум Лиговский пр., д. 30, лит. А, Торгово-развлекательный центр «Галерея», 4 этаж, Южный Атриум
Маяковская Центральный р-н Невский пр., д. 78 Невский пр., д. 78
Площадь Восстания Центральный р-н Лиговский пр., д. 10/118 в здании гостиницы «Октябрьская» Лиговский пр., д. 10/118, в здании гостиницы «Октябрьская»
Чернышевская Центральный р-н ул. Пестеля, д. 23 ул. Пестеля, д. 23
Достоевская Центральный р-н Владимирский пр., д. 23 Торгово-офисный центр «Renaissance Hall», 2 этаж Владимирский пр., д. 23, Торгово-офисный центр «Renaissance Hall», 2 этаж
г. Апатиты ул. Козлова 10 Торговый центр «Май», 1 этаж ул. Козлова 10, Торговый центр «Май», 1 этаж
г. Архангельск Поморская ул., д. 9 Центральный универмаг Поморская ул., д. 9, Центральный универмаг
г. Архангельск ул. Советская, 25 Торгово-развлекательный центр «Соломбала Молл», 3 этаж ул. Советская, 25, Торгово-развлекательный центр «Соломбала Молл», 3 этаж
г. Архангельск Ленинградский пр., 38 Торгово-развлекательный комплекс «Макси», 3 этаж Ленинградский пр., 38, Торгово-развлекательный комплекс «Макси», 3 этаж
г. Архангельск Троицкий проспект, 17 Торгово-развлекательный комплекс «Европарк», 3 этаж Троицкий проспект, 17, Торгово-развлекательный комплекс «Европарк», 3 этаж
г. Архангельск ул. Тимме, д. 4, корп. 3 Торговый комплекс «Полюс» ул. Тимме, д. 4, корп. 3, Торговый комплекс «Полюс»
г. Архангельск улица Воскресенская, 20 Торгово-развлекательный комплекс «Титан Арена», 3 этаж улица Воскресенская, 20, Торгово-развлекательный комплекс «Титан Арена», 3 этаж
г. Великие Луки ул. Вокзальная, д. 11 Торговый комплекс «Апельсин» ул. Вокзальная, д. 11, Торговый комплекс «Апельсин»
г. Великий Новгород наб. Александра Невского, д. 26 Торговая сторона наб. Александра Невского, д. 26, Торговая сторона
г. Великий Новгород ул. Ломоносова, д.29 Торговый комплекс «Мармелад» ул. Ломоносова, д.29, Торговый комплекс «Мармелад»
г. Вологда Советский проспект, 12 Советский проспект, 12
г. Вологда Пошехонское ш., д. 22 Торговый комплекс «Мармелад», 3 этаж Пошехонское ш., д. 22, Торговый комплекс «Мармелад», 3 этаж
г. Вологда Ленинградская ул., д. 100 Торговый центр «Форум» Ленинградская ул., д. 100, Торговый центр «Форум»
г. Вологда ул. Мира, д. 78 Торговый комплекс «Оазис», 1 этаж ул. Мира, д. 78, Торговый комплекс «Оазис», 1 этаж
г. Вологда ул Горького 122 Торговый центр «Макси» ул Горького 122, Торговый центр «Макси»
г. Волхов ул. Юрия Гагарина, 1 Торговый комплекс «Кубус» ул. Юрия Гагарина, 1, Торговый комплекс «Кубус»
г. Всеволожск Всеволожский пр., 43 Всеволожский пр., 43
г. Выборг Железнодорожный тупик, 4 Торгово-развлекательный комплекс «Ребус» Железнодорожный тупик, 4, Торгово-развлекательный комплекс «Ребус»
г. Гатчина ул. Генерала Кныша, д. 2а Торговый комплекс «Пилот», 1 этаж ул. Генерала Кныша, д. 2а, Торговый комплекс «Пилот», 1 этаж
г. Гатчина пр. 25 Октября, д. 42 А Торговый комплекс «Мегаполис» пр. 25 Октября, д. 42 А, Торговый комплекс «Мегаполис»
г. Гатчина Пушкинское ш, 15А Торговый центр «Кубус» Пушкинское ш, 15А, Торговый центр «Кубус»
г. Калининград ул. Генерала-лейтенанта Озерова, 17-Б Торговый комплекс «Мега-Центр», 2 этаж ул. Генерала-лейтенанта Озерова, 17-Б, Торговый комплекс «Мега-Центр», 2 этаж
г. Калининград Приморское кольцо, 2 Торгово-развлекательный центр «Балтия Молл» Приморское кольцо, 2, Торгово-развлекательный центр «Балтия Молл»
г. Калининград Ленинский пр, д.7-9 Торговый центр «Европа» Ленинский пр, д.7-9, Торговый центр «Европа»
г. Калининград Ленинский проспект, 30 Торгово-развлекательный комплекс «Калининград Плаза», 3 этаж Ленинский проспект, 30, Торгово-развлекательный комплекс «Калининград Плаза», 3 этаж
г. Калининград ул. Николая Карамзина, 42 Торгово-развлекательный центр «Балтийский пассаж» ул. Николая Карамзина, 42, Торгово-развлекательный центр «Балтийский пассаж»
г. Кингисепп ул. Октябрьская, д. 9 Торговый комплекс «Норд» ул. Октябрьская, д. 9, Торговый комплекс «Норд»
г. Кириши ул. Декабристов Бестужевых, д. 4д ул. Декабристов Бестужевых, д. 4д
г. Кировск ул. Набережная, 15 ул. Набережная, 15
г. Колпино ул. Пролетарская, д. 36 Торгово-развлекательный комплекс «Меркурий», 3 этаж ул. Пролетарская, д. 36, Торгово-развлекательный комплекс «Меркурий», 3 этаж
г. Кондопога ул. Новокирпичная, д. 1 Торговый комплекс «Лотос Сити», 2 этаж ул. Новокирпичная, д. 1, Торговый комплекс «Лотос Сити», 2 этаж
г. Котлас пр. Мира д. 18 Торговый центр «Столица» пр. Мира д. 18, Торговый центр «Столица»
г. Луга ул. Урицкого, д. 77, кор. 3 Торговый комплекс «Айсберг» ул. Урицкого, д. 77, кор. 3, Торговый комплекс «Айсберг»
г. Мурманск пр. Ленина, д. 53 пр. Ленина, д. 53
г. Мурманск Ленина пр., 32 Торгово-развлекательный центр «Мурманск Молл» Ленина пр., 32, Торгово-развлекательный центр «Мурманск Молл»
г. Мурманск Рогозерская, 4 Торгово-развлекательный комплекс «Plazma» Рогозерская, 4, Торгово-развлекательный комплекс «Plazma»
г. Петергоф Санкт-Петербургский пр., 60 лит. Р Торговый комплекс «Ракета» Санкт-Петербургский пр., 60 лит. Р, Торговый комплекс «Ракета»
г. Петрозаводск пр. Лесной, д. 47а Торгово-развлекательный комплекс «Лотос Plaza», 3 этаж пр. Лесной, д. 47а, Торгово-развлекательный комплекс «Лотос Plaza», 3 этаж
г. Петрозаводск ул. Маршала Мерецкова, д. 11 Торговый комплекс «Тетрис», 3 этаж ул. Маршала Мерецкова, д. 11, Торговый комплекс «Тетрис», 3 этаж
г. Петрозаводск Октябрьский пр., д. 7 Октябрьский пр., д. 7
г. Петрозаводск ул. Дзержинского, 7 ул. Дзержинского, 7
г. Псков ул. Кузбасской Дивизии 19 Торговый центр «Акваполис» ул. Кузбасской Дивизии 19, Торговый центр «Акваполис»
г. Псков Рижский пр., д. 16 Торговый комплекс «Рижский» Рижский пр., д. 16, Торговый комплекс «Рижский»
г. Пушкин ул. Ростовская, 20 Культурно-досуговый центр «Грин Парк», 2 этаж ул. Ростовская, 20, Культурно-досуговый центр «Грин Парк», 2 этаж
г. Северодвинск ул. Советская д. 50/12 ул. Советская д. 50/12
г. Северодвинск ул. Ломоносова, 98а Торговый комплекс «Гранд» ул. Ломоносова, 98а, Торговый комплекс «Гранд»
г. Северодвинск Архангельское шоссе, 120 Архангельское шоссе, 120
г. Сосновый Бор Солнечная ул., 12 Торгово-развлекательный комплекс «Галактика» Солнечная ул., 12, Торгово-развлекательный комплекс «Галактика»
г. Сыктывкар Октябрьский 141 Торговый комплекс «Макси», 2 этаж Октябрьский 141, Торговый комплекс «Макси», 2 этаж
г. Сыктывкар г. Сыктывкар, ул. Коммунистическая, д. 50 ТРЦ «Парма», 2 этаж ул. Коммунистическая, д. 50, ТРЦ «Парма», 2 этаж
г. Тихвин ул.Карла Маркса, 50 ул.Карла Маркса, 50
г. Тосно пр. Ленина, д. 44 пр. Ленина, д. 44
г. Череповец Ленинградская ул., д. 1 Торговый центр «Северо-западный», Зашекснинский р-н Ленинградская ул., д. 1, Торговый центр «Северо-западный», Зашекснинский р-н
г. Череповец пр.Победы, 200 Торговый центр «Макси» пр.Победы, 200, Торговый центр «Макси»
г. Череповец проспект Октябрьский, д. 57 Торговый центр «Сильвер» проспект Октябрьский, д. 57, Торговый центр «Сильвер»
г. Череповец ул. Ленина, д. 90 ул. Ленина, д. 90
д. Новое Девяткино пр. Авиаторов Балтики, д. 9к1 пр. Авиаторов Балтики, д. 9к1
Девяткино д. Новое Девяткино ул. Главная 60 А Торговый комплекс «Девяткино» ул. Главная 60 А, Торговый комплекс «Девяткино»
Информатика. Кибернетика. Общая радиотехника
Осталось всего: 2
Автор: Айзек М.П.
ISBN: 978-5-94387-771-1
Год издания: 2021
Формат книги: 70х100/16
Кол-во страниц: 384
Издательство: Наука и техника
Тип обложки: Обложка
Вес: 386 гр.
Описание
В этой книге будет рассмотрен весь широчайший спектр возможностей Excel по проведению вычислений, построению графиков и анализу данных – от самых простых (создание и редактирование таблиц, работа с ячейками и т.д.), до расширенных возможностей (проведение расчетов (решение алгебраических уравнений, использование спец. функций Excel, применение мегаформул), оформление данных (построение всевозможных графиков и диаграмм), использование сводных таблиц, особенности проведения анализа и выявления различных закономерностей в данных и т.д.).
Книга рассчитана на самый широкий круг читателей. Ведь все пользуются Excel’ем, но в большинстве случаев не используют весь широчайший арсенал этой замечательной программы, или попросту не знают, как что-то сделать. Книга написана простым и доступным языком. Приводится огромное количество наглядных примеров.
-
Автор: Авророва Е.Н.
Рубрика: Информатика. Кибернетика. Общая радиотехника
ISBN: 978-5-386-07099-1
Год издания: 2014
-
Автор: Гвоздева В.А.
Рубрика: Информатика. Кибернетика. Общая радиотехника
ISBN: 978-5-8199-0449-7
Год издания: 2015
-
Автор: Стронгин Р.Г., Гергель В.П., Гришагин В.А., Баркалов К.А.
Рубрика: Информатика. Кибернетика. Общая радиотехника
ISBN: 978-5-211-06479-9
Год издания: 2013
-
Автор: Кестер У. (ред.)
Рубрика: Информатика. Кибернетика. Общая радиотехника
ISBN: 978-5-94836-199-4
Год издания: 2011
-
Автор: Баланис К.А., Иоанидес П.И.
Рубрика: Информатика. Кибернетика. Общая радиотехника
ISBN: 978-5-94836-312-7
Год издания: 2012
-
Автор: Иньевски К. (ред.)
Рубрика: Информатика. Кибернетика. Общая радиотехника
ISBN: 978-5-94836-324-0
Год издания: 2012
Описание
Автор: Финков М. В., Айзек М. П.
Название: Графики, формулы, анализ данных в Excel. Пошаговые примеры (2019)
Описание:
В этой книге будет рассмотрен весь широчайший спектр возможностей Excel по проведению вычислений, построению графиков и анализу данных – от самых простых (создание и редактирование таблиц, работа с ячейками и т.д.), до расширенных возможностей (проведение расчетов (решение алгебраических уравнений, использование спец. функций Excel, применение мегаформул), оформление данных (построение всевозможных графиков и диаграмм), использование сводных таблиц, особенности проведения анализа и выявления различных закономерностей в данных и т.д.).
Книга рассчитана на самый широкий круг читателей. Ведь все пользуются Excel’ем, но в большинстве случаев не используют весь широчайший арсенал этой замечательной программы, или попросту не знают, как что-то сделать. Книга написана простым и доступным языком. Приводится огромное количество наглядных примеров.