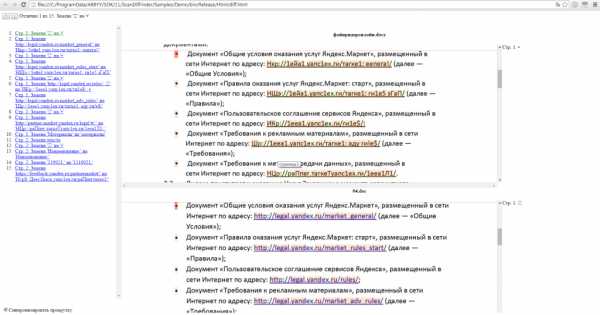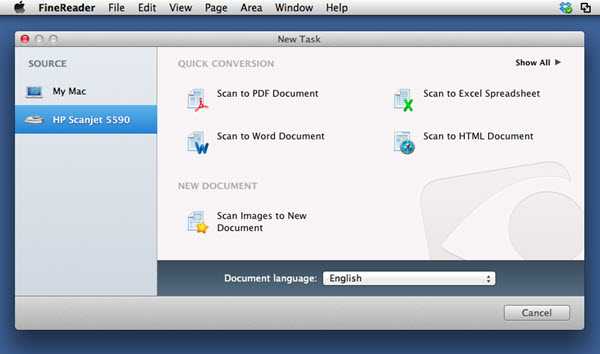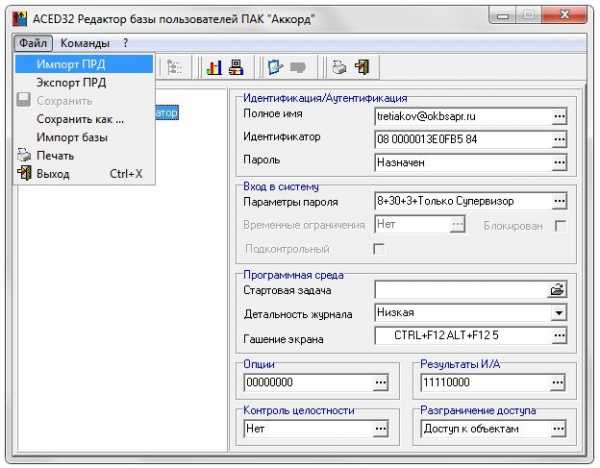Страницы 1
Чтобы отправить ответ, вы должны войти или зарегистрироваться
1 14.02.2017 10:56:43
- Alex_Gur
- Модератор
- Неактивен
- Откуда: Москва
- Зарегистрирован: 28.07.2011
- Сообщений: 2,758
- Поблагодарили: 492
Тема: FineReader — Передача результатов распознавания в Word
Часто после распознавания текста в FineReader и передачи его в Word фрагменты текста и рисунки размещаются в «надписях» (серых рамках), откуда их нелегко «вытащить» (особенно, если текст — большой). Также часто мешают знаки конца раздела, которые автоматически помещаются ФайнРидером в конце каждой страницы.
Нашел неплохое решение с помощью настроек FineReader:
Стрелочка возле кнопки Передать – Передать в другие приложения.
Microsoft Word – Форматы…
Настройки (опции): Простой текст, A4, установить флажок Автоматически увеличивать размеры страницы, убрать флажок Сохранять колонтитулы
Остальное — без изменений.
Передать результат распознавания в Word.
Получается неплохо, но рисунки и заголовки могут немного «съехать».
Также можно попробовать передать результат с настройкой оформления Редактируемый текст.
Если имеются другие, более корректные решения этой проблемы, пожалуйста, напишите о них в комментариях.
Удобной и приятной работы в Word!
Перевести спасибо на Яндекс кошелёк — 41001162202962; на WebMoney — R581830807057.
2 Ответ от shanemac51 15.02.2017 09:03:14
- shanemac51
- генерал-полковник
- Неактивен
- Зарегистрирован: 05.03.2012
- Сообщений: 467
- Поблагодарили: 119
Re: FineReader — Передача результатов распознавания в Word
Alex_Gur пишет:
Также можно попробовать передать результат с настройкой оформления Редактируемый текст.
обычно передавала в режиме форматирования, затем макросами чистила
—шрифр —интервалы и масштаб
—абзац — все интервалы в 0 и единичный, иногда для удобства разделения абзацев —интервал после=6
—размер страниц, поля, ориентация
—так как распознавала с сохранением страниц и строк — удаляла лишние переносы и разрывы разделов(если сделать без сохранения страниц/строк — получается каша, особенно при нечетких сканах, плохих краях строк)
—обычно переводила с помеченными неуверенными символами, поэтому после грамматики удаляла голубой фон с этих мест
…..
короче —правки много, распознавать приходилось обычно именно сканы(часто грязные и кривые), а не результат запоминания текста в PDF
Страницы 1
Чтобы отправить ответ, вы должны войти или зарегистрироваться
FineReader — чрезвычайно полезная программа для конвертации текстов из растрового в цифровой формат. Ее часто применяют для редактирования конспектов, сфотографированных объявлений или статей, а также отсканированных текстовых документов. При установке или запуске FineReader может возникнуть ошибка, которая отображается как «Нет доступа к файлу».
Попробуем разобраться, как устранить эту проблему и пользоваться распознавателем текстов в своих целях.
Ошибка при установке
Первое, что нужно проверить при возникновении ошибки доступа — проверить, не включен ли антивирус на вашем компьютере. Выключите его, если он активен.
В том случае, если проблема осталась, проделайте следующие шаги:
Нажмите «Пуск» и щелкните правой кнопкой мыши на «Компьютер». Выберите «Свойства».
Если у вас установлена Windows 7, щелкните на «Дополнительные параметры системы».
На вкладке «Дополнительно» найдите внизу окна свойств кнопку «Переменные среды» и нажмите ее.
В окне «Переменные среды выделите строку TMP и нажмите кнопку «Изменить».
В строке «Значение переменной» пропишите C:Temp и нажмите «ОК».
Проделайте тоже самое для строки TEMP. Щелкните «ОК» и «Применить».
После этого попробуйте начать установку заново.
Установочный файл всегда запускайте от имени администратора.
Ошибка при запуске
Ошибка доступа при запуске возникает в том случае, если пользователь не имеет полного доступа к папке «Licenses» на своем компьютере. Исправить это достаточно просто.
Нажмите сочетание клавиш Win+R. Откроется окно «Выполнить».
В строке этого окна введите C:ProgramDataABBYYFineReader12.0 (или другое место, куда установлена программа) и нажмите «ОК».
Обратите внимание на версию программы. Прописывайте ту, которая установлена у вас.
Найдите в каталоге папку «Licenses» и, щелкнув по ней правой кнопкой мыши, выберите «Свойства».
На вкладке «Безопасность» в окне «Группы или пользователи» выделите строку «Пользователи» и нажмите кнопку «Изменить».
Снова выделите строку «Пользователи» и установите галочку напротив «Полный доступ». Нажмите «Применить». Закройте все окна, нажимая «ОК».
Таким образом исправляется ошибка доступа при установке и запуске FineReader. Надеемся, эта информация будет вам полезна.
Помимо этой статьи, на сайте еще 12421 инструкций.
Добавьте сайт Lumpics.ru в закладки (CTRL+D) и мы точно еще пригодимся вам.
Отблагодарите автора, поделитесь статьей в социальных сетях.
Источник
ABBYY FineReader зависает при сканировании (Ошибка «Параметр задан неверно»)
За последние несколько дней, пришлось два раза столкнуться с проблемой при сканировании в ABBYY FineReader. Изучив форумы и опыт других людей, я пришел к выводу, что проблема зачастую связана с самим приложением и его настройками. В обоих случаях помог один и тот же способ о котором дальше пойдет речь.
Содержание:
Введение
Первым делом нужно проверить, что сканер или любое другое ваше устройство подключено правильно и установлены последние драйвера для него. Можете еще проверить, как работает сканирование через стандартное приложение Windows. Если там всё работает, а в ABBYY FineReader отказывается, значит продолжаем разбираться дальше. В противном случае, скачиваем драйвера с официального сайта производителя и обновляем их.
Ошибки, с которыми я столкнулся
Первая. При попытке отсканировать документы, ABBYY FineReader зависает и уходите в бесконечное ожидание. Выйти из которого помогает только «Диспетчер задач» через снятие задачи с программы.
Вторая. При попытке отсканировать выходит ошибка «Параметр задан неверно» или вы также можете увидеть «Ошибка инициализации источника». Означает, что программа не может найти устройство для сканирования.
В обоих случаях, ABBYY FineReader использует не соответствующий драйвер для сканирования и поэтому возникают ошибки. Исправить их одинаково просто, для этого необходимо выбрать нужный нам драйвер.
Инструкция для исправления ошибки
Запускаем ABBYY FineReader, в моем случае это 10 версия:
Находим на верхней панели «Сервис» и открываем меню:
Далее переходим в «Опции» (так же, можно воспользоваться сочетанием клавиш «Ctrl+Shift+O») и открываем вкладку «Сканировать/Открыть»:
В выпадающем списке выбираем подходящий драйвер для вашего сканера. Возможно придется попробовать несколько драйверов по очереди:
Как правило, в большинстве случаев, и в моем тоже, рекомендуется выбирать TWAIN драйвер. Под списком драйверов, ставим галочку «Использовать интерфейс сканера». Закончив с настройкой, нажимаем на «ОК» для сохранения всех изменений. Если после выбора драйвера проблема не ушла, нужно попробовать другой.
Заключение
Этот способ сработает при условии, что у вас корректно установлены драйвера для вашего устройства. В противном случае, сначала придется обновить драйвера сканера и только потом повторить инструкцию выше. Вполне возможно, что после обновления драйверов у вас всё заработает.
Всем удачи!
Возможно вам так же будет интересно:
Источник
Как исправить раздражающие ошибки, связанные с FineReader15.chm [РЕШЕНО]
FineReader15.chm проблемы часто являются результатом отсутствия, удаления или случайного перемещения файла из исходного места установки ABBYY FineReader 11. Возникновение подобных проблем является раздражающим фактором, однако их легко устранить, заменив файл CHM, из-за которого возникает проблема. В качестве дополнительного шага по устранению неполадок мы настоятельно рекомендуем очистить все пути к неверным файлам и ссылки на расширения файлов CHM, которые могут способствовать возникновению такого рода ошибок, связанных с FineReader15.chm.
Загрузите новую версию FineReader15.chm для %%os%% в списке файлов ниже. Также доступны варианты для других версий Windows (при необходимости). Если в настоящий момент отсутствует необходимая вам версия FineReader15.chm, запросите ей, нажав на кнопку Request (Запрос) рядом с необходимой версией файла. Если ниже отсутствует необходимая версия файла, мы рекомендуем вам связаться непосредственно с ABBY Software Ltd..
Как правило, при размещении файла FineReader15.chm в надлежащем каталоге, проблемы, связанные с данным файлом, больше не возникают, однако следует выполнить проверку, чтобы убедиться в том, что проблему удалось устранить. Вы можете проверить результат, запустив приложение ABBYY FineReader 11 и проверить, появляется ли проблема.
| FineReader15.chm Описание файла | |
|---|---|
| Формат файла: | CHM |
| Тип приложения: | pdf creation,pdf reader |
| Новейшие программы: | ABBYY FineReader 11 |
| Версия программного обеспечения: | 2011 |
| Разработчик: | ABBY Software Ltd. |
| Имя файла: | FineReader15.chm Запрос |
| KB: | 877316 |
| SHA-1: | 4cf9e59bdd8742d810095d43717b7f7e3186c171 |
| MD5: | 696b3e311132e6b8484962847b8ed138 |
| CRC32: | e364a9b2 |
Идентификатор статьи: 268039
FineReader15.chm
| Имя файла | Идентификатор файла (контрольная сумма MD5) | Размер (в байтах) | Загрузить | |||||||||||||||
|---|---|---|---|---|---|---|---|---|---|---|---|---|---|---|---|---|---|---|
| + FineReader15.chm | 696b3e311132e6b8484962847b8ed138 | 856.75 KB | Запрос | |||||||||||||||
|
||||||||||||||||||
| + FineReader15.chm | 696b3e311132e6b8484962847b8ed138 | 856.75 KB | Запрос | |||||||||||||||
|
||||||||||||||||||
| + FineReader15.chm | 696b3e311132e6b8484962847b8ed138 | 856.75 KB | Запрос | |||||||||||||||
|
||||||||||||||||||
| + FineReader15.chm | 696b3e311132e6b8484962847b8ed138 | 856.75 KB | Запрос | |||||||||||||||
|
||||||||||||||||||
| + FineReader15.chm | 696b3e311132e6b8484962847b8ed138 | 856.75 KB | Запрос | |||||||||||||||
|
||||||||||||||||||
| + FineReader15.chm | 696b3e311132e6b8484962847b8ed138 | 856.75 KB | Запрос | |||||||||||||||
|
||||||||||||||||||
| + FineReader15.chm | 696b3e311132e6b8484962847b8ed138 | 856.75 KB | Запрос | |||||||||||||||
|
||||||||||||||||||
| + FineReader15.chm | 499b65d41cb25348154ce4ed984aa87e | 952.94 KB | Запрос | |||||||||||||||
|
||||||||||||||||||
| + FineReader15.chm | 499b65d41cb25348154ce4ed984aa87e | 952.94 KB | Запрос | |||||||||||||||
|
||||||||||||||||||
| + FineReader15.chm | 499b65d41cb25348154ce4ed984aa87e | 952.94 KB | Запрос | |||||||||||||||
|
||||||||||||||||||
| + FineReader15.chm | 499b65d41cb25348154ce4ed984aa87e | 952.94 KB | Запрос | |||||||||||||||
|
||||||||||||||||||
| + FineReader15.chm | 499b65d41cb25348154ce4ed984aa87e | 952.94 KB | Запрос | |||||||||||||||
|
||||||||||||||||||
| + FineReader15.chm | b5f52cddae17f4175b299823e1d60726 | 530.88 KB | Запрос | |||||||||||||||
|
||||||||||||||||||
| + FineReader15.chm | 542fe8e08940df9ae262a38de1082d98 | 523.63 KB | Запрос | |||||||||||||||
|
||||||||||||||||||
| + FineReader15.chm | b5f52cddae17f4175b299823e1d60726 | 530.88 KB | Запрос | |||||||||||||||
|
||||||||||||||||||
| + FineReader15.chm | 542fe8e08940df9ae262a38de1082d98 | 523.63 KB | Запрос | |||||||||||||||
|
||||||||||||||||||
| + FineReader15.chm | b5f52cddae17f4175b299823e1d60726 | 530.88 KB | Запрос | |||||||||||||||
|
||||||||||||||||||
| + FineReader15.chm | 542fe8e08940df9ae262a38de1082d98 | 523.63 KB | Запрос | |||||||||||||||
|
||||||||||||||||||
| + FineReader15.chm | b5f52cddae17f4175b299823e1d60726 | 530.88 KB | Запрос | |||||||||||||||
|
||||||||||||||||||
| + FineReader15.chm | 542fe8e08940df9ae262a38de1082d98 | 523.63 KB | Запрос | |||||||||||||||
|
||||||||||||||||||
| + FineReader15.chm | b5f52cddae17f4175b299823e1d60726 | 530.88 KB | Запрос | |||||||||||||||
|
||||||||||||||||||
| + FineReader15.chm | 542fe8e08940df9ae262a38de1082d98 | 523.63 KB | Запрос | |||||||||||||||
|
||||||||||||||||||
| + FineReader15.chm | c1d36bbdc01821234c3a9c601310d748 | 610.95 KB | Запрос | |||||||||||||||
|
||||||||||||||||||
| + FineReader15.chm | c1d36bbdc01821234c3a9c601310d748 | 610.95 KB | Запрос | |||||||||||||||
|
Спасибо, ваш файл запроса был получен.
Классические проблемы FineReader15.chm
Осложнения с ABBYY FineReader 11 и FineReader15.chm включают в себя:
Проблемы ABBYY FineReader 11 FineReader15.chm возникают при установке, во время работы программного обеспечения, связанного с FineReader15.chm, во время завершения работы или запуска или менее вероятно во время обновления операционной системы. Запись при возникновении ошибок FineReader15.chm имеет первостепенное значение для поиска причины проблем ABBYY FineReader 11 и сообщения о них в ABBY Software Ltd. за помощью.
Создатели FineReader15.chm Трудности
Проблемы FineReader15.chm вызваны поврежденным или отсутствующим FineReader15.chm, недопустимыми ключами реестра, связанными с ABBYY FineReader 11, или вредоносным ПО.
Особенно эти ошибки FineReader15.chm проистекают из:
Источник
Ошибка FineReader: нет доступа к файлу
FineReader — чрезвычайно полезная программа для конвертации текстов из растрового в цифровой формат. Ее часто применяют для редактирования конспектов, сфотографированных объявлений или статей, а также отсканированных текстовых документов. При установке или запуске FineReader может возникнуть ошибка, которая отображается как «Нет доступа к файлу».
Попробуем разобраться, как устранить эту проблему и пользоваться распознавателем текстов в своих целях.
Как исправить ошибку доступа к файлу в FineReader
Ошибка при установке
Первое, что нужно проверить при возникновении ошибки доступа — проверить, не включен ли антивирус на вашем компьютере. Выключите его, если он активен.
В том случае, если проблема осталась, проделайте следующие шаги:
Нажмите «Пуск» и щелкните правой кнопкой мыши на «Компьютер». Выберите «Свойства».
Если у вас установлена Windows 7, щелкните на «Дополнительные параметры системы».
На вкладке «Дополнительно» найдите внизу окна свойств кнопку «Переменные среды» и нажмите ее.
В окне «Переменные среды выделите строку TMP и нажмите кнопку «Изменить».
В строке «Значение переменной» пропишите C:Temp и нажмите «ОК».
Проделайте тоже самое для строки TEMP. Щелкните «ОК» и «Применить».
После этого попробуйте начать установку заново.
Установочный файл всегда запускайте от имени администратора.
Ошибка при запуске
Ошибка доступа при запуске возникает в том случае, если пользователь не имеет полного доступа к папке «Licenses» на своем компьютере. Исправить это достаточно просто.
Нажмите сочетание клавиш Win+R. Откроется окно «Выполнить».
В строке этого окна введите C:ProgramDataABBYYFineReader12.0 (или другое место, куда установлена программа) и нажмите «ОК».
Обратите внимание на версию программы. Прописывайте ту, которая установлена у вас.
Найдите в каталоге папку «Licenses» и, щелкнув по ней правой кнопкой мыши, выберите «Свойства».
На вкладке «Безопасность» в окне «Группы или пользователи» выделите строку «Пользователи» и нажмите кнопку «Изменить».
Снова выделите строку «Пользователи» и установите галочку напротив «Полный доступ». Нажмите «Применить». Закройте все окна, нажимая «ОК».
Таким образом исправляется ошибка доступа при установке и запуске FineReader. Надеемся, эта информация будет вам полезна.
Источник
Finereader Нет Доступа К Файлу. Нет доступа к файлу abbyy finereader
finereader нет доступа к файлу
Abbyy finereader ошибка 1284
В разделе Программное обеспечение на вопрос ABBY Finereader 12 professional открываю изображение при нажатии распознать выдает ошибку не знаю с чем это связано заданный автором шеврон лучший ответ это Идем в папку «c:ProgramDataABBYYFineReader12.00FontCache». Наведите курсор мыши на название папки «SystemFactory.Cache» и нажмите правую кнопку мыши. В выпадающем меню выберите Свойства (Properties). В диалоге Свойства (Properties) перейдите на закладку Безопасность (Security).4. В списке пользователей и групп диалога безопасность найдите группу «Пользователи». Этой группе необходимо дать права Полный доступ (Full control). Для этого нажмите кнопку Изменить (Edit), в новом окне выберите группу «Пользователи» и поставьте галочку в графе разрешение напротив пункта Полный доступ (Full control). Нажмите Применить (Apply) и после этого OK во всех окнах.Проблема решена.Источник:
Ответ от 22 ответа[гуру]
Привет! Вот подборка тем с ответами на Ваш вопрос: ABBY Finereader 12 professional открываю изображение при нажатии распознать выдает ошибку не знаю с чем это связано
Ответ от Вован де Морт[гуру]запусти абби под админом
Ответ от Посовеститься[гуру]В четырёх словах «нет», «доступа», «к», «файлу» которое требует объяснений?
Ответ от Алина Чернявская[новичек]Спасибо!
Ответ от Простричь[новичек]Извините пожалуйста у меня проблемы с fine readerom не распознает текст

Привет! Вот еще темы с нужными ответами:
Ответить на вопрос:
Ошибка при запуске программы «Нет доступа к файлу C:ProgramDataABBYYLingvo12.0LicensesLicensing.bin»
Номер статьи: 1060 | Категория: Общие вопросы | Тип: Патч | Последнее обновление: 21.08.2012
Программа установилась, но при запуске возникает сообщение «Нет доступа к файлу C:ProgramDataABBYYLingvo12.0LicensesLicensing.bin».
Такая ситуация может возникать в случае, если у пользователя не установлены права Полный доступ (Full control) на папку Licenses и файлы в ней, в том числе и на файл Licensing.bin.
1. Откройте командную строку через Пуск (Start)>Выполнить (Run). Если в выпадающем меню Пуск (Start) отсутствует пункт Выполнить (Run), то нажмите на клавиатуре кнопку с эмблемой Windows и одновременно с ней кнопку с буквой R. 2. В командную строку введите:
и нажмите OK.3. В открывшейся папке найдите папку Licenses. Наведите курсор мыши на название папки Licenses и нажмите правую кнопку мыши. В выпадающем меню выберите Свойства (Properties). В диалоге Свойства (Properties) перейдите на закладку Безопасность (Security). 4. В списке пользователей и групп диалога безопасность найдите группу «Пользователи». Этой группе необходимо дать права Полный доступ (Full control). Для этого нажмите кнопку Изменить (Edit), в новом окне выберите группу «Пользователи» и поставьте галочку в графе разрешение напротив пункта Полный доступ (Full control). Нажмите Применить (Apply) и после этого OK во всех окнах.
712 считают это полезным.
Была ли эта информация вам полезна?
Документ FineReader
При работе с программой вы можете сохранить промежуточные результаты в документ FineReader и вернуться к работе над документом позже. В документе FineReader хранятся исходные изображения, соответствующий им распознанный текст, настройки программы, а также созданные в процессе работы пользовательские эталоны, языки и группы языков.
Работа с документом ABBYY FineReader:
Как открыть документ
При запуске программы по умолчанию открывается новый документ FineReader. Вы можете работать с ним или открыть ранее созданный документ FineReader.
Чтобы открыть документ FineReader:
- В меню Файл выберите пункт Открыть документ FineReader…
- В открывшемся диалоге выберите нужный документ.
Замечание. При открытии документов FineReader, созданных в предыдущих версиях программы, ABBYY FineReader попытается конвертировать документ в формат текущей версии. Данный процесс необратим, поэтому программа предложит сохранить документ FineReader с новым именем. В результате конвертации ранее распознанный текст будет потерян.
Совет. Если вы хотите, чтобы при запуске открывался последний документ, с которым вы работали, отметьте опцию Открывать последний документ при запуске ABBYY FineReader на закладке Дополнительные диалога Настройки (меню Сервис>Настройки…).
Документ FineReader также можно открыть непосредственно из Проводника Windows (такие документы обозначаются значком ), выбрав в контекстном меню документа пункт Открыть в ABBYY FineReader 12.
Как добавить изображение в документ
- В меню Файл выберите пункт Открыть PDF или изображение…
- В открывшемся диалоге выберите одно или несколько изображений и нажмите кнопку Открыть. Изображение будет добавлено в конец открытого документа, и его копия будет сохранена в папке документа.
Вы можете добавить изображение из Проводника Windows. Для этого выделите в Проводнике Windows один или несколько файлов с изображениями, затем в контекстном меню выберите пункт Открыть в ABBYY FineReader.
Если на вашем компьютере уже открыт ABBYY FineReader, выделенные файлы будут добавлены в текущий документ, в противном случае ABBYY FineReader запустится автоматически, и файлы будут добавлены в новый документ.
Вы также можете добавить отсканированные страницы. Подробнее см. «Сканирование бумажных документов».
Как удалить страницу из документа
- В окне Страницы выделите страницу и нажмите клавишу Delete, или
- В меню Страница выберите пункт Удалить страницу из документа, или
- В контекстном меню выделенной страницы в окне Страницы выберите Удалить страницу из документа.
Чтобы удалить несколько страниц, выделите несколько страниц в окне Страницы.
Как сохранить документ
- В меню Файл выберите пункт Сохранить документ FineReader…
- В открывшемся диалоге укажите название документа и папку, где будет храниться данный документ.
Внимание! При сохранении документа ABBYY FineReader сохраняются не только все его страницы (изображения и текст), но и дополнительные файлы, созданные в процессе работы с этим документом: эталон, пользовательские языки.
Как закрыть документ
- Чтобы закрыть выбранную страницу документа, в меню Документ выберите пункт Закрыть текущую страницу.
- Чтобы закрыть весь документ, в меню Файл выберите пункт Закрыть документ FineReader.
Как разделить документ FineReader
При обработке многочисленных документов в несколько страниц часто бывает удобнее сначала отсканировать все документы, и лишь затем проанализировать и распознать страницы. Но для того чтобы оформление каждого документа сохранилось максимально точно, необходимо обрабатывать документы с разным оформлением в отдельных документах FineReader. С помощью ABBYY FineReader вы легко сможете рассортировать отсканированные изображения по разным документам FineReader.
Чтобы разделить документ FineReader:
- В меню Файл выберите пункт Разделить документ FineReader… или в контекстном меню панели Страницы выберите команду Перенести страницы в новый документ…
- В открывшемся диалоге создайте необходимое количество документов с помощью кнопки Добавить документ.
Таким же образом вы можете переместить страницы из одного документа в другой.
- Используйте кнопки Переместить (страницы переместятся в текущий открытый документ) и Вернуть;
- С помощью горячих клавиш: Ctrl+Right Arrow, чтобы переместить страницы из окна Страницы в открытый документ, и Ctrl+Left Arrow или Delete, чтобы переместить их обратно.
- После разделения документа нажмите кнопку Создать, чтобы создать документ или Создать все, чтобы создать все документы сразу.
Совет. Вы также можете перетащить мышью несколько страниц, выделенных в окне Страницы, в другое окно ABBYY FineReader. При этом будет создан новый документ FineReader, содержащий перемещенные страницы.
Как изменить нумерацию страниц документа FineReader
- В окне Страницы выделите одну или несколько страниц.
- В контекстном меню окна Страницы выберите пункт Перенумеровать страницы….
Если вы хотите последовательно изменить номера всех страниц, начиная с выделенной.
- Восстановить нумерацию после двустороннего сканирования
Для восстановления нумерации страниц исходного документа, если вы отсканировали с помощью автоподатчика сначала все нечетные, а затем все четные страницы. ABBYY FineReader позволяет восстановить исходную нумерацию после двустороннего сканирования как с прямым порядком четных страниц, так и с обратным.
Внимание! Для применения данной операции необходимо выделить минимум 3 страницы с последовательной нумерацией.
- Поменять местами страницы книжного разворота
Если вы отсканировали книгу, написанную на языке с письмом справа налево, и разбили сдвоенные страницы, не указав правильный язык распознавания.
Внимание! Для применения данной операции необходимо выделить минимум 2 страницы с одного разворота.
Замечание. Для того чтобы отменить выполненную операцию, выберите пункт Отменить последнюю операцию.
Положение страниц в окне Страницы изменится в соответствии с новой нумерацией.
- Чтобы изменить номер одной страницы, достаточно щелкнуть мышью по ее номеру в окне Страницы и ввести в поле номера новое значение.
- В режиме Пиктограммы изменить порядок страниц можно простым перемещением мышью выделенных страниц и помещением их в нужное место документа..
Свойства документа
При распознавании PDF-документов и некоторых типов файлов изображений ABBYY FineReader экспортирует свойства исходного документа. Свойства документа — это подробные сведения о файле, помогающие отличать его от других. Например, описательное название, имя автора, тема, ключевые слова. Свойства документа используются для просмотра сведений о файле или при упорядочении файлов. Кроме того, можно выполнять поиск документов по их свойствам. При необходимости вы можете их отредактировать.
Для задания или изменения свойств документа:
- Откройте диалог Опции (меню Сервис>Настройки…)..
- Перейдите на закладку Документ и в группе Свойства документа укажите название, автора, тему и ключевые слова документа.
Работа с файлами эталонов и языков
Вы можете сохранить настройки эталонов и пользовательских языков или загрузить ранее сохраненные.
О работе с эталонами см. в статье «Если в исходном документе есть декоративные (нестандартные) шрифты», о создании пользовательских языков — в статье «Если часть символов не распознается».
Чтобы сохранить файл эталонов и языков:
- Откройте диалог Настройки (меню Сервис>Настройки…) на закладке Распознать.
- В группе Пользовательские эталоны и языки нажмите кнопку Сохранить в файл….
- В открывшемся диалоге укажите имя файла и нажмите кнопку Сохранить.
В этот файл будет сохранен путь к папке, в которой хранятся пользовательские языки и их словари, а также группы языков, пользовательские словари и эталоны.
Чтобы загрузить файл эталонов и языков:
- Откройте диалог Настройки (меню Сервис>Настройки…) на закладке Распознать..
- В группе Пользовательские эталоны и языки нажмите кнопку Загрузить из файла….
- В диалоге Загрузить настройки выберите файл формата FBT и нажмите кнопку Открыть.
Finereader Нет Доступа К Файлу
Ошибка при запуске программы Нет доступа к файлу C Program. DataABBYYLingvo1. LicensesLicensing. Номер статьи 1. 06. Ругается на отсутствие доступа к СProgramDataABBYYFineReader12. FontCacheSystemFactory. В дальнейшем можно просто в свойствах ярлыка или файла через вкладку Совместимость назначить. Устранение неполадок, возникающих при попытке доступа к файлам и папкам в Windows или работе с ними. Работаем с более сложными документами включающими таблицы, рисунки, напечатанные мелким текстом. Руководство пользователя ABBYY FineReader 12. Ошибка при установке Нет доступа к файлу. Системные требования для ABBYY FineReader 14. При запуске программы возникает сообщение Нет доступа к файлу СWindows. Возможно переменные окружения на. Finereader Нет Доступа К Файлу’ title=’Finereader Нет Доступа К Файлу’/>Причина. Такая ситуация может возникать в случае, если у пользователя не установлены права Полный доступ Full control на папку Licenses и файлы в ней, в том числе и на файл Licensing. Решение. 1. Откройте командную строку через Пуск Start Выполнить Run. Если в выпадающем меню Пуск Start отсутствует пункт Выполнить Run, то нажмите на клавиатуре кнопку с эмблемой Windows и одновременно с ней кнопку с буквой R. В командную строку введите C Program. DataABBYYLingvo1. OK. 3. В открывшейся папке найдите папку Licenses. Наведите курсор мыши на название папки Licenses и нажмите правую кнопку мыши. В выпадающем меню выберите Свойства Properties. Гост Рв 15.306-2003 Обязательства Гарантийные Основные Положения. В диалоге Свойства Properties перейдите на закладку Безопасность Security. В списке пользователей и групп диалога безопасность найдите группу. Этой группе необходимо дать права Полный доступ Full control. Для этого нажмите кнопку Изменить Edit, в новом окне выберите группу. Нажмите Применить Apply и после этого OK во всех окнах. Такая ситуация может возникать в случае,. NET Framework 3. 5 SP1 входит в комплект поставки ABBYY FineReader. Поддержка виртуальных машин и терминального доступа.
Abbyy Finereader Ошибка
Abbyy Finereader Ошибка Average ratng: 6,7/10 7027reviews
Что нового в ABBYY Fine. Reader 1. 1? Прежде всего, достаточно заметно донастроились алгоритмы поиска на странице текста, картинок и таблиц – то, что у нас называют «Анализ документа», а в мире понятным словом zoning. Главное, к чему мы стремились, работая над новой версией, – улучшить «понимание» документов, с которыми пользователи сталкиваются каждый день: книг, договоров, журналов. Одним из легко заметных изменений стало то, что Fine. Reader 1. 1 научился находить вертикальные колонтитулы. Как мы уже сказали, в новом Fine. Reader блоки разных типов определяются более точно – это помогает правильнее «собирать» строки текста.
Например, прошлая версия иногда впадала в ступор, видя ультра- модную вёрстку книжек с «авторскими заметками на полях»: В результате такого выделения программа считала, что строки из второй колонки – это продолжение строк из первой, и текст выстраивался неправильно. Теперь мы знаем о существовании таких книг и сообщили об этом нашему детищу. В результате блоки выделяются правильно. Кстати, на приведённых изображениях видно ещё одно продвижение Fine. Reader’а на пути к совершенству – таблицы стали лучше разбиваться на ячейки.
В среднем по сравнению с десятой версией количество ошибок разбиения таблиц на ячейки уменьшилось на 2. Кроме того, ошибок при определении колонтитулов стало меньше на 4. Впрочем, вопрос, как измерять количество ошибок анализа, – довольно тонкий и, возможно, заслужит отдельного внимания. А с таблицами- то всё ясно – мы одной ошибкой считаем или разбиение ячейки на две, или наоборот, объединение двух ячеек в одну. Что ещё? Более стабильной стала работа с большими (более 1.
Теперь они обрабатываются с такой же скоростью, что и отдельные документы. Трк Украина Онлайн Торрент далее. Изменения коснулись и обработки сфотографированных документов: лучше работает автоматическое исправление искажений. Кроме того, появился обновленный редактор изображений – в нём можно вручную скорректировать яркость, контрастность, уровни интенсивности света и тени или устранить трапециевидные искажения.
Abbyy Finereader Ошибка Нет Доступа К Файлу Georgia
Улучшилась работа с многостраничными документами – теперь распознанные страницы лучше собираются в единый документ, в котором меньше ненужных делений на секции. Новая версия Fine.
Сегодня выходит ABBYY FineReader 11, и сейчас мы расскажем вам. В среднем по сравнению с десятой версией количество ошибок . Бесплатные Программы Samsung Gt-S5230 Star. На самом деле, исправить такую ошибку очень легко. Для начала, открываем окошко ABBYY FineReader и наведя мышку на панель .
Проблема в том, что ABBYY FineReader использует не соответствующий драйвер для сканера и поэтому возникает такая ошибка. Исправить ее . Дополнительные языки распознавания для ABBYY FineReader 8.0. Подскажите как удалить abbyy finereader 10 professional edition, выходит постоянно ошибка ЗАПИСЬ НА ДИСК D ЗАПРЕЩЕНА и программа не работает . Щелкните правой кнопкой мыши по пункту ABBYY FineReader 12 и выберите Изменить. Далее выберите Восстановить. Дождитесь .
Reader правильно определяет размер полей и позиционирование колонтитулов – это позволяет сохранять форматирование при экспорте в формат RTF. Изменения коснулись и экспорта в PDF.
Для разного типа задач можно использовать три новых режима сохранения – «Наилучшее качество», «Небольшой размер» и «Сбалансированный режим». Эти режимы задают параметры сохранения изображений, которые будут в вашем PDF. Первый режим понадобится вам, если вы хотите, чтобы картинки были высокого качества. Программа сохранит их с разрешением 3. ZIP, LZW, а также JPEG и J2. K с параметром качества 8. Черно- белые изображения обрабатываются при помощи CCITT4 и JBIG2.
Второй режим, «Небольшой размер» имеет смысл использовать, если вы сохраняете файл для архива или в других случаях, если важно сэкономить на весе файла. PDF сжат настолько, насколько это возможно при сохранении читаемости документа. Разрешение изображений здесь будет уже 1. JPEG – 5. 0. Что касается технологического аспекта, улучшена технология сжатия MRC (о ней мы писали здесь). Хорошая новость для пользователей Linux: в Fine. Reader 1. 1 можно сохранять и конвертировать изображения документов и PDF- файлы в формат ODT (Open.
Office. org Writer). Форматирование исходного документа, как обычно, переносятся в новый формат, поэтому тратить время на дополнительное редактирование не придется. Кроме того, появился экспорт в Dj. Vu. Ещё Fine. Reader 1. HTML (как это было в «десятке»), но и в форматы Electronic Publication (. Pub) and Fiction.
Book (. fb. 2), оптимизированные для смартфонов, электронных книг и планшетных компьютеров. Причём сценарий создания электронных книг вынесен в окно «Новая задача», которое появляется при старте программы.
Усовершенствован редактор стилей документа. Теперь настраивать все параметры стилей можно в одном диалоге, а изменения происходят сразу во всем документе. Изменения коснулись и интерфейса. В окно «Новая задача» вынесены функции, которые бывают нужны чаще всего. Кроме того, в Corporate Edition интерфейс можно настроить под себя, добавляя новые сценарии или импортируя созданные другими пользователями. Если вы очень торопитесь и хотите распознать документ максимально быстро, можно использовать ещё одну новую функцию – чёрно- белый режим распознавания. Разумеется, в этом случае за скорость придётся заплатить возможной потерей качества, но мы постарались сделать так, чтобы цена не была слишком высокой.
Всё описанное выше, кроме изменений функций в окне «Новая задача», относится к двум версиям – ABBYY Fine. Reader 1. 1 Professional Edition и ABBYY Fine. Reader 1. 1 Corporate Edition. В корпоративной версии в режиме редактирования можно применить функцию удаления конфиденциальной информации – она помечается и при экспорте удаляется. Для пользователей корпоративной версии мы подготовили ещё и бонус – программу ABBYY Business Card Reader.
Многие из вас уже знакомы с мобильной версией этой программы, теперь она переехала и на десктоп. Отсканировать визитку и загрузить данные в Microsoft Outlook с распределением данных контакта по соответствующим полям можно одной кнопкой, используя предопределенный сценарий работы. Конечно, если необходимо, данные можно проверить и отредактировать. Отдельно хочется сказать о работе с языками. У нас наконец- то появилось распознавание арабского языка, причём качество – на уровне конкурентов, а то и выше. Арабский OCR клиенты у нас давно просили, так что получите – распишитесь.
Кроме этого, Fine. Reader научился распознавать туркменский (латиница) и вьетнамский. Появилась словарная поддержка для арабского, вьетнамского, японского, двух вариантов корейского и латыни. Ещё мы стали быстрее распознавать документы на некоторых азиатских языках: скорость распознавания корейского увеличилась аж на 3. Наши ребята довольно долго отслеживали, «тонкие места» с помощью разных профайлеров (помимо доморощенных счётчиков- таймеров использовались интеловский VTune и AQTime от Automated. QA Corp). Такого, чтобы магическим взглядом найти место в коде, которое можно переписать и впятеро ускорить программу у нас по счастью не случалось, а про неделю потраченного времени и ускорение на два процента писать как- то не с руки, так что оставим тему, что там поменяли. Мы рассказали вам об основных изменениях в новой версии Fine.
Reader, которую уже сейчас можно купить в нашем магазине. Хотите узнать больше — читайте подробнее на сайте ABBYY. Ну а если вы хотите попробовать новый Fine.
Reader и написать о нем обзор, обозначьтесь в комментах – и мы выдадим вам промо- код. Их у нас три штуки! Трое желающих написать обзор уже отметилось в комментариях.
Finereader Нет Доступа К Файлу
ABBYY FineReader 10. Возможно у Вас нет прав доступа. Запустить файл ‘finereader.10.x.x-patch-plus.exe’. Основным минусом программного пакета ABBYY FineReader является доступ к полной.
В любом современном офисе производятся самые различные редактирования текстов, зачастую при этом требуется конвертировать бумажный вид какого-либо документа в электронный. Для распознавания сканером нужного вам текста потребуется программа FineReader 12 (Файн Ридер 12). С ее помощью можно оперативно распознать кодировку текстового файла или любое изображение, после чего программа автоматически переведет их в электронный вид. Иметь при себе сканер вовсе не обязательно, программа прекрасно считывает изображения и с цифровых фотоаппаратов или смартфона. Независимо от того, какой вы способ получения изображения выбрали, результаты распознавания будут неизменны.
Скачать бесплатно FineReader можно по ссылке ниже через торрент без регистрации. При распознавании текста версия программы FineReader 12 Abbyy сохраняет фактуру текста и внешний вид, учитывает сохранение таблиц, изображений, если таковые имеются, сохраняет нумерацию страниц, гиперссылки, нижний колонтитул и прочие вспомогательные элементы. Данная программа станет вашим помощником для решения задач. FineReader скачать русскую версию для компьютера с ОС Виндовс 8 и 8.1 бесплатно по ниже указанной ссылке. С помощью FineReader можно распознавать и текст на изображении, после чего вы файл сохраняется в удобном формате. Применяемая технология ADRT 2.0 и ее адаптивное распознавание любых текстовых файлов, позволяет сохранить высочайшую точность распознавания с максимальным сохранением структуры текста и его элементов. Распознавание может быть произведено на 179 языках, при этом одновременно можно запустить несколько языков распознавания.
Сохранить тест можно в форматах DOCX, XLSX, PDF и прочих, а также будет сохранена возможность поиска по редактируемому тексту. Интегрированный интерфейс Файн Ридер на русском делает ее доступной для простого пользователя. Имена Героев Мультика Юху И Его Друзья. Она проста в управлении и использовании.
Последние разработки версий программы позволяют поддерживать ее стабильную работу на Windows 7. Обнови Браузер и Проголосуй кто круче Похожие бесплатные программы: Формат PDF становится все больше востребованным среди пользователей интернет. Согласно статистике, почти каждый десятый документ в Интернете имеет подобный формат. Одна из главных проблем данного.
RiDoc используется для сканирования документа и его распознавания. Программа понятна и легка в применении. Благодаря своей простоте, RiDoc пользуется большим спросом. Приложение станет очень хорошим.
Каждый день при работе мы сталкиваемся с необходимостью перевести какое-то слово или трудный текст. Но далеко не все переводчики могут с точностью и сохранением смысла перевести ваш текст. ABBYY Lingvo – мощный программный пакет для перевода слов и словосочетаний. В состав программы входит более сотни самых разнообразных словарей, поэтому какой бы тематики не был текст, который Вам. Teleport Pro — поможет тем кому, необходимо скачать сайт на жесткий диск (чтобы просмотреть позже).
При этом можно воспользоваться возможностями браузера, который позволяет сохранить содержимое.
[Офис] — ABBYY FineReader | Страница 7
ABBYY FineReader 9.0 Corporate Edition интеллектуальная система оптического OCR распознавания позволяет быстро и точно переводить бумажные документы, цифровые фотографии документов и PDF-файлы в электронный вид. При распознавании ABBYY FineReader полностью сохраняет оформление документа: иллюстрации, картинки, списки и т. д. Полученные результаты можно исправлять в программах Microsoft Office, сохранять в разных форматах, отправлять по электронной почте и публиковать в интернете.
Название: ABBYY FineReader 9.0.0.1042 Corporate Edition (Rus) Год выпуска: 2009 Язык интерфейса: русский, английский Размер: 283 Mb Активация: присутствует
Получение и обработка изображения
ABBYY FineReader работает со всеми популярными моделями сканеров и многофункциональных устройств, в том числе с оборудованием следующих производителей:AGFA Avision, BenQ, Brother, Canon, Dell, Epson, Fujitsu, Genius, HP, Kodak, Lexmark, Microtek, Mustek, Panasonic, Plustek, rimax, Ricoh, Toshiba, Umax, Visioneer, Xerox
Для сканирования большого количества страниц в программе предусмотрен специальный режим, позволяющий работать как с автоподатчиком сканера, так и без него.
Широкий выбор графических форматов
ABBYY FineReader открывает файлы следующих форматов: PDF, BMP, PCX, DCX, JPEG, JPEG 2000, TIFF, PNG, DjVu.
ABBYY FineReader открывает и распознает файлы в формате PDF. Создатель PDF-файла может ограничить доступ к своему файлу, например защитить его паролем, установить запрет на открытие файла или извлечение из него текста и графики. При открытии подобных файлов ABBYY FineReader будет запрашивать пароль, чтобы обеспечить защиту авторских прав создателя файла.
ABBYY FineReader позволяет предварительно обработать изображения, чтобы повысить качество распознавания и упростить дальнейшую работу с документом. Программа содержит такие опции как: очистить изображение от мусора, устранить перекосы, устранить искажение строк, инвертировать изображение, повернуть или зеркально отразить изображение, обрезать изображение, стереть часть изображения.
Анализ и распознавание
Определение структуры документа
ABBYY FineReader представляет революционно новый подход к распознаванию документов. Теперь документ анализируется и обрабатывается целиком, а не постранично, что позволяет FineReader понять такие элементы его внутренней структуры, как верхние и нижние колонтитулы, сноски, подписи к картинкам и диаграммам, стили, шрифты и т.д. Элементы исходного документа восстанавливаются в результирующем документе. Например, при сохранении в Word верхние и нижние колонтитулы, сноски воспроизводятся как соответствующие объекты в Word.
Отличное качество распознавания и точное сохранение оформления
Система оптического распознавания ABBYY FineReader точно распознает и максимально полно сохраняет исходное оформление любого документа (в том числе с текстом на фоне картинок, с цветным текстом на цветном фоне, с обтеканием картинок текстом и т.д.)
Распознавание многоязычных документов
ABBYY FineReader распознаёт документы на 184 языках, включая русский, английский, немецкий, французский, испанский, итальянский, шведский, финский, болгарский, венгерский, словацкий, чешский, башкирский, белорусский, казахский, украинский.
Новая версия программы дополнительно поддерживает распознавание текстов на китайском, японском, тайском и иврите.
Для 38 языков предусмотрена проверка орфографии.
Система ABBYY FineReader успешно распознает документы, объединяющий тексты на двух и более языках, Для этого Пользователю достаточно указать соответствующий язык распознавания для каждого блока типа «текст» или для каждой ячейки таблицы.
Интеллектуальное распознавание PDF-документов
Как известно, некоторые PDF-файлы содержат так называемый текстовый слой, причём его содержимое может не полностью соответствовать видимому на экране документу. FineReader предварительно анализирует содержимое файла и для каждого текстового блока принимает решение: распознать его или извлечь соответствующий текст из текстового слоя. Таким образом удаётся увеличить качество распознавания и сократить время обработки.
Распознавание цифровых фотографий документов
Теперь для распознавания необязательно оснащать компьютер сканером. ABBYY FineReader позволяет распознавать фотографии документов, сделанные цифровой камерой (рекомендуется использовать цифровой фотоаппарат с разрешением матрицы 4 Мпикс и выше).
Существует множество случаев, когда для получения изображения удобнее использовать фотоаппарат, нежели сканер. Например, во время деловой встречи вне офиса, при распознавании вывесок или объявлений, в библиотеке, особенно при работе с толстыми или старинными книгами. Не говоря уже о том, что цифровой фотоаппарат работает в несколько раз быстрее любого сканера.
ABBYY FineReader находит в тексте ссылки на веб-сайты, адреса электронной почты, файлы, ftp-серверы и воспроизводит их в выходных документах.
Такие документы могут быть сохранены в форматах Microsoft Word, PDF и HTML. Кроме того, в распознанный текст можно добавлять собственные гиперссылки.
При распознавании PDF-файлов, помимо внешних ссылок, восстанавливаются и внутренние (на другие страницы того же документа).
В комплект поставки системы включен ABBYY Screenshot Reader. Это простое и удобное приложение предназначено для распознавания текста с любой области экрана. ABBYY Screenshot Reader переводит в редактируемый формат такие тексты, которые нельзя скопировать обычным способом – системные сообщения, надписи во Flash-роликах и т.д. Как распознанный текст, так и снимок экрана могут быть сохранены в виде файла или переданы в буфер обмена.
ABBYY FineReader поддерживает распознавание штрих-кодов, в том числе двухмерных типа PDF-417.
Большой выбор форматов сохранения
ABBYY FineReader легко и быстро экспортирует результаты распознавания в популярные офисные приложения. Среди них Microsoft Word, Microsoft Excel, Microsoft PowerPoint, Lotus Word Pro, Corel WordPerfect, OpenOffice. Распознанный текст можно сохранить в различных форматах : PDF, PDF/A, DOCX, XLSX, RTF, DOC, XLS, CSV, TXT, HTML, Unicode TXT, Word ML, LIT, DBF.
Создание PDF-файлов, защищённых паролем ABBYY FineReader позволяет сохранять результаты распознавания в виде PDF–файла, защищённого паролем. Пароль может быть установлен как на открытие файла, так и на прочие действия с документом (печать, извлечение содержимого, возможность редактирования, внесение комментариев, добавление/удаление страниц и др.). Предусмотрена возможность выбрать уровень шифрования PDF-файла.
Создание PDF-файлов с тегами Все PDF-файлы, созданные с помощью FineReader, оптимизированы для публикации в интернете. Кроме того, FineReader может теперь создавать PDF-документы с тегами, обеспечивающими удобство просмотра на экранах любого размера, в частности, на экранах карманных компьютеров.
Легкость и удобство использования
Даже человек незнакомый с ABBYY FineReader легко сможет начать работу и быстро получить отличные результаты. Предопределенные сценарии обработки документов и интерактивные подсказки помогут справиться с любой задачей. В то же время программа содержит широкий спектр опций, который удовлетворит самых требовательных профессиональных пользователей.
Автоматическая обработка документов
Процесс распознавания документов очень часто состоит из одного и того же набора операций. Чтобы сэкономить время пользователя, в программе ABBYY FineReader описано несколько наиболее распространённых сценариев обработки документов, например «отсканировать – распознать – сохранить в PDF». Для запуска сценария достаточно нажать одну кнопку — все остальное FineReader сделает автоматически.
Кроме того, в ABBYY FineReader можно создавать собственные, пользовательские сценарии. Мастер сценариев поможет быстро и просто настроить FineReader на решение тех или иных задач.
Интеграция с другими приложениями
Вызов из Microsoft Word и Excel Вы можете вызвать FineReader непосредственно из Microsoft Word, Excel и вставить распознанный текст «под курсор» в уже открытый документ или в новый документ.
Интеграция с Windows Explorer Процесс распознавания можно запустить из контекстного меню файла или перетащить файл из проводника прямо в окно FineReader.
Интеграция с почтовыми программами Процесс распознавания можно запустить из письма с вложенными графическими или PDF-файлами. Если в приложении несколько файлов, то программа предложить выбрать нужные вам файлы. ABBYY FineReader позволяет отправить изображение или распознанный текст по электронной почте в виде вложенного файла.
Инструменты для разбиения изображения
Вы можете разбить изображение на несколько частей и сохранить каждую из них как отдельную страницу. Каждая из таких страниц может быть обработана отдельно, например, для них может быть устранен перекос. Эта возможность особенно полезна при распознавании книжных разворотов, визитных карточек и распечаток презентаций Microsoft PowerPoint.
Встроенный WYSIWYG-редактор ABBYY FineReader обеспечивает максимально точное воспроизведение всех деталей оформления документа: колонки текста, таблицы и картинки отображаются в окне редактора точно так же, как они были расположены на исходном изображении. Это удобно: качество сохранения форматирования можно проверить сразу, не дожидаясь экспорта документа в Microsoft Word или веб-браузер.
Сетевые возможности (доступны в версии ABBYY FineReader Corporate Edition)
Автоматическая сетевая установка
Поддерживаются все основные способы сетевой установки. ABBYY FineReader можно автоматически установить с сервера на рабочие станции при помощи Active Directory, Microsoft Systems Management Server, а также из командной строки.
Удобные инструменты администрирования
С помощью утилиты управления лицензиями можно отслеживать использование ABBYY FineReader Corporate Edition на рабочих станциях в локальной сети, резервировать лицензии за определёнными станциями, а также добавлять новые лицензии.
Поддержка сетевых многофункциональных устройств
Сетевым многофункциональным устройством, совмещающим функции сканера, принтера, копировального аппарата и факса, могут пользоваться все сотрудники организации. Используя специальные настройки ABBYY FineReader, каждый сотрудник сможет сделать так, чтобы отсканированные им документы были автоматически открыты и распознаны на его рабочей станции.
Hot Folder and Scheduling (Автоматическая обработка документов из выбранной папки в назначенное время)
FineReader Corporate Edition поддерживает автоматическую пакетную обработку изображений и PDF-файлов. Исходные файлы могут поступать в папку на локальном диске, на другой машине, доступной по сети, на ftp-сервер или в папку почтового ящика. Все операции выполняются в соответствии с расписанием. Можно, например, назначить распознавание всех поступивших за день файлов на ночное время, когда компьютер не выполняет других задач.
Совместная работа с документами
FineReader Corporate Edition дает возможность эффективно организовать коллективную работу в локальной сети. Например, на одном компьютере можно сканировать, на другом — распознавать документы, на третьем — проверять результаты. Кроме того, можно совместно работать по сети с пользовательскими языками и словарями.
Выгодные условия корпоративного лицензирования
Для ABBYY FineReader Corporate Edition предусмотрены различные схемы корпоративного лицензирования: можно учитывать число одновременно работающих пользователей, либо все компьютеры, на которых установлена программа. Это позволяет подобрать оптимальную конфигурацию с учетом конкретной задачи. Предусмотрены скидки в зависимости от числа приобретаемых лицензий.
Источник
Не копируется текст из PDF: причины, способы изменения формата и советы специалистов
Бывало у вас такое, что вам необходимо текст, присутствующий в каком-то PDF-документе, вставить в другую программу для редактирования, но в файле PDF текст не копируется? Как бы посоветовали поступить в такой ситуации? Далеко не многие пользователи догадываются о том, что можно воспользоваться не одним, а несколькими простыми способами, позволяющими «разрулить» ситуацию. Но для начала давайте остановимся на некоторых стандартных случаях и их причинах, а затем попробуем найти наиболее подходящее решение для каждого из них. Сразу стоит отметить, что изменять оригинальный формат документа не всегда целесообразно.
Почему текст из PDF не копируется?

Итак, первой и основной причиной невозможности копирования содержимого документов PDF большинство специалистов считает установку всевозможных запретов на подобные действия в самих файлах.
Это могут быть и пароли на открытие, и запреты на копирование, и даже защита документа при попытке вывода содержимого на печать. Еще одна не менее распространенная ситуация, связанная с тем, что текст из PDF не копируется, может быть связана с повреждением самого файла или нарушением его оригинальной структуры. Реже можно встретить и случаи, когда пользователь использует для извлечения текстового содержимого из PDF-документа не совсем подходящее приложение. Так, например, очень многие эксперты сходятся во мнении, что у Adobe Reader возможностей в сравнении с Acrobat гораздо больше. Поэтому, если текст из PDF не копируется в «Акробате», первым делом попробуйте выполнить аналогичную операцию в «Ридере». Вполне возможно, это даст желаемый результат. Но в большинстве случаев это, увы, не помогает, поскольку содержимое попросту защищено от копирования, а пароль скрыт глубоко внутри самого файла. Как обойти такие ограничения рассмотрим чуть позже, а пока остановимся еще на одной ситуации, которая тоже многих пользователей ставит в тупик.
Почему текст из PDF копируется иероглифами?
Теперь предположим, что защита от копирования в оригинальном документе не установлена и все вроде бы нормально. Но почему-то при переносе содержимого в другой редактор текст из PDF копируется иероглифами. Связано это только с тем, что оригинал имеет отличную от стандартной кодировку. Чаще всего специалисты в такой ситуации предлагают самый простой выход, при котором даже изменять начальный формат документа не потребуется. Исходя из того, что текст из PDF копируется с неправильной кодировкой, ее нужно сменить.
Для этого проще всего воспользоваться файловым меню любого редактора PDF, выбрать пункт «Сохранить как. » (Save As…), а затем в окне сохранения нажать кнопку параметров (Settings) и выбрать другую кодировку. Обычно достаточно поменять оригинальный стандарт на UTF-8. При повторном открытии документа текст можно будет скопировать и вставить в любой другой текстовый редактор в неизменном виде. Также перекодировать файл можно на каком-нибудь интернет-ресурсе вроде Decoder.
Как обойти запрет копирования в самом файле?
Теперь давайте посмотрим, что можно сделать для обхода всевозможных запретов и блокировок.
Если текст из PDF не копируется ни под каким предлогом, можете воспользоваться пиратским методом, выполнив снятие ограничений или удаление установленных паролей в программе PDF Password Remover. Если это результата не даст, можете зайти на какой-нибудь специализированный сайт вроде PDFPirate или FreeMyPDF и попытаться снять защиту там. Однако каждый должен понимать, что в случае с некоторыми официальными документами такая методика является противозаконной.
Открытие файла PDF в Word
Еще одна простая методика, рекомендуемая для устранения множества проблем с оригинальными PDF-документами, которые необходимо отредактировать, состоит в том, чтобы не копировать исходное содержимое в «просмотрщике» или редакторе PDF, а открыть файл непосредственно в той программе, с использованием которой предполагается производить редактирование.
В случае с текстовыми документами, проще всего воспользоваться универсальным «Вордом» и открыть искомый документ в этом приложении, выбрав соответствующий тип файла. Если документ откроется без проблем, его можно будет и отредактировать, и сохранить в нужном формате.
Как преобразовать текст PDF в Word?
Но давайте предположим, что исходный документ в текстовых редакторах не открывается (мало ли что может быть) и в «родных» редакторах текст из PDF не копируется.
В этом случае для преобразования файла именно в документ Word попробуйте в PDF-редакторе выбрать не копирование текста, а копирование файла в буфер обмена целиком, после чего вставьте содержимое в Word. Способ, конечно, далеко не самый удобный, поскольку вставка будет иметь графический формат, и отредактировать материал будет невозможно.
В этой ситуации оптимальным решением станет смена формата оригинального документа на любой другой. В интернете сейчас выложено достаточно много программ-конвертеров, например, PDF to Word Converter и др. В выбранном приложении обычно достаточно просто указать начальный файл и конечный формат после преобразования. При помощи таких апплетов, кстати, можно преобразовать PDF не только в Word. Существуют и программы для конвертирования в Excel.
Проблемы с самим текстом в PDF-документах
Иногда бывает и так, что в оригинальном файле текстовое содержимое могло быть изначально создано путем сканирования какого-то печатного документа. Совершенно очевидно, что при таком подходе текст был сохранен именно в графическом формате. При этом и на него могли быть установлены запреты на копирование или печать. Как поступить в такой ситуации?
Использование системы оптического распознавания
В этом случае на помощь приходят системы оптического распознавания OCR. Практически все эксперты сходятся во мнении, что оптимальным вариантом станет выбор пакета ABBY Finereader. Конечно, программа не бесплатная, но на просторах «Рунета» можно найти уже активированные (взломанные) версии или модификации с ключом активации.
В самом приложении в стартовом окне выбрать преобразование файла PDF/изображения в документ Word. Система самостоятельно распознает текст с картинки и отправит его в Word, после чего можно будет выполнить редактирование и сохранить новый документ.
Конвертирование в другие форматы
Наконец, если стоит задача преобразовать текст в другие нестандартные форматы, обычно для этих целей рекомендуется применять все те же конвертеры, выбирая либо узконаправленные программы (например, PDF to JPEG для конвертирования в графические файлы), либо универсальные приложения, поддерживающие не один, а несколько форматов, среди которых будет тот, что нужен. Иногда можно использовать и онлайн-сервисы, но это неудобно по соображениям больших временных затрат и ограничений по размеру добавляемых файлов (или их количеству).
Заключение
Подводя итоги, можно выделить несколько основных моментов. Во-первых, изменять исходный формат не всегда нужно, поскольку выполнить копирование можно либо в более продвинутом редакторе, как в случае с «Акробатом» и «Ридером», либо открыть файл непосредственно в той программе для работы с текстовым содержимым, в которую нужно вставить исходный материал, как в случае с Word. Во-вторых, для сброса паролей и запретов лучше всего применять специальные приложения (пусть даже это и выглядит незаконно). В-третьих, большинство конвертеров в процессе преобразования форматов запреты, как правило, игнорируют, так что и их использование выглядит весьма перспективным. В-четвертых, не стоит сбрасывать со счетов и системы распознавания текста, которые иногда выглядят даже лучше, чем все предыдущее. В-пятых, существует мнение, что иногда преобразование можно выполнить при помощи виртуальных принтеров, но такой вариант годится только для тех случаев, когда исходный текстовый фрагмент нужно преобразовать в графику.
При конвертации pdf в word иероглифы. Что делать, если вместо текста иероглифы (в Word, браузере или текстовом документе). Копируем текст из PDF файла в Word с помощью онлайн конвертеров
Вопрос пользователя
Здравствуйте.
Подскажите пожалуйста, почему у меня некоторые странички в браузере отображают вместо текста иероглифы, квадратики и не пойми что (ничего нельзя прочесть). Раньше такого не было.
Заранее спасибо.
Доброго времени суток!
Действительно, иногда при открытии какой-нибудь интернет-странички вместо текста показываются различные «крякозабры» (как я их называю), и прочитать это нереально.
Происходит это из-за того, что текст на страничке написан в одной кодировке (более подробно об этом можете узнать из ), а браузер пытается его открыть в другой. Из-за такого рассогласования, вместо текста — непонятный набор символов.
Попробуем исправить это.
Исправляем иероглифы на текст
Вообще, раньше Internet Explorer часто выдавал подобные крякозабры, современные же браузеры (Chrome, Яндекс-браузер, Opera, Firefox) — довольно неплохо определяет кодировку, и ошибаются очень редко. Скажу даже больше, в некоторых версиях браузера уже убрали выбор кодировки, и для «ручной» настройки этого параметра нужно скачивать дополнения, или лезть в дебри настроек за 10-ток галочек.
И так, предположим браузер неправильно определили кодировку и вы увидели следующее (как на скрине ниже).
Чаще всего путаница бывает между кодировками UTF (Юникод) и Windows-1251 (большинство русскоязычных сайтов выполнены в этих кодировках).
- нажать левый ALT — чтобы сверху показалось меню. Нажать меню «Вид»;
- выбрать пункт «Кодировка текста» , далее выбрать Юникод . Вуаля — иероглифы на странички сразу же стали обычным текстом (скрин ниже)!
Еще один совет : если в браузере не можете найти, как сменить кодировку (а дать инструкцию для каждого браузера — вообще нереально!), я рекомендую попробовать открыть страничку в другом браузере. Очень часто другая программа открывает страницу так, как нужно.
Текстовые документы
Очень много вопросов по крякозабрам задаются при открытии каких-нибудь текстовых документов. Особенно старых, например при чтении Readme в какой-нибудь программе прошлого века (например, к играм).
Разумеется, что многие современные блокноты просто не могут прочитать DOS»овскую кодировку, которая использовалась ранее. Чтобы решить сию проблему, рекомендую использовать редактор Bread 3.
Bred 3
Простой и удобный текстовый блокнот. Незаменимая вещь, когда нужно работать со старыми текстовыми файлами. Bred 3 за один клик мышкой позволяет менять кодировку и делать не читаемый текст читаемым! Поддерживает кроме текстовых файлов довольно большое разнообразие документов. В общем, рекомендую!
Попробуйте открыть в Bred 3 свой текстовый документ (с которым наблюдаются проблемы). Пример показан у меня на скрине ниже.
Для работы с текстовыми файлами различных кодировок так же подойдет еще один блокнот — Notepad++. Вообще, конечно, он больше подходит для программирования, т.к. поддерживает различные подсветки, для более удобного чтения кода.
Пример смены кодировки показан ниже: чтобы прочитать текст, достаточно в примере ниже, достаточно было сменить кодировку ANSI на UTF-8.
WORD»овские документы
Очень часто проблема с крякозабрами в Word связана с тем, что путают два формата Doc и Docx . Дело в том, что с 2007 Word (если не ошибаюсь) появился формат Docx (позволяет более сильнее сжимать документ, чем Doc, да и надежнее защищает его).
Так вот, если у вас старый Word, который не поддерживает этот формат — то вы, при открытии документа в Docx, увидите иероглифы и ничего более.
Решения есть 2:
- скачать на сайте Microsoft спец. дополнение, которое позволяет открывать в старом Word новые документы. Только из личного опыта могу сказать, что открываются далеко не все документы, к тому же сильно страдает разметка документа (что в некоторых случаях очень критично);
- использовать аналоги Word (правда, тоже разметка в документе будет страдать);
- обновить Word до современной версии.
Так же при открытии любого документа в Word (в кодировке которого он «сомневается»), он на выбор предлагает вам самостоятельно указать оную. Пример показан на рисунке ниже, попробуйте выбрать:
- Widows (по умолчанию);
- MS DOS;
- Другая.
Окна в различных приложениях Windows
Бывает такое, что какое-нибудь окно или меню в программе показывается с иероглифами (разумеется, прочитать что-то или разобрать — нереально).
- Руссификатор. Довольно часто официальной поддержки русского языка в программе нет, но многие умельца делают руссификаторы. Скорее всего, на вашей системе — данный руссификатор работать отказался. Поэтому, совет простой: попробовать поставить другой;
- Переключение языка. Многие программы можно использовать и без русского, переключив в настройках язык на английский. Ну в самом деле: зачем вам в какой-то утилите, вместо кнопки «Start» перевод «начать»?
- Если у вас раньше текст отображался нормально, а щас нет — попробуйте восстановить Windows, если, конечно, у вас есть точки восстановления (подробно об этом здесь — );
- Проверить настройки языков и региональных стандартов в Windows, часто причина кроется именно в них.
Языки и региональные стандарты в Windows
Чтобы открыть меню настроек:
- нажмите Win+R ;
- введите intl.cpl , нажмите Enter.
intl.cpl — язык и регион. стандарты
Проверьте чтобы во вкладке «Форматы» стояло «Русский (Россия) // Использовать язык интерфейса Windows (рекомендуется)» (пример на скрине ниже).
Во вкладке местоположение поставьте расположение Россия.
И во вкладке дополнительно установите язык системы на «Русский (Россия)». После этого сохраните настройки и перезагрузите ПК. Затем вновь проверьте, нормально ли отображается интерфейс нужной программы.
И напоследок, наверное, для многих это очевидно, и все же некоторые открывают определенные файлы в программах, которые не предназначены для этого: к примеру в обычном блокноте пытаются прочитать файл DOCX или PDF. Естественно, в этом случае вы вместо текста будут наблюдать за крякозабрами, используйте те программы, которые предназначены для данного типа файла (WORD 2007+ и Adobe Reader для примера выше).
На сим всё, удачи!
Наверное, каждый пользователь ПК сталкивался с подобной проблемой: открываешь интернет-страничку или документ Microsoft Word — а вместо текста видишь иероглифы (различные «крякозабры», незнакомые буквы, цифры и т.д. (как на картинке слева…)).
Хорошо, если вам этот документ (с иероглифами) не особо важен, а если нужно обязательно его прочитать?! Довольно часто подобные вопросы и просьбы помочь с открытием подобных текстов задают и мне. В этой небольшой статье я хочу рассмотреть самые популярные причины появления иероглифов (разумеется, и устранить их).
Иероглифы в текстовых файлах (.txt)
Самая популярная проблема. Дело в том, что текстовый файл (обычно в формате txt, но так же ими являются форматы: php, css, info и т.д.) может быть сохранен в различных кодировках .
Кодировка — это набор символов, необходимый для того, чтобы полностью обеспечить написание текста на определенном алфавите (в том числе цифры и специальные знаки). Более подробно об этом здесь: https://ru.wikipedia.org/wiki/Набор_символов
Чаще всего происходит одна вещь: документ открывается просто не в той кодировке из-за чего происходит путаница, и вместо кода одних символов, будут вызваны другие. На экране появляются различные непонятные символы (см. рис. 1)…
Рис. 1. Блокнот — проблема с кодировкой
Как с этим бороться?
На мой взгляд лучший вариант — это установить продвинутый блокнот, например Notepad++ или Bred 3. Рассмотрим более подробно каждую из них.
Один из лучших блокнотов как для начинающих пользователей, так и для профессионалов. Плюсы: бесплатная программа, поддерживает русский язык, работает очень быстро, подсветка кода, открытие всех распространенных форматов файлов, огромное количество опций позволяют подстроить ее под себя.
В плане кодировок здесь вообще полный порядок: есть отдельный раздел «Кодировки» (см. рис. 2). Просто попробуйте сменить ANSI на UTF-8 (например).
После смены кодировки мой текстовый документ стал нормальным и читаемым — иероглифы пропали (см. рис. 3)!
Рис. 3. Текст стал читаемый… Notepad++
Еще одна замечательная программа, призванная полностью заменить стандартный блокнот в Windows. Она так же «легко» работает со множеством кодировок, легко их меняет, поддерживает огромное число форматов файлов, поддерживает новые ОС Windows (8, 10).
Кстати, Bred 3 очень помогает при работе со «старыми» файлами, сохраненных в MS DOS форматах. Когда другие программы показывают только иероглифы — Bred 3 легко их открывает и позволяет спокойно работать с ними (см. рис. 4).
Если вместо текста иероглифы в Microsoft Word
Самое первое, на что нужно обратить внимание — это на формат файла. Дело в том, что начиная с Word 2007 появился новый формат — «docx » (раньше был просто «doc «). Обычно, в «старом» Word нельзя открыть новые форматы файлов, но случается иногда так, что эти «новые» файлы открываются в старой программе.
Просто откройте свойства файла, а затем посмотрите вкладку «Подробно » (как на рис. 5). Так вы узнаете формат файла (на рис. 5 — формат файла «txt»).
Если формат файла docx — а у вас старый Word (ниже 2007 версии) — то просто обновите Word до 2007 или выше (2010, 2013, 2016).
Далее при открытии файла обратите внимание (по умолчанию данная опция всегда включена, если у вас, конечно, не «не пойми какая сборка») — Word вас переспросит: в какой кодировке открыть файл (это сообщение появляется при любом «намеке» на проблемы при открытии файла, см. рис. 5).
Рис. 6. Word — преобразование файла
Чаще всего Word определяет сам автоматически нужную кодировку, но не всегда текст получается читаемым. Вам нужно установить ползунок на нужную кодировку, когда текст станет читаемым. Иногда, приходится буквально угадывать, в как был сохранен файл, чтобы его прочитать.
Рис. 8. браузер определил неверно кодировку
Чтобы исправить отображение сайта: измените кодировку. Делается это в настройках браузера:
- Google chrome: параметры (значок в правом верхнем углу)/дополнительные параметры/кодировка/Windows-1251 (или UTF-8);
- Firefox: левая кнопка ALT (если у вас выключена верхняя панелька), затем вид/кодировка страницы/выбрать нужную (чаще всего Windows-1251 или UTF-8) ;
- Opera: Opera (красный значок в верхнем левом углу)/страница/кодировка/выбрать нужное.
Таким образом в этой статье были разобраны самые частые случаи появления иероглифов, связанных с неправильно определенной кодировкой. При помощи выше приведенных способов — можно решить все основные проблемы с неверной кодировкой.
Буду благодарен за дополнения по теме. Good Luck
Вопрос от пользователя
Добрый день.
Подскажите пожалуйста. У меня есть один файл формата PDF, и мне нужно его отредактировать (поменять часть текста, поставить заголовки и выделения). Думаю, что лучше всего такую операцию провести в WORD.
Как конвертировать этот файл в формат DOCX (с которым работает WORD)? Пробовала несколько сервисов, но некоторые выдают ошибку, другие — переносят текст, но теряют картинки. Можно ли сделать лучше?
Марина Иванова (Нижний Новгород)
Да, в офисной работе время от времени приходится сталкиваться с такой задачей. В некоторых случаях, она решается довольно легко, в других — всё очень непросто ☺.
Дело в том, что PDF файлы могут быть разными:
- в форме картинок : когда каждая страничка представляет из себя фото/картинку, т.е. текста там нет в принципе. Самый сложный вариант для работы, т.к. перевести это все в текст — это все равно что работать со сканированным листом (у кого есть сканер — тот поймет ☺). В этом случае целесообразно пользоваться спец. программами;
- в форме текста : в файле есть текст, который сжат в формат PDF и защищен (не защищен) от редактирования (с этим типом, как правило, работать легче). В этом случае сгодятся и онлайн-сервисы, и программы.
В статье рассмотрю несколько способов преобразования PDF в WORD. Думаю, что из них каждый для себя сможет найти самый подходящий, и выполнит сию задачу ☺.
Программами
Microsoft Word
В новых версиях Word (по крайней мере в 2016) есть специальный инструмент по преобразованию PDF файлов. Причем, от вас ничего ненужно — достаточно открыть какую-нибудь «пдф-ку» и согласиться на преобразование. Через пару минут — получите результат.
И, кстати, данная функция в Word работает весьма неплохо (причем, с любыми типами PDF файлов). Именно поэтому, рекомендую попробовать сей способ в первую очередь.
Как пользоваться : сначала откройте Word, затем нажмите «файл/открыть» и выберите нужный вам файл.
На вопрос о преобразование — просто согласитесь. Через некоторое время увидите свой файл в форме текста.
Плюсы : быстро; не нужно никаких телодвижений от пользователя; приемлемый результат.
Минусы : программа платная; часть форматирования документа может потеряться; далеко не все картинки будут перенесены; на процесс преобразования никак нельзя повлиять — всё идет в авто-режиме.
Примечание!
Вместо Word и Excel можно использовать другие бесплатные аналоги с похожим функционалом. О них я рассказывал в этой статье:
ABBY Fine Reader
Ограничения в пробной версии : 100 страниц для распознавания; софт работает в течении 30 дней после установки.
А вот эта программа одна из самых универсальных — ей можно «скормить» любой файл PDF, картинку, фото, скан. Работает она по следующему принципу: выделяются блоки текста, картинок, таблиц (есть авто-режим, а есть ручной), а затем распознает с этих блоков текст. На выходе вы получаете обычный документ Word.
Кстати, последние версии программы отличаются направленностью на начинающего пользователя — пользоваться программой очень просто. В первом приветственном окне выберите «Изображение или PDF-файл в Microsoft Word» (см. скрин ниже).
Fine Reader — популярные задачи, вынесенные в стартовое окно приветствия
Далее программа автоматически разобьет ваш документ по страничкам, и на каждой страничке сама выделит все блоки и распознает их. Вам останется подправить ошибки и сохранить документ в формат DOCX (кстати, Fine Reader может сохранить и в другие форматы: HTML, TXT, DOC, и пр.).
Fine Reader — распознавание текста и картинок в PDF файле
Плюсы : можно перевести любую картинку или PDF файл в текстовый формат; лучшие алгоритмы распознавания; есть опции для проверки распознанного текста; можно работать даже с самыми безнадежными файлами, от которых отказались все остальные сервисы и программы.
Минусы : программа платная; нужно вручную указывать блоки на каждой из страничек.
Readiris Pro
Ограничение пробной версии : 10 дней использования или обработка 100 страниц.
Эта программа некоторый конкурент Fine Reader. Она поможет сканировать документ с принтера (даже если у вас нет драйверов на него!), а потом распознать информацию со скана и сохранить ее в Word (в этой статье нас интересует вторая часть, а именно распознавание ☺).
Кстати, благодаря очень тесной интеграции с Word — программа способна распознать математические формулы, различные не стандартные символы, иероглифы и т.д.
Плюсы : распознавание разных языков (английский, русский и пр.); множество форматов для сохранения; неплохие алгоритмы; системные требования ниже, чем у других программ аналогов.
Минусы : платная; встречаются ошибки и необходима ручная обработка.
Free PDF to Word Converter
Сайт разработчика: http://www.free-pdf-to-word-converter.com/
Очень простая программа для быстрой конвертации файлов PDF в DOC. Программа полностью бесплатна, и при преобразовании — старается сохранить полностью исходное форматирование (чего многим аналогам так не хватает).
Несмотря на то, что в программе нет русского, разобраться со всем достаточно просто: в первом окне указываете PDF файлы (Select File — т.е. выбрать файлы); во втором — формат для сохранения (например, DOC); в третьем — папку, куда будут сохранены преобразованные документы (по умолчанию, используется «Мои документы»).
В общем-то, в целом хороший и удобный инструмент для преобразования относительно несложных файлов.
Онлайн-сервисами
Small PDF
Smallpdf.com — бесплатное решение всех PDF проблем
Отличный и бесплатный сервис для преобразования и работы с PDF файлами. Здесь есть все, что может пригодиться: сжатие, конвертирование между JPG, Word, PPT, объединение PDF, поворачивание, редактирование и пр.!
Преимущества:
- качественное и быстрое преобразование, редактирование;
- простой и удобный интерфейс: разберется даже совсем начинающий пользователь;
- доступно на всех платформах: Windows, Android, Linux и пр.;
- работа с сервисом бесплатна.
- не работает с некоторыми типами файлов PDF (там, где нужно проводить распознавание картинок).
Конвертер PDF
Стоимость: около 9$ в месяц
Этот сервис позволяет бесплатно обрабатывать только две странички (за остальное придется доплатить). Зато сервис позволяет конвертировать PDF файл в самые различные форматы: Word, Excel, Power Point, в картинки и т.д. Также у него используются отличные от аналогов алгоритмы (позволяют получить качество обработки файла на порядок выше, чем у аналогов). Собственно, благодаря этой функциональности и алгоритмам, я и добавил его в обзор.
Кстати, по первым двум страничкам сможете сделать вывод, стоит ли покупать подписку на сервис (стоимость около 9$ за месяц работы).
ZamZar
Многофункциональный онлайн-конвертер, работает с кучей форматов: MP4, MP3, PDF, DOC, MKV, WAV и многие другие. Несмотря на то, что сервис выглядит несколько странным, пользоваться им достаточно просто: т.к. все действия выполняются пошагово (см. на скрин выше: Шаг 1, 2, 3, 4 (Step 1, 2, 3, 4)).
- Step 1 (ШАГ 1) — выбор файла.
- Step 2 (ШАГ 2) — в какой формат конвертировать.
- Step 3 (ШАГ 3) — необходимо указать свою почту (кстати, возможно вам будет статья о том, ).
- Step 4 (ШАГ 4) — кнопка для запуска конвертирования.
Особенности:
- куча форматов для конверта из одного в другой (в том числе PDF);
- возможность пакетной обработки;
- очень быстрый алгоритм;
- сервис бесплатный;
- есть ограничение на размер файла — не более 50 МБ;
- результат конверта приходит на почту.
Convertio
Мощный и бесплатный сервис по онлайн-работе с различными форматами. Что касается PDF — то сервис может конвертировать их в DOC формат (кстати, сервис работает даже со сложными «пдф-ками», с которыми остальные не смогли справиться), сжимать, объединять и пр.
Ограничений на размер файлов и их структуру — не выявлено. Для добавления файла необязательно даже иметь его на диске — достаточно указать URL адрес, а с сервиса уже скачать готовый документ в формате DOC. Очень удобно, рекомендую!
iLOVEPDF
Похожий на предыдущий сайт: также есть весь функционал для работы с PDF — сжатие, объединение, разбивка, конвертация (в различные форматы). Позволяет быстро преобразовать различные небольшие PDF файлы.
Из минусов : сервис не может обработать файлы, которые состоят из картинок (т.е. «пдф-ки» где нет текста, здесь вы с них ничего не вытащите — сервис вернет вам ошибку, что текста в файле нет).
PDF.io
Весьма интересный и многофункциональный онлайн-сервис. Позволяет конвертировать PDF в: Excel, Word, JPG, HTML, PNG (и те же самые операции в обратном направлении). Кроме этого, на этом сервисе можно сжимать файлы подобного типа, объединять и разделять страницы. В общем-то, удобный помощник в офисной работе ☺.
Из минусов : сервис справляется не с всеми типами файлов (в частности, про некоторые пишет, что в них нет текста).
Дополнения приветствуются.
Довольно часто используется для публикации разного рода электронных документов. В PDF публикуются научные работы, рефераты, книги, журналы и многое другие.
Сталкиваясь с документом в PDF формате, пользователи часто не знают, как скопировать текст в Ворд. Если у вас также возникла подобная проблема, то наша статья должна вам помочь. Здесь вы узнаете 4 способа, как скопировать текст из PDF в Ворд.
Самый простой способ скопировать текст из PDF в Ворд это обычное копирование, которым вы пользуетесь постоянно. Откройте ваш PDF файл в любой программе для просмотра PDF файлов (например, можно использовать Adobe Reader), выделите нужную часть текста, кликните по ней правой кнопкой мышки и выберите пункт «Копировать».
Также вы можете скопировать текст с помощью комбинации клавиш CTRL-C. После копирования текст можно вставить в Ворд или любой другой текстовый редактор.
К сожалению, данный способ копирования текста далеко не всегда подходит. от копирования, тогда вам не удастся выполнить копирование текста. Также в PDF документе могут быть таблицы или картинки, которые нельзя просто так скопировать. Если вы столкнулись с подобной проблемой, то следующие способы копирования текста из ПДФ должны вам помочь.
Копируем текст из PDF файла в Word с помощью ABBYY FineReader
ABBYY FineReader это программа для распознавания текста. Обычно данную программу используют для распознавания текста на отсканированных изображениях. Но, с помощью ABBYY FineReader можно распознавать и PDF файлы. Для этого откройте ABBYY FineReader, нажмите на кнопку «Открыть» и выберите нужный вам PDF файл.
После того как программа закончит распознавание текста нажмите на кнопку «Передать в Word».
После этого перед вами должен открыться документ Ворд с текстом из вашего PDF файла.
Копируем текст из PDF файла в Word c помощью конвертера
Если у вас нет возможности воспользоваться программой ABBYY FineReader, то можно прибегнуть к программам-конвертерам. Такие программы позволят конвертировать PDF документ в Word файл. Например, можно использовать бесплатную программу .
Для того чтобы сконвертировать PDF документ в Word файл с помощью UniPDF вам нужно просто открыть программу, добавить в нее нужный PDF файл, выбрать конвертацию в Word и нажать на кнопку «Convert».
Копируем текст из PDF файла в Word с помощью онлайн конвертеров
Также существуют онлайн конвертеры, которые позволяют сконвертировать PDF файл в Word файл. Обычно такие онлайн конвертеры работают хуже, чем специализированные программы, но они позволят скопировать текст из PDF в Ворд без установки дополнительного софта. Поэтому их также нужно упомянуть.
Использовать такие конвертеры довольно просто. Все что вам нужно сделать, это загрузить файл и нажать на кнопку «Конвертировать». А после завершения конвертации нужно будет скачать файл обратно.
При печати pdf файла на принтере печатаются иероглифы или как говорили мои бухгалтера на старой работе «Виталий подойди у нас при печати pdf абракадабра распечатывается «. Сегодня на работе возникла такая же фигня и т.к. я стараюсь в своем блоге описывать по максимуму решения таких проблем и решил выложить инструкцию по исправлению иероглифов в pdf файлах. Так вот эту проблему можно решить тремя способами(может есть и еще но я опишу те какие знаю ).
1 Способ
Это самый надежный и проверенный временем способ!!
- Открыть редактор реестра (Пуск -> Выполнить -> regedit.exe)
- Перейти в
HKEY_LOCAL_MACHINESOFTWAREMicrosoftWindows NTCurrentVersionFontSubstitutes - Удалить параметры: «Courier,0»=»Courier New,204″
«Arial,0»=»Arial,204″ - Перезагрузить ПК
PS перезагрузить комп нужно обязательно.
2 Способ
Самый долгий наверное из всех трех способ, это скачать русифицированную версию самого adobe reader:
- Скачать последнюю версию adobe reader с официального сайта http://get.adobe.com/ru/reader/
- После этого открываем фаил и радуемся жизни
2 Способ
Так вот первый способ самый быстрый но и самый не качественный в плане разрешения распечатывающегося документа:
- При печати документа зайдите в дополнительно и выберите печать как изображения (File — print -advanced — галочка print as image)
4 Способ
Этот способ самый действенный и кардинальный т.к. решение данного косяка будет осуществлен на уровне реестра windows:
PDF Квадраты и символы при копировании
Как-то раз мне на стол принесли PDF-файл с просьбой скопировать содержимое текста, мол сами не могут т.к. при копировании текст превращается в квадраты, крякозяблы и странные символы. «Кодировка, защита или недостающие шрифты», подумал я, это ж легко. Однако пережимы pdf, снятие защиты через онлайн сервисы и прочие простые решения не помогли. При копировании со всех созданных вариантов данного pdf имеем такую картину:
p, blockquote 1,0,1,0,0 —>
Поиски решения
Открываем PDF в программе Acrobat reader, скачать его можно по ссылке идем в редактирование — защита — параметры защиты. Самой защиты на моем PDF не оказалось, однако на вкладке Шрифты указаны отсутствующие у меня на компе шрифты с заказной кодировкой. Скорее всего дело в этом, можно погуглив найти и установить недостающий шрифт, однако в моем случае такое решение не прокатит. Шрифт MSTT31c, кодировка — заказная.
p, blockquote 2,0,0,0,0 —>
Быстрое решение
Дабы особо не ломать голову, выбираем самое простое решение. Мы попросту разобьем данный PDF на JPEG файлы и заново пересоберем, используя Pdf 24 Creator или его аналоги. (см. Конвертация PDF в JPEG и обратно).
p, blockquote 3,1,0,0,0 —>
Открываем программу — тыкаем Pdf конструктор, ищем наш файл и перетаскиваем в правую часть окна и тыкаем сохранить. В появившемся окне жмем «Настраиваемый» и выбираем Jpeg. DPI оставляйте как есть и жмите продолжить. Вам предложат путь куда вы сохраните весь ваш файл в виде изображений.
Не закрывая программу идем в папку куда сохранили изображения и перетаскиваем их на правую часть. Сохраняем как PDF, получаем слепленный из изображений файл, с которого пока что нельзя копировать ничего. Осталось чуть-чуть.
p, blockquote 5,0,0,0,0 —>
Снова открываем программу, на этот раз жмем Recognize text, выбираем язык документа, желаемое качество, жмем Add files и выбираем созданный на прошлом шаге файл. И всё, жмем Start, по завершению из нашего PDF можно с легкостью копировать текст. Надеюсь помог =)