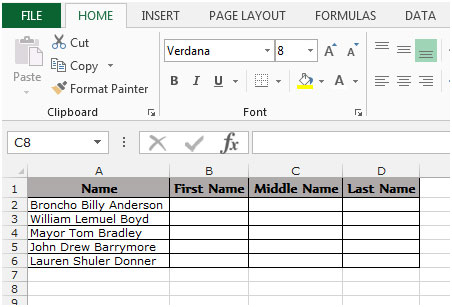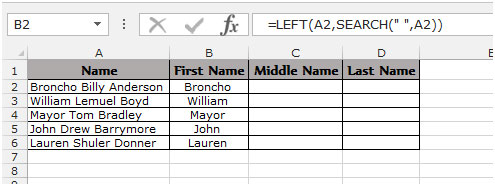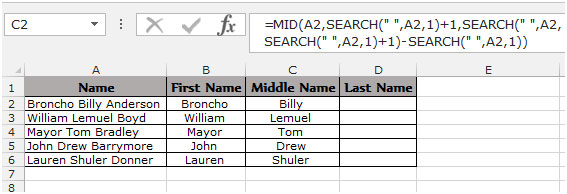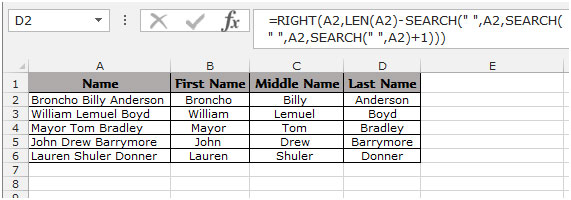To search for text or numbers, follow these steps:
- Click the Home tab.
- Click the Find & Select icon in the Editing group.
- Click Find.
- Click in the Find What text box and type the text or number you want to find.
- Click one of the following:
- Click Close to make the Find and Replace dialog box go away.
Contents
- 1 How do you search for names in Excel?
- 2 How do I extract a list of names in Excel?
- 3 Can Excel recognize names?
- 4 How do I see table names in Excel?
- 5 Where is name manager in Excel?
- 6 How do I find similar names in Excel?
- 7 What are the rules for naming workbook?
- 8 What is the shortcut to name a cell in Excel?
- 9 What is an Xlookup in Excel?
- 10 How do I find out a table name?
- 11 How does a VLOOKUP work?
- 12 How do I match names from one spreadsheet to another?
- 13 How do you automatically name a sheet in Excel?
- 14 Where is the sheet tab in Excel?
- 15 What is reserved name in Excel?
- 16 How do you make a cell named?
- 17 How do I select a cell name in Excel?
- 18 How do I enable Xlookup?
- 19 How is Xlookup different from VLOOKUP?
- 20 How do I get Xlookup?
How do you search for names in Excel?
To find something, press Ctrl+F, or go to Home > Find & Select > Find.
- In the Find what: box, type the text or numbers you want to find.
- Click Find Next to run your search.
- You can further define your search if needed: Within: To search for data in a worksheet or in an entire workbook, select Sheet or Workbook.
How to Extract a List of Named Ranges in Excel
- Select a blank cell in your workbook.
- Under the Formulas menu item, select Use in Formula.
- Select Paste Names… at the bottom of the list.
Can Excel recognize names?
Similarly, in Microsoft Excel, you can give a human-readable name to a single cell or a range of cells, and refer to those cells by name rather than by reference.
How do I see table names in Excel?
In Excel 2010 you can also see the Table name by choosing Formulas > Name Manager. In Excel 2011 you choose Insert > Name > Define to see the Table name. Knowing a Table’s name is important in Excel. It’s the first step in understanding structured Table data.
Where is name manager in Excel?
Formulas tab
To open the Name Manager dialog box, on the Formulas tab, in the Defined Names group, click Name Manager. One of the following: A defined name, which is indicated by a defined name icon.
How do I find similar names in Excel?
Find and remove duplicates
- Select the cells you want to check for duplicates.
- Click Home > Conditional Formatting > Highlight Cells Rules > Duplicate Values.
- In the box next to values with, pick the formatting you want to apply to the duplicate values, and then click OK.
What are the rules for naming workbook?
Excel Worksheet Naming Rules and Tips
- ► Two worksheets cannot have the same name, regardless of upper or lowercase.
- ► A worksheet name cannot cannot exceed 31 characters.
- ► A worksheet name cannot be left blank.
- ► A worksheet cannot be named history in either lower or uppercase.
What is the shortcut to name a cell in Excel?
When naming a cell or range, it can only be one word with no spaces. In Excel, use the shortcut key Ctrl + F3 to open the Name Manager. In the Name Manager, you can create, edit, and delete any Excel names. Once a name is created, you can use the shortcut key F3 to insert any name.
What is an Xlookup in Excel?
Use the XLOOKUP function to find things in a table or range by row.With XLOOKUP, you can look in one column for a search term, and return a result from the same row in another column, regardless of which side the return column is on.
How do I find out a table name?
II. Find Table By Table Name Using Filter Settings in Object Explores
- In the Object Explorer in SQL Server Management Studio, go to the database and expand it.
- Right Click the Tables folder and select Filter in the right-click menu.
- Under filter, select Filter Settings.
How does a VLOOKUP work?
The VLOOKUP function performs a vertical lookup by searching for a value in the first column of a table and returning the value in the same row in the index_number position.As a worksheet function, the VLOOKUP function can be entered as part of a formula in a cell of a worksheet.
How do I match names from one spreadsheet to another?
Select both columns of data that you want to compare. On the Home tab, in the Styles grouping, under the Conditional Formatting drop down choose Highlight Cells Rules, then Duplicate Values. On the Duplicate Values dialog box select the colors you want and click OK. Notice Unique is also a choice.
How do you automatically name a sheet in Excel?
You can also access the option to rename sheets through the Excel ribbon:
- Click the Home tab.
- In the Cell group, click on the ‘Format’ option.
- Click on the Rename Sheet option. This will get the sheet name into edit mode.
- Enter the name that you want for the sheet.
Where is the sheet tab in Excel?
bottom
The worksheet tab can be found at the bottom of every excel worksheet tab.
What is reserved name in Excel?
Whenever you try to name a worksheet as History, Excel will return a warning message that ‘History is a reserved name’. History is a reserved name for the sheet meant for ‘tracking changes between shared workbooks’. A dialog called Highlight Changes will be activated.
How do you make a cell named?
Naming cells
- Select the cell or cell range that you want to name. You also can select noncontiguous cells (press Ctrl as you select each cell or range).
- On the Formulas tab, click Define Name in the Defined Names group.
- In the Name text box, type up to a 255-character name for the range.
- Click OK.
How do I select a cell name in Excel?
Use names in formulas
- Select a cell and enter a formula.
- Place the cursor where you want to use the name in that formula.
- Type the first letter of the name, and select the name from the list that appears. Or, select Formulas > Use in Formula and select the name you want to use.
- Press Enter.
How do I enable Xlookup?
- Position the cell cursor in cell E4 of the worksheet.
- Click the Lookup & Reference option on the Formulas tab followed by XLOOKUP near the bottom of the drop-down menu to open its Function Arguments dialog box.
- Click cell D4 in the worksheet to enter its cell reference into the Lookup_value argument text box.
How is Xlookup different from VLOOKUP?
XLOOKUP defaults to an exact match. VLOOKUP defaults to an “approximate” match, requiring that you add the “false” argument at the end of your VLOOKUP to perform an exact match.XLOOKUP can perform horizontal or vertical lookups. The XLOOKUP replaces both the VLOOKUP and HLOOKUP.
How do I get Xlookup?
Since XLOOKUP will likely only be available to Office 365 users, one way to get it is to upgrade to Office 365. If you already have Office 365 Home, Personal, or University edition, you already have access to XLOOKUP. All you need to do is join the Office Insider program.
Summary
This step-by-step article describes how to find data in a table (or range of cells) by using various built-in functions in Microsoft Excel. You can use different formulas to get the same result.
Create the Sample Worksheet
This article uses a sample worksheet to illustrate Excel built-in functions. Consider the example of referencing a name from column A and returning the age of that person from column C. To create this worksheet, enter the following data into a blank Excel worksheet.
You will type the value that you want to find into cell E2. You can type the formula in any blank cell in the same worksheet.
|
A |
B |
C |
D |
E |
||
|
1 |
Name |
Dept |
Age |
Find Value |
||
|
2 |
Henry |
501 |
28 |
Mary |
||
|
3 |
Stan |
201 |
19 |
|||
|
4 |
Mary |
101 |
22 |
|||
|
5 |
Larry |
301 |
29 |
Term Definitions
This article uses the following terms to describe the Excel built-in functions:
|
Term |
Definition |
Example |
|
Table Array |
The whole lookup table |
A2:C5 |
|
Lookup_Value |
The value to be found in the first column of Table_Array. |
E2 |
|
Lookup_Array |
The range of cells that contains possible lookup values. |
A2:A5 |
|
Col_Index_Num |
The column number in Table_Array the matching value should be returned for. |
3 (third column in Table_Array) |
|
Result_Array |
A range that contains only one row or column. It must be the same size as Lookup_Array or Lookup_Vector. |
C2:C5 |
|
Range_Lookup |
A logical value (TRUE or FALSE). If TRUE or omitted, an approximate match is returned. If FALSE, it will look for an exact match. |
FALSE |
|
Top_cell |
This is the reference from which you want to base the offset. Top_Cell must refer to a cell or range of adjacent cells. Otherwise, OFFSET returns the #VALUE! error value. |
|
|
Offset_Col |
This is the number of columns, to the left or right, that you want the upper-left cell of the result to refer to. For example, «5» as the Offset_Col argument specifies that the upper-left cell in the reference is five columns to the right of reference. Offset_Col can be positive (which means to the right of the starting reference) or negative (which means to the left of the starting reference). |
Functions
LOOKUP()
The LOOKUP function finds a value in a single row or column and matches it with a value in the same position in a different row or column.
The following is an example of LOOKUP formula syntax:
=LOOKUP(Lookup_Value,Lookup_Vector,Result_Vector)
The following formula finds Mary’s age in the sample worksheet:
=LOOKUP(E2,A2:A5,C2:C5)
The formula uses the value «Mary» in cell E2 and finds «Mary» in the lookup vector (column A). The formula then matches the value in the same row in the result vector (column C). Because «Mary» is in row 4, LOOKUP returns the value from row 4 in column C (22).
NOTE: The LOOKUP function requires that the table be sorted.
For more information about the LOOKUP function, click the following article number to view the article in the Microsoft Knowledge Base:
How to use the LOOKUP function in Excel
VLOOKUP()
The VLOOKUP or Vertical Lookup function is used when data is listed in columns. This function searches for a value in the left-most column and matches it with data in a specified column in the same row. You can use VLOOKUP to find data in a sorted or unsorted table. The following example uses a table with unsorted data.
The following is an example of VLOOKUP formula syntax:
=VLOOKUP(Lookup_Value,Table_Array,Col_Index_Num,Range_Lookup)
The following formula finds Mary’s age in the sample worksheet:
=VLOOKUP(E2,A2:C5,3,FALSE)
The formula uses the value «Mary» in cell E2 and finds «Mary» in the left-most column (column A). The formula then matches the value in the same row in Column_Index. This example uses «3» as the Column_Index (column C). Because «Mary» is in row 4, VLOOKUP returns the value from row 4 in column C (22).
For more information about the VLOOKUP function, click the following article number to view the article in the Microsoft Knowledge Base:
How to Use VLOOKUP or HLOOKUP to find an exact match
INDEX() and MATCH()
You can use the INDEX and MATCH functions together to get the same results as using LOOKUP or VLOOKUP.
The following is an example of the syntax that combines INDEX and MATCH to produce the same results as LOOKUP and VLOOKUP in the previous examples:
=INDEX(Table_Array,MATCH(Lookup_Value,Lookup_Array,0),Col_Index_Num)
The following formula finds Mary’s age in the sample worksheet:
=INDEX(A2:C5,MATCH(E2,A2:A5,0),3)
The formula uses the value «Mary» in cell E2 and finds «Mary» in column A. It then matches the value in the same row in column C. Because «Mary» is in row 4, the formula returns the value from row 4 in column C (22).
NOTE: If none of the cells in Lookup_Array match Lookup_Value («Mary»), this formula will return #N/A.
For more information about the INDEX function, click the following article number to view the article in the Microsoft Knowledge Base:
How to use the INDEX function to find data in a table
OFFSET() and MATCH()
You can use the OFFSET and MATCH functions together to produce the same results as the functions in the previous example.
The following is an example of syntax that combines OFFSET and MATCH to produce the same results as LOOKUP and VLOOKUP:
=OFFSET(top_cell,MATCH(Lookup_Value,Lookup_Array,0),Offset_Col)
This formula finds Mary’s age in the sample worksheet:
=OFFSET(A1,MATCH(E2,A2:A5,0),2)
The formula uses the value «Mary» in cell E2 and finds «Mary» in column A. The formula then matches the value in the same row but two columns to the right (column C). Because «Mary» is in column A, the formula returns the value in row 4 in column C (22).
For more information about the OFFSET function, click the following article number to view the article in the Microsoft Knowledge Base:
How to use the OFFSET function
Need more help?
To extract the first, middle and last name we use the formulas «LEFT», «RIGHT», «MID», «LEN», and «SEARCH» in Excel.
LEFT: Returns the first character(s) in a text string based on the number of characters specified.
Syntax of «LEFT» function: =LEFT (text,[num_chars])
Example:Cell A2 contains the text «Mahesh Kumar Gupta»
=LEFT (A2, 6), function will return «Mahesh»
RIGHT:Return the last character(s) in a text string based on the number of characters specified.
Syntax of «RIGHT» function: =RIGHT (text, [num_chars])
Example:Cell A2 contains the text «Mahesh Kumar Gupta»
=RIGHT (A2, 5), function will return «GUPTA»
MID:Return a specific number of character(s) from a text string, starting at the position specified based on the number of characters specified.
Syntax of «MID» function: =MID (text,start_num,num_chars)
Example:Cell A2 contains the text «Mahesh Kumar Gupta»
=MID (A2, 8, 5), function will return «KUMAR»
LEN:Returns the number of characters in a text string.
Syntax of «LEN» function: =LEN (text)
Example:Cell A2 contains the text «Mahesh Kumar Gupta»
=LEN (A2), function will return 18
SEARCH:The SEARCH function returns the starting position of a text string which it locates from within the text string.
Syntax of «SEARCH» function: =SEARCH (find_text,within_text,[start_num])
Example:Cell A2 contains the text «Mahesh Kumar Gupta»
=SEARCH («Kumar», A2, 1), function will return 8
How to separating the names in Excel through formula?
To understand how you can extract the first, middle and last name from the text follow the below mentioned steps:
Example 1: We have a list of Names in Column “A” and we need to pick the First name from the list. We will write the «LEFT» function along with the «SEARCH» function.
- Select the Cell B2, write the formula =LEFT (A2, SEARCH (» «, A2)), function will return the first name from the cell A2.
- To Copy the formula in all cells press the key “CTRL + C” and select the cell B3 to B6 and press the key “CTRL + V” on your keyboard.
To pick the Middle name from the list. We write the “MID” function along with the “SEARCH” function.
- Select the Cell C2, write the formula =MID(A2,SEARCH(» «,A2,1)+1,SEARCH(» «,A2,SEARCH(» «,A2,1)+1)-SEARCH(» «,A2,1)) it will return the middle name from the cell A2.
- To Copy the formula in all cells press key “CTRL + C” and select the cell C3 to C6 and press key “CTRL + V”on your keyboard.
To pick the Last name from the list. We we will use the “RIGHT” function along with the “SEARCH” and “LEN” function.
- Select the Cell D2, write the formula =RIGHT(A2,LEN(A2)-SEARCH(» «,A2,SEARCH(» «,A2,SEARCH(» «,A2)+1))) It will return the last name from the cell A2.
- To Copy the formula in all cells press key “CTRL + C” and select the cell D3 to D6 and press key “CTRL + V” on your keyboard.
This is the way we can split names through formula in Microsoft Excel.
To know more find the below examples:-
Extract file name from a path
How to split a full address into 3 or more separate columns
When working with the names dataset in Excel, often there is a need to slice and dice the dataset and extract a part of it.
One common task many Excel users have to do is to extract the last name from the full name.
While it may seem like an easy task, it can get complicated (especially when you’re dealing with data that is not consistent).
In this tutorial, I will show you five different ways to extract the last name from the full name in Excel. I will cover different scenarios, where you only have the first and the last name in the dataset, or the first, middle, and last name.
So let’s get started!
Extract Last Name Using Find and Replace
Extracting the last name from a full name essentially means you’re replacing everything before the last name with a blank.
And this can easily be done using Find and Replace in Excel (and it takes less than 3 seconds).
Below I have a names data set from which I want to extract only the last name.

Below are the steps to use Find and Replace to remove everything before the last name:
- Copy the name data from Column A and paste it in Column B. I am doing this to keep the original data intact. If you only need the last name, you can skip this step.

- Select all the names in column B

- Hold the Control key and press the H key (Command + H if using Mac). This will open the Find and Replace dialog box.

- In the Find and Replace dialog box, enter the following in the Find what field: * (an asterisk symbol followed by a space character)

- Leave the Replace with field empty/blank
- Click on Replace All

The above steps food remove anything before the last space character, which would leave us with the last names only.

The above method would also work in case you have an inconsistent names dataset. For example, if you have names that may or may not have a middle name/initial, or may have a prefix such as Mr or Ms. The only condition is that the last name should be at the end of the name
How does this work?
In the ‘Find what’ field in the Find and Replace dialog box, I have used an asterisk sign (*) followed by a space character.
Asterisk is a wild card character that represents any number of characters in Excel.
So when I ask it to find an asterisk followed by the space character, it will find the last space character in the cell and everything before that space character would be considered a part of the asterisk.
And when I replace it with a blank, everything before the last space character is removed.
Note: For this method to work you need to make sure that there are no trailing spaces in your data. In case there is a space character after the last name, doing the above Find and Replace operation would remove everything from the cell. To make sure there are no trailing spaces, you can use the TRIM formula (read – how to remove trailing spaces in Excel)
Extract Last Name Using Formulas (When you Have Only First and Last name)
Suppose you have a data set as shown below where you have the first name and the last name in column A, and you only want to extract the last name from it.

Below is the formula that will do that:
=RIGHT(A2,LEN(TRIM(A2))-FIND(" ",TRIM(A2)))

Let me quickly explain how this formula works.
The above formula uses the FIND function to get the position of the space character in the name.
Since the position of the space character would be between the first and the last name, once we have the position of the space character, we can use that to extract everything to the right of it (which would be the last name)
But how many characters from the right should it extract?
Since we have the position of the space character, we can subtract that value from the length of the name (which is given by the LEN function). This tells us how many characters are there after the space character in the name.
And this value is then used in the RIGHT formula to extract the last name from the full name.
Note that I have used TRIM(A2) instead of A2 in this formula. This is because there is a possibility that the cells containing the names may have leading, trailing, or double spaces in them. Using the TRIM function makes sure that all these extra spaces are ignored and only one space character between the first name and the last name is considered.
Extract Last Name Using Formulas (When you Have First, Middle, and Last name)
In case you have the first, middle, and last name, the formula becomes a little bit longer.
Below I have a data set where I have the first, middle, last name in column A, and I want to extract the last name from it.

Here is a formula that can do that:
=RIGHT(TRIM(A2),LEN(TRIM(A2))-SEARCH(" ",TRIM(A2),SEARCH(" ",TRIM(A2))+1))

The above function uses the same concept where we have to find out the position of the last space character, and then extract everything to the right of that space character.
But since there are two space characters, in this case, the challenge is to find out the position of this second space character.
To do this, I have used the below-nested SEARCH function (i.e., Search function within a search function)
=SEARCH(" ",TRIM(A2),SEARCH(" ",TRIM(A2))+1)
This part of the formula gives us the position of the second space character, which is then used within the RIGHT formula to extract the last name.
Note that this formula would only work when you have a consistent names dataset – i.e., all the names have the first, middle, and last names.
In case you have a mix of names where some may have middle names but some may not, this formula is not going to work.
If that is the case, use the formula in the next section.
When You Have Incosistent Data (Names with and Without Middle Name)
Below I have a named data set where the format is not consistent – in some cells, we only have the first and last name, and in some cells, there are a middle name and/or prefixes as well.

While you can still use excel formulas to extract the last name in this case, the formula we’ll get a little bit complicated.
Below is the formula that will extract the last name in this inconsistent data set:
=RIGHT(SUBSTITUTE(A2," ","|",LEN(A2)-LEN(SUBSTITUTE(A2," ",""))),LEN(SUBSTITUTE(A2," ","|",LEN(A2)-LEN(SUBSTITUTE(A2," ",""))))-FIND("|",SUBSTITUTE(A2," ","|",LEN(A2)-LEN(SUBSTITUTE(A2," ","")))))

Also read: How to Switch First and Last Name in Excel with Comma?
Extract Last Name using Flash Fill
Another really fast way to extract the last name from full names is by using the Flash Fill feature in Excel.
Introduced in Excel 2013, Flash Fill works by identifying patterns based on user input and giving you the same results for all the cells in the column.
Below I have a data set where I have the names in column A and I want to extract the last name in column B.

Here are the steps to do this Flash Fill:
- In cell B2, manually enter the last name from the name in cell A2

- Select the range in column B where you want the last names (B2:B10 in this example)

- Hold the Control key and press the E key (or Command + E if using Mac)

Note: You can also get the same option when you go to the Home tab, click on the Fill icon, and then click on Flash Fill
The above steps would fill the selected range with the last names from names in Column A.
As I mentioned, Flash Fill works by identifying the pattern in one or two cells where you have manually entered the data and then replicates it for all the other select cells.
In this example, when I entered “Hans” in cell B2, and then used Flash Fill, it recognized that I’m trying to extract the last word from the text string in column A. So we did the same for all the cells I selected.
In case you have a dataset where you have a mix of names with and without a middle name, you can still use Flash Fill to extract the last name.
This is because the pattern that the flash fill has identified is to extract the last word from the text string, so it doesn’t matter how many words are there, it will give you the last name in any case.
Caution: While the flash fill method has worked perfectly in our case, its accuracy is dependent on how well it can identify the pattern. In some cases, it may not be able to identify the right pattern, so it’s important that you double-check the data to make sure it’s correct. In some cases, you may need to enter the data in two or three cells for flash fill to identify the pattern correctly
Compared with the formula method covered above, the flash fill method is a lot faster and more convenient.
One big difference however is that the result of the formula method is dynamic, which means that in case you change the original name, the result in the cell that has the formula would also update.
In the case of Flash Fill, you will have to repeat the same process again to get the updated data
Extract Last Name Using Power Query
If you want to automate the process of extracting the last names from full names, Power Query is the way to go.
For example, if you often have a need to separate names in Excel or to extract the first or last name, you can do that once using Power Query, and the next time you need to do it again, you can simply refresh the query with a single click.
Below I have a data set of names and I want to extract the last name from these. Note that I have a mix of names where there are middle names and prefixes in some of the cells.

Note: When using Power Query, it is best to convert your data into an Excel Table. Doing this would make it a lot easier to work with Power Query, and also allow you to perform the same steps with a single click the next time you add new data set.
To convert your data into an Excel Table, select the data and use the keyboard shortcut Control + T (or Command + T if using Mac)
Below are the steps to use Power Query to get the last name from this dataset:
- Select any cell in the dataset
- Click the Data tab in the ribbon

- In the ‘Get and Transform Data’ group, click on ‘From Selection’. This will open the Power Query editor

- In the PQ Editor, right-click on the column header

- Go to the ‘Split Column’ option
- Click on By Delimiter option.

- In the ‘Split Column by Delimiter’ dilaog box, select Space as the delimiter (if not selected already)

- In the Split at options, select ‘Right-most delimiter’

- Click OK. This will close the dialog box and you will see the result in the PQ Editor

- Rename the columns the way you want (I am going with ‘Full Name’ and ‘Last Name’)

- Click on Close and Load option in the ribbon

The above steps would insert a new worksheet in your workbook that would have the resulting table.

Note that in the above example, the first name column has the first name as well as the middle name in some cases. In case you only want the last names, you can delete the first column in Power Query, so it will only give you the last name column as the result in the worksheet.
Now if you’re thinking that this is a long method and you’re better off using Flash Fill or formula method instead, you’re probably right.
The scenario where Power Query really shines is when you get a file that has the data and you need to do multiple modifications to it (say delete some columns, delete blank rows, extract the last name, etc).
The next time you get a new file, you won’t have to repeat all these steps again. simply connect your query to the new file and refresh the query.
In such scenarios, Power Query is a far better solution than using flash fill or formulas or even VBA.
So these are three different methods that you can use to extract the last name from full name in Excel. Personally, I prefer using the Flash Fill method in most cases, as it’s fast and quite reliable.
I hope you found this tutorial useful!
Other Excel tutorials you may also like:
- How to Shuffle a List of Items/Names in Excel?
- How to Combine First and Last Name in Excel)
- How to Sort by the Last Name in Excel
- Extract Usernames from Email Ids in Excel
- Separate First and Last Name in Excel (Split Names Using Formulas)
- How to Extract the First Word from a Text String in Excel
There were countless times when I had a list of full names, and all I needed was the First Name. It would be time-consuming to get the first names one by one.
Thank goodness there are formulas for Excel extract the first name from full name to make my life easier!
In this article, you will be provided with a detailed guide on how to extract first name in Excel:
- Using Find & Left formula
- Using Text to Column feature
Let’s explore each of these methods to extract first name from full name in Excel one-by-one.
Using Find and Left formula
It’s very easy to do Excel extract first name with the LEFT and FIND formula!
Here is the gameplan:
- Use the FIND formula to find the location of the space or any other delimiter that separates the First Name and the Last Name
- However, we need to deduct this numerical location by 1, so that we have the location of the end of the First Name
- With this number, we will use the LEFT formula to retrieve the First Name!
Now, it is essential to understand how these functions work to be able to use them to Excel extract first name.
The FIND Formula is used to find the position of the specified text within a cell.
The syntax of FIND formula is:
=FIND(find_text, within_text, [start_num])
- find_text: It is the text you want to find. Here, we want to find space. So, the argument will be a blank within quotes.
- within_text: It is the cell containing the text you want to find.
- start_num: It specifies the character at which you want the search to start. This is an optimal argument. If left blank, Excel will start the search from the 1st character itself.
The LEFT Formula is used to extract the specified number of characters from the start of a text string.
The syntax of the TEXT formula is:
=LEFT(text, num_chars)
- text: It is the text string from which you want to extract characters
- num_chars: It is the number of characters you want to extract.
Moving on, let’s combine these two formulas to Excel extract first name from full names.
Watch it on YouTube and give it a thumbs-up!
Follow the step-by-step tutorial below on how to get first name in Excel and make sure to download the Excel workbook to follow along:
DOWNLOAD EXCEL WORKBOOK
STEP 1: We need to enter the LEFT function and select the Full Name:
=LEFT(C7
STEP 2: We need to enter the FIND formula to get the empty space located between the first and last name:
=LEFT(C7, FIND(” “
STEP 3: Select the Full Name again for the FIND formula’s 2nd argument:
=LEFT(C7, FIND(” “, C7)
STEP 4: Deduct 1 from the FIND formula so that our result will return us the text up to the last letter of the first name:
=LEFT(C7, FIND(” “, C7) -1)
STEP 5: Do the same for the rest of the cells by dragging the formula all the way down using the left mouse button.
Now you are able to extract all the First Names from your FULL NAME using the FIND & LEFT formula in Excel!
Using Text to Column feature
A quick and easier way to Excel extract first name is to use the Text to Column function!
All you need to know is first the delimiter between the first and last name. Here, the first and last name is separated by a COMMA (,).
This function will get the first and last names split into two separate columns. Get this done by following the steps below:
STEP 1: Select the cells containing the full names.
STEP 2: Go to Data > Text to Column.
STEP 3: In the Convert Text to Columns wizard, Select Delimited Option and Click Next.
A snapshot of your selected data is displayed at the bottom of the wizard.
STEP 4: Select one or more delimiter applicable for your data and Click Next. Here, we need to select the delimiter – comma.
If your data contained both comma and space as a separator, you can select both!
STEP 5: In this step, you can select the location where you want the output to be displayed. Click on the small arrow next to the destination to insert your destination.
STEP 6: Select cell D7 and click on the arrow again.
STEP 7: Click Finish.
And, it’s done! The first and last names are now separated and displayed in two separate columns.
About The Author
Bryan
Bryan is a best-selling book author of the 101 Excel Series paperback books.
Mazzaropi
Posts
1983
Registration date
Monday August 16, 2010
Status
Contributor
Last seen
February 27, 2023
146
Mar 7, 2017 at 09:57 AM
Priya, Good morning.
Suppose:
List_One.xlsx
Sheet1
A1:A1000 —> huge list of names
B1:B1000 —> FORMULA
List_Two.xlsx
Sheet1
A1:A200 —> List of names
Try to use:
List_One.xlsx
Sheet1
B1 —> =IF(ISNUMBER(MATCH(A1, [List_Two.xlsx]Sheet1!$A$1:$A$200, 0 )), «-ok-«, «— NOT FOUND —«)
Copy it down as necessary.
Is that what you want?
I hope it helps.
—
Belo Horizonte, Brasil.
Marcílio Lobão
The SEARCH function in Excel is categorized under text or string functions, but the output returned by this function is an integer. The SEARCH function gives us the position of a substring in a given string when we provide a parameter of the position to search from. Thus, this formula takes three arguments: substring, the string itself, and position to start the search.
For example, suppose we want to search the “Thank” substring in the provided text or string “Thank you.” Here, we need to find the “Thank” word using the SEARCH function, which will return the word “Thank” location.
=SEARCH(“Thank,” B8). The output will be 1.
The SEARCH function is a text function used to find the location of a substring in a string/text.
The SEARCH function can be used as a worksheet function. It is not case-sensitive.
Table of contents
- Excel SEARCH Function
- SEARCH Formula in Excel
- Explanation
- How to Use the Search Function in excel? (with Examples)
- Example #1
- Example #2
- Example #3
- Example #4
- Things to Remember
- Search Function in Excel Video
- Recommended Articles
SEARCH Formula in Excel
Below is the SEARCH formula in Excel.
Explanation
Excel SEARCH function has three-parameter two (find_text, within_text) are compulsory parameters and one (start_num) is optional.
Compulsory Parameter:
- find_text: find_text refers to the substring/character you want to search within a string or the text you want to find out.
- within_text:. Where your substring is located or where you perform the find_text.
Optional Parameter:
- [start_num]:: from where you want to start the SEARCH within the text in excelExcel provides the functionality that helps you to search for text in the file. You can use Find and Search function to search for a specific text cell value and arrive at the result.read more. If omitted, SEARCH considers it as 1 and star search from the first character.
How to Use the Search Function in excel? (with Examples)
The SEARCH function is very simple and easy to use. Let us understand the working of the SEARCH function in some examples.
You can download this Search Function Excel Template here – Search Function Excel Template
Example #1
Let us search the “Good” substring in the given text or string. Here, we have found the “Good” word using the SEARCH function, which will return the word “Good” location in the “Good morning.”
=SEARCH(“Good,” B6) and output will be 1.
Suppose two matches are found for “Good,” then SEARCH in Excel will give you the first match value. However, if you want the other good location, then you use the =SEARCH(“Good,” B7, 2) [start_num] as 2 then it will give you the place of the second match value, and the output will be 6.
Example #2
In this example, we will filter out the first and last names from the full names using the SEARCH in excelSearch function gives the position of a substring in a given string when we give a parameter of the position to search from. As a result, this formula requires three arguments. The first is the substring, the second is the string itself, and the last is the position to start the search.read more.
For first name=LEFT(B12,SEARCH(” “,B12)-1)
For last name=RIGHT(B12,LEN(B12)-SEARCH(” “,B12))
Example #3
Suppose there is a set of IDs. First, you have to find the _ location within IDs, then use Excel SEARCH to find the “_” location within IDs.
=SEARCH(“_,” B27), and output will be 6.
Example #4
Let us understand the working of SEARCH in excel with wildcards charactersIn Excel, wildcards are the three special characters asterisk, question mark, and tilde. Asterisk denotes multiple characters, a question mark denotes a single character, and a tilde denotes the identification of a wild card character.read more.
Consider the table and search for the next 0 within the text A1-001-ID.
And start position will be 1, then =SEARCH(“?” &I8, J8, K8) output will be 3 because “?” neglects the one character before the 0, and output will be 3.
For the second row within a given table, the search result for A within B1-001-AY.
It will be 8, but if we use “*” in search, it will give you the 1 as location output because it will neglect all characters before “A,” and output will be 1 for it =SEARCH(“*” &I9, J9).
Similarly, for “J” 8 =SEARCH(I10,J10,K10) and 7 for =SEARCH(“?”&I10,J10,K10).
Similarly, for fourth row, the output will be 8 for =SEARCH(I11,J11,K11) and 1 for =SEARCH(“*” &I11,J11,K11)
Things to Remember
- It is not case-sensitive.
- It considers tanuj and TANUJ as the same value, which means it does not distinguish between lower and upper case.
- It is also allowed wildcard characters, i.e., “?”, “*,” and “~” tilde.
- “?” is used to find a single character.
- “*” is used for match sequences.
- If we want to search the “*” or”? “, we need to insert the “~” before the character.
- It returns the #VALUE! Error if there is no matching string is found in the within_text.
Suppose in the below example. We are searching for a substring “a” within the “Name” column. If found, it will return the location of a within name else. In addition, it will give a #VALUE error#VALUE! Error in Excel represents that the reference cell the user has either entered an incorrect formula or used a wrong data type (mostly numerical data). Sometimes, it is difficult to identify the kind of mistake behind this error.read more, as shown below.
Search Function in Excel Video
Recommended Articles
This article is a guide to the SEARCH Function in Excel. Here, we discuss the SEARCH formula and how to use the SEARCH function, along with Excel examples and downloadable Excel templates. You may also look at these useful functions in Excel: –
- Search Box in ExcelA search box in Excel finds the needed data by typing into it, then filters the data and displays only that much info. When working with large datasheets, this simple tool may save a lot of time.read more
- Excel Substring FunctionThe substring function in Excel is a built-in integrated function that is categorized under the TEXT function and is used to extract a string from a combination of string.read more
- Filters in Excel
- True Function in Excel