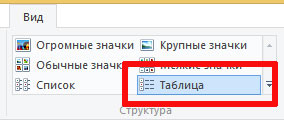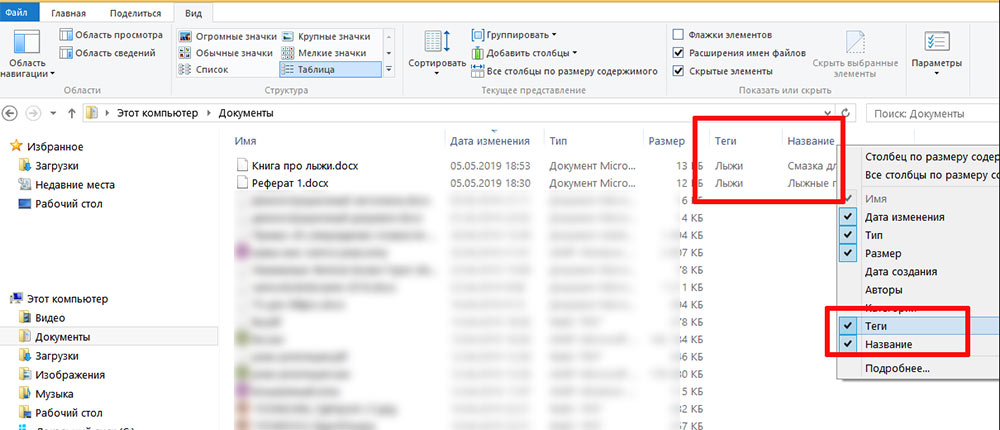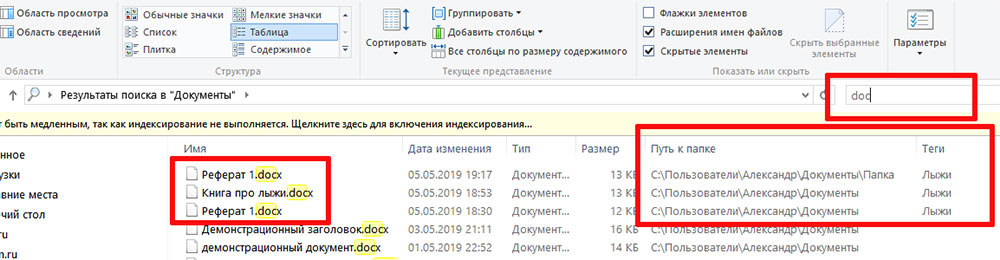Как найти ключевые слова в тексте в ворде?
Чтобы открыть область Поиск в режиме редактирования, нажмите сочетание клавиш CTRL+F или выберите Главная > Поиск. Чтобы найти текст, введите его в поле Поиск в документе… Word Web App приступит к поиску, как только вы начнете вводить текст.
Как найти ключевые слова в тексте?
Обычно ключевые слова располагаются автором в заглавии, в начале и конце текста. Часто автор намеренно повторяет ключевое слово для того, чтобы обратить на него внимание читателя. Чтобы найти ключевое слово, нужно внимательно прочитать текст и выделить основную мысль.
Какие бывают ключевые слова?
Ключевые слова – это слова, которые описывают содержание страниц сайта.
…
В зависимости от того, как часто пользователи со всего мира используют определенный запрос для поиска необходимой им информации, ключевые слова бывают трёх типов:
- Высокочастотные (ВЧ). …
- Среднечастотные (СЧ). …
- Низкочастотные (НЧ).
Как найти слово в ворде на телефоне?
Поиск текста в документа Word для Android
- Чтобы найти определенные слова или фразы, коснитесь значка Поиск …
- Введите слово или фразу, которые вы хотите найти в документе.
- После ввода запроса в поле поиска появится числовой индикатор, показывающий количество совпадений с искомыми словом или фразой в документе.
Как правильно написать ключевые слова?
Сравним две самые распространенные позиции.
- писать ключевые слова через запятую (с пробелом после запятой). Самый популярный вариант написания ключевых слов в meta keywords;
- писать ключевые слова через пробел.
Что такое ключевые слова 6 класс?
Ключевые слова или словосочетания ‒ это те слова, которые несут в себе основную смысловую нагрузку, определяют содержание текста.
Как определить опорные слова в тексте?
Опорные слова в тексте — это:
- Слова, по которым можно понять тему и смысл текста.
- Основа для рассказа, сочинения, пересказа.
- Определяющие (ключевые) слова, которые непосредственно относятся к героям произведения или к их действиям.
- Слова, которые нельзя заменить в тексте.
Что такое ключевые слова и словосочетания примеры?
Ключевое словосочетание — это словосочетание, которое, представляет страницу сайта, исходя из запросов поиска в поисковой системе. То есть в ключевом слове должны сочетаться качества, удовлетворяющие как поисковик, так и искомый сайт. Пример: есть сайт мастерской, которая занимается ремонтом часов.
Что такое ключевые слова в маркетинге?
Ключевые слова — это язык оптимизации, рекламы в поисковых системах и внутреннего поиска на сайте ретейлера. Чем лучше менеджеры и маркетологи понимают намерения покупателя, которые стоят за поисковыми запросами, тем лучше магазин может на них «ответить».
Как открыть панель навигации в Word 2007?
Чтобы открыть область навигации, нажмите клавиши CTRL+F или выберите Вид > Область навигации.
Как найти слово в нескольких файлах Word?
Также можно воспользоваться сочетанием клавиш Ctrl+Shift+F. Появится окно, где в поле Найти нужно указать слово или фразу, по которой мы ищем файл, а в поле Папка указать примерное расположение файла.
Как найти Microsoft Word на компьютере?
Нажмите кнопку Пуск, введите имя приложения, например, Word или Excel, в поле Найти программы и файлы. В результатах поиска щелкните приложение, чтобы запустить его. Выберите команды Пуск > Все программы, чтобы просмотреть список всех приложений.
Как сделать поиск по тексту на телефоне?
Вот как искать слова или фразы в тексте веб-страниц на устройстве Android:
- Откройте приложение Chrome на телефоне или планшете Android.
- Откройте веб-страницу.
- Нажмите на значок «Ещё» Найти на странице.
- Введите поисковый запрос.
- Коснитесь значка поиска .
Как сделать поиск по слову в документе?
Поиск текста в документе
- Чтобы открыть область Поиск в режиме редактирования, нажмите сочетание клавиш CTRL+F или выберите Главная > Поиск.
- Чтобы найти текст, введите его в поле Поиск в документе…
Как искать по содержимому файлов Word?
Для того, чтобы поиск заработал по содержимому файлов, необходимо выполнить дополнительную настройку в проводнике Windows. В открывшемся окне перейдите на вкладку «Поиск» и выберите «Всегда искать по именам файлов и содержимому» (Рис. 2). После этого поиск будет работать как по именам файлов, так и по содержимому.
Как в ворде сделать предметный указатель?
Для чего нужен предметный указатель?
Предметный указатель содержит список терминов и тем, рассматриваемых в документе, с указанием страниц, на которых они упоминаются. … Предметный указатель можно создать для следующих элементов: отдельных слов, фраз или символов; разделов, которые располагаются на нескольких страницах; ссылок на другие элементы.
Как найти ключевые слова в ворде?
Как выделить ключевые слова
- Выберите слово, которое хотите включить в указатель, например, с помощью двойного щелчка мыши.
- На вкладке «Ссылки» в разделе «Предметный указатель» нажмите кнопку «Пометить элемент».
Что такое алфавитный указатель?
Алфавитный указатель (в Справке Word он именуется Предметным указателем) это список некоторых слов (например,терминов), встречающихся в документе и выстроенных в алфавитном порядке для удобства поиска. Указатель содержит номера страниц, на которых данные слова упоминаются в тексте документа.
Как составить глоссарий в ворде?
Для начала внесите все сокращения в Предметный указатель. Для этого выделите нужные слова или аббревиатуры и нажмите комбинацию клавиш ++. Появится небольшое окно, в котором выделенное слово уже будет внесено в поле основного элемента указателя.
Как сделать предметный указатель?
Создание предметного указателя
- Щелкните место, куда требуется поместить предметный указатель.
- На вкладке Ссылки в группе Предметный указатель выберите команду Предметный указатель.
- В диалоговом окне Указатель можно выбрать формат текстовых элементов, номеров страниц, табуляции и заполнителей.
Что такое именной указатель?
ИМЕННОЙ УКАЗАТЕЛЬ — один из разделов в книге, который, как правило, находится в конце издания.
Как найти ключевые слова в тексте?
Чтобы найти ключевое слово, нужно внимательно прочитать текст и выделить основную мысль. Обычно основная мысль выражается словом или словосочетанием, которое мы встречаем в тексте. Так и выделяется ключевое слово.
Как создать печатную подложку?
Выберите вкладку Дизайн, в группе Фон страницы нажмите кнопку Подложка. В открывшемся меню выберите пункт Настраиваемая подложка. Появится окно Печатная подложка. Щелкните Рисунок > Выбрать и выберите нужный вам рисунок.
Как создать автоматический список иллюстраций?
Вставка списка иллюстраций
- Щелкните в том месте документа, куда нужно вставить список иллюстраций.
- На вкладке Ссылки нажмите кнопку Список иллюстраций. Примечание: Если Word документа не развернуть, возможно, не отображается параметр «Вставка оставки». …
- Настройте формат и параметры в диалоговом окне Список иллюстраций. Нажмите кнопку ОК.
Как работают указатели в C++?
Указатели — это переменные, которые содержат адреса памяти. Их можно разыменовать с помощью оператора разыменования * для извлечения значений, хранимых по адресу памяти. Разыменование указателя, значением которого является мусор, приведет к сбою в вашей программе.
Что такое Глоссарий пример?
glossarium «собрание глосс») — словарь узкоспециализированных терминов в какой-либо отрасли знаний с толкованием, иногда переводом на другой язык, комментариями и примерами. … Собрание глосс (иноязычных или непонятных слов в тексте книги с толкованием) и собственно глоссарии стали предшественниками словаря.
Как создать глоссарий?
Как создать глоссарий
Но сначала нужно создать глоссарий. Для этого перейдите в раздел Ресурсы → Глоссарии, нажмите кнопку «Создать глоссарий» и в появившемся окне внесите необходимые данные (название, языки и комментарии). Желательно заполнить как можно больше полей — это поможет не запутаться в ваших глоссариях.
Как быстро найти документ MS Word на компьютере: Теги и ключевые слова
Теги в документах MS Word – ключевые слова документа
Поиск нужных документов на компьютере – тема, которая редко обходится без эмоций! Как не рассовывай текстовые и табличные документы по тщательно выверенной системе папок, все равно найдутся и дубликаты документов и повторяющиеся имена файлов и другие тому подобные прелести.
Однако в MS Word есть немало полезных возможностей, позволяющих сделать поиск и упорядочивание документов на жестком диске компьютера, более простым делом.
Одним из таких очень полезных инструментов являются теги документов или ключевые слова. Правда, как водится, инструмент этот сделан так, что для того, чтобы понять как его использовать – нужно проявить определенную долю смекалки и сообразительности.
Как просто найти текстовой документ на компьютере? Использовать теги, конечно же!
Как работают теги в ворде? К примеру, у нас есть три разных текстовых документа посвященных теме лыжного спорта, лежащие в разных папках в “Моих документах”.
По хорошему, хотелось бы легко находить все три документа “одним щелчком” (к примеру, если вы делаете реферат на заданную тему). Но – во-первых, документы могут иметь не очевидное название (не “Методика выбора лыжных палок”, а “Книга1”, например), во-вторых, могут иметь одинаковое название, но быть при этом разными (“реферат про лыжи” в двух разных папках).
Вот тут то и приходят на помощь теги – ключевые слова документа. Если всем трем word-документам мы присвоим одинаковый тег “Лыжи”, то найти их будет просто, где бы они не находились, верно? Осталось только разобраться как это сделать!
Присваиваем теги документам MS Word
Присвоить теги документу довольно просто.
Выберите вкладку “Файл”, затем пункт “Сохранить как”.
Введите имя сохраняемого документа, а теперь обратите внимание на поле “Теги”. То что нужно! Щелкните на него левой кнопкой мыши и введите короткий тег, который и будет вашим ключевым словом (можно вводить несколько тегов, отделяя их точкой с запятой (;)), облегчающим поиск. В моем случае это, конечно же, “Лыжи”.
Создание тегов (ключевых слов) документа в MS Word
Также будет полезным заполнить и поле “Название” – сюда можно вписать полное название документа, обратите внимание – оно может отличаться от имени файла. Это удобно, т.к. позволяет в качестве имени файла использовать сокращенное название, а полное разместить в поле “Название”.
Эй, а как вывести теги документов?
После того как вы создали теги word-документов, вы можете испытать легкое недоумение. А как эти самые теги облегчат поиск, если их… не видно? Это та самая “не очевидность”, так свойственная продуктам Microsoft.
Переключения отображения документов в папке на табличный вид
Перейдите в папку, где хранятся ваши документы и переключите вид отображения на табличный (“Вид” – “Таблица”).
Щелкните правой кнопкой мыши на заголовки таблицы (Имя… Дата изменения… Размер…), и выберите в контекстном меню пункты “Теги” и “Название”. Теперь они появятся в общем списке.
Как видите, теперь ориентироваться в документах стало проще – вы можете отсортировать список файлов хранящихся в папке не только по привычным имени, дате, но и по вновь добавленным возможностям – по тегам и названию.
Отображение тегов текстовых документов включено
Обратите внимание и на возможности поиска – если искать по всей папке “Мои документы” любые файлы MS Word, то по тегам легко определить даже файлы посвященные одной теме и имеющие одинаковые имена, но лежащие в разных папках!
Отображение тегов текстовых документов в результатах поиска
Keyword Extractor?
It is a tool which extracts or generate important words i.e keywords from text.
It is an AI based tool which analyse the text and then process it to find best keywords.It uses concepts called NLP(natural language processing) to process the text , remove the stop words,punctuation and then tries out various possibilities to find optimal solution.
Keywords Extraction Tool
Keyword Extractor in CalConT?
So,to use keyword extractor in calcont ,
1.First you have to write or paste the text on textarea.
2.Press the extract button then the extracted words will be generated below the textarea.
3.Now,extracted keywords are arrange according to their priority & weightage.
Use of tool?
There are a lot application like,
1.As keyword is very essential part of SEO(search engine optimization) in which one has to
find the best keyword which is suitable for their content in website.
2.It can be helpful for any school/college work to mark importanat words in their write up.
3.Sometimes marking down important points/words in presentations can be impressing in front of others.
In this blogpost, we will show 6 keyword extraction techniques which allow to find keywords in plain text. Keywords are frequently occuring words which occur somehow together in plain text. Common examples are New York, Monte Carlo, Mixed Models, Brussels Hoofdstedelijk Gewest, Public Transport, Central Station, p-values, …
If you master these techniques, it will allow you to easily step away from doing simple word frequency statistics to more business-relevant text summarisation. For this, we will use the udpipe R package (docs at https://CRAN.R-project.org/package=udpipe or https://bnosac.github.io/udpipe/en) which is the core R package you need for doing this type of t ext processing.We’ll basically show how to easily extract keywords as follows:
1. Find keywords by doing Parts of Speech tagging in order to identify nouns
2. Find keywords based on Collocations and Co-occurrences
3. Find keywords based on the Textrank algorithm
4. Find keywords based on RAKE (rapid automatic keyword extraction)
5. Find keywords by looking for Phrases (noun phrases / verb phrases)
6. Find keywords based on results of dependency parsing (getting the subject of the text)
These techniques will allow you to move away from showing silly word graphs to more relevant graphs containing keywords.
Example
As an example we are going to use feedback in Spanish of customers going to an AirBnB appartment in Brussels. This data is part of the udpipe R package. We extract the Spanish text and annotate it using the udpipe R package. Annotation performs tokenisation, parts of speech tagging, lemmatisation and dependency parsing.
library(udpipe) library(textrank) ## First step: Take the Spanish udpipe model and annotate the text. Note: this takes about 3 minutes data(brussels_reviews) comments <- subset(brussels_reviews, language %in% "es") ud_model <- udpipe_download_model(language = "spanish") ud_model <- udpipe_load_model(ud_model$file_model) x <- udpipe_annotate(ud_model, x = comments$feedback) x <- as.data.frame(x)
Once we have the annotation, finding keywords is a breeze. Let’s show how this can be easily accomplished.
Option 1: Extracting only nouns
An easy way in order to find keywords is by looking at nouns. As each term has a Parts of Speech tag if you annotated text using the udpipe package, you can easily do this as follows.
stats <- subset(x, upos %in% "NOUN") stats <- txt_freq(x = stats$lemma) library(lattice) stats$key <- factor(stats$key, levels = rev(stats$key)) barchart(key ~ freq, data = head(stats, 30), col = "cadetblue", main = "Most occurring nouns", xlab = "Freq")
Option 2: Collocation & co-occurrences
Although nouns are a great start, you are probably interested in multi-word expressions. You can get multi-word expression by looking either at collocations (words following one another), at word co-occurrences within each sentence or at word co-occurrences of words which are close in the neighbourhood of one another. These approaches can be executed as follows using the udpipe R package. If we combine this with selecting only the nouns and adjectives, this becomes already nice.
## Collocation (words following one another)
stats <- keywords_collocation(x = x,
term = "token", group = c("doc_id", "paragraph_id", "sentence_id"),
ngram_max = 4)
## Co-occurrences: How frequent do words occur in the same sentence, in this case only nouns or adjectives
stats <- cooccurrence(x = subset(x, upos %in% c("NOUN", "ADJ")),
term = "lemma", group = c("doc_id", "paragraph_id", "sentence_id"))
## Co-occurrences: How frequent do words follow one another
stats <- cooccurrence(x = x$lemma,
relevant = x$upos %in% c("NOUN", "ADJ"))
## Co-occurrences: How frequent do words follow one another even if we would skip 2 words in between
stats <- cooccurrence(x = x$lemma,
relevant = x$upos %in% c("NOUN", "ADJ"), skipgram = 2)
head(stats)
term1 term2 cooc
barrio tranquilo 36
estacion tren 30
transporte publico 23
centro ciudad 23
pleno centro 20
estacion central 19
Visualisation of these co-occurrences can be done using a network plot as follows for the top 30 most frequent co-occurring nouns and adjectives.
library(igraph) library(ggraph) library(ggplot2) wordnetwork <- head(stats, 30) wordnetwork <- graph_from_data_frame(wordnetwork) ggraph(wordnetwork, layout = "fr") + geom_edge_link(aes(width = cooc, edge_alpha = cooc), edge_colour = "pink") + geom_node_text(aes(label = name), col = "darkgreen", size = 4) + theme_graph(base_family = "Arial Narrow") + theme(legend.position = "none") + labs(title = "Cooccurrences within 3 words distance", subtitle = "Nouns & Adjective")
Option 3: Textrank (word network ordered by Google Pagerank)
Another approach for keyword detection is Textrank. Textrank is an algorithm implemented in the textrank R package. The algorithm allows to summarise text and as well allows to extract keywords. This is done by constructing a word network by looking if words are following one another. On top of that network the ‘Google Pagerank’ algorithm is applied to extract relevant words after which relevant words which are following one another are combined to get keywords. In the below example, we are interested in finding keywords using that algorithm of either nouns or adjectives following one another. You can see from the plot below that the keywords combines words together into multi-word expressions.
stats <- textrank_keywords(x$lemma,
relevant = x$upos %in% c("NOUN", "ADJ"),
ngram_max = 8, sep = " ")
stats <- subset(stats$keywords, ngram > 1 & freq >= 5)
library(wordcloud)
wordcloud(words = stats$keyword, freq = stats$freq)
Option 4: Rapid Automatic Keyword Extraction: RAKE
Next basic algorithm is called RAKE which is an acronym for Rapid Automatic Keyword Extraction. It looks for keywords by looking to a contiguous sequence of words which do not contain irrelevant words. Namely by
- calculating a score for each word which is part of any candidate keyword, this is done by
- among the words of the candidate keywords, the algorithm looks how many times each word is occurring and how many times it co-occurs with other words
- each word gets a score which is the ratio of the word degree (how many times it co-occurs with other words) to the word frequency
- a RAKE score for the full candidate keyword is calculated by summing up the scores of each of the words which define the candidate keyword
stats <- keywords_rake(x = x,
term = "token", group = c("doc_id", "paragraph_id", "sentence_id"),
relevant = x$upos %in% c("NOUN", "ADJ"),
ngram_max = 4)
head(subset(stats, freq > 3))
keyword ngram freq rake
perfectas condiciones 2 4 2.000000
unica pega 2 7 2.000000
grand place 2 6 1.900000
grandes anfitriones 2 4 1.809717
transporte publico 2 21 1.685714
buenos anfitriones 2 9 1.662281
Option 5: Phrases
Next option is to extract phrases. These are defined as a sequence of Parts of Speech Tags. Common type of phrases are noun phrases or verb phrases. How does this work? Parts of Speech tags are recoded to one of the following one-letters: (A: adjective, C: coordinating conjuction, D: determiner, M: modifier of verb, N: noun or proper noun, P: preposition). Next you can define a regular expression to indicate a sequence of parts of speech tags which you want to extract from the text.
## Simple noun phrases (a adjective+noun, pre/postposition, optional determiner and another adjective+noun)
x$phrase_tag <- as_phrasemachine(x$upos, type = "upos")
stats <- keywords_phrases(x = x$phrase_tag, term = x$token,
pattern = "(A|N)+N(P+D*(A|N)*N)*",
is_regex = TRUE, ngram_max = 4, detailed = FALSE)
head(subset(stats, ngram > 2))
keyword ngram freq
Gare du Midi 3 12
pleno centro de Bruselas 4 6
15 minutos a pie 4 4
nos explico todo 3 4
primera experiencia con Airbnb 4 3
Gare du Nord 3 3
Option 6: Use dependency parsing output to get the nominal subject and the adjective of it
In the last option, we will show how to use the results of the dependency parsing. When you executed the annotation using udpipe, the dep_rel field indicates how words are related to one another. A token is related to the parent using token_id and head_token_id. The dep_rel field indicates how words are linked to one another. The type of relations are defined at http://universaldependencies.org/u/dep/index.html. For this exercise we are going to take the words which have as dependency relation nsubj indicating the nominal subject and we are adding to that the adjective which is changing the nominal subject.
In this way we can combine what are people talking about with the adjective they use when they talk about the subject.
stats <- merge(x, x,
by.x = c("doc_id", "paragraph_id", "sentence_id", "head_token_id"),
by.y = c("doc_id", "paragraph_id", "sentence_id", "token_id"),
all.x = TRUE, all.y = FALSE,
suffixes = c("", "_parent"), sort = FALSE)
stats <- subset(stats, dep_rel %in% "nsubj" & upos %in% c("NOUN") & upos_parent %in% c("ADJ"))
stats$term <- paste(stats$lemma_parent, stats$lemma, sep = " ")
stats <- txt_freq(stats$term)
library(wordcloud)
wordcloud(words = stats$key, freq = stats$freq, min.freq = 3, max.words = 100,
random.order = FALSE, colors = brewer.pal(6, "Dark2"))
Now up to you. Can you do the same on your own text?
Credits: This analysis would not have been possible without the Spanish annotated treebanks (https://github.com/UniversalDependencies/UD_Spanish-GSD in particular as made available through http://universaldependencies.org) and the UDPipe C++ library and models provided by Milan Straka (https://github.com/ufal/udpipe). All credits have to go there.
For those who work with the text, it is very important to find keywords in it. What is a keyword in the text? Let’s understand.
Definition of concept
If you find the right words in the text, thenit will not be difficult to recover the entire text. Alexander Blok said this about this: the text is a blanket stretched over several pegs. Key words are the basic fragments of the text that carry the content load of the whole statement and are arranged in a certain order.
If they are found and located correctly, then the meaning of the text will be clear and understandable.
Supporting words in the fairy tale «The Chicken Ryaba»
Take as an example the most famous text — the tale «The Chicken Ryaba». Each sentence contains the following keywords:
- grandfather and woman;
- Chicken Ryaba;
- testicle;
- golden
- they did not break it;
- mouse;
- it broke;
- cry;
- I’ll take down a simple one.
With these reference fragments, the entire text is easily recovered.
How to find keywords
What is a keyword in the text? Usually it is the main member of the proposal, well, at least one of them. If you select a keyword from the stem, then select the one that is associated with the subsequent context. Usually, secondary members are elected in the role of support on this principle — in connection with the following proposal.
Find the keywords on the example text
Let us turn to a concrete example and find in it the supporting words:
1) Conscience suddenly disappeared. 2) Until recently, she flashed here or there, and suddenly disappeared. 3) The internal turmoil and certain eternal restlessness of the soul have subsided, which forever bore and disturbed the conscience by their mere presence. 3) Became freer and somehow more expansive. 4) People, getting out of the yoke of conscience, sighed with relief, hurried to take advantage of the fruits of neglect. 5) They became frenzied: robberies and robberies, fraud and fraud began. 6) In the end, there was general chaos and ruin. (According to ME Saltykov-Shchedrin)
So, we have to search for keywords in the text, and we will write out parts of the fundamentals of sentences or the whole of the basics:
1) conscience;
2) has disappeared;
3) Trouble and restlessness subsided;
4) became freer;
5) people hastened to take advantage;
6) were furious;
7) chaos and ruin.
To verify the correctness of the work done, you need to try to restore the text by these words. Try to do this, if you succeed, then we successfully coped with the task.
Drawing up of a supporting summary
When we know what a keyword is in the text, you can use this knowledge in the process of compiling a basic summary. Let’s take an easy text-description for training:
The night threw her blanket over the autumn forest. There was peace and quiet in it. Silence fell silent in the trees. They seem scared. A lonely leaf falls from time to time with a soft rustle. Milky white fog broke away from the lake and swam to the edge of the forest.
And suddenly a breeze came. He reassured the tops of trees encouragingly and dispersed the fog. And then the mischief dashed off to meet the dawn.
The stars shine in the sky, imparting mystery and splendor to the picture of the night.
Here’s the dawn! Awakened the world from a dream. The forest moved, fluttered and stretched towards the sun with joy and delight.
|
Create a reference note — find in the text keywords |
Bright text expressions that need to be preserved when the text is retold, but they are not key. |
|
First paragraph
Second Paragraph
Third paragraph
The fourth paragraph
|
Cover They reigned Alone Milky white. The mischief Shine Awake. He stretched. |
If we are faced with the task of writing, then, having written down the left part of the sheet (reference note) on the first reading, and the right part (bright expressions) on the second reading, we can easily cope with this task.
Keywords — search engine helpers
Nowadays the concept of «keywords» has moreone meaning is what is the content of the site and what the search engines are looking for. For example, I am a seller of pans, and I have an online store. On my page I place text in which I use this word several times. A person who wants to buy a frying pan will enter the name of this item in the search bar, and my site will be published.
In this case, you need to consider the density of keywords in the text. If it is too large, in almost every sentence, the search engine will find the site spammed and will not display it as one of the first results.
Let’s do a practical lesson and try to find keywords in an article from a website, for example, in the following way:
This journey changed my life! Altai is a truly fabulous place! It reveals in a person hidden opportunities, which he himself did not even guess! Every day here is full of events: that day, new impressions. You come to a new place and you think: here it is, the most beautiful place in Altai! And in half an hour you are at another point, which is even more beautiful, even more magnificent!
Separately, I want to thank Alexander, ourguide, conductor and just a specialist with a capital letter. He could infect us with love for Altai, and now we are like all relatives united by one connection — affection for this magical place. Although everything is far from each other, but we correspond and communicate, remembering this beautiful fairy tale, whose name is Altai!
Answer: Altai
So we figured out what a keyword is in the text. Without it, it is impossible to imagine a coherent statement, as you can see.
</ p>>
3 Methods to Search for Keywords in Multiple Word/PDF Documents
Q: I know how to search for a word in MS Word. The Ctrl + F shortcut is really convenient. But sometimes I need to find an accurate result but other times a vague one, and I don’t know how to customize it. Besides, is there a way to search for a keyword across multiple documents, like PDF and Word? That would be super helpful to me if possible. Thanks in advance.
Searching for keywords in one or multiple documents is an important way to review and alter the content efficiently. The problem is, however, how to find the wanted results quickly and accurately. In this tutorial, we are going to introduce several methods for searching words in PDF, MS Word, and other documents, without even opening the files.
Part 1. How to Search for a Word in a Word Document
Ctrl + F shortcut key is well-known even among Windows computer beginners. The counterpart in a Mac computer is Command + F. That is, press Ctrl (Command) key and F key together, and you will see a Navigation pane on the left where you can enter keywords in the box and search for matched results, pages or headings (if a style is applied). The search result covers text, comments, pictures, etc. A similar feature is also available in MS PowerPoint, Excel, Google Docs, etc.
As mentioned above, the search shortcut is a basic command used by many people almost every day, and the results displayed on the left pane are often helpful for common documents. If an English word appears hundreds of times in different forms in a large document, however, you may need to know how to search for a word in a more advanced way. In Home tab, look for Find in the upper-right corner, click on the triangle next to Find, and then choose Advance Find.
Under Search Options, you can tick and apply further filtering options, such as case of letters, wildcards, and word forms, to find your wanted results as accurate as possible. This feature is super useful when it is necessary to check a paper or report for possible typos or grammatical mistakes. As the Search Options are compatible for both Find and Replace, these errors can be corrected by a click.
Part 2. How to Search Words in PDF
Ctrl + F is used not only in MS Office tools but also browsers and other document editing software. There are a lot of PDF readers and editors for Windows and Mac which are embodied with various functions and features, but the search shortcut key is usually universal. Besides, advanced search is already a standard feature in these tools, including Adobe Acrobat.
To say the least, most PDF documents can be opened in web browsers, like Chrome and Edge, where Ctrl + F is also valid for searching for keywords, though for basic search only.
Note: Scanned content, text on pictures and other similar items won’t appear in the search result. Recognizing those content requires extra OCR software to convert images to text.
Part 3. How to Search for Keywords in Multiple Word Documents (without Opening)
The methods above are good enough for searching for keywords accurately in a single document. If there are several documents in the same folder, it will take you a few more minutes. However, if the keywords to be searched exist in dozens of files or you don’t even know the specific location of the files, is there a quick method?
Yes, AnyTXT Searcher was designed for this purpose. With it, you can search for a keyword in all supported files, including TXT, PDF, MS Word/Excel/PowerPoint, WPS, MOBI, EPUB, HTML, etc., in a hard drive partition. Don’t worry about the range. AnyTXT has been proven to be able to give search results across different kinds of documents in several seconds from the whole computer hard drive.
Free and powerful are two of the best tags to this tool, and AnyTXT offers more benefits, such as full text index support for Microsoft Office, eBook, WPS Office, as well as multi-language document and UI. It should be noted that the program itself is powerful enough to provide result preview of document content on the user interface, but your computer has to be strong enough to switch between results smoothly.
Tips: If AnyTXT fails to find the document you’re looking for, it was possibly deleted by mistake or intentionally. In this case, you’re suggested to use Jihosoft File Recovery to restore lost files from Windows or Mac.

Bottom Line
In this article, we talked about how to search for a word in different and multiple documents in 3 ways. Both the in-built features and the free third-party tool are able to find a specific keyword accurately and quickly in indexable files. Don’t hesitate to share your opinions with us in the comment and tell us your favorite option.
Теги в документах MS Word — ключевые слова документа
Поиск нужных документов на компьютере — тема, которая редко обходится без эмоций! Как не рассовывай текстовые и табличные документы по тщательно выверенной системе папок, все равно найдутся и дубликаты документов и повторяющиеся имена файлов и другие тому подобные прелести.
Однако в MS Word есть немало полезных возможностей, позволяющих сделать поиск и упорядочивание документов на жестком диске компьютера, более простым делом.
Одним из таких очень полезных инструментов являются теги документов или ключевые слова. Правда, как водится, инструмент этот сделан так, что для того, чтобы понять как его использовать — нужно проявить определенную долю смекалки и сообразительности.
Как просто найти текстовой документ на компьютере? Использовать теги, конечно же!
Как работают теги в ворде? К примеру, у нас есть три разных текстовых документа посвященных теме лыжного спорта, лежащие в разных папках в «Моих документах».
По хорошему, хотелось бы легко находить все три документа «одним щелчком» (к примеру, если вы делаете реферат на заданную тему). Но — во-первых, документы могут иметь не очевидное название (не «Методика выбора лыжных палок», а «Книга1», например), во-вторых, могут иметь одинаковое название, но быть при этом разными («реферат про лыжи» в двух разных папках).
Вот тут то и приходят на помощь теги — ключевые слова документа. Если всем трем word-документам мы присвоим одинаковый тег «Лыжи», то найти их будет просто, где бы они не находились, верно? Осталось только разобраться как это сделать!
Присваиваем теги документам MS Word
Присвоить теги документу довольно просто.
Выберите вкладку «Файл», затем пункт «Сохранить как».
Введите имя сохраняемого документа, а теперь обратите внимание на поле «Теги». То что нужно! Щелкните на него левой кнопкой мыши и введите короткий тег, который и будет вашим ключевым словом (можно вводить несколько тегов, отделяя их точкой с запятой (;)), облегчающим поиск. В моем случае это, конечно же, «Лыжи».
Создание тегов (ключевых слов) документа в MS Word
Также будет полезным заполнить и поле «Название» — сюда можно вписать полное название документа, обратите внимание — оно может отличаться от имени файла. Это удобно, т.к. позволяет в качестве имени файла использовать сокращенное название, а полное разместить в поле «Название».
Эй, а как вывести теги документов?
После того как вы создали теги word-документов, вы можете испытать легкое недоумение. А как эти самые теги облегчат поиск, если их… не видно? Это та самая «не очевидность», так свойственная продуктам Microsoft.
Переключения отображения документов в папке на табличный вид
Перейдите в папку, где хранятся ваши документы и переключите вид отображения на табличный («Вид» — «Таблица»).
Щелкните правой кнопкой мыши на заголовки таблицы (Имя… Дата изменения… Размер…), и выберите в контекстном меню пункты «Теги» и «Название». Теперь они появятся в общем списке.
Как видите, теперь ориентироваться в документах стало проще — вы можете отсортировать список файлов хранящихся в папке не только по привычным имени, дате, но и по вновь добавленным возможностям — по тегам и названию.
Отображение тегов текстовых документов включено
Обратите внимание и на возможности поиска — если искать по всей папке «Мои документы» любые файлы MS Word, то по тегам легко определить даже файлы посвященные одной теме и имеющие одинаковые имена, но лежащие в разных папках!
Отображение тегов текстовых документов в результатах поиска
You can use Word’s automation API to do this, but you’ll quickly find that there is almost no documentation for C++/COM anymore. MSDN seems to only have the .NET interop API documented, and if your Google skills are good, you may be able to get the older MSDN pages, but even those would only have VB6 examples. Since you want to avoid .NET I assume your C++ and COM skills are good. If so, you should be able to put together some code based on the VB and .NET documentation out there.
Here’s a decent article from 2004 that shows how to access the Word API from VC++ :
http://support.microsoft.com/kb/238393[^]
Use that article to get started with how you can get going with C++ and COM. Once you get that working take a look at this article:
How to: Search for Text in Documents[^]
That article is for .NET but once you’ve got COM access, the method/property names would be the same. So you can just convert that to equivalent C++ code, and that should be what it takes to do what you are trying to do.
Good luck!