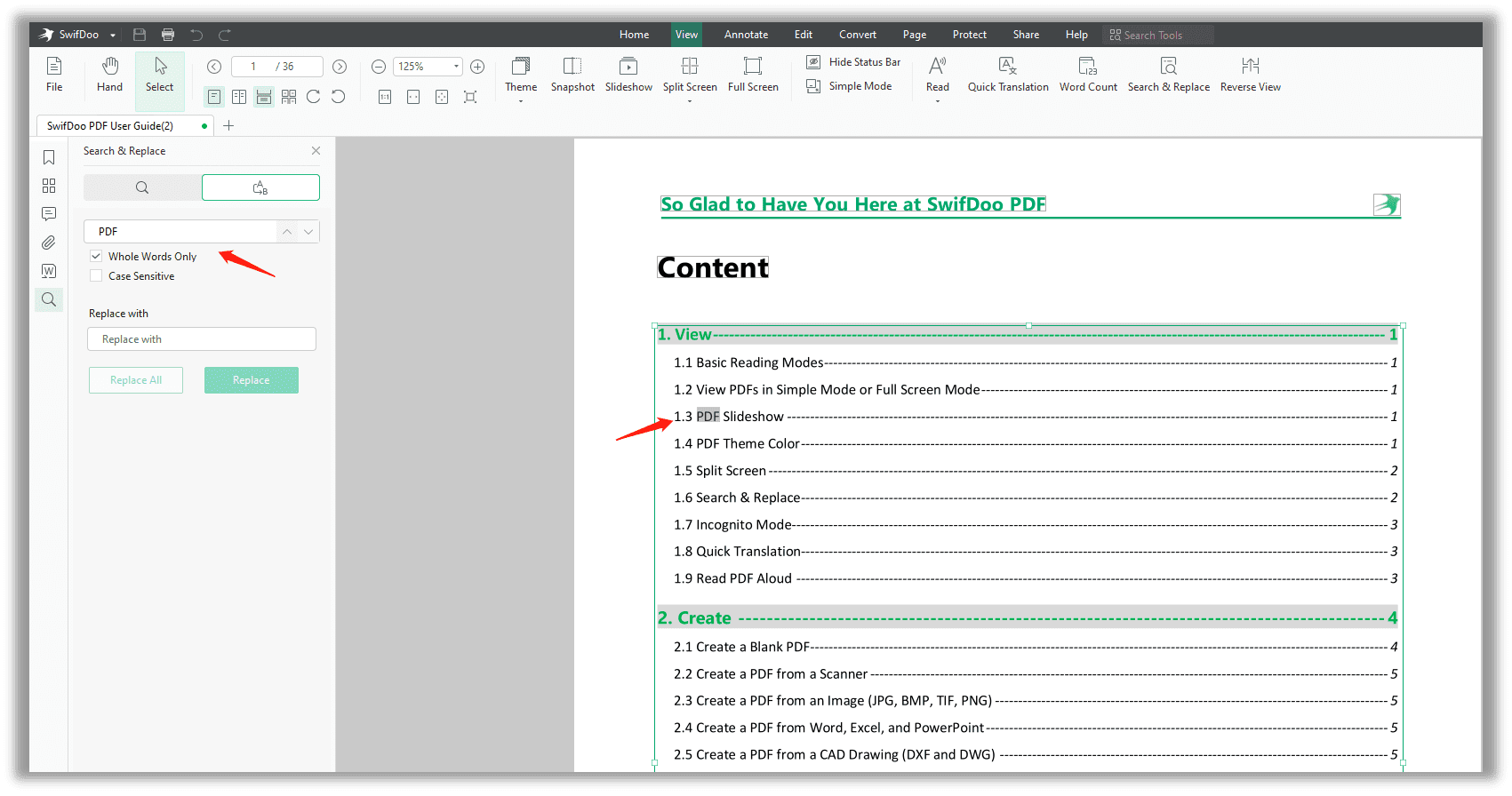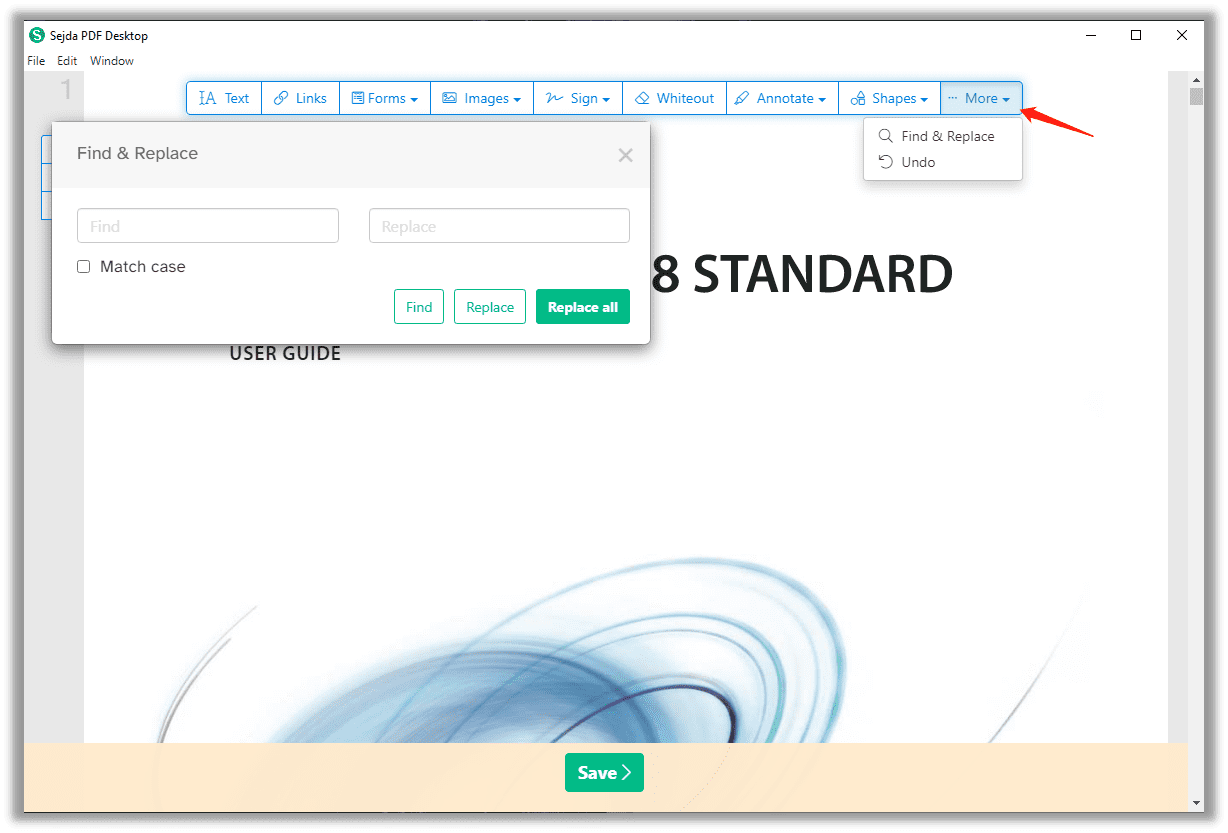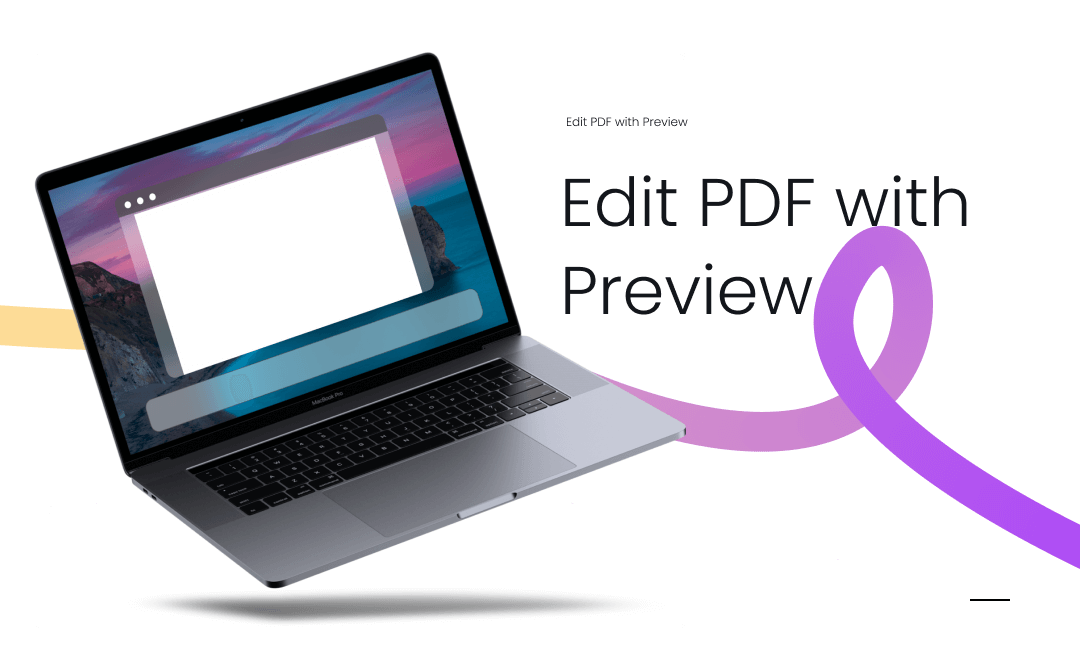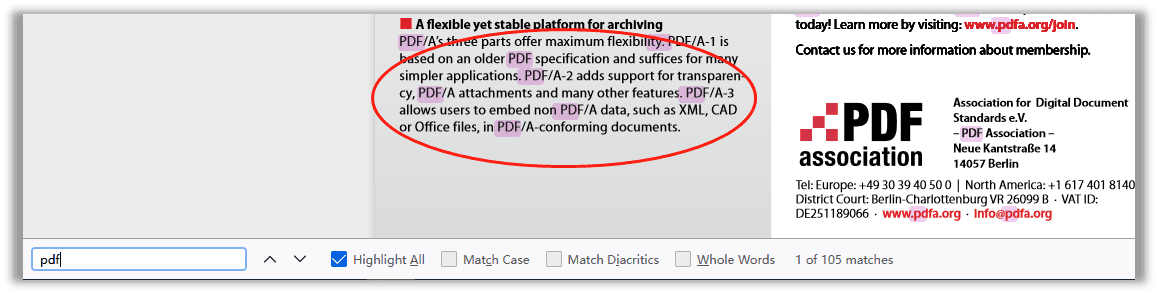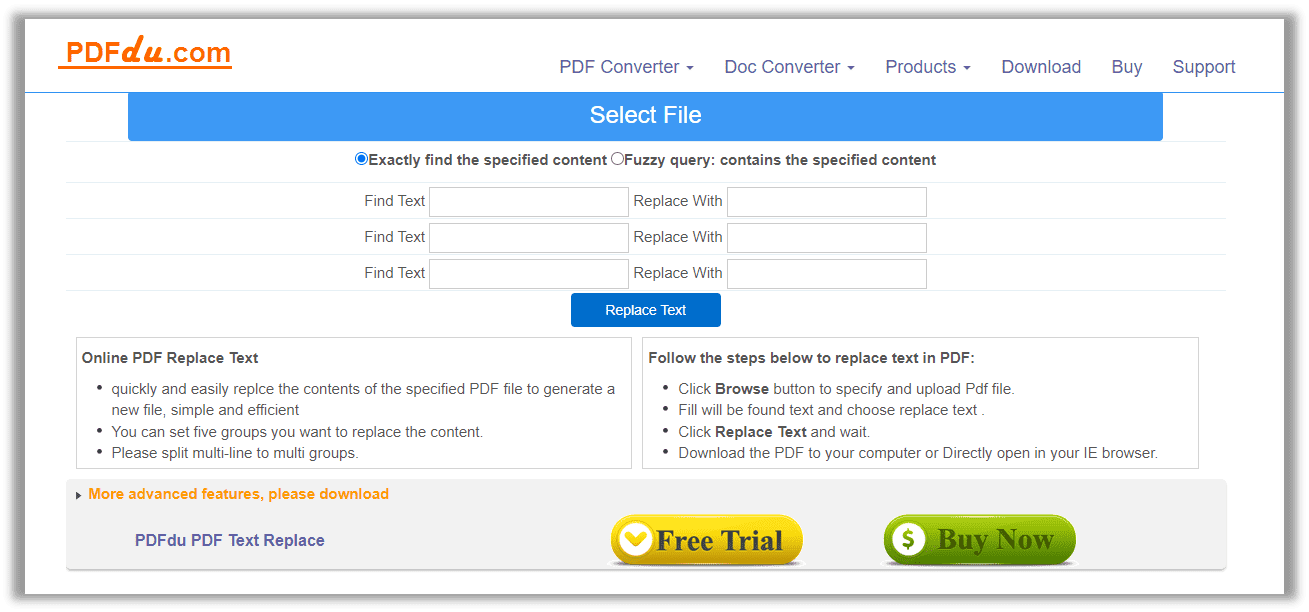Find and replace text
-
Go to Home > Replace.
-
Enter the word or phrase you want to replace in Find what.
-
Enter your new text in Replace with.
-
Choose Replace All to change all occurrences of the word or phrase. Or, select Find Next until you find the one you want to update, and then choose Replace.
-
To specify only upper or lowercase in your search, select More > Match case. There are several other ways to search in this menu.

For other options, see Find and replace text
Find and replace basic text
In the upper-right corner of the document, in the search box 
To replace found text:
-
Select the magnifying glass, and then select Replace.
-
In the Replace With box, type the replacement text.
-
Select Replace All or Replace.
Tips:
-
You can also open the basic Find and Replace pane with the keyboard shortcut CONTROL + H.
-
When you replace text, it’s a good idea to select Replace instead of Replace All. That way you can review each item before replacing it.
-
You can find text with special formatting, such as bold or highlight, by using the Format menu.
-
Select View > Navigation Pane.
-
In the Navigation Pane, select the magnifying glass.
-
Select Settings
, and then select Advanced Find & Replace.
Notes:
-
Select the arrow at the bottom of the Find and Replace dialog box to show all options.
-
-
-
On the Format menu, select the option that you want.
If a second dialog box opens, select the options that you want, and then select OK.
-
In the Find and Replace dialog box, select Find Next or Find All.
You can find and replace text with special formatting, such as bold or highlight, by using the Format menu.
-
Select View > Navigation Pane.
-
In the Navigation Pane, select the magnifying glass.
-
Select Settings
, and then select Advanced Find & Replace.
-
At the top of the dialog box, select Replace.
Notes:
-
Select the arrow at the bottom of the Find and Replace dialog box to show all options.
-
-
-
On the Find what box, type the text that you want to find.
-
On the Format menu, select the formatting that you want to find.
If a second dialog box opens, select the options that you want, and then select OK.
-
Select in the box next to Replace with.
-
On the Format menu, select the replacement formatting. If a second dialog box appears, select the formats that you want, and then select OK.
-
Select Replace, Replace All, or Find Next.
-
Select View > Navigation Pane.
-
In the Navigation Pane, select the magnifying glass.
-
Select Settings
, and then select Advanced Find & Replace.
Notes:
-
Select the arrow at the bottom of the Find and Replace dialog box to show all options.
-
-
-
On the Special menu, select the special character that you want to find.
-
Select Find Next.
-
Select View > Navigation Pane.
-
In the Navigation Pane, select the magnifying glass.
-
Select Settings
, and then select Advanced Find & Replace.
Notes:
-
Select the arrow at the bottom of the Find and Replace dialog box to show all options.
-
-
-
At the top of the Find and Replace dialog box, select Replace and then select in the Find What box, but don’t type anything there. Later, when you select a special character, Word will automatically put the character code in the box for you.
Note: Select the arrow at the bottom of the Find and Replace dialog box to show all options.
-
On the Special menu, select the special character that you want to find.
-
Select in the Replace with box.
-
On the Special menu, select the special character that you want to use as a replacement.
-
Select Replace or Find Next.
-
Select View > Navigation Pane.
-
In the Navigation Pane, select the magnifying glass.
-
Select Settings
, and then select Advanced Find & Replace.
-
Select the Use wildcards check box.
If you don’t see the Use wildcards check box, select
.
-
Select the Special menu, select a wildcard character, and then type any additional text in the Find what box.
-
Select Find Next.
Tips:
-
To cancel a search in progress, press
+ PERIOD.
-
You can also enter a wildcard character directly in the Find what box instead of selecting an item from the Special pop-up menu.
-
To search for a character that’s defined as a wildcard character, type a backslash () before the character. For example, type ? to find a question mark.
-
You can use parentheses to group the wildcard characters and text and to indicate the order of evaluation. For example, search for <(pre)*(ed)> to find «presorted» and «prevented.»
-
You can search for an expression and use the n wildcard character to replace the search string with the rearranged expression. For example, type (Newman) (Belinda) in the Find what box and 2 1 in the Replace with box. Word will find «Newman Belinda» and replace it with «Belinda Newman.»
-
-
To replace found text:
-
Select the Replace tab, and then select the Replace with box.
-
Select Special, select a wildcard character, and then type any additional text in the Replace with box.
-
Select Replace All, Replace, or Find Next.
Tip: When you replace text, it’s a good idea to select Replace instead of Replace All. That way you can confirm each replacement to make sure that it’s correct.
-
You can refine a search by using any of the following wildcard characters.
|
To find |
Use this |
For example |
|---|---|---|
|
Any single character |
? |
s?t finds «sat» and «set.» |
|
Any string of characters |
* |
s*d finds «sad» and «started.» |
|
One of the specified characters |
[ ] |
w[io]n finds «win» and «won.» |
|
Any single character in this range |
[-] |
[r-t]ight finds «right» and «sight» and «tight.» Ranges must be in ascending order. |
|
Any single character except the characters inside the brackets |
[!] |
m[!a]st finds «mist» and «most» but not «mast.» |
|
Any single character except characters in the range inside the brackets |
[!x-z] |
t[!a-m]ck finds «tock» and «tuck» but not «tack» or «tick.» Ranges must be in ascending order. |
|
Exactly n occurrences of a character or expression |
{ n} |
fe{2}d finds «feed» but not «fed.» |
|
At least n occurrences of a character or expression |
{ n,} |
fe{1,}d finds «fed» and «feed.» |
|
A range of occurrences of a character or expression |
{ n, n} |
10{1,3} finds «10,» «100,» and «1000.» |
|
One or more occurrences of a character or expression |
@ |
lo@t finds «lot» and «loot.» |
|
The beginning of a word |
< |
<(inter) finds «interesting» and «intercept» but not «splintered.» |
|
The end of a word |
> |
(in)> finds «in» and «within,» but not «interesting.» |
Word for the web lets you find and replace basic text. You can match case or fine whole words only. For more varied options, open your document in Word for the desktop.
Need more help?
Use the word processor’s search function to locate text and more
Updated on December 15, 2020
What to Know
- Basic word search: Go to the Home tab. Select Find and enter the text for the search.
- Advanced search: Go to Home > Find. Choose the search drop-down arrow. Select Options and select your criteria.
This article explains how to search for text in Microsoft Word. The information applies to Word 2019, Word 2016, Word 2013, Word 2010, Word Online, and Word for Microsoft 365.
How to Do a Basic Word Search in MS Word
Microsoft Word includes a search function that makes it easy to search for different elements in a document, including text. Use the basic tool to look for instances of a specific word, or the advanced options to perform tasks such as replace all instances of a word with another one or search for equations.
To run a basic search for a specific word or phrase in Word:
-
Go to the Home tab and select Find, or press Ctrl+F.
In older versions of Microsoft Word, select File > File Search.
-
In the Navigation pane, enter the text you want to search for. A list of matching words displays in the Navigation pane and instances of the word are highlighted in the main document.
-
Cycle through the results in the Navigation pane in one of three ways:
- Press Enter to move to the next result.
- Select a result with the mouse.
- Select the Up and Down arrows to move to the previous or next result.
-
Make any changes or edits to the document as needed.
-
Select the Down arrow to move to the next instance of the word.
Match Case, Whole Words Only, and More
Beyond searching for every instance of a word, you can get more specific about what you want to find. For example, to find whole instances of a word and not every word that contains the letter combination or to find instances of a word that aren’t capitalized.
Here’s how to do an advanced search:
-
Select Home > Find.
-
In the Navigation pane, select the Search drop-down arrow.
-
Choose Options.
-
In the Find Options dialog box, choose the description that best fits what you’re trying to find. For example, to find instances of a word with the same capitalization, select Match case.
-
Select OK.
Use Advanced Find
Many of the choices available in the Find Options dialog box are also available in Advanced Find. Advanced Find includes the option to replace the text with something new. Based on your selection, Word replaces one instance or all instances at once. You can also replace the formatting, or change the language, paragraph, and tab settings.
Find Instances of Other Elements
Other options in the Navigation pane include searching for equations, tables, graphics, footnotes, endnotes, and comments.
Thanks for letting us know!
Get the Latest Tech News Delivered Every Day
Subscribe
- When you learn how to search for a word in Microsoft Word, you will be learning how to use the Find tool. However, there is also an Advanced Find feature that lets you customize your search further, and there is a Find and Replace tool that lets you replace instances of words and phrases.
- Aside from the method below that we use to search for a word in a Word document, you can also use a keyboard shortcut to launch the Find tool. Simply press Ctrl + F on your keyboard to launch it.
- The Find tool lets you search for whole words, phrases, or even letters. You can use it to find what you are looking for in your document, regardless of how much or how little of the information you enter into the search field.
Microsoft Word’s search tools come in a couple of different varieties. The basic search lets you locate specific words or phrases in your document, while the Advanced Find tool lets you do things like match case, use wildcards, and generally find text in most of the ways that you might consider.
You can search for certain words in Microsoft Word by clicking the Home tab, selecting the Find button, then typing your search term into the “Search” field.
This will then highlight each instance of the word that appears in the document, and you can click each of the search results in the Navigation column to jump to the occurrence of that word in your document.
But if you are trying to figure out how to search for a word in Microsoft Word, then you might be struggling to locate the correct tool. Our guide below will show you how to use the search tool in your Word file.
How to Search a Word Document
- Open the Word document.
- Select the Home tab at the top of the window.
- Click the Find button in the Editing group of the ribbon.
- Enter your search term into the search box, then click a result to go to that point in the document.
Our guide continues below with additional information on how to find a word in a document, including pictures of these steps.
How to Search for a Word in a Microsoft Word Document (Guide with Pictures)
The steps in this article were performed in Microsoft Word for Office 365, but will also work in other versions of Word, such as Word 2016 or Word 2019.
As mentioned earlier, you can also open the search tool by pressing Ctrl+F on your keyboard.
Step 1: Open your document in Microsoft Word.
Step 2: Click the Home tab above the ribbon at the top of the window.
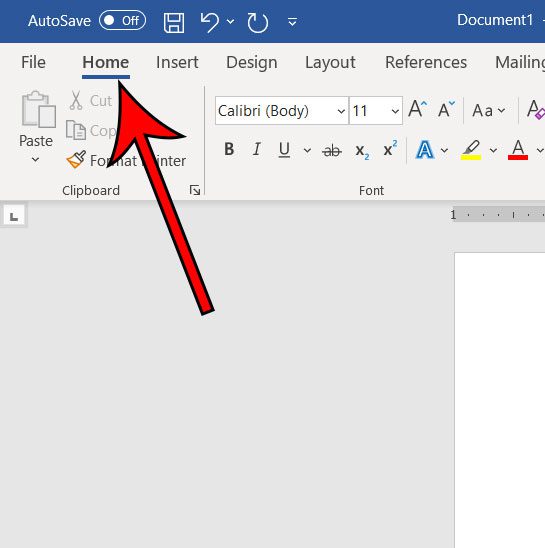
Step 3: Click the Find button in the Editing section of the ribbon.
Note that there are down arrows to the right of the Find button and the Select button in that section that you can use for other options. For example, there’s an Advanced Find option on the Find drop down menu that you can use for additional search options to locate a particular word or words in the document.

Step 4: Type your search term into the search box in the Navigation pane on the left side of the window.
Results containing your search term will appear in the column. You can then click a search result to be taken to its location in the document.
The up and down arrows under the search field will allow you to quickly move between the different results.
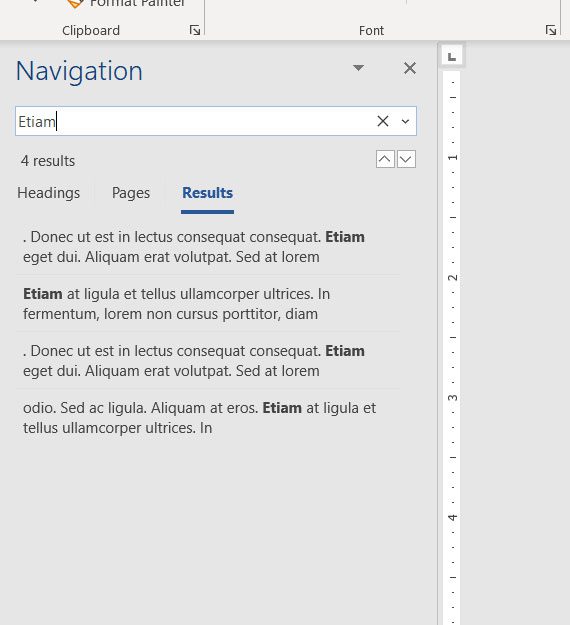
Additional Information on How to Search for a Word in a Microsoft Word Document
- Other applications, including Microsoft Excel, can also take advantage of the Ctrl + F keyboard shortcut for finding information.
- If you have used older versions of Microsoft Word, then you might be used to the dialog box that previously appeared when you tried to search for a word. The Navigation pane has replaced the basic search tool, but that dialog box will still appear if you select the Advanced Find option from the dropdown menu.
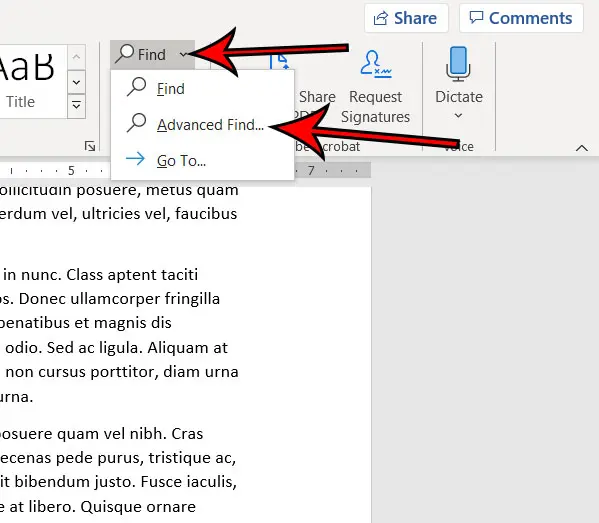
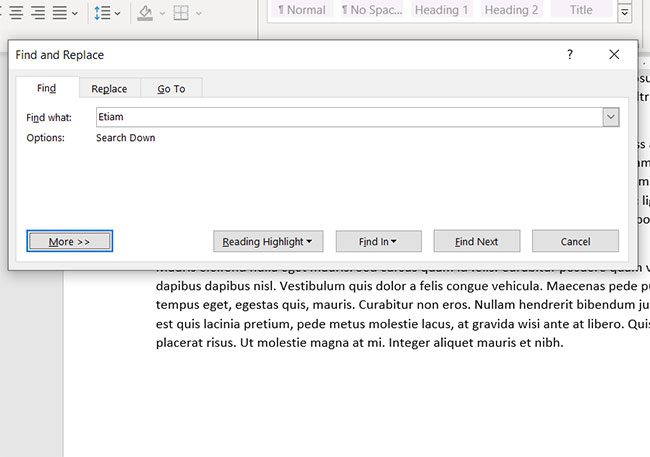
- The search function in MS Word also displays a magnifying glass at the right end of the search box. If you click that magnifying glass you will see a menu with additional ways to search for words or other items in the document.
- The Find and Replace dialog box also has a “Replace” tab at the top of the window. If you select that tab you will be able to enter the existing word that you want to replace, then enter the word that you want to use to replace it.
- Once the Find and Replace dialog box appears and you start using that to search through Word documents, it’s possible that you will find that to be a better way to search through an entire document and customize what Word replaces. Fortunately this is a similar search function that exists in other Microsoft office applications so you will be able to use it and its advanced options for searching while you look through spreadsheets and slideshows.
Find out how to remove page numbers in Microsoft Word if you have a document that contains page numbers that you either don’t want or don’t need.
Additional Sources
Matthew Burleigh has been writing tech tutorials since 2008. His writing has appeared on dozens of different websites and been read over 50 million times.
After receiving his Bachelor’s and Master’s degrees in Computer Science he spent several years working in IT management for small businesses. However, he now works full time writing content online and creating websites.
His main writing topics include iPhones, Microsoft Office, Google Apps, Android, and Photoshop, but he has also written about many other tech topics as well.
Read his full bio here.
To open the Find pane from the Edit View, press Ctrl+F, or click Home > Find. Find text by typing it in the Search the document for… box. Word Web App starts searching as soon as you start typing.
Contents
- 1 How do I search for a word in a word document 2010?
- 2 How do I search all of my documents for a specific word?
- 3 Where is the search box in word?
- 4 How do I insert a search button in word?
- 5 How do I search for a Word in a document in Windows 10?
- 6 Can you search multiple Word documents at once?
- 7 How do I find all Word documents in Windows 10?
- 8 How do I get a search box?
- 9 What we can search using find command?
- 10 What is the shortcut key for spell check in word?
- 11 Why is find command used in MS word?
- 12 How do I search for a text string in Windows 10?
- 13 How do I search for a specific file type in Windows 10?
- 14 How do I search for text in command prompt?
- 15 How do I search multiple documents?
- 16 How do I search for a word document without opening it?
- 17 What is the search box in Windows 10 called?
- 18 Why can’t I use the search bar in Windows 10?
- 19 Why is my search bar not working?
- 20 How do I search for a file?
Searching with the Word 2010 Navigation pane
You can also use the keyboard shortcut: Ctrl+F. Clicking the Find button or pressing Ctrl+F summons the Navigation pane. In the Find What text box, type the text you want to find. While you type, matching text is highlighted in the document.
How do I search all of my documents for a specific word?
How to Search for words within files on Windows 7
- Open windows explorer.
- Using the left hand file menu select the folder to search in.
- Find the search box in the top right hand corner of the explorer window.
- In the search box type content: followed by the word or phrase you are searching for.(eg content:yourword)
Where is the search box in word?
At the top of your Microsoft Office apps on Windows you’ll find the new Microsoft Search box. This powerful tool helps you quickly find what you’re looking for, from text to commands to help and more.
How do I insert a search button in word?
Click Customize the Quick Access Toolbar > More Commands. In the Choose commands from list, click Commands Not in the Ribbon. Find the command in the list, and then click Add.
How do I search for a Word in a document in Windows 10?
Click the Cortana or Search button or box on the Taskbar and type “indexing options.” Then, click on Indexing Options under Best match. On the Indexing Options dialog box, click Advanced. Click the File Types tab on the Advanced Options dialog box. By default, all the extensions are selected, and that’s what we want.
Can you search multiple Word documents at once?
The easiest and most convenient tool for searching text in multiple Word files is SeekFast. With this tool, you can quickly and efficiently search for a combination of words or phrases in your documents, and the results are sorted by relevance, similar to search on Google, Bing, and other search engines.
How do I find all Word documents in Windows 10?
Search File Explorer: Open File Explorer from the taskbar or right-click on the Start menu, and choose File Explorer, then select a location from the left pane to search or browse. For example, select This PC to look in all devices and drives on your computer, or select Documents to look only for files stored there.
How do I get a search box?
If your search bar is hidden and you want it to show on the taskbar, press and hold (or right-click) the taskbar and select Search > Show search box. If the above doesn’t work, try opening taskbar settings. Select Start > Settings > Personalization > Taskbar.
What we can search using find command?
You can use the find command to search for files and directories based on their permissions, type, date, ownership, size, and more. It can also be combined with other tools such as grep or sed .
What is the shortcut key for spell check in word?
F7
Open the document you want to check for spelling or grammar mistakes, and then press F7. You can also use the ribbon to start the check. Press Alt+R to open the Review tab, and then press C, 1 to select the Check Document option.
Why is find command used in MS word?
The Find command lets you enter a word. Each time you push the Enter/Return button on your keyboard or click the Find button, that word will be found and highlighted in the text on the Web page you are reading. This makes it very easy to find the keyword you are looking for without having to scan long passages.
How do I search for a text string in Windows 10?
If you’d like to always search within file contents for a specific folder, navigate to that folder in File Explorer and open the “Folder and Search Options.” On the “Search” tab, select the “Always search file names and contents” option.
How do I search for a specific file type in Windows 10?
Click Start and then go to File Explorer by expanding the Windows system folder. You can also simply type File Explorer in the Search bar. Click the View tab in File Explorer. Check File name extension box.
How do I search for text in command prompt?
How to Use the Find Command to Search in Windows
- Open the Command Prompt Window with Administrative Privileges.
- Switches and Parameters for the find Command.
- Search a Single Document for a Text String.
- Search Multiple Documents for the Same Text String.
- Count the Number of Lines in a File.
How do I search multiple documents?
Search inside multiple PDFs at once
- Open any PDF in Adobe Reader or Adobe Acrobat.
- Press Shift+Ctrl+F to open the Search panel.
- Select the All PDF Documents in option.
- Click the dropdown list arrow to show all drives.
- Type the word or phrase to search.
How do I search for a word document without opening it?
Open File Explorer (aka Windows Explorer). Navigate to the folder containing the documents. Click in the search box in the upper right corner, below the ribbon. Enter the word you want to search for, then press Enter.
What is the search box in Windows 10 called?
Cortana is getting separated from the Windows 10 search bar, with Microsoft’s assistant getting a separate spot in the taskbar. The new functionality was released today in Windows 10 Build 18317 (19H1), the latest version of Microsoft’s Insider Preview in the so-called Fast ring.
Why can’t I use the search bar in Windows 10?
One of the reasons why Windows 10 search isn’t working for you is because of a faulty Windows 10 update. If Microsoft hasn’t released a fix just yet, then one way of fixing search in Windows 10 is to uninstall the problematic update. To do this, return to the Settings app, then click ‘Update & Security’.
Why is my search bar not working?
Use the Windows Search and Indexing troubleshooter to try to fix any problems that may arise.In Windows Settings, select Update & Security > Troubleshoot. Under Find and fix other problems, select Search and Indexing. Run the troubleshooter, and select any problems that apply.
How do I search for a file?
Work
- Introduction.
- 1Choose Start→Computer.
- 2Double-click an item to open it.
- 3If the file or folder that you want is stored within another folder, double-click the folder or a series of folders until you locate it.
- 4When you find the file you want, double-click it.
Download Article
Download Article
- Adobe Reader DC
- Google Chrome
- Mac Preview
- Q&A
- Warnings
|
|
|
|
This wikiHow teaches you how to find a specific word or phrase in a PDF document using free Adobe Reader DC application or the Google Chrome browser for Mac and PC, or by using the Preview application on a Mac.
-
1
Open a PDF document in Adobe Acrobat Pro. The program icon is a red Adobe Reader icon with a stylized «A.» Once the program has started, click File, then Open. Then select the PDF file and click Open.
- If you don’t have Adobe Reader DC, it can be downloaded for free by going to https://get.adobe.com/reader/ in a web browser and clicking Download Now.
-
2
Click on Edit in the menu bar.
Advertisement
-
3
Click on Find.
-
4
Type a word or phrase in the «Find» dialog box.
-
5
Click on Next. The next instance of the word or phrase you’re looking for will be highlighted in the document.
- Click on Next or Previous to locate all places where the word or phrase occurs in the document.
Advertisement
-
1
Open a PDF document in the Chrome browser. In the Chrome browser, you can go to the PDF document on the web, or you can open a PDF file from your computer by right-clicking on the file, then click Open with and select Google Chrome.
- On a Mac computer without a two-button mouse you can press Control and click or tap the trackpad with two fingers.
-
2
Click ⋮. It’s in the upper-right corner of the browser.
-
3
Click Find. It’s near the bottom of the drop-down menu.
-
4
Type the word or phrase you want to search for. Chrome will highlight the results that appear in your document as you type.
- Yellow bars on the right-hand scroll bar mark the location of matching results within the page.
-
5
Click
or
to go the next or previous result within the page.
Advertisement
-
1
Open a PDF document in the Preview app. Do so by double-clicking on the blue Preview icon that looks like overlapping snapshots, then clicking on File in the menu bar and Open… in the drop-down menu. Select a file in the dialog box and click on Open.
- Preview is Apple’s native image viewer app that’s automatically included with most versions of Mac OS.
-
2
Click on Edit in the menu bar.
-
3
Click on Find.
-
4
Click on Find….
-
5
Type a word or phrase in the «Search» field. It’s in the upper-right corner of the window.
-
6
Click on Next. All instances of the word or phrase you’re looking for will be highlighted in the document.
- Click on < or > below the search field to navigate among the places where the word or phrase occurs in the document.
Advertisement
Add New Question
-
Question
How do I find a non-embedded font in Adobe Acrobat 9.0 Professional?
You can use the control button and F to open a search box. Type the key words you are searching for and they will be highlighted for you.
Ask a Question
200 characters left
Include your email address to get a message when this question is answered.
Submit
Advertisement
Thanks for submitting a tip for review!
-
You cannot search for words in PDF documents if the document has been scanned.
Advertisement
About This Article
Article SummaryX
1. Open the PDF in Adobe Reader.
2. Click Edit.
3. Click Find.
4. Type a word into the box.
5. Click Next.
Did this summary help you?
Thanks to all authors for creating a page that has been read 982,214 times.
Is this article up to date?
Microsoft Word provides a feature that allows you to search for text within a document. You can also use advanced settings to make your search more specific, such as case matching or ignoring punctuation. Here’s how to use it.
Finding Text in a Word Doc
To search for text in Word, you’ll need to access the “Navigation” pane. You can do so by selecting “Find” in the “Editing” group of the “Home” tab.
An alternative method to accessing this pane is by using the Ctrl + F shortcut key on Windows or Command + F on Mac.
RELATED: How to Search for Text Inside of Any File Using Windows Search
With the “Navigation” pane open, enter the text you want to find. The number of instances that text appears throughout the document will be displayed.
You can navigate through the search results by selecting the up and down arrows located beneath the search box or by clicking directly on the result snippet in the navigation pane.
Setting Advanced Search Features
The caveat with the basic search function is that it doesn’t take into account many things such, as the case of the letters in the text. This is a problem if you’re searching a document that contains a lot of content, such as a book or thesis.
You can fine-tune these details by going to the “Editing” group of the “Home” tab, selecting the arrow next to “Find,” and selecting “Advanced Find” from the drop-down list.
The “Find and Replace” window will appear. Select “More.”
In the “Search Options” group, check the box next to the options you want to enable.
Now, the next time you search for text in Word, the search will work with the selected advanced options.
RELATED: Microsoft Word: Document Formatting Essentials
READ NEXT
- › How to Highlight Text in Microsoft Word
- › How to Search in Google Docs
- › Why One Ultrawide Is Better Than Two Monitors
- › The Best DNS Servers for Secure Browsing
- › Google+ Will Come to a Final End on July 5, 2023
- › Universal Audio Volt 2 Review: A Workhorse Audio Interface With Vintage Charm
- › Get to Your Windows 11 Desktop: 7 Fastest Methods
- › Why the Right-Click Menu in Windows 11 Is Actually Good
How-To Geek is where you turn when you want experts to explain technology. Since we launched in 2006, our articles have been read billions of times. Want to know more?
Updated: 12/31/2022 by
Searching for and finding one or more specific words in a file can depend on the software program used to open and view the file’s contents. Many programs contain an Edit, Options, or Search menu, which includes a Find feature used to search for one or more words that the file may contain. Other programs may have a Ribbon menu at the top of the program window, and the Find option is available in that Ribbon menu. Below is a list of popular programs and how to find text in the files they open.
Tip
In many applications, you can use the Ctrl+F shortcut keys to open the Find option. On an Apple running macOS, you can use Command+F to open the find option.
Finding text in a Word document
Tip
The Ctrl+F and Command+F keyboard shortcut keys also work in Microsoft Word.
In Microsoft Word, older versions featured the Edit menu, and the Find option is found in that menu. Newer versions of Word feature a Ribbon, and the Find option is found on the Home tab, on the far right side.
In the find pane on the left side of the window, search the document for text. For advanced options, click the down arrow next to the Find for an Advanced Find.
To get even more find options in the Find and Replace, click the More button (if shown) to get more options that should resemble the picture below.
With the more advanced options, you can perform additional searches that use wildcards, match the case, and the other options shown in the above picture.
Finding text in an Excel spreadsheet
Tip
The Ctrl+F and Command+F keyboard shortcut keys also work in Microsoft Excel and other spreadsheet programs.
In Microsoft Excel, older versions featured the Edit menu, and the Find option is found in that menu. Newer versions of Excel feature a Ribbon, and the Find & Select option is on the Home tab, on the far right side.
Once the Find or Find and Replace box opens, you can specify the text to search for in your spreadsheet.
Finding special characters
In Excel, the question mark (?) and asterisk (*) are treated as wildcards. To find text containing a question mark or asterisk, the character must be changed into a literal character by adding a tilde. For example, to find cells containing a question mark, look for «~?» instead of «?» in the find box.
Finding text in an Internet browser
The Ctrl+F and Command+F keyboard shortcut keys also work in all Internet browsers. After entering the shortcut keys, a find box appears in the top-right corner, bottom, or center, depending on your browser. Entering the text you want to find highlights the text or moves the window to the text on the page you are currently reading.
- How to find information on the Internet.
Finding text in Notepad and WordPad
Note
The shortcut keys and Find option do not work in Notepad or WordPad until there’s text on the page you are viewing.
In Notepad and early versions of Windows WordPad, you can also locate the Find under the Edit file menu option. In new versions of WordPad that use the Ribbon, you can find the Find option on the far right side of the Home tab on the Ribbon. Once the shortcut key opens Find, or you click the Find option in the Ribbon, you can enter the text you want to find in the file.
Finding text in all other programs
Tip
As previously mentioned, the Ctrl+F and Command+F keyboard shortcut keys work in most applications. If you have not already tried this shortcut key, we recommend trying it before following any of the below suggestions.
Text editing programs often feature an Edit or Search menu, and the Find option is found in that menu. Some Internet browsers have the Edit menu, while others have a general Options menu, with the Find option located in either of those menus.
Tip
If you do not see the File, Edit, or View menus, because your program does not have a menu bar, you can try pressing Alt to reveal the menu bar. When it appears, you can select the menu you want.
After opening the Find option, type in one or more words you want to search for and find in the file. After typing the text, the first occurrence of that text may automatically be highlighted. You may need to press Enter to display the first occurrence of the text. If there are multiple occurrences of the text, pressing Enter or clicking a Down arrow button on the Find window should display the next occurrence. Continue pressing Enter or the down arrow to cycle through each occurrence in the file.
You can find and replace words in a document, spreadsheet, or presentation with Google Docs, Sheets, and Slides. You can also search within a file using the keyboard shortcut Ctrl + f (⌘ + f on a Mac).
Use find and replace in a document or presentation
- On your computer, open a document or presentation in Google Docs or Google Slides.
- Click Edit
Find and replace.
- Next to «Find,» type the word you want to find. If you want to replace the word, enter the new word next to «Replace with.»
- To see the next time the word is used, click Next. To go back to the previous word, click Prev.
- Optional: Narrow your search by using an option below.
- Match case: Matches only words with the same capitalization.
- Match using regular expressions: In Google Docs, matches words based on regular expressions.
- To replace the highlighted word, click Replace. To replace the word every time it’s used, click Replace all.
Use find and replace in a spreadsheet
- On your computer, open a spreadsheet in Google Sheets.
- Click Edit
Find and replace.
- Next to «Find,» type the word you want to find, If you want to replace the word, enter the new word next to «Replace with.»
- To search for the word, click Find. To see the next time the word is used, click Find again.
- Optional: Narrow your search by using an option below.
- Match case: Makes your search case-sensitive.
- Match entire cell contents: Searches for cells that are an exact match.
- Search using regular expressions: Searches for cells that match a pattern.
- Also search within formulas: Searches include formulas.
- To replace the highlighted word, click Replace. To replace the word every time it’s used, click Replace all.
Find and replace items using regular expressions
You can find and replace strings of text, including characters, numbers, words, or patterns with regular expressions in Google Docs and Sheets.
Find words using regular expressions
- On your computer, open a document or spreadsheet in Google Docs or Google Sheets
- Click Edit
Find and replace.
- Next to «Find,» type the expression and click Search using regular expressions or Match using regular expressions.
- Click Find.
When you use Find and replace, your results may change based on which boxes are checked. The examples below are with «Match case» checked and «Match entire cell contents» (for spreadsheets) unchecked.
See an example
Search for dollar amounts
Note: This example only works with Google Sheets.
- Enter into «Find»: ^$([0-9,]+)?[.][0-9]+
- This string means a dollar amount where the first number is any number 0-9 or comma occurring zero or more times, followed by [.], followed by any number 0-9 repeated one or more times. This search could find numbers like: $4.666, $17.86, $7.76, $.54, $900,001.00, $523,877,231.56.
Search for U.S. zip codes
- Enter into «Find»: [0-9]{5}(-[0-9]{4})?
- This string represents a U.S. zip code consisting of five numbers with an optional hyphen and four-digit add-on.
Search for names that start with a lowercase letter
Note: This example only works with Google Sheets.
- Enter into «Find»: ^[a-z].*
- This string represents a cell with a lowercase letter followed by another character 0 or more times. This search would find: bob, jim, gEORGE, marTin.
Replace with regular expressions
You can replace parts of a regular expression with capture groups. You reference these capture groups in the «Replace» string using the format «$<group number>.» Note: Capture groups only work with Google Sheets.
See an example
The expression (d*)/d*/(d{4}) matches dates such as 3/8/2015. This expression has two capture groups.
- (d*) — Matches the month
- (d{4}) — Matches the year
To replace each date matched with the above regular expression to the first date of the month, you would use the string «$1/1/$2.» The date 3/8/2015 would be replaced with 3/1/2015.
Regular expressions
Google products use RE2 for regular expressions. You can see all of the RE2 expressions on GitHub.
If you want to search for a character that has a meaning in regular expressions, such as $, put a backslash in front of it. For example, to search for the $ character, you’d write $.
Common regular expressions
|
Expression |
Description |
Example |
Matches |
Does not match |
|---|---|---|---|---|
|
. |
A period represents any character in the given position. |
d. |
do, dog, dg, ads |
fog, jog |
|
* |
An asterisk after a character represents a search for that preceding character repeated 0 or more times. |
do*g |
dog, dg, dooog |
dOg, doug |
|
+ |
A plus after a character represents a search for that character displayed 1 or more times. |
do+g |
dog, dooog |
dg, dOg, doug |
|
? |
The previous expression is optional. |
do?g |
dg, dog |
dOg, doug |
|
^ |
A caret must be placed at the beginning of a regular expression. It signifies the string starts with the character(s) or sequence placed after the caret. Note: This regular expression only works with Google Sheets. |
^[dh]og |
dog, hog |
A dog, his hog |
|
$ |
A dollar sign must be placed at the end of a regular expression and signifies that the string ends with the character(s) or sequence placed before the dollar sign. Note: This regular expression only works with Google Sheets. |
[dh]og$ |
dog, hog, hot dog |
dogs, hogs, doggy |
|
{A, B} |
The previous expression is repeated between A and B times, where A and B are numbers. |
d(o{1,2})g |
dog, doog |
dg, dooog, dOg |
|
[x], [xa], [xa5] |
A character set indicates that just one of the given character(s) should occur in the current position. Usually, any characters are valid within brackets, including characters mentioned previously in expressions: [xa,$5Gg.] |
d[ou]g |
dog, dug |
dg, dOg, dooog |
|
[a-z] |
A character set range signifies a search for a character within the given range of characters. Common ranges include a-z, A-Z, and 0-9. Ranges can be combined into a single range: [a-zA-Z0-9]. Ranges can also be combined with character sets (mentioned previously): [a-zA-Z,&*]. |
d[o-u]g |
dog, dug, dpg, drg |
dg, dOg, dag |
|
[^a-fDEF] |
A character set beginning with a ^ signifies a search for a character that is not within the given set. |
d[^aeu]g |
dog, dOg, dig, d$g |
dg, dag, deg, dug |
|
s |
Any white-space character. |
dsg |
d g, d[TAB]g |
dg, dog, |
Was this helpful?
How can we improve it?
Introduction:
We may get accustomed to pressing Ctrl + F to search for a word or phrase in a Word document. As PDF becomes a popular file format in daily work, we have the need to quickly locate text and content or to mark out all words or phrases. It is not a big deal in Word documents; however, can we search in a PDF? If the answer is positive, how do we search for a word in a PDF?
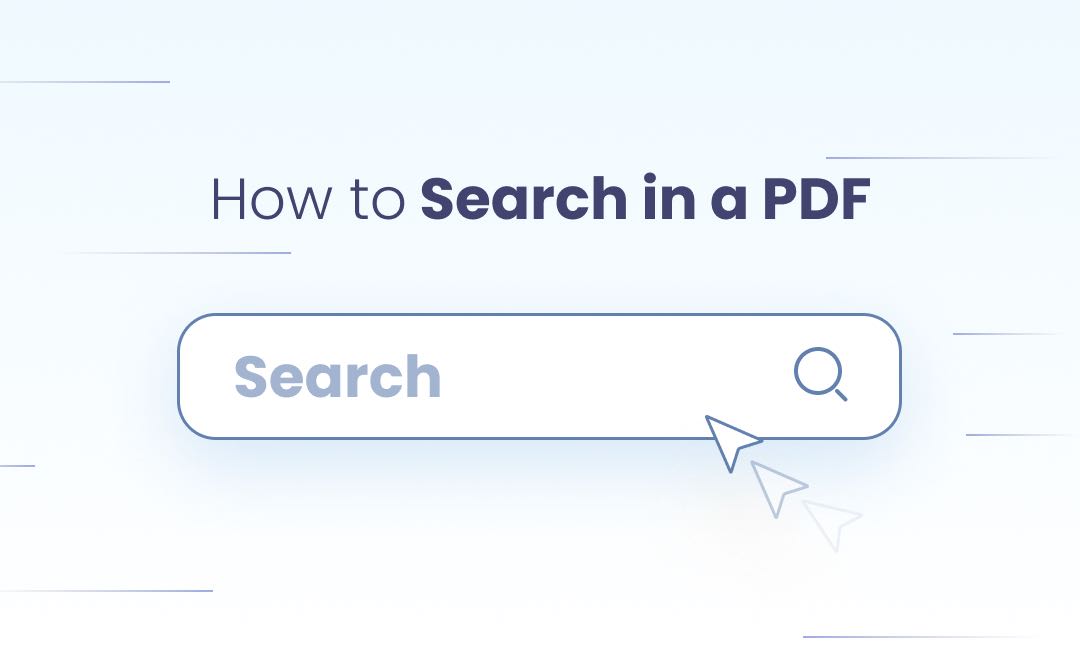
There are numerous PDF search tools on the market. Each one has its merits and demerits. For instance, you may need an advanced word search feature or case sensitivity to obtain precise search results. The following section revolves around how to search in a PDF to easily find text on different operating systems, like Windows and macOS. Read on to find the most suitable tool to search for a word in a PDF.
How to Search for a Word in a PDF on Windows
SwifDoo PDF
If you need to find words in a PDF, SwifDoo PDF is an easy-to-use PDF search tool you can resort to. This is a multipurpose PDF program on Windows that enables users to perform PDF conversion, compression, annotation, and editing.
In addition, SwifDoo PDF is a high-quality PDF searcher that allows users to find keywords or any content within a given PDF document, including annotations and bookmarks. Here’s how to use SwifDoo PDF to search for keywords or phrases in a PDF file:
Step 1: Download and install SwifDoo PDF from the official website or Microsoft AppSource;
Download for PC
Step 2: Upload a PDF document to SwifDoo PDF’s workspace;
Step 3: Go to the menu bar and click on the View tab. Below the tab, select Search; alternatively, just press the shortcut key Ctrl + F on your keyboard to activate the tool;
Step 4: When the search panel shows up, enter the words or content you need to find.
SwifDoo PDF allows users to specify the scope of the search. This Windows-based PDF toolkit will highlight all matching items so that users can quickly see all search results as they would in Microsoft Word.
Tips: If someone needs to find keywords in bookmarks or annotations, don’t forget to tick the “Include Bookmarks” and “Include Annotations” boxes.
Of course, the least ideal method we recommend is to convert this PDF into an editable Microsoft Word document and then use the “Find & Replace” feature to find a word in a PDF. When finished, you must save this Word document as a PDF again. The truth is, however, many PDF tools endow you with the ability to directly search PDF documents.
Why can’t I search a PDF? How do I search for words in a scanned PDF?
Sometimes users may fail to search for a word in a PDF, and one possible cause is that the PDF document is an unsearchable scanned PDF document (also known as an image-only PDF). This type of PDF, distinguished from standard PDFs created by MS Office Suite, cannot be copied, edited, or searched.
The only practical solution is to make it searchable, and this technology is a must — OCR. SwifDoo PDF happens to be a PDF program that can apply OCR to an image-only PDF:
Step 1: Launch the PDF program and open a PDF document;
Step 2: Hit the Edit tab and click on OCR to recognize characters in the document;
Step 3: When the scanned PDF is converted into a standard document, press Ctrl + F to conduct word searches.
[Proved] How to Make a PDF Searchable in 2023
A scanned PDF isn’t user-friendly because you cannot copy and search for any needed text within. Check out how to make a PDF searchable in this post.
READ MORE >
Note: Despite the fact that you can employ the OCR engine to convert a PDF to a searchable one, that doesn’t necessarily mean this PDF is an editable one. It solely refers to the fact that this PDF can be searched and copied.
How to Replace Text in a PDF
You may have anticipated that a PDF editing tool can find and replace text in a PDF. In the latest version, SwifDoo PDF rolled out the “Find and Replace” feature. Here’s the how-to instruction:
Step 1: Press Ctrl + F or click View > Search & Replace to trigger the PDF searcher;
Step 2: Tap on the Replace button and then enter the word you need to process.
Free Download
In the “Replace with” text box, type the needed replacement. If necessary, “Replace All” can quickly replace all the matched results. It’s quite easy? By the way, it’s better to mention, when your PDF is a non-editable one or in edit-only mode, it’s impossible to replace text in this PDF.
Sejda PDF
Similar to SwifDoo PDF, Sejda PDF is a good PDF searcher on Windows, but Sejda PDF is available online to reach a wider audience. Moreover, Sejda PDF can find and replace a certain word or phrase, enabling users to search for and replace all instances of a word or format. This is particularly handy for long documents. Let’s get down to the details of how to search a PDF for a word:
Step 1: Download and install Sejda PDF Desktop on your PC;
Step 2: Open a PDF document with this PDF program and navigate to the PDF Editor;
Step 3: When your PDF document is presented, click More on the menu bar to choose Find & Replace;
Step 4: Within the Find & Replace box, just enter the text you need to search for.
Sejda PDF can replace all unnecessary elements, but if you need to search for text in comments or notes, Sejda PDF will fail you. Overall, these two PDF products have their strengths. For users who need to find something in a PDF, you’d better think about your real-world needs.
How to Search a PDF for a Word on Mac
Preview
If you are a macOS user, however, and scouting for a trustworthy PDF search tool, Preview remains the top choice. You don’t need to look for any third-party PDF program to find words in a PDF. The default PDF reader on Mac, Preview, is a straightforward application.
Step 1: Open a PDF document in Preview;
Step 2: When opened, enter the text you need to search in the search bar in the top right corner. Or users can press the Ctrl + F to activate the search bar;
Step 3: If you have typed in the content you need to search for, click on the Enter button and all the matching items will be shown in the left sidebar.
What may disappoint macOS users is Preview’s inability to replace content. Therefore, external applications may be put to good use once you need to access the “Find & Replace” features.
How to Edit PDF with Preview on Mac
If you’re a new user who has never used Preview app before, it’s highly recommended that you click this page to learn details on how to edit PDF with Preview.
READ MORE >
How to Find Words in PDF Online
We have reviewed and tested some mainstream browsers and ten popular online PDF editors to see how to search for a word in a PDF online. Here’s what we find:
Internet browsers can serve as qualified word searchers for PDF documents, while dedicated PDF apps like Smallpdf, pdfFiller, and PDFdu can search for a word within a PDF file. Among these mentioned web-based PDF tools, PDFdu has good performance.
Firefox
Firefox is a common web browser developed by Mozilla. It is also a PDF search tool that is able to find all matching words and can highlight all or individual items. Aside from this, it supports matching cases, whole word matches, and matching diacritics.
Users can use Firefox as a simplified PDF viewer as it enables PDF printing, rotating, and scrolling. OK, the following paragraphs are about how to search for words or phrases in a PDF for free:
Step 1: If you have Firefox installed on your PC, just open a PDF document in this web browser;
Step 2: Press the Ctrl + F shortcut keys on the keyboard to activate the search bar at the bottom left;
Step 3: Enter the keyword or text you need to look for within this PDF into the search bar. When Firefox finds all the needed results, it will highlight all the items by default.
Firefox is a good tool to search for keywords in a PDF; however, it cannot find and replace as it is at most a PDF viewer. If you have such a demand for a PDF editor, the next online tool may be helpful.
PDFdu
This is an all-around internet-based PDF converter that can easily convert, merge, split, and remove PDF pages. Regarding how to search for words in a PDF, PDFdu can quickly and easily find them, replace the content as needed, and finally create a new PDF. Here’s the guide to finding keywords in a PDF:
Step 1: Type the URL in the search bar;
Step 2: Upload your PDF document to the workstation and enter the text you need to search for in the Find Text box, then type in the content you need to replace the selected text in the box Replace With;
Step 3: Hit the Replace Text and then download the modified PDF.
PDFdu allows users to either exactly find the specified keywords or conduct a fuzzy query. Since this online platform is free of cost, there are many ad banners on the website. The only drawback of this tool is that it doesn’t provide a preview of the PDF document, and users fail to locate where the keywords are.
Takeaway
How to search a PDF is no longer a problem with professional PDF search tools (both online and offline). Desktop PDF programs are able to perform the Find & Replace feature, whereas most online tools can often only help search for words in a PDF document but are unable to replace the found items.
Free Download
In addition, desktop programs usually have features for finding keywords in bookmarks or annotations. All things considered, you’re best off downloading and installing an offline PDF toolkit for its versatility and functionality.




 , and then select Advanced Find & Replace.
, and then select Advanced Find & Replace.



 .
.
 + PERIOD.
+ PERIOD.





















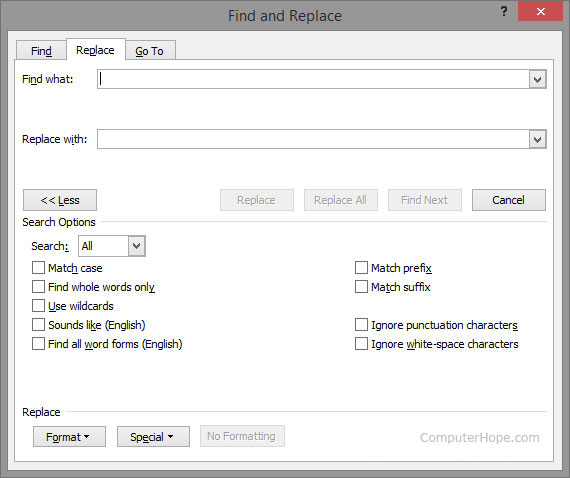
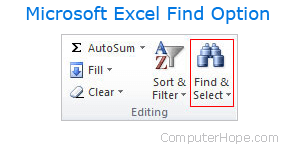
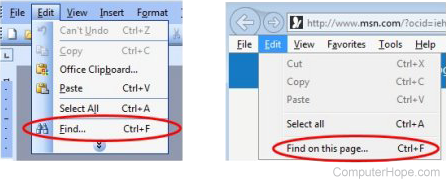
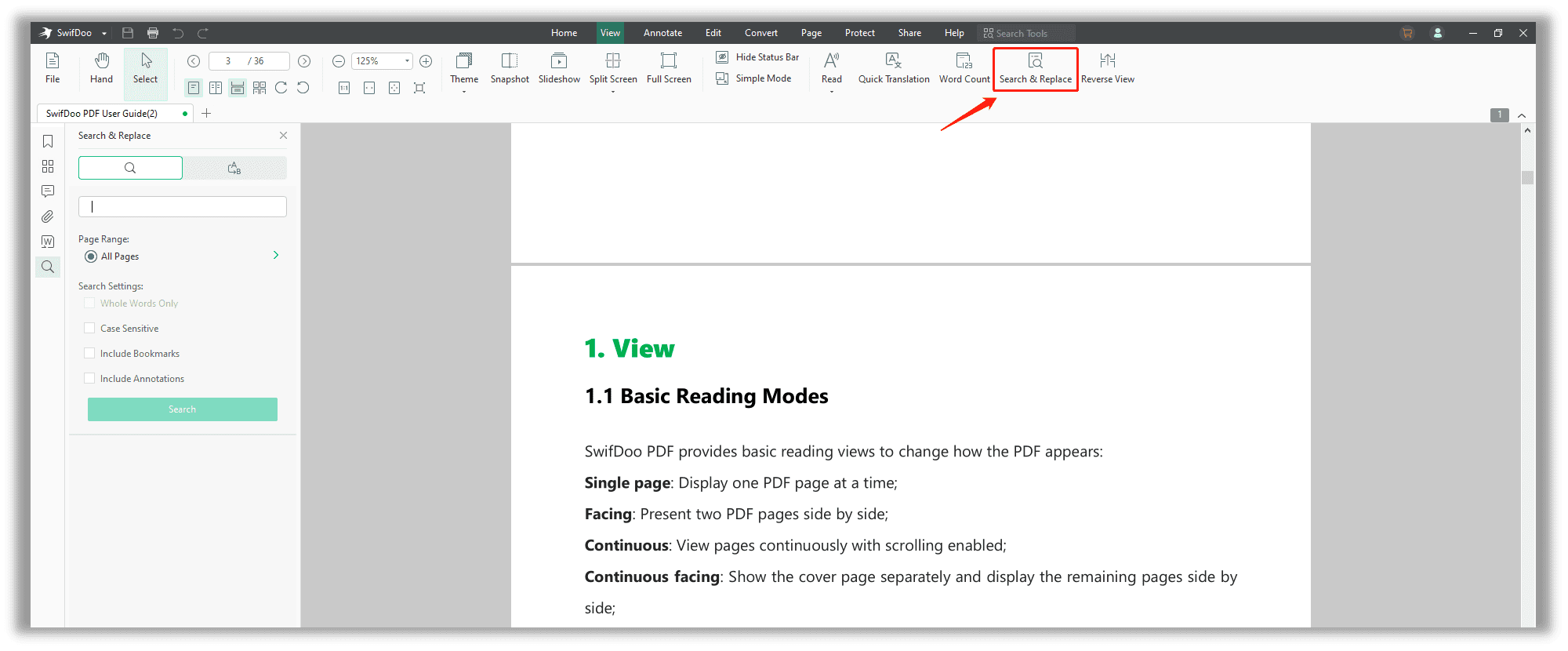
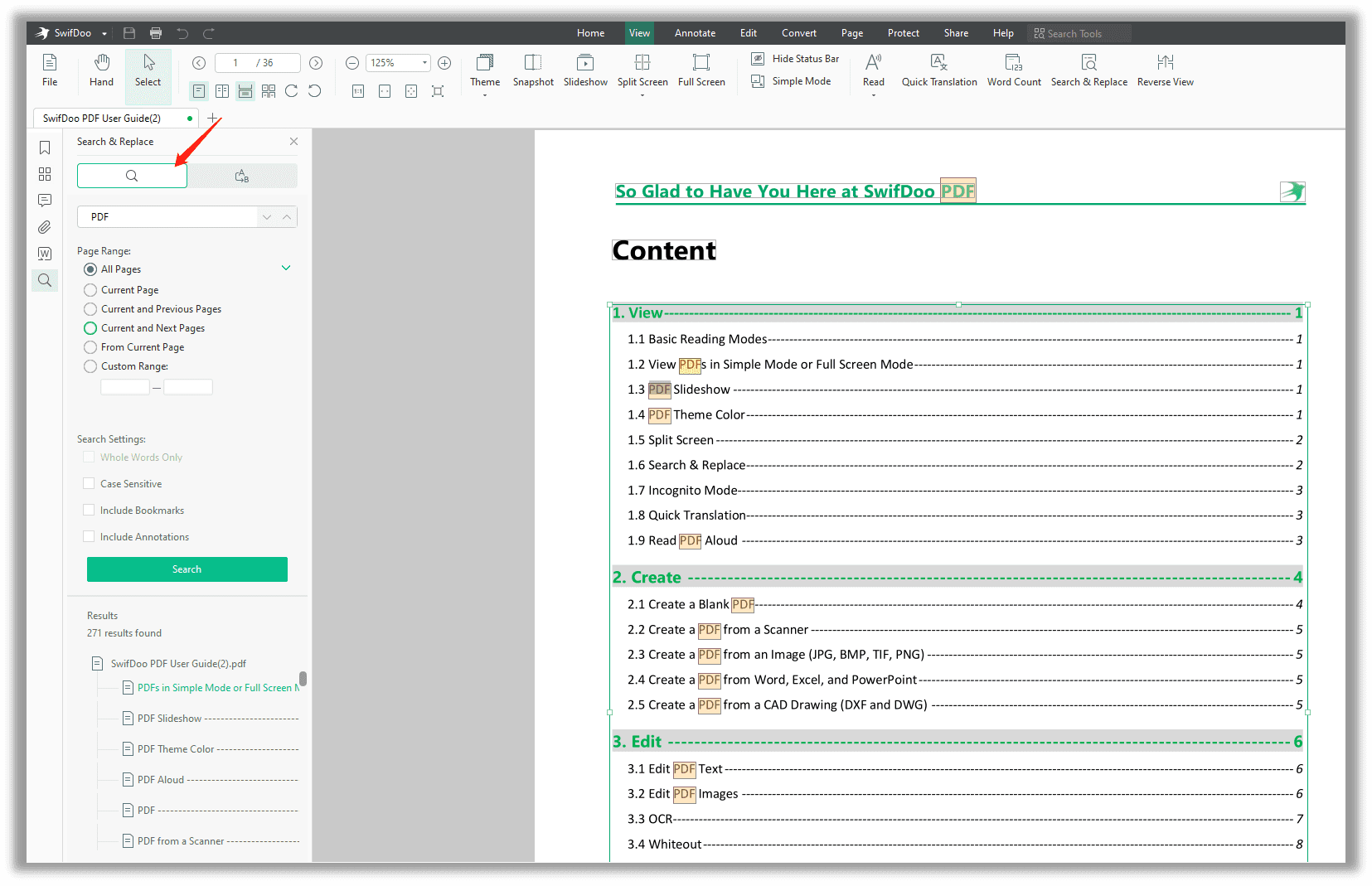
![[Proved] How to Make a PDF Searchable in 2023](https://img.swifdoo.com/image/1493461668577943552.png)