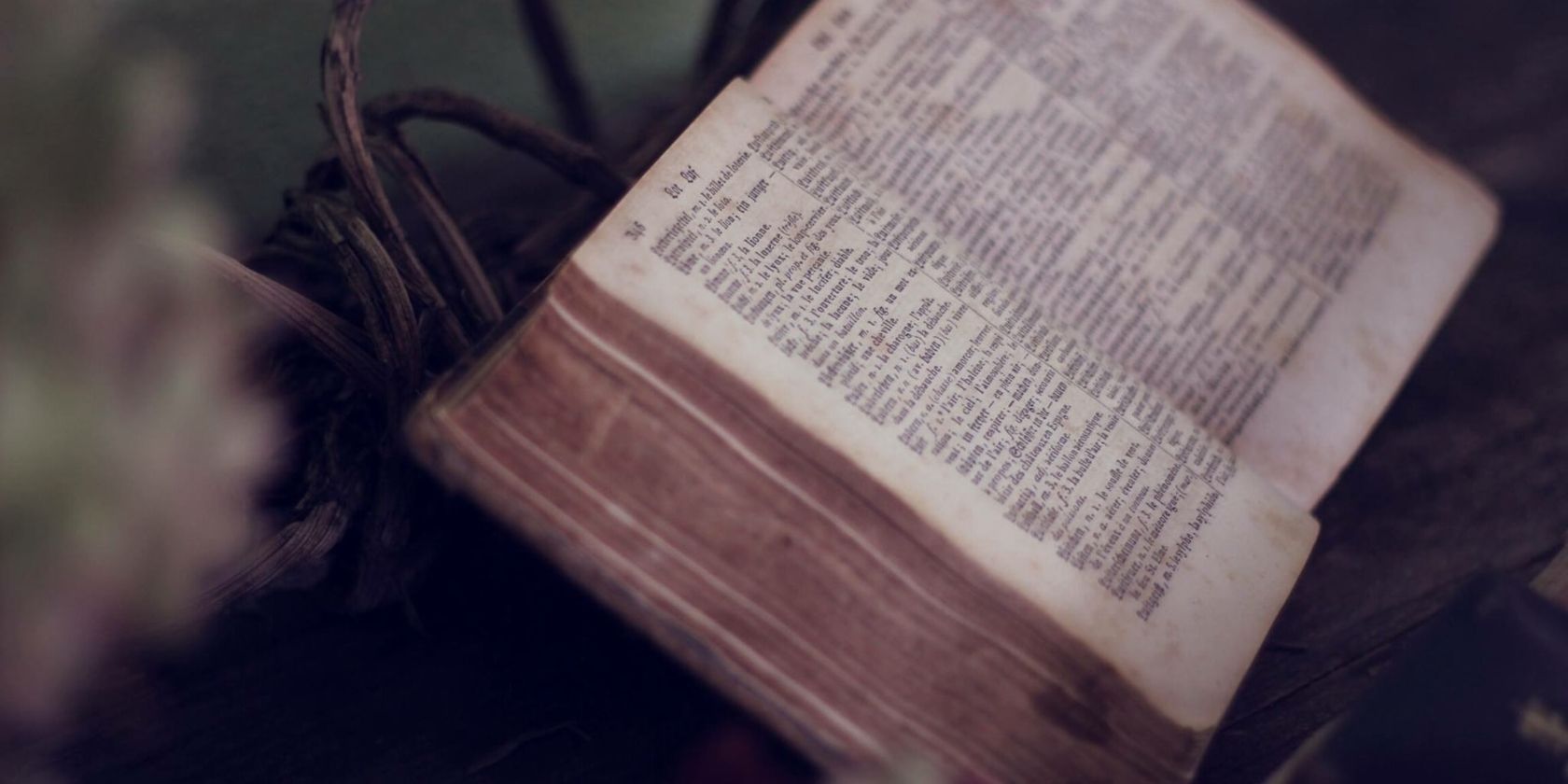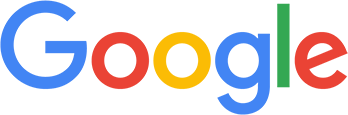How do I use OneLook’s thesaurus / reverse dictionary?
OneLook lets you find any kind of word for any kind of writing.
Like a traditional thesaurus, you
can use it to find synonyms and antonyms, but it’s far more flexible.
Describe what you’re looking for with a single word, a few words,
or even a whole sentence. Type in your description and hit
Enter (or select a word that shows up in the autocomplete preview)
to see the related words.
You can order, filter, and explore the
words that come back in a variety of creative ways.
Here’s a video which
goes over some of the basics.
What are some examples?
Exploring the results
Click on any result to see definitions and usage examples tailored to your search,
as well as links to follow-up searches and additional usage information when available.
OneLook knows about more than 2 million different
words and expressions covering every topic under the sun.
Try exploring a favorite topic for a while and you’ll be surprised
how much new stuff there is to learn!
Ordering the results
Your results will initially appear with the most closely related word shown first,
the second-most closely shown second, and so on.
You can re-order the results in a variety of different ways, including
alphabetically, by length, by popularity, by modernness, by formality, and by other
aspects of style. Click the
box that says «Closest meaning first…» to see them all.
(Here’s a short video about sorting and filtering
with OneLook Thesaurus.)
Filtering the results
You can refine your search by clicking on the «Advanced filters» button
on the results page. This lets you narrow down your results to match
a certain starting letter, number of letters, number of syllables, related
concept, meter, vowel sound, or number of syllables.
Read more details on filters if you’re interested in how they work.
I’m only looking for synonyms! What’s with all of these weird results?
For some kinds of searches only the
first result or the first few results are truly synonyms
or good substitutions for your search word.
We highlight these results in yellow.
Beyond that, the results are meant to inspire you to consider similar words and adjacent
concepts. Not all of the results will make sense at first, but they’re all
connected with your search in some way. We’d rather give you too many options than
too few. If you’re unsure of a word, we urge you to click on
it to check its definitions and usage examples before using it in your Oscars
acceptance speech or honors thesis.
What are letter patterns?
If you know some letters in the word you’re looking for, you can enter a pattern instead of, or in addition to, a description. Here are how
patterns work:
- The asterisk (*) matches any number of letters.
That means that you can use it as a placeholder for any part of a word or phrase.
For example, if you enter blueb* you’ll get all the terms that start with «blueb»; if you enter
*bird
you’ll get all the terms that end with «bird»; if you enter
*lueb*
you’ll get all the terms that contain the sequence «lueb»,
and so forth. An asterisk can match zero letters, too. -
The question mark (?) matches exactly one letter.
That means that you can use it as a placeholder for a single letter
or symbol. The query l?b?n?n,
for example, will find the word «Lebanon». -
The number-sign (#) matches any English consonant.
For example, the query tra#t finds the word «tract» but not «trait». -
The at-sign (@) matches any English vowel (including «y»).
For example, the query abo@t finds the word «about» but not «abort». -
NEW! The comma (,) lets you combine multiple patterns into one.
For example, the query ?????,*y* finds 5-letter words
that contain a «y» somewhere, such as «happy» and «rhyme». -
NEW! Use double-slashes (//) before
a group of letters to unscramble them (that is, find anagrams.)
For example, the query //soulbeat will find «absolute»
and «bales out»,
and re//teeprsn will find «represent» and «repenters».
You can use another double-slash to end the group and put letters you’re sure of to the
right of it. For example, the query //blabrcs//e will find «scrabble».
Question marks can signify unknown letters as usual; for example, //we???
returns 5-letter words that contain a W and an E, such as «water» and «awake». -
NEW! A minus sign (—) followed by some letters at the end of a pattern means «exclude these letters». For example, the query sp???-ei finds 5-letter words that start with «sp» but do not contain an «e»or an «i», such as «spoon» and «spray».
-
NEW! A plus sign (+) followed by some letters at the end of a pattern means «restrict to these letters». For example, the query *+ban finds «banana».
- On OneLook’s main search or directly on OneLook Thesaurus, you can combine patterns and thesaurus lookups
by putting a colon (:) after a pattern and then typing
a description of the word, as in
??lon:synthetic fabric and the other examples above.
Other ways to access this service:
- Drag this link to your browser’s bookmarks bar for a convenient button that goes to the thesaurus:
OneLook
- Enter onelook.com/word into your browser’s address bar to go directly to the OneLook Thesaurus entry for word.
- We offer a OneLook Thesaurus iPhone/iPad app
for a low subscription fee, with a two-week free trial.
This gives you OneLook at your fingertips, and
several cool app-only features, while helping us maintain the service for all! - If you use Google Docs, the thesaurus is integrated into the free OneLook Thesaurus Google Docs Add-On as the «Synonyms» button. (Wildcard patterns are not yet suppoerted by this add-on.)
- If you regularly use the main OneLook site, you can put colon (:) into any OneLook search box,
followed by a description, to go directly to the thesaurus. - If you’re a developer, the Datamuse API gives you access to the core features of this site.
Is this available in any language other than English?
The same interface is now available in Spanish at OneLook Tesauro
as a beta version. More languages are coming!
How does it work?
We use a souped-up version of our own Datamuse API,
which in turn uses several lingustic resources described in the «Data sources» section
on that page. The definitions come from Wiktionary,
Wikipedia, and WordNet.
Here are some known problems
with the current system.
Much gratitude to Gultchin et al for the algorithm behind the «Most funny-sounding» sort order.
Profanity and problematic word associations
If you’re using this site with children, be forewarned you’ll
find profanity and other vulgar expressions if you use OneLook frequently.
(We take an unflinching look at how words have actually been used; scrubbing out
hurtful wordswould be a disservice to everyone.)
Some of the thesaurus results come from a statistical analysis of the
words in a large collection of books written in the past two
centuries. A handful of times we’ve found that this analysis can lead
us to suggest word associations that reflect racist or harmful
stereotypes present in this source material. If you see one of these,
please know that we do not endorse what the word association implies.
In egregious cases we will remove it from the site if you
report it to us via the feedback link below.
Privacy
No personally identifying information is ever collected on this site
or by any add-ons or apps associated with OneLook. OneLook Thesaurus sends
your search query securely to the Datamuse API, which keeps a log file of
the queries made to the service in the last 24 hours. The log file is deleted
after 24 hours and we do not retain any long-term information about your
IP address or invididual queries.
Who’s behind this site and where can I send my comments and complaints feedback?
OneLook is a service of Datamuse.
You can send us feedback here.
The sunburst logo (🔆) is the emoji symbol for «high
brightness», which we aspire to create with OneLook. (The
graphic came from the open-source Twemoji
project.)
Search words by mask
On this page you search by cryptography. This means that unknown letter or letters are replaced with promptness cryptography. The search algorithm understands this and takes the necessary result.
All the known letters in the word indicated by the corresponding letters.
If any of the words you do not know what to write the letter, put it in place of the word ? (the question mark).
If any of the words you do not know a few letters, replace this part of the word in the * (asterisk).
If you specify in the form, imp???an?, the service displays the words containing the letters, and instead of the question mark each one will try to substitute any letter. For example:
- important
- impeccant and others.
If you are in the form of record, ca*t*, then the service will look for these letters and instead sign * will substitute any combination of letters. For example:
- cabalistic
- cabotagem
- cart and others.
If you enter the letters in the form of h*n?, the service displays the words containing the entered letters, and instead vzvezdochki try to substitute any combination of letters. Instead, a question mark — one substitute any letter. For example:
- haapana
- hacksawing
- hailing
- half-bound and others.
Now, just enter the letters and words of the mask. Then click on the search button or «Enter» on the keyboard.
If you’ve ever forgotten that one word you can never remember, here’s a useful tool to help you out.
Dictionaries help us find the meaning of a specific word we are searching for. But what if you don’t remember the word, but you know its meaning? You have it at the tip of your tongue, but can’t quite remember.
In such cases, One OneLook Reverse Dictionary comes to the rescue. It is designed to solve this common problem for writers, speakers, and other language enthusiasts who just can’t put a finger on the word they’re looking for.
What Is the OneLook Reverse Dictionary?
OneLook Reverse Dictionary is a free reference site to find a word by its definition. Most language producers face the problem of finding the right word at the right time, just when their brains can’t recall it.
OneLook Reverse Dictionary helps users find the word by explaining what it means. The dictionary allows users to find synonyms and phrases related to the word they’re looking for. You can also type the suggested definition that falls into the same category of the related word and the dictionary will provide you with the best-related words.
How to Use OneLook Reverse Dictionary
OneLook Reverse Dictionary is a simple tool with a powerful search interface. Follow the steps below to use this tool:
Head to the OneLook Reverse Dictionary site.
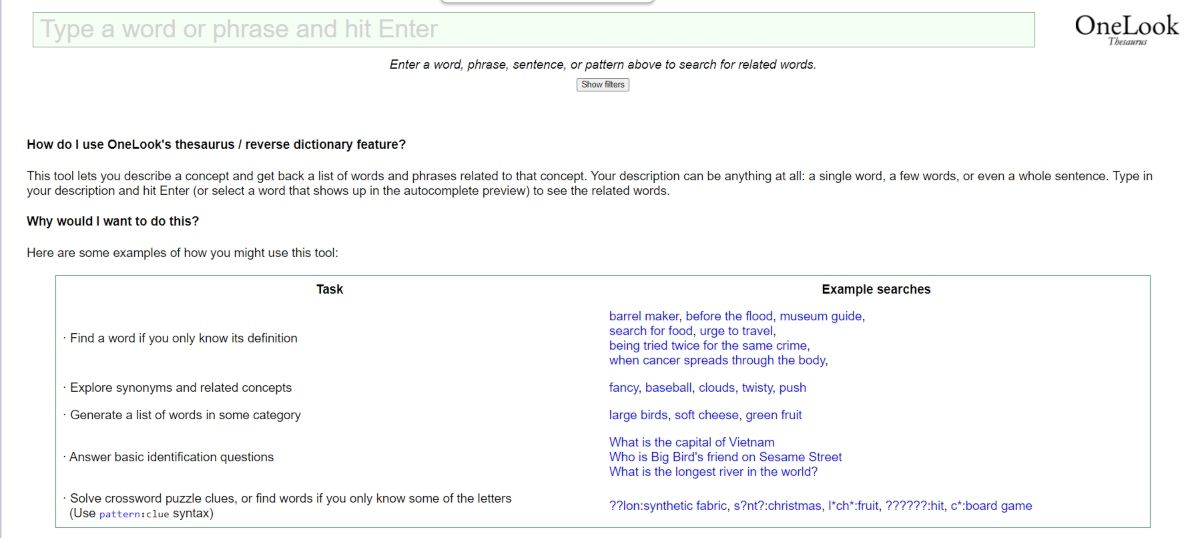
Type in a word or phrase related to the word you’re looking for and hit Enter. You will get the list that defines that word.
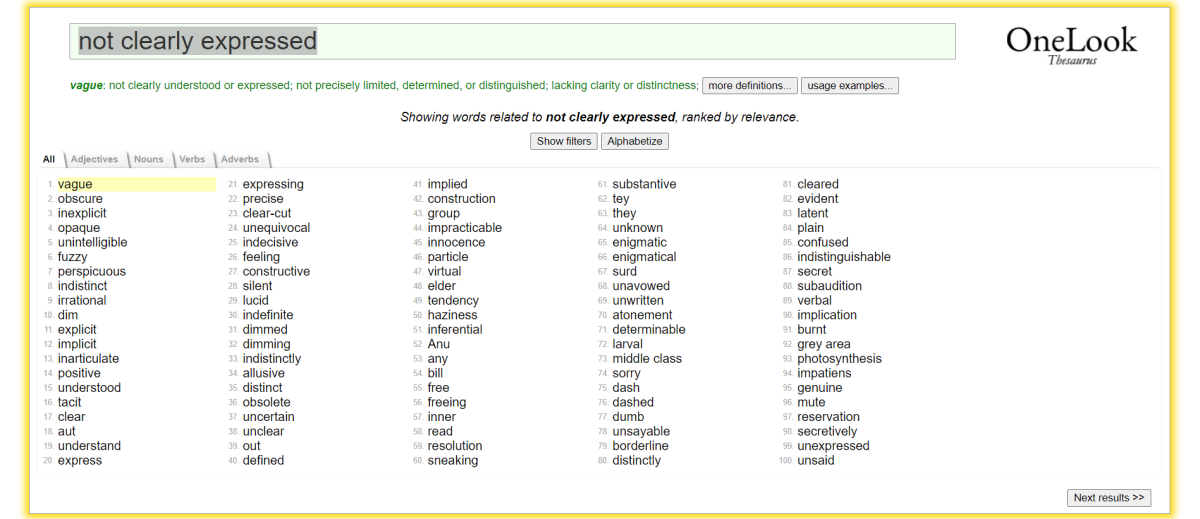
You’ll now be shown a list of all the matching words. The first few results are likely the closest match to the word you’re looking for.
Alternately, you can type wildcard patterns consisting of certain letters you know along by replacing the ones you don’t know with an asterisk. The right format to type a pattern is to type the word with asterisks, add a colon, and use the phrases to describe it. This is an especially useful tool to help players solve crossword puzzles.
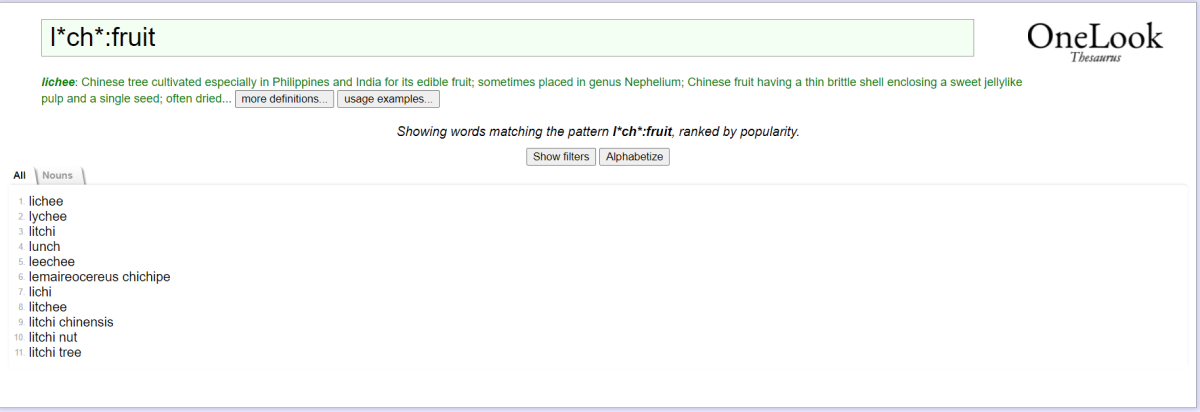
Conclusion
With the help of the OneLook Reverse Dictionary, you can find a word when you know its definition. You can also explore synonyms, generate a list of words in the same category, or can even get answers for basic identification questions.
So, when you fail to remember a word, use the reverse dictionary and get all suggested definitions and related words to get your job done the easy way.
Wiki User
∙ 13y ago
Best Answer
Copy
Maybe in the Wikipedia or an online dictionary.
Wiki User
∙ 13y ago
This answer is:
Study guides
Add your answer:
Earn +
20
pts
Q: Where can you find words by typing there definitions?
Write your answer…
Submit
Still have questions?
Related questions
People also asked
Updated: 04/01/2018 by
Below is a list of our top Google tricks many people who use Google don’t know.
Find weather and movies
Type «weather» or «movies» followed by a zip code or city and state to display current weather conditions or movie theaters in your area. For example, typing weather 84101 gives you the current weather conditions for Salt Lake City, UT. Typing movies 84101 gives you a link for show times for movies in that area.
Definitions
Pull up the definition of the word by typing define followed by the word you want to define. For example, typing define bravura would display the definition of that word.
Local maps and search
Visit Google Maps, enter the area you want to search and the keyword of the place you want to find. For example, typing restaurant would display restaurants in the area.
Phone number look up
Enter a full phone number with area code to display the name and address associated with that phone number.
Track airline flight and packages
Enter the airline and flight number to display the status of an airline flight and it’s arrival time. For example, type delta 123 to display this flight information if available.
Google can also give a direct link to package tracking information if you enter a UPS, FedEx or USPS tracking number.
Translate
Translate text, a full web page, or search using the Google Language Tools.
Pages linked to you
See what other web pages are linking to your website or blog by typing link: followed by your URL. For example, typing link:https://www.computerhope.com displays all pages linking to Computer Hope.
Find PDF results only
Add fileType: to your search to display results that only match a certain file type. For example, if you want to display PDF results only, type «dell xps» fileType:pdf — this is a great way to find online manuals.
Calculator
Use the Google Search engine as a calculator by typing a math problem in the search. For example, typing 100 + 200 would display results as 300.
Stocks
Quickly get to a stock quote price, chart, and related links by typing the stock symbol in Google. For example, typing msft displays the stock information for Microsoft.
Group your search for an exact match
Group your search query for an exact match by surrounding what words you want as an exact match with quotes. For example, if you are searching for computer help, better results are returned if you surround the search with quotes, like «computer help».
Remove keywords from search
If your results have keywords you are not searching for, use a minus sign. For example, if you are looking for computer help, but do not want pages containing «Windows,» type «computer help» -windows
Use number ranges in a search
Google supports number ranges. For example, if you are searching for computer help between the year 2000 to 2005, you can type «Computer help» 2000..2005
Use wildcards in searches
Google can understand the * wildcard in a search. For example, you could search for «fastest * in the world» to find results like «fastest birds in the world,» «fastest cars in the world,» and «fastest aircraft in the world.»
Learn about other Google operators
Google has several operators and functions that can be used in the search to help perform special search functions. Below is a list of these operators and a brief description about each of them.
define word — adding «define» in front of any word gives you a definition of the word.
site:computerhope.com — Adding «site:» in front of any domain shows you search results for only that domain. For example, you could search for «microsoft site:computerhope.com» to show search results with «microsoft» in them, but only from the computerhope.com domain.
Note
There must not be a space between «site:» and the domain.
allintitle:»computer hope» — Adding «allintitle:» in front of any text shows the search results that only contain that text in the title of the page. For example, you could search for allintitle:»computer hope» to show only show search results with «computer hope» in the title of the web page.
Note
There must not be a space between «allintitle:» and text.
allinurl:computer — Adding «allinurl:» in front of any text shows any search results that have that text in the URL. For example, searching for «allinurl:computer» shows all results that have the word «computer» in the URL.
Note
There must not be a space between «allinurl:» and the text.
View all available Google services
See the Google definition for a listing of other Google services.
Use more advanced searches
Below are some more advanced searches and what they do.
intitle:index.of + mp3 -asp -html -htm -php -pls -txt
In the example above, when entered into Google, this search result looks for any index of MP3 files that aren’t in ASP, HTML, PHP, or PLS web pages. In the above example, you can also replace mp3 with avi or other file extensions to search for these files.
intitle:index.of + mp3 "<artist name, track, or group>" -asp -html -htm -php -pls -txt
In the example above, you could replace «<artist name, track, or group>» with the artist’s name, track, group, or the name of the MP3 you are trying to find. Keep in mind when downloading an MP3, you own the track or song you are downloading otherwise it is considered illegal.
inurl:"ViewerFrame?Mode="
In the example above, Google returns results of insecure live web cams, and with some services you can control the cameras over the Internet.
The three examples above are a few more advanced searches used to help illustrate how many different things are found through Google.