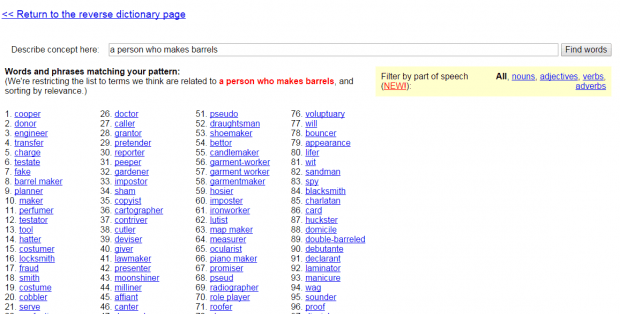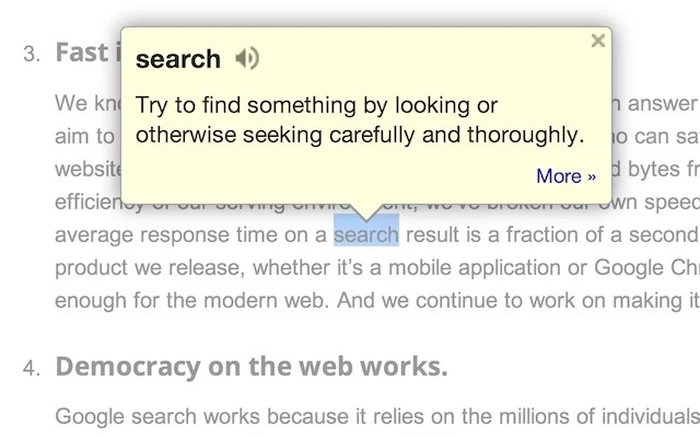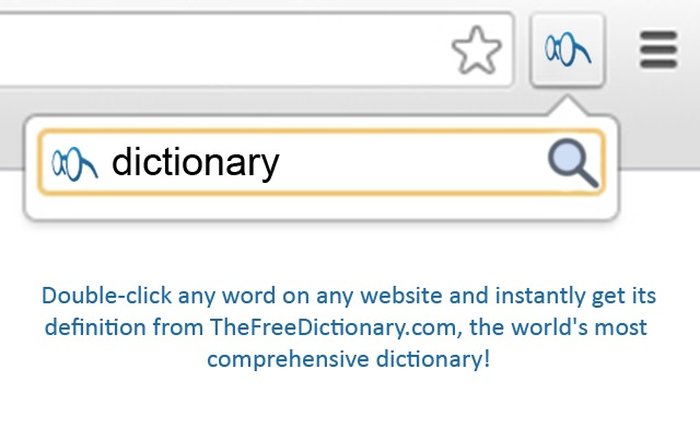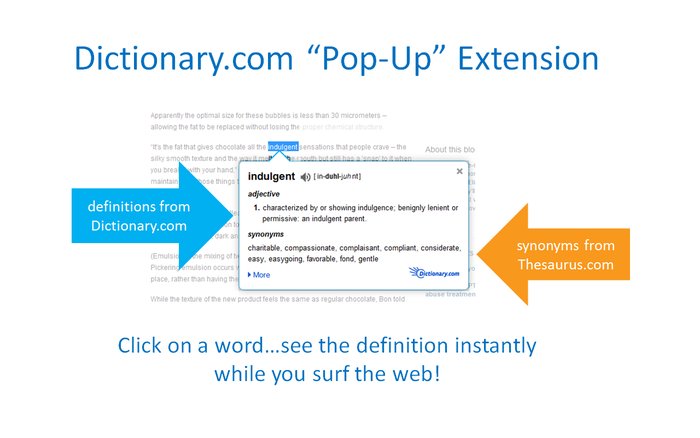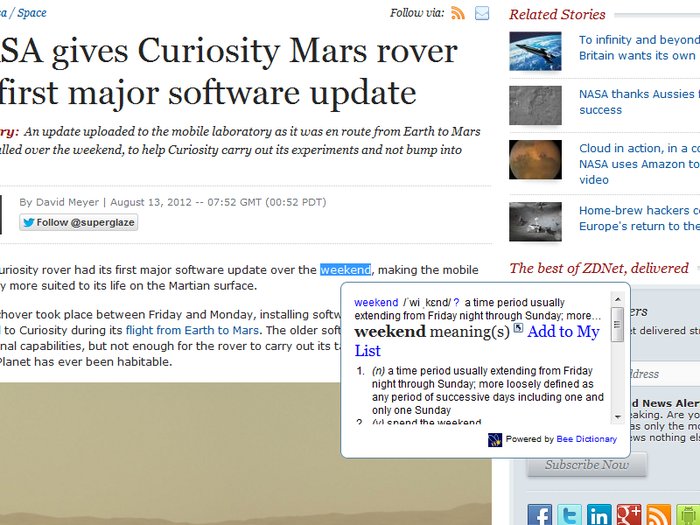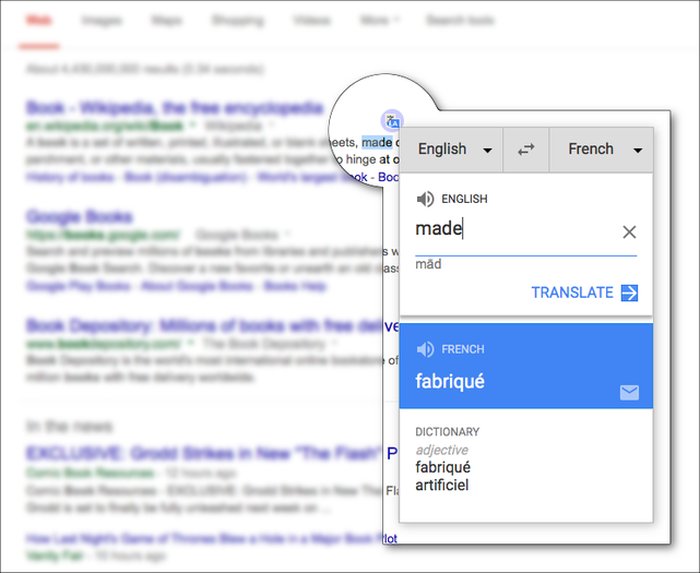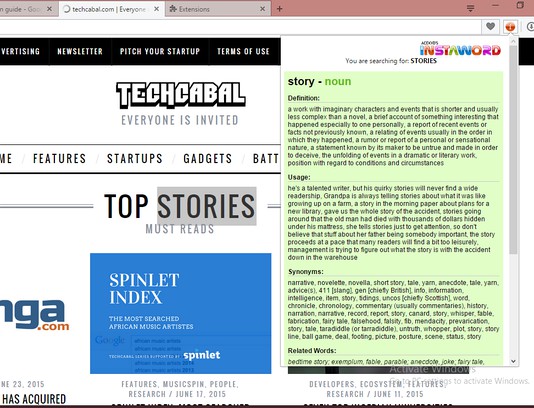Where can I search for words using descriptive sentences? For example, now I’m looking for a word meaning «to purify (by hand) a quantity of grain and take away anything that isn’t good grain.»
How could I get words like that? I know it in my first-language, but I don’t have a classic version of it to use in automatic translators.
Maybe a search engine that uses content words from my description and offers words that could mean the same with their dictionary definitions. Nothing I’d tried in (translate.)google.com gave me the desired result.
Update:
An example dictionary that I use is (Oxford’s Word-Power Dictionary). It’s not for the purpose of the question but for clarification.
Oxford’s has a 3,000 word list of ‘bare-bone-essentials.’ It contains the most-used words in English and all of the grammatical operators. Ideally, these are the words necessary for a learner to use an English-English dictionary such as Oxford’s. The descriptions of words in Oxford’s rely on this list for definitions.
An electronic (web-based) dictionary for word-meaning-search should have a larger list (maybe 10,000) and use a thesaurus to down-level difficult words a user may use in the search then, using all content words in the search phrase, present a list of words whose definitions seem appropriate. Another regular dictionary may be used from there.
-
Example:
Search query: «to use hands to purify a quantity of grain taking away anything that isn’t good grain.»
Content Words: «use-hands; purify; quantity-of-grain; taking-away; anything; isn’t; good-grain»
Filtered: «use-hands; clean; quantity-of-seeds; take-away;anything; not-good-grain»
Words: «1; 2; 3; 4» that use the content words to varying degrees.
And that’s a five minutes’ work!
PS. Sorry about the delay; connection problems…
Nowadays, it is very easy and convenient to find the meaning or definition of a certain word online. As a matter of fact, there are a lot of ways to do it and you’re no longer restricted to visiting those online dictionary sites. You can use an extension or an app. You can even directly search for the word and get its meaning on Google Search.
Now, what if you want to do a reverse dictionary search? In reverse dictionary search, you can find specific words by providing a phrase, concept or definition. For example, if you want to know the exact word for “barrel maker”, you can look it up to find a list of relevant words.
How to find a word by phrase, concept or definition online
- On your web browser (ex. Chrome, Firefox), open the “OneLook Reverse Dictionary” page.
- Once you’re on the said page, enter or describe your concept on the field provided. Alternatively, you may choose to enter a definition or phrase that would best fit the word that you’re looking for.
- With OneLook Reverse Dictionary, you can look up for relevant words based on different parameters. You can use definitions, concepts, categories, questions and even clues or patterns from crossword puzzles.
- As stated in the example above, if you want to know the exact word for a person who makes barrels, just type “barrel maker” on the search field.
- To confirm, click “Find Words”.
- On the results page, there will be a list of words shown. These words will be automatically sorted out by relevance so the word that best fits your query will most likely be placed on top.
- You can also filter the search results if you want so that the words that will be shown will only be limited to verbs, adverbs, adjectives or nouns.
That’s it. You’re done.
Related Posts
Kent is a content creator and digital marketing enthusiast. She loves to share tips and tricks related to consumer tech.
How do I use OneLook’s thesaurus / reverse dictionary?
OneLook lets you find any kind of word for any kind of writing.
Like a traditional thesaurus, you
can use it to find synonyms and antonyms, but it’s far more flexible.
Describe what you’re looking for with a single word, a few words,
or even a whole sentence. Type in your description and hit
Enter (or select a word that shows up in the autocomplete preview)
to see the related words.
You can order, filter, and explore the
words that come back in a variety of creative ways.
Here’s a video which
goes over some of the basics.
What are some examples?
Exploring the results
Click on any result to see definitions and usage examples tailored to your search,
as well as links to follow-up searches and additional usage information when available.
OneLook knows about more than 2 million different
words and expressions covering every topic under the sun.
Try exploring a favorite topic for a while and you’ll be surprised
how much new stuff there is to learn!
Ordering the results
Your results will initially appear with the most closely related word shown first,
the second-most closely shown second, and so on.
You can re-order the results in a variety of different ways, including
alphabetically, by length, by popularity, by modernness, by formality, and by other
aspects of style. Click the
box that says «Closest meaning first…» to see them all.
(Here’s a short video about sorting and filtering
with OneLook Thesaurus.)
Filtering the results
You can refine your search by clicking on the «Advanced filters» button
on the results page. This lets you narrow down your results to match
a certain starting letter, number of letters, number of syllables, related
concept, meter, vowel sound, or number of syllables.
Read more details on filters if you’re interested in how they work.
I’m only looking for synonyms! What’s with all of these weird results?
For some kinds of searches only the
first result or the first few results are truly synonyms
or good substitutions for your search word.
We highlight these results in yellow.
Beyond that, the results are meant to inspire you to consider similar words and adjacent
concepts. Not all of the results will make sense at first, but they’re all
connected with your search in some way. We’d rather give you too many options than
too few. If you’re unsure of a word, we urge you to click on
it to check its definitions and usage examples before using it in your Oscars
acceptance speech or honors thesis.
What are letter patterns?
If you know some letters in the word you’re looking for, you can enter a pattern instead of, or in addition to, a description. Here are how
patterns work:
- The asterisk (*) matches any number of letters.
That means that you can use it as a placeholder for any part of a word or phrase.
For example, if you enter blueb* you’ll get all the terms that start with «blueb»; if you enter
*bird
you’ll get all the terms that end with «bird»; if you enter
*lueb*
you’ll get all the terms that contain the sequence «lueb»,
and so forth. An asterisk can match zero letters, too. -
The question mark (?) matches exactly one letter.
That means that you can use it as a placeholder for a single letter
or symbol. The query l?b?n?n,
for example, will find the word «Lebanon». -
The number-sign (#) matches any English consonant.
For example, the query tra#t finds the word «tract» but not «trait». -
The at-sign (@) matches any English vowel (including «y»).
For example, the query abo@t finds the word «about» but not «abort». -
NEW! The comma (,) lets you combine multiple patterns into one.
For example, the query ?????,*y* finds 5-letter words
that contain a «y» somewhere, such as «happy» and «rhyme». -
NEW! Use double-slashes (//) before
a group of letters to unscramble them (that is, find anagrams.)
For example, the query //soulbeat will find «absolute»
and «bales out»,
and re//teeprsn will find «represent» and «repenters».
You can use another double-slash to end the group and put letters you’re sure of to the
right of it. For example, the query //blabrcs//e will find «scrabble».
Question marks can signify unknown letters as usual; for example, //we???
returns 5-letter words that contain a W and an E, such as «water» and «awake». -
NEW! A minus sign (—) followed by some letters at the end of a pattern means «exclude these letters». For example, the query sp???-ei finds 5-letter words that start with «sp» but do not contain an «e»or an «i», such as «spoon» and «spray».
-
NEW! A plus sign (+) followed by some letters at the end of a pattern means «restrict to these letters». For example, the query *+ban finds «banana».
- On OneLook’s main search or directly on OneLook Thesaurus, you can combine patterns and thesaurus lookups
by putting a colon (:) after a pattern and then typing
a description of the word, as in
??lon:synthetic fabric and the other examples above.
Other ways to access this service:
- Drag this link to your browser’s bookmarks bar for a convenient button that goes to the thesaurus:
OneLook
- Enter onelook.com/word into your browser’s address bar to go directly to the OneLook Thesaurus entry for word.
- We offer a OneLook Thesaurus iPhone/iPad app
for a low subscription fee, with a two-week free trial.
This gives you OneLook at your fingertips, and
several cool app-only features, while helping us maintain the service for all! - If you use Google Docs, the thesaurus is integrated into the free OneLook Thesaurus Google Docs Add-On as the «Synonyms» button. (Wildcard patterns are not yet suppoerted by this add-on.)
- If you regularly use the main OneLook site, you can put colon (:) into any OneLook search box,
followed by a description, to go directly to the thesaurus. - If you’re a developer, the Datamuse API gives you access to the core features of this site.
Is this available in any language other than English?
The same interface is now available in Spanish at OneLook Tesauro
as a beta version. More languages are coming!
How does it work?
We use a souped-up version of our own Datamuse API,
which in turn uses several lingustic resources described in the «Data sources» section
on that page. The definitions come from Wiktionary,
Wikipedia, and WordNet.
Here are some known problems
with the current system.
Much gratitude to Gultchin et al for the algorithm behind the «Most funny-sounding» sort order.
Profanity and problematic word associations
If you’re using this site with children, be forewarned you’ll
find profanity and other vulgar expressions if you use OneLook frequently.
(We take an unflinching look at how words have actually been used; scrubbing out
hurtful wordswould be a disservice to everyone.)
Some of the thesaurus results come from a statistical analysis of the
words in a large collection of books written in the past two
centuries. A handful of times we’ve found that this analysis can lead
us to suggest word associations that reflect racist or harmful
stereotypes present in this source material. If you see one of these,
please know that we do not endorse what the word association implies.
In egregious cases we will remove it from the site if you
report it to us via the feedback link below.
Privacy
No personally identifying information is ever collected on this site
or by any add-ons or apps associated with OneLook. OneLook Thesaurus sends
your search query securely to the Datamuse API, which keeps a log file of
the queries made to the service in the last 24 hours. The log file is deleted
after 24 hours and we do not retain any long-term information about your
IP address or invididual queries.
Who’s behind this site and where can I send my comments and complaints feedback?
OneLook is a service of Datamuse.
You can send us feedback here.
The sunburst logo (🔆) is the emoji symbol for «high
brightness», which we aspire to create with OneLook. (The
graphic came from the open-source Twemoji
project.)
When you find a difficult word while browsing the web, all you have to do is search its meaning on your favorite dictionary website and you will have the answer. It’s good, but don’t you think the process is a bit tiring? You have to completely lose the focus from your work and search the word in a separate tab by opening a specific dictionary. If you are not comfortable with this, then we have a great solution for you.
You can download a dictionary extension for your specific browser, which will let you search for the word’s meaning right on the web page. Dictionary extensions use different online dictionaries to search the word and provide details in a simple dialog. All you have to do is double-click on the word and click on the extension button, and you will get its meaning.
Checkout: Top 5 Best Offline Dictionary Apps for Android Users
9 Best Browser Dictionary Extensions to Find Words Meaning Online
In this article, we will list down the best dictionary extensions for Chrome, Firefox, Safari and Opera. Each extension uses a different dictionary and offers a bit different type of information, so choose your extension according to your requirement.
1. Google Dictionary (Chrome and Firefox)
Google Dictionary is by far the best dictionary extension for Chrome and Firefox. As the name suggests, this extension is provided by Google and it uses the standard Google search for finding the meaning. It has support for up to 13 languages and can translate the word as well. You can check for meaning, synonyms and example sentences.
It is also quite customizable with the ability to set trigger keys and word selecting method. Additionally, you can allow it to create a history of all, the word you have searched, which can also be downloaded to keep it with you.
Get it on Chrome and Firefox
2. TheFreeDictionary.com Extension (Chrome)
This is another great extension for Chrome that uses TheFreeDictionary.com data to search for the meaning of the word. It is quite convenient to use and offers multiple ways to search for a word. You can double click on a word or highlight it to find its meaning and use in sentences. Furthermore, you can also search for words from the context menu (right-click menu) or using the extension button.
It has a huge database of dictionaries, including special ones as well, like financial, medical, legal and idioms, etc. Just like Google Dictionary, it should be able to handle every word you throw at it.
Get it on Chrome
Also Read: Electronic Signature in Word: How to Insert Digital Signature in Word?
3. Dictionary Pop-Up by Dictionary.com (Firefox)
A great extension offered by Dictionary.com. It uses the huge database of Dictionary.com and thesaurus.com, and offers a complete definition with examples. It also shows synonyms, right inside the pop-up bubble, and if you would like to hear the word, you can click on the microphone button to listen to it.
You can completely customize the extension from the options menu. You can customize fonts, bubble position, trigger keys, trigger method and the total number of definitions. If the information wasn’t enough, you can also click the “More” button to go to the main Dictionary.com site and access all the information.
Get it on Firefox
4. Multi Dictionary Lookup (Firefox)
Multi Dictionary Lookup is perfect for people who look for words meaning over different dictionaries. Different dictionary websites offer different definitions and interface for displaying information. If a single dictionary website can’t fulfill your needs, then you should try out Multi Dictionary Lookup that will combine the most popular ones at one spot.
All you have to do is right-click on the selected word and select your desired dictionary from the list. You can access all popular dictionaries, like TheFreeDictionary.com, Bee Dictionary, Babylon, Urban Dictionary, thesaurus.com and more. The information provided depends on the specialty of the dictionary selected.
Get it on Firefox
Also Read:- 13 Best Firefox Add-ons for Better Browsing Experience
5. Dictionary (Safari)
Dictionary is a very simple extension for the Safari browser. It lacks a lot of features that most other extensions offer, but on the Safari browser, this might be the only one that is worth trying. Just like other extensions, you can double-click on a word and you will see a bubble on top of it. You will see a complete definition of the word and along with a link to the Wikipedia page (if available).
It will either use the standard dictionary to provide the definition or use details from Wikipedia to explain the word. If you are a Safari user, then this can be a good choice.
Get it on Safari
6. Dictionary (Google Translate) Anywhere (Firefox and Opera)
A multi purpose extension with a very responsive interface. This extension uses the Google search power for all the words, but it puts all of it in one little bubble. The main purpose of the extension is to translate words using Google Translate, but it also shows the word´s definition along with detailed examples.
You can also listen to the input word right inside the bubble, and this applies to all the supported 90 languages. Furthermore, you can also share the selected word via emails, SMS, Google+ or Whatsapp.
Get it on Firefox and Opera
7. InstaWord (Opera)
InstaWord is a simple extension and a bit limited as well when it comes to features. However, it offers one of the most comprehensive details about a specific word. It works from the toolbar, and you can click on its button to start searching for words without leaving your current page. You can also select any word on the web and then click on the InstaWord button to import the word inside its interface.
When you will search for a word, you will get a complete definition, examples, synonyms and related words as well. Additionally, these categories are separated by Adjective, Noun, and Verb. If you have no problem with less convenience and want something that just answers all your problems, then InstaWord is a great choice.
Get it on Opera
Also Read: Top 7 Best Free Grammar Checking Tools to Check Grammar Mistakes
The Pro Review From TechReviewPro
Online Dictionaries are a great way to improve your vocabulary, but searching for words on the main website isn’t that convenient. You can use the extensions mentioned above for your default browser to get the main functionalities of dictionaries, right on the web page without any distractions.
We have covered the most popular browsers in this post, so you should be able to find a good extension for your browser. If you know any other good dictionary extension that is worth mentioning, let us know in the comments below.
Don’t Miss:-
- 15 Best Tips and Tricks to Use Gmail Like a Pro.
- How to Convert PDF to Word Document Online for Free.
- TRP Guides: How to Send a Text Message From PC?
- Top 8 Best GPU and CPU Overclocking Software.
- Top 10 Best Free Photo Editing Software to Edit Photos Like a Pro.
- Go to Preferences page and choose from different actions for taps or mouse clicks.
The English Dictionary
WordReference is proud to offer three monolingual English dictionaries from two of the world’s most respected publishers—the WordReference Random House Learner’s Dictionary of American English, the WordReference Random House Unabridged Dictionary of American English, and the Collins Concise English Dictionary. These prestigious dictionaries contain more than 259409 words and phrases.
In addition, we offer an English verb conjugator, comprehensive collections of synonyms and collocations, and an active English Only forum. If you still cannot find a term, you can ask or search in this forum, where native English speakers from around the world love to assist others in their understanding of the English language.
To get started, type a word in the search box above to find its definition.
Monolingual English dictionary
Spanish verb conjugator
English synonyms
English collocations
English Only forum
Copyright © 2023 WordReference Random House Learner’s Dictionary of American English
Copyright © 2023 WordReference Random House Unabridged Dictionary of American English
Collins Concise English Dictionary © HarperCollins Publishers