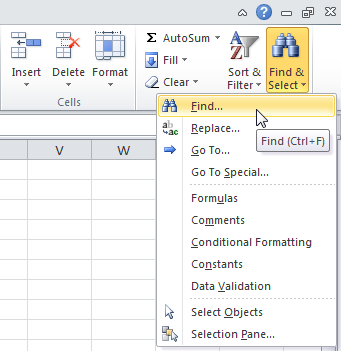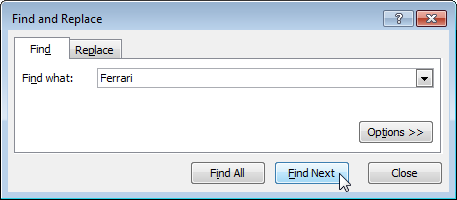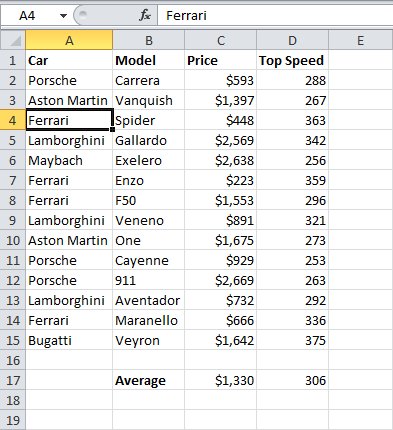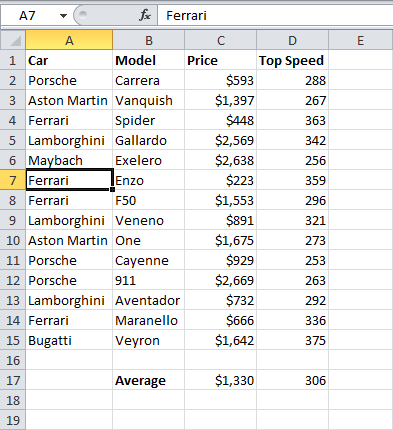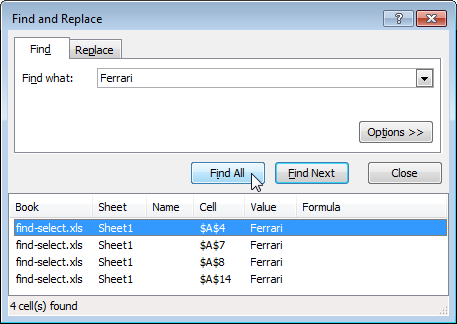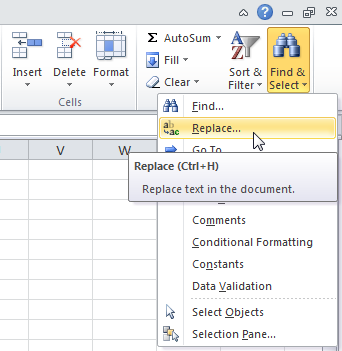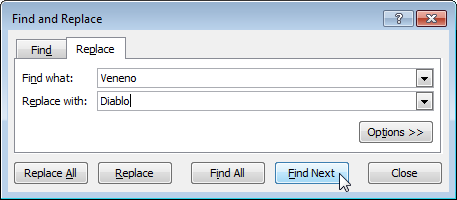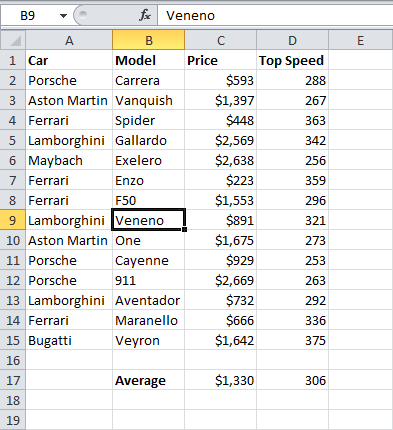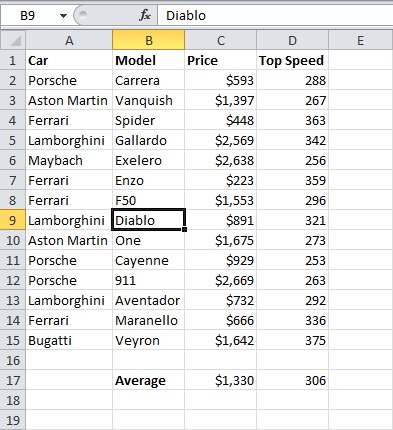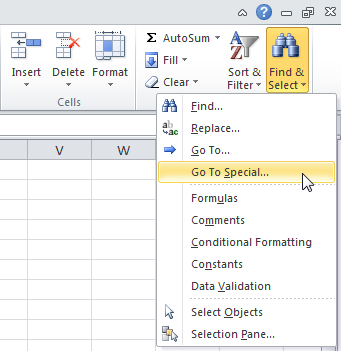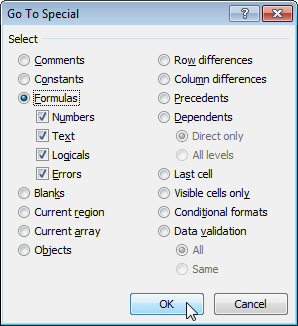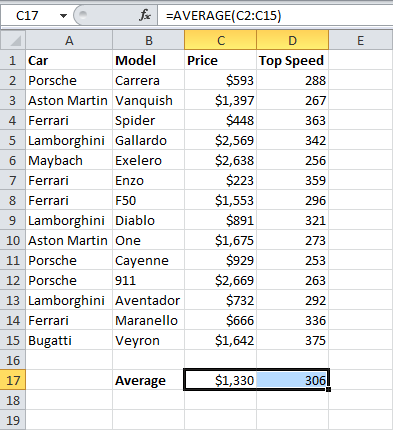Use the Find and Replace features in Excel to search for something in your workbook, such as a particular number or text string. You can either locate the search item for reference, or you can replace it with something else. You can include wildcard characters such as question marks, tildes, and asterisks, or numbers in your search terms. You can search by rows and columns, search within comments or values, and search within worksheets or entire workbooks.
Find
To find something, press Ctrl+F, or go to Home > Editing > Find & Select > Find.
Note: In the following example, we’ve clicked the Options >> button to show the entire Find dialog. By default, it will display with Options hidden.

-
In the Find what: box, type the text or numbers you want to find, or click the arrow in the Find what: box, and then select a recent search item from the list.
Tips: You can use wildcard characters — question mark (?), asterisk (*), tilde (~) — in your search criteria.
-
Use the question mark (?) to find any single character — for example, s?t finds «sat» and «set».
-
Use the asterisk (*) to find any number of characters — for example, s*d finds «sad» and «started».
-
Use the tilde (~) followed by ?, *, or ~ to find question marks, asterisks, or other tilde characters — for example, fy91~? finds «fy91?».
-
-
Click Find All or Find Next to run your search.
Tip: When you click Find All, every occurrence of the criteria that you are searching for will be listed, and clicking a specific occurrence in the list will select its cell. You can sort the results of a Find All search by clicking a column heading.
-
Click Options>> to further define your search if needed:
-
Within: To search for data in a worksheet or in an entire workbook, select Sheet or Workbook.
-
Search: You can choose to search either By Rows (default), or By Columns.
-
Look in: To search for data with specific details, in the box, click Formulas, Values, Notes, or Comments.
Note: Formulas, Values, Notes and Comments are only available on the Find tab; only Formulas are available on the Replace tab.
-
Match case — Check this if you want to search for case-sensitive data.
-
Match entire cell contents — Check this if you want to search for cells that contain just the characters that you typed in the Find what: box.
-
-
If you want to search for text or numbers with specific formatting, click Format, and then make your selections in the Find Format dialog box.
Tip: If you want to find cells that just match a specific format, you can delete any criteria in the Find what box, and then select a specific cell format as an example. Click the arrow next to Format, click Choose Format From Cell, and then click the cell that has the formatting that you want to search for.
Replace
To replace text or numbers, press Ctrl+H, or go to Home > Editing > Find & Select > Replace.
Note: In the following example, we’ve clicked the Options >> button to show the entire Find dialog. By default, it will display with Options hidden.

-
In the Find what: box, type the text or numbers you want to find, or click the arrow in the Find what: box, and then select a recent search item from the list.
Tips: You can use wildcard characters — question mark (?), asterisk (*), tilde (~) — in your search criteria.
-
Use the question mark (?) to find any single character — for example, s?t finds «sat» and «set».
-
Use the asterisk (*) to find any number of characters — for example, s*d finds «sad» and «started».
-
Use the tilde (~) followed by ?, *, or ~ to find question marks, asterisks, or other tilde characters — for example, fy91~? finds «fy91?».
-
-
In the Replace with: box, enter the text or numbers you want to use to replace the search text.
-
Click Replace All or Replace.
Tip: When you click Replace All, every occurrence of the criteria that you are searching for will be replaced, while Replace will update one occurrence at a time.
-
Click Options>> to further define your search if needed:
-
Within: To search for data in a worksheet or in an entire workbook, select Sheet or Workbook.
-
Search: You can choose to search either By Rows (default), or By Columns.
-
Look in: To search for data with specific details, in the box, click Formulas, Values, Notes, or Comments.
Note: Formulas, Values, Notes and Comments are only available on the Find tab; only Formulas are available on the Replace tab.
-
Match case — Check this if you want to search for case-sensitive data.
-
Match entire cell contents — Check this if you want to search for cells that contain just the characters that you typed in the Find what: box.
-
-
If you want to search for text or numbers with specific formatting, click Format, and then make your selections in the Find Format dialog box.
Tip: If you want to find cells that just match a specific format, you can delete any criteria in the Find what box, and then select a specific cell format as an example. Click the arrow next to Format, click Choose Format From Cell, and then click the cell that has the formatting that you want to search for.
There are two distinct methods for finding or replacing text or numbers on the Mac. The first is to use the Find & Replace dialog. The second is to use the Search bar in the ribbon.
Find & Replace dialog
Search bar and options
-
Press Ctrl+F or go to Home > Find & Select > Find.
-
In Find what: type the text or numbers you want to find.
-
Select Find Next to run your search.
-
You can further define your search:
-
Within: To search for data in a worksheet or in an entire workbook, select Sheet or Workbook.
-
Search: You can choose to search either By Rows (default), or By Columns.
-
Look in: To search for data with specific details, in the box, click Formulas, Values, Notes, or Comments.
-
Match case — Check this if you want to search for case-sensitive data.
-
Match entire cell contents — Check this if you want to search for cells that contain just the characters that you typed in the Find what: box.
-
Tips: You can use wildcard characters — question mark (?), asterisk (*), tilde (~) — in your search criteria.
-
Use the question mark (?) to find any single character — for example, s?t finds «sat» and «set».
-
Use the asterisk (*) to find any number of characters — for example, s*d finds «sad» and «started».
-
Use the tilde (~) followed by ?, *, or ~ to find question marks, asterisks, or other tilde characters — for example, fy91~? finds «fy91?».

-
Press Ctrl+F or go to Home > Find & Select > Find.
-
In Find what: type the text or numbers you want to find.
-
Select Find All to run your search for all occurrences.
Note: The dialog box expands to show a list of all the cells that contain the search term, and the total number of cells in which it appears.
-
Select any item in the list to highlight the corresponding cell in your worksheet.
Note: You can edit the contents of the highlighted cell.
-
Press Ctrl+H or go to Home > Find & Select > Replace.
-
In Find what, type the text or numbers you want to find.
-
You can further define your search:
-
Within: To search for data in a worksheet or in an entire workbook, select Sheet or Workbook.
-
Search: You can choose to search either By Rows (default), or By Columns.
-
Match case — Check this if you want to search for case-sensitive data.
-
Match entire cell contents — Check this if you want to search for cells that contain just the characters that you typed in the Find what: box.
Tips: You can use wildcard characters — question mark (?), asterisk (*), tilde (~) — in your search criteria.
-
Use the question mark (?) to find any single character — for example, s?t finds «sat» and «set».
-
Use the asterisk (*) to find any number of characters — for example, s*d finds «sad» and «started».
-
Use the tilde (~) followed by ?, *, or ~ to find question marks, asterisks, or other tilde characters — for example, fy91~? finds «fy91?».
-
-
-
In the Replace with box, enter the text or numbers you want to use to replace the search text.
-
Select Replace or Replace All.
Tips:
-
When you select Replace All, every occurrence of the criteria that you are searching for is replaced.
-
When you select Replace, you can replace one instance at a time by selecting Next to highlight the next instance.
-
-
Select any cell to search the entire sheet or select a specific range of cells to search.
-
Press Command + F or select the magnifying glass to expand the Search bar and type the text or number you want to find in the search field.
Tips: You can use wildcard characters — question mark (?), asterisk (*), tilde (~) — in your search criteria.
-
Use the question mark (?) to find any single character — for example, s?t finds «sat» and «set».
-
Use the asterisk (*) to find any number of characters — for example, s*d finds «sad» and «started».
-
Use the tilde (~) followed by ?, *, or ~ to find question marks, asterisks, or other tilde characters — for example, fy91~? finds «fy91?».
-
-
Press return.
Notes:
-
To find the next instance of the item you are searching for, press return again or use the Find dialog box and select Find Next.
-
To specify additional search options, select the magnifying glass and select Search in Sheet or Search in Workbook. You can also select the Advanced option, which launches the Find dialog.
Tip: You can cancel a search in progress by pressing ESC.
-
Find
To find something, press Ctrl+F, or go to Home > Editing > Find & Select > Find.
Note: In the following example, we’ve clicked > Search Options to show the entire Find dialog. By default, it will display with Search Options hidden.

-
In the Find what: box, type the text or numbers you want to find.
Tips: You can use wildcard characters — question mark (?), asterisk (*), tilde (~) — in your search criteria.
-
Use the question mark (?) to find any single character — for example, s?t finds «sat» and «set».
-
Use the asterisk (*) to find any number of characters — for example, s*d finds «sad» and «started».
-
Use the tilde (~) followed by ?, *, or ~ to find question marks, asterisks, or other tilde characters — for example, fy91~? finds «fy91?».
-
-
Click Find Next or Find All to run your search.
Tip: When you click Find All, every occurrence of the criteria that you are searching for will be listed, and clicking a specific occurrence in the list will select its cell. You can sort the results of a Find All search by clicking a column heading.
-
Click > Search Options to further define your search if needed:
-
Within: To search for data within a certain selection, choose Selection. To search for data in a worksheet or in an entire workbook, select Sheet or Workbook.
-
Direction: You can choose to search either Down (default), or Up.
-
Match case — Check this if you want to search for case-sensitive data.
-
Match entire cell contents — Check this if you want to search for cells that contain just the characters that you typed in the Find what box.
-
Replace
To replace text or numbers, press Ctrl+H, or go to Home > Editing > Find & Select > Replace.
Note: In the following example, we’ve clicked > Search Options to show the entire Find dialog. By default, it will display with Search Options hidden.

-
In the Find what: box, type the text or numbers you want to find.
Tips: You can use wildcard characters — question mark (?), asterisk (*), tilde (~) — in your search criteria.
-
Use the question mark (?) to find any single character — for example, s?t finds «sat» and «set».
-
Use the asterisk (*) to find any number of characters — for example, s*d finds «sad» and «started».
-
Use the tilde (~) followed by ?, *, or ~ to find question marks, asterisks, or other tilde characters — for example, fy91~? finds «fy91?».
-
-
In the Replace with: box, enter the text or numbers you want to use to replace the search text.
-
Click Replace or Replace All.
Tip: When you click Replace All, every occurrence of the criteria that you are searching for will be replaced, while Replace will update one occurrence at a time.
-
Click > Search Options to further define your search if needed:
-
Within: To search for data within a certain selection, choose Selection. To search for data in a worksheet or in an entire workbook, select Sheet or Workbook.
-
Direction: You can choose to search either Down (default), or Up.
-
Match case — Check this if you want to search for case-sensitive data.
-
Match entire cell contents — Check this if you want to search for cells that contain just the characters that you typed in the Find what box.
-
Need more help?
You can always ask an expert in the Excel Tech Community or get support in the Answers community.
Recommended articles
Merge and unmerge cells
REPLACE, REPLACEB functions
Apply data validation to cells
На чтение 3 мин Опубликовано 21.08.2015
- Найти
- Заменить
- Выделение группы ячеек
Вы можете использовать инструмент Find and Replace (Найти и заменить) в Excel, чтобы быстро найти нужный текст и заменить его другим текстом. Также вы можете использовать команду Go To Special (Выделение группы ячеек), чтобы быстро выделить все ячейки с формулами, комментариями, условным форматированием, константами и т.д.
Содержание
- Найти
- Заменить
- Выделение группы ячеек
Найти
Чтобы быстро найти определенный текст, следуйте нашей инструкции:
- На вкладке Home (Главная) нажмите кнопку Find & Select (Найти и выделить) и выберите Find (Найти).
Появится диалоговое окно Find and Replace (Найти и заменить).
- Введите текст, который требуется найти, к примеру, «Ferrari».
- Нажмите кнопку Find Next (Найти далее).
Excel выделит первое вхождение.
- Нажмите кнопку Find Next (Найти далее) еще раз, чтобы выделить второе вхождение.
- Чтобы получить список всех вхождений, кликните по Find All (Найти все).
Заменить
Чтобы быстро найти определенный текст и заменить его другим текстом, выполните следующие действия:
- На вкладке Home (Главная) нажмите кнопку Find & Select (Найти и выделить) и выберите Replace (Заменить).
Появится одноимённое диалоговое окно с активной вкладкой Replace (Заменить).
- Введите текст, который хотите найти (например, «Veneno») и текст, на который его нужно заменить (например, «Diablo»).
- Кликните по Find Next (Найти далее).
Excel выделит первое вхождение. Ещё не было сделано ни одной замены.
- Нажмите кнопку Replace (Заменить), чтобы сделать одну замену.
Примечание: Используйте Replace All (Заменить все), чтобы заменить все вхождения.
Выделение группы ячеек
Вы можете воспользоваться инструментом Go To Special (Выделение группы ячеек), чтобы быстро выбрать все ячейки с формулами, комментарии, условным форматированием, константами и т.д. Например, чтобы выбрать все ячейки с формулами, сделайте следующее:
- Выделите одну ячейку.
- На вкладке Home (Главная) кликните по Find & Select (Найти и выделить) и выберите Go To Special (Выделение группы ячеек).
Примечание: Формулы, комментарии, условное форматирование, константы и проверка данных – все это можно найти с помощью команды Go To Special (Выделение группы ячеек).
- Поставьте галочку напротив Formulas (Формулы) и нажмите ОК.
Примечание: Вы можете искать ячейки с формулами, которые возвращают числа, текст, логические операторы (ИСТИНА и ЛОЖЬ) и ошибки. Также эти опции станут доступны, если вы отметите пункт Constants (Константы).
Excel выделит все ячейки с формулами:
Примечание: Если вы выделите одну ячейку, прежде чем нажать Find (Найти), Replace (Заменить) или Go To Special (Выделение группы ячеек), Excel будет просматривать весь лист. Для поиска в диапазоне ячеек, сначала выберите нужный диапазон.
Оцените качество статьи. Нам важно ваше мнение:
Содержание
- Find or replace text and numbers on a worksheet
- Replace
- Find or replace text and numbers on a worksheet
- Replace
- Excel Find and Replace
- Basic Excel Find
- Excel Find All
- Basic Excel Find and Replace
- Excel Replace All
- Using Wildcards Within the Excel Find Command
- Find Within a Specified Range of Cells
- Additional Find Options
- Within: Option
- Search: Option
- Look in: Option
- Match case Option
- Match Entire Cell Contents Option
- Find and Replace a Formatting Style
- How to Remove a Formatting Style in Excel Find and Replace
Find or replace text and numbers on a worksheet

Use the Find and Replace features in Excel to search for something in your workbook, such as a particular number or text string. You can either locate the search item for reference, or you can replace it with something else. You can include wildcard characters such as question marks, tildes, and asterisks, or numbers in your search terms. You can search by rows and columns, search within comments or values, and search within worksheets or entire workbooks.
Tip: You can also use formulas to replace text. Check out the SUBSTITUTE function or REPLACE, REPLACEB functions to learn more.
To find something, press Ctrl+F, or go to Home > Editing > Find & Select > Find.
Note: In the following example, we’ve clicked the Options >> button to show the entire Find dialog. By default, it will display with Options hidden.
In the Find what: box, type the text or numbers you want to find, or click the arrow in the Find what: box, and then select a recent search item from the list.
Tips: You can use wildcard characters — question mark ( ?), asterisk ( *), tilde (
) — in your search criteria.
Use the question mark (?) to find any single character — for example, s?t finds «sat» and «set».
Use the asterisk (*) to find any number of characters — for example, s*d finds «sad» and «started».
) followed by ?, *, or
to find question marks, asterisks, or other tilde characters — for example, fy91
Click Find All or Find Next to run your search.
Tip: When you click Find All, every occurrence of the criteria that you are searching for will be listed, and clicking a specific occurrence in the list will select its cell. You can sort the results of a Find All search by clicking a column heading.
Click Options>> to further define your search if needed:
Within: To search for data in a worksheet or in an entire workbook, select Sheet or Workbook.
Search: You can choose to search either By Rows (default), or By Columns.
Look in: To search for data with specific details, in the box, click Formulas, Values, Notes, or Comments.
Note: Formulas, Values, Notes and Comments are only available on the Find tab; only Formulas are available on the Replace tab.
Match case — Check this if you want to search for case-sensitive data.
Match entire cell contents — Check this if you want to search for cells that contain just the characters that you typed in the Find what: box.
If you want to search for text or numbers with specific formatting, click Format, and then make your selections in the Find Format dialog box.
Tip: If you want to find cells that just match a specific format, you can delete any criteria in the Find what box, and then select a specific cell format as an example. Click the arrow next to Format, click Choose Format From Cell, and then click the cell that has the formatting that you want to search for.
Replace
To replace text or numbers, press Ctrl+H, or go to Home > Editing > Find & Select > Replace.
Note: In the following example, we’ve clicked the Options >> button to show the entire Find dialog. By default, it will display with Options hidden.
In the Find what: box, type the text or numbers you want to find, or click the arrow in the Find what: box, and then select a recent search item from the list.
Tips: You can use wildcard characters — question mark ( ?), asterisk ( *), tilde (
) — in your search criteria.
Use the question mark (?) to find any single character — for example, s?t finds «sat» and «set».
Use the asterisk (*) to find any number of characters — for example, s*d finds «sad» and «started».
) followed by ?, *, or
to find question marks, asterisks, or other tilde characters — for example, fy91
In the Replace with: box, enter the text or numbers you want to use to replace the search text.
Click Replace All or Replace.
Tip: When you click Replace All, every occurrence of the criteria that you are searching for will be replaced, while Replace will update one occurrence at a time.
Click Options>> to further define your search if needed:
Within: To search for data in a worksheet or in an entire workbook, select Sheet or Workbook.
Search: You can choose to search either By Rows (default), or By Columns.
Look in: To search for data with specific details, in the box, click Formulas, Values, Notes, or Comments.
Note: Formulas, Values, Notes and Comments are only available on the Find tab; only Formulas are available on the Replace tab.
Match case — Check this if you want to search for case-sensitive data.
Match entire cell contents — Check this if you want to search for cells that contain just the characters that you typed in the Find what: box.
If you want to search for text or numbers with specific formatting, click Format, and then make your selections in the Find Format dialog box.
Tip: If you want to find cells that just match a specific format, you can delete any criteria in the Find what box, and then select a specific cell format as an example. Click the arrow next to Format, click Choose Format From Cell, and then click the cell that has the formatting that you want to search for.
There are two distinct methods for finding or replacing text or numbers on the Mac. The first is to use the Find & Replace dialog. The second is to use the Search bar in the ribbon.
Источник
Find or replace text and numbers on a worksheet

Use the Find and Replace features in Excel to search for something in your workbook, such as a particular number or text string. You can either locate the search item for reference, or you can replace it with something else. You can include wildcard characters such as question marks, tildes, and asterisks, or numbers in your search terms. You can search by rows and columns, search within comments or values, and search within worksheets or entire workbooks.
Tip: You can also use formulas to replace text. Check out the SUBSTITUTE function or REPLACE, REPLACEB functions to learn more.
To find something, press Ctrl+F, or go to Home > Editing > Find & Select > Find.
Note: In the following example, we’ve clicked the Options >> button to show the entire Find dialog. By default, it will display with Options hidden.
In the Find what: box, type the text or numbers you want to find, or click the arrow in the Find what: box, and then select a recent search item from the list.
Tips: You can use wildcard characters — question mark ( ?), asterisk ( *), tilde (
) — in your search criteria.
Use the question mark (?) to find any single character — for example, s?t finds «sat» and «set».
Use the asterisk (*) to find any number of characters — for example, s*d finds «sad» and «started».
) followed by ?, *, or
to find question marks, asterisks, or other tilde characters — for example, fy91
Click Find All or Find Next to run your search.
Tip: When you click Find All, every occurrence of the criteria that you are searching for will be listed, and clicking a specific occurrence in the list will select its cell. You can sort the results of a Find All search by clicking a column heading.
Click Options>> to further define your search if needed:
Within: To search for data in a worksheet or in an entire workbook, select Sheet or Workbook.
Search: You can choose to search either By Rows (default), or By Columns.
Look in: To search for data with specific details, in the box, click Formulas, Values, Notes, or Comments.
Note: Formulas, Values, Notes and Comments are only available on the Find tab; only Formulas are available on the Replace tab.
Match case — Check this if you want to search for case-sensitive data.
Match entire cell contents — Check this if you want to search for cells that contain just the characters that you typed in the Find what: box.
If you want to search for text or numbers with specific formatting, click Format, and then make your selections in the Find Format dialog box.
Tip: If you want to find cells that just match a specific format, you can delete any criteria in the Find what box, and then select a specific cell format as an example. Click the arrow next to Format, click Choose Format From Cell, and then click the cell that has the formatting that you want to search for.
Replace
To replace text or numbers, press Ctrl+H, or go to Home > Editing > Find & Select > Replace.
Note: In the following example, we’ve clicked the Options >> button to show the entire Find dialog. By default, it will display with Options hidden.
In the Find what: box, type the text or numbers you want to find, or click the arrow in the Find what: box, and then select a recent search item from the list.
Tips: You can use wildcard characters — question mark ( ?), asterisk ( *), tilde (
) — in your search criteria.
Use the question mark (?) to find any single character — for example, s?t finds «sat» and «set».
Use the asterisk (*) to find any number of characters — for example, s*d finds «sad» and «started».
) followed by ?, *, or
to find question marks, asterisks, or other tilde characters — for example, fy91
In the Replace with: box, enter the text or numbers you want to use to replace the search text.
Click Replace All or Replace.
Tip: When you click Replace All, every occurrence of the criteria that you are searching for will be replaced, while Replace will update one occurrence at a time.
Click Options>> to further define your search if needed:
Within: To search for data in a worksheet or in an entire workbook, select Sheet or Workbook.
Search: You can choose to search either By Rows (default), or By Columns.
Look in: To search for data with specific details, in the box, click Formulas, Values, Notes, or Comments.
Note: Formulas, Values, Notes and Comments are only available on the Find tab; only Formulas are available on the Replace tab.
Match case — Check this if you want to search for case-sensitive data.
Match entire cell contents — Check this if you want to search for cells that contain just the characters that you typed in the Find what: box.
If you want to search for text or numbers with specific formatting, click Format, and then make your selections in the Find Format dialog box.
Tip: If you want to find cells that just match a specific format, you can delete any criteria in the Find what box, and then select a specific cell format as an example. Click the arrow next to Format, click Choose Format From Cell, and then click the cell that has the formatting that you want to search for.
There are two distinct methods for finding or replacing text or numbers on the Mac. The first is to use the Find & Replace dialog. The second is to use the Search bar in the ribbon.
Источник
Excel Find and Replace
Basic Excel Find
In order to find an occurrence of a specific value in an Excel spreadsheet:
Click on the Find & Select icon (which is located within the ‘Editing’ group on the Home tab of the Excel ribbon), then select the option Find. (see right above ).
Note that the keyboard shortcut for this is Ctrl + F .
You will be presented with the Excel Find and Replace dialog box, with the Find tab selected, as shown below:
Within the dialog box:
- Type the text or numeric value that you want to find into the Find what: field;
- Click on the Find Next button.
This will take you to the next occurrence of the required value within the current worksheet.
Excel Find All
If you want to find all occurrences of a specific value, you can click on the Find All button within the Find and Replace dialog box. This brings up a list of all occurrences of your search value, as shown on the right above .
Clicking on each of the values in the list will take you to the corresponding cell in your spreadsheet.
Basic Excel Find and Replace
In order to replace one or more occurrences of a specific value in an Excel spreadsheet:
Click on the Find & Select button (which is located within the Editing group of the Home tab), then select the option Replace. (see right above ).
Note that the keyboard shortcut for this is Ctrl + H .
You will be presented with the Excel Find and Replace dialog box, with the Replace tab selected, as shown below:
Within the dialog box:
- Type the text that you want to find into the Find what: field;
Type the text that you want to replace with into the Replace with: field;
Note that you can leave this field blank if you simply wish to remove all instances of the ‘find text’, (i.e. replace with nothing).
Excel Replace All
If you are confident that you want to replace all occurrences of the ‘find text’ with the ‘replace text’ (without checking each instance individually), simply click on the Replace All button within the dialog box.
Using Wildcards Within the Excel Find Command
The Excel Find command can handle the following wildcards:
? — matches any single character
* — matches any sequence of characters
(Note that, if you actually want to find the ? or * character, you need to type the
symbol before this character in your search).
- The search term condition «a*e» will find all cells containing the letter «a» followed by an «e», with any combination of characters falling between the «a» and the «e».
- The search term condition «a?e» will find all cells containing the letter «a» followed by any single character and then the letter «e».
Find Within a Specified Range of Cells
If you want the Excel find command to only search a specific range of cells, select the range that you want to search before performing the find (or the find and replace).
For example, in the above spreadsheet on the right , the range A2 — A6 is selected. Therefore, a search for the text string «Smith» will find this text string in cells A2 and A5, but will not find the text string «Smith» that occurs in cell A8.
Additional Find Options
The Excel Find command can be refined using a number of options, which can be displayed by clicking on the Options >> button in the Find and Replace dialog box.
Clicking on the Options >> button causes the dialog box to expand as shown below:
Note that most of these options are also available in the Replace tab of the dialog box.
Each of the options is discussed below:
Within: Option
The Excel Find Within: Option allows the user to decide whether the Find command should search in the current active worksheet only, or throughout the entire current workbook.
Search: Option
The Excel Find Search: Option allows the user to decide the order that Excel searches through a worksheet.
- If this option is set to ‘By Rows’, Excel searches across each row before continuing the search at the start of the next row, etc.
- If this option is set to ‘By Columns’, Excel searches down each column before continuing the search at the top of the next column, etc.
Look in: Option
The Look in: Option allows the user to decide what is to be searched. Possible options are:
- Formulas — If a cell contains a formula, the text that makes up the formula will be searched, rather than the result of the formula.
- Values(not available on the Replace tab) — If a cell contains a formula, the result of the formula will be searched (not the actual formula itself).
- Comments(not available on the Replace tab) — Only cell comments are searched; Any other cell contents are ignored.
Match case Option
The Match case option allows a user to request that the Find command should be case-sensitive.
- If the Match case option is not checked (the default option), the Excel Find command is not case-sensitive.
- If the Match case option is checked, the Excel Find command is case-sensitive.
Match Entire Cell Contents Option
The Match Entire Cell Contents option allows a user to request whether the Find command should match any part of a cell’s contents or should only match if the ‘find text’ is equal to an entire cell’s contents.
- If the Match Entire Cell Contents option is not checked (the default option), the Excel Find command finds any instances of the ‘find text’ that occur in any part of a cell.
- If the Match Entire Cell Contents option is checked, the Excel Find command only finds cells for which the entire contents of the cell match the ‘find text’.
Find and Replace a Formatting Style
Also within the Excel Find and Replace dialog box, you will see the Format. button. This allows you to specify a format that you want to find and (optionally) a Replace format.
Note that if you specify a formatting style and a ‘find text’ value, the Find command will only find cells that match both the formatting style and the specified ‘find text’.
How to Remove a Formatting Style in Excel Find and Replace
If you want to remove a previously specified formatting style from the Find and Replace dialog box, click on the arrow at the side of the Format. button and select the option Clear Find Format (see below).
Further details on the Excel Find and Replace command are provided on the Microsoft Office Support website.
Источник
Accessing the Find/Replace feature
The Find/Replace feature can be activated by selecting the Home tab, Editing (group), clicking the button labeled “Find & Select”, then clicking “Find…” or “Replace…”
If you are the type of user that prefers launching features through keyboard shortcuts, you can activate Find via the CTRL-F key combination or Replace via the CTRL-H key combination.
Using the Find/Replace feature
Assuming you are already familiar with the basic operational use of the Find and Replace feature, let’s dive a bit deeper into the lesser known options of the tool.
The interesting options can be found by clicking the “Options >>” button (appropriately named).
The first option, labeled “Within”, is the ability to limit your search for text to the active sheet or search all sheets in the workbook.
The option labeled “Search” dictates the search direction; either down the rows or across the columns.
The “Look In” option controls what to examine. There are three options:
- Formulas – examine what was typed in the cells, either static text or text within a formula
- Values – examine what is displayed in a cell, either static text or the result of a formula
- Comments – examine the text entered in cell comments
The “Match case” and “Match entire cell contents” work the same way as the “Match case” and “Find whole words only” options in the Find/Replace feature of Microsoft Word.
Performing the Find
One of the best options of the Find feature of the ability to list all the locations that contain your search criteria. This is performed using the “Find All” option.
Examining this list is often more efficient than “walking” though each location one at a time via the “Find Next” option.
By clicking on one of the entries in the list, Excel will place your cursor in the discovered cell.
One of the lesser-known abilities is the ability to select multiple list items and have the associated cells become selected.
If you wish to select all the items in the list, click on any single item and press the CTRL-A key combination on your keyboard.
At this point, we can close the Find dialog box and the cells will remain selected.
We can now perform bulk modifications, such as set the fill color on all selected cells.
Find/Replace with formatting
Another option is the ability to replace one set of text with another and apply formatting to the new text at the same time.
To demonstrate, press the key combination CTRL-H on your keyboard to open the Replace tab of the Find and Replace dialog box.
Enter the text you wish to find in the “Find what” field and the text you want to replace it with in the “Replace with” field.
To the far right of the “Replace with” field, click the small down arrow next to the word “Format…” and select “Format…”
This will open the Replace Format dialog box. This has all the same options that a traditional Format Cells dialog box possesses.
We can change the font style, font color, font size, number style, alignment, border, cell color, etc…
Select any and all formatting options you wish and click the “Replace All” button.
Replacing one cell color with another cell color
Let’s try a more exotic use for the Find/Replace tool. Suppose you wish to replace all the cells that contain one color with a different color; such as all light blue cells with a light green fill color.
Return to the Replace feature by pressing CTRL-H. Because we are not looking for any particular text, we will clear the fields for both the “Find what” and “Replace with” fields.
It’s likely that we don’t know the exact shade of light blue we are searching for. Using the “Find what” option, click the small down arrow to the right of the select the “Format…” option and select “Choose Format From Cell…”
Click on any cell that possess the light blue fill color.
Now, using the “Replace with” option, select the small down arrow to the right of the select the “Format…” option and select “Format…”
In the Replace Format dialog box, select the Fill tab and select the applicable shade of light green.
Click “Replace All” to perform the search and replacement operation.
What if we miss a few items?
If you notice from the below results, certain cells did not receive the updated light green color even though they possessed the appropriate light blue fill color.
The reason is that when we clicked on a cell to define the current cell color, we also (unknowingly) defined the font size, font color, font style, cell alignment, border, bold, italic, underline attributes, etc…
In other words, all visual aspects of the cell.
The cells that are not bold failed to receive the light green fill color because the Replace operation was only looking for cells that possess bolded text.
In order to select cells based on their fill color and not any of the other cell’s visual attributes, we need to search for the color only.
An easy way to determine the original search color is to select an existing cell with the light blue fill color and select the down arrow next to the “Fill Color” button and select “More Colors…”.
In the Colors dialog box, select the “Custom” tab and record the values located in the “Red”, “Green”, and “Blue” fields.
Cancel the dialog box and return to the “Replace” dialog box (CTRL-H).
Because the Replace feature retains the previous selections, we need to clear the format options from the “Find what” option. Using the “Find what” option, click the small down arrow to the right of the “Format” option and select “Clear Find Format”.
Click the small down arrow to the right of the “Format” option and select “Format”.
Select the Fill tab and then click the “More Colors” button to access the fill color pallet.
On the “Custom” tab, enter the same “Red”, “Green”, “Blue” code number recorded from the earlier step.
Because we wish to perform this modification on all sheets in the workbook, change the “Within” option to “Workbook” and click “Replace All”.
Every cell on every sheet in the workbook that possessed the original light blue fill color has been updated with the new light green fill color.
Published on: February 9, 2019
Last modified: March 2, 2023
Leila Gharani
I’m a 5x Microsoft MVP with over 15 years of experience implementing and professionals on Management Information Systems of different sizes and nature.
My background is Masters in Economics, Economist, Consultant, Oracle HFM Accounting Systems Expert, SAP BW Project Manager. My passion is teaching, experimenting and sharing. I am also addicted to learning and enjoy taking online courses on a variety of topics.