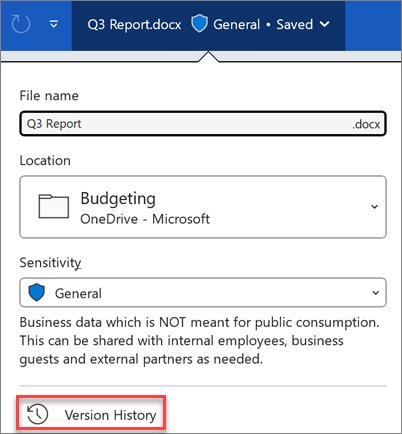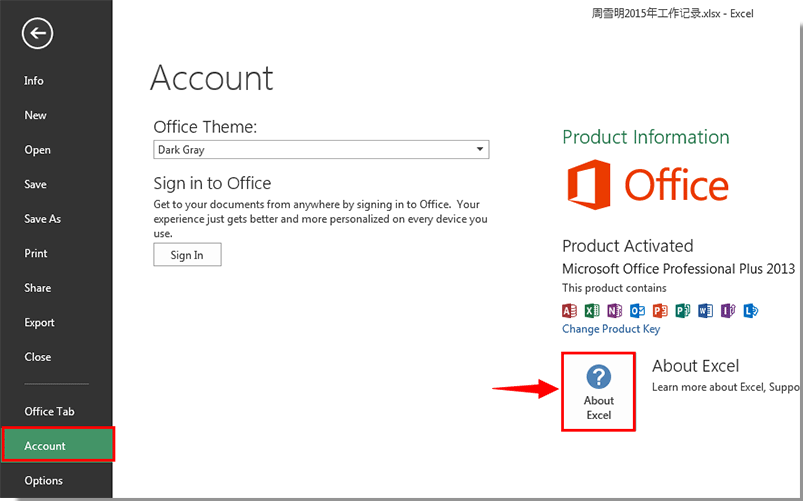Excel for Microsoft 365 Word for Microsoft 365 PowerPoint for Microsoft 365 Excel for Microsoft 365 for Mac Word for Microsoft 365 for Mac PowerPoint for Microsoft 365 for Mac Excel for the web Excel 2021 Word 2021 PowerPoint 2021 Excel 2021 for Mac Word 2021 for Mac PowerPoint 2021 for Mac Excel 2019 Word 2019 PowerPoint 2019 Excel 2019 for Mac Word 2019 for Mac PowerPoint 2019 for Mac Excel 2016 Word 2016 PowerPoint 2016 Excel 2016 for Mac Word 2016 for Mac PowerPoint 2016 for Mac More…Less
View previous versions of a file
If your file is stored in OneDrive or SharePoint in Microsoft 365, you can go back to a previous version of file. This is incredibly important if a mistake was made, you have issues with malware or a virus, or you just prefer a previous version. This is also important when you’re collaborating with others and someone makes changes you didn’t want in a file.
The experience for Version History is similar across your apps.
Important: Version history in Microsoft 365 only works for files stored in OneDrive or SharePoint in Microsoft 365. For more info, see Save a document to your OneDrive.
Choose the tab for the version of Microsoft 365 apps you’re currently using to see instructions that match your apps.
-
Open the file you want to view.
-
Click the title of your file and select Version history.
-
Select a version to open it in a separate window.
-
If you want to restore a previous version you’ve opened, select Restore.
Important: If your experience looks different, select one of the tabs above to try the instructions for another version.
-
Open the file you want to view.
-
Go to File > History.
Note: If you don’t see History on your navigation pane it’s possible that you actually have a subscription version of Microsoft 365. Select the Info button on the navigation pane and see if you can access Version History there.
-
Select a version to open it in a separate window.
-
Open the file you want to view.
-
If you’re using Microsoft 365 for Mac, select the name of the document on the title bar of the application, then select Browse Version History.
If you’re using an older version of Office for Mac, select File > Browse Version History.
-
Select a version to open it in a separate window.
-
Open the file you want to view.
-
Click the title of your file and select Version history.
-
Select a version to open it.
-
If you want to restore the previous version you’ve opened, select Restore.
Note: If you sign in with a personal Microsoft account, you can retrieve the last 25 versions. If you sign in with a work or school account, the number of versions will depend on your library configuration.
SharePoint in Microsoft 365 versioning
If you work in a SharePoint in Microsoft 365 environment you have some powerful versioning tools at your fingertips. SharePoint in Microsoft 365 libraries offer version tracking, sharing, and recycle bin storage when you delete something. For more info on versioning in SharePoint in Microsoft 365, see:
How does versioning work in a SharePoint list or library
Restore a previous version of an item or file in SharePoint
Enable and configure versioning for a list or library
Need more help?
В некоторых случаях вам может потребоваться информация о версии используемого вами Excel. В этой статье мы покажем вам методы поиска информации о версии вашего Excel.
Найдите версию Excel 2013/2016
Найдите версию Excel 2010
Найдите версию Excel 2007
Уточните версию Excel с кодом VBA
Найдите версию Excel 2013/2016
Чтобы найти версию Excel 2013/2016, вы можете сделать следующее.
1. Нажмите Файл > Учетная запись > О Excel. Смотрите скриншот:
2. Затем вы узнаете свою версию Excel в О Microsoft Excel диалоговое окно.
Найдите версию Excel 2010
Для Excel 2010 сделайте следующее.
1. Нажмите Файл > Справка. Затем вы можете увидеть, что версия Excel отображается в О Microsoft Excel раздел. Смотрите скриншот:
Найдите версию Excel 2007
1. Нажмите Офисы кнопка> Параметры Excel.
2. в Параметры Excel диалоговое окно, нажмите Ресурсы на левой панели, вы увидите версию Excel в о Microsoft Office Excel 2007 раздел. Смотрите скриншот:
Уточните версию Excel с кодом VBA
Помимо вышеперечисленных методов, вы также можете найти версию Excel с кодом VBA.
1. Нажмите другой +F11 для открытия Окно Microsoft Basic для приложений.
2. Затем нажмите Вставить > Модули. Смотрите скриншот:
3. Скопируйте и вставьте приведенный ниже код VBA в окно модуля, а затем нажмите F5 ключ для запуска кода.
Код VBA: найти версию Excel
Sub MyVersion()
MsgBox Application.Version
End Sub4. Затем Microsoft Excel появится диалоговое окно с номером версии.
Статьи по теме:
- Как найти первую или последнюю пятницу каждого месяца в Excel?
- Как найти 5 наименьших и наибольших XNUMX значений в списке в Excel?
- Как найти или проверить, открыта ли конкретная книга в Excel?
- Как узнать, есть ли ссылка на ячейку в другой ячейке Excel?
- Как найти ближайшую к сегодняшнему дню дату в списке в Excel?
Лучшие инструменты для работы в офисе
Kutools for Excel Решит большинство ваших проблем и повысит вашу производительность на 80%
- Снова использовать: Быстро вставить сложные формулы, диаграммы и все, что вы использовали раньше; Зашифровать ячейки с паролем; Создать список рассылки и отправлять электронные письма …
- Бар Супер Формулы (легко редактировать несколько строк текста и формул); Макет для чтения (легко читать и редактировать большое количество ячеек); Вставить в отфильтрованный диапазон…
- Объединить ячейки / строки / столбцы без потери данных; Разделить содержимое ячеек; Объединить повторяющиеся строки / столбцы… Предотвращение дублирования ячеек; Сравнить диапазоны…
- Выберите Дубликат или Уникальный Ряды; Выбрать пустые строки (все ячейки пустые); Супер находка и нечеткая находка во многих рабочих тетрадях; Случайный выбор …
- Точная копия Несколько ячеек без изменения ссылки на формулу; Автоматическое создание ссылок на несколько листов; Вставить пули, Флажки и многое другое …
- Извлечь текст, Добавить текст, Удалить по позиции, Удалить пробел; Создание и печать промежуточных итогов по страницам; Преобразование содержимого ячеек в комментарии…
- Суперфильтр (сохранять и применять схемы фильтров к другим листам); Расширенная сортировка по месяцам / неделям / дням, периодичности и др .; Специальный фильтр жирным, курсивом …
- Комбинируйте книги и рабочие листы; Объединить таблицы на основе ключевых столбцов; Разделить данные на несколько листов; Пакетное преобразование xls, xlsx и PDF…
- Более 300 мощных функций. Поддерживает Office/Excel 2007-2021 и 365. Поддерживает все языки. Простое развертывание на вашем предприятии или в организации. Полнофункциональная 30-дневная бесплатная пробная версия. 60-дневная гарантия возврата денег.
Вкладка Office: интерфейс с вкладками в Office и упрощение работы
- Включение редактирования и чтения с вкладками в Word, Excel, PowerPoint, Издатель, доступ, Visio и проект.
- Открывайте и создавайте несколько документов на новых вкладках одного окна, а не в новых окнах.
- Повышает вашу продуктивность на 50% и сокращает количество щелчков мышью на сотни каждый день!
Комментарии (3)
Оценок пока нет. Оцените первым!
This wikiHow teaches you how to find out which version of Excel you’re using on your computer.
-
1
Open an Excel file on your computer. You can open any Excel spreadsheet, or find and click Microsoft Excel on your Start menu.
-
2
Click the File tab on the top-left. This button is next to Home in the upper-left corner of the Excel window.
-
3
Click Account on the left sidebar. You’ll find a navigation menu on the left-hand side of the File page. Click Account on the top-left.
-
4
Click About Excel on the bottom-right. You can find this button in the lower-right corner of the Account page. It will open your Excel’s version information in a new pop-up window.
-
5
View your Excel version in the About Excel window. You can find your Excel’s software information and details in this window.
-
1
Open an Excel file on your computer. You can open any Excel spreadsheet, or find and click Microsoft Excel in your Applications folder.
-
2
Click the Excel tab on the menu bar. You can find this button on your menu bar next to File in the upper-left corner of your screen. It will open a drop-down menu.
-
3
Click About Excel on the drop-down menu. This will open your Excel’s software information and details in a new pop-up window.
-
4
View your Excel version in the pop-up window. You can view your Excel’s year and version here.
Ask a Question
200 characters left
Include your email address to get a message when this question is answered.
Submit
About this article
Thanks to all authors for creating a page that has been read 275 times.
Is this article up to date?
-
1
Open Excel. If you’re working on a current project, you’ll want to save it before continuing. You’ll be able to open the program from your Start Menu.
-
2
Click the File tab. You’ll see this on the left side of the menu that’s above your editing space.
Advertisement
-
3
Click Account. You’ll see this near the bottom of the menu on the left side of your screen. You’ll click Help if you see that instead.
- You should see the «Version» listing under the «About Excel» button next to a question mark icon.[1]
- You should see the «Version» listing under the «About Excel» button next to a question mark icon.[1]
-
4
Click About Excel (if you didn’t see the version previously). If you don’t see the version number listed next to this icon, you’ll find it at the top of the window that pops up.[2]
Advertisement
-
1
Open Excel. If you’re working on a current project, you’ll want to save it before continuing. You’ll be able to open the program from your Applications folder in Finder.
-
2
Click Excel. You should see this in the menu bar running horizontally across the top of your screen.
-
3
Click About Excel. A window will pop up that displays the current version.[3]
Advertisement
Ask a Question
200 characters left
Include your email address to get a message when this question is answered.
Submit
Advertisement
Thanks for submitting a tip for review!
References
About This Article
Article SummaryX
1. Open Excel.
2. Click the File tab.
3. Click Account.
4. Click About Excel (if you didn’t see the version previously).
Did this summary help you?
Thanks to all authors for creating a page that has been read 32,372 times.
Is this article up to date?
If you ever happen to experience a problem with XLSTAT, we would need to know precisely which version of Excel you are using.
This can be found easily, although the process to find this information is different on each Excel version. Here is a quick guide.
On Windows
This section is intended to Windows users. If you are using a Mac, jump to the second part of this document.
Excel 2013, 2016, 2019, 2021 (Microsoft 365)
Start by clicking on the File button, on the top left corner of Excel.
Click on Account, on the left-hand side of the screen, then About Excel.
The version is visible in the first paragraph of the dialog box that appears.
Excel 2010
Click on File, on the top of the Excel window. Then choose Help. Click on the Additional Version and Copyright Information link.
On this dialog, you should be able to retrieve the complete version number.
Excel 2007
Click on the Office button then on the Excel Options button.
Select Resources in the left-hand pane. The Excel version should be displayed in the about Microsoft Excel 2007 section.
On Mac
Excel 2016, 2019, 2021 (Microsoft 365)
The version number should be displayed inside the dialog box.
Was this article useful?
- Yes
- No
Expert Software for Better Insights, Research, and Outcomes