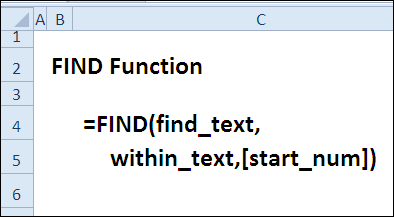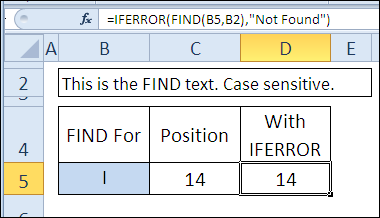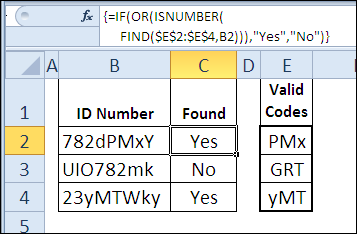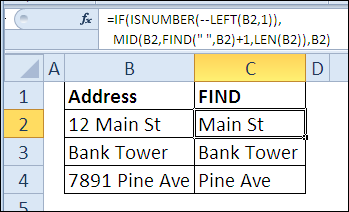Excel for Microsoft 365 Excel for Microsoft 365 for Mac Excel for the web Excel 2021 Excel 2021 for Mac Excel 2019 Excel 2019 for Mac Excel 2016 Excel 2016 for Mac Excel 2013 Excel 2010 Excel 2007 Excel for Mac 2011 Excel Starter 2010 More…Less
This article describes the formula syntax and usage of the FIND and FINDB functions in Microsoft Excel.
Description
FIND and FINDB locate one text string within a second text string, and return the number of the starting position of the first text string from the first character of the second text string.
Important:
-
These functions may not be available in all languages.
-
FIND is intended for use with languages that use the single-byte character set (SBCS), whereas FINDB is intended for use with languages that use the double-byte character set (DBCS). The default language setting on your computer affects the return value in the following way:
-
FIND always counts each character, whether single-byte or double-byte, as 1, no matter what the default language setting is.
-
FINDB counts each double-byte character as 2 when you have enabled the editing of a language that supports DBCS and then set it as the default language. Otherwise, FINDB counts each character as 1.
The languages that support DBCS include Japanese, Chinese (Simplified), Chinese (Traditional), and Korean.
Syntax
FIND(find_text, within_text, [start_num])
FINDB(find_text, within_text, [start_num])
The FIND and FINDB function syntax has the following arguments:
-
Find_text Required. The text you want to find.
-
Within_text Required. The text containing the text you want to find.
-
Start_num Optional. Specifies the character at which to start the search. The first character in within_text is character number 1. If you omit start_num, it is assumed to be 1.
Remarks
-
FIND and FINDB are case sensitive and don’t allow wildcard characters. If you don’t want to do a case sensitive search or use wildcard characters, you can use SEARCH and SEARCHB.
-
If find_text is «» (empty text), FIND matches the first character in the search string (that is, the character numbered start_num or 1).
-
Find_text cannot contain any wildcard characters.
-
If find_text does not appear in within_text, FIND and FINDB return the #VALUE! error value.
-
If start_num is not greater than zero, FIND and FINDB return the #VALUE! error value.
-
If start_num is greater than the length of within_text, FIND and FINDB return the #VALUE! error value.
-
Use start_num to skip a specified number of characters. Using FIND as an example, suppose you are working with the text string «AYF0093.YoungMensApparel». To find the number of the first «Y» in the descriptive part of the text string, set start_num equal to 8 so that the serial-number portion of the text is not searched. FIND begins with character 8, finds find_text at the next character, and returns the number 9. FIND always returns the number of characters from the start of within_text, counting the characters you skip if start_num is greater than 1.
Examples
Copy the example data in the following table, and paste it in cell A1 of a new Excel worksheet. For formulas to show results, select them, press F2, and then press Enter. If you need to, you can adjust the column widths to see all the data.
|
Data |
||
|
Miriam McGovern |
||
|
Formula |
Description |
Result |
|
=FIND(«M»,A2) |
Position of the first «M» in cell A2 |
1 |
|
=FIND(«m»,A2) |
Position of the first «M» in cell A2 |
6 |
|
=FIND(«M»,A2,3) |
Position of the first «M» in cell A2, starting with the third character |
8 |
Example 2
|
Data |
||
|
Ceramic Insulators #124-TD45-87 |
||
|
Copper Coils #12-671-6772 |
||
|
Variable Resistors #116010 |
||
|
Formula |
Description (Result) |
Result |
|
=MID(A2,1,FIND(» #»,A2,1)-1) |
Extracts text from position 1 to the position of «#» in cell A2 (Ceramic Insulators) |
Ceramic Insulators |
|
=MID(A3,1,FIND(» #»,A3,1)-1) |
Extracts text from position 1 to the position of «#» in cell A3 (Copper Coils) |
Copper Coils |
|
=MID(A4,1,FIND(» #»,A4,1)-1) |
Extracts text from position 1 to the position of «#» in cell A4 (Variable Resistors) |
Variable Resistors |
Need more help?
What to Know
- The FIND function is used to find the position of a given string from a selection.
- It can be used on its own but it’s more often nested within other functions including LEFT, RIGHT, and MID.
This article explains how to use the FIND function on its own and nested with other functions in any version of Excel.
What is the FIND Function?
The FIND Excel function finds the position of a given string from a particular selection.
Excel’s FIND function can be used on its own to produce the character’s position, like in the image below, but it’s more often nested within other functions. When you nest it with LEFT, RIGHT, and MID, you can extract and delete pieces of information from a cell.
The Find and Replace feature, not this function, is used to search through an Excel workbook.
FIND Function Syntax & Arguments
Write the function like this for Excel to properly understand it:
=FIND(find_text, within_text, [start_num])
- find_text: This is the text you want to find. It’s required.
- within_text: This is the location that contains the text you want to find. This is also required.
- start_num: This is the first character to start the search from; if omitted, 1 is used. This argument is optional.
Here’s more information on the FIND function arguments:
- It’s case sensitive.
- Wildcard characters aren’t allowed.
- #VALUE! is returned in several situations: if the text you’re searching for doesn’t appear in within_text, if start_num isn’t greater than zero, and if start_num is greater than the length of within_text.
The SEARCH function is really similar but it isn’t case sensitive and it does allow wildcards.
FIND Function Examples
Here are some of the different ways you can use the FIND function:
Letter in the Formula
=FIND("w",A2)
In this example of the FIND function, we’re looking for the position of w within cell A2. Given that the cell reads Lifewire, the result of this formula is 5.
Letter Referenced in Another Cell
=FIND(D2,A2)
This is a very similar example but the letter we’re using in the search is stored in D2. If w were written in D2, this would produce the same result as the first example.
Those first two examples show the basics of the FIND function. The numbers they produce are used by Excel to calculate what to do next, which becomes useful when you combine it with other functions…
Extract First Name With LEFT Function
=LEFT(A2,FIND(" ",A2))
This example is using the LEFT function with FIND so that we can extract someone’s first name from a cell that contains their first and last name. Since a space is being used to separate the first and last name, we’re using the FIND function to locate the space in A2. Excel understands the space as being in the sixth position, so now the LEFT function can grab everything to the left of the sixth place. In this case, it’s the first name Emily.
Extract Last Name With RIGHT Function
=RIGHT(A14,FIND(" ",A14)-2)
A very similar function could be used to get the last name in this example. But since we want what’s to the right of the character FIND is locating (the space), we use the RIGHT function.
The subtraction at the end is to offset the function by two characters. We only want the last name, not any letters of the first name or the space, so we change the formula slightly to start at a different position.
Add Text to FIND Formula
="My first name is "&LEFT(A14,FIND(" ",A14))&"and my last name is "&RIGHT(A14,FIND(" ",A14)-2)&"."
This is a fun example of the FIND function where we’re combining the two formulas we just went over. We’re basically converting the one cell that has the first and last name into a cell that includes both names but also forms a sentence.
Extract Number From Cell With MID Function
=MID(A16,FIND("(",A16)+1,(FIND(")",A16)-FIND("(",A16))-1)
This example of the FIND function is bit more complex. It uses the MID function to isolate what’s between the parentheses by first identifying the locations of the left and right parenthesis.
Thanks for letting us know!
Get the Latest Tech News Delivered Every Day
Subscribe
Функция ПОИСК осуществляет поиск текста, символа, цифры в указанной области. Она похожа на функцию НАЙТИ, которая так же ищет значение в указанной области, но у них есть отличия, которые мы разберем на примерах.
Как работает функция ПОИСК в Excel
Синтаксис данной функции выглядит следующим образом:
У нас есть слово «Excel». В этом примере нужно найти положение буквы «Х» в слове. Функция возвратит значение 2, поскольку буква находится по счету на втором месте в искомых данных:
Несмотря на то, что искомая буква «Х» находится в верхнем регистре, функция нашла ее аналог в нижнем регистре и выдала результат. В этом и есть отличие с функцией НАЙТИ – она обращает внимание на соответствие регистров.
Также мы можем искать часть слова или слово в искомой области, например найти слово «Excel» в «Exceltable» и «table» во фразе «Excel table». В первом случае в результате мы получим 1, потому что слово «Excel» начинается с первого символа. Во втором случае у нас будет результат 7, потому что «table» начинается с седьмого символа:
Аргумент начальная_позиция используем, когда нужно отсчитать положение символа, начиная с которого возвратится искомое значение. Например, нужно отследить с какой позиции начинается буквенное значение кода. Если не указать номер позиции, у нас возвратится число «2», поскольку буква «о» в ячейке А8 находится второй по порядку:
Благодаря этой функции можно возвращать части фраз, которые требует условие, а не только порядочное положение символа. Для этого функцию ПОИСК нужно комбинировать с другими функциями. Однако, такие комбинации функции могут быть довольно объёмными и существуют функции, более подходящие для выполнения таких задач.
Функция ПОИСКа значения в столбце Excel
В данном примере будет использоваться формула комбинации функции ПОИСК с функциями: ЛЕВСИМВ, ПРАВСИМВ, ДЛСТР. Рассмотрим поэтапно пример, где мы сможем извлекать части фраз с текста, из которого получим искомое значение. У нас есть товар и артикул товара. Наше задание – возвратить только буквенную часть названия артикула. Для этого в ячейке C12 начинаем писать формулу. Для получения результата нам нужна функция ЛЕВСИМВ.
- Первый аргумент — текст, в котором происходит поиск (ячейка B12).
- Второй аргумент — нужна длина искомого слова. В первом артикуле она равна 3, а в последующих меняется, поэтому используем формулу ПОИСК(«_»;B12).
Формула с аргументами («_»;B12) указала, что будут возвращаться те символы, которые расположены перед символом нижнего подчеркивания. Проверим наш результат:
Функция ПОИСК возвратила число 4 (порядочное положение знака нижнего подчеркивания), и в качестве второго аргумента функции ЛЕВСИМВ указала какие символы будут находиться в ячейке С12. Пока что это не совсем то, что необходимо получить – знак «_» в идеале должен отсутствовать. Для этого немного подкорректируем формулу: перед вторым аргументом (формулой ПОИСК) отнимаем единицу, этим мы указали что вывод символов будет без знака нижнего подчеркивания (4-1):
Поскольку формула у нас динамическая, копируем ее до конца столбца и наблюдаем результат нашей работы – по каждому артикулу мы получили буквенное значение независимо от количества букв:
Если вдруг вам понадобится в этой же таблице изменить артикул – функция среагирует на изменения корректно и автоматически возвратит текстовое значение заменённого артикула. Например для товара «Бокал» будет буквенная часть «К», для «Тарелки» — «М», для «Стола» — ADCDE:
Теперь рассмотрим пример, где будем извлекать символы не ПЕРЕД нижним подчеркиванием, а ПОСЛЕ. В этом нам поможет функция ДЛСТР. Она помогает узнать длину текстовой строки. В ячейке С20 пишем формулу:
В результате она возвратила нам длину артикула товара «Бокал». Скопируем формулу до конца столбца и в следующем этапе в ячейке Е20 напишем формулу ПОИСК. Нижнее подчеркивание – это искомое значение (аргумент 1), возвращаемое значение – позиция порядковый номер положения нижнего подчеркивания. Копируем до конца столбца:
Затем нам нужен столбец, где мы от длины строки отнимаем позицию нижнего подчеркивания (9 — 4) и копируем формулу до конца столбца. То есть этот столбец содержит длину числового значения артикула (значения ПОСЛЕ нижнего подчеркивания):
Теперь в ячейке F20 пишем функцию ПРАВСИМВ, которая возвратит нам текст, часть фразы, которую мы запрашимаем. Первый аргумент функции – это ячейка, которую проверяет формула, а второй – длина возвращаемого значения:
Функция возвратила нам числовое значение артикула товара. Копируем до конца столбца и получаем результат по каждому товару:
Данный пример был рассмотрен поэтапно для более понятного алгоритма выполнения задачи, однако можно числовое значение получить одним шагом:
В этом примере мы сделали то же самое, что и ранее, только все операции сделали в одной формуле: нашли длину текста, отняли длину текста после знака «_» и возвратили эту длину функцией ПРАВСИМВ.
Как использовать функцию ПОИСК с функцией ЕСЛИ
Рассмотрим пример, где будем проверять частичное совпадение текста в проверяемом тексте. У нас есть несколько адресов и нам нужно знать локальные они или нет:
Если почтовый индекс начинается с СВ2, тогда это локальный адрес. Мы не можем использовать функцию ЕСЛИ в её обычном выражении, потому что в ячейках много другого текста. Нам нужно знать содержит ли ячейка часть «СВ2». Чтобы лучше понимать логику построения функции, будем делать это от простого к более сложному выражению:
- Строим функцию ПОИСК: 1-й аргумент – «СВ2», 2-й аргумент – ячейка А37, копируем до конца столбца. Так мы указали что и где будем искать. Там, где нет текста СВ2, возвратилась ошибка. Но сейчас у нас есть только номер позиции текста СВ2. А функция ЕСЛИ будет искать идентичное совпадение. То есть она будет искать число 11 в тексте ячейки А37, которого у нас, конечно, не будет нигде.
- Формулу функции ПОИСК вкладываем в функцию ЕЧИСЛО (имеет только 1 аргумент), которая будет указателем в дальнейшем для ЕСЛИ, что результатом функции ПОИСК является число (как сейчас, у нас 11):
- Полученную формулу вкладываем в ЕСЛИ, указывая, что для значения ИСТИНА у нас будет слово «Местный», а для значения ЛОЖЬ – «Далеко». Копируем до конца столбца:


Теперь у нас есть информация об адресах в зависимости от их почтового индекса. Вполне логичное предположение, что можно также было использовать НАЙТИ, но поскольку НАЙТИ учитывает регистр, полезнее и надежнее будет работа с ПОИСКом.
Вчера в марафоне 30 функций Excel за 30 дней у нас был разгрузочный день с функцией N (Ч), где мы выяснили, что она может возвратить число, основываясь на типе содержимого ячейки.
23-й день марафона мы посвятим изучению функции FIND (НАЙТИ). Она очень похожа на функцию SEARCH (ПОИСК), с которой мы встречались ранее, но функция FIND (НАЙТИ) чувствительна к регистру.
Итак, давайте посмотрим сведения и примеры по функции FIND (НАЙТИ). Если у Вас есть дополнительная информация или примеры, пожалуйста, делитесь ими в комментариях.
Содержание
- Функция 23: FIND (НАЙТИ)
- Как можно использовать функцию FIND (НАЙТИ)?
- Синтаксис FIND (НАЙТИ)
- Ловушки FIND (НАЙТИ)
- Пример 1: Находим текст в текстовой строке
- Пример 2: Находим точные значения на листе
- Пример 3: Находим название улицы в адресе
Функция 23: FIND (НАЙТИ)
Функция FIND (НАЙТИ) находит текстовую строку внутри другой текстовой строки с учётом регистра.
Как можно использовать функцию FIND (НАЙТИ)?
Функция FIND (НАЙТИ) может найти текст внутри текстовой строки, учитывая регистр символов. Например:
- Найти начальную позицию текста в текстовой строке.
- Найти точные данные на листе.
- Найти название улицы в адресе.
Синтаксис FIND (НАЙТИ)
Функция FIND (НАЙТИ) имеет вот такой синтаксис:
FIND(find_text,within_text,[start_num])
НАЙТИ(искомый_текст;просматриваемый_текст;[нач_позиция])
- find_text (искомый_текст) – текст, который Вы ищете.
- within_text (просматриваемый_текст) – текстовая строка, внутри которой происходит поиск.
- start_num (нач_позиция) – если не указан, то поиск начнётся с первого символа.
Ловушки FIND (НАЙТИ)
- Функция FIND (НАЙТИ) возвратит позицию первой совпадающей строки с учётом регистра. Для того, чтобы произвести поиск без учёта регистра, используйте функцию SEARCH (ПОИСК), которую мы уже рассматривали ранее в рамках марафона 30 функций Excel за 30 дней.
- В аргументе find_text (искомый_текст) функции FIND (НАЙТИ) нельзя использовать символы подстановки. Если Вы все-таки хотите их использовать, то применяйте функцию SEARCH (ПОИСК).
Пример 1: Находим текст в текстовой строке
Чтобы найти нужный текст в текстовой строке, используйте функцию FIND (НАЙТИ). Она чувствительна к регистру, поэтому на рисунке ниже первые два символа «i» игнорируются.
=FIND(B5,B2)
=НАЙТИ(B5;B2)
Чтобы обработать ошибки, возникающие, если текст не найден, поместите FIND (НАЙТИ) в функцию IFERROR (ЕСЛИОШИБКА). Если у Вас Excel 2003 или более ранняя версия, вместо IFERROR (ЕСЛИОШИБКА) используйте функцию IF (ЕСЛИ) вместе с ISERROR (ЕОШИБКА).
=IFERROR(FIND(B5,B2),"Not Found")
=ЕСЛИОШИБКА(НАЙТИ(B5;B2);"Not Found")
Пример 2: Находим точные значения на листе
Пользуясь тем, что функция FIND (НАЙТИ) чувствительна к регистру, Вы можете использовать её для точного поиска строки текста внутри другой строки. В этом примере в столбце E записаны значения допустимых кодов (Valid Codes). При помощи функции FIND (НАЙТИ) мы можем определить содержит ли значение в ячейке B2 хотя бы один из допустимых кодов.
Эта формула должна быть введена, как формула массива, нажатием Ctrl+Shift+Enter.
=IF(OR(ISNUMBER(FIND($E$2:$E$4,B2))),"Yes","No")
=ЕСЛИ(ЕЧИСЛО(НАЙТИ($E$2:$E$4;B2)));"Yes";"No")
Пример 3: Находим название улицы в адресе
В следующем примере большинство адресов в столбце B начинается с номера. При помощи формулы в столбце C мы проверяем, является ли первый символ цифрой. Если это цифра, то функция FIND (НАЙТИ) находит первый символ пробела, а функция MID (ПСТР) возвращает весь оставшийся текст, начиная со следующего символа.
=IF(ISNUMBER(--LEFT(B2,1)),MID(B2,FIND(" ",B2)+1,LEN(B2)),B2)
=ЕСЛИ(ЕЧИСЛО(--ЛЕВСИМВ(B2;1));ПСТР(B2;НАЙТИ(" ";B2)+1;ДЛСТР(B2));B2)
Оцените качество статьи. Нам важно ваше мнение:
Функция
НАЙТИ(
)
, английский вариант FIND(),
находит первое вхождение одной текстовой строки в другой строке и возвращают начальную позицию найденной строки.
Синтаксис функции
НАЙТИ
(
искомый_текст
;
просматриваемая_строка
;[нач_позиция])
Искомый_текст
— текст, который требуется найти.
Просматриваемая_строка
— текст, в которой ищется
Искомый_текст
.
Нач_позиция
— позиция знака в просматриваемой_строке, с которой должен начинаться поиск. Если аргумент
нач_позиция
опущен, то предполагается значение 1.
Если искомый_текст не найден, возвращается значение ошибки #ЗНАЧ!
Функция
НАЙТИ()
учитывает РЕгиСТР
букв, т.е. результат поиска в строке »
ПЕРВЫЙ первый
» будет разным для формул
=НАЙТИ(«ПЕРВЫЙ»;»ПЕРВЫЙ первый»)
и
=НАЙТИ(«первый»;»ПЕРВЫЙ первый»)
. Первая вернет 1, вторая 8.
Примеры
Формула
=НАЙТИ(«к»;»Первый канал»)
вернет 8, т.к. буква
к
находится на 8-й позиции слева. Формула
=НАЙТИ(«К»;»Первый канал»)
вернет значение ошибки #ЗНАЧ!, т.к. с учетом регистра строка
Первый канал
не содержит букву
К
.
Пусть в ячейке
А2
введена строка
Первый канал — лучший
. Формула
=НАЙТИ(СИМВОЛ(32);A2)
вернет 7, т.к. символ пробела (код 32) находится на 7-й позиции.
Чтобы найти позицию второго вхождения буквы «а» в строке «мама мыла раму» используйте формулу
=НАЙТИ(«а»;»мама мыла раму»;НАЙТИ(«а»;»мама мыла раму»)+1).
Чтобы определить есть ли третье вхождение буквы «м» в строке «мама мыла раму» используйте формулу
=ЕСЛИ(ДЛСТР(ПОДСТАВИТЬ(«мама мыла раму»;»м»;»»;3))=ДЛСТР(«мама мыла раму»);»Нет третьего вхождения»;»Есть третье вхождение»)
.
Функция
НАЙТИ()
vs
ПОИСК()
Функция
НАЙТИ()
учитывает РЕгиСТР
букв и не допускает использование
подстановочных знаков
. Для поиска без учета регистра, а также для поиска с использованием
подстановочных знаков
пользуйтесь функцией
ПОИСК()
.
Связь с функциями
ЛЕВСИМВ()
,
ПРАВСИМВ()
и
ПСТР()
Функция
НАЙТИ()
может быть использована совместно с функциями
ЛЕВСИМВ()
,
ПРАВСИМВ()
и
ПСТР()
.
Например, в ячейке
А2
содержится фамилия и имя «Иванов Иван», то формула
=ЛЕВСИМВ(A2;НАЙТИ(СИМВОЛ(32);A2)-1)
извлечет фамилию, а
=ПРАВСИМВ(A2;ДЛСТР(A2)-НАЙТИ(СИМВОЛ(32);A2))
— имя. Если между именем и фамилией содержится более одного пробела, то для работоспособности вышеупомянутых формул используйте функцию
СЖПРОБЕЛЫ()
.
В этом учебном материале вы узнаете, как использовать Excel функцию НАЙТИ с синтаксисом и примерами.
Описание
Microsoft Excel функция НАЙТИ возвращает расположение подстроки в строке. При поиске учитывается регистр.
Функция НАЙТИ — это встроенная функция Excel, относящаяся к категории строковых / текстовых функций.
Её можно использовать как функцию рабочего листа (WS) в Excel.
Как функцию рабочего листа, функцию НАЙТИ можно ввести как часть формулы в ячейку рабочего листа.
Синтаксис
Синтаксис функции НАЙТИ в Microsoft Excel:
НАЙТИ(искомый_текст;просматриваемый_текст;[нач_позиция])
Аргументы или параметры
- искомый_текст
- Подстрока, которую вы хотите найти.
- просматриваемый_текст
- Строка для поиска.
- нач_позиция
- Необязательно. Это позиция в
просматриваемый_текст, с которой начнется поиск. Первая позиция — 1. Еслинач_позицияне указана, функция НАЙТИ начнет поиск с начала строки.
Возвращаемое значение
Функция НАЙТИ возвращает числовое значение. Первая позиция в строке — 1. Если функция НАЙТИ не находит совпадения, она вернет ошибку #ЗНАЧ!.
Применение
- Excel для Office 365, Excel 2019, Excel 2016, Excel 2013, Excel 2011 для Mac, Excel 2010, Excel 2007, Excel 2003, Excel XP, Excel 2000
Тип функции
- Функция рабочего листа (WS)
Пример (как функция рабочего листа)
Рассмотрим несколько примеров функции НАЙТИ чтобы понять, как использовать Excel функцию НАЙТИ как функцию рабочего листа в Microsoft Excel:
Hа основе электронной таблицы Excel, приведенной выше, будут возвращены следующие примеры функции НАЙТИ:
|
1 2 3 4 5 6 7 8 9 10 11 12 13 14 15 16 17 |
=НАЙТИ(B2;A2) Результат: 1 =НАЙТИ(«E»;A2) Результат: 1 =НАЙТИ(«e»;A3) Результат: 4 =НАЙТИ(«Fi»;A4) Результат: 14 =НАЙТИ(«B»;A5) Результат: #ЗНАЧ! =НАЙТИ(«F»; A2; 8) Результат: 14 |
Примечание
См. еще примеры
как определить содержит ли ячейка число
как настроить проверку данных, которые должны содержать конкретный текст
как извлечь из ячейки последние два слова
как получить название открытой книги.
Часто задаваемые вопросы
Вопрос: В Microsoft Excel у меня есть значение «Супермаркет» в ячейке A1 и 100 в ячейке A2.
Цель: если A1 содержит «Супер», тогда я хочу A3 = A2. В противном случае я хочу A3 = 0. Я не могу использовать функцию НАЙТИ, потому что, если ячейка A1 не содержит «Супер», функция НАЙТИ возвращает #ЗНАЧ! ошибка, которая не позволяет мне суммировать столбец A.
Ответ: Чтобы не получать ошибку #ЗНАЧ! при использовании функции НАЙТИ, вам необходимо использовать функцию ЕОШИБКА в своей формуле.
Давайте посмотрим на пример.
На основе электронной таблицы Excel, выше, будут возвращены следующие примеры функции НАЙТИ:
|
=ЕСЛИ(ЕОШИБКА(НАЙТИ(«Супер»;A1;1))=ИСТИНА;0;A2) Результат: 100 |
В этом случае ячейка A1 действительно содержит значение «Супер», поэтому формула возвращает значение, найденное в ячейке A2, равное 100.
На основе приведенной выше электронной таблицы Excel будут возвращены следующие примеры функции НАЙТИ:
|
=ЕСЛИ(ЕОШИБКА(НАЙТИ(«Супер»;A1;1))=ИСТИНА;0;A2) Результат: 0 |
В этом примере ячейка A1 НЕ содержит значения «Супер», поэтому формула возвращает 0.
Давайте просто быстро объясним, как работает эта формула. Если ячейка A1 содержит «Супер», функция НАЙТИ вернет числовую позицию значения «Супер». Таким образом, ошибка не произойдет (т.е.
Функция ЕОШИБКА оценивается как ЛОЖЬ), и формула вернет A2. Если ячейка A1 НЕ содержит «Супер», функция НАЙТИ вернет ошибку #ЗНАЧ!, из-за которой функция ЕОШИБКА оценивает значение ИСТИНА и возвращает 0.