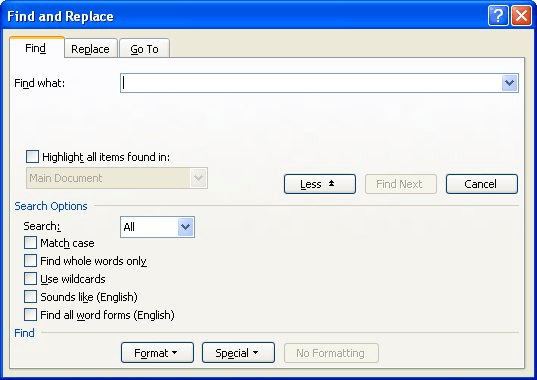Quickly find and replace symbols in Word
- With the Find And Replace dialog box open, select the Replace tab.
- Select an instance of the specific symbol in your document and press [Ctrl]C.
- Put your cursor in the Find What: text box and press [Ctrl]V.
Besides, What is the easiest way to type a formula in Word?
If you need to use an equation, add or write it in Word.
- Select Insert > Equation or press Alt + =.
- To use a built-in formula, select Design > Equation.
- To create your own, select Design > Equation > Ink Equation.
- Use your finger, stylus, or mouse to write your equation.
Keeping this in mind, How do I find a specific symbol in Word?
Searching for Special Characters
- Press Ctrl+F. Word displays the Find tab of the Find and Replace dialog box.
- Click the More button, if it is available. (See Figure 1.)
- In the Find What box, enter the text for which you want to search. …
- Set other searching parameters, as desired.
- Click on Find Next.
Related Contents
- 1 How do I search for symbols?
- 2 How do you select all symbols in Word?
- 3 Can you create formulas in Word?
- 4 What is the shortcut to insert an Equation in Word?
- 5 How do I find special characters?
- 6 How do I find and replace symbols in Word?
- 7 How do you identify special characters?
- 8 How do I search for a symbol in Google?
- 9 How do I search for special symbols in Google?
- 10 How do I add a symbol to Google Search?
- 11 Why can’t I select multiple objects in Word?
- 12 How can you select more than one shape object at a time?
- 13 How do you select multiple shapes in Word on a Mac?
- 14 Can Word do calculations like Excel?
- 15 How do I create a formula in Word table?
- 16 Can you sum in Word?
- 17 What is the short form of equation?
- 18 How do you write equations in Word?
- 19 How do you search for special characters on Google?
- 20 How do I search Google for symbols?
- 21 What are the special characters?
How do I search for symbols?
6 Ways to Find Symbols and Look Up Symbol Meanings
- Identify Symbols Using Symbols.com. The aptly named Symbols.com is a great place to start your search. …
- Draw a Symbol to Find Out Its Meaning. …
- Search Symbols With Google. …
- Browse a List of Symbols. …
- Learn Emoji Symbols. …
- Utilize a Stock Ticker Symbol Finder.
How do you select all symbols in Word?
Tips for selecting shapes and objects
- To select one object, click or tap the object.
- To select multiple shapes in a group, press and hold Shift or Ctrl while you click or tap the shapes.
Can you create formulas in Word?
On the Table Tools, Layout tab, in the Data group, click Formula. Use the Formula dialog box to create your formula. You can type in the Formula box, select a number format from the Number Format list, and paste in functions and bookmarks using the Paste Function and Paste Bookmark lists.
What is the shortcut to insert an Equation in Word?
Inserting an equation
Microsoft Word has two different typing environments: text and math. To obtain the math environment, click on “Equation” on the “Insert” ribbon on Windows or Word for Mac ’16, or in “Document Elements” on Word for Mac ’11. The keyboard shortcut is “alt”+ “=”.
How do I find special characters?
To search for a special character that has a special function in the query syntax, you must escape the special character by adding a backslash before it, for example: To search for the string “where?”, escape the question mark as follows: “where?”
How do I find and replace symbols in Word?
Select an instance of the symbol with which you want to replace the current symbol and press [Ctrl]C. Put your cursor in the Replace With: text box and press [Ctrl]V. Press the Replace All button and close the dialog box when all the symbols have been replaced.
How do you identify special characters?
Follow the steps below to solve the problem:
- Traverse the string and for each character, check if its ASCII value lies in the ranges [32, 47], [58, 64], [91, 96] or [123, 126]. If found to be true, it is a special character.
- Print Yes if all characters lie in one of the aforementioned ranges. Otherwise, print No.
How do I search for a symbol in Google?
To search for a specific symbol, use the symbol filter. For example, the following search returns all classes, functions and variables with “immutable” in the name.
How do I search for special symbols in Google?
To search for a special character that has a special function in the query syntax, you must escape the special character by adding a backslash before it, for example: To search for the string “where?”, escape the question mark as follows: “where?”
How do I add a symbol to Google Search?
You need to just add ~ symbol before the search keyword. For example, giving ~tutorial also display results for the synonyms like guide, manual, reference etc.
Why can’t I select multiple objects in Word?
Word cannot select multiple pictures at a time by default. To achieve this goal, in addition to adding Select Multiple Objects, you must also modify the Layout Options of the pictures and document format. … The document format is a new format and you cannot select multiple pictures at once.
How can you select more than one shape object at a time?
To select one object, click the object. To select multiple shapes in a group, press and hold Shift or Ctrl while you click the shapes.
How do you select multiple shapes in Word on a Mac?
Click the first object you want to select, hold down the “Command” key and select each additional object. If you want to select all available objects in your current Word document, press “Command-A.” You can also select all objects using the Edit menu. Click “Edit” on the main menu and choose “Select All.”
Can Word do calculations like Excel?
Use Word’s formula feature to perform simple calculations. If you’re not an Excel fan, but you need a few basic calculations, you can use Word. Its calculating feature is rudimentary and it certainly can’t replace Excel.
How do I create a formula in Word table?
Calculations in the table
- Click the table cell in which you want to insert a formula. Word adds Table Design and Layout tabs:
- On the Table Layout tab, in the Data group, click the Formula button:
- In the Formula dialog box:
- Click OK.
Can you sum in Word?
On the Layout tab (under Table Tools), click Formula. In the Formula box, check the text between the parentheses to make sure Word includes the cells you want to sum, and click OK. … =SUM(RIGHT) adds the numbers in the row to the right of the cell you’re in.
What is the short form of equation?
epi – epigraph of a function. Eqn – equation.
How do you write equations in Word?
In Word, you can insert mathematical symbols into equations or text by using the equation tools. On the Insert tab, in the Symbols group, click the arrow under Equation, and then click Insert New Equation.
How do you search for special characters on Google?
To search for a phrase, a proper name, or a set of words in a specific order, put them in double quotes. A query with terms in quotes finds pages containing the exact quoted phrase. For example, [ “Larry Page“ ] finds pages containing the phrase “Larry Page” exactly.
How do I search Google for symbols?
There are no special way to search specific symbol, you can type the name or pate the symbol and search for relevant results.
What are the special characters?
Keyboard special characters
| Key/symbol | Explanation |
|---|---|
| ! | Exclamation mark, exclamation point, or bang. |
| @ | Ampersat, arobase, asperand, at, or at symbol. |
| # | Octothorpe, number, pound, sharp, or hash. |
| $ | Dollar sign or generic currency. |
•
10 juil. 2019
on
April 26, 2005, 5:29 PM PDT
Quickly find and replace symbols in Word documents
Replacing all instances of a symbol with another symbol in a Word document sounds like it would be a straightforward task; unfortunately, it’s not. Here’s a quick way to work around the glitch that makes this exercise problematic.
Help users increase productivity by automatically signing up for TechRepublic’s free Microsoft Office Suite newsletter, featuring Word, Excel, and Access tips, delivered each Wednesday.
You’re almost at the end of drafting your new client’s
contract when you realize that you used the registration symbol (®) throughout
the Microsoft Word document instead of the copyright symbol (©). You would
think you could simply go to Edit | Find and replace all instances of the ®
symbol with the © symbol; unfortunately, it’s not that easy.
The problem is that when the Find And Replace dialog box is
open, Word’s menus and toolbars are unavailable, making it difficult to find
and replace symbols in your document. And, you cannot use Insert | Symbol to
enter the actual symbols in the Find What: text box.
If a symbol has a shortcut key combination assigned to it,
you could enter the symbol’s shortcut key in the Find What:
text box but not all symbols are assigned a shortcut.
To work around this problem, follow these steps:
- With
the Find And Replace dialog box open, select the
Replace tab. - Select
an instance of the specific symbol in your document and press [Ctrl]C. - Put
your cursor in the Find What: text box and press [Ctrl]V. - Select
an instance of the symbol with which you want to replace the current
symbol and press [Ctrl]C. - Put
your cursor in the Replace With: text box and press [Ctrl]V. - Press
the Replace All button and close the dialog box when all the symbols have
been replaced.
This simple trick can save you loads of time when you need
to make a change to the symbols in your document.
-
Software
This tutorial shows three ways to find and replace special characters in Microsoft Word:
1. Enter special characters directly into the Find and Replace dialog box
2. Select special characters from within the Find and Replace dialog box
3. Use keyboard shortcuts or caret codes
We’ll focus on the preset special characters available through Word’s Symbol dialog box.
This tutorial is also available as a YouTube video showing all the steps in real time.
Watch more than 200 other writing-related software tutorials on my YouTube channel.
Please note that Word’s Find and Replace tool doesn’t work with ten of the special characters related to formatting: 1/4 em space, no-width optional break, no-width nonbreak, left-to-right mark, right-to-left mark, left-to-right embedding, right-to-left embedding, left-to-right override, right-to-left override, and pop directional formatting.
For more information on special characters, visit “What Are Special Characters in Microsoft Word?” and “How to Insert Special Characters in Microsoft Word.”
The images below are from Word for Microsoft 365. The steps are the same for Word 2019 and Word 2016 and similar for Word 2013 and Word 2010.
Enter Special Characters Directly into the Find and Replace Dialog Box
Twelve special characters can be inserted directly into the Find and Replace dialog box by selecting the character:
- Em dash
- En dash
- Em space
- En space
- Copyright symbol
- Registered symbol
- Trademark
- Section symbol
- Paragraph symbol
- Ellipsis
- Double opening quote
- Double closing quote
To insert special characters directly into the Find and Replace dialog box:
1. Select the special character in your text. (The copyright symbol appears in this example.)
2. Select the Home tab in the ribbon.
3. Select Replace in the Editing group.
4. Ensure that the special character appears in the Find what text box in the Find and Replace dialog box. (Some special characters aren’t visible in the text box, so do a test run before selecting the Replace All button in step 6.)
5. Enter the replacement character in the Replace with text box. (The trademark appears in this example.)
6. Select the Replace, Replace All, or Find Next button.
- Replace replaces the next occurrence.
- Replace All replaces all occurrences.
- Find Next finds the next occurrence without making a replacement.
If you selected Replace All, a series of small dialog boxes will tell you how many replacements were made. Select the Yes and OK buttons to close those dialog boxes.
7. Select the Close button to close the Find and Replace dialog box.
Pro Tip: You can also copy (ctrl + c) and paste (ctrl + v) the twelve special characters mentioned above directly into the Find and Replace dialog box.
Select Special Characters from within the Find and Replace Dialog Box
Seven special characters can be inserted into the Find and Replace dialog box through the Special drop-down menu:
- Em dash
- En dash
- Nonbreaking hyphen
- Optional hyphen
- Nonbreaking space
- Section symbol
- Paragraph symbol
To select special characters from within the Find and Replace dialog box:
1. Select the Home tab in the ribbon (see figure 2).
2. Select Replace in the Editing group (see figure 3).
3. Place your cursor in the Find what text box in the Find and Replace dialog box.
4. Select the More button. (Skip to Step 5 if the Less button is already visible.)
5. Select the Special button.
6. Select the special character from the menu.
The special character will appear in the Find what text box as a caret code. The caret code for the em dash appears in figure 12, below.
7. Enter the replacement character in the Replace with text box. (Repeat step 5 and step 6 if you are replacing the existing character with one of the seven available in this dialog box. The caret code for the en dash appears in this example.)
8. Select the Replace, Replace All, or Find Next button (see figure 6).
9. Select the Close button to close the Find and Replace dialog box (see figure 7).
Use Keyboard Shortcuts or Caret Codes
Fifteen special characters can be inserted into the Find and Replace dialog box using a keyboard shortcut and/or a caret code:
- Em dash
- En dash
- Nonbreaking hyphen
- Optional hyphen
- Nonbreaking space
- Copyright symbol
- Registered symbol
- Trademark
- Section symbol
- Paragraph symbol
- Ellipsis
- Single opening quote
- Single closing quote
- Double opening quote
- Double closing quote
The table below lists the keyboard shortcuts and caret codes for finding and replacing the special characters listed above. Several of these special characters have a keyboard shortcut and a caret code.
To insert special characters using keyboard shortcuts or caret codes:
1. Select the Home tab in the ribbon (see figure 2).
2. Select Replace in the Editing group (see figure 3).
3. Type the keyboard shortcut or caret code into the Find what text box (see figure 4).
4. Enter the replacement character in the Replace with text box (see figure 5).
5. Select the Replace, Replace All, or Find Next button (see figure 6).
6. Select the Close button to close the Find and Replace dialog box (see figure 7).
Pro Tip: You can also use the keyboard shortcuts shown above to insert special characters directly into your text. For a full list of keyboard shortcuts for special characters, see “How to Insert Special Characters in Microsoft Word.”
Related Resources
How to Find and Replace Text in Microsoft Word
How to Find and Replace Font Formatting in Microsoft Word
Updated December 09, 2022

This article is written for users of the following Microsoft Word versions: 97, 2000, 2002, and 2003. If you are using a later version (Word 2007 or later), this tip may not work for you. For a version of this tip written specifically for later versions of Word, click here: Searching for Special Characters.
Written by Allen Wyatt (last updated September 1, 2018)
This tip applies to Word 97, 2000, 2002, and 2003
Word allows you to search not just for text, but also for special characters that normally do not print. If you are working with documents that use tabular material, you will find yourself searching for tab characters quite a bit. To search for tabs, follow these steps:
- Press Ctrl+F. Word displays the Find tab of the Find and Replace dialog box.
- Click the More button, if it is available. (See Figure 1.)
- In the Find What box, enter the text for which you want to search. For example, to search for a tab character enter ^t (it is important to use a lowercase t). Alternatively, you can click on the Special button and select a special character from the list.
- Set other searching parameters, as desired.
- Click on Find Next.
Figure 1. The Find tab of the Find and Replace dialog box.
Often, you will be searching for other special characters such as breaks and paragraph marks. It can be faster to remember these and type them in rather then looking them up all of the time. The following is a list of the more common special characters:
| Special Character | Symbol | |
|---|---|---|
| Paragraph Marker | ^p | |
| Manual Page Break | ^m | |
| Section Break | ^b | |
| Column Break | ^n | |
| Em Dash | ^+ | |
| En Dash | ^= | |
| Graphic | ^g | |
| Any Character | ^? | |
| Any Digit | ^# | |
| Any Letter | ^$ | |
| White Space | ^w | |
| Caret Character | ^^ |
You can also use many of these same special characters in the Replace With box when doing a search and replace operation. You cannot, however, use the special white space character (^w) in the Replace With box.
In addition, Word allows you to search for any character as long as you know its ASCII value. (You can find ASCII values for characters in the back of many programming books.) All you need to do is use the caret, followed by a zero and then the three-digit value of the character. For instance, if you wanted to search for a capital A, whose ASCII value is 65, you would use ^0065 as your search string.
WordTips is your source for cost-effective Microsoft Word training.
(Microsoft Word is the most popular word processing software in the world.)
This tip (10) applies to Microsoft Word 97, 2000, 2002, and 2003. You can find a version of this tip for the ribbon interface of Word (Word 2007 and later) here: Searching for Special Characters.
Author Bio
With more than 50 non-fiction books and numerous magazine articles to his credit, Allen Wyatt is an internationally recognized author. He is president of Sharon Parq Associates, a computer and publishing services company. Learn more about Allen…
MORE FROM ALLEN
AutoText Behaving Erratically
The AutoText feature of Word is a great tool for adding common text or phrases with a minimum of fuss. What do you do if …
Discover More
Getting Rid of Choppiness in Justified Text
Justified text doesn’t always produce the best-looking results. Here’s how to avoid some of the choppiness that can occur.
Discover More
Changing the MAC Address for a Network Adapter
MAC addresses are used to uniquely identify devices on your network, such as a network adapter. Here’s how you can modify …
Discover More
More WordTips (menu)
Searching for Paragraph Marks and Line Breaks
Word allows you to search not for special characters that normally do not print such as paragraph marks and line breaks.
Discover More
Searching for Footnote and Endnote Marks
Do you want to quickly search for any footnote or endnote marks in your document? Word makes it easy using the standard …
Discover More
Searching for White Space
White space permeates our documents, and sometimes you’ll need to search for that white space. Word makes it easy to …
Discover More
In addition to searching and replacing text, Word lets you search for special characters—tabs, indents, paragraph marks, and so on—and then replace them with other special characters. This can be handy for quick and easy changes which would typically take you a bit more time to do manually.
When Is Searching and Replacing Special Characters Useful?
To understand when searching and replacing special characters may be useful, let’s look at some examples.
- Let’s say there is a lengthy legal document that you need to edit. You have been asked to replace the word “section” with the section symbol. The section symbol is a pair of overlapping “S” characters and is often used in legal documents to reference a numbered section in a document. Your document is over 50 pages, and there are numerous references to various sections throughout. You can easily replace the word “section” with the section symbol using search and replace.
- You have just finished writing a draft of your first novel, and it includes a variety of hyphenated words. You need to keep the hyphenated words together by replacing the regular hyphen with a non-breaking hyphen. You start replacing the symbol manually but stop yourself after a few attempts. You know there has to be an easier way. There is! Just use Find and Replace to do the job for you.
- A colleague has resigned, and you have been assigned the task of editing a report that the colleague worked on before he left. The report is well written, but there is inconsistent paragraph spacing throughout. After clicking Show/Hide, you discover that in some cases, there are two paragraph marks instead of one. One way to correct the paragraph spacing would be to press the Delete key every time you see an extra paragraph mark. But there’s a faster way–just search for every occurrence of two paragraph marks and replace it with one paragraph mark.
There are too many special characters to detail all of them, but let’s take a look at a few general examples of how searching and replacing those characters works.
Example One: Replace Text with a Special Character
Let’s say your document looks something like this:
Note: If you don’t see the special characters in your document, you can turn them on by clicking the Show/Hide button on the Ribbon. Its icon looks like the paragraph symbol.
You need to replace every occurrence of the word “Section” with a section symbol. Switch over to the “Home” tab on Word’s Ribbon and then click “Replace.” Alternatively, you can press Ctrl+H.
Type the word “Section” into the “Find What” box and then click the “More >>” button to expand the Find and Replace options.
Click in the “Replace With” box to put your insertion point there and then click the “Special” button.
Click “Section Character” from the dropdown list.
Notice that the “Replace With” box now contains the text “^%”—this is Word’s code for that section symbol. Click the “Replace All” button. In this example, 16 replacements were made. Click the “OK” button and then close the Find and Replace window.
All occurrences of the word “Section” have now been replaced with the section character.
Example Two: Replace a Regular Hyphen with a Non-Breaking Hyphen
For this next example, notice there are quite a few hyphenated words in our sample paragraph, including three occurrences where the hyphenated words are separated on different lines. Let’s replace all the regular hyphens with non-breaking hyphens so that doesn’t happen.
On the “Home” tab, click “Replace” or just press Ctrl+H.
In the “Find What” box, delete any existing text or characters and then type a single hyphen character. Click the “More >>” button if needed to expand the Find and Replace options.
Click in the “Replace With” box to put your insertion point there. Delete any existing text or characters and then click the “Special” button.
Click “Nonbreaking Hyphen” from the dropdown list.
Notice that Word’s code for the nonbreaking hyphen—“^~”— has now been added to the “Replace With” box. Click the “Replace All” button. In this example, 11 replacements were made. Click the “OK” button and then close the Find and Replace window.
Word has replaced all hyphens with nonbreaking hyphens. Notice the hyphenated words on the right margin are no longer separated.
Example Three: Replacing Two Paragraph Marks with One Paragraph Mark
In this example, we want to replace any double paragraph marks with a single paragraph mark, removing the extra spacing between paragraphs.
On the “Home” tab, click the “Replace” button. Alternatively, you can press Ctrl+H.
Click in the “Find What” box and then delete any existing text or characters. Click the “More>>” button to open up the additional options, click the “Special” button, and then click the “Paragraph Mark” option from the dropdown list.
Notice that Word’s code for a paragraph mark (“^v”) has been inserted into the “Find What” box. Click the “Special” button again and then click “Paragraph Mark” again from the dropdown list to place a second paragraph mark there. (Note that you could also just type “^v^v” into the box yourself if you’re already familiar with the codes.)
There are now two paragraph marks in the Find what box. Click in the “Replace With” box, delete any existing text or characters, and then click the “Special” button. On the dropdown menu, choose “Paragraph Mark.”
For the final step, click the “Replace All” button. In this example, Word made eight replacements. Click the “OK” button and then close the Find and Replace window.
All occurrences of two paragraph marks have been replaced with one paragraph mark.
As you can see, using Find and Replace can save you lots of time when replacing special characters in your documents. And we’ve just scratched the surface here. There are more special characters waiting on that menu for you to explore.
READ NEXT
- › How to Keep Words on the Same Line in Microsoft Word
- › BLUETTI Slashed Hundreds off Its Best Power Stations for Easter Sale
- › This New Google TV Streaming Device Costs Just $20
- › How to Adjust and Change Discord Fonts
- › HoloLens Now Has Windows 11 and Incredible 3D Ink Features
- › The New NVIDIA GeForce RTX 4070 Is Like an RTX 3080 for $599
- › Google Chrome Is Getting Faster