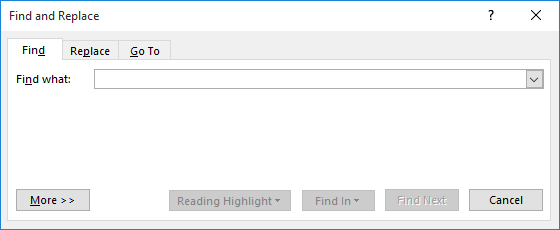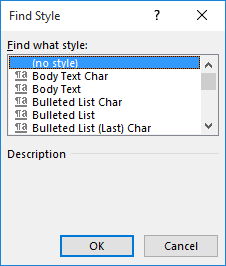This article is for people with visual or cognitive impairments who use a screen reader program such as Microsoft’s Narrator, JAWS, or NVDA with Microsoft 365 products. This article is part of the Microsoft 365 screen reader support content set where you can find more accessibility information on our apps. For general help, visit Microsoft Support home.
Use Word with your keyboard and a screen reader to find out where a specific text style or formatting is used in your document, and replace it with another. We have tested it with Narrator, but it might work with other screen readers as long as they follow common accessibility standards and techniques.
Notes:
-
New Microsoft 365 features are released gradually to Microsoft 365 subscribers, so your app might not have these features yet. To learn how you can get new features faster, join the Office Insider program.
-
To learn more about screen readers, go to How screen readers work with Microsoft 365.
In this topic
-
Search for a specific style
-
Search for a specific formatting
Search for a specific style
Sometimes you want to find all occurrences of a specific text style in your document, for example, Strong or Emphasis, so that you can replace it with another one.
-
Press Ctrl+F. You hear: «Navigation, Search a document.»
-
Press the SR key+Right arrow key until you hear «More options, collapsed, menu item,» press Alt+Down arrow key to expand the menu, and then press A to open the Advanced Find dialog box. You hear: «Find and Replace window, rich edit control, editing.» The focus is on the Find what text field.
Tip:
Word remembers the Find settings you last used in the Advanced Find dialog box, for example, if you searched for the Strong style and replaced it with Emphasis. To reset the Find settings before a new search, press Alt+O, press Alt+Up arrow key, and then press Alt+T to select No Formatting. The focus returns to the Find what text field. -
Press Alt+O, S to open the Find Style dialog box. You hear: «Find Style window, Find what style, no style, none selected.»
-
Press the Down arrow key until Narrator announces the style you want to replace, for example, «Emphasis,» and then press Enter to select.
Tip: You can jump directly to a style by pressing its first letter. For example, press E to jump to Emphasis. If there are more styles that begin with the chosen letter, press the key repeatedly until Narrator announces the style you seek.
-
Press Alt+P to move the focus to the Replace tab. You hear: «Selected, Replace tab item.» Press the Tab key until you hear: «Replace with, editing text.»
Tip:
Word remembers the Replace settings you last used in the Advanced Find dialog box, for example, if you searched for the Strong style and replaced it with Emphasis. To reset the Replace settings before a new search, press Alt+O, press Alt+Up arrow key, and then press Alt+T to select No Formatting. The focus returns to the Replace with text field. -
Press Alt+O, S to open the Find Style dialog box. You hear: «Find Style window, Find what style, no style, none selected.»
-
Press the Down arrow key until Narrator announces the style you want to use, for example, «Emphasis,» and then press Enter to select.
Tip: You can jump directly to a style by pressing its first letter. For example, press E to jump to Emphasis. If there are more styles that begin with the chosen letter, press the key repeatedly until Narrator announces the style you seek.
-
Press Alt+A to replace all occurrences of the first style with the second one. You hear: «Microsoft Word dialog box, OK button.» Press Enter, Esc to close the Advanced Find dialog box and return the focus to the document.
Search for a specific formatting
Sometimes you want to find all occurrences of a specific text formatting in your document, for example, Bold or Italic, so that you can replace it with another one.
Note: If you change the formatting of, for example, Bold text everywhere in the document, it also changes the font style wherever the Strong style is used, but not vice versa. This is why we recommend using styles instead of manual formatting.
-
Press Ctrl+F. You hear: «Navigation, Search a document.»
-
Press the SR key+Right arrow key until you hear «More options, collapsed, menu item,» press Alt+Down arrow key to expand the menu, and then press A to open the Advanced Find dialog box. You hear: «Find and Replace window, rich edit control, editing.» The focus is on the Find what text field.
Tip:
Word remembers the Find settings you last used in the Advanced Find dialog box, for example, if you searched for the Bold formatting and replaced it with Italic. To reset the Find settings before a new search, press Alt+O, press Alt+Up arrow key, and then press Alt+T to select No Formatting. The focus returns to the Find what text field. -
Press Alt+O, F to open the Find Font dialog box. You hear: «Find Font window, Font, editing text.»
-
Press Alt+Y to move the focus to the Font style menu, press the Down arrow key until Narrator announces the font style you want to replace, for example, «Bold,» and then press Enter to select.
-
Press Alt+P to move the focus to the Replace tab. You hear: «Selected, Replace tab item.» Press the Tab key until you hear: «Replace with, editing text.»
Tip:
Word remembers the Replace settings you last used in the Advanced Find dialog box, for example, if you searched for the Bold formatting and replaced it with Italic. To reset the Replace settings before a new search, press Alt+O, press Alt+Up arrow key, and then press Alt+T to select No Formatting. The focus returns to the Replace with text field. -
Press Alt+O, F to open the Find Font dialog box. You hear: «Find Font window, Font, editing text.»
-
Press Alt+Y to move the focus to the Font style menu, press the Down arrow key until Narrator announces the font style you want to use, for example, «Regular,» and then press Enter to select.
-
Press Alt+A to replace all occurrences of the first font style with the second one. You hear: «Microsoft Word dialog box, OK button.» Press Enter, Esc to close the Advanced Find dialog box and return the focus to the document.
See also
Use a screen reader to insert and change text in Word
Keyboard shortcuts in Word
Basic tasks using a screen reader with Word
Set up your device to work with accessibility in Microsoft 365
Use a screen reader to explore and navigate Word
Technical support for customers with disabilities
Microsoft wants to provide the best possible experience for all our customers. If you have a disability or questions related to accessibility, please contact the Microsoft Disability Answer Desk for technical assistance. The Disability Answer Desk support team is trained in using many popular assistive technologies and can offer assistance in English, Spanish, French, and American Sign Language. Please go to the Microsoft Disability Answer Desk site to find out the contact details for your region.
If you are a government, commercial, or enterprise user, please contact the enterprise Disability Answer Desk.

This article is written for users of the following Microsoft Word versions: 2007, 2010, 2013, 2016, 2019, Word in Microsoft 365, and 2021. If you are using an earlier version (Word 2003 or earlier), this tip may not work for you. For a version of this tip written specifically for earlier versions of Word, click here: Searching for Styles.
Written by Allen Wyatt (last updated March 11, 2023)
This tip applies to Word 2007, 2010, 2013, 2016, 2019, Word in Microsoft 365, and 2021
If you use defined styles in your documents, Word has a very powerful search capability that allows you to find not just text, but defined styles as well. To search for defined styles, follow these steps:
- Press Ctrl+F. Word displays the Find tab of the Find and Replace dialog box. (If you are using Word 2010, Word 2013, or Word 2016, then you need display the Home tab of the ribbon, click the down-arrow at the right side of the Find tool, and then choose Advanced Find.) (See Figure 1.)
- Make sure the Find What box is empty.
- Click on the More button if it is available.
- Click on the No Formatting button, if it is enabled.
- Click on the Format button and select Style. The Find Style dialog box appears. (See Figure 2.)
- Select the style for which you want to search.
- Click on OK.
- Click on Find Next.
Figure 1. The Find tab of the Find and Replace dialog box.
Figure 2. The Find Style dialog box.
WordTips is your source for cost-effective Microsoft Word training.
(Microsoft Word is the most popular word processing software in the world.)
This tip (11741) applies to Microsoft Word 2007, 2010, 2013, 2016, 2019, Word in Microsoft 365, and 2021. You can find a version of this tip for the older menu interface of Word here: Searching for Styles.
Author Bio
With more than 50 non-fiction books and numerous magazine articles to his credit, Allen Wyatt is an internationally recognized author. He is president of Sharon Parq Associates, a computer and publishing services company. Learn more about Allen…
MORE FROM ALLEN
Debugging a Macro
Part of writing macros is to make sure they work as you expect. This involves a process known as debugging. Here’s how …
Discover More
Setting Row Height
When you enter information into a row on a worksheet, Excel automatically adjusts the height of the row based on what you …
Discover More
Correcting a Capital Mistake
As you are entering data in a worksheet, Excel can monitor what you type and make corrections for common mistakes. One …
Discover More

Do More in Less Time! Are you ready to harness the full power of Word 2013 to create professional documents? In this comprehensive guide you’ll learn the skills and techniques for efficiently building the documents you need for your professional and your personal life. Check out Word 2013 In Depth today!
More WordTips (ribbon)
Pasted Text Not Formatted as Expected
Copying and pasting information is a common practice in Word. How the program should handle formatting (especially styled …
Discover More
Preventing Changes to Styles in Documents
Have you ever created a template only to have the styles within it changed as they were used within a document? Here are …
Discover More
Putting Style Names Next to Paragraphs on a Printout
If you use styles to format your document, you might want a way to print the document and show, to the left of each …
Discover More
Subscribe
FREE SERVICE: Get tips like this every week in WordTips, a free productivity newsletter. Enter your address and click «Subscribe.»
View most recent newsletter.
Videos
Links and Sharing
Download Article
Download Article
Instead of wading through every Microsoft Word paragraph style just to find the one you need, try viewing only the styles used in the current document. You’ll need a version of Word installed on a Windows or macOS device, as this option is not yet available for Android, iOS, and Office Online.
-
1
Open your document in Word.
-
2
Click the Home tab. This is the first tab in the toolbar at the top of the screen.
Advertisement
-
3
Click the Styles Pane icon on the right side of the toolbar. The Styles pane will appear on the ride side of the screen, displaying a list of every style in Word.[1]
-
4
Place a checkmark next to “Show Styles Guides.” Now the Styles toolbox lists only the styles used in the current document. To view a style’s details (such as font size, color, etc.), hover your mouse over its name.
- Each style name is preceded by a colored box containing a number.
- Colored boxes now also appear along the left side of your document.
-
5
Compare the colored boxes in the Styles toolbox to those in your document.
- For example, if the style “Normal” shows a blue box with a 1, each paragraph using that style will also show a blue box with a 1.
- To assign a different style to a paragraph, highlight that paragraph and then click a style in the Styles toolbox.
Advertisement
-
1
Open your document in Word.
-
2
Click the View menu at the top of the screen.[2]
-
3
Click Print Layout.
-
4
Click Show or hide the toolbox on the toolbar. The button may appear as an icon of a square containing three horizontal lines with a smaller red square at its top. Once clicked, the “Styles” toolbox will appear.[3]
-
5
Click the ¶ at the top left corner of the toolbox. The Styles toolbox will now show a list of all available styles in Word.
-
6
Place a checkmark next to “Show Styles Guides.” Now the Styles toolbox lists only the styles used in the current document. To view a style’s details (such as font size, color, etc.), hover your mouse over its name.
- Each style name is preceded by a colored box containing a number.
- Colored boxes now also appear along the left side of your document.
-
7
Compare the colored boxes in the Styles toolbox to those in your document.
- For example, if the style “Normal” shows a blue box with a 1, each paragraph using that style will also show a blue box with a 1.
- To assign a different style to a paragraph, highlight that paragraph and then click a style in the Styles toolbox.
Advertisement
-
1
Open your document in Word.
-
2
Click the Home tab.
-
3
Press Alt+⇧ Shift+Ctrl+S. The Styles pane will open on the right side of the screen, displaying the list of all styles in Word.[4]
- You can also open the Styles pane by clicking the tiny arrow at the bottom right corner of the “Styles” toolbar at the top of the screen.
-
4
Click the Options link at the bottom of the Styles pane.
-
5
Click the dropdown menu beneath “Select Styles to Show.”
-
6
Select In Current Document from the dropdown menu.
-
7
Place a check next to “Paragraph Level Formatting.” The other check boxes should remain blank.
-
8
Click OK. Now the Styles pane will only show the paragraph styles used in the current document.
-
9
Click anywhere in your document to see which style is used. The style used in the paragraph you clicked will now appear highlighted in the Styles pane.
- Hover your mouse over the name of the style in the Styles pane to see its details, such as font size, face, and color.
- To modify a Style, hover the mouse over its name and click the small arrow.
- To change the style of part of your document, highlight the part you want to change, then click a style in the Styles pane.
Advertisement
Ask a Question
200 characters left
Include your email address to get a message when this question is answered.
Submit
Advertisement
-
To find out which style is being used in a paragraph in Word for Windows, click the document and press Ctrl+⇧ Shift+S. This opens the “Apply Styles” box, which displays the currently-selected style.
Thanks for submitting a tip for review!
Advertisement
References
About This Article
Thanks to all authors for creating a page that has been read 17,108 times.
Is this article up to date?
Видео: Word 2016 — Find and Replace Text 2023
Стили отображаются на вкладке «Главная страница Word 2016» в группе с именем «Стили», как показано здесь. То, что вы видите на ленте, — это Галерея стилей, которая может быть расширена в полное меню вариантов стиля.
Где стираются стили Word.
Щелкните панель запуска диалогового окна в нижнем правом углу группы «Стили», чтобы просмотреть панель «Стили», также показанную. Чтобы закрыть панель «Стили», нажмите кнопку X (Закрыть) в правом верхнем углу.
-
В панели «Стили» перечислены больше стилей, чем Галерея стилей, включая созданные вами стили.
-
Чтобы просмотреть стили в панели «Стили», поставьте флажок в поле «Предварительный просмотр», который находится в нижней части панели «Стили».
-
Вы можете увидеть дополнительную информацию о стиле, просто наведя указатель мыши на имя стиля в области «Стили».
-
Чтобы просмотреть все доступные стили на панели «Стили», нажмите ссылку «Параметры» (в правом нижнем углу). В диалоговом окне «Параметры панели стилей» выберите «Все стили» в меню «Выбрать стили». Нажмите «ОК».
-
Предустановленные стили Word указаны в галерее стилей, хотя вы можете настроить список для замены стилей Word на свой собственный.

Styles in Word allow you to easily apply a consistent look throughout your entire document, rather than formatting everything manually. If you want to review your formatting, you can display the styles applied to the paragraphs in the left margin for quick reference.
Normally, to see which styles are applied to which paragraphs, you have to put the cursor in the paragraph and look at the Styles section of the Home tab. However, there’s an option in Word that allows you to see all your styles at a glance as you scroll through the document. We’ll show you how to turn on and adjust that setting.
To display the paragraph styles in the left margin, your document must be in Draft mode. To change to Draft mode, click the “View” tab.
In the Views section, click “Draft”.
Now, we’ll change the setting that will show the styles in the left margin. Click the “File” tab.
On the backstage screen, click “Options” in the list of items on the left.
Click “Advanced” in the list of items on the left side of the Word Options.
In the “Style area pane width in Draft and Outline views” box, enter a number for the width of the pane. To start, enter .5 and we’ll see if that width is big enough.
Click “OK” to accept the change and close the Word Options dialog box.
You’ll see paragraph style names in the left margin. For us, the .5 size for the left pane is not wide enough to show the full paragraph style names.
So, we changed the width to a bigger number and now we can see the full names of the paragraph styles.
If you don’t want to see the styles pane on the left anymore, change the “Style area pane width in Draft and Outline views” to 0 (zero).
READ NEXT
- › What’s the Difference Between Microsoft Office’s Desktop, Web, and Mobile Apps?
- › How to Add, Edit, and Remove Tab Stops in Microsoft Word
- › Google+ Will Come to a Final End on July 5, 2023
- › Get to Your Windows 11 Desktop: 7 Fastest Methods
- › The Best DNS Servers for Secure Browsing
- › Why One Ultrawide Is Better Than Two Monitors
- › Universal Audio Volt 2 Review: A Workhorse Audio Interface With Vintage Charm
- › Why the Right-Click Menu in Windows 11 Is Actually Good
How-To Geek is where you turn when you want experts to explain technology. Since we launched in 2006, our articles have been read billions of times. Want to know more?